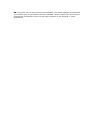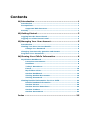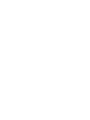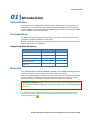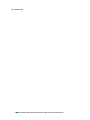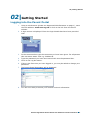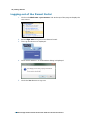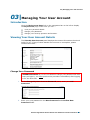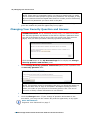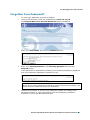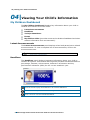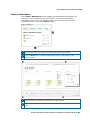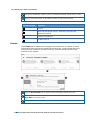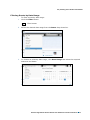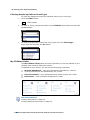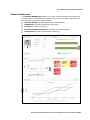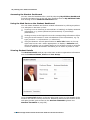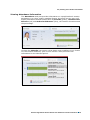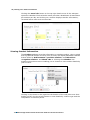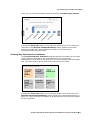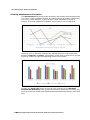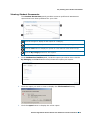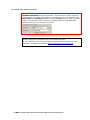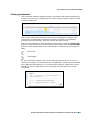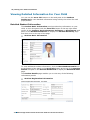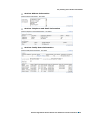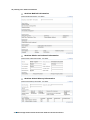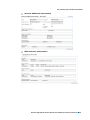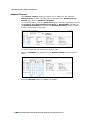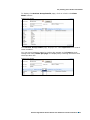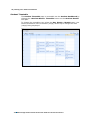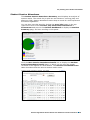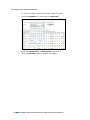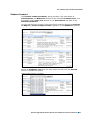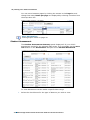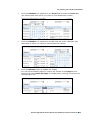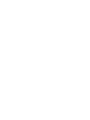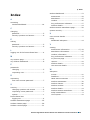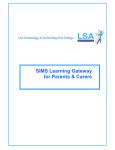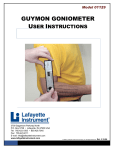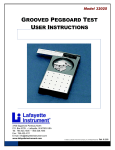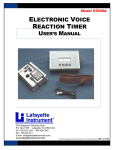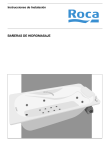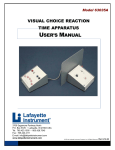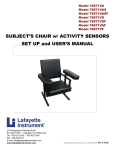Download Belvoir High School Parent Portal User Guide for Parents and Carers
Transcript
Telephone: Email: Website: 01949 844920 [email protected] www.belvoirhigh.leics.sch.uk Parent Portal User Guide for Parents and Carers Autumn 2014 Parent Portal Site: www.vvs.org.uk NB: This guide was correct at the time of publication, but maybe updated and amended as necessary and as new features become available. Where images have been used to demonstrate functionality there may be slight variations in the wording or visual appearance. Contents 01| Introduction .................................................................. 1 Introduction ................................................................................... 1 Prerequisites .................................................................................. 1 Supported Web Browsers ........................................................ 1 Security .......................................................................................... 1 02| Getting Started .............................................................. 3 Logging into the Parent Portal ........................................................ 3 Logging out of the Parent Portal ..................................................... 4 03| Managing Your User Account ......................................... 5 Introduction ................................................................................... 5 Viewing Your User Account Details ................................................. 5 Change Your Password ........................................................... 5 Changing Your Security Question and Answer ................................ 6 Forgotten Your Password? .............................................................. 7 04| Viewing Your Child's Information .................................. 8 My Children Dashboard ................................................................... 8 Latest Announcements............................................................ 8 Headlines ................................................................................ 8 Today’s Attendance ................................................................. 9 Events ................................................................................... 10 My Children Links .................................................................. 12 Student Dashboard ............................................................... 13 Viewing Student Documents ................................................. 19 Viewing Homework ............................................................... 21 Viewing Detailed Information For Your Child ................................ 22 Detailed Student Information ............................................... 22 Student Classes .................................................................... 26 Student Session Attendance ................................................. 29 Student Conduct ................................................................... 31 Student Assessment ............................................................. 32 Index ............................................................................... 35 01| Introduction 01|Introduction Introduction All schools have a database in which student information is stored and this information is accessed through software called a Management Information System (MIS). The Parent Portal site enables parent/carers to access the SIMS school database over the Internet. Prerequisites In order to access the Parent Parent site, you need a reliable, fast Internet connection (basic broadband is sufficient). Please check the following list of supported browsers to make sure that your Internet browser is compatible: Supported Web Browsers Browser PC Mac Google Chrome 21 Internet Explorer 10.x Internet Explorer 9.x Mozilla Firefox 15 Safari 6.x Security The data stored and made available by schools via the SIMS Learning Gateway is highly sensitive, and therefore security must be a priority. It is your responsibility to ensure that your user name and password are kept private. While the software has been designed to prevent access to highly personal student information, access to the site must be protected. IMPORTANT NOTE: Always ensure that you log out of the Parent Portal site and close the browser, otherwise it may be left open for use by unauthorised persons. For added security and transmission of data the school has invested in a Security Certificate similar to that used on many e-commerce websites. Look for the pad lock to ensure you’re accessing the site securely. Belvoir High School Parent Portal User Guide for Parents and Carers 1 01| Introduction 2 Belvoir High School Parent Portal User Guide for Parents and Carers 02| Getting Started 02|Getting Started Logging into the Parent Portal 1. Using a web browser (please see Supported Web Browsers on page 1), enter the web address: www.vvs.org.uk or click on the link from the school website. 2. A login screen is displayed. Enter the login details that have been provided with. 3. In the username box type the username you have been given. For all parents this username starts: SLG e.g. SLGbarrub 4. Type the password you have been issued with into the password box. 5. Click on the Log On button. 6. If this is the first time you have logged in, you may be asked to change your password. 7. The Parent Portal Homepage will be displayed. 8. You are now ready to access your children’s school information. Belvoir High School Parent Portal User Guide for Parents and Carers 3 02| Getting Started Logging out of the Parent Portal 4 1. Click on the Welcome <your name> link at the top of the page to display the user menu. 2. Select Sign Out to log out of the Parent Portal. 3. The Log Out Screen is displayed. 4. Click ‘Close Window’. A confirmation dialog is displayed. 5. Click the Yes button to sign out. Belvoir High School Parent Portal User Guide for Parents and Carers 03| Managing Your User Account 03|Managing Your User Account Introduction Click the My Account Page link on the navigation bar on the left to display the My Account page. From here you can: view your personal details change your password change your security question and answer. Viewing Your User Account Details The View My User Account panel displays the contact information the school holds for you. If any of these details are incorrect or incomplete, please contact the school. Change Your Password IMPORTANT NOTE: If you are not asked to change your password the first time you login in, you must perform this procedure immediately after logging in for the first time. 1. In the Change My User Account Password panel, enter your Old Password. 2. Enter your new password in the New Password and Confirm New Password fields. Belvoir High School Parent Portal User Guide for Parents and Carers 5 03| Managing Your User Account NOTE: There may be a password policy you have to comply with, to make sure it is hard for other people to guess your password. For example, it may have to contain at least one capital letter and one number, and be sufficiently different from passwords you have used in the past. 3. Click the Change button. If your change of password is not successful, you are given the reason why and the opportunity to try again. Changing Your Security Question and Answer IMPORTANT NOTE: As an additional security step, you must set at least one Security Question and Answer to be able to request a password reset. You will be prompted to do so every time you access your user account pages, until you have provided a Security Question and Answer. Click the OK button or the My Account Page link to display the Change Security Question and Answer panel. 1. In the Change Security Question and Answer panel, enter a question into the Security Question field. NOTE: The question must be something that only you know the answer to, but at the same time is easy to remember. Examples include your first school, the make of your first car or favourite game or film. The use of personal or family-related information is not advised. 2. Enter the answer in the Security Answer field. 3. Click the Change button. If your change of question and answer is not successful, you are given the reason why and the opportunity to try again. More Information: Forgotten Your Password? on page 7 6 Belvoir High School Parent Portal User Guide for Parents and Carers 03| Managing Your User Account Forgotten Your Password? To reset your password, proceed as follows: 1. Using a web browser, enter the web address: reset.vvs.org.uk The Request New User Account Password page is displayed. 2. Enter your User Name and click the Continue button. 3. Enter your Security Answer to the Security Question and click the Request button. If the password is requested successfully, the following message is displayed and your temporary password is emailed to you: NOTE: If you have attempted and failed to answer the security question, you are advised to contact the school for assistance. 4. Follow the procedure to Change Your Password (please see Change Your Password on page 5). When prompted, enter the temporary password provided to you in the Old Password field. Belvoir High School Parent Portal User Guide for Parents and Carers 7 04| Viewing Your Child's Information 04|Viewing Your Child's Information My Children Dashboard The My Children Dashboard displays key information about your child or children and contains five main areas: Latest Announcements Headlines Today’s Attendance Events My Children Links (provides access to the Student Dashboard and other student information such as Homework). Latest Announcements The Latest Announcements panel displays school and parent/carer-related announcements. To view a complete list of announcements, click on the announcement text. Headlines The Headlines panel displays important information about your child or children at a glance. Information that might be provided includes attendance percentage, lateness, achievements, behaviour information and key performance indicators (KPIs) for the current academic year. Click the arrow to play the headlines in an ordered slideshow. Click a slide to stop the slideshow. Click again to restart the slideshow. Click a circle to view an individual headline. 8 Belvoir High School Parent Portal User Guide for Parents and Carers 04| Viewing Your Child's Information Today’s Attendance The Today’s Attendance panel displays the attendance information (by lesson) for your children for the current day. To view the attendance information for a child, click on their name. To view your child’s lesson attendance history, click the History button. Click a child’s name to display their lesson attendance information. Click the History link to display detailed attendance information for the current month. Click a triangle to expand the week and view the lessons. Click a lesson to view the details, including the attendance mark recorded for your child. Belvoir High School Parent Portal User Guide for Parents and Carers 9 04| Viewing Your Child's Information Navigate to a different month or year by clicking the desired month name or year. Displays the total number of attendance marks recorded in the month. Attendance Mark Definition Present Approved Educational Activity, Attendance Not Required, Authorised Absence Unauthorised Absence No Mark Entered Events The Events panel displays as-it-happens information for a number of areas. Information that might be provided includes lateness, unauthorised absences, achievements, behaviour incidents and any comments that teachers have entered in the register. Click the More Details link to display all the information about the event. Move your cursor over the left or right side of the box to reveal scroll buttons. Click Prev/Next to view all events. Click the Close button to return to the My Children Dashboard. 10 Belvoir High School Parent Portal User Guide for Parents and Carers 04| Viewing Your Child's Information Filtering Events by Date Range To filter events by date range: 1. Click the Filter button. Filter button 2. Select the desired date range from the Dates drop-down list. 3. To choose an arbitrary date range, click Date Range and select the required start and end dates. Belvoir High School Parent Portal User Guide for Parents and Carers 11 04| Viewing Your Child's Information Filtering Events by Child or Event Type To filter the displayed events by individual child or by event type: 1. Click the Filter button. Filter button 2. To filter by child, choose the child from the Children drop-down list and click the Go button. 3. To filter by event type, choose the event type from the Event Type drop-down list and click the Go button. My Children Links The My Children Links panel provides hyperlinks to view the details of your children that currently attend the school. If enabled by your school, you can see the following hyperlinks: Student Dashboard – View key information (attendance, conduct, current performance and assessment) for a child. View Documents – View assessment and profile reports for a child. Homework – View homework assigned to a child. More Information: Viewing Homework on page 20 Viewing Student Documents on page 19 12 Belvoir High School Parent Portal User Guide for Parents and Carers 04| Viewing Your Child's Information Student Dashboard The Student Dashboard allows you to view essential student information at a single glance. The Dashboard comprises up to five web parts, depending on your school's information requirements: Student Details (Student Registration Information) Attendance (Session Attendance Summary) Conduct (Conduct Summary) Key Performance Indicators (Student Assessment KPIs) Assessment (Student Assessment Summary). Belvoir High School Parent Portal User Guide for Parents and Carers 13 04| Viewing Your Child's Information Accessing the Student Dashboard You can view the Dashboard for a child by selecting My Children Dashboard from the navigation bar on the left, then scrolling down to My Children Links and clicking on their Student Dashboard link. Using the Web Parts on the Student Dashboard You can obtain detailed and further related information by clicking anywhere in a web part to activate it, then: hovering over an element (a coloured bar or heading) to display essential information, e.g. points (behaviour/achievement) or percentage (attendance) clicking an item in the legend to turn the corresponding information off/on using the scroll buttons to view a breakdown of the information, e.g. by type (conduct <> achievement <> behaviour) using the buttons: all web parts feature a more info button in the top right-hand corner and—where appropriate—a display a Calendar icon, which will redirect you to related pages in the student record or calendar views for detailed information and allow you to define a period to view. Viewing Student Details The Student Details web part provides basic student registration information such as Preferred Name, Class and Year Group. Click the more info button in the top right-hand corner to view details of the student information held by the school. Additional buttons at the bottom of the web part provide quick access to the Student Timetable (please see Student Timetable on page 28). 14 Belvoir High School Parent Portal User Guide for Parents and Carers 04| Viewing Your Child's Information Viewing Attendance Information The Attendance web part provides information on a pupil/student's session attendance in a colour-coded, graphical format. Hovering over an entry will display attendance details broken down by Present (green), Unauthorised Absence (red) and Authorised Absence (blue), the number of sessions and the percentage. Clicking the Calendar icon opens a drop-down menu enabling you to choose to view conduct details by year or term. Select a time period to view information for the selected period. Belvoir High School Parent Portal User Guide for Parents and Carers 15 04| Viewing Your Child's Information Clicking the more info button in the top right-hand corner of the web part opens the calendar. Each calendar month provides a breakdown of attendance per session per day and clicking on a session displays teacher information, recorded lesson mark and minutes late. Viewing Conduct Information The Conduct web part provides information on student conduct, colour-coded and in graphical format. Hovering over an entry will display attendance details broken down by Achievement: <positive number> and Behaviour: <negative number> and Week <No.>. Clicking the Calendar icon displays a drop-down menu enabling you to choose to view conduct details by year or term. Clicking on the items in the legend at the bottom of the web part turns their display on/off. Use the scroll buttons to view details by conduct type and the composition of conduct points. 16 Belvoir High School Parent Portal User Guide for Parents and Carers 04| Viewing Your Child's Information Hovering over each bar displays a pop-up showing <conduct type: points>. Clicking the more info button in the top right-hand corner of this web part redirects to the Student Conduct Summary panel (please see Student Conduct on page 30) that provides full details of all incidents and achievements held by the school. Viewing Key Performance Indicators The Key Performance Indicators web part provides a window on the latest results (grades) attained by the pupil/student for the most recent assessment(s) of an Aspect. Hovering over an entry will display the full subject title. This information can be tailored as required by the school. Clicking the more info button in the top right-hand corner redirects to the Student Assessment Summary panel (please see Student Assessment on page 32), which provides full details of all assessments and achieved grades by term and date. Belvoir High School Parent Portal User Guide for Parents and Carers 17 04| Viewing Your Child's Information Viewing Assessment Information The Assessment web part provides summary information about assessments in a colour-coded, graphical format. By plotting achieved grades (result sets) over one or more Aspects, it gives a clear visual indication of trends by subject. If several graphs are available, scroll buttons will be displayed. Hovering over an indicator enlarges the plotted point on a line graph and displays <aspect>: <grade> information. Graph lines or bars can be turned on/off by clicking on the corresponding name in the legend. Clicking the more info button in the top right redirects to the Student Assessment Summary panel (please see Student Assessment on page 32), which provides full details of all assessments and achieved grades by term and date. 18 Belvoir High School Parent Portal User Guide for Parents and Carers 04| Viewing Your Child's Information Viewing Student Documents The Student Documents panel provides access to profile and assessment reports that have been published for your child. Click the triangle to display all the reports in a category. Categories are assigned by the school. Similar reports are grouped together. Click the List button to display all reports as a list with the most recent on top. Click the By Category button to sort reports. To view an online report, proceed as follows: 1. In the Student Documents panel, locate the report you wish to view. Use the By Category and List buttons to help locate the report you require. 2. Click the report you wish to view to display the File Download dialog. 3. Click the Open button to display the online report. Belvoir High School Parent Portal User Guide for Parents and Carers 19 04| Viewing Your Child's Information IMPORTANT NOTE: Microsoft Windows 7 and Windows 8 users might be prompted for their login credentials. If prompted, enter your Parent Portal User name and Password again and click the OK button to view the online report. If a prompt similar to below is displayed please enter BELVOIR\ before entering your username as shown. NOTES: Reports are published online as Adobe PDF files. To view PDF files, you will need Adobe Acrobat Reader installed on your computer, available from Adobe (http://get.adobe.com/uk/reader). 20 Belvoir High School Parent Portal User Guide for Parents and Carers 04| Viewing Your Child's Information Viewing Homework The homework timeline displays subject, homework titles and descriptions for current, previous and, if enabled by the school, future assignments for a child in order of date due. The current week, last week and next week are displayed by default. The current day is highlighted. Homework records (blue bars) are displayed according to their due date, with the nearest due date on top. Use the scroll buttons to view homework assignments. Click the Scroll Left button to view assignments set a fortnight ago or earlier and the Scroll Right button to view assignments due to be started or completed in a fortnight or later. Scroll Left Scroll Right To view homework details, click on the required homework bar. A pop-up displays the subject, the homework title (if applicable), details of the task and any supporting information (e.g. recommended learning materials or useful websites), the due date, days left to complete the work and who set the homework. Belvoir High School Parent Portal User Guide for Parents and Carers 21 04| Viewing Your Child's Information Viewing Detailed Information For Your Child You can use the more info buttons in the web parts on the Student Dashboard to view detailed information being held by the school for each pupil/student. Detailed Student Information The Student Basic Information panel provides key information on your child, to view this panel click the more info button in the top right-hand corner of the Conduct, Key Performance Indicators or Assessment web parts on the Student Dashboard to display the Student Summary page and then scroll to the top of the page. Student Basic Information To view additional student information, click the More Student Details link at the bottom of the panel or the more info button at the top of the Student Details web part on the Student Dashboard to display the Student Details page. The Student Details page enables you to view any of the following information panels: Student Registration Information 22 Belvoir High School Parent Portal User Guide for Parents and Carers 04| Viewing Your Child's Information Student Address Information Student Telephone and Email Information Student Family Home Information Belvoir High School Parent Portal User Guide for Parents and Carers 23 04| Viewing Your Child's Information Student Medical Information Student Ethnic and Cultural Information Student School History Information 24 Belvoir High School Parent Portal User Guide for Parents and Carers 04| Viewing Your Child's Information Student Additional Information SEN Summary Information Belvoir High School Parent Portal User Guide for Parents and Carers 25 04| Viewing Your Child's Information Student Classes The Student Classes panel provides a list of classes for the selected Effective Date. It also provides links for accessing the Student Group Details page and the Student Timetable. To access this panel, click the more info button in the top right-hand corner of the Conduct, Key Performance Indicators or Assessment web part on the Student Dashboard to display the Student Summary page, and then scroll to the bottom of the page. To select a date for the classes you wish to view: 26 1. Click the Calendar icon adjacent to the Effective Date field and select a date. 2. Click the Refresh button to update the display. Belvoir High School Parent Portal User Guide for Parents and Carers 04| Viewing Your Child's Information To display the Student Group Details page, click on a link in the Class Name column. The Student Group Details page displays the class Supervisor and a list of class members. You can move between pages by clicking the arrows in the Page bar and change how many Items per page are displayed by selecting a number from the drop-down list. Belvoir High School Parent Portal User Guide for Parents and Carers 27 04| Viewing Your Child's Information Student Timetable The Student Timetable page is accessible via the Student Dashboard by clicking the <Student Name> Timetable button on the Student Details web part. To change the timetable view, select the Day, Week or Month button. Use the arrow buttons next to the date (range) at the top to change the date (range) being displayed. 28 Belvoir High School Parent Portal User Guide for Parents and Carers 04| Viewing Your Child's Information Student Session Attendance The Student Session Attendance Summary panel displays an analysis of session marks. The school day is split into two sessions: morning (AM) and afternoon (PM). Session attendance marks keep a record of a child’s presence at session registration. You can also view this panel by clicking the more info button in the top right-hand corner of the Conduct, Key Performance Indicators or Assessment web part on the Student Dashboard to display the Student Summary page, and then scrolling to this panel. Click the More Session Attendance Details link to display the Student Session Attendance Details page, in which you can view the marks recorded in the register for each session. The Session Code Break Down table describes what the various session marks mean. Belvoir High School Parent Portal User Guide for Parents and Carers 29 04| Viewing Your Child's Information To view the session marks for another week or month: 30 1. Click the Calendar icon and select an End Date. 2. Select the Week View or Month View radio button. 3. Click the Refresh button to update the display. Belvoir High School Parent Portal User Guide for Parents and Carers 04| Viewing Your Child's Information Student Conduct The Student Conduct Summary panel provides a list with details of Achievements and Behaviour events for the selected Academic Year. It is accessible via the more info button on the Assessment web part of the Student Dashboard. You can also view any current or previous report cards by clicking the Actively on Report or Previous Report Cards hyperlinks in the Behaviour section. Select an Academic Year from the drop-down list and click the Refresh button to update the display. Belvoir High School Parent Portal User Guide for Parents and Carers 31 04| Viewing Your Child's Information You can move between pages by clicking the arrows in the Page bar and change how many Items per page are displayed by selecting a number from the drop-down list. More Information: Viewing Report Cards on page 20 Student Assessment The Student Assessment Summary panel displays all of your child's assessment results for the selected date range. It is accessible via the more info button on the Assessment web part of the Student Dashboard. To view assessment results within a specific date range: 1. 32 Select the check boxes for the type of absence you wish to view. Belvoir High School Parent Portal User Guide for Parents and Carers 04| Viewing Your Child's Information 2. Click the Calendar icon adjacent to the From field and select a From date (the earliest date from which you want to view assessment results). 3. Click the Calendar icon adjacent to the To field and select a To date (the latest date to which you want to view assessment results). 4. Click the Refresh button to update the display. You can move between pages by clicking the arrows in the Page bar and change how many Items per page are displayed by selecting a number from the drop-down list. Belvoir High School Parent Portal User Guide for Parents and Carers 33 I| Index student dashboard ............................... 13 Index assessment ...................................... 18 attendance ....................................... 15 A conduct ........................................... 16 accessing key performance indicators ................ 17 student dashboard ............................ 14 student details ................................. 14 student session attendance page ........... 29 C system security ..................................... 1 changing password ........................................... 5 U security question and answer ............... 6 user account details ............................... 5 using E dashboard web parts ......................... 14 editing password ........................................... 5 V security question and answer ............... 6 viewing assessment information ................ 17, 18 L logging out of the Parent Portal site ......... 4 attendance information ...................... 15 conduct information .......................... 16 M key performance indicators ................ 17 my account page ................................... 5 my account page ................................ 5 my children dashboard ........................... 8 reports ............................................ 19 student details ................................. 14 P user account details ............................ 5 passwords changing ........................................... 5 W requesting new ................................... 7 web parts events ............................................. 10 R headlines ........................................... 8 requesting latest announcements ......................... 8 new user account password ................. 7 student assessment .......................... 32 student classes ................................. 26 S security ................................................ 1 changing question and answer ............. 6 requesting a new password .................. 7 system .............................................. 1 Parent Portal site student conduct ................................ 31 student details ................................. 14 student session attendance ................ 29 today’s attendance .............................. 9 view reports ..................................... 19 logging out ........................................ 4 student assessment page ..................... 32 student classes page ............................ 26 student conduct page ........................... 31 Belvoir High School Parent Portal User Guide for Parents and Carers 35