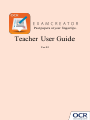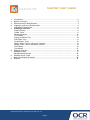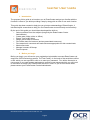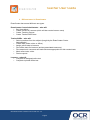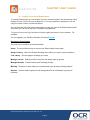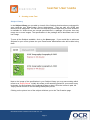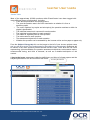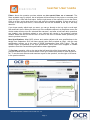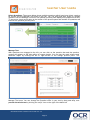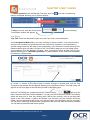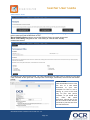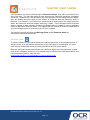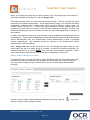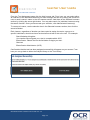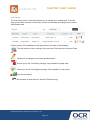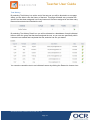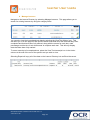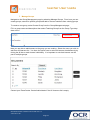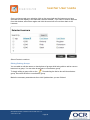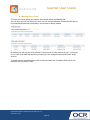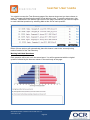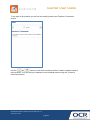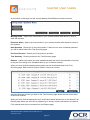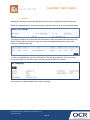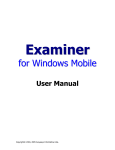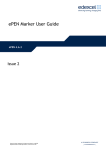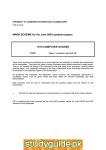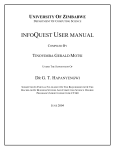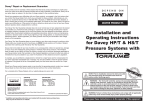Download Teacher User Guide v2.2 17 March 2015
Transcript
Past papers at your fingertips. Teacher User Guide Ver. 2.2 Teacher User Guide 1. 2. 3. 4. 5. 6. 7. 8. 9. Introduction .................................................................................................................... 2 Before you begin............................................................................................................ 2 Different users in ExamCreator ...................................................................................... 3 Logging in and out of ExamCreator................................................................................ 4 Navigating ExamCreator ............................................................................................... 4 Creating a new Test ..................................................................................................... 5 Subject Library .............................................................................................................. 5 Create Tests.................................................................................................................. 6 Select Questions ...........................................................................................................8 Test Details ...................................................................................................................9 Assign an Offline Test ................................................................................................. 10 Edit Paper Test………………………………………………………………………………. 11 Online/Paper Tests.......................................................................................................12 Assign Online Test to a Group of Learners .................................................................. 12 Assign Online Test to Individual Learners .................................................................... 13 Test Library ................................................................................................................. 14 Test History .................................................................................................................15 Manage Learners......................................................................................................... 16 Manage Groups ........................................................................................................... 17 Editing Existing Groups ............................................................................................... .18 Marking Online Tests ................................................................................................... 19 Marking Individual Questions........................................................................................ 20 Reports ........................................................................................................................ 23 OCR ExamCreator Teacher User Guide Ver. 2.2 Page 1 Teacher User Guide 1. Introduction The purpose of this guide is to introduce you to ExamCreator and get you familiar with the functions it offers to you whilst providing a step by step guide on how to use each function. This guide has been created to help give you a better understanding of ExamCreator; it includes helpful screenshots to help you use ExamCreator more efficiently and effectively. By the end of this guide you should have developed the skills to: • Select questions from the subjects (bought by the ExamCreator Centre Administrator) • Create tests (either online or offline) • Export Tests to MS Word • Assign online tests to Learners • Print offline tests for Learners (and any associated resources) • Print examiners’ comments and mark-schemes appropriate for their created tests • Mark online tests • Manage Learners & Groups • Review reports. 2. Before you begin Before you begin, you will receive your registration login details to access ExamCreator via email from OCR’s technology partner, The Test Factory. In the body of the email there will be a URL which you are required to click on to reset your password. You will be directed to a new screen in your web browser and asked to provide a new password which you will need to remember to access your ExamCreator account in future. If you do not receive these, please contact your ExamCreator Centre Administrator. OCR ExamCreator Teacher User Guide Ver. 2.2 Page 2 Teacher User Guide 3. Different users in ExamCreator ExamCreator has several different user types. ExamCreator Centre Administrator – who will: • Buy the subjects • Create Cohorts of Learners (which will also create Learner users) • Create Teaching Groups • Create Teacher/HOD users Teacher/HODs – who will: • Select questions from the subjects (bought by the ExamCreator Centre Administrator) • Create tests (either online or offline) • Assign online tests to Learners • Print offline tests for Learners (and any associated resources) • Print examiners’ comments and mark-schemes appropriate for their created tests • Mark online tests, online • Review reports Learners – who will: • Complete an assigned online test • Complete a printed offline test OCR ExamCreator Teacher User Guide Ver. 2.2 Page 3 Teacher User Guide 4. Logging in and out of ExamCreator To access ExamCreator you will need to use your internet browser. We recommend using Google Chrome, Firefox or Internet Explorer 9. You may experience problems if you are using an earlier version of Internet Explorer. You can use this URL http://www.examcreator.ocr.org.uk/ to go to the ExamCreator portal. Once here you can log in with your username and password. To log out click on the Log Out button in the top right hand corner of your browser. For example: You are logged in as: Geoffrey Davidson [Teacher] Log out Navigating ExamCreator The main menu contains seven buttons/tabs: Home. The most efficient way to return to the ExamCreator home page. Subject Library. Select the Subject Package from which you want to select questions. Test Library. Use this page to manage your tests. Manage Learner. Search and filter Learners and assign them to groups. Manager Groups. Create Cohorts and Teaching Groups. Marking. Directory of tests ready to be marked and in the process of being marked. Reports. Used to obtain reports for test assignments for an individuals or groups of Learners. OCR ExamCreator Teacher User Guide Ver. 2.2 Page 4 Teacher User Guide 5. Creating a new Test Subject Library In the Subject Library you are able to view all of the Subjects that have been purchased for your centre by your ExamCreator Centre Administrator. They are split into GCSE and AS/Level GCE categories. You can also see how long each subject that you have access to is available for. Where there are several specifications in a package, the picture icon may merge two or more images. The specifications in the package will be described next to the icon image To see all the Subjects available, click on the Home page. If you would like to add more Subjects for your centre, please see your ExamCreator Administrator who will be able to buy them. Next to the image of the specification in your Subject Library you may see wording which refers to an ‘Expiry Period’. Initially this refers to the remaining period for your centre to pay its invoice, for the purchase of the subjects(45 days or less). Once the invoice is paid, the ‘Expiry Period will refer to the remaining subscription period. Clicking on the picture icon of the subject will direct you to the Test Creation page. OCR ExamCreator Teacher User Guide Ver. 2.2 Page 5 Teacher User Guide Create Tests Most of the approximate 22,000 questions within ExamCreator have been tagged with many different pieces of information, including: • From which specification the question came. • The year the question was in an OCR examination or whether it is from a specimen paper • The units, modules, key topics and sub-topic(s) the question matches to within its original specification. • The individual examiner’s comment for each question. • The individual mark-scheme for each question. • The marks for separate parts of each question. • The total marks for each question. • The assessment objectives for each question • Whether the question can be answered by the Learner online and on paper or paper only. From the Subject Library tab click on the image to the left of your chosen subject name and you will arrive at the Test Creation page for the subject you have selected. Questions will be shown in the main question preview window as blue ‘bars’. Each blue bar has icons representing, (where available), the question assessment objectives, total question marks, recommended timing, and level of demand, as well as a detailed description of the content. A key to the icons; assessment objective definitions; and links to full past papers and the subject specifications can be found from this button Icon Key/Documents OCR ExamCreator Teacher User Guide Ver. 2.2 Page 6 Teacher User Guide Filters: Above the question preview window are the search filters on a ‘carousel’. The filters available vary by subject, but all subjects will have filters for key topics or modules, and most will have a filter with sub topics. Use the right arrow of the carousel to move the filters. Click on a filter, and a drop down menu will show the choices available. If there are a lot of choices in the drop down menu, a word search box will be available at the top of the drop down list. If you know exactly which topic you want, you can go directly to the key topic or sub topic filter and find it there. When you select one of the available choices in a drop down menu, the choice made will drop into the ‘selected filter carousel’, and after a brief wait while questions are ‘loading’ only questions related to your choices will remain in the question preview window. Read the text on the blue bar or refer to the icons to decide which questions you want to preview or select. New Specifications: Most OCR science and maths subjects with new specifications to be taught from September 2015 will have special topic filters marked as ‘New’, with the new specification number, eg in the case of GCSE mathematics ‘New J560 Topics’. This will contain topics as specified in the new specification, which have been mapped to related questions from the current/older specifications where appropriate. To Preview a question, click on the text at the left hand side of the blue question bar and a preview window will open as shown below. Scroll up or down the question to view all parts in full. To see the mark scheme and examiner report for the question, use the right or left arrow in the preview window. Search filter carousel Selected filter carousel Scroll down to see the full question Use left or right arrows to see mark scheme and examiner notes OCR ExamCreator Teacher User Guide Ver. 2.2 Page 7 Teacher User Guide Select Questions: The screen below shows multiple questions which have been ticked, ready to be moved into the Manage Test area on the left. You can drag and drop single or multiple questions into the Manage Test area.The question preview pane displays 20 questions at a time. To see more, simply scroll down to the bottom of the preview pane and another 20 questions will load into the question preview pane. Drag and drop to Manage Test area Manage Test With questions now dragged to the left, you can click on the question bar and the question content will appear on the right within an orange border. You can see the mark scheme and examiner report by clicking the left or right arrows of the orange preview pane. The total marks and recommended timing for your test appear in the black bar at the top of the Manage Test area. You can change the question order in your test by drag and drop, and preview the whole test by clicking the ‘script’ icon on the right of the black bar. OCR ExamCreator Teacher User Guide Ver. 2.2 Page 8 Teacher User Guide To delete questions from the Manage Test area, click the banner will appear allowing you to confirm deletion. To Save your test, click the ‘Done’ button ‘Test Details’ window will appear. icon and a red warning and the following Test Details Test Title: Enter the name/title of your test, and if you wish, a test description. In the Assignment Method box, you have a choice of online or offline. If you choose online, and your test includes any questions which are ‘offline only’ questions, (as indicated by a vertical orange line at the left edge of the question bar), you will have to cancel the save Test Details window which will take you back to the Test Creation page so you can delete offline only question(s) from the Manage Test area. Also, if you select ‘online’ another ‘tick’ box will appear allowing you to randomize questions, so that questions in the online test will appear to students in random order. The recommended timing for your test is indicated in red. This is based on a simple formula of 1 mark = 1 minute. If your test is likely to require a longer or shorter time, ‘tick’ the Test Timing box and another box will appear allowing you to adjust the timing. This final timing will appear on the front page of the test when printed or assigned online. Once all Test Details are completed click the ‘Finalise’ button and your test will be saved in the ExamCreator database. You can view this at any time via the Test Library which will allow you to view any existing tests. [NB At the moment, once a test has been saved to the Test Library, it cannot be deleted, only archived, and the content cannot be edited, (unless exported to MS Word); only the test name and description can be changed.] You will see a new page as below with confirmation that your test was successfully created. You will also be presented with three options. OCR ExamCreator Teacher User Guide Ver. 2.2 Page 9 Teacher User Guide Offline/Paper Tests Preview and Export Test will direct you to the Test Assignment Offline page to be able to print or save your test to MS Word or PDF. Go to Subject Library returns you to the Subject Library to create a new test. Go to Test Library navigates to the Test Library to view all tests already created and saved. By selecting the appropriate boxes, you can preview the test paper with or without a front page. Click ‘Preview’ to see your test. The top of the Front Page, if selected, will look like the screen below. PRINT or SAVE Click the MS Word icon to save the test as a MS Word document to your own computer for later re use or editing, or, print in the usual way via your own printer software, as you would with any other MS Word document. Choose PDF if you do not intend to edit the test and wish to print the test from the PDF document. OCR ExamCreator Teacher User Guide Ver. 2.2 Page 10 Teacher User Guide If the questions you have selected require Resource Assets, they will be provided at the end of the test. You can also select to view and print the Resource assets as a separate document. Please note, if the questions you have selected use the same Resource asset, they will display and print equal to the amount of instances that the Resource asset is required. For example, if you select four questions all of which require the same Resource asset, the Resource asset will display and print 4 times. This is because each Resource asset is tagged to each relevant question and ExamCreator is unable to remove duplicate copies of the same Resource asset. We suggest that you review all resource assets before you print multiple copies of your test to give to your Learners. You can also preview and print the Marking Guide and/or Examiner Notes as individual or combined documents. Edit Paper Tests To edit the content of your test to delete some parts of questions, or to increase the size of answer boxes, or to add teacher instructions on the front page or to add logos, you must save the test in MS Word format by clicking the MS Word icon shown above. Because the ExamCreator tests include many different objects such as text boxes, images, mark boxes, diagrams and text, it is not always easy to edit the tests in MS Word format. We have produced a guide to help with this. ExamCreator Guide for Text Manipulation of Tests in Word Format OCR ExamCreator Teacher User Guide Ver. 2.2 Page 11 Teacher User Guide Online Tests When you Finalise an online test you will be taken to the Test Saved page, but instead of a Preview and Export Test button, it will say Assign Test. With tests assigned online, you also mark the questions online. There is no facility for online questions to be marked automatically. As an experienced Teacher, you will know that many examination questions have multiple parts which combine different answer types, eg, multiple choice, free text, etc. You will also appreciate that we cannot separate parts of a question from each other as the parts could lose their meaning and purpose, therefore, the method of marking all parts of a question must be the same and appropriate for all parts of the question. In order to complete an online test, your Learners must be registered in ExamCreator with an email address. These Learner registrations should have been actioned by the ExamCreator Centre Administrator (only your ExamCreator Centre Administrator is able to complete Learner registrations). Any problems should be referred to your ExamCreator Centre Administrator in the first instance. Click Assign Test and you will be directed to the Test Assignment page. Here you can either assign the test to a whole group of Learners, or select the Learners individually. As mentioned previously, a Learner MUST have their own email address assigned to them within ExamCreator otherwise they will not be able to complete an online test. Assign Test to a Group of Learners To assign the test to a group of Learners, select Add Group from the Test Assignment page. Choose the group by the selection box located in the Action field at the end of the group. You may select multiple groups if desired. When you are finished select Add Selected Group(s). You will now be presented with all the learners in the selected groups. You have the option here to remove specific Learners before assigning the test by selecting ready to continue, select Assign Learners. OCR ExamCreator Teacher User Guide Ver. 2.2 Page 12 . If you are Teacher User Guide Assign Test to Individual Learners From the Test Assignment page click the Add Learner tab. From here you can select either All Learners or the individual Learners you want to assign the test to by ticking the check box next to each Learner’s name in the All Learners section. Add them to the Selected Learners section by clicking the arrow right button. You may also search for individual Learners using the search function. Once you have made your selection, click Add Selected Learner(s). To remove a Learner, use the selection box in the Selected Learners section, then click the arrow left button. Each Learner, regardless of whether you have opted to assign the test to a group or to specific individuals, should now have received an email with a link to the test. For example: Dear Kimberley Houghton Your teacher has assigned you a test to complete within OCR ExamCreator. Please click on the link below to begin your test: Start test ExamCreator Administrator (OCR). Confirmation that the test has been assigned successfully will appear on your screen. From here you can go back to either the Subject Library or the Test Library. OCR ExamCreator Teacher User Guide Ver. 2.2 Page 13 Teacher User Guide Test Library The Test Library Active Tests tab will allow you to manage your created tests. From this page you are able to search or filter tests, archive and edit tests and assign online tests or export paper tests. Clicking on any of the headings on this page will sort the tests by that category. This will archive the test, moving it from the Active Tests tab to the Archived Tests tab. Allows you to change the test name and description. Directs you to the Test Export pdf page. Only available for paper tests. Directs you to the Test Assignment page. Only available for online tests. View the test history. Re-activates an archived test. (Archived Tests tab only). OCR ExamCreator Teacher User Guide Ver. 2.2 Page 14 Teacher User Guide Test History By selecting Test History icon at the end of the test row you will be directed to a new page where you are able to view the history of that test. This page will detail every occasion the specific test has been assigned, how many learners it has been assigned to and how many learners have started and finished the test. By selecting Test History Detail icon you will be directed to a breakdown of each individual learner within the group that has been assigned the test, so you can see specifically which Learners have started and completed the test, and who has not yet started. You can also resend the test to an individual Learner by clicking the Resend to Learner icon. OCR ExamCreator Teacher User Guide Ver. 2.2 Page 15 Teacher User Guide 6. Manage Learners Navigate to the Learner Directory by selecting Manage Learners. This page allows you to search for existing learners by using the category filters. You can also view their completed test data by selecting the View Test History icon. This will direct you to a new page for that specific learner and detail all of the tests that they have completed and that have been fully marked, along with the scores for each test, mark percentage and the time it took that learner to complete each test. This will only display tests that have been fully marked. To see a transcript of a completed test, select the View Test transcript icon in the Action column at the end of the row of the specific test you wish to view. Selecting Export will copy all of the data on the Learner Directory into an Excel document. OCR ExamCreator Teacher User Guide Ver 2.2 2.22..12.12.10 Page 16 Teacher User Guide 7. Manage Groups Navigate to the Group Management page by selecting Manage Groups. From here you can create groups, search for specific groups and add or remove members from existing groups. To create a new group, select Create Group from the Group Management page. Fill in a group name and description then select Teaching Group from the Group Type drop down menu. Now you are able to add learners to the group you are making. Select the users you wish to add from All Learners list. You have the option here to select all learners simultaneously by ticking the All box or each learner individually. It is important to note that learners can be part of multiple groups. Contact your ExamCreator Centre Administrator if the All Learners list is empty. OCR ExamCreator Teacher User Guide Ver 2.2 2.22..12.12.10 Page 17 Teacher User Guide Once you have made your selection click on the arrow right and the learners you have selected will now display in the Selected Learners window. If you want to remove learners from this window, select them again and click the arrow left to move them back to All Learners. Select Create to continue. Editing Existing Groups You are able to edit the names or descriptions of groups while being able to add or remove learners to a group. You can also de-activate or re-activate a group. To begin editing a group click on the . De-selecting the Active box will de-activate a group. Re-select the box to re-activate a group. Make the necessary amendments then click Update when you are finished. OCR ExamCreator Teacher User Guide Ver 2.2 2.22..12.12.10 Page 18 Teacher User Guide 8. Marking Online Tests To see a list of tests which are ready to be marked, select the Marking tab. You will now see the Test Directory. Here you can see a breakdown of tests that are due to be marked and tests that are already in the process of being marked. By default you will only see a list of tests in the process of being marked by you. If you wish to see a list of all tests that are being marked you can change the drop down menu to By Anyone. To begin marking completed tests click on the test under the Test Name field next to the learner’s test you wish to mark. OCR ExamCreator Teacher User Guide Ver 2.2 2.22..12.12.10 Page 19 Teacher User Guide You should now see the Test Summary page of the learner whose test you have chosen to mark. This page will detail each question found within the test. To mark the whole test, click the Mark Test button in the bottom right corner of the page. Alternatively you have the option to mark individual questions by selecting Mark at the end of each question. Either of these options will automatically place this learner’s test in the ‘currently being marked’ section of the Test Directory. Marking Individual Questions Each question will be set out in the same layout. You will be presented with the original question followed by the learners answer in the main body of the page. OCR ExamCreator Teacher User Guide Ver 2.2 2.22..12.12.10 Page 20 Teacher User Guide To the right of the question you will see the marking section and Teacher’s Comments section. Use the and buttons or click on the actual scroll bar to add or subtract marks to each question. You can add your feedback to the individual learner using the Teacher’s Comments section. OCR ExamCreator Teacher User Guide Ver 2.2 2.22..12.12.10 Page 21 Teacher User Guide At the bottom of the page you will see the Marking Guide/Examiner Notes functions. Marking Guide. Opens up a new window in your internet browser with advice on how to mark the question. Examiner Notes. Opens up a new window in your internet browser with examiner notes on the question. Next Question. Directs you to the next question. If there are no more unmarked questions, you will be taken back to the Test Summary page. Previous Question. Directs you to the previous question. Test Summary. Directs you back to the Test Summary page. Release. Capture the marks you have awarded already and return the remainder of the test to the pool for marking to be completed later by you or another teacher. When you have finished marking each question you will be directed back to the Test Summary page. Each mark will now be visible in the Score column. Selecting Release will take you back to the Test Directory page where the test will be listed as still to be marked. When you have finished marking the test, click Submit which will take you to the Submit Test Results page where you will have an opportunity to add any further comments to the learner. Fully marked tests can be reviewed from the Reports page. OCR ExamCreator Teacher User Guide Ver 2.2 2.22..12.12.10 Page 22 Teacher User Guide 9. Reports Navigate to this page by selecting Reports from the top of the page followed by Learners. Filters are provided here to make searching for a specific learner or group of learners easier. This page provides a list of learners and the tests they have completed that have been fully marked, along with the scores for each test, mark percentage and the time it took each learner to complete each test. To view a completed test, click View Transcript. This will open the test in full so you may review the questions, answers, score and any comments from the reviewer. A print function is also available at the top of the page. OCR ExamCreator Teacher User Guide Ver 2.2 2.22..12.12.10 Page 23