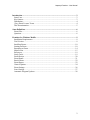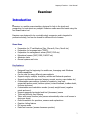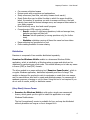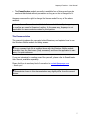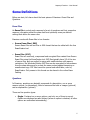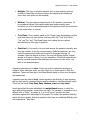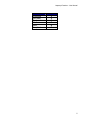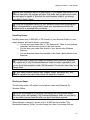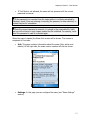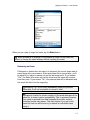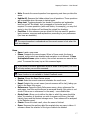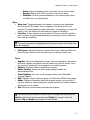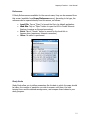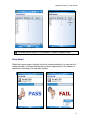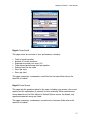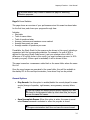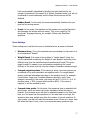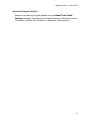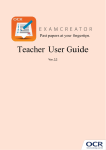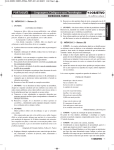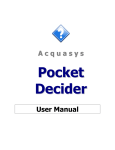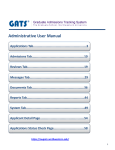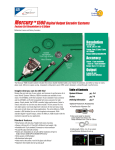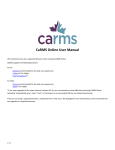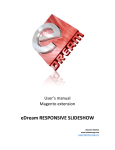Download Pocket Investor - User Manual
Transcript
E x a m in e r for Windows Mobile User Manual Copyright© 2004, 2005 Acquasys Informática Ltda. Acquasys Examiner - User Manual Introduction...........................................................................................................................3 Some Uses...........................................................................................................................3 Key features ........................................................................................................................3 Distribution .........................................................................................................................4 (Very Short) License Terms ...............................................................................................4 This Documentation............................................................................................................5 Some Definitions ...................................................................................................................6 Exam Files ..........................................................................................................................6 Questions ............................................................................................................................6 Examiner for Windows Mobile ...........................................................................................9 Installation Requirements ...................................................................................................9 Trial Version .......................................................................................................................9 Installing Exams ...............................................................................................................10 Starting an Exam...............................................................................................................10 Resuming an Exam ...........................................................................................................14 Main Screen ......................................................................................................................15 References.........................................................................................................................19 Study Goals.......................................................................................................................19 Exam Review....................................................................................................................20 Exam Result......................................................................................................................21 Result Charts.....................................................................................................................22 Exam Report .....................................................................................................................22 General Options ................................................................................................................24 Exam Settings ...................................................................................................................26 Score Settings ...................................................................................................................27 Automatic Program Updates.............................................................................................28 2 Acquasys Examiner - User Manual Examiner Introduction Examiner is a mobile exam simulator, designed to help in the study and preparation for tests about any subject. Examiner reads exam files made using the free ExamCreator tool. Examiner was designed to be a portable study companion and is targeted to professional study, and can be reused for different kind of exams. Some Uses • • • • • • Preparation for IT certifications (Sun, Microsoft, Cisco, Novell etc) Preparation for language tests (TOEFL) Preparation for management exams (GMAT, PMP etc) Educational exams (SSAT, ISEE, FUVEST etc) Admission tests General quizzes and trivia Key features Designed from the beginning for mobile use, leveraging most Windows Mobile capabilities Can be used for many different exam subjects Supports single, multiple, true/false, written and flashcard questions Supports multimedia resources (images, sounds, movies, case studies etc) Customizable exam settings (number of questions, time limit, sequential/random mode, random options, instant feedback, sudden death, font size and more) Customizable score calculation modes (normal, weight based, negative points and more) Supports password-protected and trial (shareware) exams Topic and difficulty level filtering Timer with pause function (also pauses automatically when a call comes in during an exam) Online translation for questions, answers and explanations Question hiding feature Full screen mode FlashCard inversion (answer becomes question) 3 Acquasys Examiner - User Manual Can resume unfinished exams Review mode with corrections and explanations Study references (local files, web sites, Amazon book search) Study Goals allow you to define the date in which the exam should be taken, the number of questions you wish to answer until there, the total training hours and the desired average score, and compare these values to your study progress Result charts by score, level and overall progress Comprehensive HTML reports, including: o Result: number of right/wrong questions, total and average time, statistics per topic and level etc o Review: lists all questions (or wrong questions only) for further study o Statistics: statistics covering all times the exam has been taken Exam authoring tool provided at no cost Online catalog available for exam sharing Distribution Examiner is composed of two modules distributed separately. Examiner for Windows Mobile module is a shareware Windows Mobile application, which is installed by a Windows setup program and which can be registered by purchasing an unlock code. This module allows you to take any exam in source (EXS) or final (EXF) formats. The other module is an exam authoring tool (Examiner ExamCreator), which is a regular Windows application, distributed separately and free of charge. This module is designed for people who wish to customize or create their own exams, and for exam authors who wish to create and distribute exams, for commercial or academic purposes, charging or not for them. Using this tool is not required if you do not wish to create, modify or distribute exams. (Very Short) License Terms Examiner for Windows Mobile is sold under a single-user commercial license, which grants you the right to install this application on a single Windows Mobile device. The trial (unregistered) version is available for free, and may be distributed without permission as long as no fee is charged for it. 4 Acquasys Examiner - User Manual The ExamCreator module currently is available free of charge and may be used and distributed without permission as long as no fee is charged for it. Acquasys reserves the right to change the license model for any of the above modules. Authors of exam files are free to distribute their work at their will, at any price, and no royalties are owed to Examiner’s author. In the same way, Acquasys is not responsible for exam contents created by third parties. This Documentation This manual introduces the concepts behind Examiner, and explains how to use the Windows Mobile module for taking exams. A very compact help file is installed along with the Windows Mobile module, accessible from the Start menu (Help command) and from the application’s main menu, for quick reference. If you are interested in creating exam files yourself, please refer to ExamCreator User Manual, available separately. Please feel free to send any kind of correction to [email protected] – thank you! Screenshots shown in this documentation may slightly differ from the current version. 5 Acquasys Examiner - User Manual Some Definitions Before we start, let’s learn about the basic pieces of Examiner: Exam Files and Questions. Exam Files An Exam File is a study unit composed of a set of questions and their respective answers, information about the exam itself and optionally some pre-defined settings that define the exam rules. Examiner works with Exam files in two formats: Source Exam Files (.EXS) Source Exam Files are text files in XML format that can be edited with the free ExamCreator tool. Exam Files (.EXF) Exam Files are read-only, compressed and encrypted files created from Source Exam Files using the ExamCreator tool. EXF files typically have 1/5 of the size of source files, and are perfect for using with mobile devices with memory restrictions, like Windows Mobiles. EXF files are also encrypted to hide answers from the exam takers and to protect the exam content against tampering or unauthorized copy. EXF files cannot be opened and edited later, even by ExamCreator. Only exams in this format can be shared in the online Exam Catalog. Questions In Examiner, questions are basically composed of a description, one or more answer options (or alternatives), links to resources like texts or images (optional) and an explanation (optional). There are five question types: Single: Contains two or more options, and only one of them is correct. Options are displayed as radio buttons (when an option is checked, all other options are unchecked automatically). 6 Acquasys Examiner - User Manual Multiple: This type of question contains two or more options, and any number of them may be correct. Options are displayed as checkboxes (more than one option can be checked) Written: This type requires manual input of the answer in a text box. To be considered correct, the typed answer must match exactly (casesensitive) one of the options declared for the question (which are not shown to the exam taker, of course). True/False: This is exactly equal to the “Single” type, but questions of this type must have only two options (with any text, like “True” and “False”, “Yes” and “No” etc). The ExamCreator tool creates the two options automatically for this type of question. FlashCard: In this mode, the user must answer the question mentally, and then tap a button to see the correct answer. FlashCard questions are very useful for memorizing words and phrases for language learning, for example. After the answer is shown, the user can declare his/her original answer as Correct or Wrong, for score calculation. FlashCard questions can also be inverted (question text becomes the answer and vice-versa - see later in this documentation). A question can belong to a topic. Topics are used to categorize questions in subjects. When taking an exam, you can select one or more topics to filter the questions. Topics are used also in the Exam Result report to show your strengths and weaknesses. A question can also have a level. Levels represent the difficulty of each question, and are also used for question filtering and for statistics in the Exam Result report. There are five levels: Very Easy, Easy, Medium, Hard and Very Hard. Levels also affect the score calculation for weight based exams, in which the more difficult the question, more points you earn. For example, if a question has a difficult level of “Easy”, its weight is 2, so it will count 2 points in the final calculation against the total weight of the exam. The higher the question difficulty, higher will be its weight. Note that questions that have an undefined difficulty level are computed as “Very Easy”. 7 Acquasys Examiner - User Manual Level Undefined Very Easy Easy Medium Hard Very Hard Points 1 1 2 3 4 5 8 Acquasys Examiner - User Manual Examiner for Windows Mobile Examiner for Windows Mobile is the module used to take exams on your mobile device, and it is installed using an installation program which you may obtain from the distribution sites or from Acquasys (http://www.acquasys.com). Installation Requirements Windows Mobile device running Windows Mobile 5.0 or above Microsoft .NET Compact Framework 2.0 or above o Windows Mobile 6.0 and newer devices already come with CF 2.0 pre-installed in ROM, you don’t need to install anything else o For previous Windows Mobile versions (5.x), .NET Compact Framework must be installed manually, if you have not yet done so. You can download it for free from Microsoft’s web site (try this link) 200 Kbytes of free space for program files (Examiner can also be installed on a storage card) Additional space for exam files, resources and reports Alternatively to the Windows installer, you can use the CAB installer (available in Examiner’s web page), to install Examiner directly on your Windows Mobile. Just copy the CAB file to some folder in your device, tap on its name from File Explorer, and the installation will begin. Trial Version Examiner for Windows Mobile is a shareware application, distributed at no cost for evaluation purposes. In trial (unregistered) mode, most of the product features are enabled and there is no expiration date, but the following limitations do exist: The program only reads ten questions per exam file. Random Sequence mode is disabled. A registration code that converts the trial version into the full (registered) version can be obtained from www.acquasys.com and entered in the Registration screen (Menu/Tools/Register command). Once you get the registration code, enter it in the appropriated field and tap Unlock. 9 Acquasys Examiner - User Manual Keep your registration code in a safe location. If you replace your device or if it suffers a hard reset, the program will enter Trial mode, and you will have to enter the code again to register it. Note that the code becomes invalid if you change your device’s Owner Name. Trying the unregistered version on your Windows Mobile before purchasing is highly recommendable to ensure that it meets your expectations and that the program works as expected with your device. Installing Exams Installing exam files (in EXS/XML or EXF format) in your Windows Mobile is a very simple process, and can be done in some ways: You can copy your exam files to “\My Documents” folder in your desktop computer, and then synchronize it with your device; You can copy your exam files directly to your device using Windows Explorer; You can download exam files available in the Exam Catalog directly from Examiner. It’s a good idea to keep your exams and auxiliary files (resources, temporary files, reports etc) in \My Documents\Examiner folder for better organization, but you can store them anywhere under \My Documents. You can also store them on a Storage Card. If your exam contains resource files (images, videos, documents etc), they must be copied to the same folder where the exam file is located. Starting an Exam The following section will explain how to take an exam using Examiner for Windows Mobile. You are encouraged to try out these instructions with the provided sample exam files, which are installed in \My Documents\Examiner folder on your device. You can safely remove these files when you don’t need them anymore. When Examiner is started, it shows a list of all EXF files found under “\My Documents\Examiner” folder. You can change the folder if your exam files are 10 Acquasys Examiner - User Manual located elsewhere, or the file type to “Source Exam Files” if the exam is in EXS/ XML format. EXF and EXS files are associated with Examiner when the software is installed. You can open an exam file directly using Windows Mobile’s File Explorer or a similar tool. Exam files with an extension “.xml” are not associated to avoid conflicts with other XML files you may have in your device. Once selected, the exam will be loaded into memory (this may take from few seconds to a minute or more depending on the exam size). If the exam author chose to protect the exam with a password (see Exam Settings), you will be prompted to provide it in the following screen: If the correct password is not entered, two situations may happen: • If allowed by the author, the exam will run in Trial Mode, which is equivalent to the trial version of Examiner. You will gain access only to the ten first questions, and Random Sequence option will be disabled. If you decide to gain access to the full content, you must either: o Purchase (register) the exam from the distribution site where you obtained it or o Contact the exam author for information. 11 Acquasys Examiner - User Manual • If Trial Mode is not allowed, the exam will not proceed until the correct password is entered. If the password you received from the exam author is not being accepted by Examiner, check if you are entering it correctly (the password is case-sensitive) or contact him/her for orientation. Once the correct password is entered, it is stored in the exam data file (.dat), and you will not have to type it again unless this file is deleted. For security, write down the password in case it is needed again. When the exam is loaded, the Exam Info screen will be shown. This screen is composed of four tabs: Info: This page contains information about the exam (title, author and details). At the right side, the exam version number will also be shown. Settings: In this page you can configure the exam (see “Exam Settings” section) 12 Acquasys Examiner - User Manual Score: This page contains settings that affect the score calculation (see “Score Settings” section) Filter: The Filter page displays all the topics found in the question file, and also the five question levels, marked as default. You can uncheck the topics and levels you don’t want to appear in this exam. 13 Acquasys Examiner - User Manual When you are ready to begin the exam, tap the Start button. When an exam is in progress, is not possible to return to the Exam Info screen or change the exam settings without resetting the exam. Resuming an Exam If Examiner is closed when an exam is in progress, the current exam state is saved along with your answers. If the same exam file is opened later, you’ll be asked if you want to resume it from the last saved point. If you answer “Yes”, the Exam Info screen will not be shown and the exam will continue from that point. If you answer “No”, the previous data will be discarded and the exam will start from the beginning. Answering “No” at this point immediately erases the previous exam data, it will not be possible to recover it later! Examiner checks the version number of the saved data against the exam file, to ensure version compatibility. This is necessary because if an exam is resumed from data originated from older versions, undesired results may appear. This may happen if you get a new exam file from the author and try to resume an unfinished exam using it. 14 Acquasys Examiner - User Manual Main Screen The main screen shows the current question in up to five pages: Question: This is the question description. Line breaks occur automatically if Wrap Text option (Question menu) is active. You may want to turn off this feature to better view code blocks, for example. Resources: If the question contains references to multimedia resources, as images, sounds or documents containing case studies, they will be displayed in this tab. Tap the resource name to open it in its associated application. If the resource is a .MP3 file, for example, Media Player will open (or your default sound player). If it is an HTML file, Pocket IE will open, and so on. To go back to Examiner, simply close (minimize) the application. (.htm files open in Pocket IE) Question resources must be located in the same folder where the exam file is, or they will not be loaded. Answer: In this page the answer options (alternatives) are shown. For single and true/false questions, a radio button is displayed for each option, allowing just one option to be selected at a time. For multiple 15 Acquasys Examiner - User Manual questions, checkboxes are displayed, and any number of them can be selected (if Show number of options is active, the number of correct options you should select will appear at the top). For written questions, a text box is displayed instead, and the input panel appears automatically. When the exam is finished (or if the question is being reviewed in Instant Feedback mode), correct options will be shown in blue, and wrong options that were marked by you will be shown in red. Other wrong options which you have not marked will be shown in gray. Explanation: If the question has an explanation, it will be shown here when the question is being reviewed (this information will not appear when the exam is running, of course). Notes: In this tab you can enter notes about the current question. You may edit your notes at any time, even when the exam is finished. Below the question body, at the left side, you will see the exam remaining time, according to the time limit defined in the exam settings. This value will be displayed in red when it is under 1/3 of the total time. If the exam does not have a time limit, the elapsed time will be displayed instead. At the center is the question ID number. Numbers in parenthesis are the sequence number of the current question (at left) and the number of questions in this exam (at right). Also at the right side, there is the Mark checkbox, which can be used to select the question for later revision (marked questions can be identified in the Review screen and quickly accessed from there). You can also use your device’s “action” key (usually located at the center of the cursor keys) to mark/unmark questions. At the bottom is the main menu, composed by the following commands: Question Previous: Goes back to the previous question. Reset: Clears the answer given for this question, leaving it as not attempted. Question/Reset command is not available in Instant Feedback mode. 16 Acquasys Examiner - User Manual Hide: Prevents the current question from appearing next time you take this exam. Unhide All: Removes the hidden status from all questions. These questions will be available when the exam is started again. Wrap text: Toggles automatic line-breaks for question and explanation texts on and off. As default, text is wrapped so horizontal scroll is not required. For some questions (with code blocks, for example), you may find easier to turn this feature off and keep the original line breaking. Font Size: In this submenu you can select the font size used for question texts, answers, resources and explanations, according to your preferences (five sizes are available). The current question is redisplayed and its current answer is lost when the font size changes. Exam Open: Loads a new exam Pause: Suspends the current exam. When in Pause mode, the timer is stopped, most controls are disabled and navigation is not allowed. If Save Incomplete Exams option is active, the current answers are saved at this point. To resume the exam, tap on this command again. If you switch to another application while an exam is being taken, the timer will not stop unless you use this command. Pause function is not available in Instant Feedback mode. Review: Shows the Exam Review screen Finish: Ends the current exam and calculates the result score Reset: Restarts the current exam (current answers will be lost), taking you back to the Exam Info screen References: Opens the Study References screen, where references like web pages, local files and books can be accessed directly (this option is not shown if there are no references for the exam) – more details later Study Goals: Allows you to define the date in which the exam should be taken, the number of questions you wish to answer until there, the total training hours and the desired average score. These values will be analyzed in the Statistics report. Charts: Shows the chart result, when the exam is finished. Erase: Removes the auxiliary data files created when an exam is taken. A submenu allows the selection of the type of data to be deleted: 17 Acquasys Examiner - User Manual o Notes: Erases all question notes (.pwi files) for the current exam o Reports: Removes all HTML reports for the current exam o Statistics: Clear all previous statistics for the current exam (does not affect your current answers) View Wrap text: Toggles automatic line-breaks for question and explanation texts on and off. As default, text is wrapped so horizontal scroll is not required. For some questions (with code blocks, for example), you may find easier to turn this feature off and keep the original line breaking. Font Size: In this submenu you can select the font size used for question texts, answers, resources and explanations, according to your preferences (five sizes are available). The current question is redisplayed and its current answer is lost when the font size changes. Full Screen: Activates full screen mode (hides menu, status and title bar). Press “Normal” button at the top right corner to restore normal view. Tools o Register: Shows the Registration screen, where a registration code can be entered to register and convert the trial version into the full version. Once the product is registered, this command is not visible anymore. o Options: Shows the Options (preferences) screen o Online Catalog: Access the online exam catalog available at www.acquasys.com o Check Updates: Looks for a new program version (see “Automatic Program Update”). Help: Displays a quick reference guide in the Windows Mobile help system o About: Displays information about the program version you are using. If you ever need any support assistance, please include the numbers shown in this screen in your request. Exit: Aborts the current exam and quits the program. You can also use your device’s cursor keys to navigate between questions. Left key goes to the previous question and Right key moves to the next question. Up and Down keys change the current tab. 18 Acquasys Examiner - User Manual References If Study References are available for the current exam, they can be accessed from this screen (available from Exam/References menu). According to its type, the reference can be opened directly from this screen, as follows: • • • • Local File: Tap on “Open” to launch the file in its default application. Web Site: Tap on “Open” button to open the URL in Pocket Internet Explorer (requires an Internet connection) Book: Tap on “Search” button to search for the book title in Amazon.com (requires an Internet connection) Other: No action is performed. Study Goals Study Goals allow you to define parameters like the date in which the exam should be taken, the number of questions you wish to answer until there, the total training hours and the desired average score, and compare these values to your study progress. 19 Acquasys Examiner - User Manual Once declared in the Study Goals screen, goals are shown in the Statistics report, and compared to your current progress (see more details later in this documentation). Exam Review During the exam, the Exam Review screen shows the questions that appeared until the moment, which ones have been attempted and which ones have been marked for revision. A question is considered attempted when at least one of its options is selected or, for written questions, when some text has been entered in the answer field. Questions are marked using the Mark checkbox, which appears at the rightbottom of the main screen. When the exam is finished, the last column also shows the result for each question as Right or Wrong. You can also use the Exam Review screen to navigate directly to a specific question. To do that, just tap the line corresponding to the desired question. To exit this screen without moving from the current question, just tap OK. While an exam is running, a Finish button is available at the bottom of this screen, which can be used to end the current exam and evaluate the results. 20 Acquasys Examiner - User Manual (exam in progress) (finished exam) The Exam Review screen is not available in Instant Feedback mode. Exam Result When the current exam is finished, either by normal termination, by time-out or if ended manually, the Exam Result screen is shown (depending on the number of questions in the exam, this may take a while). 21 Acquasys Examiner - User Manual This screen shows the score percentage obtained according to the questions you answered right and the total of questions answered, also considering any special settings in effect. See Exam Settings section to learn about settings that may affect the exam result, like “Weight Based” and “Compute negative points” settings. Exam score is calculated proportionally to the total of questions answered, regardless of the question limit set. This means that if the exam has 10 questions and you answer only 2 and finish it, the result will be calculated according to these 2 questions. When this happens, “Incomplete” will appear in the Exam Result screen and in the Exam Result report. To obtain more information about the exam result, you can generate the Result Chart and the Exam Report (see below). Result Charts The Result Chart screen is accessible from the Exam Result screen, after the exam is finished. In this screen, a bar chart displays your performance (%) based on the score reached for each topic or difficulty level. A third chart shows your overall progress taking into account all results you reached over the time. You can switch between charts using the View list located at the top of the screen. Because of screen size limitations, topic and level names are shown abbreviated. If your exam file contains too many topics, the chart may appear somewhat cluttered. In this case, try to change the screen orientation to Landscape to increase the viewing area. Exam Report The Exam Report is composed of three sections: 22 Acquasys Examiner - User Manual Page 1: Exam Result This page shows an overview of your performance, including: Total of questions taken Number of correct questions Required score and your score (%) Time elapsed and average time per question Settings used for the exam Score per topic Score per level This page is saved as <examname>.result.html on the same folder where the exam file is located. Page 2: Exam Review This page lists the questions asked in the exam, including your answer, the correct answer and the explanation (if present) for later reviewing. Which questions are shown depends on the filter defined in General Options screen. As default, only questions answered wrong are listed. This page is saved as <examname>.review.html on the same folder where the exam file is located. 23 Acquasys Examiner - User Manual The exam author may choose to disable this page for authoring protection purposes. Page 3: Exam Statistics This page shows an overview of your performance since this exam has been taken for the first time, and shows your progress through time. Includes: Start date Total of exams taken Total of questions taken Average, minimum and maximum score reached Average time spent per exam Average number of questions per exam If available, the Study Goals for the exam are also shown in this report, including a comparison with the corresponding statistics. For example, if a goal of 80% is defined for the score (Study Goals screen), and your average score is 60%, a difference of 20 will be shown in this report (you must increase your score in 20% to reach your goal). When a goal is exceeded, it will be shown in blue. This page is saved as <examname>.stats.html on the same folder where the exam file is in. Once the report pages are generated in the exam folder, they will be available in the desktop PC on the next synchronization, from where they can be printed. General Options Play Sounds: Use this option to enable/disable the sounds played for exam events (change of question, right answer, wrong answer, success, failure etc) You can change the default sounds simply replacing the .wav files found in the program’s folder by other wave files, as long as you use the same file names. Save Incomplete Exams: When this option is active, the exam is saved when Pause command is activated or when the program is closed. Program minimization itself does not save the current exam! 24 Acquasys Examiner - User Manual Review Report: This setting controls which questions are listed in the Review page when the Exam Report is generated. Possible values are: o Answered wrong (default) o Wrong or marked o All questions 25 Acquasys Examiner - User Manual Exam Settings Exam settings can be adjusted to customize the behavior and content of the exam you are about to take. When an exam is loaded, default values are assumed for all settings, if not previously defined by the exam author. You can change all settings freely, except if they are locked. Settings can be locked by the exam author to enforce exam rules when it is being applied to students or candidates as a real exam. Question Limit: This is the number of questions you want to answer in this exam. You can choose any number from 1 to the maximum number of questions contained in the exam file (shown at the right side of this option) Time Limit: This is the maximum time allowed for the exam, in minutes. This number is calculated automatically based on the number of questions multiplied by 2 (two minutes per question), but can be changed manually. If this setting is inactive or left as zero, there will be no time limit for the exam. Random Sequence: When in random sequence mode, questions are chosen randomly up to the maximum number of questions. Random Option Sequence: In this mode, options are displayed randomly when the question is displayed for the first time. This avoids memorization of the options sequence, as it will change each time the exam is taken, and thus increase difficulty. Show number of options: When this setting is active, the number of correct options for each question is displayed at the top of the Answer tab. This option is valid only for questions of type “Multiple”, and can be turned off to increase difficulty. Instant Feedback: In Instant Feedback mode, your answer is evaluated as soon as you move to the next question, using the right arrow button. The correct answer will be shown, along with its explanation (once your answer is evaluated, you cannot change it). You must tap the button a second time to move to the next question. You cannot move backwards in Instant Feedback mode, and the Exam Review screen is also not accessible. This mode has no effect for FlashCard questions. Auto Switch: In this mode, the program will move automatically to the next question when a certain time limit is reached for each question. This 26 Acquasys Examiner - User Manual limit is automatically calculated by dividing the total time limit by the number of questions in the exam. As in Instant Feedback mode, you will not be allowed to move backwards, and the Exam Review screen will be disabled. Sudden Death: In this mode, the exam automatically finishes when you give the first wrong answer. Invert: In this mode, the question and the answer are inverted (question text becomes the answer and vice-versa). This is very useful for “bidirectional” language learning, for example. Affects only FlashCard questions. Score Settings These settings rule how the final score is calculated when an exam is finished. Minimum Score: This is the minimum score percentage for the exam for it to be considered “Passed” Weight Based: If an exam is being taken in “weight based” mode, the score is calculated considering the weight of each question according to its difficulty level (see the definitions about questions and levels).This score mode is useful to measure your performance considering the overall difficulty of the exam, and not only the number of questions answered right. Compute negative points: If this setting is active, incorrect answers are considered in the score calculation as negative points. For weight based exams, points are subtracted according to the question level. For example, if you answer 3 easy and 1 medium questions correctly, and 1 hard question incorrectly in this mode, your score will be 2+2+2+3-4 = 5 of 13 possible points = 38% (normal result would be 69%). If the score is negative, it will be rounded to zero. Compute time points: In this mode, the remaining time is rewarded with extra points, which are used in the score calculation when the exam is finished. The minimum score will also be calculated based on the total time limit, so if the exam has few questions or if the time limit is too high, the remaining time may weight more than the number of correct questions. In other words, you may not reach the minimum score if there is no much time left when the exam is over, even if you answered many questions right. 27 Acquasys Examiner - User Manual Automatic Program Updates Examiner can check for program updates using the Menu/Tools/Check Updates command. This feature can be used whenever an Internet connection is available, via GRPS, Wi-Fi, Bluetooth or Activesync (“Pass-through”). 28