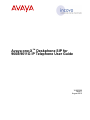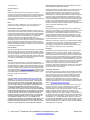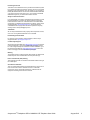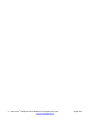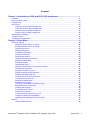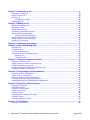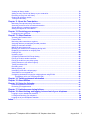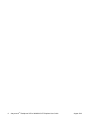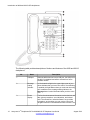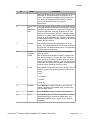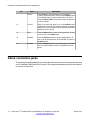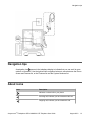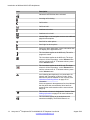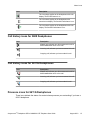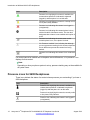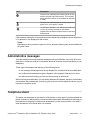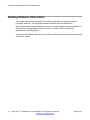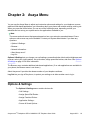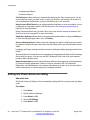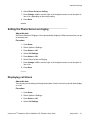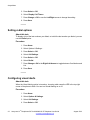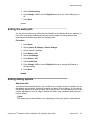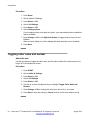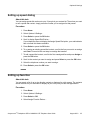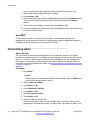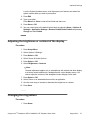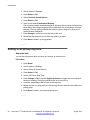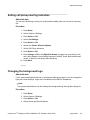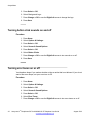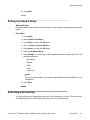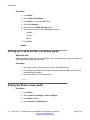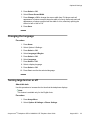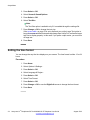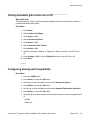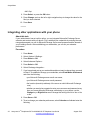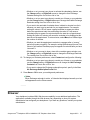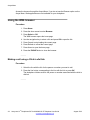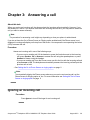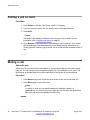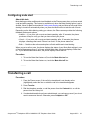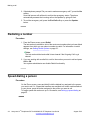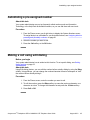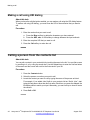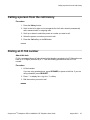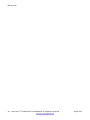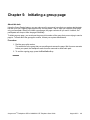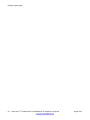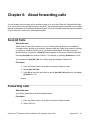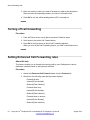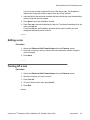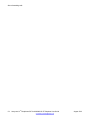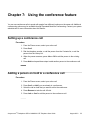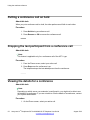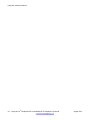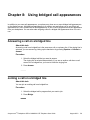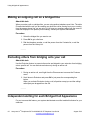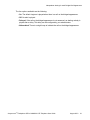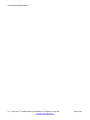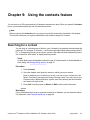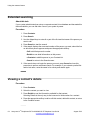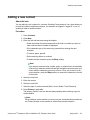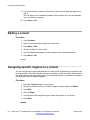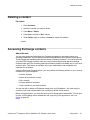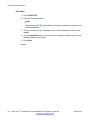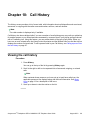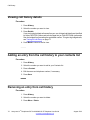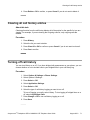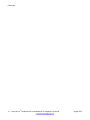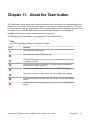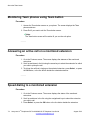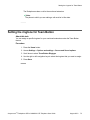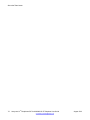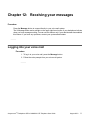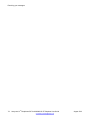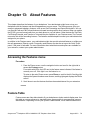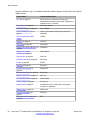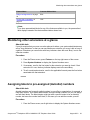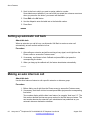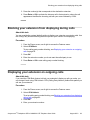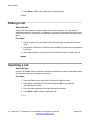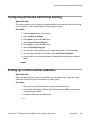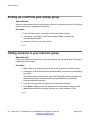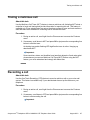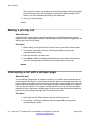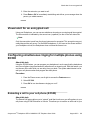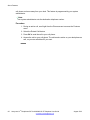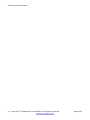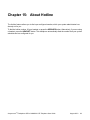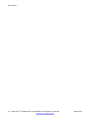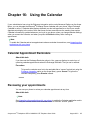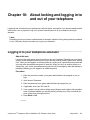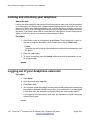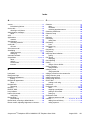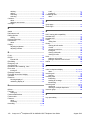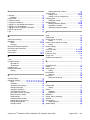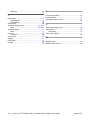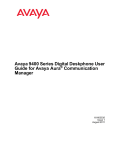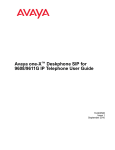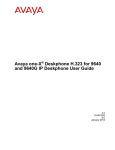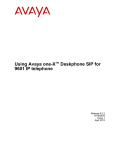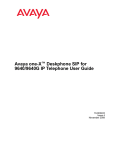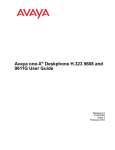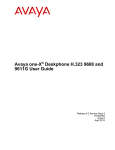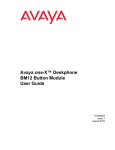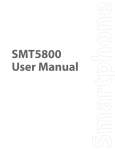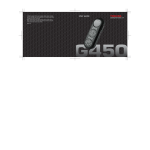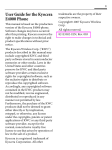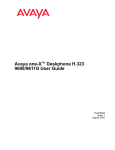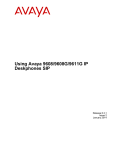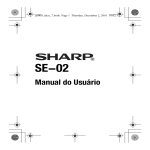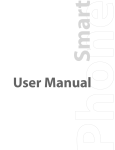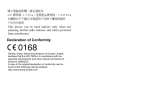Download Avaya one-X™ Deskphone SIP for 9608/9611G IP Telephone User
Transcript
Avaya one-X™ Deskphone SIP for 9608/9611G IP Telephone User Guide 16-603595 Issue 1 August 2012 © 2012 Avaya Inc. BINDING CONTRACT BETWEEN YOU AND AVAYA INC. OR THE APPLICABLE AVAYA AFFILIATE ( “AVAYA”). All Rights Reserved. Notice While reasonable efforts have been made to ensure that the information in this document is complete and accurate at the time of printing, Avaya assumes no liability for any errors. Avaya reserves the right to make changes and corrections to the information in this document without the obligation to notify any person or organization of such changes. Note Using a cell, mobile, or GSM phone, or a two-way radio in close proximity to an Avaya IP telephone might cause interference. Documentation disclaimer “Documentation” means information published by Avaya in varying mediums which may include product information, operating instructions and performance specifications that Avaya generally makes available to users of its products. Documentation does not include marketing materials. Avaya shall not be responsible for any modifications, additions, or deletions to the original published version of documentation unless such modifications, additions, or deletions were performed by Avaya. End User agrees to indemnify and hold harmless Avaya, Avaya's agents, servants and employees against all claims, lawsuits, demands and judgments arising out of, or in connection with, subsequent modifications, additions or deletions to this documentation, to the extent made by End User. Link disclaimer License types Designated System(s) License (DS). End User may install and use each copy of the Software on only one Designated Processor, unless a different number of Designated Processors is indicated in the Documentation or other materials available to End User. Avaya may require the Designated Processor(s) to be identified by type, serial number, feature key, location or other specific designation, or to be provided by End User to Avaya through electronic means established by Avaya specifically for this purpose. Shrinkwrap License (SR). Customer may install and use the Software in accordance with the terms and conditions of the applicable license agreements, such as “shrinkwrap” or “clickthrough” license accompanying or applicable to the Software (“Shrinkwrap License”). (see “Third-party Components” for more information). Copyright Avaya is not responsible for the contents or reliability of any linked Web sites referenced within this site or documentation provided by Avaya. Avaya is not responsible for the accuracy of any information, statement or content provided on these sites and does not necessarily endorse the products, services, or information described or offered within them. Avaya does not guarantee that these links will work all the time and has no control over the availability of the linked pages. Warranty Avaya provides a limited warranty on its Hardware and Software (“Product(s)”). Refer to your sales agreement to establish the terms of the limited warranty. In addition, Avaya’s standard warranty language, as well as information regarding support for this Product while under warranty is available to Avaya customers and other parties through the Avaya Support Web site: http://support.avaya.com. Please note that if you acquired the Product(s) from an authorized Avaya reseller outside of the United States and Canada, the warranty is provided to you by said Avaya reseller and not by Avaya. Licenses THE SOFTWARE LICENSE TERMS AVAILABLE ON THE AVAYA WEBSITE, HTTP://SUPPORT.AVAYA.COM/LICENSEINFO/ ARE APPLICABLE TO ANYONE WHO DOWNLOADS, USES AND/OR INSTALLS AVAYA SOFTWARE, PURCHASED FROM AVAYA INC., ANY AVAYA AFFILIATE, OR AN AUTHORIZED AVAYA RESELLER (AS APPLICABLE) UNDER A COMMERCIAL AGREEMENT WITH AVAYA OR AN AUTHORIZED AVAYA RESELLER. UNLESS OTHERWISE AGREED TO BY AVAYA IN WRITING, AVAYA DOES NOT EXTEND THIS LICENSE IF THE SOFTWARE WAS OBTAINED FROM ANYONE OTHER THAN AVAYA, AN AVAYA AFFILIATE OR AN AVAYA AUTHORIZED RESELLER; AVAYA RESERVES THE RIGHT TO TAKE LEGAL ACTION AGAINST YOU AND ANYONE ELSE USING OR SELLING THE SOFTWARE WITHOUT A LICENSE. BY INSTALLING, DOWNLOADING OR USING THE SOFTWARE, OR AUTHORIZING OTHERS TO DO SO, YOU, ON BEHALF OF YOURSELF AND THE ENTITY FOR WHOM YOU ARE INSTALLING, DOWNLOADING OR USING THE SOFTWARE (HEREINAFTER REFERRED TO INTERCHANGEABLY AS “YOU” AND “END USER”), AGREE TO THESE TERMS AND CONDITIONS AND CREATE A 2 Avaya grants End User a license within the scope of the license types described below. The applicable number of licenses and units of capacity for which the license is granted will be one (1), unless a different number of licenses or units of capacity is specified in the Documentation or other materials available to End User. “Designated Processor” means a single stand-alone computing device. “Server” means a Designated Processor that hosts a software application to be accessed by multiple users. “Software” means the computer programs in object code, originally licensed by Avaya and ultimately utilized by End User, whether as stand-alone Products or pre-installed on Hardware. “Hardware” means the standard hardware originally sold by Avaya and ultimately utilized by End User. Except where expressly stated otherwise, no use should be made of materials on this site, the Documentation, Software, or Hardware provided by Avaya. All content on this site, the documentation and the Product provided by Avaya including the selection, arrangement and design of the content is owned either by Avaya or its licensors and is protected by copyright and other intellectual property laws including the sui generis rights relating to the protection of databases. You may not modify, copy, reproduce, republish, upload, post, transmit or distribute in any way any content, in whole or in part, including any code and software unless expressly authorized by Avaya. Unauthorized reproduction, transmission, dissemination, storage, and or use without the express written consent of Avaya can be a criminal, as well as a civil offense under the applicable law. Third-party components Certain software programs or portions thereof included in the Product may contain software distributed under third party agreements (“Third Party Components”), which may contain terms that expand or limit rights to use certain portions of the Product (“Third Party Terms”). Information regarding distributed Linux OS source code (for those Products that have distributed the Linux OS source code), and identifying the copyright holders of the Third Party Components and the Third Party Terms that apply to them is available on the Avaya Support Web site: http://support.avaya.com/Copyright. T9 Text Input and other products are covered by one or more of the following patents: U.S. Pat. Nos. 5,187,480,5,818,437, 5,945,928, 5,953,541, 6,011,554, 6,286,064, 6,307,548, 6,307,549, and 6,636,162,6,646,573, 6,970,599; Australia Pat. Nos. 727539, 746674, 747901; Austria Pat. Nos. AT225534, AT221222; Brazil P.I. No. 9609807-4; Canada Pat. Nos. 1,331,057, 2,227,904,2,278,549, 2,302,595; Japan Pat. Nos. 3532780, 3492981; United Kingdom Pat. No. 2238414B; Hong Kong Standard Pat. No. HK1010924; Republic of Singapore Pat. Nos. 51383, 66959, 71979; European Pat. Nos. 1 010 057 (98903671.0), 1 018 069 (98950708.2); Republic of Korea Pat. Nos. KR201211B1, KR226206B1, 402252; People's Republic of China Pat. No. ZL96196739.0; Mexico Pat. Nos. 208141, 216023, 218409; Russian Federation Pat. Nos. 2206118, 2214620, 2221268; additional patent applications are pending Avaya one-X ™ Deskphone SIP for 9608/9611G IP Telephone User Guide Comments? [email protected] August 2012 Preventing Toll Fraud “Toll fraud” is the unauthorized use of your telecommunications system by an unauthorized party (for example, a person who is not a corporate employee, agent, subcontractor, or is not working on your company's behalf). Be aware that there can be a risk of Toll Fraud associated with your system and that, if Toll Fraud occurs, it can result in substantial additional charges for your telecommunications services. Avaya Toll Fraud Intervention If you suspect that you are being victimized by Toll Fraud and you need technical assistance or support, call Technical Service Center Toll Fraud Intervention Hotline at +1-800-643-2353 for the United States and Canada. For additional support telephone numbers, see the Avaya Support Web site: http://support.avaya.com. Suspected security vulnerabilities with Avaya products should be reported to Avaya by sending mail to: [email protected]. Trademarks All non-Avaya trademarks are the property of their respective owners, and “Linux” is a registered trademark of Linus Torvalds. Downloading Documentation For the most current versions of Documentation, see the Avaya Support Web site: http://support.avaya.com. Contact Avaya Support See the Avaya Support Web site: http://support.avaya.com for product notices and articles, or to report a problem with your Avaya product. For a list of support telephone numbers and contact addresses, go to the Avaya Support Web site: http://support.avaya.com, scroll to the bottom of the page, and select Contact Avaya Support. Warning The handset receiver contains magnetic devices that can attract small metallic objects. Care should be taken to avoid personal injury. Power over Ethernet (PoE) warning This equipment must be connected to PoE networks without routing to the outside plant. VCCI-Class B statement: This is a Class B product based on the standard of the VCCI Council. If this is used near a radio or television receiver in a domestic environment, it may cause radio interference. Install and use the equipment according to the instruction manual. Avaya one-X™ Deskphone SIP for 9608/9611G IP Telephone User Guide August 2012 3 4 Avaya one-X ™ Deskphone SIP for 9608/9611G IP Telephone User Guide Comments? [email protected] August 2012 Contents Chapter 1: Introduction to 9608 and 9611G SIP deskphones......................................... 9 Overview................................................................................................................................................... 9 About connection jacks............................................................................................................................. 12 Navigation tips........................................................................................................................................... 13 About icons............................................................................................................................................... 13 Call history icons for 9608 Deskphones........................................................................................... 15 Call history icons for 9611G Deskphones......................................................................................... 15 Presence icons for 9611G Deskphones........................................................................................... 15 Presence icons for 9608 Deskphones.............................................................................................. 16 Administrative messages.......................................................................................................................... 17 Telephone stand........................................................................................................................................ 17 Viewing Network Information.................................................................................................................... 18 Chapter 2: Avaya Menu....................................................................................................... 19 Options & Settings.................................................................................................................................... 19 Setting the Phone Screen on calling................................................................................................ 20 Setting the Phone Screen on ringing................................................................................................ 21 Displaying call timers........................................................................................................................ 21 Setting redial options........................................................................................................................ 22 Configuring visual alerts................................................................................................................... 22 Setting the audio path...................................................................................................................... 23 Setting dialing options...................................................................................................................... 23 Toggling caller name and number.................................................................................................... 24 Setting up speed dialing................................................................................................................... 25 Setting up favorites........................................................................................................................... 25 Personalizing labels......................................................................................................................... 26 Adjusting the brightness or contrast of the display........................................................................... 27 Changing the ring pattern................................................................................................................. 27 Setting a call pickup ring tone.......................................................................................................... 28 Setting call pickup alerting indication............................................................................................... 29 Changing the background logo........................................................................................................ 29 Turning button click sounds on and off............................................................................................. 30 Turning error tones on or off............................................................................................................. 30 Setting Key Repeat Delay................................................................................................................ 31 Activating mute alerting.................................................................................................................... 31 Picking up a call to another call pickup group.................................................................................. 32 Setting the Phone screen width........................................................................................................ 32 Changing the language.................................................................................................................... 33 Turning large text on or off............................................................................................................... 33 Setting the time format..................................................................................................................... 34 Turning automatic gain control on or off........................................................................................... 35 Configuring Hearing Aid Compatibility.............................................................................................. 35 Integrating other applications with your phone................................................................................. 36 Browser..................................................................................................................................................... 37 Using the WML browser................................................................................................................... 38 Avaya one-X™ Deskphone SIP for 9608/9611G IP Telephone User Guide August 2012 5 Chapter 3: Answering a call............................................................................................... 39 Ignoring an incoming call.......................................................................................................................... 39 Putting a call on hold................................................................................................................................. 40 Muting a call.............................................................................................................................................. 40 Configuring mute alert...................................................................................................................... 41 Transferring a call..................................................................................................................................... 41 Chapter 4: Making a call..................................................................................................... 43 Making an emergency call........................................................................................................................ 43 Redialing a number................................................................................................................................... 44 Speed dialing a person............................................................................................................................. 44 Autodialing a pre-assigned number.......................................................................................................... 45 Making a call using edit dialing................................................................................................................. 45 Making a call using URI dialing........................................................................................................ 46 Calling a person from the contacts list...................................................................................................... 46 Calling a person from the call history........................................................................................................ 47 Dialing an E.164 number.......................................................................................................................... 47 Chapter 5: Initiating a group page..................................................................................... 49 Chapter 6: About forwarding calls.................................................................................... 51 Send All Calls............................................................................................................................................ 51 Forwarding calls........................................................................................................................................ 51 Turning off call forwarding......................................................................................................................... 52 Setting Enhanced Call Forwarding rules................................................................................................... 52 Editing a rule.................................................................................................................................... 53 Turning off a rule.............................................................................................................................. 53 Chapter 7: Using the conference feature.......................................................................... 55 Setting up a conference call...................................................................................................................... 55 Adding a person on hold to a conference call........................................................................................... 55 Putting a conference call on hold.............................................................................................................. 56 Dropping the last participant from a conference call................................................................................. 56 Viewing the details for a conference......................................................................................................... 56 Chapter 8: Using bridged call appearances..................................................................... 59 Answering a call on a bridged line............................................................................................................ 59 Joining a call on a bridged line.................................................................................................................. 59 Making an outgoing call on a bridged line................................................................................................. 60 Excluding others from bridging onto your call........................................................................................... 60 Independent alerting for each Bridged Call Appearance.......................................................................... 60 Chapter 9: Using the contacts feature.............................................................................. 63 Searching for a contact............................................................................................................................. 63 Extended searching.................................................................................................................................. 64 Viewing a contact's details........................................................................................................................ 64 Adding a new contact................................................................................................................................ 65 Editing a contact........................................................................................................................................ 66 Assigning specific ringtone to a contact.................................................................................................... 66 Deleting a contact..................................................................................................................................... 67 Accessing Exchange contacts.................................................................................................................. 67 Chapter 10: Call History..................................................................................................... 69 Viewing the call history.............................................................................................................................. 69 6 Avaya one-X™ Deskphone SIP for 9608/9611G IP Telephone User Guide August 2012 Viewing call history details........................................................................................................................ 70 Adding an entry from the call history to your contacts list......................................................................... 70 Removing an entry from call history.......................................................................................................... 70 Clearing all call history entries.................................................................................................................. 71 Turning off call history............................................................................................................................... 71 Chapter 11: About the Team button.................................................................................. 73 Monitoring Team phones using Team button............................................................................................ 74 Answering an active call on a monitored extension.................................................................................. 74 Speed dialing to a monitored extension.................................................................................................... 74 Setting the ringtone for Team Button........................................................................................................ 75 Chapter 12: Receiving your messages............................................................................. 77 Logging into your voice mail..................................................................................................................... 77 Chapter 13: About Features............................................................................................... 79 Accessing the Features menu................................................................................................................... 79 Feature Table............................................................................................................................................ 79 Monitoring other extensions at a glance................................................................................................... 81 Assigning labels to pre-assigned (Autodial) numbers............................................................................... 81 Setting up automatic call back.................................................................................................................. 82 Making an auto intercom call.................................................................................................................... 82 Blocking your extension from displaying during calls................................................................................ 83 Displaying your extension on outgoing calls............................................................................................. 83 Parking a call............................................................................................................................................. 84 Unparking a call........................................................................................................................................ 84 Configuring Enhanced Call Pickup Alerting.............................................................................................. 85 Picking up a call to another extension...................................................................................................... 85 Picking up a call from your pickup group.................................................................................................. 86 Calling someone in your intercom group.................................................................................................. 86 Tracing a malicious call............................................................................................................................. 87 Recording a call........................................................................................................................................ 87 Making a priority call................................................................................................................................. 88 Interrupting a call with a whisper page...................................................................................................... 88 Visual alert for an encrypted call............................................................................................................... 89 Configuring simultaneous ringing for multiple phones using EC500......................................................... 89 Extending a call to your cell phone (EC500).................................................................................... 89 Chapter 14: Tracking presence information..................................................................... 91 Chapter 15: About Hotline.................................................................................................. 93 Chapter 16: Using the Calendar......................................................................................... 95 Calendar Appointment Reminders............................................................................................................ 95 Reviewing your appointments................................................................................................................... 95 Chapter 17: Limited access during failover...................................................................... 97 Chapter 18: About locking and logging in to and out of your telephone...................... 99 Logging in to your deskphone extension.................................................................................................. 99 Locking and unlocking your telephone...................................................................................................... 100 Logging out of your deskphone extension................................................................................................ 100 Index..................................................................................................................................... 101 Avaya one-X™ Deskphone SIP for 9608/9611G IP Telephone User Guide August 2012 7 8 Avaya one-X™ Deskphone SIP for 9608/9611G IP Telephone User Guide August 2012 Chapter 1: Introduction to 9608 and 9611G SIP deskphones Your deskphone provides many features, including a Phone screen to view and manage your calls, call History, a Contacts list, a menu of options and settings, and access to your Voicemail. You can also attach up to three button modules to your telephone, to expand the available number of call appearances and features; multiple button modules must all be the same type and model. The 9611G deskphone has a color display, while the 9608 model provides has a black and white display. The letter G in 9611G indicates the presence of a built-in Gigabit Ethernet adapter that increases data transmission speed. The 9608 deskphone has a smaller display area than the 9611G deskphone. Unless specifically stated elsewhere in this guide, the two models are essentially the same in terms of features and functionality. All the functions and features described in this user guide might not be available on your deskphone. If you find that a function or feature is not available, please contact your system administrator. Overview The following section describes the display, keys, buttons, and the associated features that are available on the deskphone. Avaya one-X™ Deskphone SIP for 9608/9611G IP Telephone User Guide August 2012 9 Introduction to 9608 and 9611G SIP deskphones The following table provides descriptions of buttons and features of the 9608 and 9611G deskphones. No. 10 Name Description 1 USB port While the 9608 does not have a USB port, the USB port in the 9611G is disabled and will be activated in a future software release. 2 Message waiting indicator An illuminated red light in the upper-right corner of your phone indicates that you have voice mail. If Visual Alerting is enabled, this light flashes when you receive an incoming call. In addition to the message waiting indicator, the Message button is also illuminated when you have voice mail. 3 Phone display The first line shows status information such as the time and date, primary extension, error indications, and missed calls. The second line, called the Status Line, provides information, such as when you can use the right or left navigation arrows to view alternate screens or menus. The Avaya one-X ™ Deskphone SIP for 9608/9611G IP Telephone User Guide Comments? [email protected] August 2012 Overview No. Name Description Status Line also provides messages related to the current application or the actions that you must perform on a screen. Call appearances appear below the Status Line. The number of call appearances available to make or receive calls depend on how your system is administered. 4 Features and call appearance lines The line buttons with integrated LEDs show which lines are in use and correspond to the lines on the display. Press the line button to select that line. In case of an incoming call, the green LED blinks. While the deskphone is off hook, both the red and the green LED glow. Lines also indicate if a feature or system number is enabled or disabled in the Feature or System Numbers view. The green LED glows to indicate that a feature is enabled. When you turn off the feature, the LED turns off. 5 Softkeys Use the softkeys to act on the highlighted line on the screen. The softkey labels show you the action that each key produces. The labels and the actions vary depending on the screen being displayed. 6 OK and navigation arrows The OK button performs the action of the highlighted option of a menu. Use the right and left navigation arrows to navigate from one screen to another, or to move the cursor during text input. Use the up and down navigation arrows to move from one line to another. However, if you are using the halfwidth mode, the up and down navigation arrows move one screen at a time, instead of one line at a time. 7 Phone Press Phone to view the Phone screen. During a call, you can gain access to the following options from the Phone screen: • Hold • Conference • Transfer • Drop call 8 Message Press Message to connect directly to your voice mail system. This button is illuminated when you have voice mail messages waiting. 9 Contacts Press Contacts to view the entries in your contact list. 10 Home Press Home to gain access to the Avaya Menu to configure options and settings, access the browser and or any applications available to you, log out, or view network information. Avaya one-X™ Deskphone SIP for 9608/9611G IP Telephone User Guide August 2012 11 Introduction to 9608 and 9611G SIP deskphones No. Name Description History Press History to view the history of your outgoing, incoming, and missed calls. The icon on the History button is illuminated when you have missed calls. The top line shows the Missed Call icon and the number of calls that you have missed. 12 Volume While on an active call, press + or - on the Volume button to adjust the volume of your handset, headset, or speaker. While you are not on an active call, pressing these buttons adjusts the ringer volume. 13 Mute Press the Mute button to mute a call in progress. To take a call off mute, press Mute again. 14 Speaker Press the Speaker button to use the speakerphone. To take a call off speakerphone, lift the handset or press the Headset button. 15 Headset Press the Headset button to use the headset if connected. Note: Only HIS headset cords are compatible with your phone. About connection jacks The following image illustrates the connection jacks that are present on the back panel of Avaya one-X Deskphone 9608 and 9611G models. The image schematically describes which device to connect in which jack. 12 Avaya one-X ™ Deskphone SIP for 9608/9611G IP Telephone User Guide Comments? [email protected] August 2012 Navigation tips Navigation tips A navigation icon appears in the telephone display to indicate that you can scroll to more options or information. Use the right and left navigation buttons to move between the Phone screen and Features list, or the Features list and the System Numbers list. About icons Icon Description Indicates a missed call on your phone Incoming call; indicates you have answered this call. Outgoing call; indicates you have made this call. Avaya one-X™ Deskphone SIP for 9608/9611G IP Telephone User Guide August 2012 13 Introduction to 9608 and 9611G SIP deskphones Icon Description Indicates that EC500 has been activated. Incoming call is alerting. Call is active. Call is on hold. Conference is active. Conference is on hold. Use the Right or Left navigation arrow to see additional pages/screens/options. Scroll left for other options. Scroll right for other options. Scroll up or down when there is more information than can display in the application area. The icon shown applies to the 9608 only. The call in progress is muted. The icon shown applies to the 9608 only. The ringer volume is off due to pressing - on the Volume button until the volume turns off. To reinstate volume, press + on the Volume button. The icon shown applies to the 9611 only. The ringer volume is off due to pressing - on the Volume button until the volume turns off. To reinstate volume, press + on the Volume button. Icon indicating the telephone is not connected to its network and is operating in "failover" mode. Some features may not be available or work correctly. See Limited access during failover on page 97 for information. If this icon appears in the appearance line, that indicates that the phone has encountered a failure and has preserved the media session until the near end user hangs up. This contact or feature is designated a "favorite." See Setting up favorites on page 25 for more information. The icon shown applies to the deskphones with monochrome display. The EC500 feature is on. 14 Avaya one-X ™ Deskphone SIP for 9608/9611G IP Telephone User Guide Comments? [email protected] August 2012 About icons Icon Description The icon shown applies to the deskphones with color display. The EC500 feature is on. The icon shown applies to the deskphones with monochrome display. The Send All Calls feature is on. The icon shown applies to the deskphones with color display. The Send All Calls feature is on. Call history icons for 9608 Deskphones Icon Description Missed call; indicates you did not answer this call or had forwarded the call to voice mail. Incoming call; indicates you have answered this call. Outgoing call; indicates you have made this call. Call history icons for 9611G Deskphones Icon Description Missed call; indicates you did not answer this call or had forwarded the call to voice mail. Incoming call; indicates you have answered this call. Outgoing call; indicates you have made this call. Presence icons for 9611G Deskphones These icons indicate the status of a contact whose presence you are tracking if you have a 9611G deskphone. Avaya one-X™ Deskphone SIP for 9608/9611G IP Telephone User Guide August 2012 15 Introduction to 9608 and 9611G SIP deskphones Icon Description Presence icon signifying this contact is available; the contact whose presence is indicated is registered (logged in) and that phone is in an idle state. Presence icon signifying this contact is currently on his or her phone; Busy indicator. Presence icon indicating this contact is not logged in (unregistered). Presence icon indicating this contact's phone is busy with the Send All Calls feature active. This icon also designates that a feature is not available at this point of a call. Presence icon indicating the screen saver on this contact's phone is on, or the phone is locked. “No Presence Available” icon indicating that although you set up presence tracking for this contact, telephone server differences prevent this contact from being tracked. Presence icon indicating this contact is in a conference call. If a contact cannot be tracked due to telephone server differences, a “no presence” icon displays for that contact. Note: Depending on how your phone system is set up, presence tracking may not be available for all system users. Presence icons for 9608 Deskphones These icons indicate the status of a contact whose presence you are tracking if you have a 9608 deskphone. Icon Description Presence icon signifying this contact is available; the contact whose presence is indicated is registered (logged in) and that phone is in an idle state. Presence icon signifying this contact is currently on his or her phone; Busy indicator. Presence icon indicating this contact is not logged in (unregistered). 16 Avaya one-X ™ Deskphone SIP for 9608/9611G IP Telephone User Guide Comments? [email protected] August 2012 Administrative messages Icon Description Presence icon indicating this contact's phone is busy with the Send All Calls feature active. This icon also designates that a feature is not available at this point of a call. Presence icon indicating that the screen saver of the phone is on, or the phone is locked. “No Presence Available” icon indicating that although you set up presence tracking for this contact, telephone server differences prevent this contact from being tracked. If the presence information of a contact cannot be tracked due to telephone server differences, a “no presence” icon displays for that contact. Note: Depending on how your phone system is set up, presence tracking may not be available for all system users. Administrative messages Your administrator can send important messages such as notification of an early office shut down due to inclement weather or information about an imminent service interruption to your deskphone. These types of messages can take any of the following forms: • a text message streaming across the top display line, accompanied by an audible alert • an audible alert broadcast through the Speaker or the headset if that device is active • an interrupt screen notifying you that you are receiving an audio alert While receiving an audible alert, you can switch between the Speaker, handset, and headset, can terminate the pushed audio content by going on-hook, and can adjust the volume, as you normally would during a call. Telephone stand The phone can be placed on the stand in a flat position or at an angle.If you have placed the phone vertically for wall mounting, reverse the tab located under the switchhook in the top ear piece pocket on the phone to ensure that the handset is in the correct position. You need a small screwdriver to lift the tab after it is reversed. Avaya one-X™ Deskphone SIP for 9608/9611G IP Telephone User Guide August 2012 17 Introduction to 9608 and 9611G SIP deskphones Viewing Network Information Your system administrator might ask you to check certain phone or network settings to investigate problems. You can obtain network information from the Avaya Menu. Network Information has seven different screens for viewing the options:Audio parameters, IP (Internet Protocol) parameters, Quality of Service, Interfaces, 802.1X Parameters, Miscellaneous, and Diagnostics. Your system administrator will instruct you further as to which network information options and settings are needed. 18 Avaya one-X ™ Deskphone SIP for 9608/9611G IP Telephone User Guide Comments? [email protected] August 2012 Chapter 2: Avaya Menu You can use the Avaya Menu to adjust and customize options and settings for your telephone, access additional Web-based applications, get information about your phone and network settings, and log out. When you press the Home button, you see one of the following menus, depending on how your administrator has set up your system and on the applications available to you: Note: The menus and sub-menus that appear depend on how your extension was administered. Some options or sub-menus may not be available. Contact your System Administrator if you have any questions. • Options & Settings... • Browser... • Network Information... • About Avaya one-X • Log Out Options & Settings lets you change your call settings, personalize button labels, adjust brightness and contrast, select your ringing pattern, set up favorites, assign speed dial entries, and more. See Options & Settings on page 19 for more information. The Browser menu contains additional web-based applications. (If no web applications are available for your phone, the Browser menu is not shown.) About Avaya one-X provides the release number of your telephone software. Log Out lets you sign off the phone, to protect your settings or to allow another user to log in. Options & Settings The Options & Settings menu contains choices for: • Call Settings... • Assign Speed Dial Entries... • Assign Favorites Entries... • Application Settings... • Screen & Sound Options... Avaya one-X™ Deskphone SIP for 9608/9611G IP Telephone User Guide August 2012 19 Avaya Menu • Language and Region... • Advanced Options... Call Settings includes choices for automatically displaying the Phone screen when you get an incoming call, when you place a call, or when you answer a call, turning call timers on or off, controlling how Redial works, turning Visual Alerting on or off, and more. Assign Speed Dial Entries lets you assign speed dial numbers to up to ten contacts, so you a long press a single digit initiates a call to that person. See Setting up speed dialing on page 25 for more information. Assign Favorites Entries lets you build a list of up to nine favorite contacts or features. See Setting up favorites on page 25 for more information. Application Settings includes choices for personalizing button labels, turning call History on or off and including bridged calls in your call History. Screen & Sound options includes choices for adjusting your phone's brightness and contrast, ring pattern, background logos, and button clicks and error tones, text size and phone screen width. Language and Region settings includes choices for setting the display language and the time format. Advanced Options includes choices for integrating other applications like Microsoft® Exchange Server with your phone. You can also set AGC (Automatic Gain Control) for your headset, handset, and/or speaker audio. Network Information has a sub-menu with seven different viewing options: Audio parameters, IP (Internet Protocol) parameters, Quality of Service, Interfaces, 802.1X Parameters, Diagnostics, and Miscellaneous. Your system administrator may ask you to use this option to check certain phone or network settings to investigate problems. Setting the Phone Screen on calling About this task Set Phone Screen on Calling to Yes to automatically display the Phone screen when you place a call. Procedure 1. Press Home. 2. Select Options & Settings... 3. Press Select or OK. 4. Select Call Settings. 5. Press Select or OK. 20 Avaya one-X ™ Deskphone SIP for 9608/9611G IP Telephone User Guide Comments? [email protected] August 2012 Options & Settings 6. Select Phone Screen on Calling. 7. Press Change or OK or use the right or left navigation arrows to set the option to Yes or No, depending on the current setting. 8. Press Save. Setting the Phone Screen on ringing About this task Set Phone Screen on Ringing to Yes to automatically display the Phone screen when you get an incoming call. Procedure 1. Press Home. 2. Select Options & Settings... 3. Press Select or OK. 4. Select Call Settings. 5. Press Select or OK. 6. Select Phone Screen on Ringing. 7. Press Change or OK or use the right or left navigation arrows to set the option to Yes or No. 8. Press Save. Displaying call timers About this task You can set your call settings to display the duration of calls. You can turn the call timer display on or off. Procedure 1. Press Home. 2. Select Options & Settings... 3. Press Select or OK. 4. Select Call Settings. Avaya one-X™ Deskphone SIP for 9608/9611G IP Telephone User Guide August 2012 21 Avaya Menu 5. Press Select or OK. 6. Select Display Call Timers. 7. Press Change or OK or use the Left/Right arrows to change the setting. 8. Press Save. Setting redial options About this task To display a list of the last numbers you dialed, or to dial the last number you dialed, you can use the Redial option. Procedure 1. Press Home. 2. Select Options & Settings... 3. Press Select or OK. 4. Select Call Settings. 5. Press Select or OK. 6. Select Redial. 7. Press Change or OK or the Right/Left Arrows to toggle between One Number and List. 8. Press Save. Configuring visual alerts About this task When the Visual Alerting option is turned on, incoming calls cause the LED in the top right corner of the phone to flash. You can turn Visual Alerting on or off. Procedure 1. Press Home. 2. Select Options & Settings. 3. Select Call Settings. 4. Press Select or OK. 22 Avaya one-X ™ Deskphone SIP for 9608/9611G IP Telephone User Guide Comments? [email protected] August 2012 Options & Settings 5. Select Visual Alerting. 6. Press Change or OK or use the Right/Left arrows to turn Visual Alerting on or off. 7. Press Save. Setting the audio path You can set your phone to go off-hook on the Speaker or the Headset when you make an onhook call.If your system administrator has set up auto-answer, incoming calls are also answered on the default audio path you designate here. Procedure 1. Press Home. 2. Select Options & Settings or Phone Settings. 3. Select Options & Settings... 4. Press Select or OK. 5. Select Call Settings. 6. Press Select or OK. 7. Select Audio Path. 8. Press Change or OK or use the Right/Left arrows to change the Speaker or Headset setting. 9. Press Save. Setting dialing options About this task Your phone has two dialing options. You can dial as you normally would, for example, pick up the handset, get a dial tone, and dial the number you want (off-hook dialing). Or, you can set "edit dialing" which mimics how you dial a call on a cell phone - you can enter all or part of the number, backspace to correct a digit if needed, and when ready, initiate the dialing process using a softkey. Note: Edit dialing may not be available to you, depending on how your system is administered. Avaya one-X™ Deskphone SIP for 9608/9611G IP Telephone User Guide August 2012 23 Avaya Menu Procedure 1. Press Home. 2. Select Options & Settings... 3. Press Select or OK. 4. Select Call Settings. 5. Press Select or OK. 6. Select Dialing options. If your telephone does not display this option, your administrator has not made this feature available. 7. Press Change or OK or the Right/Left Arrows to toggle between On-hook and Editable. When on-hook dialing is in effect, dialpad (edit dial) searches are not available. 8. Press Save. Toggling caller name and number About this task Use this procedure to toggle the caller name and the caller number if the caller name is too long to fit in the Deskphone screen. Procedure 1. Press HOME. 2. Select Option & Settings. 3. Press Select or OK. 4. Select Call Settings. . 5. Press Select or OK. 6. Use the up or down navigational keys to highlight Toggle Caller Name and Number. 7. Press Change or OK to change the value from Yes to No or vice versa. 8. Press Save to save the setting or Cancel to return to the menu without saving. 24 Avaya one-X ™ Deskphone SIP for 9608/9611G IP Telephone User Guide Comments? [email protected] August 2012 Options & Settings Setting up speed dialing About this task You can assign speed dial numbers to up to 10 people in your contact list. Then when you want to call a speed dial contact, simply press the number you've assigned to that person. Procedure 1. Press Home. 2. Select Options & Settings... 3. Press Select or press the OK botton. 4. Scroll to Assign Speed Dial Entries.... If your telephone does not display the Assign Speed Dial option, your administrator has not made this feature available. 5. Press Select or press the OK button 6. To un-assign an existing speed dial contact, scroll to the line you want to un-assign and Clear. Proceed to the next step to reassign that number. 7. To add a speed dial contact, scroll to the first unassigned line and press Assign or press the OK button. 8. Scroll to the contact you want to assign and press Select or press the OK button. 9. Select the telephone number you want to assign. 10. Press Selector press the OK button. Setting up favorites About this task You can create a list of up to nine favorite contacts or features for quick access. The contacts and/or features on your favorites list display as you scroll past your last call appearance. Procedure 1. Press Home. 2. Select Options & Settings... 3. Press Select or OK. 4. Select Assign Favorite Entries.... Avaya one-X™ Deskphone SIP for 9608/9611G IP Telephone User Guide August 2012 25 Avaya Menu If your telephone does not display the Assign Favorite Entries option, your administrator has not made this feature available. 5. Press Assign or OK. 6. To add a favorite contact, select an assignment line and press the Contacts softkey. To add a favorite feature, select an assignment line and press the Features softkey. 7. Scroll to the contact/feature you want and press Select or OK. 8. If you are assigning a favorite contact, select the telephone number you want to use to call this favorite person. Next steps To call a favorite contact or access a favorite feature, scroll down through your call appearances. When the favorite contact or feature displays, press the applicable softkey or line/feature button to call the person or activate the feature. Personalizing labels About this task You can change the labels that are displayed for your extensions, features, and system numbers or speed dial buttons. For example, you can change the label for your extension to My Line. If you have a button module attached to your deskphone, you can change any of those labels. For example, you can change a Help Desk extension to read Help Desk. For information on editing Autodial button labels, see Assigning labels to pre-assigned (Autodial) numbers on page 81. Procedure 1. Press Home. Note: To edit a label on an attached Avaya BM12 Button Module, press the Edit button on the module and proceed to Step 10. 2. Select Options & Settings. 3. Press Select or OK. 4. Select Application Settings. 5. Press Select or OK. 6. Select Personalize Labels. 7. Press Select or OK. 8. Select the label you want to edit. If the label you want to edit is on the Features menu, scroll down past your call appearances, and select the feature you want to edit. If the label you want to edit 26 Avaya one-X ™ Deskphone SIP for 9608/9611G IP Telephone User Guide Comments? [email protected] August 2012 Options & Settings is on the System Numbers menu, scroll down past your features and select the system number label you want to personalize. 9. Press Edit. 10. Type a new label. Press More then Clear to clear all text fields and start over. 11. Press Save or OK. 12. You may revert back to the default button labels by selecting Home > Options & Settings > Application Settings > Restore Default Button Labels and pressing Change and then Default. Adjusting the brightness or contrast of the display Procedure 1. Press Avaya Menu. 2. Select Options & Settings... 3. Press Select or OK. 4. Select Screen & Sound Options... 5. Press Select or OK. 6. Select Brightness or Contrast. Note: Contrast adjustment applies only to a deskphone with a black and white display or a button module attached to a deskphone with a color display screen. You cannot adjust the contrast of the deskphone's color display screen itself. 7. Press Select or OK. 8. Select Phone or an attached button module, as applicable. 9. Use the arrow keys to increase or decrease the brightness or contrast. 10. Press Save. Changing the ring pattern Procedure 1. Press Home. Avaya one-X™ Deskphone SIP for 9608/9611G IP Telephone User Guide August 2012 27 Avaya Menu 2. Select Options & Settings... 3. Press Select or OK. 4. Select Screen & Sound Options. 5. Press Select or OK. 6. Scroll to and select Personalized Ringing. The ring tone currently selected displays on the status line and a list of all eight ring tones within that category displays with a checkmark next to the pattern currently selected. The first softkey indicates the other ring tone category, to allow you to switch between categories. 7. Press Change to move from one ring tone to the next. 8. Repeat the last step until you find the ring pattern you want. 9. Press Save to make it your ring pattern. Setting a call pickup ring tone About this task You can set ring tones to alert you when you receive an incoming call. Procedure 1. Press Home. 2. Select Options & Settings... 3. Select Screen & Sound Options. 4. Press Select or OK. 5. Select Call Pickup Ring Type. 6. Press Change or OK or use the Right/Left Arrows to toggle from one ring tone/ number to another. Each tone sounds briefly as you move to it. 7. If desired, press Play or OK to listen to the ring tone. 8. Repeat the last two steps until you find the ring tone you want for calls within your pickup group. 9. Press Save to make it your call pickup ring tone. 28 Avaya one-X ™ Deskphone SIP for 9608/9611G IP Telephone User Guide Comments? [email protected] August 2012 Options & Settings Setting call pickup alerting indication About this task You can set call alerting to notify you visually and/or audibly when you receive an incoming call. Procedure 1. Press Home. 2. Select Options & Settings. 3. Press Select or OK. 4. Select Call Settings. 5. Press Select or OK. 6. Access the Screen & Sound Options. 7. Select Call Pickup Indication. 8. Press Select or OK. 9. Press Change or OK or the Right/Left Arrows to toggle from one choice to the next, which display in the following sequence: Audible, Visual, Both (audible and visual), or None (no call pickup alert indication). 10. Press Save. Changing the background logo About this task If your system administrator has set up an alternate background choice, you can change the logo your screen displays. Logos are not available on the 9608 IP Deskphone. Note: Your system administrator can also change the background logo through the settings file. Procedure 1. Press Home. 2. Select Options & Settings... 3. Press Select or OK. 4. Select Screen and Sound Options... Avaya one-X™ Deskphone SIP for 9608/9611G IP Telephone User Guide August 2012 29 Avaya Menu 5. Press Select or OK. 6. Select Background Logo. 7. Press Change or OK or use the Right/Left arrows to change the logo. 8. Press Save. Turning button click sounds on and off Procedure 1. Press Home. 2. Select Options & Settings... 3. Press Select or OK. 4. Select Screen & Sound Options. 5. Press Select or OK. 6. Select Button Clicks. 7. Press Change or OK or use the Right/Left arrows to turn sounds on or off. 8. Press Save. Turning error tones on or off Your telephone beeps if you make a mistake or take an action that is not allowed. If you do not want to hear error beeps, set your error tone to Off. Procedure 1. Press Home. 2. Select Options & Settings. 3. Press Select or OK. 4. Select Screen & Sound Options. 5. Press Select or OK. 6. Select Error Tones. 7. Press Change or OK or use the Right/Left arrows to turn error tones on or off. 30 Avaya one-X ™ Deskphone SIP for 9608/9611G IP Telephone User Guide Comments? [email protected] August 2012 Options & Settings 8. Press Save. Setting Key Repeat Delay About this task Key repeat delay is the interval of time for which you need to keep a key pressed to repeat the action. Procedure 1. Press Home. 2. Select Options & Settings. 3. Press Select, or press the OK button. 4. Scroll to Screen & Sound Options. 5. Press Select, or press the OK button. 6. Scroll to Key Repeat Delay. 7. Press Change, or use the right or left navigation buttons to change the value. The available values are: • No Repeat • Default • Short • Long • Very Long Note: For you to see this feature, your system administrator must first enable it for your Deskphone. 8. Press Save. Activating mute alerting You can configure your Deskphone to alert you if your Dekphone is in mute. The alert can be an audible beep and a visible indication on the top line of your Deskphone. Avaya one-X™ Deskphone SIP for 9608/9611G IP Telephone User Guide August 2012 31 Avaya Menu Procedure 1. Press Home. 2. Select Options & Settings. 3. Press Select, or press the OK button. 4. Select Call Settings. 5. Scroll down to the Mute Alerting option. 6. You can set from one of the following three options: • Audible • Visual • Both 7. Press Save. Picking up a call to another call pickup group About this task When your administrator has set up this feature, you can answer a call ringing at a phone in a call pickup group other than your own. Procedure 1. Scroll right from the Phone screen to access the Features menu. 2. If necessary, scroll down to Extended Call Pickup and press OK or just press the corresponding line button. 3. Answer the call as you normally would. Setting the Phone screen width Procedure 1. Press Home. 2. Select Options & Settings or Phone Settings. 3. Press Select or OK. 4. Select Screen & Sound Options. 32 Avaya one-X ™ Deskphone SIP for 9608/9611G IP Telephone User Guide Comments? [email protected] August 2012 Options & Settings 5. Press Select or OK. 6. Select Phone Screen Width. 7. Press Change or OK to change the screen width from Full where each call appearance or feature occupies the entire width of a line to Half mode each call appearance or feature occupies half the width of a line, effectively splitting the screen in half or Half to Full. 8. Press Save. Changing the language Procedure 1. Press Home. 2. Select Options & Settings... 3. Press Select or OK. 4. Select Language & Region. 5. Press Select or OK. 6. Select Language. 7. Press Select or OK. 8. Select a display language. 9. Press Select or OK. 10. Press Yes to confirm the selected language. Turning large text on or off About this task Use this procedure to increase the font size that the deskphone displays. Note: This feature is available only for the English fonts. Procedure 1. Press Avaya Menu. 2. Select Options & Settings or Phone Settings. Avaya one-X™ Deskphone SIP for 9608/9611G IP Telephone User Guide August 2012 33 Avaya Menu 3. Press Select or OK. 4. Select Screen & Sound Options. 5. Press Select or OK. 6. Select Text Size. Note: The Text Size option is available only if it is enabled through the settings file. 7. Press Change or OK to change the text size. If the screen width on page 32 is set to Half and you set the Large Text option to Large, the screen width will automatically change from Half to Full, to allow the larger text size to display properly. In this case, if you prefer a split screen, you must turn off large text. 8. Press Save. Setting the time format You can change the way the time displays on your screen. The time format is either 12 or 24 hours. Procedure 1. Press Home. 2. Select Options & Settings... 3. Press Select or OK. 4. Select Language & Region... 5. Press Select or OK. 6. Select Time Format. 7. Press Select or OK. 8. Press Change or OK or use the Right/Left arrows to change the time format. 9. Press Save. 34 Avaya one-X ™ Deskphone SIP for 9608/9611G IP Telephone User Guide Comments? [email protected] August 2012 Options & Settings Turning automatic gain control on or off About this task The automatic gain control (AGC) automatically adjusts the audio output level to achieve a constant and better quality audio. Procedure 1. Press Home. 2. Select Options & Settings. 3. Press Select or OK. 4. Select Advanced Options. 5. Press Select or OK. 6. Select Automatic Gain Control. 7. Press Select or OK. 8. Select the Handset, Headset, or Speaker for which you want to turn AGC on or off. 9. Press Change or OK or use the Right/Left arrows to turn AGC on or off. 10. Press Save. Configuring Hearing Aid Compatibility Procedure 1. Press the HOME button. 2. Press Select, or press the OK button. 3. Use the up or down navigation keys to select Advanced Options. 4. Press Select, or press the OK button. 5. Use the up or down navigation keys to select Handset Equalization Operation. 6. Press Select, or press the OK button. 7. Using the up or the down arrows, select the option that you want to change the value of: • Default • Audio Opt. Avaya one-X™ Deskphone SIP for 9608/9611G IP Telephone User Guide August 2012 35 Avaya Menu • HAC Opt. 8. Press Select, or press the OK button. 9. Press Change, and use the left or right navigation keys to change the value for the filed you have selected. 10. Press Save. Integrating other applications with your phone About this task If your administrator has set up this option, you can integrate Microsoft® Exchange Server calendar and contacts with your phone. First, establish your credentials by entering the user name and password you use for Microsoft Exhange Server email purposes and the domain of your Exchange Server. After establishing your credentials, you can set your calendar preferences. Procedure 1. Press Home. 2. Select Options & Settings... 3. Press Select or OK. 4. Select Advanced Options... 5. Press Select or OK. 6. Select Exchange Integration... 7. If you have already set up your credentials and do not want to change them, proceed to Step 9. To establish or change your credentials, select Email Name & Password and enter the following: • your Microsoft Exchange server email user name, • your Microsoft Exchange server email password, • the location (domain/ip address) of the server on which Microsoft Exchange runs) • whether you want to be prompted to enter your user name and password every time you access Microsoft Exchange calendaring on your phone; use the Change key or Right/Left arrows to change this setting from No to Yes or Yes or No. 8. Press Save or OK. 9. To set or change your calendar preferences, select Calendar and indicate/enter the following: 36 Avaya one-X ™ Deskphone SIP for 9608/9611G IP Telephone User Guide Comments? [email protected] August 2012 Browser • Whether or not you want your phone to activate the calendaring feature; use the Change softkey or Right/Left arrows to change the Use Exchange Calendar setting from Yes to No or No to Yes. • Whether or not you want your phone to remind you of items on your calendar; use the Change softkey or Right/Left arrows to change the Enable Exchange Reminder setting from Yes to No or No to Yes. • If you want to be reminded of calendar items, indicate in minutes how far in advance you want to get a reminder for your appointments. For example, setting the value to 120 will cause a popup/reminder to appear two hours before the appointment start time and setting the value to 5 will cause a reminder/popup to appear five minutes before the start time of appointment. Setting the value to 0 minutes will cause the reminder to be displayed at the start time of the appointment. To enter minutes, select More, then 123 and type the number of minutes. • Whether you want the appointment reminder to reappear after a “snooze” period in minutes you specify. For example, setting the Exchange Snooze Time value to 5 will cause a Reminder popup to reappear five minutes after you have “snoozed” it. • Whether or not you want to hear a tone with a reminder popup window; use the Change softkey or Right/Left arrows to change the Exchange Reminder Tone setting from Yes to No or No to Yes. 10. To change your contacts preferences, select Contact and configure the following: • Whether or not you want your phone to remind you of items on your calendar; use the Change softkey or Right/Left arrows to change the Use Exchange Contacts from Yes to No or No to Yes. • If you want to change the Exchange subscription period, specify in the Use the Exchange Subscription Period field. 11. Press Save or OK to save your settings and preferences. Note: When Exchange calendar is active, a Calendar label displays beneath your last call appearance on the Phone screen. Browser Your deskphone includes WML Web browser capability to use additional applications. The applications available through the Web browser vary depending on how your system administrator has configured your deskphone. If you have any questions, contact your system administrator. Avaya one-X™ Deskphone SIP for 9608/9611G IP Telephone User Guide August 2012 37 Avaya Menu Access the browser through the Avaya Menu. If you do not see the Browser option on the Avaya Menu, Web applications are not available for your deskphone. Using the WML browser Procedure 1. Press Home. 2. Press the down arrow to select Browser. 3. Press Select or OK. The WML browser opens the home page. 4. Use the navigation key to select a link and press OK to open the link. 5. Press Cancel to stop loading the current page. 6. Press Refresh to reload the current page. 7. Press Home to open the home page. 8. Press the PHONE button to close the browser. Making a call using a Click to dial link Procedure 1. Select the line with the link for the person or number you want to call. 2. Press the line button corresponding to the line with the link or press OK. The deskphone initiates a call to the person or number associated with the click to dial link. 38 Avaya one-X ™ Deskphone SIP for 9608/9611G IP Telephone User Guide Comments? [email protected] August 2012 Chapter 3: Answering a call About this task When you receive an incoming call, the phone selects the incoming call automatically. However, if you are already on a call or if you receive more than one incoming call at a time, you may need to select the call you want to answer manually. Note: The procedure for answering a call might vary depending on how your phone is administered. If you do not have the Go to Phone Screen on Ringing option enabled and if the Phone screen is not displayed, incoming calls display on the top line of the screen. You can press the corresponding line button (LED) to answer the call. Procedure Answer an incoming call in one of the following ways: • If you are not on another call, lift the handset or press the line button next to the incoming call, press Speaker, OK, or Answer to answer the call using the speakerphone, or press Headset to answer using the headset. • If you are on another call, from the Phone screen, scroll to the line with the incoming call and press Answer or OK. The deskphone automatically answers the incoming call and puts the previous call on hold. • See Setting the Go to Phone Screen on ringing option on page 0 . Note: To automatically display the Phone screen whenever you receive an incoming call, set the Phone Screen on Ringing option to Yes. For more information see Setting the Go to Phone Screen on ringing option on page 0 . Ignoring an incoming call Procedure Press Ignore to turn off the ringer for an incoming call Avaya one-X™ Deskphone SIP for 9608/9611G IP Telephone User Guide August 2012 39 Answering a call Putting a call on hold Procedure 1. Press Phone to view the main Phone screen, if necessary. 2. If you are not active on the line you want to put on hold, select that line. 3. Press Hold. Note: The phone might display a hold timer when you put a call on hold.For more information, see Configuring call timers on page 21. 4. Press Resume or the line button of the held call to retrieve the call. Your system administrator may have administered the Hold Recall feature, which alerts you visually and with a priority ring to remind you of a held call after a certain period of time. Muting a call About this task While on a call, you can mute the microphone of your phone so that the other party cannot hear you. You can configure your deskphone to alert you if your dekphone is on mute. The alert can be an audible beep and a visible indication on the top line of your deskphone. Procedure 1. Press Mute during a call so that the other person on the call cannot hear you. 2. Press Mute again to unmute the call. Note: If a call is on mute and you switch between the handset, headset, or speakerphone, the mute is turned off. When the call is muted, the Mute button light is on and the top line displays the Mute icon. 40 Avaya one-X ™ Deskphone SIP for 9608/9611G IP Telephone User Guide Comments? [email protected] August 2012 Transferring a call Configuring mute alert About this task Mute alerting provides audible and visual feedback on the Phone screen when you have muted a call and start speaking. This feature is available only when the Mute Alerting option is set to Audible, Visual, or Both as described in Setting mute alerting and you Mute an active call. Mute alerting is turned off automatically when you press the Mute button to take the call off mute. Depending on the Mute Alerting setting you choose, the Phone screen provides the following feedback actions and options: • Audible — If you put a call on mute and start speaking, after 15 seconds, the phone produces a beep to notify you that you have muted your phone. • Visual — If you put a call on mute and start speaking, after 15 seconds, the phones displays a message that reads “Phone is on mute” on the phone status line. • Both — Combines the actions and options of both audible and visual alerting. When you put a call on mute, the phone displays the status of your Mute Alert settings in one of the call appearance lines. If you have enabled Mute Alert, the phone displays “Mute Alert on.” If you have disabled Mute Alert, the phone displays “Mute Alert off.” Procedure 1. To turn the Mute Alert feature off, touch the Mute Alert on line. 2. To turn the Mute Alert feature on, touch the Mute Alert off line. Transferring a call Procedure 1. From the Phone screen, if the call to be transferred is not already active (highlighted), select the line on which the call to be transferred appears. 2. Press Transfer. 3. Dial the telephone number, or call the person from the Contacts list, or call the person from the History list. 4. If unattended transfers have been administered, you can hang up now if you do not want to announce the call. Otherwise, press Complete or OK. Avaya one-X™ Deskphone SIP for 9608/9611G IP Telephone User Guide August 2012 41 Answering a call Note: Unanswered transfers may be returned to your telephone as a recalled transfer. In this case, you hear a priority ring and see the display message Return next to the call. 42 Avaya one-X ™ Deskphone SIP for 9608/9611G IP Telephone User Guide Comments? [email protected] August 2012 Chapter 4: Making a call About this task If you are not on a call, simply dial the number you want to call. If your dialing option is set to "editable" you can edit the number as you enter it, then call it using softkeys; see Making a call using edit dialing on page 45 for information. Use the Phone screen to view and manage calls. Press Phone to view the main Phone screen at any time. When the Phone screen is displayed, press Phone to move to the top of the call appearance list. Procedure 1. Lift the handset, or press Speaker or Headset (if applicable) or a line button for an available line. 2. Dial the number you want to call. Making an emergency call About this task You do not have to be logged in to make an emergency call. If emergency calling was set up by your system administrator, the Phone screen has an Emergency softkey to immediately connect you with a preset emergency services number. Your system administrator can configure the PHNMOREEMERGNUMS parameter in the settings file for your extension with ten additional emergency numbers. If a user dials any one of the specified emergency numbers, the deskphone will handle the call as an emergency call even if the telephone is in the locked or unregistered state. Avaya recommends that for phones connected to SES, only one emergency number should be defined. For use with third-party gateways, refer the relevant Application Notes for necessary provisioning to enable the configuration. Important: During telephone failover (switching between telephone system servers during a system failure) the Emergency softkey may not be available until your telephone is connected with an alternate server, usually within several seconds. Procedure 1. Press the Emerg. softkey. Avaya one-X™ Deskphone SIP for 9608/9611G IP Telephone User Guide August 2012 43 Making a call 2. If the deskphone prompts "Do you want to make an emergency call?", press the Yes softkey. Some call servers will call back to confirm the emergency status. The phone automatically answers the incoming call on the Speaker by going off hook. 3. To end the emergency call, press the End Call softkey or press the Speaker button. Redialing a number Procedure 1. From the Phone screen, press Redial. The last number is redialed or a list of the most recent numbers that you have dialed appears from which you can select a number to redial. For information in redial settings, see Setting Redial Options on page 22 . Note: The last number dialed and redial list are cleared if the Outgoing Call Log is cleared. 2. If you are working with a redial list, scroll to the number you want to call and press Call or OK. Your system administrator can disable Redial functionality. Speed dialing a person Procedure On the Phone screen, press and briefly hold the dialpad key assigned to the person you want to call. Or, if speed dial numbers are assigned to a button module attached to your phone, press the button assigned to the person you want to call. To assign speed dial numbers to up to 10 contacts, see Setting up speed dialing on page 25 44 Avaya one-X ™ Deskphone SIP for 9608/9611G IP Telephone User Guide Comments? [email protected] August 2012 Autodialing a pre-assigned number Autodialing a pre-assigned number About this task Your system administrator may set up frequently called numbers such as Information Technology or the Help Desk as Autodial numbers, so you can dial them with one touch. Procedure 1. From the Phone screen, scroll right twice to display the System Numbers menu. To assign labels to or edit labels for your Autodial numbers, see Assigning labels to pre-assigned (Autodial) numbers. on page 81 2. Select the number you want to call. 3. Press the Call softkey or the OK button. Making a call using edit dialing Before you begin Your system administrator has to authorize this function. To set up edit dialing, see Setting dialing options on page 23. About this task Using Edit dialing feature, you can edit the number before actually dialing by using the Bksp softkey. Using softkeys, you can change the number/character format or backspace to "edit" the number before actually dialing it. Procedure 1. From the Phone screen, enter the number you want to call. 2. To edit the number, press the Bksp softkey to erase the previous character, one character at a time. To change the character format press the 123/abc softkey. 3. Press Call or OK. Avaya one-X™ Deskphone SIP for 9608/9611G IP Telephone User Guide August 2012 45 Making a call Making a call using URI dialing About this task When you have the edit dial option enabled, you can make a call using the URI dialing feature. To make a call using URI dialing, you must know the URI of the extension that you want to call. Procedure 1. Enter the number that you want to call. a. Press the Bksp softkey to delete the characters you have entered. b. Press the ABC, abc, or 123 softkey to change between the input methods. 2. Enter the complete URI that you want to call. 3. Press the Call softkey to make the call. Calling a person from the contacts list About this task You can call a contact in your contacts list by touching the name in the list. You can find a name by scrolling to it, or by using the search box. Use the dialpad keys to enter the first few letters of the name and the screen will scroll to the first match in your list. Procedure 1. Press the Contacts button. 2. Select the person or number you want to call. 3. Locate the contact you want to call by typing the name of the person as listed. For example, if you added John Smith to your contacts List as “Smith, John”, start typing his last name rather than his first name. Each time you press the dialpad, the list display shifts to match your input. Alternately, you can scroll up or down to locate the contact. 4. Press Call or OK. 46 Avaya one-X ™ Deskphone SIP for 9608/9611G IP Telephone User Guide Comments? [email protected] August 2012 Calling a person from the call history Calling a person from the call history Procedure 1. Press the History button. 2. Scroll to the left or right to view a separate list of all calls, missed (unanswered) calls, answered calls, or outgoing calls. 3. Scroll up or down to select the person or number you want to call. 4. Select the person or number you want to call. 5. Press the Call softkey or the OK button. Dialing an E.164 number About this task E.164 is a standard format of international public telephone numbering. An E.164 number can have up to 15 digits, preceded by a “+”. Use the following procedure to dial an E.164 number. Procedure 1. Lift the handset. If you are using speakerphone, press SPEAKER, or press an idle line. If you are using a headset, press HEADSET. 2. Press * * to display the + sign. the “+” softkey. 3. Dial the number you want to call. Avaya one-X™ Deskphone SIP for 9608/9611G IP Telephone User Guide August 2012 47 Making a call 48 Avaya one-X ™ Deskphone SIP for 9608/9611G IP Telephone User Guide Comments? [email protected] August 2012 Chapter 5: Initiating a group page About this task Using the Group Paging feature, you can make a call to a group of users that your system administrator has set up for you. A group page supports only one-way audio. That is, when you initiate a group page, only you can speak. When you initiate a group page, the page continues till you end it. However, the participants can drop out from the page individually. To initiate a group page, you must know the group pilot number of the group that you are trying to send a page to. To know about the group pilot number, contact your system administrator. Procedure 1. Dial the group pilot number. The extensions in the group that you are calling auto answer the page. Wait for seven seconds before you speak, the deskphone waits for seven seconds to allow audio path. 2. To end the ongoing page, press the End Call softkey. Avaya one-X™ Deskphone SIP for 9608/9611G IP Telephone User Guide August 2012 49 Initiating a group page 50 Avaya one-X ™ Deskphone SIP for 9608/9611G IP Telephone User Guide Comments? [email protected] August 2012 Chapter 6: About forwarding calls You can forward your incoming calls to another number or to voice mail. When the Forward button light is on, one or more of the forwarding features are active. The forwarding features available on your phone depend on the options your system administrator has set. For more information about the options available on your extension, contact your system administrator. Send All Calls About this task When Send All Calls (SAC) feature is on, your incoming calls go directly to a predefined coverage number, typically your voicemail. Incoming calls ring once at your extension and then go directly to a number which is set by your system administrator. If the SAC feature is administered on your phone, a Send All softkey appears on the Phone screen for idle calls. Pressing Send All turns Send All Calls on. If it is already on, pressing Send All turns it off. You can also turn Send All Calls on or off by using the telephone Features list. Procedure 1. From the Phone screen, scroll right to access the Features menu. 2. Select Send All Calls. 3. Press OK or press the line button on which Send All Calls appears to turn Send All Calls on or off. Forwarding calls About this task Your phone might have several forwarding features. Procedure 1. From the Phone screen, scroll right to access the Features menu. 2. Select Call Fwd. Avaya one-X™ Deskphone SIP for 9608/9611G IP Telephone User Guide August 2012 51 About forwarding calls 3. Enter the number to which you want to forward your calls as the destination. After you enter the forwarding number, you hear a confirmation tone. 4. Press OK to turn the call forwarding feature off if it is already on. Turning off call forwarding Procedure 1. From the Phone screen, scroll right to access the Features menu 2. Scroll down to the active Call Forward button. 3. Press OK or the line button on which Call Forwarding appears. When you turn off the Call Forwarding feature, you hear a confirmation tone. Setting Enhanced Call Forwarding rules About this task This feature enables you to forward the incoming calls on your Deskphone to various destination numbers based on call type and call state. Procedure 1. Access the Enhanced Call Forward feature from the Features list. 2. Select from the following rules that the screen displays: • Forward all calls: • Internal [Enter Number] • External [Enter Number] • Forward when busy: • Internal [Enter Number] • External [Enter Number] • Forward when no answer: • Internal [Enter Number] • External [Enter Number] 52 Avaya one-X ™ Deskphone SIP for 9608/9611G IP Telephone User Guide Comments? [email protected] August 2012 Setting Enhanced Call Forwarding rules If you have any number configured for any of the above rules, the Deskphone displays the configured number in place of the text “Enter Number”. 3. In the text field for the selected rule where the cursor is blinking, enter the destination number using the numeric keypad. 4. Press Save to save the destination number. 5. Press Turn on to activate forwarding for that rule. To activate forwarding for all the rules, press All on. If you press All on, the Deskphone activates all the rules for which you have configured destination phone numbers. Editing a rule Procedure 1. Access the Enhanced Call Forward feature from the Features screen. 2. Press the rule that you want to edit and enter the destination number using the numeric keypad. 3. Press Save. Turning off a rule Procedure 1. Access the Enhanced Call Forward feature from the Features screen. 2. Select the rule that you want to turn off. 3. Press Turn off. 4. To turn off all the active rules, press All off. 5. Press Exit. Avaya one-X™ Deskphone SIP for 9608/9611G IP Telephone User Guide August 2012 53 About forwarding calls 54 Avaya one-X ™ Deskphone SIP for 9608/9611G IP Telephone User Guide Comments? [email protected] August 2012 Chapter 7: Using the conference feature You can use conference calls to speak with people from different locations on the same call. Additional conferencing options may be available through Expanded Meet-Me Conferencing. Contact your system administrator for more information about this feature. Setting up a conference call Procedure 1. From the Phone screen, select your active call. 2. Press Conf. 3. Dial the telephone number, or call the person from the Contacts list, or call the person from the History list. 4. When the person answers, press Join or OK to add the person to the existing call. 5. Press Add and repeat these steps to add another person to the conference call. Adding a person on hold to a conference call Procedure 1. From the Phone screen, select your active call. 2. Press Conf, or Add if you are already in a conference. 3. Select the call on hold that you want to add to the conference. 4. Press Resume to take the call off hold. 5. Press Join or Conf to add the person to the conference call. Avaya one-X™ Deskphone SIP for 9608/9611G IP Telephone User Guide August 2012 55 Using the conference feature Putting a conference call on hold About this task When you put a conference call on hold, the other parties can still talk to each other. Procedure 1. Press Hold during a conference call. 2. Press Resume or OK to resume the conference call. Dropping the last participant from a conference call About this task Note: This feature is applicable only for a conference call of the AST 1 type. Procedure 1. From the Phone screen, select your active call. 2. Press Drop once the conference is up. The telephone drops the last added person from the conference. Viewing the details for a conference About this task Note: Depending on which server your extension is configured in, you might not be able to see the details of a conference. If you are not able to view the details of a conference, contact your system administrator. Procedure 1. On the Phone screen, select your active call. 56 Avaya one-X ™ Deskphone SIP for 9608/9611G IP Telephone User Guide Comments? [email protected] August 2012 Viewing the details for a conference 2. Press Conf. 3. Dial the telephone number, or call the person from the Contacts list, or call the person from the History list. 4. When the person answers, press Join or OK to add the person to the existing call. 5. Press Add and repeat these steps to add another person to the conference. 6. Press Details button to access the details on the participants. Avaya one-X™ Deskphone SIP for 9608/9611G IP Telephone User Guide August 2012 57 Using the conference feature 58 Avaya one-X ™ Deskphone SIP for 9608/9611G IP Telephone User Guide Comments? [email protected] August 2012 Chapter 8: Using bridged call appearances In addition to your own call appearances, your phone may show one or more bridged call appearances on the display screen. A bridged call appearance is of another user and allows you to see if that call appearance is in use, answer calls on that appearance, or join a call in progress on that call appearance from your deskphone. You can also make outgoing calls on a bridged call appearance when it is not in use. Answering a call on a bridged line About this task Answering a call on a bridged line is the same as a call on a primary line. If the ringing line is selected, you can answer by picking up the handset or by pressing Speaker or Headset or Answer. Procedure 1. Select the bridged call that you want to answer. The ringing line is selected automatically. If you are on another call when a call comes in to a bridged line, you have to select the ringing line. 2. Press Answer. Joining a call on a bridged line About this task You can join an existing call on a bridged line. Procedure 1. Select the bridged call in progress that you want to join. 2. Press Bridge. Avaya one-X™ Deskphone SIP for 9608/9611G IP Telephone User Guide August 2012 59 Using bridged call appearances Making an outgoing call on a bridged line About this task When you make a call on a bridged line, you are using another telephone user’s line. The caller ID associated with the call you are making may show the call as coming from you or coming from the person whose line you are using. If you have any questions about how the name or extension displays to the person you are calling, contact your system administrator. Procedure 1. Select the bridged line you want to use. 2. Press OK to get a dial tone. 3. Dial the telephone number, or call the person from the Contacts list, or call the person from the History list. Excluding others from bridging onto your call About this task Use the Exclusion feature to prevent others who are bridged to your extension from bridging onto a specific call. You can activate exclusion only during an active call. Procedure 1. During an active call, scroll right from the Phone screen to access the Features menu. 2. Scroll down to Exclusion and press OK or just press the corresponding line button. When you activate Exclusion during a call, all parties except you and the calling/ called party are dropped from the call. Independent alerting for each Bridged Call Appearance For you to access this feature, your system administrator must first enable this feature for your extension. 60 Avaya one-X ™ Deskphone SIP for 9608/9611G IP Telephone User Guide Comments? [email protected] August 2012 Independent alerting for each Bridged Call Appearance The four options available are the following: • On: The default ringtone is played when there is a call on the bridged appearance. • Off: No alert is played. • Delayed: If the call on the bridged appearance is not answered, an alerting melody is played after a delay. This delay can be configured by your administrator. • Abbreviated: There is a single beep to indicate the call on the bridged appearance. Avaya one-X™ Deskphone SIP for 9608/9611G IP Telephone User Guide August 2012 61 Using bridged call appearances 62 Avaya one-X ™ Deskphone SIP for 9608/9611G IP Telephone User Guide Comments? [email protected] August 2012 Chapter 9: Using the contacts feature You can save up to 250 names and up to 6 telephone numbers per name. When you press the Contacts button, you are automatically put into Contacts search mode. Note: When you press the Contacts button you may not see all the functionality described in this chapter. This would be because your system administrator has disabled changes to Contacts. Searching for a contact You can jump to a certain group of letters in your Contacts list by pressing the associated dial pad button. For example, if you press 3, the Contacts list might display entries starting with D, E, F, or 3 depending on how you set up your contacts. With each successive dialpad key press, the Contacts list “drills down” to display matching entries. Note: On hook dialing must be disabled to allow this type of Contact search; to enable/disable onhook dialing, see Setting dialing options on page 23. Procedure 1. Press Contacts. 2. Using the dialpad, start typing the name for which you want to search. Keep in mind how your Contact list is set up. If you set up your contacts as “Last Name, First Name” start typing the letters of the last name. If you have set up your Contacts using a different scheme, type the most likely letter(s) that would match the contact you want to find. 3. Press Call to call the person or More then Edit to edit contact information. Next steps If your administrator has set up a corporate contact list or database, you can extend a search. For information, see Extended searching. on page 64 Avaya one-X™ Deskphone SIP for 9608/9611G IP Telephone User Guide August 2012 63 Using the contacts feature Extended searching About this task If your system administrator has set up a corporate contact list or database and has made this feature available, you can dial other users in your system by name. Procedure 1. Press Contacts. 2. Press Search. 3. Use the dialpad keys to enter all or part of the first and last name of the person you want to call. 4. Press Search to start the search. 5. If the search displays the name and number of the person you want, select the line on which that person appears and press the appropriate softkey: • Call to dial that person's number. • Details to see detail information on this person. • +Contacts to add this person to your Contacts list. • Cancel to return to the Search screen. 6. If the search does not locate the person you want, press Cancel and use this procedure to perform a different search. For example, if you entered a partial first and/or last name, enter the name in its entirety and search again. Viewing a contact's details Procedure 1. Press Contacts. 2. Select the contact you want to view. 3. Press Details to see the information available for that contact. Selecting Details is the only way to dial a second or third number for a contact. 4. Press the appropriate softkey to call or edit this contact, delete this contact, or return to the Contacts screen. 64 Avaya one-X ™ Deskphone SIP for 9608/9611G IP Telephone User Guide Comments? [email protected] August 2012 Adding a new contact Adding a new contact About this task You can add up to six numbers for a contact. Selecting "track presence" as a type allows you to track the contact's telephone presence, for example, not logged in, logged in, in use, or sending all calls to another number. Procedure 1. Press Contacts. 2. Press New. 3. Enter the first and last name using the dialpad. • Press the number key that corresponds to the letter or number you want to enter until the letter or number is displayed. • If the characters are on the same key, pause before entering the next character. • To enter a space, press 0. • Enter remaining letters or numbers. • To delete the last character, press the Bksp softkey. Note: If you want to remove a letter, number, space, or symbol that is in the middle of the text you entered, use the left and right navigation arrows to place your cursor after the character you want to remove. Once your cursor is in the correct position, press the Bksp softkey to remove the character to the left of the cursor. 4. Select the next field. 5. Enter the number. 6. Select the next field. 7. Select the type of number entered (Work, Home, Mobile, Track Presence). 8. Press Primary if applicable. The primary number is the one that will always display without having to go into contact details. Note: When adding a contact number, you must use your enterprise phone number as the Primary number as this number is utilized for presence indication. Avaya one-X™ Deskphone SIP for 9608/9611G IP Telephone User Guide August 2012 65 Using the contacts feature 9. If you have another number for this contact, select the next field and repeat from step 5. You can add up to five additional numbers for this contact, but you can designate only one number as primary. 10. Press Save or OK. Editing a contact Procedure 1. Press Contacts. 2. Search for and select the contact you want to edit. 3. Press More > Edit. 4. Choose the field you want to edit. 5. Use the dialpad and softkeys to make changes to the contact information. 6. Press Save or OK. Assigning specific ringtone to a contact You can configure the ringtone played when an incoming call originates from a contact in the local phone book. Thus when the user receives an incoming call, the user will be able to identify the caller based on the ringer being played. If no particular ringtone is specified for a contact, the Deskphone plays the default ringtone. Procedure 1. Press the Contacts button on your phone. 2. Select the contact for which you want to assign a ringtone and press Details. 3. Press Edit. 4. Scroll to Ringer. 5. Use the right or left navigation keys to select the ringtone of your choice. 6. Press Save. 66 Avaya one-X ™ Deskphone SIP for 9608/9611G IP Telephone User Guide Comments? [email protected] August 2012 Deleting a contact Deleting a contact Procedure 1. Press Contacts. 2. Select the contact you want to delete. 3. Press More > Delete. 4. Press Yes to confirm or No to cancel. 5. Touch Delete again to confirm or Cancel to cancel the deletion. Accessing Exchange contacts About this task You can now access and download your Calendar contacts into your phone using your exchange credentials. You can synchronize and download about 1000 contacts to your phone. These contacts are available under the new screen “Exchange Contacts”. You can also access your local PPM contact numbers under the Local Contacts screen and add the exchange contacts under the PPM. However presence information would be available only for your local contacts. Note: This feature is available only if your administrator has configured your extension for the feature. Using the Exchange Contacts feature, you can perform the following actions on your Outlook contacts from your Deskphone: • View the contacts. • Search for a particular contact. • Call a contact. • View the details of a contact. • Copy a contact to your local contacts. You can not edit or delete an Exchange contact from your Deskphone. You must copy the contact to your local contacts before you modify any details of that contact. Before using this feature, you must first enter your Exchange server credentials. To know how to enter your Exchange server credentials, see Integrating other applications with your phone on page 36 Avaya one-X™ Deskphone SIP for 9608/9611G IP Telephone User Guide August 2012 67 Using the contacts feature Procedure 1. Press CONTACTS. 2. Press the Exchange softkey. Note: The Exchange key Outlook application. is unavailable if you have not saved any contacts in your 3. To copy a contact from the Exchange server to your Deskphone contacts, press +Local. 4. On the Contact Edit screen, specify the name, telephone numbers (up to 6) and telephone types for the contact. 5. Press Save. 68 Avaya one-X ™ Deskphone SIP for 9608/9611G IP Telephone User Guide Comments? [email protected] August 2012 Chapter 10: Call History The History screen provides a list of recent calls, with information about call disposition such as missed, answered, or outgoing with the caller name and number, call time, and call duration. Note: The caller number is displayed only if available. Call History also shows bridged calls If you are a member of a call pickup group, any calls you picked up for another person or you missed and were answered by someone else in your pickup group are shown with a Forwarding icon. Using this feature, you can review details of the type of call pickup. When you have one or more missed calls, the History button illuminates and the Missed Calls icon and the top line displays the number of missed calls. To call a person listed in your Call History, see Calling a person from the call history on page 47. Viewing the call history Procedure 1. Press History. You can go to the top of the list by pressing History again. 2. Scroll to the right or left to view separate lists of answered, outgoing, or missed calls. Note: When contacts whose presence you have set up to track have called you, the applicable presence icon displays along with their call information. See About icons on page 13 for a description of the icons. 3. Scroll up or down to view the entries on the list. Avaya one-X™ Deskphone SIP for 9608/9611G IP Telephone User Guide August 2012 69 Call History Viewing call history details Procedure 1. Press History. 2. Select the number you want to view. 3. Press Details. If you are logging bridged calls as well as your own, bridged call details are identified by either CALL FOR: (calls made to the bridged line) or CALLED FROM: (calls made from the bridged line) preceding the applicable number. To log/not log bridged calls, see Turning off call history on page 71 4. Press Back to return to the list view. Adding an entry from the call history to your contacts list Procedure 1. Press History. 2. Select the number you want to add to your Contacts list. 3. Press +Contact. 4. Edit the name and telephone number, if necessary. 5. Press Save. Removing an entry from call history Procedure 1. Press History. 2. Select the number you want to delete. 3. Press More > Delete. 70 Avaya one-X ™ Deskphone SIP for 9608/9611G IP Telephone User Guide Comments? [email protected] August 2012 Clearing all call history entries 4. Press Delete or OK to confirm, or press Cancel if you do not want to delete it. Clearing all call history entries About this task Clearing all entries from the call history deletes all of the entries for the specific list you are viewing. For example, if you are viewing the Outgoing calls list, only outgoing calls are deleted. Procedure 1. Press History. 2. Select the list you want to delete. 3. Press Clear All or OK to confirm or press Cancel if you do not want to clear all. 4. Press Yes to confirm. Turning off call history You can turn History on or off. If you have bridged call appearances on your phone, you can choose whether or not to include calls to your bridged lines in your call history log. Procedure 1. Select Options & Settings or Phone Settings. 2. Select Options & Settings... 3. Press Select or OK. 4. Select Application Settings. 5. Press Select or OK. 6. Select the type of call history logging you want to turn off. To turn off logging your calls, select History. To turn logging of bridged lines on or off, select Log Bridged Calls. 7. Press Change or OK to turn call history logging on or off. 8. Press Save. Avaya one-X™ Deskphone SIP for 9608/9611G IP Telephone User Guide August 2012 71 Call History 72 Avaya one-X ™ Deskphone SIP for 9608/9611G IP Telephone User Guide Comments? [email protected] August 2012 Chapter 11: About the Team button The Team button feature can be used to monitor the status of the extensions of your teammates from your Deskphone. You can also answer any calls, which are ringing on your monitored extensions. The Team button can also be used as a speed dial to call the monitored station when the monitored extension is in idle state. You can also hear audible alerts for the monitored extensions on your deskphone. Navigate to the Features Screen to see the monitored extensions. The following table shows different icons regarding the Team Button feature: Note: The 9608 model displays these icons in black and white. Icon Indication The monitored extension is idle. The monitored extension is on another call. The monitored extension is idle, but the user has forwarded all incoming calls to a different extension. The monitored extension is on another call, and the user has forwarded all incoming calls to another extension. The monitored extension is idle, and the user has enabled Single Ringing. The monitored extension is idle, and the user has enabled Multiple Ringing. The monitored extension is busy on other call, and the user has enabled Single Ringing. The monitored extension is busy on other call, and the user has enabled Multiple Ringing. Avaya one-X™ Deskphone SIP for 9608/9611G IP Telephone User Guide August 2012 73 About the Team button Monitoring Team phones using Team button Procedure 1. Access the Team button screen on your phone. The screen displays the Team phones statuses. 2. Press Exit if you want to exit the Team button screen. Note: The Team button screen will be active till you use the exit option. Answering an active call on a monitored extension Procedure 1. Go to the Features screen. The screen displays the statuses of the monitored extensions. 2. Scroll up and down in the list using the arrow keys to select the extension for which you want to pickup the call. 3. To pickup the call that is ringing on the selected extension, press Select , or press the OK button, or the line button beside the selected extension. Speed dialing to a monitored extension Procedure 1. Go to the Features screen. The screen displays the status of the monitored extensions. 2. Scroll up and down in the list using the navigational keys to select the extension you want to call. 3. Press Select, or press the OK button or the line button beside the extension. 74 Avaya one-X ™ Deskphone SIP for 9608/9611G IP Telephone User Guide Comments? [email protected] August 2012 Setting the ringtone for Team Button The Deskphone makes a call to the monitored extension. Note: The phone to which you are making a call must be in idle state. Setting the ringtone for Team Button About this task You can assign a specific ringtone for your monitored extensions under the Team Button feature. Procedure 1. Press the Home button. 2. Access Settings > Options and settings > Screen and Sound options. 3. Scroll down to select Team Button Ringtype. 4. Use the right or left navigation keys to select the ringtone that you want to assign. 5. Press Save. Avaya one-X™ Deskphone SIP for 9608/9611G IP Telephone User Guide August 2012 75 About the Team button 76 Avaya one-X ™ Deskphone SIP for 9608/9611G IP Telephone User Guide Comments? [email protected] August 2012 Chapter 12: Receiving your messages Procedure Press the Message button to connect directly to your voice mail system. The lit Message button and a red light on the upper right-hand corner of your deskphone indicate when you have messages waiting. You can use this feature only if your administrator has enabled this feature. If you have any questions, contact your system administrator. Logging into your voice mail Procedure 1. To log in to your voice mail, press the Message button. 2. Follow the voice prompts from your voice mail system. Avaya one-X™ Deskphone SIP for 9608/9611G IP Telephone User Guide August 2012 77 Receiving your messages 78 Avaya one-X ™ Deskphone SIP for 9608/9611G IP Telephone User Guide Comments? [email protected] August 2012 Chapter 13: About Features This chapter describes the features of your deskphone. Your administrator might have set up your deskphone with the features and the call appearances on one screen. The Features menu gives you access to advanced telephony features, such as and Call Forwarding and Speed Dial buttons. You can use Send All Calls and Call Forward features to forward incoming calls to other numbers. When you enable the EC500, you can forward calls from your desk phone to your cell phone. Other features like Call Park, Call Pickup Extended, and Transfer to Voicemail may be available on your Features menu.The Forward menu also lists all the forwarding features. The features available depend on what your administrator has assigned to your phone. In addition to the Features menu, your administrator might also provide selected features on softkeys on the call appearance (Phone) screen. Frequently used features can also be set up on the Quick Touch panel, if the panel is activated. For more information about what features and options are available for your extension, contact your system administrator. Accessing the Features menu Procedure 1. From the Phone screen, use the navigation button and scroll to the right side to access the Features menu. For models with LEDs, the LED next to the feature name indicates if the feature is currently on or off. If the light is on, the feature is on. To return to the main Phone screen, press Phone or scroll to the left. Scrolling right displays the System Numbers menu screen; scrolling right again displays the Phone screen. 2. Scroll down to see the features that have been administered for your extension. Feature Table Feature names are often abbreviated to fit your deskphone or button module display area. Use this table as a cross-reference to standard feature names and their corresponding common abbreviations. Depending on how your system is administered, not all features shown here Avaya one-X™ Deskphone SIP for 9608/9611G IP Telephone User Guide August 2012 79 About Features may be available to you. For detailed information about a feature, click its link in the Feature Name column. 80 Feature Name Common Abbreviation Auto Dial on page 45 Phone number or extension set up by your administrator as an auto-dial number, followed by a telephone icon or “Autodial” Auto Intercom on page 82 Auto Icom; Auto In Automatic Callback on page 82 Auto Callback Call Forwarding All Calls on page 51 Cfrwd or CFrwd with a third-party's extension if applicable Call Forwarding Busy/Don't Answer CFBDA Call Park on page 84 Call park Call Pickup on page 86 Call pickup Calling Party Number Blocking on page 83 CPN Block Calling Party Number Unblocking on page 83 CPN Unblock Dial intercom on page 86 Dial Icom Directed Call Pickup on page 85 Dir Pickup EC500 on page 89 EC500 Exclusion on page 60 Exclusion Extend Call for EC500 on page 89 Extend Call Extended Call Pickup on page 32 Ext Pickup Malicious Call Trace on page 87 MCT Act One-step Recording on page 87 Audix Record Priority Calling on page 88 Priority Call Send All Calls on page 51 SendAllCalls, SAC, or SAC with a third-party's extension, if applicable Whisper-page on page 88 Whisper Act Presence Information on page 91 Presence Enhanced Call Forwarding on page 52 ECF Avaya one-X ™ Deskphone SIP for 9608/9611G IP Telephone User Guide Comments? [email protected] August 2012 Monitoring other extensions at a glance Feature Name Common Abbreviation Bridge Call Appearance on page 59 BCA Hearing Aid Compatibility on page 35 HAC Note: If you have personalized labels for any of the features available to you, the personalized label displays instead of the feature abbreviations shown here. Monitoring other extensions at a glance About this task If your job requires that you cover or monitor phones for others, your system administrator may set up “busy indicators” so that you can see whether an extension you cover is idle or busy at a glance. Extensions you can monitor with busy indicators show the word “Busy” next to the extension number. Procedure 1. From the Phone screen, press Features on the top right corner of the screen. 2. Press System Numbers to display the System Numbers menu. 3. If necessary, scroll to the line button for the extension you want to check. If that extension is in use, the busy indicator displays next to the word Busy. 4. To call a monitored extension, scroll to the applicable line and press the line button associated with that extension. Assigning labels to pre-assigned (Autodial) numbers About this task Autodial numbers are frequently-called numbers in your office or organization, for example, a Help desk number. Your system administrator sets up Autodial numbers, but you can assign and edit their labels. The administrator might just allot a specific button to be an Autodial number, but leave the number itself blank; in this case you can add the number yourself. Procedure 1. From the Phone screen, scroll right twice to display the System Numbers menu. Avaya one-X™ Deskphone SIP for 9608/9611G IP Telephone User Guide August 2012 81 About Features 2. Scroll to the line to which you want to assign a label or number. Some labels are not editable. If you can't scroll to a certain line or hear an error tone when you press the line button, you cannot edit that label. 3. Press Edit or the OK button. 4. Use the dialpad to enter the label text or the Autodial number. 5. Press Save. Setting up automatic call back About this task When an extension you call is busy, use Automatic Call Back to receive a return call automatically, as soon as that extension is free. Procedure 1. After calling an extension and while receiving a busy signal, scroll right from the Phone screen to access the Features menu. 2. If necessary, scroll down to Auto Callback and press OK or just press the corresponding line button. 3. When you hang up the callback call, the feature deactivates automatically. Making an auto intercom call About this task Use the Auto-Intercom feature to call a specific extension or intercom group. Procedure 1. Before dialing, scroll right from the Phone screen to access the Features menu. 2. If necessary, scroll down to Auto Icom and press OK or just press the corresponding line button. Two numbers display with the Auto Icom feature, for example “Auto icom 2 3”. The first number denotes the intercom group number for the Dial Intercom feature. The next number denotes the extension your administrator has predefined as your automatic intercom destination extension. 82 Avaya one-X ™ Deskphone SIP for 9608/9611G IP Telephone User Guide Comments? [email protected] August 2012 Blocking your extension from displaying during calls 3. Press the number(s) that corresponds to the destination extension. 4. Press Enter or OK to activate the intercom call to that extension, where the call appearance identifies the incoming call with your name followed by ICOM. Blocking your extension from displaying during calls About this task You can override the system (default) setting to display your extension on outgoing calls. Use the Calling Party Number Blocking feature to prevent your number from displaying. Procedure 1. From the Phone screen, scroll right to access the Features menu. 2. Select CPN Block. To stop calling party number blocking, see Displaying your extension on outgoing calls on page 83. 3. Press OK. 4. Enter the extension number you do not want the called party to see. 5. Press Enter or OK to start calling party number blocking. Displaying your extension on outgoing calls About this task If you used the CPN Block feature to block your extension's display on calls you make, you can change it back using CPN Unblock. CPN (Calling Party Number) Unblock lets parties you call see your extension. Procedure 1. From the Phone screen, scroll right to access the Features menu. 2. Select CPN Unblock. To set up calling party number blocking, see Blocking your extension from displaying during calls on page 83. 3. Press OK. 4. Enter your extension number. Avaya one-X™ Deskphone SIP for 9608/9611G IP Telephone User Guide August 2012 83 About Features 5. Press Enter or OK to stop calling party number blocking. Parking a call About this task Use the Call Park feature to answer a held call at another extension if you are part of a telephone coverage or hunt group. For example, if you need to go to another location to verify some information, you can park your current call and answer it at another location within your group. Procedure 1. During an active call, scroll right from the Phone screen to access the Features menu. 2. If necessary, scroll down to Call Park and press OK or just press the corresponding line button. 3. At the other telephone, press the Call Park line/feature button to unpark the call. Unparking a call About this task Use the Call Unpark feature to release a call from the extension at which it was parked, when the extension is part of a coverage or hunt group. Procedure 1. From the Phone screen, scroll right to access the Features menu. 2. If necessary, scroll down to Call Unpark and press OK or just press the corresponding line button. 3. Enter the original extension from which the call was parked. 4. Press Enter or OK to release (unpark) the call. 84 Avaya one-X ™ Deskphone SIP for 9608/9611G IP Telephone User Guide Comments? [email protected] August 2012 Configuring Enhanced Call Pickup Alerting Configuring Enhanced Call Pickup Alerting About this task This feature enables you to configure an optional audible and visual alert when an incoming call to someone in your corresponding call pickup group is ringing. Procedure 1. Press the Home button on the phone. 2. Select Options & Settings. 3. Press Select, or press the OK button. 4. Select Sound & Screen Options. 5. Press Select, or press the OK button. 6. Select Call Pickup Ring Type. 7. Use the right or left navigation keys to select the ringtone you want to assign. 8. To set the type of alerts for call pickup, select Call Pickup Indication. 9. Use the right or left navigation buttons to change the indication type, and press Save. Picking up a call to another extension About this task When your administrator has set up this feature, you can answer a call ringing at another extension without having to be a member of a "pickup group." Procedure 1. Scroll right from the Phone screen to access the Features menu. 2. If necessary, scroll down to Directed Call Pickup and press OK or just press the corresponding line button . 3. Answer the call as you normally would. Avaya one-X™ Deskphone SIP for 9608/9611G IP Telephone User Guide August 2012 85 About Features Picking up a call from your pickup group About this task When your administrator has set up your phone as part of a "pickup group" use the Call Pickup feature to answer any other phone in the group. Procedure 1. From the Phone screen, scroll right to access the Features menu. 2. If necessary, scroll down to Call Pickup and press OK or just press the corresponding line button. 3. Answer the call as you normally would. Calling someone in your intercom group About this task If your system administrator has set up an intercom group, you can call anyone in that group by pressing a few numbers. Procedure 1. Before dialing, scroll right from the Phone screen to access the Features menu. 2. If necessary, scroll down to Dial Icom and press OK or just press the corresponding line button. The intercom group number shows next to the Dial Intercom feature and the next denotes the extension your administrator has predefined as your automatic intercom destination extension. 3. Press the number(s) that corresponds to the destination extension. 4. Press Enter or OK to activate the intercom call to that extension, where the call appearance identifies the incoming call with your name followed by ICOM. 86 Avaya one-X ™ Deskphone SIP for 9608/9611G IP Telephone User Guide Comments? [email protected] August 2012 Tracing a malicious call Tracing a malicious call About this task Use the Malicious Call Trace (MCT) feature to trace a malicious call. Activating MCT alerts a controller to begin call tracing and provide information for reporting this call. This feature is available only if your administrator has set up the phone system to trace and track malicious calls and there is an attendant or controlling user to oversee the trace. Procedure 1. During an active call, scroll right from the Phone screen to access the Features menu. 2. If necessary, scroll down to MCT and press OK or just press the corresponding line button to start the trace. An alerting tone and/or flashing LED signifies the trace is active. Hanging up deactivates MCT. Important: Some countries, states, and localities have laws that determine if and under what circumstances you can use Malicious Call Trace (MCT) Before using the MCT feature, you must understand and comply with these laws. Recording a call About this task Use the One Touch Recording (OTR) feature to record a malicious call on your voice mail system. This feature is available only if your administrator has set up the feature on your telephone. Procedure 1. During an active call, scroll right from the Phone screen to access the Features menu. 2. If necessary, scroll down to OTR and press OK or just press the corresponding line button to start recording the call. Important: Avaya one-X™ Deskphone SIP for 9608/9611G IP Telephone User Guide August 2012 87 About Features Some countries, states, and localities have laws that determine if and under what circumstances you can record telephone conversations. Before using the OTR feature, you must understand and comply with these laws. 3. Hang up to stop recording. Making a priority call About this task Use the Priority Calling feature to provide a special type of call alerting between internal telephone users, including the attendant. The called party hears a distinctive ringing when the calling party uses Priority Calling. Procedure 1. Before dialing, scroll right from the Phone screen to access the Features menu. 2. If necessary, scroll down to Priority Call and press OK or just press the corresponding line button. 3. Enter the extension you want to call. 4. Press Enter or OK to immediately start dialing the priority call to that extension, where the call appearance will show the incoming call as a priority call. Interrupting a call with a whisper page About this task Use the Whisper Page feature to interrupt or “barge in” on another user's call and make an announcement. This feature is unique because only the person on the paged extension can hear the page. Other parties on the call cannot hear the page, and the person who makes the page cannot hear anyone on the call. If the paged user has a display telephone, the paged user can see your caller ID. For example, users A and B are on a call. You have an urgent message for user A and make a whisper page. All three users hear the tone that signals the page, but only user A hears the page itself. You cannot hear user B. Procedure 1. Scroll right from the Phone screen to access the Features menu. 2. If necessary, scroll down to Whisper Page and press OK or just press the corresponding line button . 88 Avaya one-X ™ Deskphone SIP for 9608/9611G IP Telephone User Guide Comments? [email protected] August 2012 Visual alert for an encrypted call 3. Enter the extension you want to call. 4. Press Enteror OK to immediately start dialing and deliver your message when the person you called answers. Visual alert for an encrypted call Using your Deskphone, you can now see whether an incoming or an outgoing call is encrypted. The secure status is indicated by the secure icon (a padlock) on the on the call status line. Note: Only the connection to and from the phone instrument is encrypted. This encryption may not extend beyond the call server. For the 9608 Deskphones, if you have set the screen width of your Deskphone to half, the Deskphone does not show the secure icon. Configuring simultaneous ringing for multiple phones using EC500 About this task Using the EC500 feature, you can program your deskphone in such a way that the deskphone and your cell phone rings simultaneously when there is an incoming call. With this feature, you can answer office calls while you are away from your desk. The system administrator has to add your cell phone number and program the desk phone. Procedure 1. From the Phone screen, scroll right to access the Features menu. 2. Select EC 500. 3. Press OK to turn simultaneous ringing on or off. Extending a call to your cell phone (EC500) About this task The Extend Call feature allows you to “extend” a call that is active on your office phone to your cell phone using EC500 Extension to Cellular. This allows you to transfer an office call to your Avaya one-X™ Deskphone SIP for 9608/9611G IP Telephone User Guide August 2012 89 About Features cell phone and move away from your desk. This feature is programmed by your system administrator. Note: Your system administrator sets the destination telephone number. Procedure 1. During an active call, scroll right from the Phone screen to access the Features menu. 2. Select the Extend Call feature. 3. Press OK to send the call to your cell phone. 4. Answer the call on your cell phone. The call remains active on your desk phone as well, so you can switch back if you want. 90 Avaya one-X ™ Deskphone SIP for 9608/9611G IP Telephone User Guide Comments? [email protected] August 2012 Chapter 14: Tracking presence information Using the Track Presence feature of your Deskphone, you can view presence information of users in your contact list. This feature allows a user to see if someone they want to get in touch with is available or not, and receive an indication of when they become free to receive a call. In addition, when you are on a call, other users can see that you are busy and either call later or contact you using another method. To see the presence information of a contact, you must first set the Track Presence option to Yes for that particular contact. You can turn on the Track Presence option while adding a contact. You can also choose to turn the Track Presence option on or off by editing the details of a contact. To know more about adding and editing a contact, see the chapter Using the contacts feature. Note: You can not see the presence information of your contacts unless your system administrator enables the presence feature for your extension. Press CONTACTS. The Deskphone displays presence icons in your contacts list to show the status of your contacts. To know about the presence icons, see About icons on page 13 Avaya one-X™ Deskphone SIP for 9608/9611G IP Telephone User Guide August 2012 91 Tracking presence information 92 Avaya one-X ™ Deskphone SIP for 9608/9611G IP Telephone User Guide Comments? [email protected] August 2012 Chapter 15: About Hotline The Hotline feature allows you to dial a pre-configured number, which your system administrator has already set for you. To dial the hotline number, lift your handset; or press the SPEAKER button. Alternatively, if you are using a headset, press the HEADSET button. The deskphone automatically dials the number that your system administrator has configured for you. Avaya one-X™ Deskphone SIP for 9608/9611G IP Telephone User Guide August 2012 93 About Hotline 94 Avaya one-X ™ Deskphone SIP for 9608/9611G IP Telephone User Guide Comments? [email protected] August 2012 Chapter 16: Using the Calendar If your administrator has set up the Exchange Integration option under Advanced Options on the Avaya Menu, you can integrate the Microsoft® Exchange Server calendar with your phone. When Exchange Calendar is active, a Calendar label displays beneath your last call appearance on the Phone screen. Appointments display in the order of their start times and are removed once the meeting time expires. Calendar information is updated whenever you log in to your phone, when you change calendar settings, when you access the Calendar, and when you press the Refresh softkey while viewing an appointment. Note: To enable the Calendar and set an appointment advance reminder time and tone, see Integrating other applications with your phone. Calendar Appointment Reminders About this task If you have set the Exchange Reminder option to Yes, a pop-up displays to remind you of upcoming calendar appointments when the Exchange Reminder Time you set is reached. Procedure To ignore the reminder now, but to be reminded after a “snooze” period (set using the Exchange Integration option on the Avaya Menu), press Snooze. To ignore the reminder completely, press Dismiss instead. Reviewing your appointments You can use your phone to review your calendar appointments at any time. About this task Note: See Integrating other applications with your phone to enable the Calendar application and to optionally set a visual and/or audio reminder time or a reminder “snooze” period. Avaya one-X™ Deskphone SIP for 9608/9611G IP Telephone User Guide August 2012 95 Using the Calendar To access the Calendar from the Phone screen, scroll down past the last call appearance line and select Calendar or press OK. Appointments display in start time order. • With an appointment displayed, choose one of the following options: - Press Prev or Next to move backward or forward from one appointment to another. - To call the person with whom you have the appointment, a telephone number must be present on the Appointment detail screen. Press Call to call that person. - To update the calendar with any new appointments you may have set up on your calendar, press More, then Refresh. - To exit the calendar and return to the Phone screen, press More again. - If you pressed More and want to re-display the previous set of softkeys (Call, Prev, Next), press More, then Exit. 96 Avaya one-X ™ Deskphone SIP for 9608/9611G IP Telephone User Guide Comments? [email protected] August 2012 Chapter 17: Limited access during failover One or more telephone system servers provide your phone with its connectivity, features, and functionality. If a disconnect or switch from one server to another occurs, your phone goes into "failover" mode to keep it operating while alternate server resources are established. Depending on the server your phone is on, a Failover icon may appear on the top display line to notify you that failover is in effect. Failover has different stages. For example, while your phone transitions to a new server it is in “limbo” and functionality may be limited. Then when the alternate server is active, your phone assumes the functionality available on that server, which may not be the same as your original server. When the original server is restored, your phone transitions back (failback) and functionality may again be limited during the transition. When your phone is back on the original server, normal functionality is restored. Failover and failback are automatic; you have no control over failure mode. Keep in mind that during failover certain features may not be available and telephone functionality may be limited. Check the softkeys at the bottom of the display to determine the actions you can take during failover; also try the Phone button to display the Avaya Menu for possible actions. Important: Do not log your telephone off during failover or until normal service is restored on your original telephone server. Logging off during failover, during transition to or from an alternate server, or while your phone is active on an alternate server may cause your phone to become inoperable. The following conditions apply when your telephone is in failover mode: • Messages like “Acquiring service” (if telephone registration has not completed), “Link recovery,” “Limited phone service” (if the telephone is unable to log in to any of the servers), and “Calls may be lost ” may inform you of a failover situation. • If you are on a call when failover occurs, that call will remain active. You cannot initiate new calls while your phone transitions to the alternate server. • Certain softkeys may not display and their related functions may be unavailable until transition to the alternate server is complete. • Call connection may take longer than usual. • During the transition to a new server, any active conference calls, call transfers, and held calls may be dropped. Incoming calls may not reach you; such calls may go to voice mail. • Emergency calls may or may not work, depending on the stage of failover and the functionality available on the alternate server. • Once the transition to a new server has occurred, bridged call appearances are available. Despite a "Log Bridged Calls" option setting of yes, bridged calls are not logged during failover but are available once the phone transitions to the alternate server. Avaya one-X™ Deskphone SIP for 9608/9611G IP Telephone User Guide August 2012 97 Limited access during failover • The Message Waiting Indicator is cleared, but voice mail may still be available if the voice mail server to which calls are being sent is not in failover. • Once the transition to a new server has occurred, advanced features like Call Park/Unpark, Priority Call, or Automatic Callback may be available. Favorite features are not available during failover but should be available after transition to the alternate server, depending on your system's failover structure. • Autodial numbers are available on the System Numbers screen during failover. • If your phone operates under the latest software, changes to Options & Settings can be made/saved. Note that any new or changed settings for these options may not become effective until the phone transitions to the alternate server or fails back to its original server. • If your phone operates under the latest software, Contacts can be accessed and changed during failover to the alternate server. However, contact changes and new entries are limited to no more than 25 and only one change to a specific contact is allowed. Also, contact searches may be limited; in this case the message “Limited Search results available” displays. • Once the transition to a new server has occurred, if you are part of a corporate Directory or database, access may be limited to local contacts only. • You can press the Phone button to access Browser Web links/pages during failover (if normally available), however, any “click to dial” links will not work until the phone transitions to the alternate server. • Transitions back to the normal server will restore all original functionality. 98 Avaya one-X ™ Deskphone SIP for 9608/9611G IP Telephone User Guide Comments? [email protected] August 2012 Chapter 18: About locking and logging in to and out of your telephone Logging in and out maintains your preferences, call information, and options if you share a telephone with other users. Lock your phone or log out to prevent unauthorized use of your telephone during an absence. Note: Depending on how your phone is administered, for example, whether Call Log History backup is enabled or not, Call history may be lost when you log out your extension. Logging in to your deskphone extension About this task Log in from the initial screen when it prompts you for your Username. Depending on your phone system, certain deskphones allow you to log in and use another person's phone as a “visiting user.” When you are logged in to another phone as a visiting user, a preset timer may terminate your login after a predetermined period of inactivity. When you log in to another phone as a visiting user, your “home” phone becomes inactive for all but emergency calls and displays a message indicating you are logged in at a different phone. Procedure 1. Enter the extension number your system administrator has assigned to you for login. 2. Scroll down to Password. 3. Enter the password your system administrator has assigned to you. 4. If applicable, enter your SIP User ID. 5. If your system is set up to allow visiting user privileges, use the right or left navigation arrow to indicate whether you are this phone's primary user (Yes) or whether you are a visiting user of this phone (No). 6. Press Enter or OK. Avaya one-X™ Deskphone SIP for 9608/9611G IP Telephone User Guide August 2012 99 About locking and logging in to and out of your telephone Locking and unlocking your telephone About this task Locking your phone when it is idle prevents it from being used to make a call, with the exception of an emergency call. When locked, a padlock symbol displays and the only actions you can take are to receive calls, make an emergency call, or unlock the phone. Locking your phone does not log it out; you are still logged in but must enter your login password when you unlock the phone. If you press a button that is not allowed on a locked phone, an error beep sounds. When you lock your phone, your presence status changes to Away. Procedure 1. If the Phone screen is not displayed, press Phone. To lock the phone, be sure no calls are in progress. Alternately, on the Feature menu, select Phone Lock. Note: Complete any active calls or other telephone functions before attempting to lock the phone. 2. Press the Lock softkey. 3. To unlock your phone, press the Unlock softkey and enter the password you use for telephone login. Logging out of your deskphone extension Procedure 1. Press Home. 2. Scroll down and select Log Out. 3. Press Yes or OK. 4. Your contacts, speed dial settings, favorites, and Autodial numbers are saved during logout and are available the next time you log in to your extension. If you had logged in as a guest user, the deskphone's original settings are restored upon logout. If you logged in to this phone as a guest user, the deskphone's original settings are restored upon logout. 100 Avaya one-X ™ Deskphone SIP for 9608/9611G IP Telephone User Guide Comments? [email protected] August 2012 Index A C access ........................................................................97 limited during failover ...........................................97 Active calls .................................................................89 directing to cell phone ..........................................89 Administrative messages ...........................................17 about ....................................................................17 AGC ............................................................................35 Applications ................................................................63 contacts ................................................................63 Appointments .............................................................95 reviewing calendar ...............................................95 audio path ...................................................................23 on-hook ................................................................23 Auto intercom call .......................................................82 Autodialing ............................................................45, 81 calling a person ....................................................45 setting up .............................................................81 automatic call back .....................................................82 Avaya Menu ....................................................19, 32, 33 about ....................................................................19 options .................................................................19 screen width .........................................................32 text size ................................................................33 Calendar .....................................................................95 about ....................................................................95 reminders .............................................................95 reviewing appointments on ..................................95 Calendar, preferences ................................................36 Calendar, setup ..........................................................36 call ..............................................................................88 Call back .....................................................................82 Call history ..................................................................47 calling from ...........................................................47 Call History .................................................................15 icons .....................................................................15 Call history log ............................................................69 about ....................................................................69 Call parking ................................................................84 Call pickup ..................................................................86 call pickup alert indication ..........................................29 setting ..................................................................29 Call Timers .................................................................21 displaying .............................................................21 Call unparking ............................................................84 Calling ........................................................................38 using a click to dial link ........................................38 Calling a number ........................................................45 using Autodial ......................................................45 calling a person ..........................................................44 using speed dial ...................................................44 calling a person from the contacts list ........................46 calling intercom group ................................................86 calling using intercom .................................................86 Calling using intercom ................................................82 Click to dial .................................................................38 making a call using ..............................................38 conference ..................................................................56 Conference calls ...................................................55, 56 about ....................................................................55 dropping a participant ..........................................56 putting a call on hold ............................................56 setting up .............................................................55 Conference Calls ........................................................55 adding a person on hold ......................................55 contacts ..........................................46, 63, 64, 66, 67, 70 adding from call history ........................................70 calling a person ....................................................46 B back-panel ..................................................................12 Background logo ........................................................29 bridged call appearance .............................................59 joining ...................................................................59 Bridged call appearance .............................................59 about ....................................................................59 Bridged Calls ..............................................................59 answering .............................................................59 Bridging ......................................................................60 Browser, WML ............................................................37 busy indicator .............................................................81 button click sounds .....................................................30 configuring ...........................................................30 Button labels ...............................................................26 personalizing ........................................................26 Button labels, restoring to default labels ....................26 Button module, adjusting brightness or contrast ........27 Avaya one-X™ Deskphone SIP for 9608/9611G IP Telephone User Guide August 2012 101 deleting ................................................................67 editing ..................................................................66 searching .............................................................63 selecting ...............................................................64 Contacts ................................................................63, 65 about ....................................................................63 adding a new contact ...........................................65 coverage .....................................................................51 a call .....................................................................51 turning off .............................................................52 Forwarding calls .........................................................51 about ....................................................................51 G group page .................................................................49 Guest login .................................................................99 D details .........................................................................56 Dial intercom call ........................................................86 Dialing Options ...........................................................23 setting ..................................................................23 Directed call pickup ...............................................32, 85 Disconnects ................................................................97 about ....................................................................97 Display ........................................................................27 adjusting brightness .............................................27 adjusting contrast .................................................27 E E.164 ..........................................................................47 EC500 ........................................................................89 Extend Call ...........................................................89 Edit dialing ............................................................23, 45 Emergency call ...........................................................43 encrypted call .............................................................89 Enhanced Call Forwarding, rules ...............................52 Error tones ..................................................................30 turning off .............................................................30 Exchange contacts .....................................................67 Excluding others from bridging ...................................60 exclusion ....................................................................60 Extension ....................................................................83 blocking display of ................................................83 unblocking display of ............................................83 F failover ........................................................................97 Favorites .....................................................................25 setting up .............................................................25 Feature abbreviations .................................................79 Feature table ..............................................................79 Features .....................................................................79 about ....................................................................79 accessing .............................................................79 forwarding .............................................................51, 52 102 H HAC, hearing aid compatibility ...................................35 Handset AGC .............................................................35 Headset AGC .............................................................35 history .........................................................................47 calling from ...........................................................47 History ...................................................................69–71 clearing all call entries ..........................................71 of calls ..................................................................69 removing a call from .............................................70 turning off .............................................................71 viewing call details ...............................................70 viewing for calls ....................................................69 Hold ......................................................................40, 56 putting a call on hold ............................................40 putting a conference call on hold .........................56 hotline .........................................................................93 I Icons in telephone display ...............................13, 15, 16 about .........................................................13, 15, 16 Incoming call ..............................................................39 ignoring ................................................................39 incoming calls .......................................................41, 51 forwarding ............................................................51 sending to coverage .............................................51 transferring ...........................................................41 Incoming calls .......................................................39, 89 answering .............................................................39 directing to multiple telephones ...........................89 Intercom group ...........................................................86 K key repeat delay .........................................................31 Avaya one-X™ Deskphone SIP for 9608/9611G IP Telephone User Guide August 2012 L Language ...................................................................33 changing ..............................................................33 legal notices .................................................................2 Locking the phone ......................................................99 Locking your telephone ............................................100 Logging in to your deskphone extension ....................99 Logging in to your telephone ......................................99 Logging out of your telephone extension ...................99 Login as a guest user .................................................99 Logo ...........................................................................29 M malicious call tracing ..................................................87 Messages .............................................................17, 77 about ....................................................................17 receiving ...............................................................77 Microsoft Exchange integration ..................................36 monitoring other extensions .......................................81 mute alerting ...............................................................41 muting calls ...........................................................40, 41 N name ..........................................................................24 navigation arrows .......................................................13 right and left .........................................................13 up and down ........................................................13 navigation tips ............................................................13 Network information ...................................................18 viewing .................................................................18 O On-hook dialing ..........................................................23 Options & Settings ..............19–23, 25, 27–29, 33, 71, 81 about ....................................................................19 call history ............................................................71 call pickup alert settings .......................................29 changing language ...............................................33 changing ring pattern ...........................................27 configuring visual alerts .......................................22 go to phone screen on ringing .............................21 phone screen on calling .......................................20 redial settings .......................................................22 Setting Autodial numbers .....................................81 setting call pickup ring tone ..................................28 Setting dialing options ..........................................23 Setting favorites ...................................................25 Setting speed dial numbers .................................25 outgoing calls ........................................................43, 60 making a call ........................................................43 making a call on a bridged line ............................60 Outgoing calls .............................................................44 redialing a number ...............................................44 Outgoing Calls ......................................................45, 83 blocking extension display ...................................83 edit dialing a number ............................................45 unblocking extension display ...............................83 P page ...........................................................................88 Parking calls ...............................................................84 Phone Screen on ringing ............................................21 setting ..................................................................21 Phone Screen Options on calling ...............................20 setting ..................................................................20 Phone Settings ...........................................................19 about ....................................................................19 Picking up calls ...............................................32, 85, 86 presence .....................................................................91 Presence icons .....................................................15, 16 Priority Call .................................................................88 problems with telephone ............................................97 R recording a call ...........................................................87 Redial .........................................................................44 redial options ..............................................................22 setting ..................................................................22 Ring Pattern ...............................................................27 changing ..............................................................27 Ring tone ....................................................................28 setting for call pickup ...........................................28 S screen width ...............................................................32 setting ..................................................................32 Search ........................................................................64 database ..............................................................64 extended ..............................................................64 SENDALL ...................................................................51 setting, editing, disabling ............................................52 Speaker ......................................................................35 speed dialing ..............................................................44 calling a person ....................................................44 Speed Dialing .............................................................25 Avaya one-X™ Deskphone SIP for 9608/9611G IP Telephone User Guide August 2012 103 setting up .............................................................25 T team button ................................................................74 answering call ......................................................74 speed dialing ........................................................74 Team button ................................................................73 Telephone display icons ..................................13, 15, 16 about .........................................................13, 15, 16 Telephone stand .........................................................17 about ....................................................................17 text size ......................................................................33 turning off .............................................................33 Time format ................................................................34 toggling .......................................................................24 tracing calls ................................................................87 Transfer ......................................................................41 104 U Unlocking the phone ...................................................99 Unparking calls ...........................................................84 URI dialing, making a call ...........................................46 V Visiting user, logging in as ..........................................99 Visual Alerts ................................................................22 configuring ...........................................................22 Voice mail, logging in ..................................................77 W Whisper page .............................................................88 WML browser, browser ...............................................38 Avaya one-X™ Deskphone SIP for 9608/9611G IP Telephone User Guide August 2012