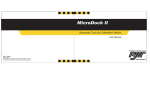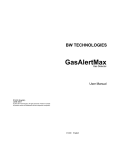Download Directory Manager Web Portal User Guide
Transcript
Directory Manager Web Portal User Guide Version 1.0 20 December 2012 BDS Solutions, Heyford House, 12 High Street, Cullompton, Devon. EX15 1AA Telephone (01884) 33440 Fax (01884) 34555 E-mail: [email protected] Web: http://www.bds-solutions.co.uk Page 2 of 36 Revision History Author Version G Zealley 1.0 Reason for Issue Initial Release Date 20/12/2012 Reviewed NC Distribution Name Unrestricted Organisation BDS Solutions Contact Information The primary contact for BDS Solutions in this process is: Greg Zealley Telephone Office: 01884 33440 Fax: 01884 34555 Email: [email protected] Notice All reasonable precautions have been taken in the preparation of this document, including both technical and non-technical proofing. BDS Solutions and all staff assume no responsibility for any errors or omissions. If you find any errors in this document, please inform BDS Solutions. This document contains information that is the intellectual property of BDS Solutions. No part of its contents may be used, copied, disclosed or conveyed to any party in any manner whatsoever without prior written permission from BDS Solutions. No warranties are made, expressed or implied with regard to the content of this document. BDS Solutions shall not be responsible for any direct, incidental or consequential damages arising from the use of any material contained in this document. Web Portal User Guide v1.0 Date: Author: © BDS Solutions 17 December 2013 G Zealley Page 3 of 36 Contents 1 Introduction ........................................................................................................................ 4 2 End-User Features................................................................................................................ 5 2.1 2.2 2.3 2.4 3 Overview ............................................................................................................................................... 5 Staff Directory – Simple Search ............................................................................................................. 5 Staff Directory – Advanced Search ........................................................................................................ 8 End-User Self Update ............................................................................................................................ 9 Administrator Features ...................................................................................................... 12 3.1 Overview ............................................................................................................................................. 12 3.2 Transaction Types ............................................................................................................................... 12 3.3 Access to the Web Portal .................................................................................................................... 13 3.4 Allowing Different Administrator Grades ............................................................................................ 13 3.5 Logon to web portal ............................................................................................................................ 14 3.6 Managing Pending Transactions ......................................................................................................... 16 3.6.1 Pending Transactions – Using the Pending Transaction List ................................................. 16 3.6.2 Pending Transactions – Using the Pending Search .............................................................. 20 3.6.3 Suspending and Un-Suspending users ................................................................................ 22 3.6.4 Failed transactions ........................................................................................................... 26 3.7 Add and Amending Records Manually ................................................................................................ 27 3.7.1 Adding Records ................................................................................................................ 28 3.7.2 Amending Records ........................................................................................................... 30 3.8 Audit Information ................................................................................................................................ 33 3.8.1 Viewing Audit Information ................................................................................................ 33 3.9 Directory Manager Service Activity ..................................................................................................... 34 3.9.1 Viewing Service Activity .................................................................................................... 35 4 Further Information ........................................................................................................... 36 Web Portal User Guide v1.0 Date: Author: © BDS Solutions 17 December 2013 G Zealley Page 4 of 36 1 Introduction This guide contains instructions for using the Directory Manager v2 web portal. Directory Manager is an automated provisioning tool for user accounts on Active Directory, using a data source (NHS ESR for example) as a source. The web portal is used by end-users to view the staff directory and edit their own details, and by administrators to manage and audit the provisioning of user accounts. This guide explains how to use the functions available in the web portal. The document covers: End-user features Administrator approval controls Creating and amending records Viewing audit history This guide is intended for those that have an awareness of Directory Manager and its application. Web Portal User Guide v1.0 Date: Author: © BDS Solutions 17 December 2013 G Zealley Page 5 of 36 2 End-User Features 2.1 Overview The web portal offers two features for end-users (i.e., non-Directory Manager administrators): A searchable Staff directory The ability to update user’s own details The staff directory presents the data available on Active Directory (or optionally AD LDS if used) through the web portal. Users can search for staff and view the details that are held for them. There are simple search options, using just name and/or department, and an advanced search that uses other attributes, for example, job title or telephone number. Staff can update their own Active Directory record through the web portal. They must first authenticate using their Active Directory logon credentials and will then be presented with a page listing their details. Changes made by the user will lead to a new transaction within Directory Manager that must be approved. For end-users to use these features, the URL of the web portal must be made available through an Intranet site or similar. NOTE: The advanced search options and the attributes that can be edited by an end-user are configurable. See the separate Directory Manager User Guide for details. NOTE: There is no requirement for end-users to be part of Active Directory security groups to be able to access the web portal (administrators do however). 2.2 Staff Directory – Simple Search Step Instruction 1 Enter the URL of the web portal into a web browser. 2 Click on the Search link to display the search screen. 3 Enter a staff member's name information into the Name box. This can be any of the following options (using an example John Smith): First characters of a first name (e.g., "j", "jo") Full first name (e.g., "john") First characters of a last name (e.g., "s", "smi") Full last name (e.g., "smith") Full first name and first characters of a last name (e.g., "john s", "john smi") Full first and last name (e.g., "john smith") Web Portal User Guide v1.0 Date: Author: © BDS Solutions 17 December 2013 G Zealley Page 6 of 36 NOTE: Case is not important, i.e., "john" and "John" and "JOHN" will return the same results. This can be the first name, the last name, or part of the first or last names. Select a department if required. Click "Find": 4a The results are sorted alphabetically and displayed 30 results to a page. Clicking on the page numbers at the bottom of the table will allow you to see more results. Web Portal User Guide v1.0 Date: Author: © BDS Solutions 17 December 2013 G Zealley Page 7 of 36 4b If no matching records are found the following will be shown: Web Portal User Guide v1.0 Date: Author: © BDS Solutions 17 December 2013 G Zealley Page 8 of 36 5 To view a staff member details click on the user's name in the search results: 6 Use the browser’s back buttons to return to the search results and view more staff records. Table 2.1 Steps for using Simple Search 2.3 Staff Directory – Advanced Search Step Instruction 1 Enter the URL of the web portal into a web browser. 2 Click on the Advanced Search link to display the search screen. 3 Enter details into a single or a combination of the available search fields. 4 Follow the same steps for a simple search to find and browse staff records. Table 2.2 Steps for using Advanced Search Web Portal User Guide v1.0 Date: Author: © BDS Solutions 17 December 2013 G Zealley Page 9 of 36 2.4 End-User Self Update Step Instruction 1 Enter the URL of the web portal into a web browser. 2 Click on the Update Personal Details link to display the logon screen 3 The user will need to enter their Active Directory logon credentials: 4 If the credentials entered are not recognised by Active Directory, the following message will be shown: Web Portal User Guide v1.0 Date: Author: © BDS Solutions 17 December 2013 G Zealley Page 10 of 36 5 If the logon is successful, the page listing the user’s details will be displayed: Web Portal User Guide v1.0 Date: Author: © BDS Solutions 17 December 2013 G Zealley Page 11 of 36 6 The user can then change the editable fields and click “Submit” to save the changes. This is recorded as a transaction that will need to be approved by a Directory Manager administrator before being applied to Active Directory. Web Portal User Guide v1.0 Date: Author: © BDS Solutions 17 December 2013 G Zealley Page 12 of 36 3 Administrator Features 3.1 Overview The web portal is used by administrators to manage and audit the provisioning of user accounts by Directory Manager. The available administrator functions are: 3.2 Review and approve/suspend pending transactions Monitor failed transactions Create new records Edit existing records View audit history View Directory Manager service activity Transaction Types Changes being passed from the data source (e.g., ESR) to Active Directory are called transactions. There are four types of transaction: New Transaction – this is an entry on the data source that does not exist on Active Directory (i.e., the unique ID value is not on Active Directory). The data source record will be created as a new Active Directory user. Change Transaction – this is where a link exists between the data source and Active Directory and the information on the two are different. The user account will be updated with the information from the data source. Rename Transaction – this is where a link exists between the data source and Active Directory and the surname values on both are different. The user account will be updated with the new surname, and optionally their logon, email and home folder information. Expired Transaction – this is a user account on Active Directory that is no longer present on the data source and is determined to be a leaver by Directory Manager. IMPORTANT: No updates to Active Directory are automatic. Every new and change transaction must be approved by an administrator before being applied. Web Portal User Guide v1.0 Date: Author: © BDS Solutions 17 December 2013 G Zealley Page 13 of 36 3.3 Access to the Web Portal Access to the web portal is controlled through Active Directory security groups. There are two group requirements: A single group that all administrator must be a member of (General Access) One or more groups that control the administrator grade (Grade Access) NOTE: If there is not a requirement to control administrator grades (see section 3.3), a single security group can be used for both group requirements. These groups are created during the Directory Manager implementation and will be listed in the accompanying documentation. The rules for adding administrators to the groups are: 1. All administrators must be added to the General Access group 2. If administrator grading is not being used then no further action is required 3. If grading is in use, the administrator must be added to the pertinent Grade Access group 3.4 Allowing Different Administrator Grades There is often a requirement to have different grades of administrator using the web portal. For example, some administrators may need to add users, but should not be able to approve pending transactions. Directory Manager provides this grading ability by using a control value added to the Active Directory security groups controlling access to the web portal. This value is added to the “flags” attribute of the security group. The following values are used to expose the required administrator functions. The value of each required function should be added together and the figure added to the flags attribute of the security group. Function Value Pending Transactions 1 Pending Search 2 Suspended Transactions 4 Failed Transactions 8 Add Records 16 Amend Records 32 Recent Transactions 64 Audit Information 128 Web Portal User Guide v1.0 Date: Author: © BDS Solutions 17 December 2013 G Zealley Page 14 of 36 Web Reports 256 Input Received 512 About Directory Manager 1024 Table 3.1 Administrator functions and their values For example, to allow an administrator access to the Add Users and Amend Records functions: 1. Add together the required values: Add Records 16 Amend Records 32 TOTAL: 48 2. Add 48 to the flags attribute on the Active Directory security group (Grade Access) the administrator is in. NOTE: Groups without a value added to the flags attribute will have access to all web portal functions. 3.5 Logon to web portal The web portal implements an authentication process to ensure only administrators can access the administrator functions. This uses the administrator’s Active Directory logon credentials. Step Instruction 1 Using a web browser, go to the web portal URL 2a Enter a logon name and password and click on "Log In" Web Portal User Guide v1.0 Date: Author: © BDS Solutions 17 December 2013 G Zealley Page 15 of 36 2b If incorrect logon details are supplied, the following will be shown: Web Portal User Guide v1.0 Date: Author: © BDS Solutions 17 December 2013 G Zealley Page 16 of 36 2c If the user is not in the required security groups the following will be shown: Table 3.2 Steps for logging on to the web portal 3.6 3.6.1 Managing Pending Transactions Pending Transactions – Using the Pending Transaction List Step Instruction 1 Log on to the web portal 2 Click on the "Pending Transaction" option. The list of outstanding transactions will be shown: Web Portal User Guide v1.0 Date: Author: © BDS Solutions 17 December 2013 G Zealley Page 17 of 36 3 Either click on the department value to view transactions by department, or click the All Departments link to show all transactions. The list of “New” transactions will be shown: Web Portal User Guide v1.0 Date: Author: © BDS Solutions 17 December 2013 G Zealley Page 18 of 36 4 [Optional] To view the staff member details that will be added to the new account, click on the user's ID number (this will open in a new window or tab): 5 To approve new users for creation on Active Directory, place a tick in the "Approve" box. Several transactions can be ticked at the same time. Then click the "Apply Selections" button. 6 To approve all transactions listed click the "Approve All" button. 7 Once approved the transactions will be greyed out meaning they will be created on Active Directory shortly: Web Portal User Guide v1.0 Date: Author: © BDS Solutions 17 December 2013 G Zealley Page 19 of 36 9 To approve Changed transactions, click on the Transaction Type drop-down and choose "Changed". The list of change transactions will be shown: Web Portal User Guide v1.0 Date: Author: © BDS Solutions 17 December 2013 G Zealley Page 20 of 36 10 [Optional] To view the staff member details that will be changed, hover over the user's unique ID value. The fields to be changed will be displayed in the mouse tool-tip: 11 Approve transactions by ticking the “Approve” box in the same way as for New Transactions. 12 To approve Rename transactions click on the Transaction Type drop-down and choose "Renamed". The list of rename transactions will be shown. 13 To approve Expired transactions click on the Transaction Type drop-down and choose "Expired". The list of expired transactions will be shown. Table 3.3 Steps for approving pending transactions 3.6.2 Pending Transactions – Using the Pending Search Step Instruction 1 Log on to the web portal. 2 Click on the "Pending Search" option. A search box for name and (optional) department values is shown: Web Portal User Guide v1.0 Date: Author: © BDS Solutions 17 December 2013 G Zealley Page 21 of 36 3 Enter staff member's name. This can be the first name, the last name, or part of the first or last names. Select a department if required. Click "Find": Web Portal User Guide v1.0 Date: Author: © BDS Solutions 17 December 2013 G Zealley Page 22 of 36 4a The list of matching new transactions will be displayed: 5 View the New, Changed, Rename and Expired transactions and approve as per the Pending Transaction list. Table 3.4 Steps for using the Pending Search 3.6.3 Suspending and Un-Suspending users Transactions that should be excluded from accidental approval can be suspended. Suspending a transaction will move it out of the Pending Transaction views. Step Instruction 1 Log on to the web portal 2 Find the transaction to suspend by name or department. Place a tick in the "Suspend" box: Web Portal User Guide v1.0 Date: Author: © BDS Solutions 17 December 2013 G Zealley Page 23 of 36 3 Click "Apply Selections". The transaction will be greyed out meaning it will be moved to the suspended transactions section: Web Portal User Guide v1.0 Date: Author: © BDS Solutions 17 December 2013 G Zealley Page 24 of 36 4 To un-suspend transactions, click on the "Suspended Transactions" option. The suspended transactions will be listed under their transaction type: 5 To un-suspend a transaction place a tick in the "Approve" box. Several transactions can be ticked at the same time. Then click the "Apply Selections" button: Web Portal User Guide v1.0 Date: Author: © BDS Solutions 17 December 2013 G Zealley Page 25 of 36 6 The transactions will be greyed out. They will now be created or updated on Active Directory shortly, without the need to be approved in Pending Transactions. 7 If the transaction is no longer required it can be “frozen”, removing it from being listed in either Pending or Suspended transactions. The Directory Manager Configuration Client must be used to unfreeze transactions. To freeze transactions, click on the "Freeze Transactions" option. The frozen transactions will be removed from the suspended list and will no longer be visible in the web portal: Web Portal User Guide v1.0 Date: Author: © BDS Solutions 17 December 2013 G Zealley Page 26 of 36 Table 3.5 Steps for using Suspended Transactions 3.6.4 Failed transactions Transactions that have experienced a problem during either the creation or update actions on Active Directory will be listed in the Failed Transactions area. These will need to be investigated to determine the reason for failure. NOTE: These can be investigated by BDS Solutions if an existing Directory Manager support contract is in place. Step Instruction 1 Log on to the web portal 2 Click on the "Failed Transactions". Users that have failed will be shown under their transaction type: Web Portal User Guide v1.0 Date: Author: © BDS Solutions 17 December 2013 G Zealley Page 27 of 36 Table 3.6 Steps to review failed transactions 3.7 Add and Amending Records Manually The web portal can be used to add records that are not present on the data source to create Active Directory user accounts. Records, both data source and manual, can also be amended through the web portal. Both forms of update result in transactions that are listed in Pending Transactions. NOTE: The fields that are visible, editable and require a value to be entered on the Add and Amend pages are configured during the implementation and will be listed in the accompanying documentation. Web Portal User Guide v1.0 Date: Author: © BDS Solutions 17 December 2013 G Zealley Page 28 of 36 3.7.1 Adding Records Step Instruction 1 Using a web browser, go to the web portal URL and complete the logon procedure 2 Click on the "Add Records" link to display the Add User page. 3 Data can be added to the required fields. Some fields may be mandatory and so must have a value. Date pickers can be used to select start and end dates (if these fields are being used). There may be date ranges configured that the dates must be within. Web Portal User Guide v1.0 Date: Author: © BDS Solutions 17 December 2013 G Zealley Page 29 of 36 4 Once completed click “Submit”. If any mandatory fields have not been completed they will be marked in red. Web Portal User Guide v1.0 Date: Author: © BDS Solutions 17 December 2013 G Zealley Page 30 of 36 5 Once all mandatory fields are completed, the record will be saved in Directory Manager. 6 The record will be assessed and will appear as a New transaction in the Pending Transaction list. Table 3.7 Steps to add records through the web portal 3.7.2 Amending Records Step Instruction 1 Using a web browser, go to the web portal URL and complete the logon procedure 2 Click on the "Amend Records" link to display the search options. Web Portal User Guide v1.0 Date: Author: © BDS Solutions 17 December 2013 G Zealley Page 31 of 36 3 Enter name information into the Name box. To use the department information as well select a value from the Department drop-down box. This will search for the name information within that department only. 4 Click the "Find" button to display the results: Web Portal User Guide v1.0 Date: Author: © BDS Solutions 17 December 2013 G Zealley Page 32 of 36 NOTE: If no results are found then the text "No matching records" is displayed. 5 Click on the name of the staff member to edit. The manual entry page will be displayed: Web Portal User Guide v1.0 Date: Author: © BDS Solutions 17 December 2013 G Zealley Page 33 of 36 6 Enter the required values to the record. Click "Submit" to save the changes. 7 Mandatory values must be entered and the page will not save if they are not. Missing values will be highlighted in red. 8 When saved, the record will be assessed and will appear as a Change transaction in the Pending Transaction list. Table 3.8 Steps to amend records through the web portal 3.8 Audit Information The People Directory maintains a history of all updates made to each staff record in the directory. These can be viewed to determine when changes were made to the record over time. 3.8.1 Viewing Audit Information Step Instruction 1 Using a web browser, go to the web portal URL and complete the logon procedure. 2 Click on the "Audit Information" link to display the search options, and enter search information to locate staff. 3 Click on the name of the staff member to view audit information. All transactions applied to that account will be listed in date order: Web Portal User Guide v1.0 Date: Author: © BDS Solutions 17 December 2013 G Zealley Page 34 of 36 Each transaction is listed with the date and type of transaction. 4 Click on the "View Details" link to open up that transaction. The before and after state of the staff record will be shown. Table 3.9 Viewing audit information 3.9 Directory Manager Service Activity To determine the current activity of the Directory Manager services the web portal has a service activity page. This lists the live and recent activities of each of the three services (Data Input, Management, and Notification). If the service has a live activity this is shown in red text. Activities that have recently been completed are shown in black text. The list is limited to the last 10 activities. The page also displays the current version of the three services, and the time of the last heartbeat of the service (every minute the service will post an update to the Directory Manager database to indicate it is still functioning, known as a heartbeat). Web Portal User Guide v1.0 Date: Author: © BDS Solutions 17 December 2013 G Zealley Page 35 of 36 3.9.1 Viewing Service Activity Step Instruction 1 Using a web browser, go to the web portal URL and complete the logon procedure. 2 Click on the "About Directory Manager" link to display the service activity page. Web Portal User Guide v1.0 Date: Author: © BDS Solutions 17 December 2013 G Zealley Page 36 of 36 4 Further Information This guide should be used in association with the following Directory Manager documents: Directory Manager User Guide – an in depth guide on the configuration options for Directory Manager Directory Manager Configuration Document – a guide to the deployment of Directory Manager tailored to each customer’s configuration. For further information contact the BDS Solution' ServiceDesk Tel: 01884 33221 Email: [email protected] Web Portal User Guide v1.0 Date: Author: © BDS Solutions 17 December 2013 G Zealley




































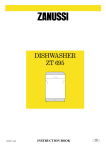
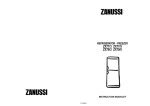



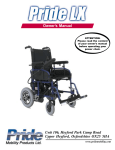



![121290 CR-4000 Controller User Manual [English].pub](http://vs1.manualzilla.com/store/data/005770288_1-ff1b31ed544f6d88740c7f5db9da46b2-150x150.png)