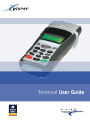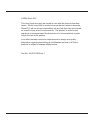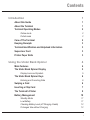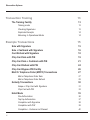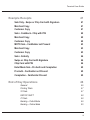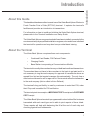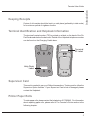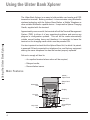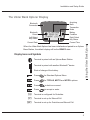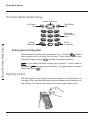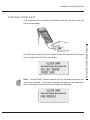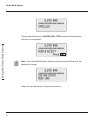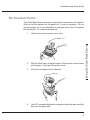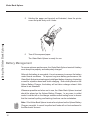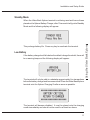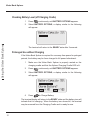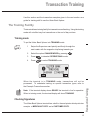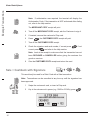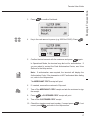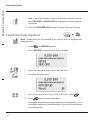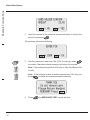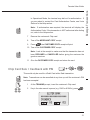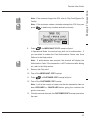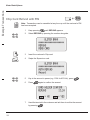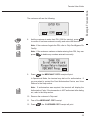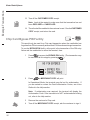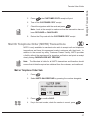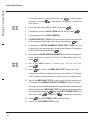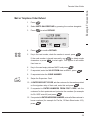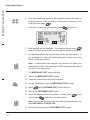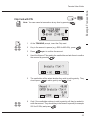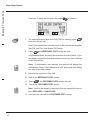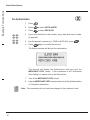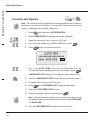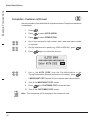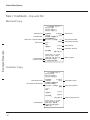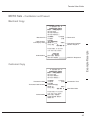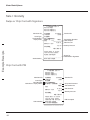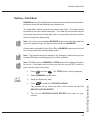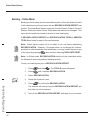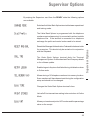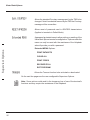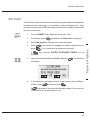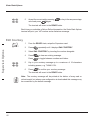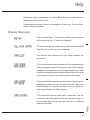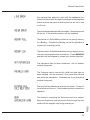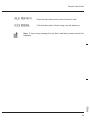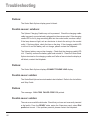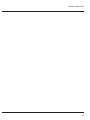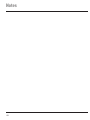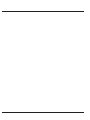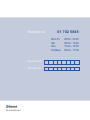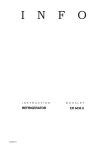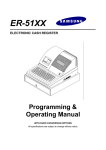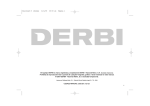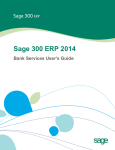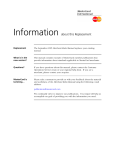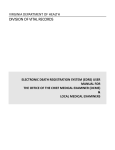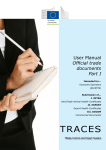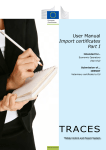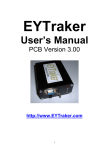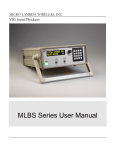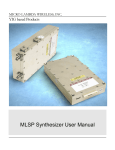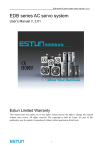Download Terminal User Guide - MicroArt Technical Communication
Transcript
Terminal User Guide © 2004 Dione PLC This User Guide may only be copied for use with the product described herein. Whilst every effort is made to ensure that its content is accurate, Dione PLC will not accept responsibility for any loss that may be incurred as a result of any errors or inaccuracies. The product is varied to suit acquirer’s requirements and this document is to be accepted as a guide only to the use of the product. In an effort towards continuous improvements in design and quality, information regarding the setting up, initialisation and use of all Dione products is subject to change without notice. Part No. A5-D1613409 iss. 1 Contents Terminal User Guide Introduction 1 About this Guide 1 About the Terminal 1 Terminal Operating Modes 2 Online mode Polled mode 2 2 Care of The Terminal 2 Keeping Receipts 3 Terminal Identification and Helpdesk Information 3 Supervisor Card 3 Printer Paper Rolls 3 Using the Ulster Bank Xplorer 4 Main Features 4 The Ulster Bank Xplorer Display 5 Display Icons and Symbols 5 The Ulster Bank Xplorer Keys 6 Entering and Correcting Data 6 Swiping a Card 6 Inserting a Chip Card 7 The Terminal's Printer 9 Battery Management 10 Standby Mode Low Battery Checking Battery Level (off Charging Cradle) Prolonged Use without Charging 11 11 12 12 i Streamline Xplorer Transaction Training 13 The Training Facility 13 Training mode Checking Signatures Duplicate Receipts Returning to Operational Mode Example Transactions 15 Sale with Signature 15 Sale + Cashback with Signature 16 Card Refund with Signature 18 Chip Card Sale with PIN 19 Chip Card Sale + Cashback with PIN 21 Chip Card Refund with PIN 24 Chip Card Bypass PIN Facility 26 Mail Or Telephone Order (MOTO) Transactions 27 Mail or Telephone Order Sale Mail or Telephone Order Refund Gratuity Transactions Swipe or Chip Card with Signature Chip Card with PIN Hotel Mode Pre-Authorisation Top Up Authorisation Completion with Signature Completion with PIN Completion - Customer not Present ii 13 13 14 14 27 29 30 31 33 35 36 37 38 39 40 Terminal User Guide Example Receipts 41 Sale Only - Swipe or Chip Card with Signature 41 Merchant Copy 41 Customer Copy 41 Sale + Cashback - Chip with PIN 42 Merchant Copy 42 Customer Copy 42 MOTO Sale - Cardholder not Present 43 Merchant Copy 43 Customer Copy 43 Sale + Gratuity 44 Swipe or Chip Card with Signature 44 Chip Card with PIN 44 Hotel Mode Sale - Pre Auth and Completion 45 Pre Auth - Cardholder not Present 45 Completion - Cardholder Present 45 End of Day Operations General Printing Totals X Totals END OF SHIFT Z Totals Banking – Polled Mode Banking – Online Mode 46 46 47 47 48 48 49 50 iii Streamline Xplorer Example Reports 51 Banking - Online Mode 51 Banking - Polled Mode (with Gratuities) 52 X Totals 54 Supervisor Options 55 Dial Prefix 57 Call TMS 58 Tel Memory 0-9 58 Edit Time 59 Edit VAT 59 Edit Courtesy 60 Help 61 Troubleshooting 66 Notes 68 Ulster Bank Xplorer Terminal Features ibc Key to Symbols Used ibc iv Introduction About this Guide This handbook has been written to assist use of the Ulster Bank Xplorer Electronic Funds Transfer Point of Sale (EFTPoS) terminal. It explains the terminal’s facilities and provides an introduction to transactions. For information on how to install and initialise the Ulster Bank Xplorer terminal, please refer to the Terminal Installation and Setup Guide. The Ulster Bank Xplorer components should have been installed, connected to the services and setup by a qualified installation engineer, who would have initialised the terminal for operation and may also have provided basic training. About the Terminal The Ulster Bank Xplorer comprises three main components: • Combined Card Reader, PIN Pad and Printer. • Charging Cradle • Base Station incorporating a Communications Module. The terminal is used by the merchant to carry out debit and credit card transactions. The merchant does not have to take vouchers to the bank to get paid and it is not necessary to ring the card company for approval of transactions above an agreed floor limit as the terminal manages this automatically. The only time a merchant would need to call for approval is if the terminal refers the transaction to the card company (this is called a Voice Referral). The terminal's key pad facility is used by customers to enter their PIN, when their Chip card is enabled for PIN verification. The terminal prints two receipts: a MERCHANT COPY receipt and a CUSTOMER COPY receipt. The Ulster Bank Xplorer terminal is programmed to store totals of the business transacted with each card type and is able to print reports of these totals. These reports will help with balancing the till at the end of each day and checking against bank statements. 1 Introduction Terminal User Guide Introduction Ulster Bank Xplorer Terminal Operating Modes The terminal can operate in either Online or Polled mode. The mode is determined by agreement between the merchant and Ulster Bank. Terminals operate in the same mode for all card schemes. There are some slight differences in the terminal operation depending on the mode. Online mode Transactions are sent to Ulster Bank at the time they are carried out. Polled mode Transactions are collected overnight by Ulster Bank telephoning to and polling the terminal. Polled mode terminals must be able to accept incoming calls during the night. Please make sure that the telephone line being used is capable of accepting calls directly. This is especially important if the line is from a switchboard. Failure to do this may cause a delay in the merchant being paid for transactions that have been carried out using the terminal. Note Whether in Online or Polled mode, when not in use the terminal must be placed on the Charging Cradle which must remain powered ON. The Base Station must be powered ON and be connected to a telephone line at all times. Care of The Terminal Be careful not to spill liquids on any of the terminal's components. Cleaning agents or water must NOT be used as this may cause damage to the components. Any damage incurred will be the responsibility of the merchant and repair or replacement costs will subsequently be charged to the merchant. 2 Keeping Receipts Copies of all receipts should be kept in a safe place (preferably in date order) for a minimum period of eighteen months. Terminal Identification and Helpdesk Information The terminal’s serial number (TID) is printed on a label on the back of the Pin Pad Cardreader below the bar code. Details of the Helpdesk telephone number can be found on the Charging Cradle base. Terminal ID Label Help Desk Label Supervisor Card This card is needed to carry out Refund transactions, Training and to utilise the Supervisor Option facilities. If your Supervisor Card is lost or damaged, please contact the Helpdesk. Printer Paper Rolls To order paper rolls, please contact the helpdesk on 01 7025845. For information about replacing paper rolls, please refer to The Terminal's Printer section in the following chapter. 3 Introduction Terminal User Guide Using the Ulster Bank Xplorer Ulster Bank Xplorer The Ulster Bank Xplorer is an easy to hold portable card reader and POS transaction terminal. Battery powered, it communicates using Bluetooth® wireless technology with the Xplorer Base Station, a Mobile Telephone or other suitable Bluetooth® capable device. It requires the Xplorer Charging Cradle, supplied with the terminal. Using the Ulster Bank Xplorer Approximately once a month, the terminal will call the Terminal Management System (TMS) to inform it of any operational problems and receive any program or configuration updates. This call will be made automatically outside normal trading hours and therefore it is important to leave the terminal on the charging cradle which must be powered ON. It is also important to check that the Xplorer Base Unit, to which it is paired, is powered ON and connected to a telephone line, and that any equipment sharing the same telephone line has the handset properly replaced. Failure to comply will lead to: • An unpolled terminal where action will be required, • Delayed credits, • Reconciliation issues. Main Features Printer / Paper Feed Swipe Card Slot Bluetooth® LED ULSTER BANK TRAINING 1 14-09-04 09:54:42 Display Function Keys Chip Card Slot 4 1 2 ABC 3 DEF 4 DEF 5 JKL 6 DEF 7PQRS 8 TUV CNL 0 WXYZ 9 ENT Data Input Keys Accept/Reject Keys Installation and Setup Guide The Ulster Bank Xplorer Display Acquiring Bank Bluetooth Connected Transaction Mode Left Select Key Status ULSTER BANK READY1[G] 14-09-04 11:11:18 Current Date Battery Condition Right Select Key Status Current Time When the Ulster Bank Xplorer has been initialised and paired to an Xplorer Base Station, the default display will be the READY state. Display Icons and Symbols Terminal is paired with an Xplorer Base Station. Terminal is paired with another Bluetooth® device. State of charge of the battery. Press for Standard Options Menu. Press for TOTALS, MOTO and HOTEL options. Press to decline or cancel. Press to accept or enter. [G] Terminal is configured for Gratuities. [P] Terminal is set up for Manual Poll. [GP] Terminal is set up for Gratuities and Manual Poll. 5 Using the Ulster Bank Xplorer Bluetooth Paired Ulster Bank Xplorer The Ulster Bank Xplorer Keys Centre Toggle Key Using the Ulster Bank Xplorer Left Select Key Cancel / Reject Key Right Select Key 1 2 ABC 3 DEF 4 DEF 5 JKL 6 DEF 7PQRS 8 TUV 9WXYZ CNL 0 ENT Data Input and PIN Entry Keys Enter / Accept Key Entering and Correcting Data Enter numbers by pressing the appropriate keys. Pressing cancels the complete entry to re-enter from the start. When entering data under Supervisor Options, press to delete individual characters. on the display indicates numeric input required. If letters need to be inserted, will appear on the display. To toggle between numbers and letters, press . Swiping a Card With the magnetic stripe facing down and towards you as illustrated, run the edge of the card along the base of the card reader slot and swipe at an even speed. The card may be swiped from left to right or right to left. 6 Installation and Setup Guide Inserting a Chip Card If a Chip card is swiped, the Ulster Bank Xplorer will request that the same card is inserted into the Chip card reader. ULSTER BANK ******************** USE CHIP READER INSERT CARD Note: The card MUST remain inserted until the terminal prompts for the card to be removed. If the card is removed prematurely, the transaction will be cancelled and the terminal will display the following: ULSTER BANK ******************** CARD REMOVED 7 Using the Ulster Bank Xplorer Chip cards should be inserted as illustrated with the chip facing up and into the card reader. Ulster Bank Xplorer ULSTER BANK ******************** CANCELLED The terminal will then print a CANCELLED or VOID receipt and the transaction will have to be restarted. Using the Ulster Bank Xplorer ULSTER BANK ******************** REMOVE RECEIPT Press Note: If the Ulster Bank Xplorer fails three times to read the Chip card, the display will change: ULSTER BANK ******************** USE MAG STRIPE READ CARD Swipe the card as shown in the previous section. 8 Installation and Setup Guide The Terminal's Printer 1 Hold the terminal securely in one hand. 2 With the other hand, using two fingers, lift the printer cover release as illustrated. Fully open the printer cover. 3 Lift out the old paper roll and discard. 4 Unroll 75 mm and holding the new paper roll as illustrated, carefully drop into the paper well. 9 Using the Ulster Bank Xplorer The Ulster Bank Xplorer terminal is supplied with one printer roll installed. When a red line appears on the paper roll, it must be replaced. Do not allow the paper to run out completely as you may not be able to complete the transaction. To replace the paper roll: Using the Ulster Bank Xplorer Ulster Bank Xplorer 5 Holding the paper and terminal as illustrated, close the printer cover and push firmly until it locks. 6 Tear off the exposed paper. The Ulster Bank Xplorer is ready for use. Battery Management To ensure optimum performance, the Ulster Bank Xplorer terminal’s battery must always be properly and adequately charged. Although the battery is removable, it is not necessary to remove the battery under normal conditions. To improve long term battery performance, the Ulster Bank Xplorer terminal supports intelligent battery charging, eliminating a need for repetitive boost and trickle charging. Even when placed on the Xplorer Battery Charger, the battery will not take a charge unless it falls below its set threshold. Whenever possible and when not in use, the Ulster Bank Xplorer terminal should be placed on the Xplorer Battery Charger. In any case, in polled mode it must be left on the charger outside normal trading hours to ensure that the terminal's polling and banking functions can be undertaken. Note: If the Ulster Bank Xplorer terminal is not placed on the Xplorer Battery Charger overnight, it cannot be polled and funds will not be transferred to the Merchant’s account. 10 Installation and Setup Guide Standby Mode When the Ulster Bank Xplorer terminal is not being used and has not been placed on the Xplorer Battery Charger, after 10 seconds it will go into Standby Mode and the following display will appear: This prolongs battery life. Press any key to reactivate the terminal. Low Battery If the battery charge level falls below the default charge threshold, there will be a warning beep and the following display will appear: WARNING BATTERY LOW The terminal will only be able to undertake approximately five transactions before the battery charge level becomes critical. Place the Ulster Bank Xplorer terminal onto the Xplorer Charging Cradle as soon as possible. ******************** BATTERY CRITICAL RETURN TO CHARGER ******************** The terminal will become disabled. It must be placed onto the charging cradle immediately and should not be used for at least two hours. 11 Using the Ulster Bank Xplorer STANDBY MODE Press Any Key Ulster Bank Xplorer Checking Battery Level (off Charging Cradle) 1 Press continuously until BATTERY OPTIONS appears. 2 Select BATTERY OPTIONS, a display similar to the following will appear: Using the Ulster Bank Xplorer Battery Capacity 31% The terminal will return to the READY state after 2 seconds. Prolonged Use without Charging If the Ulster Bank Xplorer is required for use away from power for prologed periods, the battery may be force charged to full power beforehand. 1 Make sure the Ulster Bank Xplorer is properly seated on the charging cradle and that the Xplorer Charging Cradle LED is lit. 2 Press 3 Select BATTERY OPTIONS, a display similar to the following will appear: continuously until BATTERY OPTIONS appears. Battery Capacity 55% Charge Battery? = NO = YES 4 Press to Charge Battery. The terminal display will return to the READY state and the battery icon will indicate that it is charging. When the battery icon shows full, the terminal may be removed from the Charging Cradle and is ready for use. 12 Transaction Training Terminal User Guide Use this section and the transaction examples given in the next section as a guide for training staff to use the Ulster Bank Xplorer. The Training Facility The terminal has a training facility for transactions and banking. Using the training mode will not affect any live transactions or the end of day routines. Training mode To put the Ulster Bank Xplorer into TRAINING mode: 1 Swipe the Supervisor card quickly and firmly through the card reader with the magnetic strip facing towards you. 2 Select the option CHANGE MODE by pressing 3 Press to deselect OPERATIONAL mode. 4 Press to select TRAINING mode. . ULSTER BANK TRAINING 14-09-04 13:40:52 Note: If the terminal display shows READY the terminal is live for operation. When in training mode, the terminal display will show TRAINING. Checking Signatures The Ulster Bank Xplorer terminal has a built-in thermal printer which prints two receipts: a MERCHANT COPY and a CUSTOMER COPY. 13 Transaction Training When the terminal is in TRAINING mode, transactions will not be processed. To undertake training on specific transaction types, refer to the Example Transactions section. Ulster Bank Xplorer When carrying out transactions: • Ensure the customer signs the MERCHANT COPY when PIN not used. • Match with the signature on the card. • Press • Give CUSTOMER COPY receipt. . Note: If the signature and/or card number do not match, contact the Card Authorisation Centre immediately and follow the instructions provided. Duplicate Receipts To print a duplicate receipt: 1 Keep pressing until DUPLICATE PRINT appears. 2 Select DUPLICATE PRINT by pressing the number alongside. The MERCHANT COPY receipt will reprint. 3 Press . The CUSTOMER COPY receipt will reprint. Returning to Operational Mode Once training is complete the Ulster Bank Xplorer must be returned to Operational mode. Any training transactions undertaken whilst in TRAINING mode will not have effected the live amounts paid into the Merchant's bank. Transaction Training To put the Ulster Bank Xplorer back into Operational mode: 1 Swipe the Supervisor card quickly and firmly through the card reader with the magnetic strip facing towards you. 2 Select CHANGE MODE from the menu by pressing 3 Press to deselect TRAINING mode. 4 Press to select OPERATIONAL mode. . Your Ulster Bank Xplorer is now READY to carry out live transactions. 14 Example Transactions To practice using the Ulster Bank Xplorer, use the following examples. Make sure the terminal is in TRAINING mode. All of the example transactions given below start from the TRAINING prompt Notes: Transactions such as Cashback, Cash Advance, MOTO, Gratuity and Hotel Mode need to be specially configured and are not available on all terminals. If a Chip card is swiped, the Ulster Bank Xplorer will request that the same card is inserted into the Chip card reader. If you are unsure of the stage you are at in any transaction, you can cancel and restart the transaction by pressing . Sale with Signature Note: Transactions can be cancelled at any time up until the signature has been approved. From the TRAINING prompt: ULSTER BANK TRAINING 14-09-04 13:40:52 1 Swipe the customer's card, or insert a Chip card 2 Key in the sale amount in pence (e.g.1545 for €15.45c), press 3 Press . again to confirm the amount. In Operational Mode, the terminal may dial out for authorisation. If you are asked to contact the Card Authorisation Centre, see Voice Referral in the Help section. 15 Example Transactions Terminal User Guide Example Transactions Ulster Bank Xplorer Note: If authorisation was required, the terminal will display the Authorisation Code. If the transaction is NOT authorised after dialing out, refer to the Help section. The MERCHANT COPY receipt will print. 4 Tear off the MERCHANT COPY receipt, ask the Customer to sign it. 5 If inserted, remove the customer's Chip card. 6 Press 7 Tear off the CUSTOMER COPY receipt. 8 Check the signature and card number, if correct press correct press and refer to the Help section. , the CUSTOMER COPY receipt will print. , if not Note: Look at the receipt to make sure that the transaction has not been DECLINED or CANCELLED before giving the customer the goods or services. 9 Give the CUSTOMER COPY receipt and return the card. Sale + Cashback with Signature This would only be used for a Debit Card with a Sale transaction. Note: Transactions can be cancelled at any time up until the signature has been approved. 1 Swipe the customer's card, or insert a Chip card. 2 Key in the sale amount in pence (e.g. 1545 for €15.45c), press ULSTER BANK ******************** CASHBACK = NO = YES 16 . 3 Press Example Transactions Terminal User Guide to confirm Cashback. ULSTER BANK ******************** CASHBACK Amount .00 4 Key in the cash amount in pence (e.g. 2000 for £20.00). Press . ULSTER BANK ******************** TOTAL 35.45 = NO = YES 5 Confirm the total amount with the customer and press again. In Operational Mode, the terminal may dial out for authorisation. If you are asked to contact the Card Authorisation Centre, see Voice Referral in the Help section. Note: If authorisation was required, the terminal will display the Authorisation Code. If the transaction is NOT authorised after dialing out, refer to the Help section. The MERCHANT COPY receipt will print. 6 If inserted, remove the customer's Chip card. 7 Tear off the MERCHANT COPY receipt and ask the customer to sign the receipt. 8 Press 9 Tear off the CUSTOMER COPY receipt. , a CUSTOMER COPY receipt will print. 10 Check the signature and card number, if correct press correct press and refer to the Help section. , if not 17 Example Transactions Ulster Bank Xplorer Note: Look at the receipt to make sure that the transaction has not been DECLINED or CANCELLED before giving the customer the goods or services. 11 Give the CUSTOMER COPY receipt, the cash, and return the card. Card Refund with Signature Note: Transactions can be cancelled at any time up until the signature has been approved. 1 Press until REFUND appears. 2 Select REFUND by pressing the number alongside. ULSTER BANK ******************** REFUND READ CARD 2 Swipe the customer's card, or insert the Chip card. 3 Swipe the Supervisor card. ULSTER BANK ******************** AUTH REFUND Amount .00 4 Key in the amount in pence (e.g. 1324 for €13.24c), press 5 Press . again to confirm the amount. In Operational Mode, the terminal may dial out for authorisation. If you are asked to contact the Card Authorisation Centre, see Voice Referral in the Help section. 18 Note: If authorisation was required, the terminal will display the Authorisation Code. If the transaction is NOT authorised after dialing out, refer to the Help section. The MERCHANT COPY receipt will print. 6 If inserted, remove the Customer's Chip card. 7 Tear off the MERCHANT COPY receipt and ask the customer to sign the receipt. 8 Press 9 Tear off the CUSTOMER COPY receipt. , the CUSTOMER COPY receipt will print. 10 Check the signature and card number, if correct press correct press and refer to the Help section. , if not Note: If the terminal does not ask you to check the signature, look at the receipt to make sure that the transaction has not been DECLINED or CANCELLED. The customer's card will be credited with the refund. 11 Give the CUSTOMER COPY receipt and return the card. Chip Card Sale with PIN Note: Transactions can be cancelled at any time up until the customer's PIN has been accepted. 1 At the TRAINING prompt, insert the customer's Chip card. 2 Key in the sale amount in pence (e.g. 1545 for €15.45c), press . 3 Press again to confirm the amount. 19 Example Transactions Terminal User Guide Example Transactions Ulster Bank Xplorer CARD HOLDER CONFIRM AMOUNT 15.45 = NO 4 = YES Hand the terminal to the customer and and ask them to confirm the amount by pressing . The customer will see the following: ENTER PIN _ = CORR 5 = OK Ask the customer to enter their PIN (1234 for training), press to confirm it has been entered correctly, and return the terminal. Note: If the customer forgets their PIN, refer to Chip Card Bypass Pin Facility. Note: If the customer makes a mistake entering their PIN, they can press to delete any numbers entered incorrectly. THANK YOU Do not remove card Please Return Handset MERCHANT Press 6 20 Press , the MERCHANT COPY receipt will print. In Operational Mode, the terminal may dial out for authorisation. If you are asked to contact the Card Authorisation Centre, see Voice Referral in the Help section. Note: If authorisation was required, the terminal will display the Authorisation Code. If the transaction is NOT authorised after dialing out, refer to the Help section. 7 Remove the customer's Chip card. 8 Tear off the MERCHANT COPY receipt. 9 Press , the CUSTOMER COPY receipt will print. 10 Tear off the CUSTOMER COPY receipt. Note: Look at the receipt to make sure that the transaction has not been DECLINED or CANCELLED before giving the customer the goods or services. 11 Give the CUSTOMER COPY receipt and return the card. Chip Card Sale + Cashback with PIN This would only be used for a Debit Card with a Sale transaction. Note: Transactions can be cancelled at any time up until the customer's PIN has been accepted. 1 At the TRAINING prompt, insert the customer's Chip card. 2 Key in the sale amount in pence (e.g. 1545 for €15.45c), press . ULSTER BANK ******************** CASHBACK = NO = YES 21 Example Transactions Terminal User Guide Example Transactions Ulster Bank Xplorer 3 Press to confirm Cashback. ULSTER BANK ******************** CASHBACK Amount .00 4 Key in the cash amount in pence (e.g. 2000 for €20.00), press . ULSTER BANK ******************** TOTAL 35.45 = NO = YES 5 Confirm the total amount and press again. CARD HOLDER CONFIRM SALE 15.45 C/BACK 20.00 = NO = YES 6 Hand the terminal to the customer and and ask them to confirm the amount by pressing . The customer will see the following: ENTER PIN _ = CORR 7 22 = OK Ask the customer to enter their PIN (1234 for training), press to confirm it has been entered correctly, and return the terminal. Note: If the customer forgets the PIN, refer to Chip Card Bypass Pin Facility. Note: If the customer makes a mistake entering their PIN, they can press to delete any numbers entered incorrectly. THANK YOU Do not remove card Please Return Handset MERCHANT Press 8 Press , the MERCHANT COPY receipt will print. In Operational Mode, the terminal may dial out for authorisation. If you are asked to contact the Card Authorisation Centre, see Voice Referral in the Help section. Note: If authorisation was required, the terminal will display the Authorisation Code. If the transaction is NOT authorised after dialing out, refer to the Help section. 9 Remove the Chip card. 10 Tear off the MERCHANT COPY receipt. 11 Press , a CUSTOMER COPY receipt will print. 12 Tear off the CUSTOMER COPY receipt. Note: Look at the receipt to make sure that the transaction has not been DECLINED or CANCELLED before giving the customer the goods or services. 13 Give the customer the cash, the CUSTOMER COPY receipt, and return the card. 23 Example Transactions Terminal User Guide Example Transactions Ulster Bank Xplorer Chip Card Refund with PIN Note: Transactions can be cancelled at any time up until the customer's PIN has been accepted. 1 Keep pressing until REFUND appears. 2 Select REFUND by pressing the number alongside. ULSTER BANK ******************** REFUND READ CARD 3 Insert the customer's Chip card 4 Swipe the Supervisor card. ULSTER BANK ******************** AUTH REFUND Amount .00 5 Key in the amount in pence (e.g. 1324 for €13.24c), press 6 Press . again to confirm the amount. CARD HOLDER CONFIRM REFUND 13.24 = NO 7 24 = YES Hand the terminal to the customer and ask them to confirm the amount by pressing . Example Transactions Terminal User Guide The customer will see the following: ENTER PIN _ = CORR 8 = OK Ask the customer to enter their PIN (1234 for training), press to confirm it has been entered correctly, and return the terminal. Note: If the customer forgets the PIN, refer to Chip Card Bypass Pin Facility. Note: If the customer makes a mistake entering their PIN, they can press to delete any numbers entered incorrectly. THANK YOU Do not remove card Please Return Handset MERCHANT Press 9 Press , the MERCHANT COPY receipt will print. In Operational Mode, the terminal may dial out for authorisation. If you are asked to contact the Card Authorisation Centre, see Voice Referral in the Help section. Note: If authorisation was required, the terminal will display the Authorisation Code. If the transaction is NOT authorised after dialing out, refer to the Help section. 10 Remove the customer's Chip card. 11 Tear off the MERCHANT COPY receipt. 12 Press , the CUSTOMER COPY receipt will print. 25 Example Transactions Ulster Bank Xplorer 13 Tear off the CUSTOMER COPY receipt. Note: Look at the receipt to make sure that the transaction has not been DECLINED or CANCELLED. 14 The refund will be credited to the customer's card. Give the CUSTOMER COPY receipt, and return the card. Chip Card Bypass PIN Facility This would only be used for a Chip card transaction when the cardholder has forgotten their PIN or incorrectly entered their PIN three times during a transaction. To use the BYPASS PIN facility, at the point in the transaction of the PIN entry failure ask the cardholder to return the terminal, then: 1 Press to access the BYPASS PIN facility. (The transaction may be cancelled at this stage by pressing .) NO PIN ENTERED = BYPASS PIN = CANCEL TRANS 2 Press , a MERCHANT COPY will print. In Operational Mode, the terminal may dial out for authorisation. If you are asked to contact the Card Authorisation Centre, see Voice Referral in the Help section. Note: If authorisation was required, the terminal will display the Authorisation Code. If the transaction is NOT authorised after dialing out, refer to the Help section. 26 3 Remove the customer's Chip card. 4 Tear off the MERCHANT COPY receipt, ask the customer to sign it. 5 Press , the CUSTOMER COPY receipt will print. 6 Tear off the CUSTOMER COPY receipt. 7 Check the signature with the card and press . Note: Look at the receipt to make sure that the transaction has not been DECLINED or CANCELLED. 8 Return the Chip card with the CUSTOMER COPY receipt. Mail Or Telephone Order (MOTO) Transactions MOTO is only available to merchants who wish to accept mail and telephone transactions and have this agreement made in advance with their bank. In addition to the normal key entry 'Customer Present' facility, MOTO provides a facility without the requirement for signature verification and prints a receipt clearly stating CARDHOLDER NOT PRESENT. Note: The Merchant is liable for all MOTO transactions and therefore should ensure that all details required are obtained from the customer, and confirmed. Mail or Telephone Order Sale 1 Press . 2 Select MOTO SALE/REFUND by pressing the number alongside. ULSTER BANK ******************** SALE = NO = YES 3 Press to confirm SALE. 4 Key in the card number, check the number is correct, press . 27 Example Transactions Terminal User Guide Example Transactions Ulster Bank Xplorer If the card number is keyed incorrectly, use to delete single characters or press to start again. This applies to all entries from here on. 5 Key in the card expiry date as MMYY and press . 6 If requested, enter the VALID FROM date as MMYY, press 7 If requested enter the ISSUE NUMBER. 8 At ENTER SECURITY CODE, ask the customer for the number printed on the signature strip of their card, enter this and press . 9 If requested to ENTER NUMBERS FROM POST CODE, ask the customer for their postcode and just enter the numbers (for example for SL4 6QT enter 46) and press . . 10 If requested to ENTER ADDRESS NUMBER, enter all of the customer’s house numbers (for example for Flat 4a, 12 Main Street enter 412), press . 11 Key in the SALE amount in pence (e.g. 1473 for €14.73c), press . 12 Press to confirm, the MERCHANT COPY receipt will print. If online authorisation is required, the terminal will dial out. If the sale is NOT authorised after dialling out, please refer to the Help section. 13 Tear off the MERCHANT COPY receipt, check all details and amount. The receipt has CARDHOLDER NOT PRESENT printed at the top. The keyed security and address data is checked; the result is displayed on the terminal and on the MERCHANT COPY receipt. Any response must be acknowledged by pressing and at ACCEPT TRANSACTION? you must either press to accept or to cancel the transaction. 14 Press , the CUSTOMER COPY receipt will print. 15 Tear off the CUSTOMER COPY receipt. 28 Example Transactions Terminal User Guide Mail or Telephone Order Refund 1 Press . 2 Select MOTO SALE/REFUND by pressing the number alongside. 3 Press to select REFUND. ULSTER BANK ******************** REFUND = NO = YES 4 Press to confirm REFUND. 5 Key in the card number, check the number is correct, press . If the card number is keyed incorrectly, use to delete single characters or press to start again. This applies to all entries from here on. 6 Key in the card expiry date as MMYY and press . 7 If requested, enter the VALID FROM date as MMYY, press 8 If requested enter the ISSUE NUMBER. 9 Swipe the Supervisor Card. . 10 At ENTER SECURITY CODE, ask the customer for the number printed on the signature strip of their card, enter this and press . 11 If requested to ENTER NUMBERS FROM POST CODE, ask the customer for their postcode and just enter the numbers (for example for SL4 6QT enter 46) and press . 12 If requested to ENTER ADDRESS NUMBER, enter all of the customer’s house numbers (for example for Flat 4a, 12 Main Street enter 412), press . 29 Example Transactions Ulster Bank Xplorer 13 Key in the REFUND amount in pence (e.g. 1473 for €14.73c), and press . 14 Press to confirm, the MERCHANT COPY receipt will print. If online authorisation is required, the terminal will dial out. If the sale is NOT authorised after dialling out, please refer to the Help section. 15 Tear off the MERCHANT COPY receipt, check all details and amount. The receipt has CARDHOLDER NOT PRESENT printed at the top. The keyed security and address data is checked; the result is displayed on the terminal and on the MERCHANT COPY receipt. Any response must be acknowledged by pressing and at ACCEPT TRANSACTION? you must either press to accept or to cancel the transaction. 16 Press , the CUSTOMER COPY receipt will print. 17 Tear off the CUSTOMER COPY receipt. Gratuity Transactions This would typically be for a Restaurant Sale. A Gratuity Transaction allows the Merchant to record tips or gratuities. The terminal must be set up for Polled Operation by agreement with the Bank. The [G] on the display confirms the Ulster Bank Xplorer is in Gratuity Mode. Whether the customer's card is swiped, inserted or the number keyed in, the sale amount is entered by the merchant and any gratuity amount is entered by the cardholder. When a PIN is not used for verification, the receipt is printed containing an area where the cardholder can sign. There are two kinds of Gratuity transactions on the Xplorer terminal: 30 • Magnetic Stripe (swipe) or Chip card with signature verification, and • Chip card with PIN verification. Example Transactions Terminal User Guide Swipe or Chip Card with Signature Note: You can cancel a transaction at any time by pressing . ULSTER BANK TRAINING 14-09-04 13:40:52 1 At the TRAINING prompt, insert the Chip card, swipe the magnetic stripe card or press , select KEY CARD NUMBER, press and key in the card number. 2 Key in the amount in pence (e.g. 4000 for €40.00c), press 3 Press 4 Hand the terminal to the customer and ask them to confirm the amount by pressing . . again to confirm the amount. Gratuity (Tip) ? = NO 5 = YES The cardholder will be asked whether they wish to add a gratuity. They should press to add a gratuity and if not. Amount : 40.00 ENTER Gratuity (Tip): 0.00 =CORR = OK 31 Example Transactions Ulster Bank Xplorer 6 Only if the cardholder wishes to add a gratuity will they be asked to enter the amount. They should key in the amount in pence (e.g. 250 for €2.50c) and press . If an error is made, the customer can press to correct it. CARD HOLDER CONFIRM SALE 40.00 GRATUITY 2.50 = NO = YES 7 Both amounts will be displayed. The customer should press again to confirm the amounts to be charged and return the terminal. 8 In Operational Mode, the terminal may dial out for authorisation. If you are asked to contact the Card Authorisation Centre, see Voice Referral in the Help section. Note: If authorisation was required, the terminal will display the Authorisation Code. If the transaction is NOT authorised after dialing out, refer to the Help section. The MERCHANT COPY receipt will print. 9 Tear off the MERCHANT COPY receipt. 10 If inserted, remove the customer's Chip card. 11 Ask the Cardholder to sign the MERCHANT COPY receipt. 12 Press , the CUSTOMER COPY receipt will print. 13 Tear off the CUSTOMER COPY receipt. 14 Check the signature and card number, if correct press correct press and refer to the Help section. , if not Note: Look at the receipt to make sure that the transaction has not been DECLINED or CANCELLED. 15 Give the card back with the CUSTOMER COPY receipt. 32 Example Transactions Terminal User Guide Chip Card with PIN Note: You can cancel a transaction at any time by pressing . ULSTER BANK TRAINING 14-09-04 13:40:52 1 At the TRAINING prompt, insert the Chip card. 2 Key in the amount in pence (e.g. 4000 for €40.00c), press 3 Press 4 Hand the Xtreme IT key pad to the cardholder and ask them to confirm the amount by pressing . . again to confirm the amount. Gratuity (Tip) ? = NO 5 = YES The cardholder will be asked whether they wish to add a gratuity. They should press to add a gratuity and if not. Amount : 40.00 ENTER Gratuity (Tip): 0.00 =CORR = OK 6 Only if the cardholder wishes to add a gratuity will they be asked to enter the amount. They should key in the amount in pence (for example 250 for €2.50c) and press . 33 Example Transactions Ulster Bank Xplorer If an error is made, the customer can press to correct it. CARD HOLDER CONFIRM SALE 40.00 GRATUITY 2.50 = NO = YES 7 The cardholder should enter their PIN (1234 for training), press and return the key pad. If the PIN is entered three times incorrectly or the customer has forgotten their PIN, see Chip Card Bypass PIN Facility.) 8 Press , the MERCHANT COPY receipt will print. In Operational Mode, the terminal may dial out for authorisation. If you are asked to contact the Card Authorisation Centre, see Voice Referral in the Help section. Note: If authorisation was required, the terminal will display the Authorisation Code. If the transaction is NOT authorised after dialing out, refer to the Help section. 9 Remove the customer's Chip card. 10 Tear off the MERCHANT COPY receipt. 11 Press , the CUSTOMER COPY receipt will print. 12 Tear off the CUSTOMER COPY receipt. Note: Look at the receipt to make sure that the transaction has not been DECLINED or CANCELLED. 13 Give back the card with the CUSTOMER COPY receipt. 34 Hotel Mode Hotel Mode may only be configured in Polled Operation. If configured, the terminal allows Pre-Authorisation, Top Up Authorisation and Completion transactions to be performed without the customer's card being available. Pre-Authorisation is carried out when the Guest books the room or checks in. Pre-authorisation is used to ensure a Cardholder has sufficient funds in their account to cover the estimated final bill. For example, if the Guest is planning to stay for two nights at a nightly rate of €90, pre-authorisation to the value of €180 would be carried out. If authorised, the resulting authorisation code will be used for the Completion transaction when the Cardholder checks out. Top Up Authorisation is required if the Cardholder's bill exceeds the original pre-authorisation by 15% or more, and is used to ensure that they have sufficient funds in their account to cover the additional charge. For example, if the Guest decides to stay an extra night, a Top-up authorisation for the additional €90 would be carried out. Completion is carried out when the Guest checks out. This should only be used if the Guest wishes to pay their bill with the same card used for Pre-Authorisation. It confirms the final amount charged to the cardholder. The latest authorisation code obtained for the Cardholder and the final transaction amount are entered, and receipts are printed. If the guest pays by any means other than with the original card, it is a normal Sale transaction. Note: Authorisation using Hotel Mode requires that the customer's card number should be keyed in. If the customer's card is available for Pre Authorisation, Top Up Authorisation or Completion, the standard Authorisation process should be used by pressing , then selecting the AUTHORISATION menu. 35 Example Transactions Terminal User Guide Example Transactions Ulster Bank Xplorer Pre-Authorisation 1 Press . 2 Press to select HOTEL MODE. 3 Press to select PRE AUTH. 4 Key in the customer's card number, expiry date and issue number (if required). 5 Key the amount in pence (e.g. 12000 for €120.00c), press 6 Press . again to confirm the amount. The Xplorer terminal will dial out for authorisation. ULSTER BANK ******************** AUTH CODE: 4900 The terminal will display the Authorisation code and print the MERCHANT COPY receipt. If the transaction is NOT authorised after dialling out, please refer to the Help section. 7 Tear off the MERCHANT COPY receipt. 8 Keep the MERCHANT COPY receipt to refer to for a Top Up Authorisation or Completion transaction. Note: This transaction will not have been charged to the customer's card. 36 Example Transactions Terminal User Guide Top Up Authorisation Note: The customer does not need to be present for Top Up Authorisation. 1 Press . 2 Press to select HOTEL MODE. 3 Press to select TOP UP. 4 Key in the customer's card number, expiry date and issue number (if required). 5 Key the amount in pence (e.g. 6000 for €60.00c), press 6 Press . again to confirm the amount. The Xplorer terminal will dial out for authorisation. The terminal will display the Authorisation code ULSTER BANK ******************** AUTH CODE: 4900 and print the MERCHANT COPY receipt. If the transaction is NOT authorised after dialling out, please refer to the Help section. 7 Tear off the MERCHANT COPY receipt. 8 Keep the MERCHANT COPY receipt to refer to for the Completion transaction. Note: This transaction will not have been charged to the customer's card. 37 Example Transactions Ulster Bank Xplorer Completion with Signature Note: The customer and the original card must be present for this Completion transaction; if not refer to Completion - Customer Not Present at the end of this section or undertake a normal sale transaction. 1 Press and then select AUTHORISATION. 2 Select COMPLETION by pressing the number alongside. 3 Swipe the customer's card, or insert a CHIP card. 5 Key in the total amount (e.g. 24000 for €240.00c), press 6 Press . again to confirm the amount. ULSTER BANK ******************** Enter AUTH CODE 7 Key in the AUTH CODE from the Pre-Authorisation or the Top-up Authorisation Receipt (whichever is the latest), press . A MERCHANT COPY receipt for the complete sale value will print. 8 Tear off the MERCHANT COPY receipt, ask the customer to sign it. 9 If inserted, remove customer's Chip card. 10 Press , the CUSTOMER COPY receipt will be printed. 11 Tear off the CUSTOMER COPY receipt. 12 Check the signature with the card and press . Note: If the terminal does not ask you to check the signature, look at the receipt to make sure that the transaction has not been DECLINED or CANCELLED. 13 Give the CUSTOMER COPY receipt and return the card. 38 Completion with PIN Note: The customer must be present for this Completion transaction; if not refer to Completion - Customer Not Present at the end of this section.. 1 Press and then select AUTHORISATION. 2 Select COMPLETION by pressing the number alongside. 3 Insert the customer's Chip card. 4 Key in the total amount (e.g. 24000 for €240.00c), press 5 Press 6 Hand the Xplorer terminal to the customer to confirm the amount by pressing . 7 Ask the customer to key in their PIN (1234 for training), press and return the terminal. 8 Press 9 Key in the AUTH CODE from the Pre-Authorisation or the Top-up Authorisation Receipt (whichever is the latest), press . . again to confirm the amount. , the MERCHANT COPY receipt will print. Note: Look at the receipt to make sure that the transaction has not been DECLINED or CANCELLED. The Xplorer terminal will dial out for authorisation and display a new authorisation code. 10 Remove the customer's Chip card. 11 Press , the CUSTOMER COPY receipt will be printed. 12 Tear off the CUSTOMER COPY receipt. 13 Give the CUSTOMER COPY receipt and return the card. 39 Example Transactions Terminal User Guide Example Transactions Ulster Bank Xplorer Completion - Customer not Present Use this procedure if the cardholder is not present when a Completion transaction is undertaken: 1 Press . 2 Press to select HOTEL MODE. 3 Press to select COMPLETION. 4 Key in the customer's card number, expiry date and issue number (if required). 5 Key the total amount in pence (e.g. 6000 for €60.00c), press 6 Press . again to confirm the amount. ULSTER BANK ******************** Enter AUTH CODE 7 Key in the AUTH CODE from the Pre-Authorisation or the Top-up Authorisation Receipt (whichever is the latest), press . A MERCHANT COPY receipt for the complete sale value will print. 8 Tear off the MERCHANT COPY receipt. 9 Press , the CUSTOMER COPY receipt will print. 10 Tear off the CUSTOMER COPY receipt. Note: This transaction will be charged to the customer's card. 40 Example Receipts Terminal User Guide Sale Only - Swipe or Chip Card with Signature Merchant Copy ** MERCHANT COPY ** Merchant Name Merchant Address 1 Merchant Address 2 Card Type Card Number Expiry Date M21000002 14-09-04 T17796326 15:05 VISA 4511138006803821 09/05 (S) R0024 TOTAL SALE 15.45 ¤ Please debit my account with the total amount. PLEASE SIGN BELOW Authorisation Terminal ID .......................... AUTH CODE: 707989 Transaction Number Card Swiped Space for Cardholder's Signature Example Receipts Merchant ID Customer Copy ** CUSTOMER COPY ** Merchant Name Merchant Address 1 Merchant Address 2 Transaction Date M21000002 14-09-04 T17796326 15:05 Transaction Time VISA Truncated Card Number ************3821 09/04 (S) R0024 TOTAL SALE 15.45 ¤ Authorisation Please debit my account with the total amount. AUTH CODE: 707989 PLEASE RETAIN RECEIPT THANK YOU Sale Amount . 41 Ulster Bank Xplorer Sale + Cashback - Chip with PIN Merchant Copy ** MERCHANT COPY ** Merchant Name Merchant Address 1 Merchant Address 2 Merchant ID Card Number Valid From / Expires Dates M21000002 14-09-04 VISA T17796326 15:29 4547423005939612 01/11/03 - 31/10/05 (I) R0042 Card Issue Terminal ID DEBIT Issue 1 SALE Chip Card inserted Transaction Number 15.45 ¤ Sale Amount 20.00 ¤ Cashback Amount CASHBACK Example Receipts TOTAL 35.45 ¤ Authorisation IC Data (TVR) Please debit my account with the total amount. Cardholder PIN verified AUTH CODE: 4582793 TC 75AE0125E817BA02 PIN Accepted Customer Copy ** CUSTOMER COPY ** Merchant Name Merchant Address 1 Merchant Address 2 Transaction Date M21000002 14-09-04 VISA Truncated Card Number T17796326 15:29 Transaction Time DEBIT ************9612 01/11/03 - 31/10/05 (I) Chip Card inserted R0042 Issue 1 SALE 15.45 ¤ CASHBACK 20.00 ¤ TOTAL 35.45 ¤ Authorisation 42 Please debit my account with the total amount. AUTH CODE: 4582793 PLEASE RETAIN RECEIPT THANK YOU Total Charge Amount Terminal User Guide MOTO Sale - Cardholder not Present Merchant Copy ** MERCHANT COPY ** CARDHOLDER NOT PRESENT Merchant Name Merchant Address 1 Merchant Address 2 Merchant ID Card Number Card Expiry Date M21000002 14-09-04 T17796326 15:50 Terminal ID VISA 4511138006803821 09/05 (K) R0045 TOTAL SALE Transaction Number Number Keyed In 55.05 ¤ Authorisation CARDHOLDER NOT PRESENT AUTH CODE: 4582793 DATA NOT CHECKED Example Receipts Please debit my account with the total amount. AVS/CVV Response Customer Copy ** CUSTOMER COPY ** CARDHOLDER NOT PRESENT Merchant Name Merchant Address 1 Merchant Address 2 Transaction Date Truncated Card Number M21000002 14-09-04 T17796326 15:50 Transaction Time VISA ************3821 09/05 (K) R0045 TOTAL SALE 55.05 ¤ Authorisation Total Sale Value Please debit my account with the total amount. AUTH CODE: 4582793 PLEASE RETAIN RECEIPT THANK YOU 43 Ulster Bank Xplorer Sale + Gratuity Swipe or Chip Card with Signature ** MERCHANT COPY ** Merchant Name Merchant Address 1 Merchant Address 2 Merchant ID Card Type Card Number Expiry Date M21000002 14-09-04 T17796326 15:05 Terminal ID VISA 4511138006803821 09/04 (S) R0031 SALE 41.55 ¤ Transaction Number Card Swiped Sale Amount GRATUITY (TIP) 4.15 ¤ Gratuity Amount TOTAL Example Receipts 45.70 ¤ Please debit my account with the total amount. PLEASE SIGN BELOW Authorisation .......................... AUTH CODE: 603201 Space for Cardholder's Signature Chip Card with PIN ** MERCHANT COPY ** Merchant Name Merchant Address 1 Merchant Address 2 Merchant ID Card Type Card Number Valid From / Expiry Dates M21000002 14-09-04 T17796326 15:05 Terminal ID VISA 4511138006803821 01/09/03 - 30/09/05 (I) R0031 Chip Card Inserted Transaction No SALE 41.55 ¤ Sale Amount GRATUITY (TIP) 4.15 ¤ Gratuity Amount TOTAL 45.70 ¤ Authorisation 44 Please debit my account with the total amount. Cardholder PIN verified AUTH CODE: 603201 TC 7D1CB7F480EB2D68 PIN Accepted Terminal User Guide Hotel Mode Sale - Pre Auth and Completion Pre Auth - Cardholder not Present ** MERCHANT COPY ** Merchant Name Merchant Address 1 Merchant Address 2 Card Type Card Number Expiry Date Transaction Type M21000002 14-09-04 T17796326 18:07 VISA 4511138006803821 09/05 (K) Number Keyed In PRE AUTH 120.00 ¤ Authorisation Terminal ID Authorised Amount This is not a debit receipt. AUTH CODE: 707989 Example Receipts Merchant ID Completion - Cardholder Present ** CUSTOMER COPY ** Merchant Name Merchant Address 1 Merchant Address 2 Transaction Date Truncated Card Number Transaction Type M21000002 14-09-04 T17796326 10:15 ************3821 09/05 (S) R0024 COMPLETION 120.00 ¤ Authorisation Transaction Time VISA Transaction Number Card Swiped Total Charge Amount Please debit my account with the total amount. AUTH CODE: 707989 PLEASE RETAIN RECEIPT THANK YOU 45 End of Day Operations Ulster Bank Xplorer This section covers the X Totals, End of Shift, Z Totals, BANKING and RECONCILIATION reports that are generated by the Ulster Bank Xplorer. General The Ulster Bank Xplorer can produce the following levels of control totals: In Polled Operation: • X Totals. This prints the totals of transactions since the last END OF SHIFT Totals or Z Totals (whichever was last undertaken) without clearing the totals. • END OF SHIFT. This prints the totals of transactions since the last END OF SHIFT or Z Totals (whichever was last undertaken) and then clears the X and END OF SHIFT totals. • Z Totals. This prints the totals of transactions since the last Z Totals and clears the totals. • BANKING. This prints an End of Day report of the transactions the card companies will process. End of Day Operations In Online Operation: 46 • X Totals. This prints the totals of transactions since the last END OF SHIFT Totals or Z Totals (whichever was last undertaken) without clearing the totals. • END OF SHIFT. This prints the totals of transactions since the last END OF SHIFT or Z Totals (whichever was last undertaken) and then clears the X and END OF SHIFT totals. • Z Totals. This prints the totals of transactions since the last Z Totals and clears the totals. • RECONCILITATION This prints a Reconciliation report of the transactions the card companies will process. Terminal User Guide In each case, the Ulster Bank Xplorer will generate totals of the number and value of sales and refunds per card type. The time span or course of events that constitutes X, END OF SHIFT, Z and Banking Totals can be defined by the Merchant, but it is important that the Merchant actions at least one Banking or Reconciliation report each business day. When your Ulster Bank Xplorer terminal is polled, all transactions are collected up to the latest Banking operation before polling. Merchants can complete as many X totals as needed within a Banking or Reconciliation period. Banking or Reconciliation must be carried out at the end of the period - if this is not completed, monies cannot be collected from a customer and this will mean a delay in the Merchant receiving payment. Printing Totals Note: The terminal should be placed on the charging cradle (which should be powered ON) when undertaking any End of Day operation. Note: DO NOT undertake ANY totals report if your paper roll is about to run out. If the paper runs out during any of these functions, you may not be able to print a second copy of the report. This feature allows you to print a report of the card schemes totals for all transactions performed since the last END OF SHIFT or Z Totals report (whichever was last undertaken) without clearing the totals. An X Total report may be printed at any time. 1 Press and then . The TOTALS menu will be displayed. 2 Select X Totals from the menu. 3 Swipe the Supervisor card The terminal will print the X Totals REPORT. 4 Tear off the X Totals REPORT and keep for your records. 47 End of Day Operations X Totals Ulster Bank Xplorer END OF SHIFT This feature allows the Operator or Supervisor to print out the totals of the transactions undertaken since the last END OF SHIFT or Z totals (whichever was last undertaken), and then clears the X Totals and END OF SHIFT totals. To print an END OF SHIFT REPORT: 1 Press and then . The TOTALS menu will be displayed. 2 Select END OF SHIFT from the menu. 3 Swipe the Supervisor card The terminal will print the END OF SHIFT REPORT. 4 Tear off the END OF SHIFT REPORT and keep for your records. Z Totals Z Totals prints a report of the card schemes totals of all Merchant transactions performed since the last Z Totals REPORT. All totals are the transactions after the last Z Totals. The terminal then resets these totals to zero. This Z Totals report would be printed at the end of the trading day. Note: DO NOT perform Z Totals if the paper roll is about to run out. If the paper runs out during this function you may not be able to get a second copy of the report and the information will be lost. End of Day Operations To print a Z Totals REPORT: 1 Press and then . The TOTALS menu will be displayed. 2 Select Z Totals from the menu. 3 Swipe the Supervisor card. The terminal will print the Z Totals REPORT. 4 48 Tear off the Z Totals REPORT and keep for your records. Terminal User Guide Banking – Polled Mode BANKING prints an End of Day report of the card scheme totals of all transactions performed since the last Banking report was printed. The Ulster Bank Xplorer terminal then resets these totals. This report should be printed at the end of each trading day. The totals are then retrieved by the bank when the terminal is polled each night. A report will be printed to confirm that the terminal has been polled. Note: If you have not undertaken BANKING at the end of each day, when the terminal is polled at night, the Xplorer terminal will force BANKING. On terminals configured for Auto End of Day, a BANKING report may be forced five minutes before the polling window opens. Note: The terminal should be placed on the Charging Cradle which must be powered ON when undertaking any End of Day operation. Note: DO NOT perform a BANKING or TOTALS report if the paper roll is about to run out. If the paper runs out during this function you will NOT be able to print a second copy of the report. 1 Press and then . The TOTALS menu will be displayed. 2 Select BANKING from the menu. 3 Swipe the Supervisor card. 4 Press The terminal will go online and after a few minutes will print the RECONCILIATION REPORT. 5 Tear off the RECONCILIATION REPORT and keep for your records. 49 End of Day Operations to confirm the RECONCILIATION. Ulster Bank Xplorer Banking – Online Mode Banking in Online mode prints a reconciliation report of the card scheme's totals of all transactions performed since the last RECONCILIATION REPORT was printed. The Ulster Bank Xplorer moves the Current Session Totals to Previous Session Totals and resets Current Totals when the session has changed. This report would usually be printed at the end of each trading day. A RECONCILIATION REPORT lists RECONCILIATION TOTALS, SESSION TOTALS and totals for each of the card schemes. Note: Check that the paper roll is not about to run out before undertaking RECONCILIATION. However, if the paper does run out during this function, provided no other transaction has taken place, you may be able reprint a copy of the report by pressing twice and then selecting DUPLICATE PRINT. Note: In Online mode, RECONCILIATION should only be undertaken within the Merchant's previously defined 'banking window'. End of Day Operations To carry out banking and print a RECONCILIATION REPORT: 1 Press and then . The TOTALS menu will appear. 2 Press until it displays RECONCILIATION. 3 Select RECONCILIATION. 4 Swipe the Supervisor card. 5 Press to confirm the RECONCILIATION. The terminal will start printing the RECONCILIATION REPORT and then dial out to the acquirers. 6 50 Tear off the RECONCILIATION REPORT and keep for your records. Example Reports Banking Example Reports Terminal User Guide Report Type RECONCILIATION REPORT Online Mode Merchant Name Merchant address 1 Merchant address 2 Merchant No. Transaction Date M21000002 14-09-04 T17478816 10:54 RECONCILIATION TOTALS 2 33.90 CR 5 346.47 DR 312.57 DR TOTAL From/To: R0046-R0052 No. of Refund Transactions No. of Sales Transactions Transaction Number Range TOTALS AGREE .............................. SESSION TOTALS PREVIOUS 0 0.00 CR 1 14.45 DR 14.45 DR TOTAL CASHBACK 2.00 From: R0042-R0042 Terminal ID Transaction Time Sub Report Sub Report CURRENT 2 6 33.90 CR 446.47 DR 412.57 DR 45.00 TOTAL CASHBACK From/To R0044-R0052 .............................. Card Type No. of Refund Transactions No. of Sales Transactions VISA PREVIOUS 0 0 TOTAL CURRENT 0 1 TOTAL LASER PREVIOUS 0 0 TOTAL CURRENT 1 1 TOTAL CASHBACK Summary Totals 0.00 CR 0.00 DR 0.00 DR 0.00 CR 68.79 DR 68.79 DR Credit Amount Debit Amount 0.00 CR 0.00 DR 0.00 DR 12.40 CR 92.40 DR 80.00 DR 20.00 VISA DEBIT PREVIOUS 100.00 DR TOTAL 100.00 DR .............................. COMPLETED ULSTER BANK 51 Example Reports Ulster Bank Xplorer Banking Report Type END OF DAY Polled Mode (with Gratuities) REPORT Merchant Name Merchant address 1 Merchant address 2 Merchant No. Transaction Date M21000002 14-09-04 T17796326 11:18 Terminal ID Transaction Time ULSTER BANK PREVIOUS 0 0 TOTAL 0.00 CR 0.00 DR 0.00 CR CURRENT Total No. of Refund Transactions Total No. of Sales Transactions Transaction Number Range Card Type No. of Visa Refund Transactions No. of Visa Sales Transactions 1 30.00 CR 37 2776.74 DR TOTAL 2776.74 DR .............................. GRATUITY TOTAL 420.44 .............................. From/To R0015-R0019 .............................. Visa PREVIOUS 0 0 TOTAL CURRENT 0 5 TOTAL MasterCard PREVIOUS 0 0 TOTAL CURRENT 0 15 TOTAL Laser PREVIOUS 0 0 TOTAL CURRENT 0 1 TOTAL 52 0.00 CR 0.00 DR 0.00 DR 0.00 CR 314.50 DR 314.50 DR 0.00 CR 0.00 DR 0.00 DR 0.00 CR 1110.30 DR 1110.30 DR 0.00 CR 0.00 DR 0.00 DR 0.00 CR 392.70 DR 392.70 DR Summary Totals Total Gratuities Summary of Visa Totals .............................. .............................. Merchant Name Merchant address 1 Merchant address 2 Merchant Name Merchant address 1 Merchant address 2 M9425000002 14-09-04 T17478816 11:24 AMEX PREVIOUS 0 0 TOTAL M7747000002 14-09-04 Example Reports Terminal User Guide T17478816 11:24 Diners 0.00 CR 0.00 DR 0.00 CR CURRENT PREVIOUS 0 0 TOTAL 0.00 CR 0.00 DR 0.00 CR CURRENT 1 4 45.00 CR 195.51 DR TOTAL 150.51 DR .............................. GRATUITY TOTAL 20.01 .............................. From/To R0015-R0019 .............................. 1 45.00 CR 6 287.20 DR TOTAL 242.20 DR .............................. GRATUITY TOTAL 37.20 .............................. From/To R0015-R0019 .............................. AMEX PREVIOUS 0 0.00 CR 0 0.00 DR TOTAL 0.00 DR CURRENT 1 45.00 CR 4 195.51 DR TOTAL 150.51 DR .............................. Diners PREVIOUS 0 0.00 CR 0 0.00 DR TOTAL 0.00 DR CURRENT 1 45.00 CR 6 287.20 DR TOTAL 242.20 DR .............................. 53 Example Reports Ulster Bank Xplorer X Totals Report Type X Totals Shift REPORT Merchant Name Merchant address 1 Merchant address 2 Merchant No. Transaction Date M00000002 14-09-04 T17478816 10:49 Terminal ID Transaction Time ULSTER BANK No. of Refund Transactions No. of Sales Transactions Transaction Number Range 1 2 TOTAL From/To R0015-R0019 30.00 CR 80.00 DR 50.00 DR TOTALS NOT RESET .............................. Card Type No. of Refund Transactions No. of Sales Transactions MasterCard CURRENT 0 1 TOTAL 0.00 CR 50.00 DR 50.00 DR Visa Debit CURRENT 1 0 TOTAL 30.00 CR 0.00 DR 30.00 CR Summary Totals Confirmation of Non Initialisation Laser CURRENT 0 0.00 CR 1 30.00 DR TOTAL 30.00 DR .............................. Note: Z Totals and End Of Shift Totals are set out similar to X Totals shown above. 54 Supervisor Options Terminal User Guide CHANGE MODE Switches the Ulster Bank Xplorer terminal between operational and training mode. Dial Prefix The Ulster Bank Xplorer is programmed with the telephone numbers required assuming it is connected to a direct outside telephone line. If the terminal is connected to a telephone exchange the prefix and control codes need to be stored. RESET MAC/BAL Resets the Message Authentication Code and/or balance totals for an acquirer. This should only be carried out in conjunction with the Helpdesk. CALL TMS The Ulster Bank Xplorer terminal dials the Terminal Management System for Merchant and Card Company details or for software update. RETRY LOGON Enables logon to Aquirers that failed during initialisation when in Online mode. TEL MEMORY 0-9 Allows storing of 10 telephone numbers into memory location. Some numbers will have been stored during the configuration setup and should not be changed. Edit TIME Changes the Ulster Bank Xplorer terminal's time. PRINT STORED Lists all off-line transactions waiting to be sent when in Online Mode. Edit VAT Allows you to enter and print a VAT number and the percentage value on the receipt. 55 Supervisor Options By swiping the Supervisor card from the READY state the following options are available: Ulster Bank Xplorer Edit COURTESY Allows the standard Courtesy message sent by the TMS to be changed. Note if new details are sent by the TMS the Courtesy message will be overwritten. RESET APACS50 Allows reset of password used in APACS50 transmissions (Applies to terminals in Polled Mode). Extended MENU A password protected menu to allow printing or resetting of the Ulster Bank Xplorer terminal‘s configuration. Options under this menu can only be used with the assistance of the Helpdesk who will provide you with a password. Supervisor Options Extended MENU Options: PRINT DATASETS CLEAR ALL PRINT CODES RECOVER POLL EXIT PROGRAM TRANSAX Allows the Transax function to be activated or deactivated. On the next few pages are the user configurable Supervisor Options. Note: Some options could result in the temporary loss of use of the terminal's functions and may require the assistance of the Helpdesk. 56 Terminal User Guide Dial Prefix The Ulster Bank Xplorer terminal is automatically programmed with the telephone numbers required, assuming it is connected to a direct telephone line. If the terminal is connected to a PABX exchange, the dial prefix and pause (if required) will need to be stored. 1 From the READY state, Swipe the Supervisor card. 2 If necessary, press 3 Select Dial prefix by inserting the number alongside. 4 Press press repeatedly until Dial prefix is displayed. If was pressed, ENTER TELEPHONE PREFIX will be displayed. 5 Insert the outside line dial prefix (0 to 9) and press will display: . The following ULSTER BANK ******************** DIAL PAUSE REQD = NO = YES 6 If the telephone exchange requires a dial pause before dialling a number, press otherwise press . If was pressed, the terminal will assign a delay of four seconds. It will then be set up and ready for use. 57 Supervisor Options if your terminal is plugged into a direct telephone line or if it is connected to a telephone exchange. Ulster Bank Xplorer Call TMS If the configuration or software for your terminal requires updating, the Help Desk will ask you to Call TMS. To do this: 1 From the READY state, swipe the Supervisor card. 2 If necessary, press 3 Select CALL TMS by inserting the number alongside. until it displays CALL TMS. Supervisor Options The terminal will dial the Support Centre, download any new or updated program files and return the terminal to the READY state. Tel Memory 0-9 Note: Some important telephone numbers are pre installed. Do NOT change these numbers as the terminal may not be able to go on-line during transactions. You may store telephone numbers in any of the spare memory slots: To store telephone numbers: 1 From the READY state, swipe the Supervisor card. 2 Press 3 Select a number for the telephone number slot. 4 Press until it displays TEL MEMORY 0-9. to confirm the number slot ULSTER BANK ******************** ???????????????? Make sure that it shows a series of question marks. This indicates that there is no pre-stored number. 58 Terminal User Guide 5 Key in the telephone number without spaces. Press 6 Press . again to store the number. The terminal will revert to the READY state. Edit Time This allows you to change the time on the Ulster Bank Xplorer terminal. 1 From the READY state, swipe the Supervisor card. 2 Press 3 Select Edit TIME by pressing the number alongside. Supervisor Options repeatedly until it displays Edit TIME. The Xplorer terminal will display the current time. 4 Press to clear the current time. 5 Key the correct time in the format hh:mm and press . The terminal will revert to the READY state. Edit VAT This option allows you to enter and print your VAT number and a disclaimer message on the Customer's receipt. 1 From the READY state, swipe the supervisor card. 2 Press 3 Select Edit VAT by inserting the number alongside. 4 Key in your VAT Registration number and press repeatedly untill it displays Edit VAT. . Note: To add a space between the numbers, select to change to alphabetic input and press , select again to return to numeric input. 59 Ulster Bank Xplorer 5 Accept the current rate by pressing value and press again. , or key in the new percentage The terminal will revert to the READY state. Each time you undertake a Sale or Refund transaction, the Ulster Bank Xplorer terminal will print your VAT number and a disclaimer message. Supervisor Options Edit Courtesy 1 From the READY state, swipe the Supervisor card. 2 Press 3 Select Edit COURTESY by inserting the number alongside. 4 Press Press repeatedly until it displays Edit COURTESY. to clear an existing message. to toggle between numbers and letters. 5 Key in your courtsey message up to a maximum of 16 characters including spaces, e.g. THANK YOU. 6 Press to confirm your courtesy message. The terminal will revert to the READY state. Note: The courtesy message will be printed at the bottom of every sale or refund receipt, but when a new configuration is downloaded this message may be overwritten by the default message. 60 Help Terminal User Guide Sometimes during transactions, the Ulster Bank Xplorer will show an error message or print an error report. Listed below are some of the error messages you might see. If in any doubt, please call your Helpdesk. Display Messages Only in Online Mode. The security coding is not recognised by the acquiring host. Contact the Helpdesk. CALL AUTH CENTRE The terminal will give you a telephone number of the Authorisation Centre for you to call on a normal telephone. CANCELLED The terminal has confirmed that you have cancelled the transaction. CARD ERROR READ AGAIN The terminal failed to read the contents of the magnetic stripe when you swiped the card. Re-swipe the card. If the message reappears, try swiping the card in the opposite direction. After three failed attempts the terminal will request that you key in the card number manually, if permitted by the card company. CARD ERROR TRY AGAIN The terminal failed to read the contents on the Chip when you inserted the customer's card. Re-insert the card. After three failed attempts the terminal will request that you swipe the card, if permitted by the card company. CARD EXPIRED The customer's card has gone past its valid date. Ask the customer for the new card and start the transaction again. If the customer does not have the new card, ask for a different method of payment. Help BAD MAC 61 Help Ulster Bank Xplorer 62 CARD INVALID The details on the card are not correct for the type of card. Ask for a different method of payment. CONNECT PHONE LINE PRESS ENTER Your Ulster Bank Xplorer terminal has not yet been installed. Refer to the Installation and Setup Guide. DIALLING SUPPORT CENTRE Your terminal is dialling the Terminal Management System (TMS) computer to receive configuration or program update, or to send logon or terminal diagnostic information. DIALLING SORRY FOR DELAY The acquirer host computer or the Terminal Management System (TMS) computer may be busy. END OF DAY INCOMPLETE The terminal is in Polled mode and BANKING has not been completed. After this prompt, the terminal automatically completes an End of Day REPORT. Enter AUTH CODE If the transaction is accepted by the Authorisation Centre, key in the authorisation code given and press . EXPIRES MM/YY Enter the expiry date printed on the Customer's card. ISSUE NUMBER Enter the issue number printed on the Customer's card. KEY CARD NUMBER There has been a problem with swiping the card. Key in the card number then check it is correct on the display. If the card number is correct, press . LINE BUSY retry The acquirer host or Terminal Management System (TMS) may be busy. Press to redial or press to dial later. Check the phone connection and contact the Helpdesk if the problem continues. Terminal User Guide Your terminal has detected a fault with the telephone line. Check that the terminal is properly connected to the telephone socket and that any devices sharing the line are not in use or off hook. MODEM ERROR The terminal detected a fault with the modem. Power the terminal off and on. If the problem persists, call the Helpdesk. MEMORY FULL The terminal is in Polled Mode and there is only enough memory for a Banking. Complete the Banking and call the Helpdesk to request your terminal be polled. MEMORY LOW The terminal is in Polled Mode and the memory capacity is low. You may still complete a few transactions. Finish BANKING and then call the Helpdesk to request your terminal be polled. NOT AUTHORISED The transaction has not been authorised. Ask for another method of payment. PREVALID CARD The Customer card is new and the 'valid from date' has not been reached. Ask the customer if they have their old card and restart the transaction. Otherwise ask for an alternative method of payment. PRINTER FAIL CALL HELP DESK The terminal has detected a fault with the printer. Power off the terminal and then on. If the problem persists, contact the Helpdesk. READ SUPERVISOR CARD The terminal is requesting the Supervisor card to be swiped. Swipe the Supervisor card quickly and firmly through the card reader with the magnetic strip facing towards you. Help LINE ERROR 63 Help Ulster Bank Xplorer 64 READY [G] The terminal is in Gratuity mode. READY [P] The terminal is in Manual Poll mode and awaiting for the polling host to dial in. REMOVE CARD A Chip card transaction is completed or the card has not been recognised. If a card is not recognised, the terminal will generate an error message. Remove Receipt Press ENT The terminal has printed a MERCHANT COPY of the receipt. Tear off the receipt and ask the customer to sign it. Press and the terminal will print a CUSTOMER COPY receipt for the transaction. REQUEST INVALID This type of transaction is not allowed for this type of card. Ask for another form of payment. SALE READ CARD Swipe or insert the customer's card. SIGNATURE VALID? Check the customer's signature on the MERCHANT COPY receipt with that on the customer's card. If the signature is valid press to complete the transaction; if not, press and the terminal will cancel the transaction. TRAINING The terminal is in Training mode. USE MAG STRIPE READ CARD The terminal has failed to read a Chip card after three attempts. Swipe the card instead. Terminal User Guide VALID FROM MM/YY Enter the start date printed on the Customer's card. VOICE REFERRAL Call the Authorisation Centre using a normal telephone. Help Note: If there is any message that you don't understand, please contact the Helpdesk. 65 Troubleshooting Ulster Bank Xplorer Problem: The Ulster Bank Xplorer display panel is blank. Possible causes / solutions: The Xplorer Charging Cradle may not be powered. Check the charging cradle cable is properly connected and is plugged into the mains socket. If the charging cradle LED is not lit, plug something else into the socket outlet, such as a lamp. If the lamp does not light, ask an electrician to check the wiring in the socket outlet. If the lamp lights, check the fuse on the plug. If the charging cradle LED is still not lit and the battery will not charge, please contact the Helpdesk. The Xplorer battery may not be charging. Check that the charging cradle LED is lit. Carefully remove the battery pack and reinstall it. Place the Ulster Bank Xplorer terminal on the charging cradle and if after a few minutes the display is still blank, contact the Helpdesk. Problem: The Ulster Bank Xplorer displays CONNECT PHONE LINE display. Possible cause / solution: The Ulster Bank Xplorer terminal needs to be initialised. Refer to the Installation and Setp Guide. Problem The message: CALL TMS FAILED CODE 130 printed. Possible cause / solution: There is an error with the dial code. Check that you have not incorrectly inserted a dial prefix; From the READY state, swipe the Supervisor card, select Dial prefix and correct. If the problem persists, please contact the Helpdesk. 66 Terminal User Guide 67 Notes Ulster Bank Xplorer 68 Ulster Bank Xplorer Terminal Features Printer Paper Feed Swipe Card Slot Bluetooth Connected (Blue) LED Transaction Mode Terminal Display Bluetooth Enabled Left Button Status ULSTER BANK TRAINING 1 14-09-04 18:39:42 Right Button Status Current Date Current Time Left Select Button Toggle Button Cancel / Reject Key Battery Condition Right Select Button 1 2 ABC 3 DEF 4 DEF 5 JKL 6 DEF 7PQRS 8 TUV 9WXYZ CNL 0 ENT CHIP Card Slot Data Input Keys (also for PIN entry) Enter / Accept Key Key to Symbols Used Transaction Type Symbols No Card Required Any Card Type Magnetic Stripe Card CHIP Card Cashback or Cash Advance Customer’s Signature Required Customer’s PIN Required Instruction Symbols Read Customer’s Card Swipe Supervisor Card Insert CHIP Card Key in Amount, Numbers or Letters Customer to Key in PIN Read Note or Useful Tip Helpdesk 01 702 5845 Mon-Fri Sat Sun Holidays Merchant ID: Terminal ID: A5-D1613409 iss.1 08:00 - 20:00 09:00 - 18:00 10:00 - 16:00 09:00 - 17:00