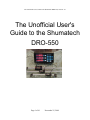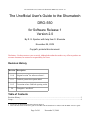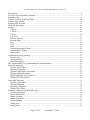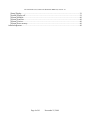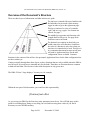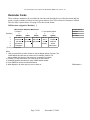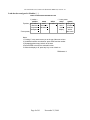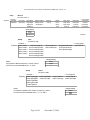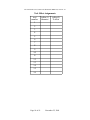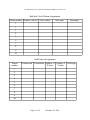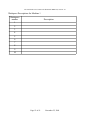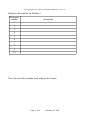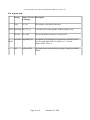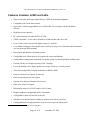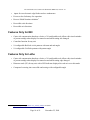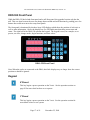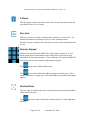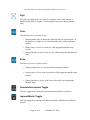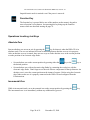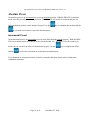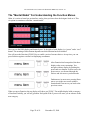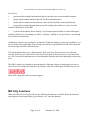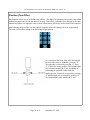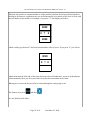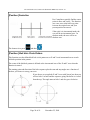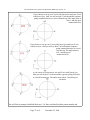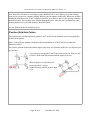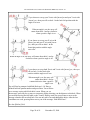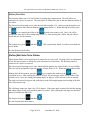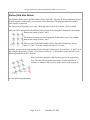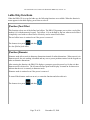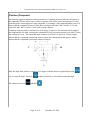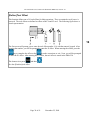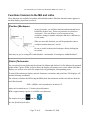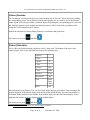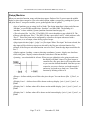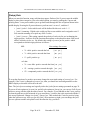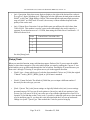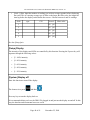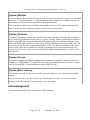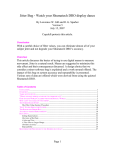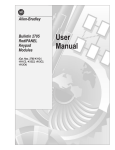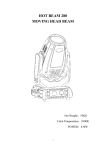Download The Unofficial User's Guide to the Shumatech DRO-550
Transcript
The Unofficial User's Guide to the Shumatech DRO-550, Version 2.0 The Unofficial User's Guide to the Shumatech DRO-550 Page 1 of 41 November 25, 2009 The Unofficial User's Guide to the Shumatech DRO-550, Version 2.0 The Unofficial User's Guide to the Shumatech DRO-550 for Software Release 1 Version 2.0 By R. G. Sparber with help from S. Shumate November 25, 2009 Copyleft1 protects this document. Disclaimer: Use these notes at your own risk. Although the author has made every effort to produce an accurate document, he assumes no responsibility for errors. Revision History Revision Description 1.0.0 Original version2 for software release 1 1.0.1 Grid hole pattern description added 1.0.2 Correction to how Grid hole spacing works 2.0 Changed to “unofficial” Table of Contents Revision History........................................................................................................................................2 Scope..........................................................................................................................................................4 1 You are free to distribute this document but not change it. 2 This is the first release of the user's guide for the DRO-550 and should not be confused with the DRO-350 user's guide. Page 2 of 41 November 25, 2009 The Unofficial User's Guide to the Shumatech DRO-550, Version 2.0 Introduction................................................................................................................................................4 Overview of the Document's Structure......................................................................................................5 Reminder Cards..........................................................................................................................................6 Features Common to Mill and Lathe ......................................................................................................14 Features Only for Mill..............................................................................................................................15 Features Only for Lathe...........................................................................................................................15 DRO-550 Front Panel..............................................................................................................................16 Keypad.....................................................................................................................................................16 X Preset...............................................................................................................................................16 Y Preset...............................................................................................................................................16 Z Preset................................................................................................................................................17 Zero Axis.............................................................................................................................................17 Numeric Keypad..................................................................................................................................17 Decimal Point......................................................................................................................................17 Sign......................................................................................................................................................18 Clear....................................................................................................................................................18 Enter....................................................................................................................................................18 Absolute/Incremental Toggle..............................................................................................................18 Imperial/Metric Toggle........................................................................................................................18 Function Key.......................................................................................................................................19 Operations Involving Just Keys ..............................................................................................................19 Absolute Zero......................................................................................................................................19 Incremental Zero.................................................................................................................................19 Incremental Preset...............................................................................................................................20 The “Mental Model” For Understanding the Function Menus................................................................21 Mill Only Functions.................................................................................................................................22 [Position [Tool Offset..........................................................................................................................23 [Position [Centerline............................................................................................................................25 [Position [ Bolt Hole Circle Pattern....................................................................................................25 [Position [Grid Hole Pattern................................................................................................................27 [Define [Bolt Hole Circle Pattern........................................................................................................29 [Define [Grid Hole Pattern..................................................................................................................30 Lathe Only Functions...............................................................................................................................31 [Position [Tool Offset..........................................................................................................................31 [Position [Diameter.............................................................................................................................31 [Position [Compound..........................................................................................................................32 [Define [Tool Offset............................................................................................................................33 Functions Common to the Mill and Lathe...............................................................................................34 [Position [Workspace...........................................................................................................................34 [Status [Tachometer.............................................................................................................................34 [Status [Feedrate..................................................................................................................................35 [Status [Calculator...............................................................................................................................35 [Setup [Machine..................................................................................................................................36 [Setup [Axis.........................................................................................................................................37 [Setup [Scale........................................................................................................................................38 Page 3 of 41 November 25, 2009 The Unofficial User's Guide to the Shumatech DRO-550, Version 2.0 [Setup [Display ...................................................................................................................................39 [System [Display off............................................................................................................................39 [System [Machine................................................................................................................................40 [System [Send fast...............................................................................................................................40 [System [Version.................................................................................................................................40 [System [Erase memory......................................................................................................................40 Acknowledgement...................................................................................................................................40 Page 4 of 41 November 25, 2009 The Unofficial User's Guide to the Shumatech DRO-550, Version 2.0 Scope All functions available in Shumatech Software Release 1 for the DRO-550 upgraded with the full featured DPU-550 are described here. Introduction The DRO-550 is composed of the DRO-350 with the DPU-550 upgrade board installed. The DRO-550 is a three-axis digital read-out (DRO) for a variety of digital scales. The software is open source so users can customize existing functions or add new ones. The user interface is menu driven plus 10 shortcuts are provided. Within the single software image, the user can configure the DRO to work with a mill or lathe. Up to 5 scales can be selected for display on the 3 readouts. The best way to use this guide is with a fully functional DRO-550 in front of you. Try out each function as you read about it. In this way it will be easier to understand what has been written and more likely it will be remembered. Page 5 of 41 November 25, 2009 The Unofficial User's Guide to the Shumatech DRO-550, Version 2.0 Overview of the Document's Structure There are three layers of information available in this user's guide. The top layer is intended for users familiar with the functions who just need a little memory jogger in order to get to the right menu page. This layer consists of a series of “reminder cards” and are very cryptic. Two formats are offered. See page 7. The middle layer presents each function with enough detail to fully use it. See page Error: Reference source not found. The bottom layer explains in detail why you would want to use each function. Sometimes the value of a function is only clear when you learn how it is intended to be used. This layer is in a companion document because not all users will want it. Application Notes for the mill configuration is now available. Common functions in the context of the mill are also presented. Application Notes for the lathe configuration has not been written yet. Cutting vertically through these three layers we have functions that are only available when the DRO is used on a mill. A second set are intended only for the lathe. Then there are functions that are common to both mill and lathe. The idea here is that each description is only given once. The DRO-550 has 3 large displays. You may see, for example, Function position tool offset Within the text part of this document, you would see this represented by [Position [tool offset As you set up your DRO for the first time, many parameters must be set. You will find space in this guide for recording them. Doing so may help you avoid rediscovering these values if you find it necessary to erase all DRO memory. Page 6 of 41 November 25, 2009 The Unofficial User's Guide to the Shumatech DRO-550, Version 2.0 Reminder Cards These cards are intended to be used after the user has read through the rest of this document and just needs a cryptic reminder of where to find a given function. You will see that two formats are offered. The first style is shown below. See page 14 for the second format. Mill has been assigned to Machine [ ] Mill Function Selection Menu Flow Y pushes→ ←Y zero preset pushes Z pushes ↓ 0 1 2 3 4 position status define setup system 0 tool offset 6 tach 7 tool offset 5 machine display off 9 1 center-line 1 feed rate 8 bolt hole 4 axis 0 machine 2 bolt hole calculator 2 grid pattern scale send fast 3 grid pattern display version 4 workspace erase mem. ↑ Z zero preset pushes Notes: 1. Until you press Enter to select a function, the top display will say Function. The middle display will show the top menu item, for example, position. The bottom display will show the sub-menu item, for example, tool offset. 2. Pressing Y in any state moves you to the top of the next column. 3. Underlined numbers are shortcuts: press FUNC and the number. 4. Press ENTER to access the selected function. 5. When display is off, press any key to turn it back on. Page 7 of 41 November 25, 2009 sample display: Function position tool offset DROstates1.3 The Unofficial User's Guide to the Shumatech DRO-550, Version 2.0 Lathe has been assigned to Machine [ ] Lathe Function Selection Menu Flow Y pushes→ ←Y zero preset position status define setup system Z pushes ↓ tool offset 6 tach 7 tool offset 5 machine display off 9 diameter 1 feed rate 8 axis 0 machine compound 4 calculator 2 scale send fast workspace 3 display version Z zero preset↑ erase mem. Notes: 1. Pushing Y in any state moves you to the top of the next column. 2. Underlined numbers are shortcust: press FUNC and the number. 3. Repeated pushes wrap you back to the start. 4.Press ENTER to access the selected function. 5. When the display is off, press any key to turn it back on. DROstates1.4 Page 8 of 41 November 25, 2009 The Unofficial User's Guide to the Shumatech DRO-550, Version 2.0 Setup Z pushes↓ Machine hit enter to select it Y pushes→ type:mill type:lathe tach:tach1 tach:tach2 edge:edge1 edge:edge2 edge:none edge:tach display:reading display:counts display:jitter Warning enter # beeper tach1 tach2 none Line1:axis1 Line1:axis2 Line1:axis3 Line1:off Line2:axis2 Line2:axis3 Line2:off Line2:axis1 sample display axis1 scale 1 Setup ←Y zero preset Line3:axis3 Line3:off Line3:axis1 Line3:axis2 Setup1.0 Axis hit enter to start Y pushes→ Z pushes↓ axis1:scale:1 axis1:scale:2 axis1:scale:3 axis1:scale:4 axis1:scale:5 axis1:summing:off axis1:summing:scale1 axis1:summing:scale2 axis1:summing:scale3 axis1:summing:scale4 axis1:summing:scale5 Notes: hit X preset to advance from axis 1 to axes 2,and 3 hit X zero to move backwards from 1, 3, and 2 Setup axis1:reverse:no axis1:reverse:yes axis1:precision:med axis1:precision:low axis1:precision:high ←Y zero preset axis1:LEC:# sample display axis1 scale 1 Scale hit enter to start Y pushes→ Z pushes↓ scale1:type:24bit scale1:CPI:20480 scale1:type:BCD7 scale1:CPI:input scale1:type:BIN6 scale1:type:Quad scale1:type:off ←Y zero preset scale1:invert:no scale1:filter:# scale1:invert:yes scale1:filter:input Notes: hit X preset to advance from scale1 to scale 2,3,4, and 5 hit X zero to move backwards from 1, 5, 4, 3, and 2 Page 9 of 41 November 25, 2009 sample display scale1 type 24bit The Unofficial User's Guide to the Shumatech DRO-550, Version 2.0 Tool Offset Assignments tool number (offset 1) diameter (offset 2) Z offset 1 2 3 4 5 6 7 8 9 10 11 12 13 14 15 16 Page 10 of 41 November 25, 2009 The Unofficial User's Guide to the Shumatech DRO-550, Version 2.0 Bolt hole Circle Pattern Assignments Pattern number Number of holes Circle radius Start angle Stop angle 1 2 3 4 5 6 7 8 9 10 Grid Pattern Assignments Pattern number X dimension Y dimension Number of Number of Grid angle X holes Y holes 1 2 3 4 5 6 7 8 9 10 Page 11 of 41 November 25, 2009 The Unofficial User's Guide to the Shumatech DRO-550, Version 2.0 Workspace Descriptions for Machine 1 Workspace number Description 1 2 3 4 5 6 7 8 9 10 Page 12 of 41 November 25, 2009 The Unofficial User's Guide to the Shumatech DRO-550, Version 2.0 Workspace Descriptions for Machine 2 Workspace number Description 1 2 3 4 5 6 7 8 9 10 This is the end of the reminder cards using the first format. Page 13 of 41 November 25, 2009 The Unofficial User's Guide to the Shumatech DRO-550, Version 2.0 For a given axis: ^ Setting Values (Z Preset Description to Change) Scale 1,2,3,4,5 The primary scale input for this axis. Y Zero Summing off,1,2,3,4,5 Reverse Yes or No A second scale to sum together with the primary scale. Reverse the positive direction of scale travel. Y Precision High,Med,Low Preset The number of decimal places of precision to display for this axis. For inch, High:4,Med:3.5,and Low:3. For mm, High:3,Med:2.5,Low:2 v The linear error correction factor to apply in parts per million (PPM). LEC -9999 to 9999 Page 14 of 41 November 25, 2009 The Unofficial User's Guide to the Shumatech DRO-550, Version 2.0 Features Common to Mill and Lathe • Three axis display with super high efficiency LEDS for maximum brightness • Compatible with 4 scale data formats • Open source software upgradeable over a USB or RS-232 serial port with free Windows software • Menu driven user interface • PC control interface via either RS232 or USB • 2 DRO “machines” so one can be defined for a lathe and the other for a mill • Up to 5 scales can be selected for display on up to 3 readouts • 10 available workspaces which permit user to call up 10 unique sets of absolute and incremental zero set points per DRO machine • Incremental and absolute coordinate systems • Configurable tool offsets entered via keypad with visual confirmation • Configurable warning limits around all zero points giving visual and optionally audible notice • feed rate for any axis displayed on any of the 3 displays • Fast scale reading with a display update rate of up to 50 times a second3 per axis • Third axis configurable to display tachometer in RPM or SFM • Setup is retained even if power is removed • Enter incremental presets via keypad • Separate zero and preset buttons for each axis • Enter zero values via keypad • Max display range of ±99.9995 inches (±999.99 mm) • Display brightness configurable in 20% increments • Configurable Counts Per Inch for each scale • Absolute zeros and inch/metric setting are retained even after a power loss • Configurable data averaging when the scale is at rest to prevent display jitter 3 The rate is a function of the scale and not the DRO. Page 15 of 41 November 25, 2009 The Unofficial User's Guide to the Shumatech DRO-550, Version 2.0 • inputs for two electronic edge finders and two tachometers • Powers scales for battery-free operation • Reverse Polish Notation calculator4 • Reversible scale directions • Reversible axis directions Features Only for Mill • Cutter side compensation based on a choice of 16 configurable tool offsets with visual reminder of present settings when display first turned on and when cutting side changed. • Centerline function for any axis • 10 configurable Bolt hole circle patterns with start and end angles • 10 configurable Grid hole patterns with pattern angle Features Only for Lathe • Cutter side compensation based on a choice of 16 configurable tool offsets with visual reminder of present settings when display first turned on and when cutting edge changed. • Diameter mode (2X) for any axis with a LED indicator displayed in each axis set to this mode • Compound vectoring into cross-slide and carriage with configurable angle 4 See http://en.wikipedia.org/wiki/Reverse_Polish_notation for details. Page 16 of 41 November 25, 2009 The Unofficial User's Guide to the Shumatech DRO-550, Version 2.0 DRO-550 Front Panel While the DRO-350 had a lathe front panel and a mill front panel, the upgraded version only has the mill. This was done because the user can change between lathe and mill functions by pushing just a few buttons but would not want to also swap front panels. The front panel is dominated by the three large LED displays which show the position of each axis as well as other information. Above the displays are five LED indicators that show current state and status. The right half of the DRO-550 contains the keypad. The keypad is used, for example, to set presets, set zeros, change modes, begin functions, and enter values. DRO-550 Front Panel Note: When the scales are connected to the DRO, their little displays may no longer show the correct position so should be ignored. Keypad X Preset This key begins a preset operation on the X axis. See the operation section on page 20 for more detail on how to set a preset. Y Preset This key begins a preset operation on the Y axis. See the operation section for more detail on how to set a preset. Page 17 of 41 November 25, 2009 The Unofficial User's Guide to the Shumatech DRO-550, Version 2.0 Z Preset This key begins a preset operation on the Z axis See the operation section for more detail on how to set a preset. Zero Axis This key is used to set either an incremental or absolute zero on an axis. For detailed information on setting axis zeros, see the operation section. Absolute zeros are retained even if the power is removed but incremental zeros are not. Numeric Keypad Numbers are entered into the DRO-550 via the numeric keypad. It is used during preset and zero operations to enter offsets and is also used to enter information for function operations. The set indicator is lit when the DRO-550 expects the user to enter a number on the numeric keypad. The key is used to finish number entry. The key is used to delete the right-most digit or decimal point. If the number displayed is a single zero, it will end number entry without entering the number. Decimal Point This key enters a decimal point at the current position when entering a number on the numeric keypad. The position. key can be used to delete the decimal point if it is at the right-most Page 18 of 41 November 25, 2009 The Unofficial User's Guide to the Shumatech DRO-550, Version 2.0 Sign The sign key toggles between a positive or negative value while entering a number on the numeric keypad. It can be pressed at any time during number entry. Clear The clear key serves a variety of uses: • During number entry, it deletes the right-most digit or decimal point. If the number is a single zero, it will end number entry without entering a number. • During setup, it serves as a back key while paging through the setup screens. • During functions, it serves as an exit key while moving through function steps. Enter The Enter key serves a variety of uses: • During number entry, it is used to finish entering the number. • During setup, it serves as the forward key while paging through the setup screens. • During functions, it serves as the forward key while moving through function steps. Absolute/Incremental Toggle This key toggles between absolute and incremental positions for all axes. Imperial/Metric Toggle This key toggles between imperial (inches) and metric (millimeters) modes for all axes. Page 19 of 41 November 25, 2009 The Unofficial User's Guide to the Shumatech DRO-550, Version 2.0 Imperial/metric mode is retained even if the power is removed. Function Key The function key is pressed before one of the numbers on the numeric keypad to enter a function via its shortcut. Just pressing this key brings up the Function menus which are described starting on page 23. Operations Involving Just Keys Absolute Zero Start an absolute zero set on an axis by pressing the key for that axis when the DRO-550 is in absolute mode. The zero set indicator will turn on indicating that an absolute zero set is in progress. After an absolute zero set is started, there are two ways to set the absolute zero: at the current position or at the position of an electronic edge finder. • Set an absolute zero at the current position by pressing either the the desired position. key or the key at • Set an absolute zero with an electronic edge finder by contacting the work piece with the electronic edge finder. Don't forget to use the tool offset to compensate for the tip diameter. An absolute zero is set at the current position on the instant of contact. Before using the electronic edge finder, make sure it is properly connected to the DRO-550 and configured from the Function menu. Incremental Zero While in incremental mode, set an incremental zero at the current position by pressing the The incremental zero is set immediately without any additional key presses. Page 20 of 41 November 25, 2009 key. The Unofficial User's Guide to the Shumatech DRO-550, Version 2.0 Absolute Preset An absolute preset is an incremental zero set at an absolute position. With the DRO-550 in absolute mode, press the preset key for the desired axis. The DRO-550 will switch to set mode and you can enter an absolute position via the numeric keypad. Use the key to complete the position and the key to make corrections or cancel the absolute preset. Incremental Preset An incremental preset is an incremental zero set at an offset from the current position. With the DRO550 in incremental mode, press the preset key for the desired axis. The DRO-550 will switch to set mode and you can enter an offset via the numeric keypad. Use the and the key to complete the offset key to make corrections or cancel the incremental preset. If you found these descriptions hard to visualize, remember that more details can be found in the companion document. Page 21 of 41 November 25, 2009 The Unofficial User's Guide to the Shumatech DRO-550, Version 2.0 The “Mental Model” For Understanding the Function Menus Often, it is easier to learn how an interface works when you know how the designer looks at it. This viewpoint is sometimes called the “mental model”. Here you see the DRO display and button layout. To the right of each display is a “preset” and a “zero” button. The meaning of these buttons depends on which function has been enabled. You will press the Function (FUNC) Key to enable a series of menus choices. At any time, you can press Function again to exit back to displaying coordinates. After Function has been pushed, the three displays take on new meanings. You navigate within a display by pushing the preset and zero buttons. In most cases, the preset moves you forward through the choices and zero moves you backwards. Furthermore, in most cases pressing Enter moves you to the next screen within a function and Clear moves you back to the previous screen. When you press Function, the top display will show you [FUNC. The middle display holds a category of functions. Initially you will see [position. Each push of the Y preset will cause you to advance to the next category. Page 22 of 41 November 25, 2009 The Unofficial User's Guide to the Shumatech DRO-550, Version 2.0 You will see • [position which contains functions that help you position your cutter around the machine • [status which contains functions that tell you about machine motion • [define which contains functions that set values used by functions on the position menu • [setup which contains functions that are used to configure the software to your own needs related to the behavior of the DRO • [system which contains “house keeping” type functions plus the ability to turn off the display Another push of the Y preset brings you back to “position”. Pushing Y zero preset moves you through these menu items backwards. Additionally, shortcuts are provided for 10 functions. While the displays are showing coordinates, you press Function and a single digit. That will take you directly to a predefined function. These shortcuts are listed along with their related functions. The bottom display shows you a function name. Each push of the Z preset moves you to the next function. When you get to the bottom of the list, the next push of the Z preset moves you back to the top. The Z zero preset sometimes moves you through the functions backwards depending on the menu level. The DRO's displays are designed to present numbers. With some degree of imagination you can see some letters. For example, the menu item is [intensity, what fits on the display is IntEnS, but you see . Think of the displayed words as memory joggers. Mill Only Functions When the DRO-550 is set up for mill use, the following functions are available. When the function's name appears in the bottom display, press Enter to, ah... enter the function. Page 23 of 41 November 25, 2009 The Unofficial User's Guide to the Shumatech DRO-550, Version 2.0 [Position [Tool Offset This function selects one of the defined tool offsets. The DRO-550 prompts you to select a tool offset number between 0 and 16 with the numeric keypad. Tool offsets 1 through 16 are defined by the user whereas tool offset 0 is implicitly a tool with no offsets and is effectively used to turn off the function. After selecting the tool offset, use the numeric keypad to select the cutting side to be compensated. The side is selected according to the following keypad pattern. As viewed from the front of the mill, the end mill has a left side which is defined by pressing “4”. The right side is selected by pressing “6”. Press “5” to select the center position. The left and right side selections modify the X axis by adding or subtracting the end mill's radius from the displayed value. Front side is selected by pressing “2” and the back side is selected by pressing “8”. The front and back sides modify the Y axis. Page 24 of 41 November 25, 2009 The Unofficial User's Guide to the Shumatech DRO-550, Version 2.0 When an axis position is compensated due to a side position selection, the left-most decimal point in the display for that axis is turned on plus you will momentarily see a partial or full circle of zeros with the tool number in the middle. For example, if you press “5”, the displays will show: 0000 0 7 0 0000 which is telling you that tool 7 has been selected and no offset is active. If you press “8” you will see 0000 0 7 0 which means that the back side of the cutter has been selected. Furthermore, at power up the displays will momentarily show you all or part of the circle plus the tool number in the center. When power is removed, the tool offset is retained though the cutting edge is not.. The shortcut is to press and then . See also [Define [tool offset. Page 25 of 41 November 25, 2009 The Unofficial User's Guide to the Shumatech DRO-550, Version 2.0 [Position [Centerline Use Centerline to quickly find the center points in lines and circles. The function sets a new zero at the half-way point between the original zero and your present position on an axis. If the scale is in incremental mode, the zero will be an incremental zero. In absolute mode, the zero will be an absolute zero. The shortcut is to press and then . [Position [ Bolt Hole Circle Pattern This function uses the defined bolt hole circle pattern to set X and Y axis incremental zeros at each bolt hole position in the pattern. The center of the bolt hole pattern is defined as the incremental zero of the X and Y axes when the function is started. The starting point and direction of the hole sequence plus the start and stop angles are a function of the how you choose to set up your axes. If you choose to set up both X and Y axes with [invert [no, then you will see hole 1 in back and the sequence going clockwise as viewed from the top. The angle starts at hole 1 and also goes clockwise. Page 26 of 41 November 25, 2009 The Unofficial User's Guide to the Shumatech DRO-550, Version 2.0 If you choose to set up your X axis with [invert [no and your Y axis with [invert [yes, then you will see hole 1 in front and the sequence going counterclockwise as viewed from the top. The angle starts at hole 1 and also goes counterclockwise. If you choose to set up your X axis with [invert [yes and your Y axis with [invert [no, then you will see hole 1 in back and the sequence going counterclockwise as viewed from the top. The angle starts at hole 1 and also goes counterclockwise. If you choose to set up both X axis and Y axis with [invert [yes, then you will see hole 1 in front and the sequence going clockwise as viewed from the top. The angle starts at hole 1 and also goes clockwise. You will first be prompted with Bolt Hole:use:1-10. Enter a defined bolt hole pattern number and Page 27 of 41 November 25, 2009 The Unofficial User's Guide to the Shumatech DRO-550, Version 2.0 press Enter. You will then see a message saying which bolt hole is next. When you see the message, press any key to move to a numeric display showing you the distance to this hole. When you are done moving the mill table so the X and Y displays read zero, press Enter to move to the message related to the next bolt hole. You can only move forward through the holes. After the last coordinates are used, pressing Enter moves you to the message “Bolt Hole Done”. See also [Define [bolt hole and [Setup [axis. [Position [Grid Hole Pattern This function uses a defined grid hole pattern to set X and Y axis incremental zeros at each grid hole position in the pattern. Hole 1 of the grid hole pattern is defined as the incremental zero of the X and Y axes when the function is started. The relative position of the holes and the angle of the array are a function of the how you choose to set up your axes. If you choose to set up both X and Y axes with [invert [no, then you will see hole 1 in the front left position with the angle set to zero. When an angle is set, the array will rotate about hole 1 and go counterclockwise when a positive angle is set. Page 28 of 41 November 25, 2009 The Unofficial User's Guide to the Shumatech DRO-550, Version 2.0 If you choose to set up your X axis with [invert [no and your Y axis with [invert [yes, then you will see hole 1 in the back left position with the angle set to zero. When an angle is set, the array will rotate about hole 1 and go clockwise when a positive angle is set . If you choose to set up your X axis with [invert [yes and your Y axis with [invert [no, then you will see hole 1 in the front right position with the angle set to zero. When an angle is set, the array will rotate about hole 1 and go clockwise when a positive angle is set . If you choose to set up both X axis and Y axis with [invert [yes, then you will see hole 1 in the back right position with the angle set to zero. When an angle is set, the array will rotate about hole 1 and go counterclockwise when a positive angle is set. You will first be prompted with Bolt Hole:use:1-10. Enter a defined bolt hole pattern number and press Enter. You will then see a message saying which bolt hole is next. When you see the message, press any key to move to a numeric display showing you the distance to this hole. When you are done moving the mill table so the X and Y displays read zero, press Enter to move to the message related to the next bolt hole. You can only move forward through the holes. After the last coordinates are used, pressing Enter moves you to the message “Bolt Hole Done”. See also [Define [Grid Page 29 of 41 November 25, 2009 The Unofficial User's Guide to the Shumatech DRO-550, Version 2.0 [Define [Tool offset This function defines one of 16 tool offsets for cutting edge compensation. The tool offsets are retained even if power is removed. The tool offsets are defined in terms of the tool diameter and the Z axis offset. The first screen will prompt you to enter the tool offset number 1-16. After pressing the number, you will be prompted to enter the tool diameter (with prompt [offset 1). When entering the offsets, press the key to complete the offset or the to make corrections or exit. Next, you will be prompted to enter the Z offset (with prompt [offset 2). After entering the Z offset, the tool offset is stored and you exit the function. The shortcut is to press tool to define. and then . This is particularly handy if you have more than one See also [Position [tool offset. [Define [Bolt Hole Circle Pattern This function defines a new bolt hole circle pattern for use with a mill. See page 26 for an explanation of how the hole sequence is affected by your selection of axis directions. The bolt hole pattern is retained even if power is removed. The first screen will prompt you to enter which bolt hole pattern you wish to define, 10 are available. Then you will be prompted to input the number of holes from 1 to 99. When entering numbers while defining the bolt hole pattern, press the key to complete the number or the to make corrections or exit. After entering the number of holes, the next prompt will be for the radius of the bolt hole circle. Next, the starting and ending angles, in degrees, of the bolt hole circle are entered. The angles are entered in degrees and with respect to the following diagram when looking at the bolt hole circle from the top: The valid angle ranges are from 0.0 to 359.9 degrees. If the same angle is entered for both the starting and ending angles, a full circle bolt hole pattern is created. After entering the end angle, the bolt hole pattern is stored in the DRO-550. The shortcut is to press and then . See also Position [bolt hole pattern. Page 30 of 41 November 25, 2009 The Unofficial User's Guide to the Shumatech DRO-550, Version 2.0 [Define [Grid Hole Pattern This function defines a new grid hole pattern for use on a mill. See page 28 for an explanation of how the hole sequence is affected by your selection of axis directions. The grid hole pattern is retained even if power is removed. The first screen will prompt you to enter which grid pattern you wish to define, 10 are available. Next you will be prompted for the distance between outer holes along the X dimension, for example, between the center of holes 1 and 3. The distance between outer holes along the Y dimension is next. For example, between the center of holes 1 and 7. Then you specify the total number of holes along the X dimension. You see holes 1, 2, and 3 so in this example, the answer is 3 holes. Similarly, you specify the total number of holes along the Y dimension. You see holes 1, 4, and 7 so in this example, the answer is 3 holes. If you choose a value of 1, it means there are no new holes to be drilled beyond those on the X axis line. There is one more parameter that you must specify: the angle of the array. The array always pivots around hole 1 but the direction of rotation is a function of how you set up the axes as seen on page 28 See also [Position [grid pattern Page 31 of 41 November 25, 2009 The Unofficial User's Guide to the Shumatech DRO-550, Version 2.0 Lathe Only Functions When the DRO-550 is set up for lathe use, the following functions are available. When the function's name appears in the third display, press Enter to select it. [Position [Tool Offset This function selects one of the defined tool offsets. The DRO-550 prompts you to select a tool offset number 0-16 with the numeric keypad. Tool offsets 1-16 are defined by the user whereas tool offset 0 is implicitly a tool with no offsets and is effectively used to turn off tool offsets. The tool offset in use is retained even if the power is removed. The shortcut is to press and then . See also [Define [tool offset. [Position [Diameter Diameter mode allows work in diameter dimensions instead of radius dimensions. When an axis is in diameter mode, the axis reading is doubled and any zero or preset positions entered via the keypad are taken as diameter dimensions. After entering the function, the DRO-350 displays a prompt to press the preset key for the axis that diameter mode is desired on. The left-most decimal point in the display is turned on for that axis to indicate that the axis is currently in diameter mode. Diameter mode is retained even if the power is removed. To turn off the diameter mode on an axis, re-enter the function and select this axis. The shortcut is to press and then Page 32 of 41 . November 25, 2009 The Unofficial User's Guide to the Shumatech DRO-550, Version 2.0 [Position [Compound This function toggles compound vectoring on and off. Compound vectoring takes the movement of the compound (Z2 axis) and vectors (or sums) it into the cross-slide (X axis) and carriage (Z1 axis) according to the current angle set for the compound. For example, if the compound angle is set to 30 degrees and the compound is moved 1.000, then vectoring would add 1.000 * sin(30) = 0.5 to the cross-slide and 1.000 * cos(30) = 0.866 to the carriage displays. Compound vectoring mode is retained even if the power is removed. This function sets the angle of the compound for use when vectoring the compound (Z2 axis) movement into the cross-slide (X axis) and carriage (Z1 axis). The compound angle retained even if power is removed. Positive angles indicate that the compound is positioned clockwise from the center position and negative angles indicate that the compound is positioned counter-clockwise. Enter the angle from positive to negative 99.9 degrees with the numeric keypad and press the key to accept the angle. Press the The shortcut is to press to make corrections or exit without setting the angle. and then Page 33 of 41 . November 25, 2009 The Unofficial User's Guide to the Shumatech DRO-550, Version 2.0 [Define [Tool Offset This function defines one of 16 tool offsets for lathe operations. They are retained even if power is removed. The tool offsets are defined as offsets of the X and Z1 axes. The following figure shows a visual representation. 16 The first screen will prompt you to enter the tool offset number 1-16 with the numeric keypad. After pressing the number, you will be prompted to enter the X offset. When entering the offsets, press the key to complete the offset or the to make corrections or exit. Next, you will be prompted to enter the Z1 offset. After entering the Z1 offset, the tool offset is stored in the DRO-550. The shortcut is to press and then . See also [Position [tool offset Page 34 of 41 November 25, 2009 The Unofficial User's Guide to the Shumatech DRO-550, Version 2.0 Functions Common to the Mill and Lathe These functions are available for both the mill and lathe modes. When the function's name appears in the third display, press Enter to select it. [Position [Workspace At any given time, you will have absolute and incremental zeros defined for all three axes. These zero positions are stored in a “workspace”. You can define a set of zero points in one workspace, change to another workspace and have a different set of zero points. When you enter this function, you will be prompted to enter a workspace number between 1 and 10. Be sure to switch to the desired workspace before defining the zero points. Note that you get 10 workspaces within Machine 1 and another 10 workspaces within Machine 2. [Status [Tachometer You can select between displaying Revolutions Per Minute and Surface Feet Per Minute with repeated pushes of the Z preset. When you press Enter, the display will prompt you to select which of the three displays you wish to use to show the output. Select by pushing the corresponding preset. To turn off the tachometer display, enter the function a second time and press Enter. The displays will return to showing coordinates. The software calculates the SFM using the RPMs from the tachometer and the selected tool from the tool offset function. SFM = (RPMs x tool circumference in inches)/12” where tool circumference is 3.14 times the tool diameter. SFM is approximately equal to (¼ x RPMs x tool diameter). The shortcut is to press and then . See also [Position [tool offset Page 35 of 41 November 25, 2009 The Unofficial User's Guide to the Shumatech DRO-550, Version 2.0 [Status [Feedrate The first display is asking which axis you wish to monitor for its feed rate. Select the axis by pushing the corresponding preset. You will then be asked which display line you wish to use for the feedrate output. Again, select the top, middle, or bottom display by pushing the corresponding preset. Note that this flexibility permits you to monitor the absolute position of the X axis on the top display while seeing the X axis feedrate on the Y display. Disable the function by entering Status [feedrate a second time and press Enter. The shortcut is to press and then . [Status [Calculator This is a Reverse Polish Notation calculator5 with a 3 deep stack. The bottom of the stack is the bottom display. Here is how the DRO keys map to the calculator keys: X preset + X zero - Y preset X Y zero / Z preset sine Z zero cosine mm/inch swap ABS/INCR pop Clear clears digits or stack FUNC exit Sine and cosine accept degrees. You can clear single digits until you press Enter. Swap exchanges the number displayed in the bottom display with the one in the middle display. Pop clears the number in the bottom display and moves the number in the middle display down to the bottom display. It also duplicates the number in the top display into the middle display. The shortcut is to press and then . 5 See http://en.wikipedia.org/wiki/Reverse_Polish_notation for details. Page 36 of 41 November 25, 2009 The Unofficial User's Guide to the Shumatech DRO-550, Version 2.0 [Setup [Machine When you enter this function, many sub-functions appear. Pushes of the Y preset cause the middle display to show these categories. You select which option within a category by pushing the Z preset and press Enter. Y zero preset enables you to go through the lists of options. •[type of machine you are using: [mill or [lathe. The design intent here is that you define one “machine” as a mill DRO and the other “machine” as a lathe DRO. The defining of a “machine” is done with the [System [machine function found on page 41. • [flex selection [flex 1 or [flex 2. The DRO-350's circuit board has a port called AUX. The software calls this input “flex 1”.The DPU-550 has a port called “tach 2” which software calls “flex 2”. These flex ports can be configured by software to be inputs when used with a tachometer, or as an output, when driving a piezo beeper. •[edge input selection [edge 1, [edge 2, or [flex input. When “flex input” has been selected, the edge input will be whichever input was selected by the flex port selection function. For example, if the flex port selection function was set to flex 2, then the edge input would also be flex 2. •[display options: [reading - return to showing coordinates; [counts - display raw data from scales; and [jitter - display variation from the scales that is fed into the filter. •[warning – sets a threshold for all axes. When you get within this value going towards zero, the display will blink 3 times. If a piezo beeper is connected to a flex port, then it will beep three times as you cross the defined threshold. Note that you are warned as you cross a limit as you head towards 0 and not as you head away from zero. Turn off the function by defining a limit of 0. •[Beeper – defines which port will drive the piezo beeper. You can choose [flex 1, [flex 2, or [none. •[Display Line 1 – defines what will be shown on the top display: [axis 1, [axis 2, [axis 3, or [blank •[Display line 2 – defines what will be shown on the middle display: [axis 1, [axis 2, [axis 3, or [blank •[Display line 3 – defines what will be shown on the bottom display: [axis 1, [axis 2, [axis 3, or [blank Page 37 of 41 November 25, 2009 The Unofficial User's Guide to the Shumatech DRO-550, Version 2.0 [Setup [Axis When you enter this function, many sub-functions appear. Pushes of the Y preset cause the middle display to show these categories. You select which option you want by pushing the Z preset and pressing Enter. Y zero preset enables you to go backwards through the lists of options shown in the middle display. Pressing the X preset advances you from axis 1 to axes 2 , and then 3. • [axis 1 [scale1 - Select which scale will be defined for this axis: scale 1 – 5. • [axis 1 [summing - Which scale would you like to sum with the scale assigned to axis 1? You can turn summing off or pick any of the 5 scales. • [axis 1 [reverse - This setting controls the polarity of each axis for use in changing the origin position. It affects all of the functions that operate on absolute directions such as tool offsets, bolt hole circles, etc. By default, this setting is [reverse [no for positive which corresponds to default origin positions as follows: Mill: Your settings for reverse X – table: positive towards the left [ no yes ] Y – table: positive towards the front [ no yes ] Z – quill: positive up [ no yes ] or Lathe: X – cross slide: positive towards the front [ no yes ] Z1 - carriage: positive towards the right [ no yes ] Z2 – compound: positive towards the left [ no yes ] To swap the direction of a positive movement, change the associated setting to [reverse [yes. For example, if the Y axis is changed to [reverse [yes, then you should see increasing numbers on the DRO's display as the table is moved to the rear. Note: The [axis [reverse settings are logically tied to the [scale [invert settings presented on page 39. If you set all axis options to [reverse [no, and all scale options to [invert [no, you can see if all of your scales are set up with the right direction of travel. For example, if you find that on the Z axis, positive is when the quill moves down instead of up as noted above, you have the scale associated with the Z axis set up backwards. Change it to [scale 3 [invert [yes. Then recheck the Z axis for positive being when the quill moves up. After you get all [scale [ invert options set right, you can change the [axis [reverse options to make each positive axis direction the way you like it. Page 38 of 41 November 25, 2009 The Unofficial User's Guide to the Shumatech DRO-550, Version 2.0 • [axis 1 [precision. Select how many digits to display to the right of the decimal for each axis. [Low gives 3 digits. [Medium gives 3 digits plus uses the right most decimal point to indicate 0.0005” or 0.01 mm. [High displays 4 digits. This means that the right most digit represents steps of 0.0001” or 0.0025 mm. Of course, the accuracy of these numbers depends on the quality of the scales used. • [axis 1 [Linear Error Correction. It is specified in parts per million with valid values from -9999 to 9999. This number is used to correct errors that multiply the scale's output by a constant. If you found an error of + 15 PPM, then setting the Linear Error Correction to – 15 PPM will correct for it. Scale Linear Error Correction value 1 2 3 4 5 See also [Setup [scale [Setup [Scale When you enter this function, many sub-functions appear. Pushes of the Y preset cause the middle display to show these categories. You select which option you want by pushing the Z preset. Y zero preset enables you to go backwards through the lists of options. Pressing the X preset advances you from scale 1 through 5. Pressing X zero preset moves you in the opposite direction. • [Scale1 [type - choose which type of scale has been attached. Choices are [24 bit (the original “Chinese” scales), [BCD7, [BIN6, [Quad, or [off if none is attached. • [Scale1 [Counts Per Inch. The default is [20480 but you can input a different number if necessary for the scale type you own. • [Scale 1 [invert. The [scale [invert settings are logically linked to the [axis [reverse settings presented on page 38 If you set all scale options to [invert [no, and all axis options to [axis [reverse [no, you can see if all of your scales are set up with the right direction of travel. For example, if you find that on the Z axis (scale 3), positive is when the quill moves down instead of up as noted on page 38, you have the scale associated with the Z axis set up backwards. Change it to [scale 3 [invert [yes. Then recheck the Z axis for positive being up. Page 39 of 41 November 25, 2009 The Unofficial User's Guide to the Shumatech DRO-550, Version 2.0 • [Scale 1 [filter. Input the number of readings you wish to average together before displaying the result. This is a moving average type of filter so the larger the filter value, the longer the time lag before the display settles down after a move. Choose between 0 and 16 readings. Scale type CPI Invert? 1 no yes 2 no yes 3 no yes 4 no yes 5 no yes Filter value See also [Setup [axis. [Setup [Display The intensity of the displays and LEDs are controlled by this function. Pressing the Z preset key will sequence through the following values: • [5 - 100% intensity • [4 - 80% intensity • [3 - 60% intensity • [2 - 40% intensity • [1 - 20% intensity [System [Display off Enter this function to turn off the display. The shortcut is to press and then . Press any key to turn the display back on. It is recommended that you leave the DRO-550 plugged in and just turn the display on and off. In this way, the absolute and incremental zeros are saved. Page 40 of 41 November 25, 2009 The Unofficial User's Guide to the Shumatech DRO-550, Version 2.0 [System [Machine Picture having two identical DRO-550s side by side. You can set up each one as you see fit. Now label the left one “1” and the right one “2”. This function magically combines the two DROs into one box while letting you select the left or right DRO at the push of a button. The design intent is that the user will define one machine for use on a mill and the other on a lathe. The two set ups are then completely separate except for the scale setup data. [System [Send fast The DRO-550 programs Chinese scales into their fast mode where they will update their readings at up to 50 times a second instead of the usual 3 to 5 times a second. Fifteen seconds after the display is turned on, the DRO-550 will perform the fast mode programming. You will know when this occurs because the DRO display will briefly flash. If any scales are already in fast mode, the DRO-550 will detect this and skip fast mode programming for those scales. The fifteen second delay is necessary because some scales do not respond to fast mode programming for several seconds after they are powered on. If for some reason you need to send the fast mode command manually, use this “send fast” function. [System [Version This function displays the software's version number and hardware upgrade it must have to run. For example, I see [OPENDRO [0.2.2 [DPU550. This means I am running software version 0.2.2 which can only run on a DPU550 and should not be used for DPU550 Lite. [System [Erase memory This function erases all data that is not erased by just removing power. It is replaced by the default settings. Are you sure you want to do this? It gives you a second chance to say no. If you do execute this function, it will take effect after you remove power for 15 seconds. Acknowledgement I wish to thank Larry Gill for his expert review of this document. Page 41 of 41 November 25, 2009