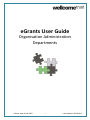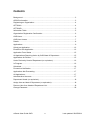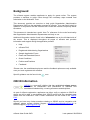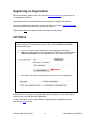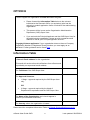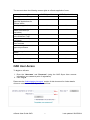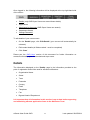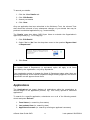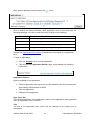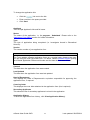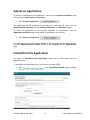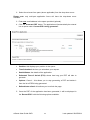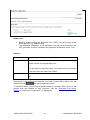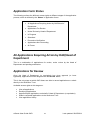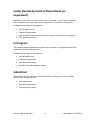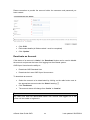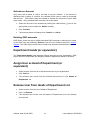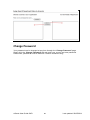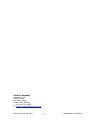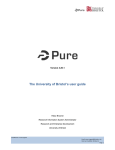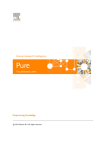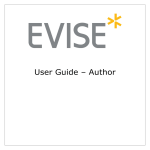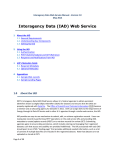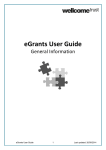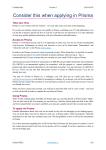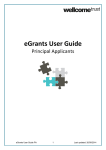Download eGrants User Guide
Transcript
eGrants User Guide Organisation Administration Departments eGrants User Guide OAD 1 Last updated: 20/05/2014 Contents Background ............................................................................................................... 3 ORCID Information .................................................................................................... 3 Registering an Organisation ...................................................................................... 4 OPTION A ................................................................................................................. 4 OPTION B ................................................................................................................. 5 Information Table ...................................................................................................... 5 Organisation Registration Confirmation ..................................................................... 6 OAD Users ................................................................................................................ 6 OAD User Access ..................................................................................................... 7 Details ....................................................................................................................... 8 Applications ............................................................................................................... 9 Submit an Application.............................................................................................. 12 Email/Print this Application ...................................................................................... 12 Application Form Status .......................................................................................... 15 All Applications Requiring Action by OAD/Head of Department ............................... 15 Applications for Review ........................................................................................... 15 Under Review by Head of Department (or equivalent) ............................................. 16 In Progress .............................................................................................................. 16 Submitted ................................................................................................................ 16 Proceed on Notification ........................................................................................... 17 Applications Not Proceeding ................................................................................... 17 All Applications ........................................................................................................ 17 Administrative Accounts .......................................................................................... 17 Department Heads (or equivalent) ........................................................................... 19 Assign User as Head of Department (or equivalent) ................................................ 19 Remove User from Heads of Department List ......................................................... 19 Change Password ................................................................................................... 20 eGrants User Guide OAD 2 Last updated: 20/05/2014 Background The eGrants system enables applicants to apply for grants online. The system provides a workflow to guide users through the necessary steps towards final submission to the Wellcome Trust. This document provides an overview to help guide Organisation Administration Departments (OAD) on the application process on eGrants. You may find it helpful to read this in conjunction with the eGrants User Guide and eGrants Frequently Asked Questions. This document is intended as a quick ‘How To’ reference for the main functionality that Organisation Administration Departments are likely to use. Additional information can be found in the ‘Information’ box on the left-hand side of the screen. This is displayed throughout all pages of eGrants and provides information and support during the application process: • Help • eGrants FAQ • Registered Administering Organisations • Sample Application Forms • Email and Download Queue* • Grant Conditions • Policies and Positions • Feedback* *Please note, the email/download queue and the feedback options are only available once you have registered with eGrants. Specific guidance can be found in the icons. ORCID Information ORCID is a non-profit initiative that has established unique person identifiers for researchers and contributors to research and associated funded activity, covering all sectors and disciplines. As part of eGrants registration, applicants can either verify or register an ORCID id where we will be able to pre-populate their ORCID profile with any awarded grant details from the Wellcome Trust. Further information can be found in the ORCID FAQ. Should you have any further questions relating to ORCID and its integration with eGrants, please contact eGrants Support ([email protected]) or ORCID Support ([email protected]). eGrants User Guide OAD 3 Last updated: 20/05/2014 Registering an Organisation Before proceeding, please refer to the relevant scheme webpage for information on the application process. Organisations that will administer awards are required to register with eGrants. Once an organisation registration request has been received via eGrants Support, the following instructions on how to proceed will be sent. Please select one of the options below and follow the instructions. OPTION A I wish to register the organisation at which I am currently based, that will not administer the grant: • • You do not require your organisation to be registered at this stage Therefore, when asked for your organisation in eGrants, search and select *Other Organisation from the drop-down list, click ‘Confirm Selection’ • You will then be able to manually enter the name of your organisation Please note, if you register your organisation by this method, you will not be able to select this as your administering organisation. Further information on the responsibilities of administering organisations can be found in the Help section. eGrants User Guide OAD 4 Last updated: 20/05/2014 OPTION B I wish to register an organisation that will administer the grant: • Please forward the Information Table below to the relevant individual at the Research Office (or equivalent) who has the authority to submit application forms on behalf of the administering organisation. • This person will be known as the Organisation Administration Department (OAD) Super User. • If you are both the Principal Applicant and the OAD Super User for the administering organisation, please provide a separate email address to that of your Principal Applicant account. Engaging Science applicants: If your organisation does not have a Company Registration Number of Registered Charity Number you must apply as an individual. Further guidance can be found here. Information Table A Generic Email address for the organisation. This email will receive all email notifications from eGrants and is preferably not a personal email address. The Full Name of the OAD Super User. The Approval Structure: • 1 Stage – approval required by the OAD Super User only. OR • 2 Stage – approval required by the Head of Department/or equivalent and the OAD Super User. The Name of the Organisation, as it should appear in eGrants (60 characters maximum). The Country where the organisation is based. Please send the completed Information Table to [email protected]. eGrants User Guide OAD 5 Last updated: 20/05/2014 Organisation Registration Confirmation We will notify you once we have registered your organisation with eGrants, providing you with log in details for the Organisation Administration Department (OAD) Super User account. The notification will also contain guidance on how to create a Full Account as a Principal Applicant and how to access application forms. More detailed information on eGrants and account types can be found in the eGrants Help section. OAD Users There are two types of OAD Users on eGrants: 1. OAD Standard User 2. OAD Super User OAD Standard Users are able to: • • • Edit applications that have been approved by the Head of Department (or equivalent) Submit completed applications to the Wellcome Trust View all eGrants applications at the organisation that will need approval, at various stages of the application process OAD Super Users are able to carry out the above, including: • • • • Assign eGrants users within the organisation as Heads of Department Set up and maintain additional OAD accounts Maintain organisation contact details Select to bypass the Head of Department (or equivalent) approval stage for all applications administered by the organisation. eGrants User Guide OAD 6 Last updated: 20/05/2014 The accounts have the following access rights to eGrants application forms: Access rights View applications for approval OAD Super User Yes OAD Standard User Yes Edit applications after HoD approval/’Applications for Review’ status Email/print applications Yes Yes Yes Yes Approve/reject applications on behalf of the HoD (or equivalent) Submit completed applications to the Wellcome Trust Assign users as HoD (or equivalent) Set-up/maintain OAD Standard User accounts Define/edit organisation approval processes Yes No Yes Yes Yes No Yes No Yes No Maintain organisation contact details Modify form titles Yes No Yes No View application history Yes Yes OAD User Access To log in to eGrants: 1. Enter the ‘Username’ and ‘Password’ (using the OAD Super User account information you created at point of registration) 2. Click ‘Log in’ Please see the ‘Administrative Accounts’ section of this document for further details of how to create a new OAD Super/Standard User. eGrants User Guide OAD 7 Last updated: 20/05/2014 Once logged in, the following information will be displayed at the top right-hand side of the screen: • Details (only OAD Super Users can amend these details) • Applications • Administrative Accounts (OAD Super Users can amend) • Department Heads • Change Password To edit details of your own account: • On the ‘Details’ page, click ‘Edit Details’ (your account will automatically be selected) • Edit contact details (all fields marked * must be completed) • Click ‘Save’ Please see the ‘OAD User’ section of this document for further information on access/functionality rights for standard and super users. Details The information displayed on the ‘Details’ page is the information provided at the point of registration and will be used for eGrants notifications: • Organisation Name • Street • Town • Postcode • Country • Email • Telephone • Fax • Bypass Head of Department It is important that all information in this section is up-to-date before approving and submitting eGrants application forms to the Wellcome Trust. eGrants User Guide OAD 8 Last updated: 20/05/2014 To amend your details: 1. Click the ‘Your Details’ tab 2. Click ‘Edit Details’ 3. Amend your details 4. Click ‘Save’ Once an application has been submitted to the Wellcome Trust, the relevant Trust staff should be informed of any subsequent changes of your details that may be pertinent to submitted applications (e.g., contact details). The ‘Details’ page also allows OAD Super Users to maintain the Organisation’s approval process (e.g., 1 or 2 stage) by: 1. Click ‘Edit Details’ 2. Select ‘Yes’ or ‘No’ from the drop-down menu to the question ‘Bypass Head of Department?’ 3. Click ‘Save’. Please note: The bypass Head of Department (or equivalent) option will apply to all forms processed by the organisation, not just by department. If an organisation selects to bypass the Head of Department stage when there are already applications at the Head of Department stage awaiting approval, the Head of Department can still approve those forms. Applications The ‘Applications’ tab (page) displays all applications within the organisation at various stages of the application process, e.g., from newly opened to submitted applications. To search for a specific application, select/enter one or all of the following search criteria and press ‘Refresh’: 1. Form Status (i.e. search by form status) 2. Last updated from (i.e. search by date) 3. Applicant’s Surname (i.e. search by entering an applicant’s surname) eGrants User Guide OAD 9 Last updated: 20/05/2014 Note, specific guidance can be found in the icons. Once a search has been performed, each application form is then listed with the following headings. You can re-order the list by clicking on the headings: App. Form. Ref The Application Form Reference number Applicant The Principal Applicant’s full name Title The title of the application Status* The status of the application (e.g. pending submission) Type The type of the application (e.g. Investigator Award) *Please see ‘Application Form Status’ for details about the status of an application form. To view an application: 1. Click the ‘Display’ link to view the application 2. This will open the ‘Application Details’ page, which displays the following information: Application Options Options available for the application: • Edit this application (this option will only be available once the form has been approved by HoD/submitted to OAD) • View this application • Email/print this application App. Form. Ref The eGrants Application Form Reference number for the application (auto-generated when an application form is created). Title The title of the application form, which can be changed at any stage prior to submission. eGrants User Guide OAD 10 Last updated: 20/05/2014 To change the application title: • Click the • Enter new title in the space provided • Click ‘Save’ link next to the title Applicant The Principal Applicant’s title and full name Status The status of the application, i.e. ‘In progress’, ‘Submitted’. Please refer to the ‘Application Form Status’ section for further information. Type The type of application being completed (i.e. Investigator Award in Biomedical Science). Version The version number of your application form. Please note: The Trust updates eGrants application forms on a regular basis; please make sure you are using the most up-to-date form. If in doubt, contact eGrants Support quoting the eGrants Application Reference Number and the date the form was created. Created The date when the application form was created. Last Updated The date when the application form was last updated. Head of Department This displays the Head of Department/or equivalent responsible for approving the application form, if required. Covering Letter This displays the cover letter attached to the application form (this is optional). Secondary Applicants This shows the list of secondary applicants involved in the application. Application History To show the application form history, click ‘View Application History’. eGrants User Guide OAD 11 Last updated: 20/05/2014 Submit an Application To submit an application to the Wellcome Trust from the ‘Application Details’ page (when status is ‘Applications for Review’): • Click ‘Submit Application’ The application will be submitted to the Wellcome Trust and will move from the ‘Applications for Review’ to the ‘Pending Submission’ or ‘Submitted’ status. To return an application to the Principal Applicant for amendment from the ‘Applications Details’ page (when status is ‘Applications for Review’): • Click ‘Return to Applicant’ The application form will be made available to the Principal Applicant and will move from the ‘Applications for Review’ header to ‘In Progress’ on the ‘Applications’ page. Email/Print this Application The option to ‘Email/Print this Application’ allows you to email and/or print the application form. To email/print the application form, you need to generate a PDF: 1. Click the following page: eGrants User Guide OAD on the ‘Application Details’ page to display 12 Last updated: 20/05/2014 2. Select the relevant form parts (where applicable) from the drop-down menu. Please note: only multi-part application forms will have the drop-down menu available. 3. Enter one email address in the space provided (optional). 4. Click the ‘Generate PDF’ button. The application will automatically be entered into a queue under ‘Current PDFs being generated’: • Position: this displays your position in the queue. • Time Submitted: the time you submitted your request. • Details/Status: the details of the application. • Estimated Time of Arrival (ETA): shows how long your PDF will take to generate. • Options: Cancel – this allows you to stop generating a PDF and delete it from the list of PDFs being generated. • Refresh/auto refresh: this allows you to refresh the page. 5. Once the PDF of the application has been generated, it will be displayed in the ‘Recent PDFs’ with the following options available: eGrants User Guide OAD 13 Last updated: 20/05/2014 Please note: • • Emailing and/or printing the application form (PDF) may take longer during busier periods (e.g., deadline day). The ‘Additional Information’ of the application form will not be included in the PDF generated. It will be included in the application submission to the Trust. Options: View/Print Click ‘View/Print’ to open and print the application form (PDF). Generate PDF Click ‘Generate new PDF’ if you wish to email/print the most upto-date version of the application form. You will need to select this option if you have made any changes to the form after the ‘Date/Time’ shown. Delete Click ‘Delete’ to delete the application form the ‘Recent PDFs’ list. Please note, to Email/Print from within the form itself (in either Edit or View), click the ‘Email/Print’ tab on the top right-hand corner. To View/Print PDFs, you will require Adobe Reader to view/print PDFs. If you do not already have this installed on your computer, click the ‘Download Free Adobe Reader’ or contact your organisation’s IT department. eGrants User Guide OAD 14 Last updated: 20/05/2014 Application Form Status The following outlines the different access rights at different stages of the application process, which is defined by the ‘Status’ of application forms: • All Applications Requiring Action by OAD/Head of Department • Applications For Review • Under Review by Head of Department • In Progress • Submitted • Proceed on Notification • Applications Not Proceeding • All Forms All Applications Requiring Action by OAD/Head of Department This is a combination of applications for review, under review by the Head of Department and pending submission. Applications for Review Once the Head of Department (or equivalent) has given approval (or been bypassed), applications will be assigned the ‘for Review’ status. This is the only stage at which OAD Users are able to amend applications or submit directly to the Wellcome Trust. Available access rights at this stage are: • • • • • View all applications Email/print applications Approve/Reject applications on behalf of Head of Department (or equivalent) Submit completed applications to the Wellcome Trust View application history eGrants User Guide OAD 15 Last updated: 20/05/2014 Under Review by Head of Department (or equivalent) Application forms with this status have been completed by the Principal Applicant and forwarded to the nominated Head of Department (or equivalent) for approval. Available access rights at this stage are: • View all applications • Email/print applications • Approve/Reject applications on behalf of Head of Department (or equivalent) • View application history In Progress This heading displays applications currently being worked on by applicants within the organisation that will need approval. Available access rights at this stage are: • View all applications • Email/print applications • View application history • Release Secondary Applicant details Submitted Applications with this status have been submitted to the Wellcome Trust. Available access rights at this stage are: • View applications • Email/print applications • View application history eGrants User Guide OAD 16 Last updated: 20/05/2014 Proceed on Notification Applications with this status have been approved by the Wellcome Trust, allowing the Principal Applicant to proceed to the next stage of the application process. Please note, this only refers to multipart application forms. Available access rights at this stage are: • Proceed with application • View all application • Email/print applications • View application history Applications Not Proceeding Allows you to view rejected applications. All Applications Allows you to view applications linked to applicants (including applications submitted to the Trust). Administrative Accounts OAD User accounts are maintained through the ‘Administrative Accounts’ tab. OAD Super Users are able to set up new OAD accounts in this section and amend the details and access permissions. Create a new OAD Super or Standard account user: 1. Click ‘New’ 2. Select ‘Standard’ or ‘Super User’ as appropriate on the ‘Access Level’ drop down list 3. Enter the contact details for the account (all fields marked * must be completed) 4. Enter a Username and Password; 5. Click ‘Add’ 6. The new user will appear in the list of administrative account holders eGrants User Guide OAD 17 Last updated: 20/05/2014 Please remember to provide the account holder the username and password you have created. Edit an Existing Account Select the account to be edited by clicking on the radio button ( ) next to the appropriate account under the ‘Select’ heading. OAD Super Users are unable to amend the details of other OAD super users. Only the user’s own account and OAD Standard accounts are available for editing: • Click ‘Edit’ • Edit contact details (all fields marked * must be completed) • Click ‘Update' Deactivate an Account If the status of an account is ‘Active’, the ‘Deactivate’ button can be used to disable the account and prevent that user from logging into the eGrants system. OAD Super Users have the ability to: • Deactivate OAD Standard User • Deactivate their own OAD Super User account To deactivate an account: • Select the account to be deactivated by clicking on the radio button next to the appropriate account under the ‘Select’ heading ( ) • Click ‘Deactivate’ • The account status will change from ‘Active’ to ‘Inactive’ Please note: Any OAD User who has deactivated his/her own account and logged out of the system will be unable to log back in. eGrants User Guide OAD 18 Last updated: 20/05/2014 Activate an Account Only users with a status of ‘Active’ are able to log into eGrants. If an account is displayed with a status of ‘Inactive’, the activate button can be used to re-activate that account. OAD Super Users are unable to activate the accounts of other OAD super users. Only standard OAD accounts can be activated. • Select the account to be activated by clicking the radio button ( ) next to the appropriate account under the ‘Select’ heading • Click ‘Activate’ • The account status will change from ‘Inactive’ to ‘Active’ Deleting OAD accounts OAD Super Users are able to delete standard OAD accounts by selecting the name of the OAD user and selecting ‘Remove’ from the list. Please contact the eGrants Support if an OAD Super User account needs to be activated, deactivated or deleted. Department Heads (or equivalent) The ‘Department Heads’ page displays eGrants accounts at your organisation. OAD Super Users are responsible for assigning Head of Department Status to accounts. Assign User as Head of Department (or equivalent) • Select a name from the list of eGrants accounts at your organisation • Click ‘Add >>’ • The selected user moves from the eGrants accounts list to the ‘Heads of Department’ list. Remove User from Heads of Department List • Select a name from the list of Heads of Department • Click ‘<< Remove’ • The selected user moves from the Heads of Department list to the eGrants accounts list. eGrants User Guide OAD 19 Last updated: 20/05/2014 Change Password Your password can be changed at any time through the ‘Change Password’ page. Simply click the ‘Change Password’ tab and enter your current and new password. Please note, passwords must be between 5 and 20 characters long. eGrants User Guide OAD 20 Last updated: 20/05/2014 eGrants Support Wellcome Trust Gibbs Building 215 Euston Road London NW1 2BE, UK T: +44 (0)20 7611 8383 E: [email protected] eGrants User Guide OAD 21 Last updated: 20/05/2014