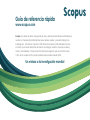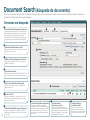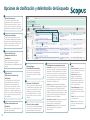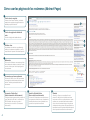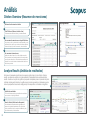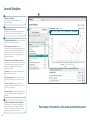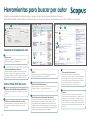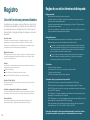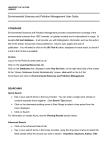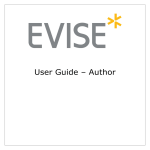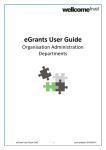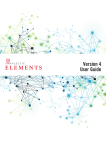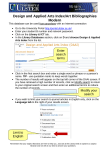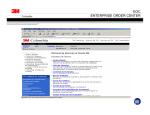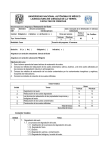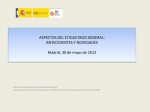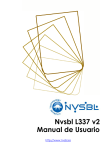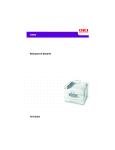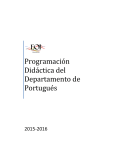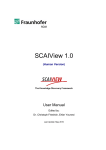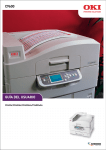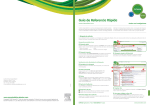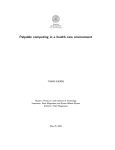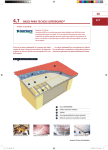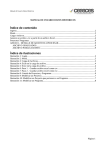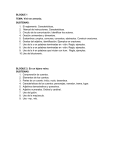Download Guía de referencia rápida
Transcript
Guía de referencia rápida
www.scopus.com
Scopus es la base de datos más grande de citas y resúmenes de literatura arbitrada que
cuenta con herramientas bibliométricas para rastrear, analizar y visualizar trabajos de
investigación. Consiste en más de 21,000 títulos de más de 5,000 editoriales de todo
el mundo, que cubren disciplinas de ciencia, tecnología, medicina, ciencias sociales y
Artes y Humanidades. Scopus tiene 50 millones de registros que se remontan hasta
1823, de los cuales el 84% contiene referencias que datan desde 1996.
Un vistazo a la investigación mundial
Document Search (Búsqueda de documentos)
Con Scopus, puede iniciar fácilmente su búsqueda desde la página de inicio. Asegúrese de obtener acceso rápido al artículo que desea, utilizando las
opciones disponibles para una búsqueda detallada.
Comenzar una búsqueda
1
Document Search (Búsqueda de documentos)
La pestaña Document Search es la ventana principal
de búsqueda de la página de inicio. Para comenzar,
escriba los términos de búsqueda en el espacio
correspondiente. (Vea el recuadro en la página 8 para
las reglas de captura de los términos de búsqueda.)
2
1
3
5
4
2
Author Search (Búsqueda por autor)
Elija la pestaña Author Search para buscar un autor
específico por su nombre.
6
7
3
Affiliation Search (Búsqueda por afiliación)
Elija la pestaña Affiliation Search para buscar una
afiliación en específico.
4
Operadores booleanos
Seleccione las operaciones AND, OR, AND NOT para
hacer combinaciones con los términos de búsqueda.
8
5
Search Items (Elementos de búsqueda)
Seleccione los campos en las que desea que se
haga la búsqueda.
9
10
6 Sección “Limit to”
Delimite su búsqueda con criterios como: año de
publicación, recientemente añadidos, tipo de documento y área temática.
8
9
Search History (Histórico de pesquisa)
7
Add Search Field (Añadir campo de búsqueda )
2
Al hacer una búsqueda con varias palabras clave y
elementos de búsqueda, haga clic en el botón Add
search field.
Al regresar a la ventana de búsqueda
después de hacer una consulta, en la parte
inferior se mostrará el historial de búsqueda
en la sección Search History. El historial
de búsqueda se borra antes de cada inicio
de sesión.
10
Combine Queries
(Combinar consultas)
En la casilla Combine Queries del
historial, podrá escribir el número de lista
de las búsquedas que desee combinar,
utilizando el símbolo #. Puede usar los
operadores AND, OR y AND
Configure alertas o
notificaciones RSS
Active la opción Set Alert
para recibir alertas por correo
electrónico o la opción Set Feed
para recibir notificaciones RSS.
Opciones de clasificación y delimitación de búsqueda
1
Alerta de búsqueda
Con la opción Search Alert reciba
notificaciones vía correo electrónico o
RSS cada que se publique un artículo
nuevo que cumpla con sus criterios de
búsqueda (es necesario iniciar sesión).
1
3
2
5
7
9
2
Análisis de resultados
Haga clic en Analyze Results para ver
un análisis de resultados que muestre el
número de documentos desglosado con
base en varios criterios, incluyendo año,
fuente, autor, afiliación, entre otros.
4
10
6
3
Search within Results
(Búsqueda dentro de los
resultados)
Busque términos adicionales dentro
de los resultados de búsqueda,
escribiéndolos en la casilla Search within
Results.
8
Mostrar página
de detalles del documento
Con sólo hacer clic en el título del
artículo podrá ver los detalles del
documento (el resumen y trabajos
citados).
4
Refine Results
(Delimite sus resultados de
búsqueda)
Con ayuda del panel Refine Results
podrá delimitar sus resultados de
búsqueda a ciertas categorías de
documentos. Por ejemplo, si desea
limitar los documentos a un autor en
específico, o a aquellas publicaciones
de un año en particular. También puede
excluir algunos documentos de la lista
de resultados.
5
Número de resultados de la
búsqueda
En esta sección se muestra el número de
resultados de búsqueda.
3
9
6
7
Opciones de clasificación
Como configuración predeterminada,
los resultados de búsqueda se clasifican por año de publicación. Puede
clasificarlos por referencias (Citedby), relevancia (Relevancy), nombre
de autor (Author name), entre otras
opciones.
8
Vínculo a texto completo
Al hacer clic en View at publisher podrá
vincularse al texto completo en el sitio
web de la editorial, si tiene permiso.
10
Resultados de processamento em lote
Download: Descargue varios archivos PDF en un
sólo lote y asígneles nombres automáticamente
basándose en reglas específicas. Los nombres
de los archivos pueden ser una combinación de
autor, año de publicación, nombre del artículo,
revista,, etcétera. El número máximo de archivos
que puede descargar a la vez es 50, si PDF está
disponible. Se requiere Java.
Exporte: Exporte la información bibliográfica en
formato RIS RefWorks (para programas de gestión
de documentos como EndNote), formato de
texto, formato BibTeX y formato de Excel. Si utiliza
RefWorks, podrá vincularse sin problema con sólo
ingresar su nombre de usuario y contraseña de
RefWorks en el menú My Settings.
View citation overview: Analice los documentos
que hacen referencia a los artículos
seleccionados. Consulte página 5.
View cited by: Muestra todos los documentos
que hacen referencia a los artículos
seleccionados.
Mais
View references: Muestra todos
los documentos a los que hace
referencia el artículo.
Add to my list: Adiciona os
artigos a uma lisAñade los
artículos a una lista temporal.
Después podrá revisarlos en el
menú My list o guardar la lista
con un nombre nuevo.
Create bibliography: Cambie
el formato de las referencias
bibliográficas al clásico formato
en lista.
E-mail: Envía los artículos como
correo electrónico.
Print: Muestra los artículos en
un formato apropiado para su
impresión.
Cómo usar las páginas de los resúmenes (Abstract Pages)
1
Vínculo a texto completo
Al hacer clic en View at Publisher, podrá enlazarse al texto completo en la página web de la
editorial que publicó el artículo.
2
Vínculo a la página de detalles del
autor
1
5
2
Vincula a la página de detalles del autor.
6
3
7
Palabras clave
Las palabras clave del autor y aquellas asignadas por los tesauros se pueden ver en los
campos Author keywords e Indexed keywords.
3
4
Referencias
En la sección References se muestra una lista
de las referencias citadas en el artículo. Puede
usar los vínculos para ir hacia las páginas de
los resúmenes.
5
Documentos que hacen referencia
8
4
En la sección Cited by since 1996, se muestran
los dos artículos más recientes que citan a este
artículo. También puede mostrar todos los
documentos.
7
6
Documento Citation Alert
(Alerta de mención del documento)
Configure el sistema para enviarle una alerta vía
correo electrónico (Set alert) o notificaciones
RSS (Set feed) cada vez que se cite el
documento en otro artículo. (Es necesario
iniciar sesión)
4
8
Search for Related Articles
(Buscar artículos relacionados)
En la sección Related documents podrá encontrar sugerencias de artículos que compartan las
mismas referencias, autores o palabras clave
que el artículo que está consultando.
Altmetric
Altmetric for Scopus es una aplicación web
externa. En ella podrá ver todas las menciones
hechas de un artículo en particular tanto en redes
sociales como en medios tradicionales, además
de un conteo de lecturas hechas en los gestores
de referencia más populares. Sólo aparecerá en la
barra lateral cuando haya datos disponibles para el
artículo que está consultando en ese momento.
Análisis
Citation Overview (Resumen de menciones)
1
3
Número de documentos citados
2
Total Citations (Número total de citas)
Conteos anuales de citas totales, por cada referencia.
3
Ver resumen de menciones en el perfil del autor
La misma opción de visualización está disponible en los
perfiles de autor de Scopus: nombre del autor, afiliación,
nombre del país, tipo de documento y área temática.
1
2
4
Ver resumen de menciones
Analice las citas al hacer clic en View citation overview.
Esto le mostrará, en formato de tabla, el número de citas
por año para cada artículo. Esta herramienta multiusos le
permite ver en un sólo vistazo la tendencia de citas de un
artículo en particular.
Analyze Results (Análisis de resultados)
Al hacer una búsqueda en particular, los usuarios podrán hacer clic en el botón Analyze
results que abre una ventana con varias pestañas. Cada pestaña de la ventana Analyze
results muestra un conjunto de gráficos que puede manipularse para comprender mejor las
métricas de búsqueda. Además, los gráficos proporcionan recuadros contextuales que nos
dan una perspectiva clara acerca de algunos puntos específicos contenidos en la gráfica.
5
Análisis de resultados
El vínculo Analyze results para analizar los resultados
se encuentra en la página Results.
6
Search Metrics (Métricas de búsqueda)
Las métricas de búsqueda están organizadas con
base en los siguientes parámetros: año, título de la
fuente, nombre del autor, nombre de la afiliación, país,
tipo de documento y área temática.
5
5
6
4
Journal Analyzer
1
1
Analytics (Análisis)
Para comenzar el análisis, haga clic en la
pestaña Analytics.
2
Búsqueda de revistas
Haga la búsqueda escribiendo parte del nombre
de la revista que busca en la casilla Search
2
3
3
Índices de evaluación Compare y evalúe las
revistas desde varias perspectivas.
SJR (SCImago Journal Rank) Usando un
algoritmo similar al de Google® PageRank, este
prestigioso índice de medición pondera las citas
con base en la calidad de la revista que hace
la cita y permite hacer una comparación entre
diferentes disciplinas.
4
SNIP (Source Normalized Impact per Paper)
Sacando ventaja de las citas por disciplina, este
índice ajusta la proporción de citas y permite
hacer una comparación entre revistas de
diferentes disciplinas.
Citations Muestra el número total de citas que
recibe una revista en un año.
Docs (Documentos) Muestra el número total de
artículos publicados por una revista en un año.
Percent Not Cited Muestra el porcentaje de
artículos publicados anualmente que no se han
citado con anterioridad.
Percent Reviews Muestra el porcentaje de artículos
de una publicación que están categorizados como
reseñas.
4
Select Journal (Selecione o periódico)
Haga doble clic en la revista que desea dentro
de los resultados de búsqueda o arrástrelo y
suéltelo en el recuadro de la derecha. Puede
seleccionar hasta 10 títulos a la vez.
6
Para mayor información, visite www.journalmetrics.com
Herramientas para buscar por autor
Scopus le permite analizar las métricas de citas por autores, así como de los artículos específicos de un autor.
Desde Author Identifier podrá ver todos los artículos escritos por un autor en particular, los documentos que lo citan, el índice h y mucho más.
1
4
5
2
6
7
9
8
Comenzar una búsqueda por autor
1
3
Buscar autor
Seleccione la pestaña Author Search para realizar
una búsqueda por el nombre del autor.
2
Author Name (Nombre del autor)
Escriba el apellido e iniciales o el nombre de pila del
autor en la casilla Author y aparecerá una lista de
autores que podrían coincidir. También puede hacer la
búsqueda en combinación con la afiliación del autor.
Author Profile (Perfil del autor)
5
Author Profile (Perfil de autor)
Muestra los artículos de un autor, los documentos que citan
al autor, el índice h, y puede analizar las citas.
Se puede solicitar la corrección del perfil de un autor,
por ejemplo, actualizar la afiliación en la que está
basado.
7
9
Índice h
7
Article Information (Información del artículo)
Solicitar corrección de datos de un autor
En la sección Citations , puede verificar los
documentos que han citado a este autor. Analice las
citas de todos los artículos del autor con la opción
View citation overview. Inicie sesión para configurar
en Author Citation Alert una alerta de correo
electrónico cada vez que se cite al autor.
6
Display Author Profile (Mostrar el perfil del autor)
4
Citas en otros documentos
Añada documentos a su perfil ORCID (Open Research and
Contributor Identifier) o cree su perfil ORCID.
3
Para mostrar el perfil del autor, haga clic en el nombre
del autor.
8
ORCID
En la sección Documents podrá revisar todos los documentos
escritos por el autor. Con la opción Author evaluator podrá
ver los resultados de la investigación de un autor en forma de
gráficas y con base en diferentes parámetros. Inicie sesión para
configurar una alerta vía correo electrónico o notificaciones RSS
cada vez que el autor publique un nuevo artículo.
Éste es un índice que evalúa al autor a partir del
número de artículos publicados y el número de citas
recibidas en otros documentos, y aparece como h
para aquellos artículos que se hayan citado más de
un h número de veces desde 1996. Esta información
puede verse a modo de gráfica desde la opción View
h-graph.
Registro
Uso de funciones personalizadas
Al registrarse como usuario, podrá configurar un conjunto de
funciones personalizadas como alertas de correo electrónico.
Su nombre de usuario y contraseña son los mismos que en
ScienceDirect y Engineering Village. Se requiere un solo inicio
de sesión.
Inicio de sesión
Si ya tiene un nombre de usuario y contraseña, haga clic en Login
e ingréselos en el recuadro de inicio de sesión. Si activa la opción
Remember me, la información de inicio de sesión se almacenará en su
computadora y estará conectado permanentemente.
Reglas de uso de los términos de búsqueda
Reglas generales
•No hay distinción entre mayúsculas y minúsculas
•Al escribir sustantivos en singular, se hará la búsqueda de sustantivos en plural y
posesivos (salvo algunas excepciones)
•Al escribir variantes de las letras del alfabeto griego (α Ó alpha, β Ó beta) se hará la
búsqueda de ambas variantes
• Al escribir una palabra en su variante ortográfica americana o británica (colourcolor o
tyre-tire) se hará la búsqueda de ambas variantes
Búsqueda de frases
•Varias palabras separadas por espacios se procesarán con el operador AND.
•Para buscarlas como una frase, escríbalas entre comillas o llaves.
•
as comillas “ ” harán que se haga la búsqueda de frases que coincidan parcialmente.
L
También hará búsquedas tanto en singular como en plural (salvo algunas excepciones).
Los símbolos se ignoran. Se pueden utilizar comodines. “heart-attack” buscará heartattack, heart attack, heart attacks, e assim por diante
•
as llaves {} harán que se haga la búsqueda de la frase exacta. La búsqueda se
L
limitará a la cadena de caracteres especificada y se pueden utilizar símbolos.
Registro de usuario
Para registrarse como nuevo usuario, haga clic en Register. Ingrese en
la ventana de registro la información requerida, como nombre y dirección de correo electrónico.
Alertas
Puede crear y controlar alertas de correo para mantenerse al tanto de
los avances dentro de su disciplina.
Alerta de búsqueda
Author Citation Alert (Alerta de citas de un autor)
Document Citation Alert (Alerta de cita de documentos)
Función Check My List
Puede revisar los artículos contenidos en la lista temporal o en la lista
que haya guardado.
Cambiar configuración individual o contraseña
En el menú Settings podrá cambiar su dirección de correo electrónico,
contraseña, nombre de usuario y contraseña de RefWorks, etcétera.
Personalización
Los usuarios registrados pueden personalizar la apariencia y el
funcionamiento de su experiencia de búsqueda con Scopus.
8
{heart-attack} buscará únicamente heart-attack
Comodines
•* sustituye a varios caracteres
toxi* buscará toxin, toxic, toxicity, toxicology, e assim por diante
•? sustituye a un sólo carácter
sawt??th buscará tanto sawtooth como sawteeth
Operadores lógicos y operadores de proximidad
•AND Busca artículos que contengan ambas palabras food AND poison
•OR Busca artículos que contengan una o ambas palabras weather OR climate
•AND NOT Busca artículos que no contengan las palabras posteriores al operador
tumor AND NOT malignant
•W/n Restringe a n el número de palabras contenidas entre las dos palabras, el orden
de palabras no se respeta Pain W/5 morphine
•PRE/n Restringe a n el número de palabas contenidas entre las dos palabras, el orden
de las palabras sí se respeta newborn PRE/3 screening
•Orden de prioridad de los operadores (se puede cambiar el orden de prioridad utilizando paréntesis) 1. OR 2. W/n o PRE/n 3. AND 4. AND NOT
Para mayor información sobre cómo realizar búsquedas, consulte los archivos
de ayuda incorporados a los productos o visite www.elsevier.com/scopus