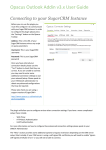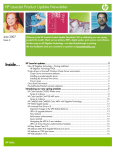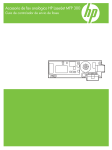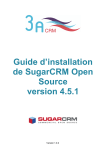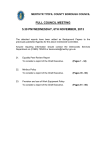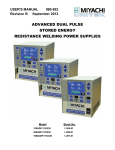Download Opwall CRM – User Guide
Transcript
Opwall CRM – User Guide Version 1.11 Last edited: Jan 12, 2011 Important: Please download the latest version of this user guide from: http://www.consil.co.uk/opwall-crm/ Introduction .............................................................................................................. 3 Users ......................................................................................................................... 3 Accounts and Contacts ............................................................................................. 3 Notes, Calls and Meetings ........................................................................................ 4 Privileges .................................................................................................................. 4 Getting to know the system ..................................................................................... 5 Navigation tabs .......................................................................................................................................................... 5 Search bar ..................................................................................................................................................................... 5 Listing ............................................................................................................................................................................. 5 How to: ..................................................................................................................... 7 To login .......................................................................................................................................................................... 7 Change your password .......................................................................................................................................... 7 Find an individual by name ................................................................................................................................. 8 Find an academic ...................................................................................................................................................... 8 Find an organisation ............................................................................................................................................... 8 Find all the academics at one university ....................................................................................................10 Contacts .................................................................................................................. 11 Contact Types ...........................................................................................................................................................11 Add a new contact ............................................................................................................................................. 11 Add a new contact, from the Account (school or uni) ....................................................................... 12 Edit a contact’s details..................................................................................................................................... 13 Accounts ................................................................................................................. 14 Add a new account ............................................................................................................................................ 14 Edit an account ................................................................................................................................................... 15 View existing Notes ...............................................................................................................................................15 Email ....................................................................................................................... 16 Setting up email .......................................................................................................................................................16 Sending email from within the CRM .............................................................................................................18 How to send email ............................................................................................................................................. 18 Emails as Notes ........................................................................................................................................................18 Opacus: Using Outlook or Thunderbird to send emails .....................................................................19 Opacus: installation for Outlook ................................................................................................................. 19 Opacus: installation for Thunderbird ....................................................................................................... 19 Opwall CRM - User Guide v1.11.docx 1 Once installed : prevent Opwall.com emails from archiving ......................................................... 19 Opacus: user guide .................................................................................................................................................20 Opacus: archiving received emails ............................................................................................................. 20 Opacus: sending emails and archiving as notes................................................................................... 21 Setting Outlook or Thunderbird as your default email client ....................................................... 21 Scheduling Calls and Meetings ............................................................................... 22 To schedule a call or a meeting .......................................................................................................................22 To add invitees .................................................................................................................................................... 23 Bookings ................................................................................................................. 24 ‘Booking status’ and ‘Volunteer status’.................................................................................................... 24 Creating an Individual booking................................................................................................................... 24 Creating a provisional booking (where no expedition details are known)............................. 24 Creating a School Group booking ............................................................................................................... 24 Confirming a booking (when a deposit is paid)......................................................................................25 Editing a booking ....................................................................................................................................................25 Flight Details ........................................................................................................... 25 Adding flight legs ....................................................................................................................................................25 Editing a flight leg...................................................................................................................................................26 Merging duplicate records ...................................................................................... 26 To merge duplicate records from the list view .......................................................................................26 To merge duplicates from the detail view .................................................................................................27 Reports ................................................................................................................... 30 What if you can’t see all the reports in the list? ......................................................................................30 Running a report .....................................................................................................................................................30 Exporting report results .....................................................................................................................................31 ‘School contacts’ report .......................................................................................................................................32 ‘School science letter’ report ............................................................................................................................32 Mail merge ............................................................................................................. 33 Mail merge walkthrough videos .....................................................................................................................33 Opwall CRM - User Guide v1.11.docx 2 Introduction The new system is called a CRM (Customer Relationship Management) system. It is built using software called SugarCRM, which is very powerful and flexible. SugarCRM has been customised to fit the unique business processes of Opwall. The new CRM is web-based, so available online from any web-connected browser. It is one integrated system - no more separate databases for each country and type of individual (potential, volunteer, academic etc). This means no more moving of data between 'databases'. A fundamentally important concept is that each individual person or institution exists only once in the system. Users If you have been given a login to the Opwall CRM, you are known as a ‘User’. Individual users will be able to do different things depending upon their position in Opwall. This is explained in more detail later (see Privileges). Accounts and Contacts In the CRM, all records of people are 'contacts'. Different types of people are distinguished by 'Contact Type' (eg volunteers, school contacts, academics, staff). All organisations are 'Accounts'. Different types of organisation are distinguished by 'Organisation Type' (eg schools, universities). So, imagine you have a School with 4 teachers on the system. There would be 1 account (the school), and 4 related contacts (school teachers). These are 5 separate but related entities. Each account and contact should exist in the CRM only once. (There were many duplicates in the old system, and although most were merged during the data migration process, some may still remain. These can be merged manually). Opwall CRM - User Guide v1.11.docx 3 Notes, Calls and Meetings In the old system, there was one editable field for all notes. When adding a new note or logging a telephone call, it was added to the existing text. In the new CRM, notes work differently. There are Calls, Meetings and Notes. Each is a separate entry. When notes are created, the CRM system automatically records details such as the date created and the user who created it. Calls and Meetings can be scheduled, recorded and assigned to a user or an office. Each can be created separately against a contact (person), and if that contact is associated with an account (eg a Head of Biology, at a School) then those notes will also be visible when you view the account (school). So, when you speak to a teacher at a school, you can then log a call or make a note against the individual contact, and the note will be visible when you view the school account as well. This means you can create notes recording conversations with several contacts at one school, and then view all those notes in one place, by looking at the school. It also allows teachers to change position and move between schools, but the notes remain connected to the account they were connected to at the time of creation. ie, no deleting and copy/pasting of notes/contacts. For information on how to do this, see ‘View existing Notes’ in the ‘How to’ section. Privileges Currently, you all have access to all records, from every country. This is only for a short time. Soon you will each have access only to the data that is relevant to your country and job role in Opwall. Complex rules can be created to cater for the various levels and types of access that Opwall staff require. For instance, Telephone agents require a restricted level of access - only school contacts and school accounts in their region/country. We have discussed these at length with Tim and Pippa, and currently we're in the process of setting it all up. This means we can soon control the data that each user sees (you are all CRM 'Users'). For now you can search through all data. Opwall CRM - User Guide v1.11.docx 4 Getting to know the system The screenshot on the next page accompanies this section. Navigation tabs The navigation tabs are grouped into several main tabs, depending on what a user is looking to do. Within each main tab are the relevant sub tabs. The sub tabs are not restricted to one main tab. 1. 2. 3. 4. 5. Booking details Expeditions Activities Marketing & Reporting All Search bar This is used to find information, eg by name, type, country, state. There are various ways of searching, and it’s easy for this area to be changed to suit the ways in which you prefer to search for information. Shown by default is the ‘basic search’ option. More options are available by clicking on ‘Advanced Search’. Important: You will usually see your last search entered here (the system remembers what you were last searching for). Click ‘Clear’ to remove all search terms and filters. Listing The bottom half of the page generally shows a listing of search results, which changes depending what has been selected from the tabs and the search criteria By clicking on a name in the listing, you will be taken to the details of that contact or account. Opwall CRM - User Guide v1.11.docx 5 Above: Introduction to the CRM interface; Navigation, Search bar and Listing. See the descriptions on the previous page. Opwall CRM - User Guide v1.11.docx 6 How to: This section shows you how to perform some common tasks. As you learn the system, you will discover there is often more than one way to find the same type of information. (This section will be expanded in future – these tasks are just for you to familiarise yourself with the CRM’s basic functionality) To login Go to: http://crm.opwall.com/ user name: your first and last name (with a space in between) password: (you should have been emailed your password) Change your password Once logged in, follow these instructions to change your password: Opwall CRM - User Guide v1.11.docx 7 Find an individual by name All individuals are contacts. 1. In the ‘Marketing & Reporting’ tab, click on ‘Contacts’ 2. Under the tabs you will see the search bar: 3. Enter part or all of the name in the ‘Name’ field 4. Filter by contact type or volunteer status by clicking on the relevant type/status 5. Click ‘Search’ 6. The page refreshes and the results are shown below the search bar (which still contains the search criteria you entered). Only the first 20 results will be displayed – see more by clicking the arrow bottom right. Or select more options in the search bar and click ‘Search’ again (To make a new search, first click ‘Clear’. This will remove all search terms and filters) Find an academic Individual academics are contacts. They are also usually connected to a university (an Account). So you could usually find an academic via either ‘Contacts’ or ‘Accounts’. You can look for academics using the above ‘Find an individual by name’ process, and filter by Contact type > Academic. Find an organisation All organisations are ‘Accounts’. 1. Hover your mouse over ‘Marketing and Reporting’ navigation tab, then click ‘Accounts’ (The Accounts tab is also available in the ‘Booking details’ and ‘All’ tabs) Opwall CRM - User Guide v1.11.docx 8 2. In Accounts, you can use the Search Bar in various ways to find organisations. For instance, you can enter part or all of an organization name in the ‘Name‘ field., and click ‘Search’ 3. Or, you could leave the name field empty and just use the lists of options. For instance, in the example below (see screenshot) demonstrates looking for all universities in Connecticut. 4. In ‘Accounts’, set the Organisation Type to ‘University’, Billing Country to ‘United States’ and the Billing State to ‘Connecticut’. Then click ‘Search’. See the screenshot below. Above: This example shows a way to find all the universities in Connecticut. In Accounts, the options were selected as illustrated (University, United States, Connecticut) . Opwall CRM - User Guide v1.11.docx 9 Find all the academics at one university Contacts that are representatives of an organisation (eg a lecturer at a university), are recognized in the system as a ‘Contact for Institution’. One option to find all academics at one university is to: 1. Go to the ‘Contacts’ tab and: 2. Select Contact Type > Academic 3. In ‘Contact for Institution’ start typing the university name. Existing universities in the CRM will be suggested – click on the correct one. 4. Click ‘Search’ 5. All the associated academic contacts for the specified university will be listed under the Search bar. A second option is to first go to the university’s account: 1. Click on ‘Accounts’ tab 2. Find the university using the above method in ‘Find an organisation’ 3. Click on the university’s name in the listing of search results 4. The first page you see is the ‘Account overview’. Scroll down to see the ‘Contacts’ panel, where all contacts of this university are listed. See screenshot below: Above: This is the contacts panel, as seen in a university’s ‘Account Overview’. It shows all contacts for this organisation. Opwall CRM - User Guide v1.11.docx 10 Contacts Contacts are individual people. All people recorded on the CRM are contacts, including volunteers, potentials, academics, teachers and staff. Contact Types Contacts are categorised by ‘Contact Type’. Contact Types include: volunteers, potentials, academics, teachers and staff Add a new contact 1. To add a new contact, go to the ‘contacts’ navigation tab (eg in the main Marketing & Reporting tab) 2. On the right, click on ‘+ Create’ 3. Add the relevant contact details, including: a. For a student, add the university in the ‘Student of:’ field b. For a teacher or academic, add the university/school in the ‘Contact for Organisation’ field AND add the ‘Teaching Post Title’. c. For all contacts, add the ‘Contact type’ from the drop down list (eg academic, volunteer etc) 4. If you wish to add details in fields that can’t be seen on the ‘Contact Overview’ tab, please look in the relevant other tabs: Opwall CRM - User Guide v1.11.docx 11 5. When finished, click ‘Save’: Add a new contact, from the Account (school or uni) 1. First, go to the relevant account. a. To add a student, scroll down to the ‘Students’ panel and click “Create” b. To add an academic or school contact, scroll to the ‘Contacts’ panel and click “Create”. 2. A ‘quick create contact’ form will appear. Some fields will be prepopulated. IMPORTANT: A contact should never be both ‘student of’ and ‘contact for’. But both are pre selected to try to speed things up (so you don’t need to search for the account). So: When you quick create a student - press ‘X’ next to 'contact for' When you quick create a teacher/academic - press ‘X’ next to 'student for' If you don’t do the above, then the contact will be set as both a ‘student of’ and ‘contact for’. Opwall CRM - User Guide v1.11.docx 12 Edit a contact’s details IMPORTANT: You don’t need to ‘edit’ a contact to add notes, meetings or calls To edit a contact’s details: 1. Find the contact, and click on their name to open their contact record. (By default, you will see the ‘Contact Overview’ tab). 2. Click ‘Edit’: 3. Make your required alterations to the contact’s details (remember some info will be on other tabs): 3. When finished, click ‘Save’: Opwall CRM - User Guide v1.11.docx 13 Accounts Accounts are organisations, eg universities and schools. Representatives of accounts (eg a headteacher or academic) are known as ‘Contacts for an organisation’. By viewing an individual account you can see it’s details and all the contacts for that organization (Accounts overview > History panel). Add a new account This is very similar to adding a new contact (see above). 1. Go to ‘Accounts’: 2. Click ‘+ Create’: 3. Enter the relevant details, including: a. Postcode, Country and Organisation Type b. Please add states/counties/provinces to the first ‘state’ field c. Emails for individual contacts shouldn’t be stored here – add them to the contact, and set that contact to ‘Contact for Organisation: [this account]’ d. Please add a school region where appropriate – this helps with assigning records to the correct groups/offices. 4. When finished, click ‘Save’: Opwall CRM - User Guide v1.11.docx 14 Edit an account IMPORTANT: You don’t need to ‘edit’ an account to remove teachers/academics, nor to change ‘main contacts’. To do this, go to the relevant contacts. Editing an account is very similar to editing a contact (see above). 1. 2. 3. 4. Find the account Click ‘Edit’ Make required changes Click ‘Save’. View existing Notes Notes can be recorded against both contacts and accounts. They work the same way in both cases. If a contact is related to an account (eg ‘Contact for Organisation: Millfield School’), then notes stored against this contact are also accessible at the account (eg Millfield School). All notes for all contacts related to a school, are visible at the account. To see notes: 1. Go to the correct contact or account 2. On the contact/account overview tab you should see a panel named ‘History’(see screenshot below). This lists all notes – including calls and meetings – recorded for this contact/account. 3. To see all notes in one view, click ‘View Summary’ Above: On every ‘contact overview’ and ‘account overview ‘page there is a History panel, showing the relevant notes. The example above shows the ‘History’ panel, listing all the notes for a US university account. The ‘View Summary’ button allows you to view all the notes together. In this example the notes were created against different academics (contacts) within the university. These notes will also be accessible via their individual ‘contact overview’ pages. Opwall CRM - User Guide v1.11.docx 15 Email IMPORTANT: we recommend that you enter your email account details into the CRM – please follow the ‘setting up email’ process below: Setting up email Your email address should have been entered when your account was created, however to fully link the CRM with your email requires manual setup process outlined below. 1. Go to Activities > Email: 2. Click on ‘Settings’: Opwall CRM - User Guide v1.11.docx 16 3. Click on ‘Mail Accounts’ then ‘Add’: 4. Add the details as shown below: Opwall CRM - User Guide v1.11.docx 17 Sending email from within the CRM You can send emails to contacts directly from within the CRM. IMPORTANT: Before sending email, please follow the ‘setting up email’ process above – this will reduce the chance of sending spam How to send email In a contact’s ‘Contact Overview’ page, simply click on their email address. A popup box will appear, from which you can type your message, and send. The email will automatically be recorded as a note, against the recipient’s contact record in the CRM. If the contact is related to an account (eg a teacher at a school) then the email will be visible via the related account too (Account overview > History panel). To ensure that email replies from contacts are also recorded as notes, you need to ensure your email account is set up within the CRM (see ‘Setting up email’). Setting up your email account also reduces the likelihood that your outgoing email (from the CRM) is flagged as spam. Emails as Notes Once you have set up your email account within the CRM (see ‘Setting up Email’ above), any emails sent from within the CRM to contacts that are registered on the CRM, will result in that email being automatically saved as a note for that contact. If the contact (recipient) is related to an account – eg a school contact for a school account – then the email note is also visible when viewing the account. In this way, you can see all notes sent to all school contacts by going to the school (account). This only works if you emailed the contact at the same email address stored for that contact on the CRM, ie not their personal email account. For emails sent outside of the CRM (eg using Outlook), see the next section ‘Using Outlook or Thunderbird to send emails’. Opwall CRM - User Guide v1.11.docx 18 Opacus: Using Outlook or Thunderbird to send emails Note: download and user guide links for Opacus are available at http://www.consil.co.uk/opwall-crm/ This section refers to using external emails clients Outlook or Thunderbird. A plugin is available for Outlook and Thunderbird email clients, which allows inbound and outbound emails to be easily saved as Notes against contacts in SugarCRM. The plugin is called Opacus, and comes in two versions; a free version, and a ‘Pro’ version. Both allow for archiving of emails to notes in the CRM. The Pro version allows for auto-archiving of inbound and outbound emails. The Pro version is $20 per year (at time of writing). Opacus: installation for Outlook You will need a licence key for the Outlook version. Please click the link below and follow the instructions here to download the outlook plugin, and to request a free licence key. http://www.opacus.co.uk/outlook-plugin/lite Once you have installed Opacus, you will need to enter your CRM username and password, and the URL of the CRM: http://crm.opwall.com Opacus: installation for Thunderbird Click on the link below to go to the download page for the Opacus Thunderbird add-on: https://addons.mozilla.org/en-US/thunderbird/addon/opacus-sugarcrmthunderbird-ex/ Once you have installed Opacus, you will need to enter your CRM username and password, and the URL of the CRM: http://crm.opwall.com Once installed : prevent Opwall.com emails from archiving In Thunderbird: Tools -> Opacus SugarCRM Settings -> Advanced Opwall CRM - User Guide v1.11.docx 19 In the box labeled 'Exclude these addresses from auto archive', enter: opwall.com (all emails from opwall.com accounts will not be auto-archived) Opacus: user guide The official Opacus user guide is available to download here: http://dl.sugarforge.org/opacus-olplugin/opacusolplugin/LiteampProfessionalUserManual/Opacus_User_Guide.pdf Opacus: archiving received emails (Assumes Opacus plugin is installed in Outlook or Thunderbird) Once installed: With the free version you need to manually right click on the received email, and 'add to sugarcrm'. You should then see a pop up box which is pre-filled with the email address of the sender. Click 'search' and it should find the relevant contact and account on sugar. Select the contact and the related account and click 'archive'. Opwall CRM - User Guide v1.11.docx 20 Opacus: sending emails and archiving as notes (Assumes Opacus plugin is installed in Outlook or Thunderbird) Compose an email, but instead of clicking 'Send', choose 'Send + Archive'. You should then see a pop up box which is pre-filled with the email address of the contact. Click 'search' and it should find the relevant contact on sugar. Select the contact and click 'archive/send'. The email will be sent, and attached as a note to the contact. If the contact is related to an account (eg a school) then the note will also be visible by viewing the account (in History panel). Important: test archiving by going to the contact record and checking the email was saved as a note in the ‘History’ panel. Setting Outlook or Thunderbird as your default email client Once you’ve set up (and tested!) Opacus in Outlook or Thunderbird, you can tell SugarCRM to always use your preferred email client to send emails. This means when you click on an email address in SugarCRM, a new blank email will open in whichever email program you have set as default on your computer. At time of writing, Opacus only works with Outlook 2007, Outlook 2010 and Thunderbird. You must install one of these AND set it as your default email client, then install Opacus. Opwall CRM - User Guide v1.11.docx 21 Scheduling Calls and Meetings You can schedule calls and meetings with users, contacts, and leads. When you schedule a call or a meeting, you are creating a record about the subject of discussion, the participants, the time period, and the status. After you save this information, you can send out an invitation to all the participants immediately or at a later date. You can create a note or add attachments before or after a call or a meeting occurs. After you complete a call or meeting, or if you cancel it for any reason, you can update its status for the record. When you create the call or a meeting, the Calls page or the Meetings page displays the following sub-panels: Scheduling. The Scheduling sub-panel displays details such as the name of the attendees, the day, and the time of the call or meeting. If other calls or meetings are already scheduled, the busy time is blocked out and colored blue. If there are scheduling conflicts, the busy time displays as a brown block. Add Invitees. You can use the Add Invitees sub-panel to find users that you want to invite as described below. To schedule a call or a meeting 1. In the Shortcuts menu of the Calendar Home page, click Schedule Call or Schedule Meeting. Alternatively, you can use the Create Appointment quick form below the Shortcuts menu. The screenshot below shows the Meetings page. 2.Enter information in the following fields: Subject. Enter the subject of discussion. Status. From the drop-down lists, select one of the following: a. Inbound. This option is for Calls only. Choose this option if it is an inbound call. b. Outbound. This option is for Calls only. Choose this option if it is an outbound call. c. Planned. Choose this option if the call or meeting is scheduled to take place. Opwall CRM - User Guide v1.11.docx 22 d. Held. After a call or meeting is completed, change the status from Planned to Held e. Not Held. If a call or meeting did not occur for any reason, change the status from Planned to Not Held. Location. For meetings, optionally, enter the meeting location. Start Date and Time. Click the Calendar icon and select the date; from the adjoining drop-down lists, select the time (hours and minutes). Assigned to. Specify the user who is responsible for the call or meeting. By default, it is assigned to you. To assign a different user, click Select to view the user list, and click the desired user name. Duration. Enter the number of hours in the adjoining box and select the number of minutes from the drop-down list. Related to. Optionally, enter or select the name of the related record such as an account, opportunity or contact from the drop-down list. Reminder. Select this box and specify the default time from the dropdown list below to send a reminder when a call or meeting is due. The system will send out a reminder to all participants at the specified time. If you set a default time for reminders on your My Account page, Sugar will implement it in the event that you do not set a reminder when you create a call or meeting. The default time will display in the Detail View after you save the record. You can change it in the Edit View. Description. Optionally, enter a brief description for the purpose of the call or meeting. 3. Click Save to save the call information; click Cancel to return to the Calls home page or Meetings home page without saving the information. 4. Click Send Invites to send out an invitation to the participants. 5. To create a copy of the call or meeting, click Close and Create New. The system closes the original call or meeting and changes its status to Held. The new call or meeting that displays on the page retains all the information of the original record except for the status, which by default is set to Planned. To add invitees 1. In the Add Invitees sub-panel, enter all or any of the following 1. information for a user, contact, or lead: 2. First Name. You can add a letter, a whole name, or a partial name. 3. Last Name. You can add a letter, a whole name, or a partial name 4. Email. You can add a letter, a whole address, or a partial address. 5. Click Search. 6. The system displays the search results below with Add adjacent to each name on the list. 7. Click the appropriate Add button to send an invitation to the user. 8. The list of invitees display in the Scheduling sub-panel. Opwall CRM - User Guide v1.11.docx 23 Bookings There are two different ways to make a booking: 1. A booking for an individual (a contact), usually a university student. 2. A group booking for a school (an account), with lots of students attending as a part of the group. ‘Booking status’ and ‘Volunteer status’ It’s important to understand the difference between Booking Status and Volunteer Status: 1. Volunteer status is used to manage an individual's sales stages only, not their booking stage. (The previous system mixed the two purposes in one field) 2. Booking status is used to manage the stages of a booking. So once a provisional booking is made, volunteer status is not used. Important: If a booking status is not correctly set – the booking may not show up on reports. Creating an Individual booking When an individual booking is made, you: 1. 2. 3. 4. Bring up the contact record then click the "Create Booking" button Choose the expedition Choose the start and end weeks, and press ‘Select’ A list of weeks appears, with the available options for those weeks – choose the correct options for each week 5. Press “Save” The individual automatically gets added to the booking when you save it. Creating a provisional booking (where no expedition details are known) Provisional bookings can be added without a country or itinerary - for the relevant contact, simply create a booking and click save. Creating a School Group booking When a group booking is made, you: Opwall CRM - User Guide v1.11.docx 24 1. Bring up the school (or whatever organisation is booking for the group) and press the "Create Booking" button there. 2. Choose the expedition 3. Choose the start and end weeks, and press ‘Select’ 4. Go to the "Details" tab and enter the number of places (school students) to be booked 5. Click “Save” Adding School Students to a booking: You then add students (attendees) to the booking by selecting them in the "attendees" section of the booking overview. The school students for a school booking are likely not to be on the system when the initial booking is made. So long as the "number of places booked" is set on the booking then the students can be added when the names are available. If you do have a list of students to enter when the booking is first made, they can be added quickly using the "Create" button on the "Expedition Attendees" list on the booking details screen. Creating a school group booking and adding ten students should not take more than five minutes. Confirming a booking (when a deposit is paid) 1. 2. 3. 4. 5. 6. Go to the relevant contact (or, for School Group bookings – the account) Scroll down to the ‘Bookings’ panel, and click on the booking Click ‘Edit’ In the details tab, change the Booking Status to “Confirmed”. Click “Save” For individual bookings, you should then go to the contact’s record and change their volunteer status to “Booked 20XX”. (For schools, change the account’s organization status to “Booked 20XX”). Editing a booking Editing a booking is very similar to editing a contact or account record. Find the booking, select “Edit”, make changes and “Save”. Flight Details Adding flight legs 1. Go to the booking for that person. 2. On the first tab (the 'details' tab) scroll down to the 'Flight details' panel and click 'Create'. Opwall CRM - User Guide v1.11.docx 25 3. Ignore the ‘quick create’ panel that appears (at the time of writing there is currently an error with the data and time on this quick form) – instead click on ‘Full Form’ 4. Enter the details for the first leg of the flight and click 'Save'. 5. Add other flight legs by repeating the process from point 2. 6. Specify the ‘Final outward’ and ‘First homeward’ flight legs using the tick boxes (these are the crucial flight legs to and from the expedition). Important: do not change the ‘Bookings’ field when creating or editing flight details. This will disassociate the flight leg from the booking. Editing a flight leg 1. Go to the booking for that person. 2. On the first tab (the 'details' tab) scroll down to the 'Flight details' panel and click ‘Edit' (on the right). 3. Amend the details for the flight leg and click 'Save'. Merging duplicate records You can merge duplicate records (Accounts or Contacts) into a single record to update and clean up your data. You can select which fields you want to merge and when the process completes, the system deletes the duplicate records. Before the duplicate records are deleted, related information such as activities, history, contacts are moved from the duplicate records to the primary record. To merge duplicate records from the list view 1. On the module’s home page, select two or more duplicate records and click the Merge Duplicates link. Alternatively, on the detail page of a record, click Find Duplicates. The Merge Records page displays fields from primary record on the left and fields from the duplicate records on the right. The system highlights primary record fields that have different values from the duplicate records. Opwall CRM - User Guide v1.11.docx 26 Note: The system treats the first record that you select as the primary record but you can change to a different record The system uses a line to demarcate fields that have different data from the fields that have identical data. Fields that have differing data display above the line. a. To specify one of the duplicate records as the primary record, click Set as Primary above the duplicate field. The system moves that record to the left. b. To replace a field in the primary record with a field from a secondary record, use the << button. c. 2. Click Save Merge. The system merges the selected fields, moves all the related information to the primary record, and deletes the duplicate records. To merge duplicates from the detail view 1. From the List View, click a record to see its Detail View. 2. Click Find Duplicates: Opwall CRM - User Guide v1.11.docx 27 The first step of finding duplicates display on the screen. You will have to set filters to specify the field that you want to search for. For example, you can search for records that have the same first name and surname or phone number. 3. Select one or more filters from the list and click Next Step; to remove a filter, click the Trash icon next to the field name. The search results display all the records that contain duplicate information for the specified field. To view the details of a record, click its name in the search results. 4. Select the records that you want to merge and click Perform Merge. The Merge Records page displays on the screen. (see screen shot below) Opwall CRM - User Guide v1.11.docx 28 Above: the ‘merge records’ screen. Details on the left are from whichever you chose as the ‘primary record’ (usually the one you deem has the most correct info). Details from the ‘secondary record’ are shown on the right. Move individual details to the primary list (on the left) by clicking the relevant ‘<<’ icon. Note: There are no options for email addresses on this screen. Both email addresses will be carried into the merged record. The primary record’s email address becomes the primary email. Also, all Notes will be merged. So, if each duplicate has the same notes, then they will exist twice in the merged record. School/academic Contacts are merged (ie, all are carried across in the merged record). 5. Click Save Merge. The system merges the selected fields, moves all the related information to the primary record, and deletes the duplicate records. Opwall CRM - User Guide v1.11.docx 29 Reports Reports allow for data to be extracted from the CRM, for analysis. Not all users can run reports. What if you can’t see all the reports in the list? If in Kinamu Reporter you can’t see all the reports in the list, the fix is to click 'Clear' on the search criteria then 'Search' again. You should then see all the available reports. Running a report A number of reports have been created. Most reports have fields within which users can specify options. To run a report: 1. In ‘Marketing & Reporting’ click on ‘KINAMU Reporter’: 2. Select a report from the list. For example, to generate lists of biology teachers’ contact details, select ‘UK Science letter’: 3. The report will open and run automatically using its default settings. To enter your own search criteria, click on the downward arrow in the ‘Dynamic selection criteria’ bar (see below) Opwall CRM - User Guide v1.11.docx 30 4. The options appear. Enter your own criteria. For example, in the example below a user can select from a range of school regions (indicated by the red arrow). Changing the criteria will result in the report being run again, and the results will be updated below the selection criteria. Exporting report results When you are happy with the report results, you can export as a .CSV file by clicking on ‘Export’ ‘Excel’. The file will be generated and download automatically. Opwall CRM - User Guide v1.11.docx 31 ‘School contacts’ report The ‘School Contacts’ report allows you to list all the contact details of school contacts, within a school region (or multiple). You can also specify a particular teaching post title (or select multiple). You can also select which ‘school types’ are reported on. By default, the report is set to ‘ignore’ teaching post title (ie it will bring back all teaching post titles) and it will report on every ‘school type’ (ie it will bring back all school types). 3. In Kinamu Reporter, choose the 'School contacts' report 4. In the 'Dynamic selection criteria' drop down, choose the 'School/Education Region'(s) you'd like to report on 5. Change Teaching Post Title from 'Ignore' to ' = ' 6. In 'Equals/From' click the field and choose your preferred Teaching Post Title from the list (eg 'Head of Sixth Form') 7. Click out of the field and the report will run. The report will list all the contact details for the school contacts with the specified teaching post title, in the specified school regions. ‘School science letter’ report This report is designed to generate details for the sending of letters (eg ‘initial letters’) and labels to selected teachers (school contacts) in specific school regions. For instance, all biology/science teachers in several chosen school regions. The report outputs the postal address details; salutation, name, school, teaching post title, address. 1. In Kinamu Reporter, choose the 'School science letter’ report 2. In the 'Dynamic selection criteria' drop down, choose the 'School/Education Region'(s) you'd like to report on 3. By default the report is set up to choose all the biology/science teaching post titles – however you can override this – eg to select ‘head of sixth form’ or multiple geography teaching post titles. 4. If required, change the ‘Organisation Status’ 5. If required, add a ‘custom tag’ eg ‘SRHS’ Opwall CRM - User Guide v1.11.docx 32 Mail merge To create mail merged letters and labels, use KINAMU reporter to generate a report of the target recipients (see ‘Reports’). Download the results as a .CSV file and mail merge using Microsoft Word. The exact process varies depending on the version of Word you have installed. To check the version of Word you have installed, Mail merge walkthrough videos These videos and walkthroughs will show you how to create mail merged letters and labels using Microsoft Word. Choose the version of Microsoft Word that you have installed on your computer: Word 2010 - VIDEO http://www.youtube.com/watch?v=cx6Ve-kwLxU Word 2010 – text http://office.microsoft.com/en-us/word-help/use-mail-merge-to-create-andprint-letters-and-other-documents-HA101857701.aspx Word 2007 - VIDEO http://www.youtube.com/watch?v=MTzmt6MKIYI Word 2003 – VIDEO http://www.youtube.com/watch?v=QpPbAKbgZfU Word 2003 – text http://office.microsoft.com/en-us/word-help/word-mail-merge-a-walkthrough-the-process-HA001034920.aspx Create Labels – Word 2007 or Word 2010 - VIDEO http://www.youtube.com/watch?v=dU5sWK7eTRE Opwall CRM - User Guide v1.11.docx 33 Glossary Term Meaning Contact An individual person (every person recorded on the CRM is a contact). An organization, eg a university or school. A generic term for an account or contact. A team of users, eg groups are used to give an office access to their records. This is done by assigning records to that group, and adding users to that group. The functionality that a user or group is given. Records and activities can be assigned to (the responsibility of) groups or users. Anyone who has a login to use Opwall’s CRM. Content Relationship Management. The software used for Opwall’s CRM. Contact Types include: volunteers, potentials, academics, teachers and staff. The organization which a contact is a student of. This is used to link students (potentials, volunteers) to their university or school. Establishes that the contact is a representative of an organization, eg an academic at a university. Allows you to set search options, eg within ‘Accounts ‘or ‘Contacts’. See: Getting to know the system > Search Bar Displays search results, below the Search Bar. See: Getting to know the system > Listing An email client plugin for Outlook and Thunderbird, which allows CRM users to easily archive inbound and outbound emails to the CRM (as notes). A process for dealing with duplicate records. Account Record Group Role Assign User CRM SugarCRM Contact Type ‘Student of’ ‘Contact for Organisation’ Search bar Listing Opacus Merge Opwall CRM - User Guide v1.11.docx 34