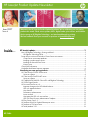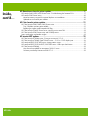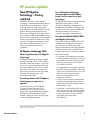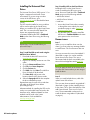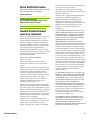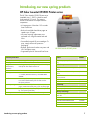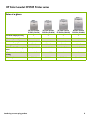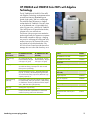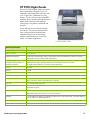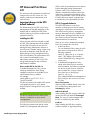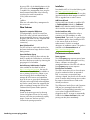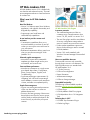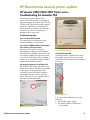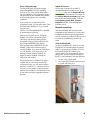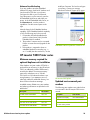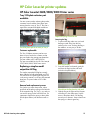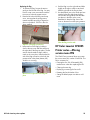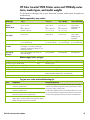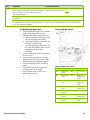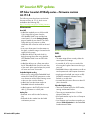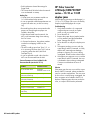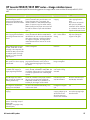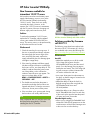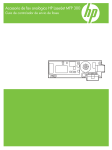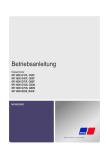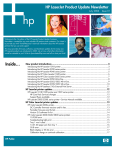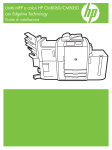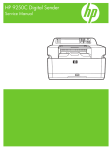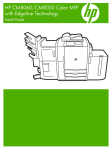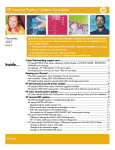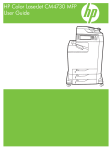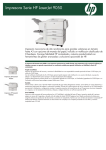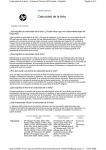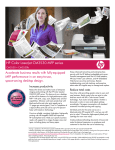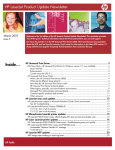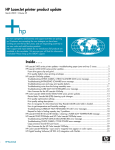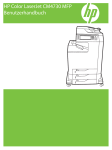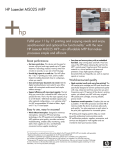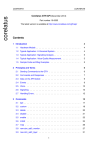Download HP LaserJet Product Update Newsletter
Transcript
HP LaserJet Product Update Newsletter June 2007 Issue 4 Welcome to the HP LaserJet Product Update Newsletter! We’re celebrating our new spring products this month. Check out our printers, MFPs, digital sender, print servers, and software. Get the scoop on HP Edgeline Technology—our latest breakthrough in printing. We love feedback! Send your comments or questions to [email protected]. Inside… HP LaserJet updates................................................................................................ 3 New HP Edgeline Technology—Printing redefined..................................................................... 3 HP Edgeline Technology FAQs............................................................................................ 3 Printer drivers in Microsoft Windows Cluster Server environment................................................. 4 Cluster Server environment attributes.................................................................................... 4 Installing a product-specific driver........................................................................................ 4 Installing the Universal Print Driver....................................................................................... 5 Known issues .................................................................................................................... 5 China RoHS Information ......................................................................................................... 6 Hewlett-Packard limited warranty statement .............................................................................. 6 Introducing our new spring products ....................................................................... 7 HP Color LaserJet CP3505 Printer series................................................................................... 7 Series at a glance ............................................................................................................. 8 HP Color LaserJet CM4730 MFP series .................................................................................... 9 Series at a glance ........................................................................................................... 10 HP CM8060 and CM8050 Color MFPs with Edgeline Technology............................................ 11 HP 9250c Digital Sender...................................................................................................... 12 HP Universal Print Driver 4.0................................................................................................. 13 Important changes to the UPD default behavior ................................................................... 13 UPD 4.0 upgrade behavior .............................................................................................. 13 New features .................................................................................................................. 14 Performance enhancements .............................................................................................. 14 Issues resolved ................................................................................................................ 15 Navigating the UPD 4.0 user interface............................................................................... 15 UPD 4.0 Active Directory Administrative Template............................................................... 15 HP Easy Printer Care 2.2...................................................................................................... 15 HP Jetdirect 630n IPv6 Gigabit Ethernet print server ................................................................ 15 HP Jetdirect en1700 print server............................................................................................ 15 HP Web Jetadmin 10.0........................................................................................................ 16 HP Public Inside, cont’d… HP Monochrome LaserJet printer updates .............................................................. 17 HP LaserJet 2400/4250/4350 Printer series—Troubleshooting the formatter PCA ...................... 17 HP LaserJet 5200 Printer series.............................................................................................. 20 Minimum memory required for optional duplexer unit installation .......................................... 20 Updated service manual part numbers ............................................................................... 20 HP Color LaserJet printer updates.......................................................................... 21 HP Color LaserJet 3600/3800/3000 Printer series ................................................................. 21 Tray 2 lift-plate activator part available .............................................................................. 21 Replacing a simplex model output-bin-full flag ..................................................................... 21 HP Color LaserJet CP4005 Printer series—Missing service menu PIN ......................................... 22 HP Color LaserJet 9500 Printer series and 9500mfp series ....................................................... 23 Jams, media types, and media weights .................................................................................. 23 HP LaserJet MFP updates ...................................................................................... 25 HP HP HP HP HP HP Public HP Public HP Restricted Color LaserJet 4730mfp series—Firmware revision 46.151.8 .............................................. 25 Color LaserJet 4730mfp/CM4730 MFP series—13.10 or 13.05 duplex jams....................... 26 LaserJet M5025/5035 MFP series—Image rotation issues................................................... 27 LaserJet M5025/5035/M3027/3035 MFP series—USB-A port clarification......................... 28 Color LaserJet 9500mfp .................................................................................................. 29 New firmware available for intermittent 10.00.YY errors ..................................................... 29 Solutions provided by firmware roll 08.071.9 .................................................................... 29 HP LaserJet updates New HP Edgeline Technology—Printing redefined Does HP Edgeline Technology’s increased speed and affordability bump it into the same tier as laser technology? Available exclusively from HP, Edgeline Technology is sophisticated technology built on a simple concept: move the paper—not the printhead. Instead of using a single small printhead that moves back-and-forth across the page to distribute ink (as traditional inkjet devices do), HP Edgeline Technology uses an array of larger printheads that together stretch across the entire page. Because the printheads span the page, they don’t need to move. They can stay in one place while the paper moves below them, and that opens the door to a whole host of exciting performance capabilities. HP Edgeline Technology provides an excellent alternative to laser printing. Overall, HP Edgeline Technology complements and strengthens the HP portfolio, providing a step up from the HP Color LaserJet 9500mfp and allowing HP to better serve business customers—regardless of the technology. HP Edgeline Technology FAQs What is significant about HP Edgeline Technology? HP Edgeline Technology leverages Scalable Printing Technology, which works in tandem with other system improvements—such as HP Vivera Inks—giving the benefits of laser and the superb operating costs of ink in a single print engine. This results in an entirely new class of color print devices, featuring superb reliability, low operating costs, and outstanding performance. Are printing devices with HP Edgeline Technology more expensive to operate? No. Printing devices with HP Edgeline Technology decrease the total cost of operation for color printing over time. In addition, the sophisticated printhead design in HP Edgeline Technology improves printer reliability, allowing for more printing up-time and less printhead maintenance. Describe the CM8060/CM8050 MFPs with Edgeline Technology The new HP CM8060/CM8050 Color MFPs with Edgeline Technology are designed to serve the needs of medium, large, and enterprise departments, delivering high-speed performance, best-in-class operating costs, excellent output quality, and intuitive usability. Key features include: • Print speeds of 60 pages per minute (ppm) in black-and-white and 50 ppm in color with the CM8060 Color MFP; 50 ppm in blackand-white and 40 ppm in color with the HP CM8050 Color MFP. • HP usage-based service options, including a two-tiered color pricing model—Professional Office color and General Office color—that makes the product significantly less expensive to operate than similar competitors’ offerings. • HP Color Accent—keeping overall printing costs down by charging pay-per-use users the black-and-white price for pages that use small amounts of color.1 • HP AutoNav—reducing help desk calls by empowering end users to resolve problems. For instance, locate and remove paper jams via live action video sequences and LED guide lights that act like digital “breadcrumbs.” 1 One example of the HP Color Accent feature is for approximately 100 characters at 10-point Arial font, underlined. If the font changes to Times Roman 10-point, underlined, the limit would increase to approximately 125 characters (serif fonts are thinner and use less ink). This example is based on an HP Service Contract. HP LaserJet updates 3 Printer drivers in Microsoft Windows Cluster Server environment This article outlines the best practices for using HP LaserJet printer drivers in the Microsoft® Windows® Cluster Server environment. It also provides answers to known issues that relate to printer drivers and the cluster environment. Cluster Server environment attributes Support All HP LaserJet drivers are supported in a cluster environment, except host-based drivers. Setup When setting up a print-cluster environment, we recommend that you refer to the document Creating Highly Available Printers with Windows 2003 Server Cluster. We also recommend that you apply the hotfixes associated with the Microsoft knowledge base (KB) articles listed below: • KB article 822553 – associated with slow printing performance. • KB article 838337 – associated with an issue where the recently installed printer is not published. • KB article 835609 – associated with an issue using the Add Printer Wizard, resulting in the error Unable to Install Printer. The Print Processor does not exist. Installing a product-specific driver When installing product-specific drivers, we recommend you use the latest driver version, found by clicking the Software and Drivers Downloads link on the home page at hp.com. The driver should be installed onto every node in the cluster prior to installation on the Virtual Print Server. There are two methods for installing drivers to a cluster environment, described in the next column. HP LaserJet updates Method 1 Log into the active node of the cluster and install the drivers to the Virtual Print Server from the active node. There is a potential issue if you use this method. Older files might overwrite newer files. See the Known issues section on page 5 for further details. 1. Install the driver to each node in the cluster prior to installing the driver to the Virtual Print Server. 2. Install the driver to the Virtual Print Server. a. Log into the active node of the cluster. This can be done physically at the machine or remotely via Remote Desktop. b. To access the Virtual Print Server, click Start, and then click Run. Enter the \\virtualserver name. c. Go to the Printers and Faxes folder. d. Run the Add Printer Wizard and install the driver. Method 2 Access the Virtual Print Server from a remote machine (a machine that is not part of the cluster) and install the product-specific drivers. If you have not applied the proper Microsoft hotfix you may receive the error message Unable to Install Printer. Print Processor does not exist. See the Known issues section on page 5 for further details. 1. Install the driver to each node in the cluster prior to installing the driver to the Virtual Print Server. 2. Install the driver to the Virtual Print Server. a. To access the Virtual Print Server from the client, click Start, and then click Run. Enter the \\virtualserver name. b. Go to the Printers and Faxes folder. c. Run the Add Printer Wizard and install the driver. 4 Installing the Universal Print Driver The Universal Print Driver (UPD) version 3.1 or higher is supported in Microsoft Cluster environments. If you are using an earlier version of the UPD driver, go to www.hp.com/go/upd to download the latest version. The UPD must be installed on every node that will be used to make up the Virtual Server before you install the UPD on the Virtual Server itself. This is to ensure that EXE based Com objects are registered properly. We recommend installing the UPD in Traditional Mode on the cluster server using the following methods: Note Repeat Step 1 for each node before you proceed to Step 2. Step 1: Install the UPD on each node using the Add Print Driver Wizard. 1. Download the latest UPD version from www.hp.com/go/upd. 2. Log on to or remotely connect to one of the nodes. 3. Go to the Printers and Faxes folder. 4. Click File, then Server Properties. 5. Click the Drivers tab. 6. Click Add, then click Next. The Add Print Driver Wizard will be launched. 7. Click Have Disk, and browse to the location where the UPD drivers reside. 8. Select the hpmcpdpc.inf file then complete the driver installation process. Repeat these steps for each of the nodes that will make up the Virtual Server before proceeding to Step 2. Alternate methods for installing the UPD on the nodes is to use the Add Printer Wizard or the Install.exe utility. Additional details for these methods can be found in the System Administrative Guide available at www.hp.com/go/upd. HP LaserJet updates Step 2: Install the UPD on the Virtual Server Installing the UPD on the Virtual Server is similar to installing the UPD on any print server. Be sure to install the UPD in Traditional Mode using one of the following methods: • Add Printer Wizard • Add Print Driver Wizard • Install.exe 1. Access the Virtual Server either remotely, or through the active node by the steps provided on page 4 under Installing a product-specific driver. 2. Use the Add Printer Wizard to install the UPD driver in Traditional Mode and create print queues on the virtual server. Known issues Issue 1 When you try to install the driver onto the cluster, you receive the error message Unable to install Printer. The Print Processor does not exist. You may encounter this issue when Method 2 (described on page 4) is used to install the printer drivers to the cluster. This issue is documented and the hotfix is available in the Microsoft Knowledge Base article 906752. Note You must apply the hotfix to the cluster server as well as the client machine you are using to install the driver. Issue 2 When you install multiple drivers, older files replace newer file versions. This issue may be encountered using Method 1 (described on page 4) when installing drivers to the cluster. This is due to the behavior of the Add Printer Wizard. There is no fix for this issue. The recommended workaround is to install the drivers using Method 2 (described on page 4). 5 China RoHS Information you will be entitled to a refund of the purchase price upon prompt return of the product. We have provided informative links on China RoHS to share with your customers: HP products may contain remanufactured parts equivalent to new in performance or may have been subject to incidental use. Position statement: http://www.hp.com/hpinfo/globalcitizenship/envir onment/pdf/leadposition.pdf The China RoHS web page contains a few FAQs and has a Chinese version: http://www.hp.com/hpinfo/globalcitizenship/envir onment/productdata/chinarohs_english.html Hewlett-Packard limited warranty statement Customers occasionally have questions concerning the use of third-party products/devices on HP LaserJet products and their effect on the product’s warranty. Installing or using third-party software, interfacing, modifications, parts, or supplies does not void the product’s warranty. However, product issues resulting from the use of third-party software/devices/modifications are not covered under the HP warranty. For easy reference, we have provided a sample one-year HP LaserJet printer limited warranty statement. DURATION OF LIMITED WARRANTY One-year warranty Further Clarification of One Year Warranty Statement as it pertains to the use of third-party products. HP warrants to you, the end-user customer, that HP hardware and accessories will be free from defects in materials and workmanship after the date of purchase, for the period specified above. If HP receives notice of such defects during the warranty period, HP will, at its option, either repair or replace products which prove to be defective. Replacement products may be either new or equivalent in performance to new. HP warrants to you that HP software will not fail to execute its programming instructions after the date of purchase, for the period specified above, due to defects in material and workmanship when properly installed and used. If HP receives notice of such defects during the warranty period, HP will replace software which does not execute its programming instructions due to such defects. HP does not warrant that the operation of HP products will be uninterrupted or error free. If HP is unable, within a reasonable time, to repair or replace any product to a condition as warranted, HP LaserJet updates Warranty does not apply to defects resulting from (a) improper or inadequate maintenance or calibration, (b) software, interfacing, parts or supplies not supplied by HP, (c) unauthorized modification or misuse, (d) operation outside of the published environmental specifications for the product, or (e) improper site preparation or maintenance. TO THE EXTENT ALLOWED BY LOCAL LAW, THE ABOVE WARRANTIES ARE EXCLUSIVE AND NO OTHER WARRANTY OR CONDITION, WHETHER WRITTEN OR ORAL, IS EXPRESSED OR IMPLIED AND HP SPECIFICALLY DISCLAIMS ANY IMPLIED WARRANTIES OR CONDITIONS OF MERCHANTABILITY, SATISFACTORY QUALITY, AND FITNESS FOR A PARTICULAR PURPOSE. Some countries/regions, states or provinces do not allow limitations on the duration of an implied warranty, so the above limitation or exclusion might not apply to you. This warranty gives you specific legal rights and you might also have other rights that vary from country/region to country/region, state to state, or province to province. HP’s limited warranty is valid in any country/region or locality where HP has a support presence for this product and where HP has marketed this product. The level of warranty service you receive may vary according to local standards. HP will not alter form, fit or function of the product to make it operate in a country/region for which it was never intended to function for legal or regulatory reasons. TO THE EXTENT ALLOWED BY LOCAL LAW, THE REMEDIES IN THIS WARRANTY STATEMENT ARE YOUR SOLE AND EXCLUSIVE REMEDIES. EXCEPT AS INDICATED ABOVE, IN NO EVENT WILL HP OR ITS SUPPLIERS BE LIABLE FOR LOSS OF DATA OR FOR DIRECT, SPECIAL, INCIDENTAL, CONSEQUENTIAL (INCLUDING LOST PROFIT OR DATA), OR OTHER DAMAGE, WHETHER BASED IN CONTRACT, TORT, OR OTHERWISE. Some countries/regions, states or provinces do not allow the exclusion or limitation of incidental or consequential damages, so the above limitation or exclusion may not apply to you. THE WARRANTY TERMS CONTAINED IN THIS STATEMENT, EXCEPT TO THE EXTENT LAWFULLY PERMITTED, DO NOT EXCLUDE, RESTRICT OR MODIFY AND ARE IN ADDITION TO THE MANDATORY STATUTORY RIGHTS APPLICABLE TO THE SALE OF THIS PRODUCT TO YOU. 6 Introducing our new spring products HP Color LaserJet CP3505 Printer series The HP Color LaserJet CP3505 Printer series (available June 1, 2007) is ideal for small work teams of 5-10 users. The printer’s exclusive HP features set it apart from the competition: • A first-page-out of less than 12.5 seconds from PowerSave. • Both color and black-and-white pages at speeds up to 22 ppm. • No parts requiring replacement over expected use—long-life transfer belt and fuser. • Preinstalled original HP print cartridges. To print, simply remove the protective packaging. • Brilliant, professional results every time with HP ColorSphere toner. • Supported by the HP Universal Print Driver. Technical specifications HP Color LaserJet CP3505 printer Product Number 500-sheet paper input feeder and tray Q5985A Print speed Up to 22 ppm letter (21 ppm A4) First page out Less than 12.5 seconds Image enhancement, resolution HP ImageREt 3600, 600 by 600 dpi and 1200 by 600 dpi for fine details and line art HP Jetdirect print servers J7988G Processor 450 MHz HP Jetdirect en1700 USB 2.0 print server Memory One available DDR2 SDRAM slot for the base and “n” models; Maximum memory: 1024 MB DDR2 SDRAM HP Jetdirect en3700 USB 2.0 print server J7942G HP Jetdirect ew2400 wireless USB 2.0 print server J7951G HP Jetdirect 635n EIO print server J7961G HP Jetdirect 630n EIO print server J7997G Interfaces One Hi-Speed USB 2.0 port, one available EIO slot, two internal Flash memory slots for font cards or third-party solutions Durability rating Recommended monthly volume: 1,500 to 5,000 pages;, Maximum monthly duty cycle: 65,000 pages Connectivity Paper sizes Multipurpose tray: 3 by 5 in (76 by 127 mm) to 8.5 by 14 in (216 by 356 mm) HP 1284B Parallel EIO card J7972G USB Hi-speed printer cable C6518A Warranty One-year, next-day, onsite limited warranty Introducing our new spring products Memory and storage 40 GB HP high-performance EIO hard disk J7989G 1 GB DDR2 DDRAM DIMM CC412A 128 MB DDR2 DDRAM DIMM CC409A 256 MB DDR2 DDRAM DIMM CC410A 512 MB DDR2 DDRAM DIMM CC411A 7 HP Color LaserJet CP3505 Printer series Series at a glance HP Color LaserJet CP3505 (CB441A) HP Color LaserJet CP3505n (CB442A) HP Color LaserJet CP3505dn (CB443A) HP Color LaserJet CP3505x (CB444A) 100-sheet multipurpose tray √ √ √ √ 250-sheet input tray 2 √ √ √ √ 500-sheet input tray 3 optional optional optional √ Memory, standard 256 MB 256 MB 384 MB 384 MB HP Jetdirect Fast Ethernet print server optional embedded embedded embedded not available not available √ √ $699.00 $899.00 $1199.00 $1449.00 Built-in automatic two-sided printing NA street price Introducing our new spring products 8 HP Color LaserJet CM4730 MFP series Enhance performance with a fast, compact, award-winning color MFP that delivers the functionality workgroups need at an economical price. The HP Color LaserJet 4730 series MFP recently received five awards that demonstrate its usability, affordability, and performance advantages improving on the award-winning foundation of its predecessor. Outstanding Mid-size Workgroup Color Multifunction Printer Buyers Laboratory, Inc. Pick of the Year awards June 19, 2006 Outstanding Achievement for the User Interface Design of its Multifunction Printers Buyers Laboratory, Inc BBB Editor’s Choice: Laser-quality Color Technology for the Workgroup Better Buys for Business 2006 Printer Multifunctional Guide HP Color LaserJet CM4730 MFP Editor’s Choice Award IT Week June 26, 2006 Fall 2006 Best overall print quality SpencerLAB Digital Color Laboratory Technical specifications HP Jetdirect print servers HP Jetdirect en1700 USB 2.0 print server J7988G HP Jetdirect en3700 USB 2.0 print server J7942G HP Jetdirect ew2400 wireless USB 2.0 print server J7951G HP Jetdirect 510x Parallel print server J7983G HP Jetdirect 300x Parallel print server J3263G Print and copy speed Up to 31 ppm, letter; 30 ppm, A4 (color and black-and-white HP Jetdirect 635n EIO print server J7961G First page out, printing CM4730, CM4730f Less than 10 seconds letter/A4, Ready; less than 17.5 seconds letter/A4, PowerSave HP Jetdirect 630n EIO print server J7997G First page out, printing CM4730fsk, CM4730fm Less than 12 seconds letter/A4, Ready; less than 25 seconds letter/A4, PowerSave 500-sheet stapler/stacker Q7521A 700-sheet, 3-bin mailbox Q7523A Memory 448 MB: 384 MB RAM and 64 MB fixed memory; Expandable to 512 MB RAM via 256 DIMMS, two available flash memory slots HP LaserJet MFP Analog Fax Accessory 300 Q3701A HP Digital Sending Software 4 T1936A AutoStore T1943A Durability rating Recommended monthly volume: 5,000-9,000 pages; Duty cycle: 175,000 Paper sizes Multipurpose tray: 3 by 5 in (76 by 127 mm) to 8.5 by 14 in (216 by 356 mm) NA street price Starting at $4,999.00 Warranty One-year, next day, on-site limited warranty Introducing our new spring products Accessories and software Memory and storage 128 MB 200-Pin DDR SDRAM DIMM Q7721A 256 MB 200-Pin DDR SDRAM DIMM Q7722A 512 MB 200-Pin DDR SDRAM DIMM Q7723A 9 HP Color LaserJet CM4730 MFP series Series at a glance HP Color LaserJet CM4730 (CB480A) HP Color LaserJet CM4730f (CB481A) HP Color LaserJet CM4730fsk (CB482A) HP Color LaserJet CM4730fm (CB483A) 100-sheet multipurpose tray √ √ √ √ Three 500-sheet input trays √ √ √ √ 500-sheet output bin √ √ not available not available HP Jetdirect Fast Ethernet print server √ √ √ √ Built-in automatic two-sided printing √ √ √ √ 40 GB high performance hard drive √ √ √ √ HP LaserJet MFP Analog Fax Accessory 300 optional √ √ √ 500-sheet stapler stacker optional optional √ not available 700-sheet, 3-bin mailbox optional optional not available √ Introducing our new spring products 10 HP CM8060 and CM8050 Color MFPs with Edgeline Technology The HP CM8060 and CM8050 Color MFPs with Edgeline Technology are department-class powerhouses featuring breathtaking print speeds, high quality, and low cost-per-page. The products share all features in common, except that the HP CM8060 Color MFP prints at an accelerated rate—60 ppm black-andwhite, 50 ppm color—while the HP CM8050 Color MFP prints at 50 ppm black-and-white, 40 ppm color, at a reduced cost. The two-tier color pricing structure makes the product significantly less expensive to operate than similar competitive offerings—charging one price for each page of Professional color, another lower price for General Office color, and a third price for black-and-white. Plus, HP Color Access Control provides the tools to manage who uses color and when they use it. Technical Specifications HP CM8060 Color MFP (C5957A) HP CM8050 Color MFP (C5958A) Print and copy speed An average of 60 ppm black-and-white; 50 ppm color (up to 71 ppm) An average of 50 ppm black-and-white; 40 ppm color (up to 57 ppm) First page out Input Output/finishing (optional) HP CM8060/CM8050 Color MFP Product Number HP CM8060 Color MFP C5957A HP CM8050 Color MFP C5958A Accessories Less than 12 seconds from Ready (less than 35 seconds from Sleep); warm-up time: 210 seconds (from power up to Ready) Analog Fax Accessory C5954A 4,000-sheet input tray Q5961A 80-sheet multipurpose tray 1, three 500-sheet input trays (2, 3, and 4), 100-sheet duplexing automatic document feeder (ADF); Optional 4,000-sheet highcapacity input tray 5 Output accessories (must choose one with order) One finishing option must be ordered: single output bin (250 sheets); 4-bin job separator (1,200 sheets); or multifunction finisher (2,500-sheet stacker/stapler and 1,200-sheet 4-bin job separator) Warranty 90-day parts only warranty Price Contact an HP sales representative or authorized reseller for pricing and service information Introducing our new spring products Single output bin C5963A 4-bin job separator C5964A Multifunction finisher C5959A Connectivity HP Jetdirect 625n internal print server J7960G HP Jetdirect 635n internal print server J7961G HP 1284B Parallel IO Card J7972G 11 HP 9250c Digital Sender The new HP 9250c Digital Sender scans faster than its predecessor, at speeds of up to 55 images per minute (ipm) black-and-white, and up to 33 ipm color—and boasts twice the memory. The new, full size external QWERTY keyboard, allows navigation through the same digital sender functions as the graphical control panel, using familiar commands and functions. A host USB port lets our customers expand their options. They can also maximize their return on their hardware investment with integrated solutions such as accounting measures, authentication via a card scan reader, or biometric applications. HP 9250c Digital Sender Technical specifications Scan speed, letter Up to 55 ipm black-and-white, up to 33 ipm color Scanner resolution 600 by 600 dpi Digital-sending features Send-to-E-mail, Send-to-Folder, LDAP or local address book e-mail addressing, Kerberos and LDAP authentication, Group 1/Group 2 PIN authentication Digital-sending features with HP Digital Sending Software 4.x (included with device) Authentication; Send-to-E-mail, Send-to-Secure-Secondary E-mail, Send-to-Folder, Send-to-LAN Fax, Address Book Manager; Workflow applications including Send to Printer and OCR (HP Digital Sending Software 4.x must be installed separately.) Processor 480 MHz Memory 256 MB Hard disk 40 GB HP high-performance hard disk External keyboard Full size, retractable QWERTY keyboard Control panel VGA graphical touch-screen, contrast control dial, numeric keypad, sleep button, reset button, stop button, start button, attention light, data light, ready light Duty cycle Up to 60,000 images per month Paper handling 50-sheet automatic document feeder (ADF) with automatic two-sided scanning; flatbed platen glass for non-standard originals Paper sizes ADF: 3.9 by 5.8 in (100 by 148 mm) to 8.5 by 14 in (215.9 by 355.6 mm) letter, executive, legal Flatbed platen glass: Up to 8.5 by 11 in (216 by 279 mm) Interfaces One HP Jetdirect Fast Ethernet 10/100 Base-TX network port, one open EIO slot, one device USB port, one host USB port for limited applications NA street price $3,199.00 Warranty One-year, on-site warranty for all hardware and accessories Introducing our new spring products 12 HP Universal Print Driver 4.0 This article provides information on behavioral changes to the new UPD version 4.0, new features, performance enhancements, and resolved issues. Important changes to the UPD default behavior The default setting for the UPD 4.0 for Policy Management has changed depending on the method used for installing the UPD. Please read the following for specific installation and upgrade information. Installing the UPD When using the Add Printer Wizard to install the UPD, Policy management will be enabled and the UPD will continue to search for the Managed Printing Administrator software or Active Directory Template settings. When using the Install.exe method to install the UPD, the default setting for Policy management for the UPD will be disabled. This means that the UPD will not search for Managed Printing Administrator software or look for any UPD settings made through the Active Directory Administrative Templates. UPD to search for an alternative server name to find the Managed Printing Administration software: install /Policy”computername” (Replace computername with the name of the actual server running the MPA software.) The /policy”computername” switch will tell the UPD to look at the server named “computername” to find the Policy files generated by the MPA. UPD 4.0 upgrade behavior The UPD Policy behavior on the client machines connecting to print shares remains unchanged in a client server environment. The UPD will still use the previous management setting of Managed Print Policy Enabled. User settings remain unchanged since they are not part of the Print Queue information settings communicated via Point-and-Print. There are two ways to disable the Managed Print Policy setting at the client level: For example: install /epfhkcu /sm15.15.15.32 /n ”hpclj4700-poleR5” 1. At the Print Server: You can disable the Policy setting for each print queue on the print server with the following command: install /ni /dpfpq /tm /q /h /n”printer name”. (The /dpfpq is the command switch to disable the Policy setting for the current user.) 2. To disable the Managed Print Policy setting at the client level in a point-andprint environment, the following command can be run on each client or created as part of a batch file or Logon Script that each client can run during login: install /ni /dm /q /h (This command disables the Managed Print Policy setting for the current user for each PC client. The above command will install the UPD printer in the traditional mode on a PC named hpclj4700-pole5. Managed Print Policy will be enabled. Direct IP environment When the UPD is installed directly to the client PCs, the UPD Policy setting will be set to Unmanaged by default. Note The above command assumes that the MPA software is installed on a server named “managed-print.” Add Printer Wizard When installing the UPD using the Add Printer Wizard, the UPD will default to Unmanaged Mode. The users will not be managed when the UPD is installed using this method. The following command can also be used to enable Policy management and redirect the Install.exe When installing the UPD driver using the install.exe method, or upgrading existing How to enable MPP for the UPD 4.0 To enable Managed Print Policy, use the following command line switch during installation somewhere in the middle of your install command string: /epfhkcu Introducing our new spring products 13 drivers to UPD 4.0, the default behavior of the UPD will be set to Unmanaged Mode as well. To enable Policy management when using the Install command add either of the following switches to the install command line: /Policy”MPA-server-name” or /epfhkcu Either one will enable Policy management for the current user. New features Support for composite USB devices True plug-and-play—the HP Universal Print Driver now works with both networked and direct-connected HP devices. Users can simply plug their USB cables into any supported USBenabled HP printer to enjoy instant connectivity. New UI look and feel The UPD 4.0 has a user-friendly interface for the Status Notification Popup and User Search Dialog screens. Status Notification Popup Changes to the SNP now allow end users the ability to modify the SNP behavior, and reduce the size of the pop-up window by removing the gas-gauges for consumables. Active Directory Administrative Template Now available to download for free at http://www.hp.com/go/mpa, the new AD Administrative Template file when added to a new or existing Group Policy Object in your Active Directory allows an administrator to manage all UPD functions and capabilities down to the user or group level. Manage the UPD policies through the AD Admin templates, and use the custom printer lists created by the MPA to completely manage the UPD for both Traditional and Dynamic Mode operation. Printing shortcuts Speed up the printing process by selecting custom configurations from a list of printing shortcuts within the print preferences property pages. Create new shortcuts quickly to customize the printing experience. Introducing our new spring products Installation Download the UPD 4.0 from the following web site: http://www.hp.com/go/upd. Use the Add Printer Wizard or Install.exe utility (provided within the driver image) to install the UPD or upgrade from an earlier version. Add Printer Wizard Use the Add Printer Wizard to install the UPD in Traditional Mode (default). In Traditional Mode the UPD behaves exactly like discrete drivers and the user experience is unchanged. Use the Install.exe utility Use the Install.exe command line utility to customize your UPD installation or select Dynamic Mode. Type install /? to get a full list of installation options when installing the UPD in this manner. Refer to the Service Administrator’s Guide for a complete description of installation options. This guide is available on the Documentation tab at: http://www.hp.com/go/upd. Performance enhancements Faster response The UPD Property page response time is faster. By disabling the default Managed Print Policy feature, customers not utilizing the management features of the UPD will realize a faster Property page screen response. Print file sizes are smaller The UPD in most cases will now force the print job to be rendered as RAW as opposed to EMF. In most cases, except where page ordering is altered, the print file size sent to the printer is smaller and processing time to render the pages is shorter and now similar to the discrete print drivers. The USB protocol stacks (Dot 4 and Composite USB) are now pre-staged when the UPD is installed. True plug-and-play functionality now occurs when a supported USB device is plugged into the PC. A printer is automatically created in the Printers and Faxes folder, and printing can take place immediately. 14 Issues resolved • PCL5 - The boxes would not print out on forms containing text boxes or other graphics to monochrome, single-function or multi-function devices. • The function separator feature was not working correctly on the HP Laserjet 4345mfp with a 3 bin output bin. Navigating the UPD 4.0 user interface For a guide to navigating the UPD 4.0 user interface, see the Navigating the UPD 4.0 user interface whitepaper on TechWeb. UPD 4.0 Active Directory Administrative Template HP UPD 4.0 continues to improve printing and increase the number of tools available to printing administrators. Our latest offering is the HP UPD Administrative Template which, when installed in your Active Directory, will allow full control of your UPD printing experience within your existing Active Directory infrastructure. In addition to the HP Managed Printing Administrator software released in July 2006, this new Administrative Template file provides our enterprise customers with Managed Printer Lists (MPLs). Use MPLs to define printer groups based on department, printing needs (color, advanced finishing), or location. MPLs control features at both the user group and individual-printer levels when they are associated with a Managed Print Policy (MPP). To see the whitepaper on the HP UPD Active Directory Administrative Template, go to http://www.hp.com/go/upd. Click the Documentation tab. HP Easy Printer Care 2.2 HP Easy Printer Care 2.2 features new device support and Windows Vista™ support and is compatible with most HP LaserJet printers and MFPs produced from 1999 to the present. We are adding compatible HP LaserJet printers and MFPs on an ongoing basis. Check www.hp.com/go/epc to see if your printers are included and to download this software for free. Introducing our new spring products HP Jetdirect 630n IPv6 Gigabit Ethernet print server HP Jetdirect 630n print server The new HP Jetdirect 630n IPv6 Gigabit Ethernet Print Server (part number J7997G) replaces the 625n Gigabit Ethernet Print Server. Feature highlights include: • Support for both IPv4 and IPv6 protocols • Broad compatibility, including support for Windows Vista™ operating system • Support for Gigabit and Fast Ethernet networks • 8 MB flash memory, 32 MB DRAM Street price for NA is $389.99. An EIO slot is required. HP Jetdirect en1700 print server HP Jetdirect en1700 IPv6 print server The new HP Jetdirect en1700 (part number J7988G) sells for $149.99 (NA street price). Features include: • Support for both IPv4 and IPv6 protocols • Broad compatibility, including support for Windows Vista operating system • Support for Ethernet and Fast Ethernet networks • One USB 2.0 port • 8 MB standard memory 15 HP Web Jetadmin 10.0 HP Web Jetadmin version 10.0 is loaded with new features and enhanced security. This total print management software is faster and easier to use than ever. What’s new for HP Web Jetadmin 10.0? More like Windows • Version 10.0 behaves more like a Windows application, with right-click functionality and drag-and-drop capability. • Support topics are found faster with searchable help capabilities. A new interface provides common task assistance • Customization capabilities allow you to move task modules or turn them on and off so that you see only the most useful ones for your environment. • Role-based customization allows control over what you see when accessing HP Web Jetadmin 10.0. Enhanced supplies management More ad hoc reports and customizable templates give better insight into the print environment, and controls costs. • Faster and better performance • More device information on a single screen gives details about Status, Configuration, Alerts, Groups, Reports, Supplies, and Troubleshooting. • Significant performance improvements. By integrating with .NET and incorporating a native database, screen-to-screen movement is faster, and tasks are completed quickly. Simpler fleet management • Sign-on uses existing Microsoft permissions so the user does not have to create an additional password. • Discovery and auto grouping of devices are based upon Active Directory service groups, with the ability to add printer objects to the Active Directory as part of the print queue creation. Introducing our new spring products HP Web Jetadmin 10.0 diagram Investment protection The automated migration tool lets our customers enjoy a smooth transition from version 7.8, 8.0, and 8.1 to version 10.0. • • The new IPsec plug-in and the consolidation of security configuration settings makes it easier to create a more secure environment. • Product update capabilities support new devices without having to retest or reinstall HP Web Jetadmin. • Version 10.0 works seamlessly with Windows Vista and manages Vista-certified devices. More core capabilities than ever Functions that were once only accessible through plug-ins are now core elements. The following features are now standard with HP Web Jetadmin 10.0: • PC Printer Discovery • HP Driver Preconfiguration • Report Generation • Authentication Manager • HP Device Storage Manager Expandable functionality The following will be available at product launch at www.hp.com/go/webjetadmin • HP IPsec Plug-in • HP Web Jetadmin SNMP Proxy Agent • HP WebJet Admin 8.x to 10.0 Migration Tools Releasing later in 2007 • HP SNMP Trap Generation Plug-in • HP Alert Log Plug-in 16 HP Monochrome LaserJet printer updates HP LaserJet 2400/4250/4350 Printer series— Troubleshooting the formatter PCA When analyzing many formatter PCAs returned to HP from the field, we found that a high percentage of these returns were NTF (No Trouble Found). This article provides guidelines to help you troubleshoot your formatter PCA. Please note that as a general rule, replacing a formatter PCA will not correct paper jam problems and/or fusing issues. Troubleshooting steps Is the control panel illuminated? The control panel will not illuminate if the formatter assembly is not fully seated. Is the memory DIMM installed in the formatter? Is the memory count up accurate? At power-up, once the control panel is illuminated, the formatter will systematically check the memory installed in the product. The more memory installed, the higher the memory count will be. If the product does not display a memory count, verify that the memory DIMM is installed in the formatter assembly. HP LaserJet 4250 printer Verify the heart beat LED The heart beat LED is located on the back of the formatter cage (see the red circle in the photo below) and indicates that the formatter is functional. Can the printer generate a Print Engine Test? The printer should be able to generate a Print Engine Test without the formatter cage installed on the printer. Verify that the printer can successfully print a Print Engine Test before replacing the formatter. Access to the Print Engine Test switch is on the right-hand side of the printer (see the photo below). The heartbeat LED If you do not have a heart beat, verify the following: Print Engine Test switch HP Monochrome LaserJet printer updates 1. The formatter cage is seated. 2. The memory DIMM is installed and correctly seated. 17 Print a configuration page Can the printer print configuration pages (Printer/Embedded EIO/Paper Handling Accessory)? This is the easiest and quickest way to troubleshoot. The configuration page is fully generated by the formatter and indicates all power-up diagnostics are successfully completed. If your printer can not generate an EIO configuration page, you may either have 1) the EIO functionality disabled or, 2) you have a firmware issue. Check to see if the embedded EIO is disabled by performing the following: While powering-up the printer, during the memory count, press and hold down the CHECK key until the three status LEDs are illuminated. Press the DOWN ARROW until the message EMBEDDED LAN displays. If the message below EMBEDDED LAN says DISABLE, note that this means the LAN is currently enabled. If you press the CHECK key you will disable it. In the same way, if the message currently displays ENABLE, this means the LAN is disabled. Pressing the CHECK key will enable it. Ensure that the LAN is enabled. If the LAN is enabled and you still cannot print the EIO configuration page, you will need to re-flash the printer’s firmware. To re-flash the printer’s firmware, you will need to install an optional Jetdirect card so that you can install the printer on the network and then upgrade the printer’s firmware. Update the firmware Is the printer’s firmware up to date? To download the latest firmware version, go to www.hp.com and click the Software & Driver Downloads link at the bottom of the page. On the Software & Driver Downloads page, enter your product and model number. Click the Cross operating system, BIOS, Firmware, Diagnostics, etc. link. Download the latest firmware version. Network connectivity With the embedded Jetdirect functionality integrated into the formatter PCA, many times formatters are often erroneously replaced for network connectivity problems. Following are a few hints for troubleshooting connectivity issues. Verify the link-light LED As with the heartbeat LED, check to see if the link-light LED is illuminated when the network cable is connected to the formatter PCA. The illuminated link-light LED indicates your network cable is live and functional (see the photo below for the link-light LED location). If the LED is not illuminated, verify the following: 1. You are using a good cable. 2. Your connecting network connectivity port is a good and active port. Link-light LED HP Monochrome LaserJet printer updates 18 Print an embedded Jetdirect EIO page After you are able to print an EIO embedded Jetdirect configuration page, ensure that the following parameters are correct: • Status - Verify that the status under HP Jetdirect Configuration reads I/O Card Ready. • Network Protocol - Verify that the status of the network protocol (e.g., TCP/IP) reads Ready. • I/P Address - Verify that the printer has an I/P Address. • Config By - Verify that the configuration method is correct (DHCP, Manual, BootP, Auto IP). • Domain Name - Verify that the domain name is correct. If any of these items are missing, perform a Cold Reset on the printer. Note Sample embedded Jetdirect page Contact your Network Administrator before performing a Cold Reset. Perform a Ping Test Use the Ping Test to determine if the printer can communicate over the network. First, obtain an IP Address for a target destination, such as a PC or another printer that is on the same network as your printer. To perform the test: Perform a cold reset/Power-cycle the printer While powering up the printer, during the memory count, press and hold down the CHECK key until the three Status LEDs are illuminated. Press the DOWN ARROW until the message COLD RESET displays, then press the CHECK key. The default network configuration method for the printer is DHCP. If you are connecting a printer on a network which utilizes DHCP wait a few moments for the host server to configure the printer, and then print an EIO configuration page to determine if you have an IP Address. If you are not connecting to a DHCP network, please contact the Network Systems Administrator to assist you in connecting the printer to the network. HP Monochrome LaserJet printer updates 1. Press MENU. 2. Press the DOWN key until CONFIGURE DEVICE is displayed, then press SELECT. 3. Press the DOWN key until I/O is displayed, then press SELECT. 4. Press the DOWN key until EMBEDDED JETDIRECT MENU is displayed, then press SELECT. 5. Press the DOWN key until DIAGNOSTICS is displayed, then press SELECT. 6. Set the appropriate options for each of the menu items that follow: DESTINATION IP = XXX.XXX.XXX.XXX PACKET SIZE = 64 TIMEOUT = 1 second COUNT = 4 PRINT RESULTS = YES EXECUTE = YES The Ping Test starts automatically. If you selected PRINT RESULTS = YES, a page will print out with statistics indicating whether communications were successful or not. 19 Advanced troubleshooting If you are unable to print the embedded Jetdirect EIO page, install an HP Jetdirect card into the auxiliary EIO slot in your printer. Configure this card to your local network. Once the printer is on the network, open the HP Embedded Web Server and select your printer. In the HP Embedded Web Server, on the Information tab, view the product’s capabilities. See the screen capture to the right. Multi-Byte Generator Tool and re-configure your printer. Contact your nearest Advanced Technical Support (ATS) agent. Note the listing for the Embedded Jetdirect capability. If the Embedded Jetdirect capability is NO, the following may have occurred: 1. Functionality has been disabled at the product’s control panel. Verify that the Embedded LAN is enabled. 2. The product’s firmware may be corrupted. Perform a remote firmware upgrade on the product. 3. If the product is supposed to have an embedded Jetdirect functionality (e.g., is an “n” model) but does not have it, use the Embedded Jetdirect capabilities should be Yes HP LaserJet 5200 Printer series Minimum memory required for optional duplexer unit installation If the duplexer unit (part number Q7549A) is purchased as an accessory for the HP LaserJet 5200, an additional 64 MB of DDR memory must also be added. The minimum memory required for a duplexer unit is 128 MB. The Print Driver will indicate that there is not enough memory if you attempt to print a 2sided job without the additional memory, but there will be no hardware message. Available memory DIMM sizes, part numbers, and ordering information are provided in the table below: HP LaserJet 5200 printer Updated service manual part numbers The following part numbers were either left out or inaccurate in the HP LaserJet 5200 service manual: Description Part number 32 MB 100-Pin DDR DIMM Q7713A Description Part number 64 MB 100-Pin DDR DIMM Q7715A Registration Assembly RM1-2506-000CN 128 MB 100-Pin DDR DIMM Q7718A Pick Gear Assembly RM1-2460-000CN 256 MB 100-Pin DDR DIMM Q7719A Q7720-67951 512 MB 100-Pin DDR DIMM Q7720A 512 MB 133 MHz 100pin DDR memory DIMM HP Monochrome LaserJet printer updates 20 HP Color LaserJet printer updates HP Color LaserJet 3600/3800/3000 Printer series Tray 2 lift-plate activator part available On rare occasions after unboxing the product, customers have found the white plastic part missing from the cavity of Tray 2. This part is required to activate the lift-plate mechanism when inserting the tray into the printer. Replace the spring to look like this The white plastic part in the cavity of Tray 2 Removing the flag 1. To remove the flag, make sure you bend the flag out and away from the two catches on the cover. Pinching the flag in the middle is an easy way to do this. Customer replaceable The Tray 2 lift-plate activator part has now been set up to send to the customer so that they can replace the missing part themselves. The part number is RC1-6833-020CN. This part is available for the HP Color LaserJet 2700/3600/3800/3000 Printer series. Replacing a simplex model output-bin-full flag The simplex output-bin-full flag has recently been added as a field replaceable unit (FRU). The instructions for replacing this flag are not in the service manual, so we have documented them here. The part number is RC1-6286000CN. Removing the flag 2. Once the catches are cleared, gently lift and clear the flag from the side catch (circled in the photo below). Removal and replacement process First, before you repair the product, take a good look at the tension spring on the left-side of the output-bin flag. The “leg” is up, and you can see the spring on the front of the bar. It is important to replace the spring so that it looks like the photo below (with the tension still on it). HP Color LaserJet printer updates Lift and clear the flag from the side catch 3. Slide the flag to the right until the flat part of the flag is in the clamp area. See the arrow in the photo above. Pull the flag toward you to release it. Keep a hand over the spring so it doesn’t get away. 21 Replacing the flag 1. To replace the flag, first put the tension spring on the left side of the flag. You may have to wrap it one more time around the tip to ensure it has the proper tension. 2. Insert the left side of the flag into the top cover, ensuring that the spring tension remains and the spring leg is aligned as shown in the below. It will fit in this slot when installed. 4. Push the flag in on the right side and slide slightly to the right in order to catch and hold the right side of the flag in place. 5. Use both hands (one in the center and one near the left end) to help clear the flag over the tabs and guide the left side back into place (in the hole on the cover). Remember to keep the flag close to the cover so the tension on the spring remains. Clear the flag over the tabs Align the spring leg to fit the slot 3. Keep tension on the flag by holding it close to the top cover and then maneuver the right side of the flag into place. The flat area on the tab needs to align with the notch on the cover door. Note that the left side of the flag will not be in the hole, but positioned as in the photo (bottom, left) while this is occurring. Maneuver the right side of the flag into place HP Color LaserJet printer updates HP Color LaserJet CP4005 Printer series—Missing service menu PIN The CP4005 service manual does not contain the service menu PIN, number 10400506. This PIN is necessary for: • Entering the new Pick UP Assembly (PIU) media sensor value after replacing the PIU. • Clearing the event log. • Displaying or restoring the Service ID. • Resetting the Serial Number if lost. • Setting the default paper size after a cold reset. 22 HP Color LaserJet 9500 Printer series and 9500mfp series Jams, media types, and media weights This document provides agents with a quick “cheat sheet” on media, media support, and paper jam troubleshooting. Media supported by tray number Media type Tray 1 Tray 2/3 Tray 4 (9500) Tray 4 (9500mfp) Media size (min/max) 98 x 170 mm (3.9 x 6.7 in) to 306 x 470 mm (12.05 x 18.5 in) 148 x 210 mm (5.8 x 83 in) to 297 x 432 mm (11.7 x 17 in) 182 x 210 mm (7.2 x 8.3 in) to 297 x 432 mm (11.7 x 17 in) Letter and A4 sizes only. Custom media sizes not supported. 148 x 210 mm (5.8 x 83 in) 148 x 210 mm (5.8 x 83 in) 182 x 210 mm (7.2 x 8.3 in) Letter and A4 sizes only. Custom media sizes not supported. Media weights 64 to 220 g/m2 (17 to 58 lb bond) 64 to 200 g/m2 (17 to 53 lb bond) 64 to 200 g/m2 (17 to 53 lb bond) 64 to 200 g/m2 (17 to 53 lb bond) Tray capacity Up to 100 sheets—.39 inches (10 mm) total height, .19 inches (5 mm) total height for media that is 200 g/m2 [53 lb bond] or heavier Up to 500 sheets Up to 2,000 sheets Up to 2,000 sheets Up to 10 envelopes (.39 inches (10 mm) total height) Not supported Not supported Not supported Simplex/ Manual duplex Media size Auto duplex Cut sheet Tray capacity Envelopes Media weight, finish, and type Weight Finish Type (driver setting) Less than 75 g/m (20-lb bond) Any LIGHT<75 g/m2 75 g/m2 (20-lb bond) to 105 g/m2 (28-lb bond) Matte PLAIN 105 g/m2 (28-lb bond) to 105 g/m2 (28-lb bond) Glossy GLOSSY 75-105 g/m2 106 g/m2 (29-lb bond) to 163 g/m2 (43-lb bond) Matte HEAVY 106-163 g/m2 106 g/m2 (29-lb bond) to 163 g/m2 (43-lb bond) Glossy HP HEAVY GLOSSY (if using HP-brand media) NON HP HEAVY GLOSSY (for non-HP brands) 164 g/m2 (44-lb bond) and heavier Any CARDSTOCK>164 g/m2 2 Top jam error codes and troubleshooting tips Error Explanation Recommended action 13.03 Media did not reach the registration sensor (SR3) within the specified time. 1. Check the paper path for residual media. Clear the media. 13.05 Media did not reach the fuser output sensor (PS1501) within the specified time. 13.06 The media is detected at the fuser output sensor (PS1501) longer than the specified time. 13.20 2. Ensure the media being used is within specifications, and the correct type setting is being used. 3. Check the registration sensor associated with the error code for correct functionality using the paper path test or sensor test. 4. Check the supporting connectors to the DC controller PCA. The T2 input sensor (SR42), the fuser input sensor (SR6), and/or the fuser output sensor (PS1501) detect media when the printer doors are closed. HP Color LaserJet printer updates 23 Error Explanation Recommended action 13.12 13.12.13 – This happens as the unit is calibrating itself to the paper handling movement routine checking for bin full, only occurs when output stacker bin is approximately half full Updated firmware will solve this issue. You can obtain this by updating the latest firmware from hp.com. 13.12.21 – Optical sensors are being blocked or contaminated. Clean the sensors. More information in document c00807685. 13.12.22 – During a flipper assembly replacement, the shipping locks and orange packaging tape are not being removed before installation. Ensure that the locks and tape are removed before installing the flipper assembly. More information in document c00807673. Troubleshooting paper jams 1. Ensure that the paper type is set in both the control panel and in the print driver. 2. Ensure that the paper is loaded correctly. a. Make sure that the media guides in the tray are snug against the media. b. On the high capacity input side for the 9500mfp, customers often unknowingly load the media in the A4R or Letter-R orientation when it should be loaded in the A4 or letter orientation. 3. Ensure that the printer or MFP is placed on an even surface. 4. Ensure that the output device is securely attached to the side of the printer or MFP and leveled using the adjustable casters. 5. Ensure that all power cords are securely seated. 6. Ensure that all input and output device connectors are securely seated. 7. Ensure that the printer or MFP is on a dedicated power circuit. HP Color LaserJet printer updates Paper path jam sensors Paper path jam sensor names: Sensor Sensor name Sensor Sensor name SR3 Registration sensor SR14 Tray 3 sensor B SR4 Transparency motor SR30 Duplexer media re-feed sensor SR5 Multifeed sensor SR31 Duplexer media path sensor SR6 Fuser input sensor SR33 Duplexer reverse sensor SR11 Tray 2 sensor A SR42 T2 input sensor SR12 Tray 2 sensor B PS901 Face-down output sensor SR13 Tray 3 sensor A PS1501 Fuser output sensor 24 HP LaserJet MFP updates HP Color LaserJet 4730mfp series—Firmware revision 46.151.8 The following issues have been resolved with firmware revision 46.151.8, which is now available at the following URL: http://www.hp.com/go/lj4730mfp_firmware Enhancements Base MFP • Added the capability to turn off the visible Color Usage Job Log menu from the HP Embedded Web Server and the front control panel. Go to the Settings/Security page to enable the new feature. The Color Usage Job Log will continue to collect information but will not be visible to the end user. • • • Auto crops white space from documents on the glass, so that the image is located on the upper left of the page. Added the ability to adjust the clock for daylight savings time when using both the HP Embedded Web Server and HP Web JetAdmin. Added the ability to set a Sleep time within the HP Embedded Web Server for each day of the week. At the specified time, the printer will enter into Power Save mode. Embedded digital sending • Allows you to configure the Embedded Sendto-Network Folder (ESNF) permissions so that user directories can be locked, limiting access to the user who owns the directory. • Added User Principle Name support to Embedded Kerberos Authentication. • Added support in the ESNF for the forward slash (/) characters in a UNC path. Analog Fax Removed voice calls from the Fax Activity Log. HP Color LaserJet CM4730 MFP FIXES Base MFP • The Menu Map did not correctly reflect the control panel lock settings. • A possible 49.4C0x error occurred while accessing the Supplies Status menu during a scan job. • Embedded Kerberos Authentication would not resolve passwords with European characters. • Media sensor threshold was reset on a @PJL INITIALIZE command, a Restore Factory Defaults, or a cold reset. • Increased the job limit to allow more than 32 jobs to be stored. Embedded digital sending • There was no date field in the SMTP header, causing send-to-email failures. • There was an intermittent loss of Send-toNetwork Folder jobs. • LDAP performance may be slow in Enterprise Directories. • Your filename may have been reset after you selected Folder Destination for the Embedded Send-to-Network Folder. • • HP LaserJet MFP updates Removed the fax number from the failed confirmation print out. 25 • Disk Initialization cleared the settings for Digital Send. • The Scan-to-local file failed when the network was not detected on startup. Analog Fax Corrupt faxes were sometimes scaled to a 1x1 inch thumbnail when printed. • • It was not possible to differentiate between an original call and a retry in the Fax Activity Log. • Received legal-size faxes were printed on B4 paper even though legal-size paper was loaded in the printer. • When disconnected from the network, the MFP would sometimes hang when entering the Fax Screen. • In German localization, long phone numbers resulted in overlapping columns on fax reports. • The MFP would not print from Trays 2, 3, or 4 for incoming LTR faxes when Tray1 was set to anything other than ANY/ANY and FaxPaperTray=0. • It was not possible to send a fax when the MFP was disconnected from the LAN. Current firmware revisions included in this firmware bundle (version 46.151.8) HP LaserJet MFP updates Product Firmware version CLJ 4730 MFP Series Datecode 20070213 46.151.8 500 sheet stapler/stacker (Q7521A/Q5691A) [MP04.24] 700 sheet 3-bin mailbox (Q7523A/Q5692A) [MP04.15] Embedded Jetdirect V.28.64.FF Copy Processor Board 1.031 (2.0) Scanner Control Board CMNPSL 27 Analog Fax Accessory (Q3701A) 2.35q DC Controller 3F HP Color LaserJet 4730mfp/CM4730 MFP series—13.10 or 13.05 duplex jams When duplexing (printing two-sided pages), a 13.10 or 13.05 paper jam occurs consistently. Simplex (single-sided) pages do not jam. Troubleshooting 1. Verify that the media is of a supported weight and prints correctly in simplex mode, to rule out a media issue. 2. Power the MFP off. 3. Remove the output device (stapler/stacker or 3-bin mailbox) and the Intermediate Paper Transport Unit (IPTU). 4. Power the MFP on and print a duplex print job. 5. If the paper jam does not occur with the output device and IPTU removed, it’s likely that the MFP sustained some damage— perhaps in shipping. This issue is being investigated. Please see the solution below. 6. If the paper jam continues to occur with the output device and IPTU removed, the issue is unrelated to the one being investigated. Continue to troubleshoot the error as normal. Solution If the paper jam does not occur with the output device and IPTU removed, please escalate the case for a product replacement. The root cause for this issue is currently being investigated, but does not appear to be related to the IPTU or duplexer. Replacing parts does not resolve the issue, so a repair should not be performed. 26 HP LaserJet M5025/5035 MFP series—Image rotation issues The table below provides helpful solutions and suggestions for image rotation issues with the HP LaserJet M5025/5035 MFP. Rotation issue Cause Solution Suggestions The A4/LTR portrait image is rotated 90 degrees when copying from the flatbed with the Automatic Document Feeder (ADF) open. If the original is placed on the flatbed in the portrait orientation (LEF), and the ADF is not closed, the paper size is not sensed. The default orientation is A4R/LTR-R (landscape). (Note: if a previous copy was made with the flatbed closed, the last paper size sensed will be used for all future copies with the flatbed open.) Close the ADF before copying. Be sure to close the ADF when copying from the glass. If you choose to leave the ADF open, the default orientation will be A4R/LTRR, or whatever size was last copied with the ADF closed. The A4/LTR image is rotated when copying from the flatbed, even though the ADF has been closed. If an original is removed and the ADF is closed, the MFP will default to A4R/LTR-R for the flatbed. If the next user opens the ADF less than approx 180 mm (7 inches) and places an original on the glass, the image will be rotated because the size sensors will not be activated. Open the ADF greater than 7 inches before closing. Be sure to open the ADF fully when placing the original on the glass. When feeding pages through the ADF, either SEF* or LEF*, one page in the output may be rotated. The ADF job can either be multiple copies of a single original or 1 copy of a multipage original. Under investigation. Unknown n/a A4/LTR images are rotated after a pick error when copying from the ADF. Under investigation. When copying a multipage job from the ADF, and a pick error occurs, the remaining pages in the job may be rotated. Firmware change being investigated. n/a A4/LTR image, loaded portrait, is rotated when copying a single page though the ADF. If the original does not trigger the paper size switch, the ADF will default to A4R/LTR-R. This can happen if the original is very light-weight or if the top right-hand corner is bent slightly upward. Verify that the paper size switch is being activated. n/a A4/LTR images are rotated after running out of paper and selecting another tray. Check the orientation of the paper loaded in the trays. If a tray has been loaded with A4R/LTR-R, and that tray is selected for an A4/LTR job, the images will be rotated. Load all trays in the A4/LTR orientation. Be sure to load all trays in A4/LTR (LEF) orientation. A5 images are rotated when copying from the flatbed. A5 cannot be detected automatically, even with the ADF closed. Configure the original size. n/a Images are rotated when Book copying. Book size not detected. Close the ADF before copying. Objects up to 40 mm tall will still allow the paper size sensors to be activated. Be sure to close the ADF, even when copying larger items like books. *Orientation notes: Portrait – short edge at top of flatbed (LEF). Landscape – long edge at top of flatbed (SEF). HP LaserJet MFP updates 27 HP LaserJet M5025/5035/M3027/3035 MFP series—USBA port clarification The USB-A port (labeled ACC) is intended only for connecting to licensed third-party accessories and applications, and not for connecting to a PC. The USB connection to the MFP should be made through the USB-B port. See the photos below. The ACC port will be covered by a label in future shipments to prevent confusion. A list of supported third-party accessories can be found at www.hpgsc.com. HP LaserJet M5025 MFP The ACC port on the M3027/35 MFP The ACC port on the M5025/35 MFP HP LaserJet MFP updates 28 HP Color LaserJet 9500mfp New firmware available for intermittent 10.00.YY errors We have discovered an issue that may cause supply e-label memory errors to occur on the HP Color LaserJet 9500mfp (indicated by 10.00.YY errors). These errors are usually caused by the supply. However, in this situation, the 10.00.YY errors are intermittent, with the YY portion of the error changing to a different supply each time the error posts. Solution To resolve the intermittent 10.00.YY errors, replace the DC Controller with the updated version, part number RG5-6200-03ACN or newer. This service action is to be performed by an HP Authorized Service Provider. Workaround 1. Check the event log for recurring errors. If the error is persistent and always indicates the same supply (the last two digits of the error are always the same), replace the supply indicated by the error message (print cartridge or image drum). 2. If the event log indicates a different supply (the last two digits of the error are different) each time it occurs, turn sleep delay off. The e-label is read each time the printer comes out of sleep delay, so this will limit the number of times the error may appear. The steps to turn sleep delay off are: MENU -> CONFIGURE DEVICE -> RESETS -> SLEEP DELAY = OFF . 3. The e-labels are read when the printer is powered on and when the front doors are opened and closed. To limit the occurrence of the error, do not power off the printer. 4. If the error does occur, opening and closing the front doors will usually clear the error. Note If the workaround above is used, be sure to set the Sleep Delay setting back to ON after installing the new DC Controller. HP LaserJet MFP updates HP Color LaserJet 9500mfp with 8-bin mailbox Solutions provided by firmware roll 08.071.9 The following issues have been resolved with the revision 08.071.9 firmware roll, which is now available at hp.com at the following URL: http://www.hp.com/go/lj9500mfp_firmware. Enhancements Base MFP • Added the capability to turn off the visible Color Usage Job Log menu from the HP Embedded Web Server and the control panel. Go to the Settings/Security page to enable the new feature. The Color Usage Job Log will continue to collect information but will not be visible to the end user. • Auto crops white space from documents on the glass, so that the image is located on the upper left of the page. • Added the ability to adjust the clock for daylight savings time when using both the HP Embedded Web Server and HP Web JetAdmin. • Added the ability to set a Sleep time within the HP Embedded Web Server for each day of the week. At the specified time the printer will enter into Power Save mode. Embedded digital sending • Allows you to configure the Embedded Sendto-Network Folder (ESNF) permissions so that user directories can be locked, limiting access to the user who owns the directory. 29 • Added User Principle Name support to Embedded Kerberos Authentication. • Added support in the ESNF for the forward slash (/) characters in a UNC path. Analog Fax Removed voice calls from the Fax Activity Log. • • Removed the fax number from the failed confirmation print out. Analog Fax • Corrupt faxes were sometimes scaled to a 1x1 inch thumbnail when printed. • Could not differentiate between an original call and a retry in the Fax Activity Log. • Received legal-size faxes were printed on B4 paper even though legal paper was loaded in the printer. • The MFP would sometimes hang when entering the Fax Screen while disconnected from the network. • The MFP would not print from Trays 2, 3, or 4 for incoming LTR faxes when Tray1 was set to anything other than ANY/ANY and FaxPaperTray=0. • It was not possible to send a fax when the MFP was disconnected from the LAN. Fixes Base MFP • The Menu Map did not correctly reflect the control panel lock settings. • You may have seen a 49.4C0x error while accessing the Supplies Status menu during a scan job. • The Embedded Kerberos Authentication would not resolve passwords with European characters • Increased the job limit to allow more than 32 jobs to be stored. • The time stamp information was missing from XML data. Stapler/Stacker revision 070115 The Output device was not responding and could cause a Cleaning page to jam, resulting in a 13.12.05 error while trying to exit the printer. • The output device was not responding and may have caused a cleaning page to jam resulting in a 13.12.05 error while trying to exit the printer. • Italian localization was incorrect for Image Cleaning Kit and Transfer Kit. Stacker revision 061214 You may receive a Corrupt Firmware in External Device message on the control panel when the stack quality sensor is triggered. • Added additional text on the front control panel Help menu when the printer is performing a Color Calibration. Embedded digital sending • There was no date field in the SMTP header, causing send-to-email failures. HP LaserJet MFP updates 2000 sheet input tray revision 0113 No update. Current revisions included in this bundle: Firmware version CLJ 9500mfp series 08.071.9 2000-sheet input tray (Q1891A) 0113 Stacker/Stapler (C8085A) 070115 Stacker (C8084A) 061214 8-Bin Mailbox (Q5693A) 050316 Multifunction finisher (C8088B) 041022 The Disk Initialization cleared the settings for Digital Send. Copy Processor Board 0.206 (2.1) Scanner Control Board MFP301 11 The Scan-to-local file failed when the network was not detected on startup. Analog Fax 2.35q Intermittent loss of Send-to-Network Folder jobs. • LDAP performance may be slow in Enterprise Directories. • Your filename may have been reset after you selected Folder Destination for Embedded Send-to-Network Folder. • 8-Bin Mailbox revision 050316 No update. Product • • HP Multifunction finisher revision 041022 No update. 30 Microsoft, Windows, Windows NT, and Windows XP are U.S. registered trademarks of Microsoft Corporation. Windows Vista is either a registered trademark or trademark of Microsoft Corporation in the United States and/or other countries. © Copyright 2007 Hewlett-Packard Development Company, L.P. The information contained herein is subject to change without notice. The only warranties for HP products and services are set forth in the express warranty statements accompanying such products and services. Nothing herein should be construed as constituting an additional warranty. HP shall not be liable for technical or editorial errors or omissions contained herein.