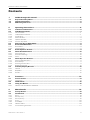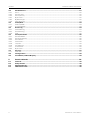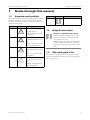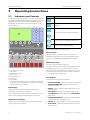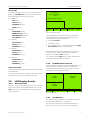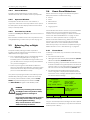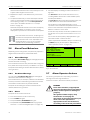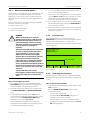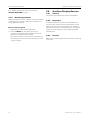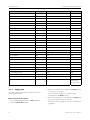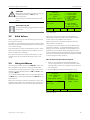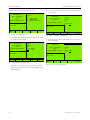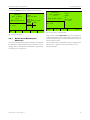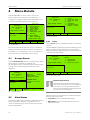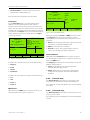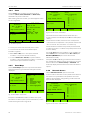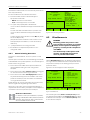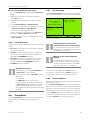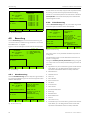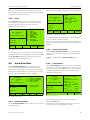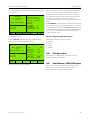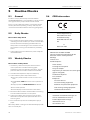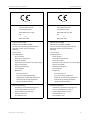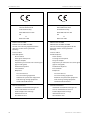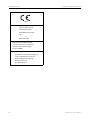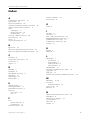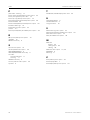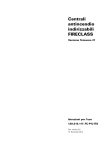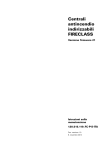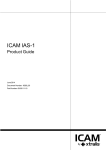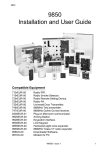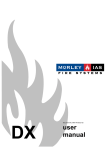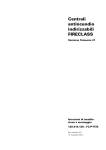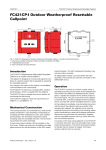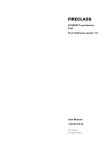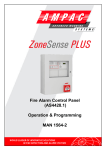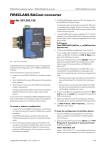Download FIRECLASS, User Guide, doc. version 1, 120.515.085_FC-P-U
Transcript
FIRECLASS Addressable Fire Alarm Control Panels Firmware version 21 User manual 120.515.085 Doc. version 1 28. March 2012 © FIRECLASS. Hillcrest Business Park, Dudley, West Midlands, DY2 9AP, UK, 2012 Contents subject to change without notice. All rights to this documentation, including the contents of the online help, are reserved, in particular but not limited to the rights of copying, distribution and translation. No portion of this documentation, including the online help, may be reproduced, edited, copied or distributed in any form without prior written authorization from FIRECLASS. Use of the data medium provided with this product is restricted to copying the software for the purpose of data backup only. FireClass Fire Alarm Control Panels Contents Contents 1 Guide through this manual ............................................................................................ 5 1.1 1.2 1.3 Keywords and symbols ................................................................................................................5 Helpful information .......................................................................................................................5 Who this guide is for .....................................................................................................................5 2 Operating Instructions ................................................................................................... 6 2.1 2.2 2.2.1 2.2.2 2.2.3 2.2.4 2.2.5 2.2.6 2.3 2.4 2.4.1 2.4.2 2.5 2.6 2.6.1 2.6.2 2.6.3 2.7 2.7.1 2.7.2 2.7.3 2.7.4 2.8 2.8.1 2.8.2 2.8.3 Indicators and Controls ................................................................................................................6 LCD Display Details .......................................................................................................................7 Normal Screen............................................................................................................................................................................................ 7 LCD Windows Overview......................................................................................................................................................................... 7 Fire Window ................................................................................................................................................................................................ 7 Status Window........................................................................................................................................................................................... 8 Operator Window...................................................................................................................................................................................... 8 Function key Labels .................................................................................................................................................................................. 8 Selecting Day or Night Mode .......................................................................................................8 Event Panel Behaviour ..................................................................................................................8 Event Alerts.................................................................................................................................................................................................. 8 Logging Inputs............................................................................................................................................................................................ 9 Event Operator Actions.................................................................................................................9 Alarm Panel Behaviour ...............................................................................................................10 Alarm Warnings ...................................................................................................................................................................................... 10 Pre-Alarm Warnings .............................................................................................................................................................................. 10 Alarm ........................................................................................................................................................................................................... 10 Alarm Operator Actions ..............................................................................................................10 Alarm Investigate Option..................................................................................................................................................................... 11 Evacuate key............................................................................................................................................................................................. 11 Silencing the Sounders ........................................................................................................................................................................ 11 Resetting the Panel ................................................................................................................................................................................ 12 Auxiliary Display Devices ...........................................................................................................12 General ....................................................................................................................................................................................................... 12 Repeaters................................................................................................................................................................................................... 12 Printers........................................................................................................................................................................................................ 12 3 Functions ....................................................................................................................... 13 3.1 3.1.1 3.2 3.3 3.3.1 Access Levels ..............................................................................................................................13 Logging On ............................................................................................................................................................................................... 14 Valid Values..................................................................................................................................15 Using the Menus..........................................................................................................................15 Network and Non-Network Addresses .......................................................................................................................................... 17 4 Menu Details ................................................................................................................. 18 4.1 4.2 4.2.1 4.2.2 4.2.3 4.2.4 4.2.5 4.2.6 4.2.7 Accept Events ..............................................................................................................................18 View Status ..................................................................................................................................18 Point............................................................................................................................................................................................................. 18 Point I/P only ............................................................................................................................................................................................ 19 Point O/P only.......................................................................................................................................................................................... 19 Zone............................................................................................................................................................................................................. 20 Zone Maps ................................................................................................................................................................................................ 20 Network Status........................................................................................................................................................................................ 20 Commissioning Overview ................................................................................................................................................................... 21 User manual Doc. version 1 3 Contents FireClass Fire Alarm Control Panels 4.3 4.3.1 4.3.2 4.3.3 4.3.4 4.3.5 4.3.6 4.4 4.4.1 4.4.2 4.5 4.5.1 4.5.2 4.5.3 4.6 4.6.1 4.6.2 4.6.3 4.6.4 4.6.5 4.6.6 4.6.7 4.6.8 4.7 4.7.1 4.8 4.9 Disablements ...............................................................................................................................21 Point............................................................................................................................................................................................................. 22 Point I/P Only ........................................................................................................................................................................................... 22 Point O/P Only......................................................................................................................................................................................... 22 By Function ............................................................................................................................................................................................... 22 By Device Type ........................................................................................................................................................................................ 22 F Key Shortcuts........................................................................................................................................................................................ 23 Time/Date.....................................................................................................................................23 Set Time/Date ......................................................................................................................................................................................... 23 Summer/Winter ..................................................................................................................................................................................... 23 Event Log ......................................................................................................................................24 View Event Log........................................................................................................................................................................................ 24 Print Event Log......................................................................................................................................................................................... 24 Filter ............................................................................................................................................................................................................. 25 View/Print Data ...........................................................................................................................25 Points Disabled........................................................................................................................................................................................ 25 Points Unt./Failed................................................................................................................................................................................... 25 Point Values .............................................................................................................................................................................................. 25 View Faults................................................................................................................................................................................................ 26 Loop Info .................................................................................................................................................................................................... 26 Forced Points............................................................................................................................................................................................ 26 Active Points............................................................................................................................................................................................. 26 By Function ............................................................................................................................................................................................... 26 Service ..........................................................................................................................................27 Walk Test ................................................................................................................................................................................................... 27 Configuration ...............................................................................................................................29 Test Buzzer, LEDs & Display .......................................................................................................29 5 Routine Checks ............................................................................................................. 30 5.1 5.2 5.3 5.4 General..........................................................................................................................................30 Daily Checks ................................................................................................................................30 Weekly Checks ............................................................................................................................30 CPD Information ..........................................................................................................................30 4 User manual Doc. version 1 FireClass Fire Alarm Control Panels 1 Guide through this manual 1 Guide through this manual 1.1 Keywords and symbols Keyword This documentation uses special notations that you can use for better orientation. Symbols in the margins indicate warnings, infos or instructions. You find an explanation of these symbols in table 1. Keyword Symbol DANGER Explanation Warning. Imminent danger. Table 1: Keywords and symbols in this documentation (cont.) 1.2 This documentation explains how you can choose commands in instructions via the menus of the menu bar. Warning. Additionally you can choose commands that are often needed via the toolbar, keyboard shortcuts or the context menu (right mouse click). Death or severe injury possible when disregarded. Warning. Potentially dangerous situation. Minor injury possible when disregarded. NOTICE Warning. Potentially dangerous situation. Helpful information Choose a command via the menu Potentially dangerous situation. CAUTION Explanation Helpful information. Death or severe injury when disregarded. WARNING Symbol 1.3 Who this guide is for This guide is aimed at technicians who have to install a FireClass fire detection system. They should already have been given training. Material damage possible when disregarded. Table 1: Keywords and symbols in this documentation User manual Doc. version 1 5 2 Operating Instructions FireClass Fire Alarm Control Panels 2 Operating Instructions 2.1 Indicators and Controls Key The front panel is shown in Figure 1. The numbered items in the figure are explained in the following paragraphs. Your panel version may not match the figure exactly, but the same items will be present, although perhaps not in the positions shown. 2 0 Used to enter the number 0 or a space. 1* Used to enter the number1 or special symbols. 2 ABC Used to enter the number 2 or letters A, B or C. Similarly for the rest of the number keys. .... 1 Usage 9 WXYZ Used to scroll up a long screen list, or to switch to upper case (capital) letter entry. 3 Used to scroll down a long screen list, or to switch to lower case letter entry. 4 Table 2: Alphanumeric keys and arrow keys 5 Function Keys Use these keys (F1 to F5) to carry out the functions displayed on the bottom line of the LCD display. These functions vary between the different display screens. 6 7 Enable Keyswitch This can only be changed using a key. Fig. 1: FireClass Front Panel 1 –LCD Display 2 –Alphanumeric keypad 3 –Function keys 4 –Enable Keyswitch 5 –Control keys 6 –Status LEDs 7 –32 red fire leds on FireClass 32-1 and 32RA; 64 red fire leds on FireClass 64-2, 64-4 and 64RA; no fire leds are provided on FireClass 240-2, 240-4, 240RA You need to switch this from 0 (OFF – disabled) to 1 (ON – enabled) before you can use most of the Control keys (below), and the menus. (The menu items you can use, is controlled by your level of access. For details see section 3.1 “Access Levels“ on page 13.) Control Keys There are seven control keys, as follows: SILENCE BUZZER - used to silence the internal buzzer. SILENCE/RESOUND - used to silence/resound external sounders. LCD display A 640 character backlit LCD alphanumeric display, arranged in 16 rows of 40 characters. RESET - used to reset the system after an alarm has been resolved. DAY/NIGHT - used to switch between Day mode (DAY MODE LED lit) and Night mode (DAY MODE LED not lit). INVESTIGATE DELAY - used to end signalling delay time and start the investigation time. SPARE - Not configurable to customer requirements. EVACUATE - used to activate the external sounders and signalling. This is used to display user interaction information, such as alarms, status messages and responses to user input. Alphanumeric Keypad Alphanumeric keys used for entering access codes, text strings or general information. 6 User manual Doc. version 1 FireClass Fire Alarm Control Panels 2.2 LCD Display Details Status LEDs The status LEDs light to alert you to unusual conditions (apart from POWER ON which should normally be lit). They are arranged in the following groups: FireClass Wed, 03-Aug-11 14:51 GENERAL High Street Office – FIRE (red) General – FAULT (yellow) – DISABLED (yellow) – TEST (yellow) Panel Menu – POWER ON (green) – MAINS FAULT (yellow) – SYSTEM FAULT (yellow) – DAY MODE (yellow) Sounders – ACTIVATED (red) – FAULT (yellow) – DISABLED (yellow) Signalling – ACTIVATED (red) – FAULT (yellow) – DISABLED (yellow) Protection – ACTIVATED (red) Info Passcode Not Clr More Fig. 2: Normal Operation The top-left area of the screen is the Fire window (see below). If there are no alarms (as in Figure 2), the Fire window features the following items: The text FireClass. The date and time. The “panel text” (this is configurable, being set to High Street Office in Fig 2, as an example). The backlight activates when necessary, such as when there is an alarm, or a key is pressed, or the Enable Keyswitch is set to the ON (1) position. You can also use the Light (F5) key, which activates the backlight for approximately 30 seconds. – FAULT (yellow) – DISABLED (yellow) Zone Status LEDs On FireClass, all zonal LEDs are used for fire. There are no zonal fault LEDs. 2.2.2 The LCD display is divided into windows (areas) that show specific types of information, when this needs to be displayed. These windows are shown in Figure 3, and explained in the following few sections. On FireClass 240 models, there are no zonal fire or fault LEDs, as this information is provided by the LCD. 2.2 LCD Display Details 2.2.1 Normal Screen When the controller is initially powered up, with no faults or alarms in the system and the Enable Keyswitch is in the OFF (0) position, the LCD displays a screen of the type shown in Figure 2. LCD Windows Overview Fire Window Operator Window Status Window F’key 1 F’key 2 F’key 3 F’key 4 F’key 5 Fig. 3: LCD Display 2.2.3 Fire Window This shows fire alarm details. For more details see section 2.6 “Alarm Panel Behaviour“ on page 10. The “normal” state of this window (when there are no alarms) is shown in 2.2.1 “Normal Screen“ on page 7. User manual Doc. version 1 7 2.3 Selecting Day or Night Mode 2.2.4 Status Window The status window displays the number of faults, disablements and other conditions that may be present. 2.2.5 Operator Window FireClass Fire Alarm Control Panels 2.4 Event Panel Behaviour Events result from a change in the state of the system. Examples of events include the following: Alarms Faults The Operator window forms the “user interface”, in conjunction with the Function keys and the menu options. Mains failures For example this window displays the event information that you have requested. Disablements Logging Inputs 2.2.6 Function key Labels These are the F’ key 1, F’ key 2 etc items at the bottom of the screen. Each of these is a label for the function key below it. They change depending on the function you are carrying out. 2.3 Selecting Day or Night Mode The panel has Day and Night modes of operation. The Day mode has the following characteristics, which differentiate it from Night mode: The “investigate delay” option is available (see section 2.7.1 “Alarm Investigate Option“ on page 11). The delay option is not available in Night mode on the grounds that there is unlikely to be anyone available to carry out the investigation. There may be a higher threshold before detectors alarm. For example smoke detectors may have a higher threshold to allow for daytime activities creating dust (which could be detected as smoke). Your panel may be programmed to automatically switch between Day and Night modes, at set times in the day. To manually switch between modes, press the DAY/ NIGHT key (the Enable Keyswitch needs to be ON). The DAY MODE LED lights to indicate Day mode. The remainder of this section covers how you are alerted to events and how you should respond. Alarm events however are in a special category, for details on these see section 2.6 “Alarm Panel Behaviour“ on page 10, and section 2.7 “Alarm Operator Actions“ on page 10. Events are stored in the Event Log. Events are not removed from the log unless it is full. The log holds up to 3000 events, and once full a new event displaces the oldest event. At any time you can view the complete event log, for details see section 4.5.1 “View Event Log“ on page 24. 2.4.1 Event Alerts To alert you to an event, any combination of the following may occur: The internal buzzer pulses. LEDs light. Examples are the yellow (GENERAL) FAULT LED and the (PANEL) MAINS FAULT LED. The fault signalling output activates. Note that this is not a visible or audible warning at the panel. It is an electrical signal for use by circuitry that is external to the panel. Do not confuse this with the (SIGNALLING) FAULT LED. The LCD backlight activates and the type of screen shown in Figure 4 is displayed. The General Window will show a “count” message, and the Operator Window will show an event message. FAULT FireClass Mon, 08-Aug-11 11:19 Zone 000 R011 System Zone Mains Supply IP High Street Office MAINS FAULT DANGER Incorrectly switching between Day and Night modes may lead to death, serious injuries or damage to property. For example switching to Day mode at night may lead to failure or delay in the fire brigade attending. Only switch modes in accordance with local site procedures. 8 General 15-Mar-10 14:43:00 Digital Input Unaccepted Flt P 011 Back Info Not Clr More Fig. 4: A Fault Event Message In Figure 4 the example event message is for a fault. (Not all events are faults. For example you may see a non-fault alert that the printer is offline.) User manual Doc. version 1 FireClass Fire Alarm Control Panels 2.5 Event Operator Actions The format of the fault message in Figure 4 is as follows: The top line shows the Zone and point number in fault condition. The second line shows the zone description. The third line shows the point description. The fourth line shows the type of fault. To see these next two lines, you might have to press the Info (F2) key to clear the general information: The fifth line shows the date and time. The sixth line shows the device type. The seventh line always shows Unaccepted. Details of what this means are provided below. 2.4.2 Logging Inputs Logging Inputs are indicated as follows: The internal buzzer pulses. The LCD backlight activates and the type of screen shown in Figure 5 is displayed. The Operator Window will show an information message. INFO 2.5 Event Operator Actions DANGER Incorrect responses to event alerts may lead to death, serious injuries or damage to property. For example it is important that alerts for mains failure faults are acted upon. (The battery backup will maintain panel operation for a period, but this will eventually fail.) This guide includes step by step instructions on carrying out operations on the panel, but users must ensure the operation is appropriate, according to the local site procedures. For details of handling pre-alarm warning events, alarm warning events and alarm events, see section 2.7 “Alarm Operator Actions“ on page 10. The remainder of this section covers non-alarm events. FireClass Fri, 05-Aug-11 10:59 High Street Office General Flt P 001 Service Back Mode Info Zone 001 A011 System Zone Inhibit Input How to respond if you are alerted to an event 1 Optionally press the SILENCE BUZZER key. INPUT ON 05-Aug-11 10:43:04 FC410CIM Unaccepted Test Firmware Not Clr More Fig. 5: A Log Input Message The format of the Log Input message in Figure 5 is as follows: The top line shows the Zone and point number for the active Logging Input. The second line shows the zone description. The third line shows the point description. The fourth line shows the type of event. To see these next two lines, you might have to press the Info (F2) key to clear the general information: The fifth line shows the date and time. The sixth line shows the device type. The seventh line always shows Unaccepted. Details of what this means are provided below. 2 Check whether there are any other “active” (not clear) events. These may be related, helping you gain an overview of the situation, or they may be more urgent. (Although note that there is a priority based selection for the event shown in the Operator window.) To see the active events press the Not Clr (F4) key. You now see, for example, mains failure events that have not been “cleared” by a restoration of the mains supply. These are shown as the Unrestored Events list. 3 Check whether there are any other events that may not be active, but might have been active in the past and cleared themselves. Again these may be related. To do this press the More (F5) key, to see the “unaccepted” events. These are events that you have not yet acknowledged that you are aware of. You might also see earlier events that you have left unaccepted as a reminder of an issue that still needs resolving. (Details of accepting events are provided below.) These events are shown in categories, with various priorities (for details of the categories see 4.5.3 “Filter“ on page 25). Press the More again to step to the next category. Press the All (F4) key to see all the unaccepted events (the All key label may take a second or two to appear). 4 Try to resolve the situation. Do this by, for example, restoring the mains supply, or enabling a disabled point. User manual Doc. version 1 9 2.6 Alarm Panel Behaviour If there is a fault that cannot be cured, contact your local supplier and arrange for a service visit. 5 Repeat from step 2 in case there are any more active events. 6 Accept the events that you have resolved (as a double check you will be again reviewing the events as part of the accepting process). You use the Accept Events menu option. For details see section 4.1 “Accept Events“ on page 18. Note that the Operator Window will continue to display an unaccepted event, if one exists, so the “normal” display will only be shown once all events are accepted. Even if an event is still “active”, accepting it will remove it from the Operator Window (but it will still contribute to the “count” displayed in the General Window, so this count is the best indication of any outstanding problems). 2.6 Alarm Panel Behaviour Depending on the configuration, the panel may respond in stages to device activations, as described below. 2.6.1 Alarm Warnings FireClass Fire Alarm Control Panels The LCD displays a message in the format shown in Figure 6. The First Fire window shows the first fire to occur, including details of the zone number and description, and the point address. The Last Fire window shows the same information, but is dedicated to the last zone that entered alarm. This window is zonally based because it is more important to know that a fire has spread to another zone than to know that the fire has spread to a second detector in the first “on fire” zone. To fulfil this requirement, the window updates to show the last fire, but only if this is the first fire to occur in its zone. The number of alarms (002) is displayed at the right hand side of line 5 in the fire window. (There may be other event alerts, that you can see using the More (F5) key, for example. For details see 2.7 “Alarm Operator Actions“ on page 10.) First Fire Zone 002 B002 1st Floor Corridor Heat Sensor Device Last Fire 002 Zone 001 B005 Stock room Photo Sensor Device General Information You may see an Alarm Warning type message (as well as the internal buzzer sounding). This will be because the control panel has been configured for a partial alarm response if only one detector is in alarm. Menu Passcode The panel will be waiting for another device to alarm, before issuing an alarm. Fig. 6: Alarm Window 2.6.2 2.7 Pre-Alarm Warnings Not Clr More Alarm Operator Actions You may see a a Pre Alarm Warning type message (as well as the internal buzzer sounding). This section gives options for responding to pre-alarm warnings, alarm warnings and alarms. This will be because, for example, a detector has identified a build-up of smoke or heat that might be the result of a fire, but the alarm threshold has not yet been reached. In an alarm situation, follow the local site procedures. The panel will be waiting for the alarm threshold to be reached, before issuing an alarm. 2.6.3 Alarm The panel issues an alarm as follows: The internal buzzer sounds continuously. The red FIRE LED lights. The (SOUNDERS) ACTIVATED LED lights. The (SIGNALLING) ACTIVATED LED may light (see section 2.7.1 “Alarm Investigate Option“ on page 11). 10 DANGER In an alarm situation, inappropriate use of the panel functions may lead to death, serious injuries or damage to property. This guide includes step by step instructions on carrying out operations on the panel. However you must ensure the operation is appropriate for the circumstances, according to the local site procedures. User manual Doc. version 1 FireClass Fire Alarm Control Panels 2.7.1 Alarm Investigate Option In Day mode you can delay the fire brigade signalling. This gives you time to investigate the alarm, and cancel the signalling if you discover the alarm is a false one (for full details see section 2.3 “Selecting Day or Night Mode“ on page 8). There is no delay option, and the signalling immediately activates, in these circumstances: Night mode is active. A call point was activated. There is a sounder fault. DANGER When investigating an area of a building protected by a CO detector that has raised an alarm, there is a particular danger of fires not being detected, leading to possible death, serious injuries or damage to property. This is because CO detectors are liable to raise an alarm earlier than other types of detector, so as no other detectors are in alarm you might dismiss this as a false alarm. The CO detector may also have alarmed before the fire is visible (this applies particular to fires in hard-to-access areas, such as between tightly packed materials or in cupboards and storage rooms, or in areas far away from the detector). You should take care in your investigation, and not clear an area as being safe until you are absolutely sure. 2.7 Alarm Operator Actions 4 You can now determine the cause of the alarm and carry out the necessary measures. Note that you can investigate any other current events using the More and All keys, as you can with non-alarm events. For more information see steps 2 and 3 in section 2.5 “Event Operator Actions“ on page 9. 5 If you confirm there is a fire, you can override the delay and activate signalling by pressing the EVACUATE key or by activating a call point. 6 If you determine there is a false alarm, you can reset the control panel, as described in section 2.7.4 “Resetting the Panel“ on page 12. 2.7.2 Evacuate key With the Enable Keyswitch set to ON, pressing EVACUATE will produce the same response as a Call Point (see 2.6 “Alarm Panel Behaviour“ on page 10). The exception is that the LCD will display the type of screen shown in Figure 7. First Fire Zone 000 RB002R12 System Zone Evacuate Button d General 001 Information General Menu Info Not Available Passcode Not Clr More Fig. 7: Evacuate 2.7.3 Silencing the Sounders All the fire alarm sounders that are configured via the Bell Map feature will respond to the Silence Alarm and Resound control. How to investigate an alarm 1 On the alarm occurring, check the (SIGNALLING) ACTIVATED LED. If this LED is lit, the signalling has already activated, so abandon this procedure. 2 Optionally silence the buzzer and/or sounders using the SILENCE BUZZER and SILENCE/RESOUND keys. 3 In the LCD General Window, note the Del mm:ss (minutes:seconds) indication. Before this delay counts down to 0, press the INVESTIGATE DELAY key. Note that you now see an Inv mm:ss (minutes:seconds) countdown of the remaining investigation time (updates in 5 second steps). Once this reaches 0 the signalling activates. User manual Doc. version 1 How to silence the sounders 1 Insert the key into the Enable Keyswitch, and turn to the ON (1) position. Press the SILENCE/RESOUND key.The system responds as follows: – The sounders are silenced. – The (SOUNDERS) ACTIVATED LED goes out. – All other outputs remain activated. The LCD display remains on and shows the alarm type and the complete zone identification. A Sound SIL message appears. 11 2.8 Auxiliary Display Devices If you need to re-activate the sounders, press the SILENCE/RESOUND key again. 2.7.4 Resetting the Panel Resetting the panel “cancels” the alarm, returning the panel to the state prior to the alarm (apart from the alarm now being logged as an event). How to reset the panel 1 Silence the sounders as described above. 2 Press the RESET key. The display will show a “resetting” message for approximately 20 seconds, after which the reset will be complete. If there are no faults or other abnormal conditions, the LCD display will now show the normal screen, as shown in Fig 2 on page 7. 12 FireClass Fire Alarm Control Panels 2.8 Auxiliary Display Devices 2.8.1 General The system may be fitted with printers and repeaters. 2.8.2 Repeaters A repeater allows the controller to be operated from a remote location and provides remote indications of the state of the controller. The front panel of the repeater is identical to that of the controller (see Figure 1 on page 6) and all controller operations may be performed at the repeater panel. 2.8.3 Printers Refer to the manual supplied with the printer for operating instructions. User manual Doc. version 1 FireClass Fire Alarm Control Panels 3 3 Functions Functions The control panel functions allow you to view the event log, set the date and time, view and print data etc. Each of these functions are described in 4 “Menu Details“ on page 18. 3.1 To access most of the functions you need to log on to the panel, using your user ID and Passcode (see section 3.1.1 “Logging On“ on page 14). Each user ID has an assigned access level to the functions. You should have been told the access level of your user ID. Access key operated User Engineer The access levels are as follows: Covered in this FireClass User guide: – User – Supervisor Covered in FireClass Service and Maintenance guide: – Engineer The 5 levels of access available are: View only (no keyswitch/no code) Supervisor An access level in this list can access all the functions of the levels below it in the list. Access Levels Table 3 shows the minimum access level required to use each function. Function See Page Access Level Enable Key Press SILENCE BUZZER key 6 No logon needed OFF No logon needed OFF View menu (press F1) Contains same items as View/Print Data > By Function (below), and also Test Buzzer LEDs & Display (below) Press DAY/NIGHT key 8 No logon needed ON Press Not Clr key (F4) 9 No logon needed OFF Press SILENCE/RESOUND key 11 No logon needed ON Press RESET key 12 No logon needed ON Press INVESTIGATE DELAY key 8 No logon needed ON/OFF Press EVACUATE key 11 No logon needed ON MAIN MENU 15 No logon needed ON Accept Events 18 User ON View Status 18 No logon needed ON Point 18 No logon needed ON Point I/P only 19 No logon needed ON Point O/P only 19 No logon needed ON Zone 20 No logon needed ON Zone Maps 20 No logon needed ON Network Status 20 No logon needed ON Comis. O/View 21 No logon needed ON 21 User ON Disablements Point 22 User ON Point I/P Only 22 User ON Table 3: Functions and required access levels User manual Doc. version 1 13 3.1 Access Levels Function FireClass Fire Alarm Control Panels See Page Access Level Enable Key Point O/P Only 22 User ON By Function 22 User ON By Device Type 22 User ON 23 User ON Time/Date Set Time/Date 23 User ON Summer/Winter 23 User ON 24 User ON Event Log View Event Log 24 User ON Print Event Log 24 User ON Filter 25 User ON View/Print Data 25 User ON Points Disabled 25 User ON Points Unt./Failed 25 User ON Point Values 25 User ON View Faults 26 User ON Loop Info 26 Engineer ON Forced Points 26 Engineer ON Active Points 26 User ON By Function 26 User ON – Fire Inputs 26 User ON – Non-Fire Inputs 26 User ON – All Loop O/Ps 26 User ON – Sounders 26 User ON – Protection Eqp. 26 User ON – Plant Equipment 26 User ON Service 27 Supervisor ON Walk Test 27 Supervisor ON Test Buzzer, LEDs & Display 29 No logon needed OFF (using View menu above) or ON Table 3: Functions and required access levels (cont.) 3.1.1 Logging On You need to log on to the panel to access most of the control panel functions. How to log on to the panel 1 Turn the Enable Keyswitch to the ON (1) position. 2 Press the Passcode key (F3). 14 3 Enter your user ID. You only need to press Enter (F5) if your ID has only one digit. If you are already logged on, you see an “open” message. Press the Back (F1) key. 4 Enter your passcode. You only need to press Enter (F5) if your passcode has less than six digits. If another user was logged on, this user is automatically logged off. User manual Doc. version 1 FireClass Fire Alarm Control Panels 3.2 Valid Values CAUTION After use, do not forget to “log off” by switching the Enable Keyswitch to OFF (0), and removing the key. This will prevent unauthorised access to the panel. Main Menu FireClass Mon, 08-Aug-11 14:42 High Street Office General Flt P 011 1 2 3 4 5 6 7 Accept Events View Status Disablements Time / Date Event Log View/Print Data Service 9 - Test Buzzer, LEDs & Display Automatic Log off You are automatically logged off after a period of inactivity. - Alarm Count: 0021 Back Fig. 8: Main Menu 3.2 Valid Values When using the menus you will be entering various values, such as point numbers. In general, you can set these to any value, including invalid values. If you make an invalid setting there will be an audible or on screen warning. As an example if you enter a loop address of “A132”, and a device has not been configured into this address, you will see an “Invalid entry!” message. If you are in a position to use a particular option, you will probably know which are the valid values, that you will using. Select the menu options by their number (press the appropriate number key). Each option leads to a further screen, which may present further options. Details of the menu screens are provided in section 4 “Menu Details“ on page 18. In using the menus you always use combinations of the same basic methods – to navigate between the various settings in a screen for example. To avoid repetition this guide does not provide full step by step details for each screen. Instead, the illustration below serves as an example of how you use the basic methods. The illustration is based on discovering the status of a point. How to discover the status of a point 3.3 Using the Menus Start using the menus by pressing the Menu (F1) key. This key is available in the “normal” screen, for example (the normal screen is shown in Figure 2 on page 7, but first you need to turn the Enable Keyswitch to ON, for View (F1) to change to Menu). You now see the Main Menu shown in Figure 8. Note how the Menu key (F1) has been replaced with a Back key, for exiting menus. Most of the menu options are only available once you have logged on. Figure 8 shows all the options. If you have one of the lower access levels, you may not see all these options. 1 Enter your passcode to display the Main Menu as shown in Figure 8 (this is not strictly necessary when viewing status, and is only included for the purposes of the illustration): 2 Press the 2 key to display the View Status menu: View Status FireClass Mon, 08-Aug-10 14:48 High Street Office General 1 2 3 4 5 6 7 - Point Point I/P only Point O/P only Zone Zone Maps Network Status Commis. O/View Flt P 011 Back Fig. 9: View Status User manual Doc. version 1 15 3.3 Using the Menus FireClass Fire Alarm Control Panels 3 Press the 1 key to display the next menu: View Status 5 You press the >> key (F2) to move the highlight to the point number. FireClass View Status Point Mon, 08-Aug-10 14:48 FireClass Point 1 - Loop Point 2 - RBus Point 3 - Local I/O Point High Street Office Thu, 11-Aug-11 09:51 Panel 01 High Street Office General Loop Point 001 A General Flt P 011 Flt P 011 Back Back Fig. 10: View Status Point Selected >> - + Enter Fig. 12: View Status Point Highlighted 4 Press the 1 key to display the next screen: In Fig 11, the loop setting is highlighted. View Status FireClass 6 Press the + key (F4) to increment the point number (or press the 2 key): Point Mon, 08-Aug-10 14:48 View Status Panel 01 High Street Office Loop Point 001 A FireClass Point Thu, 11-Aug-11 09:51 Panel 01 High Street Office General Loop Point 002 A General Flt P 011 Flt P 011 Back >> - + Enter Fig. 11: View Status Loop Highlighted Back >> - + Enter Fig. 13: View Status Point Highlighted Press the + key (F4) to increment the panel number as required. (For this example, the loop setting (A) does not need changing). 16 User manual Doc. version 1 FireClass Fire Alarm Control Panels 3.3 Using the Menus 7 Press the Enter key (F5) to display the point status: View Status FireClass View Status FireClass Thu, 11-Aug-11 10:11 High Street Office General Point Zone 001 A002 Point Thu, 11-Aug-11 10:11 High Street Office Zone 01 Call alarm in room 460PH Input Output Loop Point A 005 General Flt P 011 Normal Flt P 011 Back Menu >> + - Enter Fig. 15: View Status – Panel Number Fig. 14: View Status Point 3.3.1 Panel 02 Network and Non-Network Addresses You will sometimes need to enter an address in the system. For example, to view the status of a point, (see 4.2.1 “Point“ on page 18), you specify the point address, using the type of screen shown in Figure 15. User manual Doc. version 1 In this screen, note the Panel 02 item. This only applies to a networked system. In a non-networked system you do not need to specify the panel number (as there is only one), so the item does not exist. In some cases there is a separate screen for specifying the panel number – again this will not be shown in a nonnetworked system. 17 4 Menu Details 4 FireClass Fire Alarm Control Panels Menu Details A typical Main Menu screen is shown in Figure 16. View Status For information on accessing this, see section 3.1.1 “Logging On“ on page 14 (this section also explains how you may not be able to see all the menu options). FireClass Mon, 08-Aug-10 14:48 High Street Office Main Menu FireClass Mon, 08-Aug-11 14:42 High Street Office General Flt P 011 1 2 3 4 5 6 7 - Accept Events View Status Disablements Time / Date Event Log View/Print Data Service General 1 2 3 4 5 6 7 - Point Point I/P only Point O/P only Zone Zone Maps Network Status Commis. O/View Flt P 011 Back 9 - Test Buzzer, LEDs & Display Fig. 18: View Status Alarm Count: 0021 4.2.1 Back Point Fig. 16: Main Menu Use this Point option to see details and status information of points. The sections below detail the menu options. The section headings correspond to the menu option numbers (so in the heading 4.1 “Accept Events”, the “1” corresponds to the number of the “Accept Events” menu option). There are different types of point: as well as “Real” (physical) points, there are “Psuedo” (logical) points, that relate to diagnostic status, for example. Figure 19 shows the type of screen that will be displayed. View Status FireClass 4.1 Point Accept Events Use this Accept Events option to “accept” an event. These events refer to non-hazardous incidents. This acknowledges that you have read the event and are aware of it. Figure 17 shows the type of screen that will be displayed. Mon, 11-Aug-11 14:51 High Street Office 1 - Loop Point 2 - RBus Point 3 - Local I/O Point General Flt P 011 Accept Events FireClass Back Mon, 11-Aug-11 14:51 Zone 001 A 003 System Zone Supervised Input Fig. 19: View Status, point High Street Office BATTERY FAULT Reference Document General Flt P 011 Back 03-Aug-11 14:01:02 460PH Accept << Pseudo points are points that are activated when a monitored event occurs. For additional information on points, refer to FireClass Fire Alarm Control Panels Fault Finding Information for Version 21 firmware guide. 1000 >> Fig. 17: Accept Events 4.2 View Status Use this View Status option to view the details and status of items in the system. The status might be “Normal” or “Fault”, for example. Figure 18 shows the type of screen that will be displayed. 18 Select the option for the type of point, as appropriate. The types of point are as follows: Loop Point: Points on the addressable loop. RBus Point: Points on the Remote Bus, such as I/O expansion boards. User manual Doc. version 1 FireClass Fire Alarm Control Panels 4.2 View Status Local I/O Point: Local points that are not on the Remote Bus or addressable loop. View Status FireClass Point Mon, 11-Aug-11 14:51 Each of these has an explanatory section below. Panel 01 High Street Office Loop Point RBus 00 General For the Loop Point option, you next specify a point address. You then see the type of screen shown in Figure 20. The screen shows the point information and status. The information includes the point’s zone number and description, the device description and the loop ID. For input devices, the Output column is not applicable and will always be blank. Similarly, for output devices the Input column will be blank. View Status FireClass Mon, 11-Aug-11 14:51 High Street Office General Point Zone 01.001 A005 Zone 01 Call alarm in room 460 PH Input Output Normal Point 01 Flt P 011 Back Category Real >> - + Enter Fig. 21: View Status RBus Details Specify the appropriate Point and RBus numbers. Select the Category option according to what you want to interrogate at your specified numbers. Select from this list of options: Real: Physical items (as opposed to “logical” items), that are directly connected at the RBus point. XBus: Further expansion hardware. Pseudo: “Logical” items (as apposed to “physical” items), such as diagnostic status indications. Flt P 011 Local I/O Points Back Fig. 20: View Status Point Details After selecting the Local I/O option in Figure 19 above, you see the type of screen shown in Figure 21 above, but without the RBus item. The status for input devices can be one of the following: For Category, the same options are available, but with the addition of these options: Normal Fault Active Pre-Alarm Timer: Timed events such as switching events between Day and Night modes. Menu: Additional menu items that may have been configured into the panel. These can be enabled or disabled. The status for output devices can be one of the following: On 4.2.2 Off Pulse 1 This Point I/P only option refers to input points on the loop, which are, for example, call points and detectors. Pulse 2 Point I/P only If you specify an output point address, this will be indicated as “invalid”. RBus Point After selecting the RBus option in Figure 19 above, you see the type of screen shown in Figure 21. 4.2.3 Point O/P only This Point O/P only option refers to output points on the loop, such as sounders. If you specify an input point address, this will be indicated as “invalid”. User manual Doc. version 1 19 4.2 View Status 4.2.4 FireClass Fire Alarm Control Panels Zone Use this Zone option to see a summary for a set of conditions (Alarm, Fault, Disabled and Walk Test) assessed on all points in the zone. After entering the zone number, you see the type of screen shown in Figure 22. View Status FireClass Mon, 11-Aug-11 14:51 High Street Office General Flt P 011 FireClass Zone 01.001 Mon, 11-Aug-11 14:51 Alarm : NO Fault : NO Disabled : NONE Walk Test : NO General Flt P 011 Zones 0123456789 0..A....... 10.......... 20.......... 30.....A.... 40.......... 50.......... 60.......... 70.......... 80.......... Back >>Panel Fig. 24: Current status - Zone Maps The screen shows all the zones. The zones with your chosen condition are marked (with an A in this example, for “Alarm”). - + Fig. 22: Selecting Zone The top line shows the Zone and point number The second line shows the Zone description. The status might be: Either: Yes or No (one or more points have the condition, or no points have the condition). Or one of: None, All or Partial (no points have the condition, or all points have the condition, or more than one but not all points have the condition). 4.2.5 P01 1st Floor Corridor High Street Office Back Zone Maps Alarm Zone Maps Use this Zone Maps option for a quick overview of the state of the zones. Figure 23 shows the type of screen displayed. Zone Maps FireClass Panel: Fri, 12-Aug-11 14:51 High Street Office General Flt P 011 1 2 3 4 5 6 7 - 01 Alarm Fault Test Disabled Inputs Protection Eqp. Sounders Plant Equipment The zones are in a table, where columns correspond to “units” and rows correspond to “10s” (so the first item in the “40” row is zone “40”, the next is “41” and so on). The zones have a condition if any of their points have the condition (so zone 41 is in Alarm if any of the points in zone 41 are in Alarm). For the 3 - Test option the condition is only marked if you set the Area option of the Walk Test to All or Zone (see Service|WalkTest option in the Service and Maintenance Guide). The options 5, 6 and 7 of Figure 23 are similar to the first four, except they relate to outputs. For these you choose a status condition from Active, Faulty or Disabled. The zone map display will be similar to the one for the first four options. 4.2.6 Network Status Use this Network Status option to check the communications with other control panels in the network. This option is only available on the panel for which the Network card has been configured. Figure 25 shows the type of screen displayed. Network Status FireClass Fri, 12-Aug-11 15:18 High Street Office Back Fig. 23: Zone Maps, choose item The options 1 to 4 relate to status conditions for inputs. Choose the condition option you are interested in, to see a screen of the type shown in Figure 24. General Flt P 011 Nodes 0 10 20 30 40 50 60 70 80 90 0123456789 Mm....... .......... .......... .......... .......... .......... .......... .......... .......... .......... Back Fig. 25: Current status - Network status 20 User manual Doc. version 1 FireClass Fire Alarm Control Panels 4.3 Disablements The network nodes are set out in a similar way to zones in a zone map (see above). FireClass For each node there is an indication as follows: The actual letter varies to indicate the type of equipment at the node: Fri, 12-Aug-11 15:18 High Street Office – M/m= Fire Alarm Control Panel. – O/o = Other equipment, such as TXG. An upper case (capital) letter indicates that communications between the equipment and the node are OK. General Flt P 011 Back >> Fig. 26: Commissioning Overview In the illustration above, Node 01 shows M (OK), Node 02 shows m (not OK). 4.3 Disablements (The panels show themselves in their screens. In this example the panel is Node 01, so this will be OK by definition.) . (a dot) Indicates a non-configured node. ? Indicates an unexpected response from nonconfigured nodes. 4.2.7 DANGER Disabling points may lead to a fire being undetected, leading to possible death, serious injuries or damage to property, and may break compliance with EN54. You should only enable points with caution, and disable the points as soon as possible afterwards. Commissioning Overview The option is abbreviated to “Commis. O/View” on the screen. Use this option to review various mode settings, that relate to the detailed control panel operation. You see the type of screen shown in Figure 26. Test Equipment: Commis. User : Y A lower case letter indicates there is a problem with communications between the equipment and the node. The screen shows a Y for each option that does not have the default setting from the configuration template. The screen shows a Y for Commis. User if the logged on user has the Commissioning access level. The screen shows a Y for Test Equipment if there is any external test equipment connected to the control panel. As an example, this would be a connected PC running FireClass Checker. These settings can only be changed by service personnel, with the higher level engineering access levels. Although normal users cannot change these settings, it may be useful to know them, perhaps for use in a telephone consultation with service personnel, for example. Commis. Overview Panel :01 SDevPoll: Lp.Shtdn: FastLogic Mode: Y Rate of Rise : Fast Fault : Y Device PowerUp: Noisy Device : Dis.NonLED OPs: Use the Disablements option to disable or enable items. You might want to disable because some planned activity will produce smoke (such as welding), and you want to prevent an alarm. Figure 27 shows the type of screen displayed. Disablements FireClass Fri, 12-Aug-11 15:18 High Street Office 1 2 3 4 5 - Point Point I/P only Point O/P only By Function By Device Type General Flt P 011 Zones 000 A.I/P 000 Sndrs 000 Back Ext.Ctl Flt Sig Alm Sig All SND Fig. 27: Disablements Reference Document For details on the options SDevPoll, Lp.Shtdn, Fastlogic Mode, Rate of Rise, Fast Fault, Device PowerUp, Noisy Device, refer to the FireClass Service and Maintenance Guide. User manual Doc. version 1 Choose the type of item (Point or Point I/P only and so on), and specify the address. The Point I/P only item refers to detectors for example, while the Point O/P only refers to sounders for example. 21 4.3 Disablements FireClass Fire Alarm Control Panels Dual input and output device disablement Some devices are both input and output devices, on the same point address. These points are classified as disabled (in the status screen for the point, for example) even if only the input or output is disabled. 4.3.2 Using this Point I/P Only option you can only disable input points (specifying an output point address results in an “invalid” message). For devices that are both input and output, this only disables the input function. 4.3.3 You then see a screen with the option 1 - Disable or 2 - Enable, depending on the current status. Press the indicated number key to switch between the two. Point I/P Only Point O/P Only Using this Point O/P Only option you can only isolate output points (specifying an input point address results in an “invalid” message). While any disablements are in force, the (GENERAL) DISABLED LED is lit, and you see an DISABLED INPUT message in the LCD display. For devices that are both input and output, this only disables the output function. Note that only for the “User” access level, points on the addressable loop can be disabled or enabled. 4.3.4 As an illustration, the steps required to disable a point are provided below. By Function Using this By Function option you can disable or enable multiple devices of the same function in one operation. How to use the By Function option How to disable a point 1 From the Disablements screen, select 4 - By Function. 1 From the Disablements screen, select 1 - Point. 2 Select the function. You can choose from: 2 Specify the point type and address. This is described in the example in section 3.3 “Using the Menus“ on page 15. You see the type of screen shown in Figure 28. Disablements FireClass Fri, 12-Aug-11 15:18 High Street Office – Callpoints – Fire I/Ps (combination of “Detectors” and “Callpoints”) – Sounders Point Zone 01.001 A003 These remaining items refer to any interfaces to external equipment that may be fitted to the loops. Zone 01 CO Device 460 PH – Protection Eqp. Status IP: Normal – Plant Equipment General Flt P 011 – Detectors 1 - Disable – Extinguishing 3 Specify the zone in which to disable or enable (for example 001). 4 Choose Disable Options or Enable Options. Back Fig. 28: Point Disable 3 Press the 1 key to disable. The text 1 - Disable changes to 2 - Enable (both immediately, and also when you return to this screen to enable the point. Follow the same steps to return to the screen). 4.3.1 Point Use this Point option to disable input or output devices. For devices that are both input and output, this disables both input and output functions. 22 5 If disabling, choose one of the “disable options”. These are All, In Fault, Active and Not Normal (combination of “Active” and “In Fault”). Some of these may not be available. For Sounders for example, only All and In Fault are available. If enabling, choose one of the “enable options”. These are All or Normal. 4.3.5 By Device Type Using this By Device Type option you can disable or enable multiple devices of the same type in one operation. User manual Doc. version 1 FireClass Fire Alarm Control Panels 4.4 Time/Date How to use the By Device Type option 4.4.1 1 From the Disablements screen, select 5 - By Device Type. Use this Set Time/Date option to set the time and date. Figure 29 shows the type of screen that will be displayed. 2 Specify the zone in which to disable or enable (or specify All (zones). 3 Select the type of the devices you want to disable/ enable. 4 Choose Disable Options or Enable Options. 5 If disabling, choose one of the “disable options”. These are All, In Fault, Active and Not Normal (combination of “Active” and “In Fault”). Set Time/Date Set Time / Date FireClass Date : 15-Aug-11 Time : 14:15:17 Mon, 15-Aug-11 09:18 High Street Office General Flt P 011 Some of these may not be available. For Sounders for example, only All and In Fault are available. If enabling, choose one of the “enable options”. These are All or Normal. 4.3.6 Back Flt Sig (F3): The fault signalling output. A signalling output may not be fitted to the system. If fitted, the (SIGNALLING) DISABLED LED lights. Alm Sig (F4): The alarm signalling output. An alarm signalling output may not be fitted to the system. If fitted, the (SIGNALLING) DISABLED LED lights. + Setting the date and time with networked fire alarm control panels Use the function keys in the screen to disable or enable as follows: Ext. Ctl (F2): Any external controls fitted to the system (such as door releases). - Fig. 29: Set Time/Date F Key Shortcuts >> For networked control panels, the time and date settings must be made on the network’s “timekeeper” control panel. Months can be entered with the keypad As an alternative to stepping through the months with the + or - keys, you can use the number keys (1 for January through to 9 for September, then use + for October on). All SND (F5): All the sounders. Disablements count When disabling, you may see a Matches and a Successes number indicated. For example you might use All SND, and see: To cancel your changes press the Back (F1) key and respond with a “No” to the “save changes” prompt. Matches 24 Successes 23 4.4.2 Here Matches is the number of units (sounders) which were liable to be disabled, and Successes is the number of units that actually became disabled (the two numbers being different because a sounder was already disabled). 4.4 To confirm your changes press the Save (F5) key. Time/Date Summer/Winter The panel automatically adjusts to stay synchronised with British Summer Time. Use this Summer/Winter option to review the settings. Figure 30 shows the type of screen that will be displayed. Figure 30 is showing the dates on which the time will be advanced, and by how much, at the start of summertime. Press the Winter (F5) key to see the dates on which the time will be retarded, at the end of summertime (F5 then changes to Summer so you can switch back). Use this Time/Date option to make the time and date and settings, and review the daylight saving adjustment settings. User manual Doc. version 1 23 4.5 Event Log FireClass Fire Alarm Control Panels As well as the normal “step” keys (<< and >>), there are keys for moving to the first event (|<<) and last event (>>|). Summer/Winter FireClass Mon, 15-Aug-11 09:38 High Street Office General Flt P 011 Summertime 29-Mar-10 28-Mar-11 27-Mar-12 25-Mar-13 31-Mar-14 30-Mar-15 29-Mar-16 27-Mar-17 26-Mar-18 25-Mar-19 There is a “current event/total number of events” indication (0107/0107 in the screen example). The newest event has the largest number, +1h +1h +1h +1h +1h +1h +1h +1h +1h +1h Back 4.5.2 Use this Print Event Log option to print events. Figure 33 shows the type of screen that will be displayed. Event Log Winter FireClass Fig. 30: Summer/Winter 4.5 Print Event Log Destination : PANEL 1 Mon, 15-Aug-11 11:10 How far back to first entry: 0010 and print how many entries back from there: 0011 High Street Office Event Log General Use this Event Log option to examine the event log. For more information on the Event log, see section 2.4 “Event Panel Behaviour“ on page 8. Flt P 011 Lowest priority of interest : Expected Events Disbd 002 Figure 31 shows the type of screen that will be displayed. Back Event Log 1 - View Event Log 2 - Print Event Log 3 - Filter High Street Office Back This menu option is only available if at least one printer is configured. Highest Priority: From the Event log that records events upto 3000, you can designate an event as the most important event details that should be printed first. General Alarm: Life Risk Alarms Level 12 Non Life Risk Fig. 31: Event Log View Event Log Use this View Event Log option to step through the event log, viewing the details. Figure 32 shows the type of screen that will be displayed. Alarm Threshold Event Log Gas Alert Zone 01.000 U001 System Zone User Access Critical Faults Other Faults USER LOG ON Visible Disablements Warnings Disablements Expected Events Level 2 Information Only Lowest Priority: From the Event log that records events upto 3000, you can designate an event as the least important event details that should be printed last. FireClass Mon, 15-Aug-11 10:10 High Street Office 15-Aug-11 10:09:12 Digital I/P Information only General Flt P 011 0107/0107 |<< Fig. 32: View Event Log 24 Print Change the Lowest priority of interest setting using the + or - keys. Here is a list of the possible settings that can be selected: Flt P 011 Back + The destination printer can be selected if more than one printer is configured. General 4.5.1 - Fig. 33: Print Event Log FireClass Mon, 15-Aug-11 09:58 >> << >> >>| User manual Doc. version 1 FireClass Fire Alarm Control Panels 4.6 View/Print Data Events corresponding to your “Lowest priority of interest” setting are printed, along with all other events with a higher priority than this (higher up the list). 4.5.3 Figure 36 shows the type of screen that will be displayed. Points Disabled Panel :01 Input Total : 002 Zone 01.001 A003 Point Text -------------------Zone 01.001 A005 Point Text FireClass Mon, 15-Aug-11 16:20 Filter Use this Filter option to view or print events, selected according to their category. You use the type of screen shown in Figure 34. The screen lists the events in descending order of priority. Event - Filter High Street Office General Flt P 011 Disbd 002 FireClass Mon, 15-Aug-11 16:10 High Street Office General Flt P 011 1 2 3 4 5 6 7 8 9 - Fire Gas Alert Pre Alarm Supervisory Fault Disabled Test Mode Warning Information + + - Disbd 002 Back View View/Print Data Use this View/Print Data option to see status type information, either displayed on the screen or printed. Figure 35 shows the type of screen that will be displayed. Start by selecting the category of information you want to see. You might then need to specify an address. To switch between viewing disabled inputs and disabled outputs, press the “Output” key (F2). Points that are both input and output points can appear in either list, or both lists, depending on the function(s) that are disabled. The option is abbreviated to Pts Unt./Failed on the screen. 4.6.3 Points Disabled Pts Unt./Failed Point Values View Faults High Street Office General 7 - Active Points 8 - By Function Flt P 011 Tue, 16-Aug-11 10:51 Zone 03 Heat Sensor Device 460PH Real: 460 PH (010) Mode: HPO and 60ºC Sens: 1 0.0 %/m (023) 24ºC (078) High Street Office General Flt P 009 Back Back Fig. 35: View/Print Data Points Disabled Use this Points disabled option to see a summary screen of disabled points. User manual Point Values Zone 01.001 A023 FireClass Disbd 002 Disbd 002 4.6.1 Point Values Use this Point Values option to see a screen of information on the point. For both the loop and point number, you can set specific values or opt for All. Figure 37 shows the type of screen displayed. The screen shows the device type, operating mode and so on. View/Print Data - Points Unt./Failed Use this Points Untested/Failed option during a Walk Test. For more information see section 4.8 “Configuration“ on page 29. FireClass 1 2 3 4 Print Fig. 36: View/Print Points Disabled 4.6.2 To include an item for printing, note its number and press this key. For the item, this changes the – to a + (as for 1- Fire and 2 - Gas Alert in Figure 34). Press the number key again if you need to change back to a –. Mon, 15-Aug-11 10:10 Output Print Fig. 34: Event Log – Filter 4.6 Back Doc. version 1 3%Dirt/LTA << >> (023) Print Fig. 37: Point Values The << (F3) and >> (F4) keys are only available if you selected the All option. The raw values sent by the device, before conversion to meaningful values, are displayed in brackets. 25 4.6 View/Print Data FireClass Fire Alarm Control Panels For devices not sending a value, this is shown as (000) and converted to a pre-programmed value (such as -8 °C for temperature). contributes to an alarm, there may be an alarm warning for example – for more information see 2.6.1 “Alarm Warnings“ on page 10). On using the option you see the type of screen shown in Figure 39. Contamination up to 20 % Values in the range up to 20 % do not necessarily relate to contamination but can occur due to the calibration and the new environmental conditions. FireClass Active Points Panel: 1 Tue, 16-Aug-11 11:51 Current active pts. Total : 0 High Street Office General On printing, all the point values in the selected loop are output, not just the displayed point. Flt P 009 Disbd 002 4.6.4 View Faults Back Use this View Faults option to see the number of points in fault, and details of these points. Figure 38 shows the type of screen that will be displayed. There is no print option. View Faults FireClass Dis&Act Print Fig. 39: Active Points, Fire Inputs Press the Dis&Act key (F2) to step to the next screen (when the key changes to Dis&For). Press again to step to the next screen. Keep pressing F2 to complete the loop. The complete loop is shown in table 4. Screen lists Next screen key High Street Office “Current active pts.” Dis&Act General “Disabled active pts.” Dis&For Flt P 001 “Disabled forced pts.” All Act Disbd 002 “All pot. active pts.” Cur.Act “Current active pts.” Dis&Act Tue, 16-Aug-11 11:21 Back Zone 001 >> A001 Print back to the start Fig. 38: View Faults Table 4: Active point display sequence 4.6.5 Loop Info Dis&For This option is not accessible by the “user”. It can be accessed only by the “Engineer“. 4.6.6 Forced Points This option is not accessible by the “user”. It can be accessed only by the “Engineer“. 4.6.7 Active Points Use this Active Points option to see a count of active points. For a point to be “active”, the device at the point must be in the state that triggers an alarm (or that 26 Points in this condition are actually disabled and are not capable of responding to any hazardous event. 4.6.8 By Function Use this By Function option to see counts of items categorised by their function (such as “Fire Inputs” and “Loop Outputs”), and status (one of “Active”, “Fault” or “Disabled”). Figure 40 shows the type of screen that will be displayed. User manual Doc. version 1 FireClass Fire Alarm Control Panels 4.7 Service By Function Service Menu FireClass Tue, 16-Aug-11 11:51 High Street Office FireClass 1 2 3 4 5 6 - Fire Inputs Non-Fire Inputs All Loop O/Ps Sounders Protection Eqp. Plant Equipment Thu, 18-Aug-11 11:27 High Street Office General 1 2 3 4 5 6 - Walk Test Maintenance Diagnostics Calibrate DDM Restart System Switches General Flt P 009 Flt P 011 Disbd 002 Back Back Fig. 40: By Function Fig. 43: Service Menu Note that Fire Inputs are callpoints and detectors, whereas a Non-Fire input is, for example, the open/closed state of a fire door that the panel controls. 4.7.1 After selecting a function, you see a screen for selecting the status, as shown in Figure 41. FireClass Tue, 16-Aug-11 13:51 Fire Inputs Panel: 1 Walk Test Walk Test is a mode that allows you to check that devices will activate correctly (by physically applying smoke for example), without triggering an actual alarm. You choose the scope of the test (whether to switch individual devices, or whole loops to Walk Test mode, for example), and whether to use the self test facility of devices. 1 - Active 2 - Fault 3 - Disabled DANGER High Street Office While Walk Test mode is active, fires may go undetected, leading to possible death, serious injuries or damage to property. General Flt P 009 Disbd 002 Fig. 41: Fire Inputs This is because the normal response (triggering an alarm) to activations in one or more devices is overridden. After selecting a status, you see a “count” screen, of the type shown in Figure 42. You should use Walk Test with caution, and only use Walk Test for as short a time as possible. Back FireClass Tue, 16-Aug-11 14:01 High Street Office Disabled Fire IPs Panel: 1 Total: 1 Page: 1/ 1 Zone 01.001 A003 CO Device General Flt P 009 Disbd 002 Back >>Panel Fig. 42: Active Fire IPs 4.7 Service Use this Service option for maintenance and diagnostics The Service menu options are shown in Fig. 43. User manual Doc. version 1 WARNING There is a danger of accidentally triggering an alarm in Walk Test. This is because Walk Test mode does not necessarily apply to all devices. For example you could choose to perform a walk test only on detectors. Because this will not place call points in Walk Test mode, activating a call point during the walk test will trigger an alarm. Select Walk Test to see the type of screen shown in Fig. 44. If you see the type of display shown in Fig. 45, Walk test is already active. 27 4.7 Service FireClass Fire Alarm Control Panels Walk Test Press the Start (F5) key to enter Walk Test mode.The type of screen shown in Fig. 45 is displayed. 01 All Input All Now start to make your tests – by applying smoke, for example. Alternatively, automatic testing starts. FireClass Panel: Area : Type : Loop : Thu, 18-Aug-11 11:27 While any device is in Walk Test, the Test LED is lit. High Street Office General Walk Test FireClass Flt P 011 All Inputs Mode : MANUAL Thu, 18-Aug-11 14:27 Multisensor : Part High Street Office Back >> - + Start Fig. 44: Walk test General Flt P 011 TestZ 001 Now set the options in the screen. As you set the options, other displayed options may change. The options are: Selected Excluded Been Active Been Clear Successful Curr.Active : : : : : : 7 0 5 7 5 0 Panel: Only applies to networked panels. Set this to the panel network address. Area: Use this to specify the scope of the test. You can choose All, or Zone (an individual zone) or Point (an individual point). If you need a reminder of the settings you made, press Settings (F3). Type: For “multiple device” Area settings (such as All), this is a “filter” setting that you use to specify the type of detectors to be in test. Choose between Input, Detectrs, Callpnts, Alarm I/Ps or Sounders. As you make the tests, the Fig. 45 screen dynamically updates. with a summary of the results. There is also a screen dedicated to individual point results – see Fig. 47 on page 29. There are separate Input and Alarm I/P (input) options because not all inputs are alarm inputs. Alarm inputs are detectors and call points, while a non-alarm input might be used to monitor the open/closed state of a panelcontrolled fire door, for example. The items in the Fig. 45 screen are as follows: With Sounders selected, you can set Loop to All + FIM. This also permits the inspection of two sounders connected to the FIM. Sounders’ status is not shown on the display (see below). The selected sounders will be activated in a pulsing mode. Loop: Use this to (optionally) narrow the scope of the test to a specific loop, or to specify the loop part of a point address. Mode: Make one of the following settings: Back Multisensor: This option applies to multi-sensor devices (that are also configured for multi-sensor mode). Select Full if you only want the device to pass as “Successful” if your test activates all the sensors, otherwise select Part. You can only select either Automatic mode (above), or one of the Multisensor options. 28 Settings End Fig. 45: Walk test example Selected: Number of devices in Walk Test. Excluded: Number of disabled devices in the “scope” of the test, for example. Been Active: Number of devices that have been in the active state since the test was started. Been Clear: Number of devices that have been in the clear state (that is the “not active” state) since the test was started. This will most probably match the “Selected” value, as all devices will probably start in the clear state. (You are unlikely to start the Walk Test with devices active.) Successful: Number of devices that have switched from the “clear” to the “active” states. This will increase as you test devices, and the test is successful. Again, this will most probably match the “Been Active” value, as all devices will probably start in the “clear” state. Curr.Active: Devices currently active. TestZ: Number of zones with a device in Walk Test. (appears on the left hand side of the screen below General) – MANUAL: Apply the test yourself. – AUTOMATIC: Use the self-test facility of devices. The self-test is automatically triggered by the control panel. For more information see the section “Devices Supporting Automatic Test“ on page 29. Details To summarize, if all the devices pass, the Selected and Successful values will be the same, and they will also most probably match the Been Active and Been Clear values. (But for the results you mainly use the untested or failed status screen, of the type shown in Fig. 47.) User manual Doc. version 1 FireClass Fire Alarm Control Panels 4.8 Configuration For a single device test, you see a status screen of the type shown in Fig. 46. Walk Test FireClass Point I/P only Zone 001.001 A001 Thu, 18-Aug-11 15:07 High Street Office Zone 01 - Entrance CO Device 460 PC General Selected Excluded Activations Curr.Active Flt P 011 TestZ 001 Back Details Settings : : : : 1 0 0 NO End Fig. 46: Walk test (point) Thu, 18-Aug-11 15:27 High Street Office General Flt P 011 TestZ 001 If any devices are left in the list at the end of the test, you should test them again to make sure you did not accidentally miss them. Any remaining devices have then failed. In AUTOMATIC mode, devices will disappear as their selftest is triggered by the control panel (and this is successful). To exit Walk Test mode, press the End key (F5). Note that you can leave the Walk Test screens leaving Walk Test still active, so you may need to first return to the Walk Test screen using the menus. Devices Supporting Automatic Test Press the Details key (F2) to see the untested or failed status screen, of the type shown in Fig. 47. FireClass On first enabling Walk Test, all selected devices appear in this list, as you will not yet have tested them. Devices disappear when you test them (and if this is successful). The following detectors support self-test: 460PH Pts Untested/Failed Panel :01 460P 460H Total 460PC : 027 Zone 001 A001 CO Device --------------------Zone 001 A002 CO Device --------------------Zone 002 A003 Heat Sensor Device Back >> Fig. 47: Walk Test - Pts Untested/Failed Print 4.8 Configuration This option is not accessible by the “User”. It can be accessed only by the “Engineer“. 4.9 Test Buzzer, LEDs & Display Selecting this should momentarily activate the internal buzzer, all the pixels of the LCD and all the LEDs. If any of these do not happen there is a fault. User manual Doc. version 1 29 5 Routine Checks 5 Routine Checks 5.1 General FireClass Fire Alarm Control Panels 5.4 CPD Information In order to comply with the requirements of British Standard BS 5839 Part 1, the installation must be checked on a regular basis by a responsible member of staff. This is to confirm that the fire alarm control panel and all ancillary devices are operating correctly. The required routine checks are described in the following paragraphs. 0832 5.2 Daily Checks Control Equipment Ltd Hillcrest Business Park How to do a daily check Cinderbank Dudley 1 Ensure the front panel of the fire alarm control panel is indicating a normal condition (i.e. no alarm or fault LEDs are lit and the LCD is displaying the date and time). West Midlands DY2 9AP If the panel is not indicating a normal condition record the condition in the log book and take any necessary action. 2 Check that any fault recorded on the previous day has received attention. 5.3 Weekly Checks How to do a weekly check 1 If necessary, clean the front panel of the fire alarm control panel with a suitable cleansing agent. CAUTION: To avoid unnecessary evacuation, warn all personnel that the sounders are about to be tested. 2 Activate a device (either a callpoint or detector). 3 Check that the system responds as follows: The control panel’s buzzer sounds in a continuous tone. The (GENERAL) FIRE LED on the control panel front lights. 11 0832-CPD-1705 EN54-2:1997+A1:2006 EN54-4:1997+A1:2002+A2:2006 Control and indicating equipment for fire detection and fire alarm systems for buildings FireClass 32-1 Provided options: Alarm counter Fault signals from points Delays to outputs Dependency on more than one alarm signal (type A and type B) Disablement of points Test condition Outputs to: Fire alarm devices Fire alarm routing equipment The appropriate red ZONE STATUS LED flashes. Automatic fire protection equipment The sounders operate. Fault warning routing equipment The LCD display shows the location of the alarm. Standardised I/O interface 4 Record the device used to initiate the test in the site log book and reset the fire alarm control panel. 5 Check the condition of the printout on any printers attached to the system and replace the ribbon if it is becoming feint. 6 Ensure that each printer has an adequate supply of paper. Record any defect in the log book and take the appropriate action to remedy this. 30 UK User Documentation: Installation and Commissioning FC-P-I Service and Maintenance FC-P-S Product Application & Design Information FC-P-A User Guide FC-P-U User manual Doc. version 1 FireClass Fire Alarm Control Panels 5.4 CPD Information 0832 0832 Control Equipment Ltd Control Equipment Ltd Hillcrest Business Park Hillcrest Business Park Cinderbank Dudley Cinderbank Dudley West Midlands DY2 9AP West Midlands DY2 9AP UK UK 11 0832-CPD-1706 11 0832-CPD-1707 EN54-2:1997+A1:2006 EN54-2:1997+A1:2006 EN54-4:1997+A1:2002+A2:2006 EN54-4:1997+A1:2002+A2:2006 Control and indicating equipment for fire detection and fire alarm systems for buildings Control and indicating equipment for fire detection and fire alarm systems for buildings FireClass 64-2 FireClass 64-4 Provided options: Provided options: Alarm counter Alarm counter Fault signals from points Fault signals from points Delays to outputs Delays to outputs Dependency on more than one alarm signal (type A and type B) Dependency on more than one alarm signal (type A and type B) Disablement of points Disablement of points Test condition Test condition Outputs to: Outputs to: Fire alarm devices Fire alarm devices Fire alarm routing equipment Fire alarm routing equipment Automatic fire protection equipment Automatic fire protection equipment Fault warning routing equipment Fault warning routing equipment Standardised I/O interface Standardised I/O interface User Documentation: User Documentation: Installation and Commissioning FC-P-I Installation and Commissioning FC-P-I Service and Maintenance FC-P-S Service and Maintenance FC-P-S Product Application & Design Information FC-P-A Product Application & Design Information FC-P-A User Guide FC-P-U User Guide FC-P-U User manual Doc. version 1 31 5.4 CPD Information FireClass Fire Alarm Control Panels 0832 0832 Control Equipment Ltd Control Equipment Ltd Hillcrest Business Park Hillcrest Business Park Cinderbank Dudley Cinderbank Dudley West Midlands DY2 9AP West Midlands DY2 9AP UK UK 11 0832-CPD-1708 0832-CPD-1709 EN54-2:1997+A1:2006 EN54-2:1997+A1:2006 EN54-4:1997+A1:2002+A2:2006 EN54-4:1997+A1:2002+A2:2006 Control and indicating equipment for fire detection and fire alarm systems for buildings Control and indicating equipment for fire detection and fire alarm systems for buildings FireClass 240-2 FireClass 240-4 Provided options: Provided options: Alarm counter Alarm counter Fault signals from points Fault signals from points Delays to outputs Delays to outputs Dependency on more than one alarm signal (type A and type B) Dependency on more than one alarm signal (type A and type B) Disablement of points Disablement of points Test condition Test condition Outputs to: Outputs to: Fire alarm devices Fire alarm devices Fire alarm routing equipment Fire alarm routing equipment Automatic fire protection equipment Automatic fire protection equipment Fault warning routing equipment Fault warning routing equipment Standardised I/O interface Standardised I/O interface User Documentation: 32 11 User Documentation: Installation and Commissioning FC-P-I Installation and Commissioning FC-P-I Service and Maintenance FC-P-S Service and Maintenance FC-P-S Product Application & Design Information FC-P-A Product Application & Design Information FC-P-A User Guide FC-P-U User Guide FC-P-U User manual Doc. version 1 FireClass Fire Alarm Control Panels 5.4 CPD Information 0832 0832 Control Equipment Ltd Control Equipment Ltd Hillcrest Business Park Hillcrest Business Park Cinderbank Dudley Cinderbank Dudley West Midlands DY2 9AP West Midlands DY2 9AP UK UK 11 0832-CPD-1757 11 0832-CPD-1758 EN54-4:1997+A1:2002+A2:2006 EN54-4:1997+A1:2002+A2:2006 Fire detection and alarm repeater equipment with power supply Fire detection and alarm repeater equipment with power supply FireClass 32RA FireClass 64RA User Documentation: User Documentation: Installation and Commissioning FC-P-I Installation and Commissioning FC-P-I Service and Maintenance FC-P-S Service and Maintenance FC-P-S Product Application & Design Information FC-P-A Product Application & Design Information FC-P-A User Guide FC-P-U User Guide FC-P-U User manual Doc. version 1 33 5.4 CPD Information FireClass Fire Alarm Control Panels 0832 Control Equipment Ltd Hillcrest Business Park Cinderbank Dudley West Midlands DY2 9AP UK 11 0832-CPD-1759 EN54-4:1997+A1:2002+A2:2006 Fire detection and alarm repeater equipment with power supply FireClass 240RA User Documentation: Installation and Commissioning FC-P-I Service and Maintenance FC-P-S Product Application & Design Information FC-P-A User Guide FC-P-U 34 User manual Doc. version 1 FireClass Fire Alarm Control Panels Index Index A Accept Events menu option 18 access levels 13 active point - definition 26 Active Points (View/Print Data) menu option Address - network and non-network 17 alarm investigating 11 operator response 10 panel behaviour 10 Alarm I/P – difference to Input 28 Alarm Warning 10 All key 9 auxiliary display devices 12 Fire Input - definition 27 Function keys 6 26 B By Function 22 By Function (Isolate/De-isol) menu option 22 By Function (View/Print Data) menu option 26 C CAUTION 5 Configuration menu option control keys 6 controls 6 D DANGER 5 Day Mode 8 DAY/NIGHT control key de-isolating 21 Disablements 21 Display LEDs 7 6 E Enable Keyswitch 6 entering passcodes 14 EVACUATE control key 6 Event Log menu option 24 size 8 F fault operator response 9 panel behaviour 8 Filter menu option 25 User manual Doc. version 1 G Guide 5 I indicators 6 Information 5 Input – difference to Alarm I/P 28 INVESTIGATE DELAY control key 6 Isolate/De-Isol menu option 21 isolated points - discovering 25 isolating 21 K Keypad 6 Keywords 5 L 29 LCD Display 7 Fire Window 7 Main Window 8 Softkey Window 8 Status Window 8 LCD Repeaters 12 Local I/P Points (Status) menu option 19 logging off 15 logging on 14 Loop Point Ctrs (View/Print Data) menu option 26 M Main Menu 15, 18 menu point enabling/disabling menus - using 15 More key 9 19 N Network Status (Status) menu option Night Mode 8 Non-Fire Input - definition 27 normal operation 7 Not Clr key 9 NOTICE 5 20 35 Index FireClass Fire Alarm Control Panels P T passcodes – entering 14 Point I/P Only (Isolate/De-isol) menu option 22 Point I/P only (Status) menu item 19 Point O/P only (Status) menu option 19 Point Values (View/Print Data) menu option 25 Points Disabled 25 Points Isolated (View/Print Data) menu option 25 Pre-Alarm Warnings 10 Print Event Log menu option 24 printers 12 Pts Unt./Failed (View/Print Data) menu option 25 Test Buzzer, LEDs & Display menu item R RBus point (Status) menu option repeaters 12 RESET control key 6 U Unaccepted events 9 Unrestored Events 9 using the menus 15 V View Event Log menu option 24 View Faults (View/Print Data) menu option View Status menu option 18 View/Print Data menu option 25 26 19 S Service menu option 27 Set Time/Date menu option 23 SILENCE BUZZER key 6 SILENCE/RESOUND control key 6 sounders silenced indication 11 silencing 11 SPARE control key 6 Summer/Winter menu option 23 Symbols 5 36 29 W Walk test ending 29 setting scope 28 starting 28 Walk Test menu option WARNING 5 Warnings 5 27, 29 Z Zone (Status) menu option 20 Zone Display LEDs 7 Zone Maps (Status) menu option 20 User manual Doc. version 1 FireClass Fire Alarm Control Panels User manual Doc. version 1 Index 37 120.515.085_FC-P-U, doc. version 1, 28. Mar 2012. Subject to change without notice. Italy FIRECLASS Via Gabbiano 22 Zona Industriale, S. Scolastica 64013 Corropoli (TE) Italy [email protected] www.fireclass.co.uk United Kingdom FIRECLASS Hillcrest Business Park Cinder Bank Dudley West Midlands DY2 9AP United Kingdom [email protected] www.fireclass.co.uk Further information about FIRECLASS can be found on the Internet at www.fireclass.co.uk Company stamp