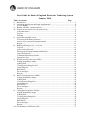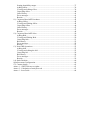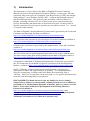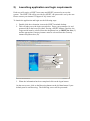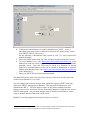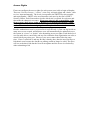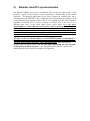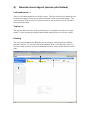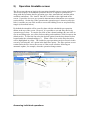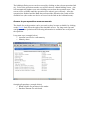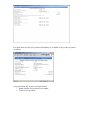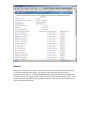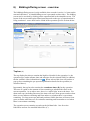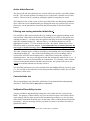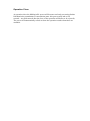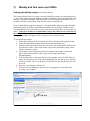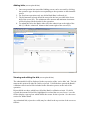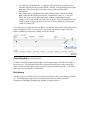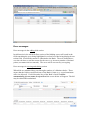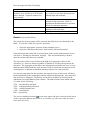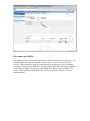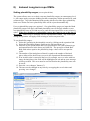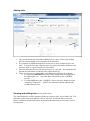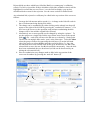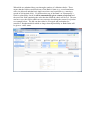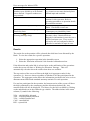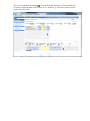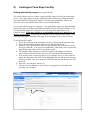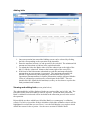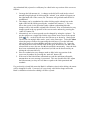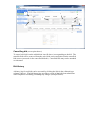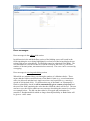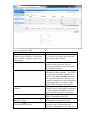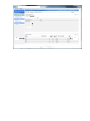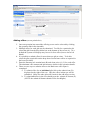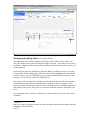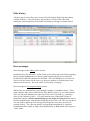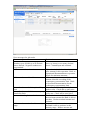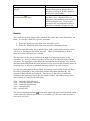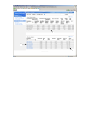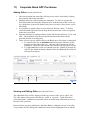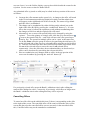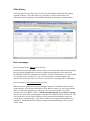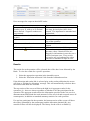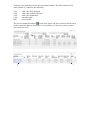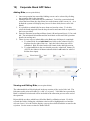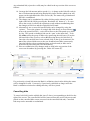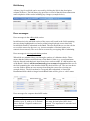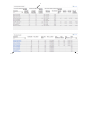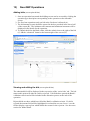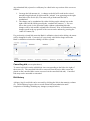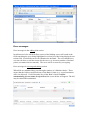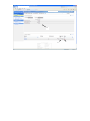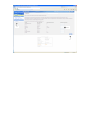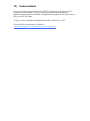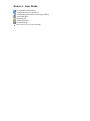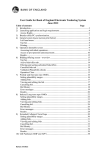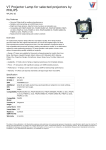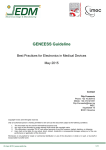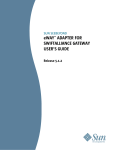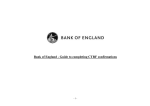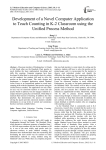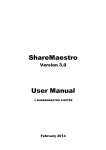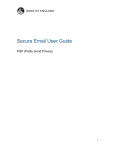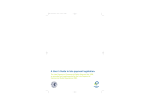Download User Guide for Bank of England Electronic Tendering System
Transcript
User Guide for Bank of England Electronic Tendering System January 2014 Table of contents Page 1) Introduction ............................................................................................................. 3 2) Launching application and login requirements ....................................................... 4 Access Rights ......................................................................................................... 6 3) Btender clock/PC synchronisation .......................................................................... 7 4) General screen layout (screen print below) ............................................................ 8 Left hand menu ...................................................................................................... 8 Top bar ................................................................................................................... 8 Printing................................................................................................................... 8 5) Operation timetable screen ..................................................................................... 9 Accessing individual operations ............................................................................ 9 Access to pre-operation announcements .............................................................. 10 Results .................................................................................................................. 12 6) Bidding/offering screen - overview ...................................................................... 13 Top bar ................................................................................................................. 13 Active bids/offers tab ........................................................................................... 14 Filtering and sorting submitted bids/offers .......................................................... 14 Cancelled bids tab ................................................................................................ 14 Validation/Plausibility checks ............................................................................. 14 Operation Close ................................................................................................... 15 7) Weekly and fine tune repo OMOs ........................................................................ 16 Setting plausibility ranges .................................................................................... 16 Adding bids .......................................................................................................... 17 Viewing and editing the bid ................................................................................. 17 Cancelling bid ...................................................................................................... 18 Bid History ........................................................................................................... 18 Error messages ..................................................................................................... 19 Results .................................................................................................................. 20 8) Indexed Long-term repo OMOs ........................................................................... 22 Setting plausibility ranges .................................................................................... 22 Adding bids .......................................................................................................... 23 Viewing and editing bids ..................................................................................... 23 Cancelling bid ...................................................................................................... 25 Bid History ........................................................................................................... 25 Error messages ..................................................................................................... 25 Results .................................................................................................................. 27 9) Contingent Term Repo Facility ............................................................................ 29 Setting plausibility ranges .................................................................................... 29 Adding bids .......................................................................................................... 30 Viewing and editing bids ..................................................................................... 30 Cancelling bid ...................................................................................................... 32 Bid History ........................................................................................................... 32 Error messages ..................................................................................................... 33 Results .................................................................................................................. 35 10) Gilt Purchases (SMF and APF) ............................................................................ 37 Setting plausibility ranges .................................................................................... 37 Adding offers ....................................................................................................... 39 Viewing and editing offers................................................................................... 39 Cancelling offers .................................................................................................. 40 Offer History ........................................................................................................ 41 Error messages ..................................................................................................... 41 Results .................................................................................................................. 43 11) Corporate Bond APF Purchases ........................................................................... 45 Adding Offers ...................................................................................................... 45 Viewing and Editing Offers ................................................................................. 45 Cancelling Offers ................................................................................................. 46 Offer History ........................................................................................................ 47 Error messages ..................................................................................................... 47 Results .................................................................................................................. 49 12) Corporate Bond APF Sales ................................................................................... 50 Adding Bids ......................................................................................................... 50 Viewing and Editing Bids .................................................................................... 50 Cancelling bids..................................................................................................... 51 Bid History ........................................................................................................... 52 Error messages ..................................................................................................... 52 Results .................................................................................................................. 53 13) Non-GBP Operations ............................................................................................ 55 Adding bids .......................................................................................................... 55 Viewing and editing the bid ................................................................................. 55 Cancelling bid ...................................................................................................... 56 Bid History ........................................................................................................... 56 Error messages ..................................................................................................... 57 Results .................................................................................................................. 59 14) Static Defaults ....................................................................................................... 60 Spin Increment Configuration...................................................................................... 60 15) Contact details....................................................................................................... 62 Annex 1 – SWIFTNet access rights ............................................................................. 63 Annex 2 - Calculation of total proceeds ...................................................................... 63 Annex 3 - Icon Guide ................................................................................................... 64 1) Introduction This document is a User Guide for the Bank of England Electronic Tendering (Btender) system for all Open Market Operations (OMOs) - weekly repos, fine tune operations, long-term repos, the Contingent Term Repo Facility (CTRF) and outright bond purchases - Asset Purchase Facility (APF) - corporate bond and gilt auctions and Non-GBP operations. This guide provides an outline of the key features of Btender, including a detailed overview of how to take part in each operation type. Generic functionality and instructions are described in sections 2-6 and section 14. Specific instructions for each type of operation are provided in sections 7-13. Section 15 contains contact details. The Bank of England’s Sterling Monetary Framework are governed by the Terms and Conditions and Operating Procedures available at http://www.bankofengland.co.uk/markets/money/documentation.htm APF corporate bond auctions are governed by the Terms and Conditions available at http://www.bankofengland.co.uk/markets/apf/documentation.htm US dollar repo operations are governed by the supplementary Terms and Conditions available at http://www.bankofengland.co.uk/markets/Pages/other/dollarrepo/default.aspx This User Guide may be updated/amended from time to time with or without notice. The latest version of the guide will be published on the Bank of England website at http://www.bankofengland.co.uk/markets/money/documentation.htm A description of the Bank of England Sterling Monetary Framework is provided in the ‘The Framework for the Bank of England’s Operations in the Sterling Money Markets’ available at http://www.bankofengland.co.uk/markets/money/index.htm NOTE: Following current terminology the guide describes a counterparty’s participation in short- and long-term repos as ‘bidding’. For outright purchases, where the counterparty is selling bonds to the Bank, the terminology used is ‘offering’. However, in some places in the user guide (i.e. for generic functions) these terms are used interchangeably for convenience. DISCLAIMER: The Bank does not accept any liability for loss or damage, whether direct, indirect or consequential, resulting from the use of or inability to use Btender. For full disclaimer applicable to Btender, please see clause A4 of the Bank’s Terms and Conditions for participation in the Sterling Monetary Framework available at http://www.bankofengland.co.uk/markets/money/documentation.htm, and http://www.bankofengland.co.uk/markets/apf/documentation.htm for participation in APF corporate bond auctions. All Btender screenshots are for illustrative purposes only. 2) Launching application and login requirements Each user will require a SWIFT user name and SWIFT password to access the system. The SWIFT ID will be provided by SWIFT, the password is set by the user. Please contact your internal IT support if any issues arise. To launch the application and login use the following steps: 1. Double click the webstation icon on the SWIFT terminal desktop. 2. This will take you to the login screen below. Enter your username (A) and password (B) in the boxes provided. If using a SWIFTAlliance Gateway, the Logon mode must be selected from the dropdown box as SWIFTNet user (C) and the appropriate Gateway instance must be selected from the Gateway instance dropdown box (D). A B C D 3. When the information has been completed click on the logon button. On the next screen, click on the Browsing button on the left hand menu if your default panel is not Browsing. The following screen will be presented: A C B 4. Click on the control button (A) in the left hand menu (NOTE – a user’s individual setup may require a different selection at this point, please contact your SWIFT Officer if necessary). Set the Message Confirmation radio option to ‘Off’ (C) (only required for trouble shooting) 5. Then click on the start button (B). This will open an Internet Explorer screen. 6. To access Btender Live, enter https://boe-omo.swiftnet.sipn.swift.com/ in the address bar at the top of the screen. The user will then be taken to the Btender timetable screen. Note this URL may be saved as a favourite in Internet Explorer or dedicated Browse icons can be created in WebStation as required. (When using Btender Trial, enter https://boe-omo-trial.swiftnet.sipn.swift.com in the address bar). 7. Enter your SWIFTNet password when prompted. The Bank will operate from one of two sites, however, this does not affect the link used to access Btender Live or Trial. If a user changes the business location from which they login to SWIFT, this may affect their SWIFT subscription to Btender. This may affect both the user and infrastructure BIC’s1. The user must be aware of this when working from their disaster recovery site, and ensure all sites from which Btender is used have the correct SWIFT subscription. Any location changes must be notified to the Bank to ensure setup is enabled and the connection can be tested. Btender is currently supported on Internet Explorer version 6. 1 BIC stands for Bank Identifier Code and is a unique address which, in telecommunication messages, identifies precisely the financial institutions involved in financial transactions. Access Rights Firms can configure the access rights for each person (user) able to login to Btender. There are 2 levels of access – “viewer” (view only, no input rights) and “dealer” (able to view, input and amend). The levels correspond to the SWIFTNet roles member and supermember. SWIFT roles are allocated to each user by the firm’s SWIFT Security Officer. Each firm needs to decide which role is required for each user and then make the change(s) necessary. Please note that it is the responsibility of the firm to ensure that access rights to Btender are assigned appropriately within their organisations. The Bank does not accept any liability for the firm’s failure to do so. Further detail on assigning the roles is provided in annex 1. Btender authenticates users by a second level swift ID only. A firm can log in with as many users as are created, and all those users will automatically be authorised to use the system in “viewer” or “dealer” roles depending on access rights. Each dealer level user can add, edit or cancel bids, and any user within the firm organisation can edit, or cancel bids by any other user. However, two users cannot edit a bid at the same time. If user A edits bid X and user B edits it shortly after, then the user B will get a bid submit error because the data B was editing would no longer be valid. The users will see each other's bids but the list will not update until the screen is refreshed by either submitting a bid. 3) Btender clock/PC synchronisation The Btender bidding screen has a countdown timer in the top right corner. This provides a guide to the amount of time remaining to submit bids in the current operation. The Btender application server clock operates on London time and is synchronised with SWIFTNet. The countdown timer displayed on the bidding screen is calculated from the internal clock of the PC it is running on at the firm’s premises (standard convention will be used to convert to London time if the user is in a different time zone, so the clock starts at the correct time). It is the user’s responsibility to ensure that each relevant PC clock is showing the correct local time and is therefore in line with the Btender application clock (allowing for different time zones) to ensure that the countdown timer is accurate. If the clock is incorrect then the operation could close in Btender before the counterparty countdown timer reaches zero, or still be open after this point. The time it takes for submitted bids to reach SWIFTNet from a counterparty’s PC will vary according to specific factors e.g. bandwidth capacity and utilisation. The user must consider this delay when submitting bids. Bids will be time stamped upon receipt by SWIFT and any bids with a timestamp after the end time of the operation will be rejected. Users should therefore exercise caution when submitting bids in the final few seconds of an operation. 4) General screen layout (screen print below) Left hand menu (A) There is a left hand menu bar on all the screens. The first section of the menu bar can be used to navigate back to the operation timetable (or the current/last tender). The second section of the menu bar is context-sensitive and provides screens relevant to the selected operation. Top bar (B) The top bar shows the area of the system the user is in and the current user’s login details. It also contains the logout button which should be used to exit the system. Printing The user can print any of the Btender screens using the print options provided by Internet Explorer (i.e. select the file menu and then print, or use the print icon (C)). For best results, print the screens in landscape mode to ensure all the data fits on the page. C B A 5) Operation timetable screen The first screen shown on login is the operation timetable screen (screen print below). This screen displays all scheduled operations the user is eligible to participate in, along with the operation details (operation type, date, start/end time, amount (when available) and status). The ‘details’ link (D) is available on the right hand of the screen. It provides access to pre-operation announcement information (see separate section below). On the day of the operation the operation type is shown as an active link (A) and the user can click on this to access the bidding screen or set plausibility ranges (as described below). By default the timetable will be sorted by date with the scheduled next operation shown at the top of the screen. However, it is possible to sort and filter the list by operation type or date. To sort the list click on the column headings (B) (one click to sort in ascending order, two clicks for descending order and three click to return to the default order). To filter the list select the desired option from the drop down list box located under the column headings (C). When a filter is in use the drop down box will be highlighted in yellow. The results for past operations can be accessed via this screen by selecting the ‘All’ option in the date filter option. The filter options are not retained after the user leaves the screen or if the screen refreshes following an automatic update, for example, when the operation changes status. B A C Accessing individual operations D The bidding/offering screen can be accessed by clicking on the relevant operation link (A). Prior to the operation start the user will be taken to a blank bidding screen – this will automatically update to an active bidding screen when the operation starts. This screen will be available until the operation close when it goes read only. After the operation has finished and the Bank has performed the allocation the results will be available here (the results can also be accessed via the link on the left hand menu). Access to pre-operation announcements The details for each operation can be accessed (as they become available) by clicking on the Details link (D) on the right of the timetable screen. For long-term repo and outright purchase operations the following information is available one week prior to the operation: Long-term repo (example below) o Amounts on offer for each maturity o Maturity dates Outright gilt purchase (example below) o Bonds eligible for purchase in the tender o Purchase amount for each bond. For short-term repo the pre-operation information is available on day of the operation as follows: Corporate bond APF auction (example below) o Bonds eligible for purchase in the tender o Total size of operation Results Results for completed operations can be accessed via the operation timetable screen. To see past operations select the ‘all’ option in the date filter (the last year of operations is available). Scroll back through the list and click on the operation you are interested in (users may find it easier to sort the list by operation type first). Click on the operation type link for the operation results are desired for - the results screen will be presented as default. 6) Bidding/offering screen - overview The bidding/offering screen is only available when a tender is active (i.e. between the start and end times). A blank bidding screen is presented at other times. The bidding screen can be accessed by clicking on the operation link in the timetable screen. The layout of the screen and required data inputs depends on the type of operation that is being conducted – more detail can be found in the operation specific sections below. C A B F E D Top bar (A) The top display bar always contains the high level details for the operation i.e. the operation type, tender amount, date and start time for the selected OMO. In addition, the bar contains a blue information icon . When selected this icon will produce a pop-up box containing the pre-operation publication details for the operation (as described above). Importantly, the top bar also contains the countdown timer (B) for the operation. This acts as a guide to the amount of time remaining to submit bids/offers in the current operation. As an aid to users, there is a ‘traffic light’ next to the timer. For short-term repo (including fine tunes) the timer will move from green to amber when there are two minutes remaining and from amber to red when there is one minute remaining. For long-term repo and bond purchase OMOs the timer will move from green to amber when there are five minutes remaining and from amber to red when there is one minute remaining. The operation screen contains two tabs on the left hand side. One for active bids/offers and one for cancelled bids/offers (C). Active bids/offers tab The active bids tab is divided into two sections which are split by a movable splitter bar (D). The movable splitter bar enables users to adjust the viewable area of each section. The area can be resized by pulling the splitter bar up/down to resize. The bottom section of the screen is where new bids/offers are added and submitted. Once offers have been submitted they are displayed in the top section of the screen where they can be amended or cancelled (this functionality is described further below). Filtering and sorting submitted bids/offers2 It is possible to filter and sort bids/offers by clicking on the column headings in the active bid tab. Bids/offers can be filtered by maturity (for LTR) or description (for outright purchases) – click the relevant option in the drop down box which appears under the column heading (E). When a filter is ‘on’ the drop down box will be highlighted in yellow. To view all bids select the ‘all’ option. Bids/offers can be filtered on status in a similar manner. Users must take care to ensure that they do not forget to monitor/manage bids/offers by inadvertently leaving filtering on. The other columns can be sorted in ascending or descending order by clicking on the underlined heading (F). One click on the heading will sort in ascending order; a second click will sort in descending order; a third click restores the original (i.e. submitted) order. An arrow will appear beside the column title when a sort is ‘on’. It is possible to use the sort functionality in combination. For example, if the columns are sorted on nominal amount and then sorted on rate, the system will sort on rate within the nominal amount sort already selected. Sort and filter preferences are only retained while the bidding/offering screen is open (i.e. if a user leaves the bid/offer screen mid operation and then returns, the sort/filter preference will be lost). Cancelled bids tab This screen displays any bids/offers which have been submitted but subsequently cancelled. These bids/offers may not be resubmitted. Validation/Plausibility checks Various validation and plausibility ranges have been built into the system by the Bank. The purpose of these checks is to prevent obvious input errors and to ensure users comply with the rules set out in the operational procedures (e.g. do not enter offers below minimum allowable size, do not enter offers with an incorrect bid/offer increment). An error message will be provided if an entry is invalid or breaches a plausibility check. 2 Relevant only for operations where more than one bid/offer is submitted. Operation Close At operation close the bidding/offer screen will become read-only preventing further bid submission, amendment or cancellation (note: this process may take a few seconds – any bids entered after the close of the operation will however be rejected). The screen will automatically refresh to show the operation results when these are available. 7) Weekly and fine tune repo OMOs Setting plausibility ranges (screen print below) The system allows users to set their own rate plausibility ranges (at counterparty level i.e. the ranges apply to anyone bidding for that counterparty in that operation) for each maturity. Any bids submitted with rates which exceed the upper plausibility limit or are below the lower plausibility limit will be rejected automatically. User-set plausibility ranges are optional – if no plausibility ranges are input the Bank plausibility ranges will apply (the Bank plausibility rates will apply whether or not user plausibility rates are set and are set to catch obvious input errors so are relatively wide). If the user decides to set plausibility ranges they must be set on the day of the tender. Values may be changed once the operation has started. Any value input during the operation will apply to all existing as well as any new bids. To set plausibility ranges: 1. Select the operation in the timetable screen by clicking on the operation link. 2. Select the Plausibility Ranges link from the left hand menu (A). 3. Enter the reject rate below and reject rate above for each maturity in the boxes provided (B). Bids / offers with values equal to the plausibility range values will be accepted as valid. 4. The number of decimal places allowed is equal to the number of decimal places allowed for the bid / offer rate (set out in the Operational Documentation). 5. If an invalid value is entered in the box (for example, text or a value with too many decimal places) the field will be highlighted in red and an error message will be provided. The error must be corrected before the plausibility rates can be saved. 6. Press the ‘save changes’ button (C). 7. The rates can be changed at any time by overtyping the saved values and pressing ‘save changes’. C A B Adding bids (screen print below) 1. Once an operation has started the bidding screen can be accessed by clicking the operation type description corresponding to the operation on the timetable screen. 2. For fixed rate operations only one bid at Bank Rate is allowed (A). 3. The bid amount (in £mn) should be entered in the box provided in the lower half of the screen (B). The minimum offer amount and minimum increment will be displayed in the details for the operation. 4. To submit the bid to the Bank, either click the submit icon to the right of the bid (C) OR the ‘submit all’ button at the bottom right of the screen (D). C B A D Viewing and editing the bid (screen print below) The submitted bid will be displayed in the top section of the ‘active bids’ tab. The bid status at this point will either be valid or rejected. Valid bids have passed the Bank’s validation criteria and will be included in the allocation process at the end of the operation. Rejected bids are those which have failed the Bank’s validation criteria. If a bid is rejected the amount field will be highlighted in red and the user can ‘hover’ over the field to display a pop up box which details the reason for the rejection. See the errors section for further detail. Any submitted bid (rejected or valid) may be edited in the top section of the screen as follows: 1. Overtype the bid amount (A). A change to the bid will result in the revised amount being displayed in italics and the “submit” icon appearing on the right hand side of the screen (B). The status will go blank until the bid is resubmitted. 2. The change can be resubmitted by either clicking on the submit icon to the right of the bid (B) OR by pressing the ‘resubmit all’ button (C). If a user leaves the screen (or the operation ends) without resubmitting then the changes will be lost and the original bid will stand. Prior to resubmission, any changes made in the top portion of the screen can be undone by pressing the ‘undo all’ button (D). If a previously rejected bid meets the Bank’s validation criteria after editing, the status will be changed to valid. Conversely if a previously valid bid no longer meets the Bank’s validation criteria after editing it will be rejected. E A F B D C Cancelling bid (screen print above) To cancel a bid click on the rubbish bin icon corresponding to the bid to the right of the screen (E). The cancelled bid will be removed from the active bids screen and placed on the cancelled bids screen (accessed via the cancelled bids tab). Cancelled bids may not be amended or resubmitted. Bid History A history log for each bid can be accessed by clicking the link in the maturity column (F). The bid history log provides a record of that bid from submission until completion of bidding, including any changes (example below). Error messages Error messages in the adding bids section Invalid entries in the add bid/offers section of the bidding screen will result in the field containing the error being highlighted in red and a red dot being displayed next to that field. Invalid bids cannot be submitted to the Bank. The user should hover over the red dot to reveal the reason for the error (e.g. incorrect number of decimal points, non numerical text entered). The error can be corrected by overtyping. Error messages in viewing and editing section When bids are submitted they pass through a number of validation checks. These ensure that the bid does not breach any of the Bank’s limits (e.g. exceed maximum offer size allowed). If a bid breaches any of the Bank’s limits it will be automatically given a status of rejected and the screen below will appear. The bid may be edited and resubmitted. Error messages for Short Term Repo Error message You must enter numeric data only. Numbers up to 999999 up to X decimal places allowed. Negative numbers are not permitted. Bid amount is less than min amount Bid exceeds maximum allowable amount Bid exceeds maturity target amount Explanation You have either entered non numeric data (e.g. letters) or too many decimal places. Amend input and resubmit. Bid submitted is below the minimum bid amount for this operation. Refer to Operational Documentation or operation details for minimum amounts. Bid submitted is above the maximum bid amount for this operation. Bid is greater than operation size. Results (screen print below) The results for each operation will be released after bids have been allocated by the Bank. To view the results for a specific operation: 1. Select the appropriate operation in the timetable screen 2. Select the ‘allocation and results’ link from the left hand menu bar. If the allocation and results link is selected prior to the results publication the screen will show a ‘Waiting for allocation’ message. This will automatically refresh to show the results when these are available. The top section of the screen will show the high level aggregate results for the operation (A) – these are shown regardless of whether a user has participated in the operation. The aggregate results mirror the information provided in the wire services announcements and include the total amount of bids received and accepted across all counterparties, in addition to standard summary statistics for each operation. If a user has participated in the operation, the bottom section of the screen will show the bid submitted by the counterparty and the allocation obtained (B). Any cancelled bids will also be displayed. The history for the bid is available by clicking on the underlined text in the Maturity Date column. The abbreviations in the status column (C) stand for the following: VFA – valid bid fully allocated VPA – valid bid partially allocated VUA – valid bid unallocated CAN – cancelled bid REJ – rejected bid The screen contains download ( ) icons in the upper and lower sections which can be used to export the data on the screen in .csv format (e.g. if the user wants to create a time series in Excel). A B C Fine tune repo OMOs The bidding process for fine tune operations is identical to that for weekly repos. For bidding instructions and screen print references please refer to the weekly repo section. These guidelines apply for both liquidity providing and reserves draining operations. In the former the Bank is lending cash at Bank Rate and taking collateral. In the latter the Bank is borrowing cash at Bank Rate and providing collateral. The nature of the operation will be made clear in the pre-operation and wire services announcements. 8) Indexed Long-term repo OMOs Setting plausibility ranges (screen print below) The system allows users to set their own rate plausibility ranges (at counterparty level i.e. the ranges apply to anyone bidding for that counterparty in that operation) for each collateral type. Any bids submitted with spreads which exceed the upper plausibility limit or are below the lower plausibility limit will be rejected automatically. User-set plausibility ranges are optional – if no plausibility ranges are input the Bank plausibility ranges will apply (the Bank plausibility rates will apply whether or not user plausibility rates are set and are set to catch obvious input errors so are relatively wide). If the user decides to set plausibility ranges they must be set on the day of the tender. Values may be changed once the operation has started. Any value input during the operation will apply to all existing as well as any new bids. To set plausibility ranges: 8. Select the operation in the timetable screen by clicking on the operation link. 9. Select the Plausibility Ranges link from the left hand menu (A). 10. Enter the reject spread below and reject spread above for each collateral type and operation tenor in the boxes provided (B). The spread is to Bank Rate. Bids with values equal to the plausibility range values will be accepted as valid. 11. The number of decimal places allowed is equal to the number of decimal places allowed for the bid rate (set out in the Operational Documentation). 12. If an invalid value is entered in the box (for example, text or a value with too many decimal places) the field will be highlighted in red and an error message will be provided. The error must be corrected before the plausibility rates can be saved. 13. Press the ‘save changes’ button (C). 14. The rates can be changed at any time by overtyping the saved values and pressing ‘save changes’. C A B Adding bids F C D A B E 1. Once an operation has started the bidding screen can be selected by clicking the link corresponding to the operation in the timetable. 2. It is possible to submit multiple bids across one or more collateral types at a time. To do this select the collateral type (A) required from the drop down list and enter bids as required in the boxes provided. 3. Enter the amount (in £mn) (B) and spread (C) for each bid. The minimum bid amount and increment are shown in the OMO details (F). 4. There are two ways to submit bids to the Bank once bid input is complete: a. To submit an individual bid click on the submit icon (D) displayed to the right of the row. Any other bids will remain in the ‘Add Bids’ section. b. To submit all bids in the ‘Add Bids’ section, the user should press the ‘submit all’ button (E). (NOTE: the submit all button submits bids for all collateral sets). Viewing and editing bids (screen print below) The submitted bid(s) will be displayed in the top section of the ‘Active Bids’ tab. The bid status at this point will either be valid or rejected. Valid bids have passed the Bank’s validation criteria and will be included in the allocation process at the end of the operation. Rejected bids are those which have failed the Bank’s or counterparty’s validation criteria. If a bid is rejected the field(s) which have failed the validation criteria will be highlighted in red and the user can ‘hover’ over the field to display a pop up box which details the reason for the rejection. See the errors section for further detail. Any submitted bid (rejected or valid) may be edited in the top section of the screen as follows: 1. Overtype the bid amount and/or spread (A). A change to the bid will result in the revised amount being displayed in italics. 2. The change can be resubmitted by either clicking on the submit icon that will appear to the right of the bid OR by pressing the ‘resubmit all’ button (C). If a user leaves the screen (or the operation ends) without resubmitting then the changes will be lost and the original bid will stand. 3. Alternatively one or more spreads can be changed by using the ‘spinner’. To use the spinner on a single bid click the up or down arrows next to the spread field ( ) (D) – each click will move the bid rate up or down by 1 basis point. The bid rate on multiple bids can be ‘spun’ at the same time. To do this either select the group of bids to be spun using the tick boxes (E) on the left hand side of the screen or select all bids using the top left tick box (I). Once the relevant bids have been selected click on the up or down arrow for one of the selected bids to move the rate for all selected bids concurrently. Once the bids have been resubmitted they are deselected (or bids can be deselected by unticking the relevant tick box). 4. Prior to resubmission, any changes made to bids in the top portion of the screen can be undone by pressing the ‘undo all’ button (F). I A G D F H E C If a previously rejected bid meets the Bank’s validation criteria after editing, the status will be changed to valid. Conversely, if previously valid bids no longer meet the Bank’s validation criteria after editing then they will be rejected. Cancelling a bid (screen print above) To cancel a bid click on the rubbish bin icon (G above) corresponding to the bid. The cancelled bid will be removed from the active bids screen and placed on the cancelled bids screen (accessed via the ‘Cancelled Bids’ tab). Cancelled bids may not be amended or resubmitted. Bid History A history log for each bid can be accessed by clicking the link in the collateral type (H above). The bid history log provides a record of that bid from submission until completion of bidding, including any changes (example below). Error messages Error messages in the adding bids section Invalid entries in the add bid/offers section of the bidding screen will result in the field containing the error being highlighted in red and a red dot being displayed next to that field. Invalid bids cannot be submitted to the Bank. The user should hover over the red dot to reveal the reason for the error (e.g. incorrect number of decimal points, non numerical text entered). The error can be corrected by overtyping. Error messages in viewing and editing section When bids are submitted they pass through a number of validation checks. These ensure that the bid does not breach any of the Bank’s limits (e.g. exceed maximum offer size allowed) and that basic input errors have not been made (e.g. entering a spread of 900 instead of 90). If a bid breaches any of the Bank’s or counterparty’s limits or plausibility checks it will be automatically given a status of rejected and the text in the field containing the value that has failed the check will be red. The user can hover over the field to obtain an error message describing the reason for rejection see example below. The bid can then either be overtyped and resubmitted or cancelled. Resubmitted bids which no longer breach plausibility or Bank limits will be given a ‘valid’ status. Error messages for Indexed LTR Error message You must enter numeric data only. Numbers up to 999999 up to X decimal places allowed. Negative numbers are not permitted. Bid amount is less than min amount Spread above/below plausibility limit Spread above/below counterparty plausibility limit Identical Bid (Warning Message Only) Explanation You have either entered non numeric data (e.g. letters) or too many decimal places. Amend input and resubmit. Bid submitted is below the minimum bid amount for this operation. Refer to operating procedures or operation details for minimum amounts. Spread differs significantly from Bank limits. Check and re-enter rate. Spread entered exceeds or is below counterparty set plausibility limits. The user has entered multiple bids with the same values. Identical bids are flagged for information in case they are a result of an input error. They are not rejected so one (or both) must either be cancelled or amended if input in error. Results The results for each operation will be released after bids have been allocated by the Bank. To view the results for a specific operation: 1. Select the appropriate operation in the timetable screen 2. Select the ‘allocation and results’ link from the left hand menu bar. If the allocation and results link is selected prior to the publication of the operations results the screen will show a ‘Waiting for allocation’ message. This will automatically refresh to show the results when these are available. The top section of the screen will show the high level aggregate results for the operation (A) – these are shown regardless of whether a user has participated in the operation. The aggregate results mirror the information provided in the wire services announcements and include standard summary statistics for each operation. If a user has participated in the operation, the bottom section of the screen will show the bid(s) submitted by the counterparty and the allocation obtained (B). Any cancelled bids will also be displayed. The history for the bid is available by clicking on the underlined text in the collateral type column. The abbreviations in the status column (C) stand for the following: VFA – valid bid fully allocated VPA – valid bid partially allocated VUA – valid bid unallocated CAN – cancelled bid REJ – rejected bid The screen contains a download ( ) icons in the upper and lower sections which can be used to export the data on the screen in .csv format (e.g. if the user wants to create a time series in Excel). A B C 9) Contingent Term Repo Facility Setting plausibility ranges (screen print below) The system allows users to set their own plausibility ranges for bids (at counterparty level i.e. the ranges apply to anyone bidding for that counterparty in that operation). Any bids submitted with spreads which exceed the upper plausibility limit or are below the lower plausibility limit will be rejected automatically. User-set plausibility ranges are optional – if no plausibility ranges are input the Bank plausibility ranges will apply (the Bank plausibility ranges will apply whether or not user plausibility ranges are set and are set to catch obvious input errors so are relatively wide). If the user decides to set plausibility ranges they must be set on the day of the tender. Values may be changed once the operation has started. Any value input during the operation will apply to all existing as well as any new bids. To set plausibility ranges: 1. Select the operation in the timetable screen by clicking on the operation link. 2. Select the Plausibility Ranges link from the left hand menu (A). 3. Enter the reject spread below and reject spread above for each maturity in the boxes provided (B). The spread is to Bank Rate. Bids with values equal to the plausibility range values will be accepted as valid. 4. The number of decimal places allowed is equal to the number of decimal places allowed for the bid rate (set out in the Operational Documentation). 5. If an invalid value is entered in the box (for example, text or a value with too many decimal places) the field will be highlighted in red and an error message will be provided. The error must be corrected before the plausibility rates can be saved. 6. Press the ‘save changes’ button (C). 7. The rates can be changed at any time by overtyping the saved values and pressing ‘save changes’. A C B Adding bids A B C D 1. Once an operation has started the bidding screen can be selected by clicking the link corresponding to the operation in the timetable. 2. Enter the amount (in £mn) (A) and spread (B) for each bid. The minimum bid amount and increment are shown in the operation details. 3. To submit the bid to the Bank, either click the submit icon to the right of the bid (C) OR the ‘submit all’ button at the bottom right of the screen (D). 4. If the total of the bid amounts submitted exceeds the maximum allowable amount then an error message is presented. The maximum allowable bid amount is determined by the counterparty concentration limit (refer to Operational Documentation for further information) and the Adjusted Market Value of collateral pre-positioned by a Participant in the DWF. The user should click OK, adjust the bid amount(s) so they are less than or equal to the limit permitted and resubmit. Viewing and editing bids (screen print below) The submitted bid(s) will be displayed in the top section of the ‘active bids’ tab. The bid status at this point will either be valid or rejected. Valid bids have passed the Bank’s validation criteria and will be included in the allocation process at the end of the operation. Rejected bids are those which have failed the Bank’s or counterparty’s validation criteria. If a bid is rejected the field(s) which have failed the validation criteria will be highlighted in red and the user can ‘hover’ over the field display a pop up box which details the reason for the rejection. See the errors section for further detail. Any submitted bid (rejected or valid) may be edited in the top section of the screen as follows: 1. Overtype the bid amount (A). A change to the bid will result in the revised amount being displayed in italics and the “submit” icon which will appear on the right hand side of the screen (B). The status will go blank until the bid is resubmitted. 2. The change can be resubmitted by either clicking on the submit icon to the right of the bid (B) OR by pressing the ‘resubmit all’ button (C). If a user leaves the screen (or the operation ends) without resubmitting then the changes will be lost and the original bid will stand. Prior to resubmission, any changes made in the top portion of the screen can be undone by pressing the ‘undo all’ button (D). 3. Alternatively one or more spreads can be changed by using the ‘spinner’. To use the spinner on a single bid click the up or down arrows next to the spread field ( ) (E) – each click will move the bid rate up or down by 1 basis point. The bid rate on multiple bids can be ‘spun’ at the same time. To do this either select the group of bids to be spun using the tick boxes (F) on the left hand side of the screen or select all bids using the top left tick box (G). Once the relevant bids have been selected click on the up or down arrow for one of the selected bids to move the rate for all selected bids concurrently. Once the bids have been resubmitted they are deselected (or bids can be deselected by unticking the relevant tick box). 4. Prior to resubmission, any changes made to bids in the top portion of the screen can be undone by pressing the ‘undo all’ button (D). 5. If the total of the bid amounts submitted exceeds the maximum allowable amount then an error message is presented. The user should click OK, adjust the bid amount(s) so they are less than or equal to the limit permitted and resubmit. If a previously rejected bid meets the Bank’s validation criteria after editing, the status will be changed to valid. Conversely if a previously valid bid no longer meets the Bank’s validation criteria after editing it will be rejected. G E B A C H I F D Cancelling bid (screen print above) To cancel a bid click on the rubbish bin icon (H above) corresponding to the bid. The cancelled bid will be removed from the active bids screen and placed on the cancelled bids screen (accessed via the cancelled bids tab). Cancelled bids may not be amended or reinstated. Bid History A history log for each bid can be accessed by clicking the link in the collateral type column (I above). The bid history log provides a record of that bid from submission until completion of bidding, including any changes (example below). Error messages Error messages in the adding bids section Invalid entries in the add bid/offers section of the bidding screen will result in the field containing the error being highlighted in red and a red dot being displayed next to that field (screen print below). Invalid bids cannot be submitted to the Bank. The user should hover over the red dot to reveal the reason for the error (e.g. incorrect number of decimal points, non numerical text entered). The error can be corrected by overtyping. Error messages in viewing and editing section When bids are submitted they pass through a number of validation checks. These ensure that the bid does not breach any of the Bank’s limits (e.g. exceed maximum offer size allowed) and that basic input errors have not been made (e.g. entering a spread of 900 instead of 90). If a bid breaches any of the Bank’s or counterparty’s limits or plausibility checks it will be automatically given a status of rejected and the text in the field containing the value that has failed the check will be red. The user can hover over the field to obtain an error message describing the reason for rejection see example below. The bid can then either be overtyped and resubmitted or cancelled. Resubmitted bids which no longer breach plausibility or Bank limits will be given a ‘valid’ status. Error messages for CTRF Error message You must enter numeric data only. Numbers up to 999999 up to X decimal places allowed. Negative numbers are not permitted. Bid amount is less than min amount Bid exceeds max allowable amount Bid exceeds value of pre positioned collateral Spread above/below plausibility limit Spread above/below counterparty plausibility limit Identical Bid (Warning Message Only) Explanation You have either entered non numeric data (e.g. letters) or too many decimal places. Amend input and resubmit. Bid submitted is below the minimum bid amount for this operation. Refer to operating procedures or operation details for minimum amounts. Bid(s) exceeds maximum amount allowable for this operation. For CTRF the maximum allowable amount refers applies to the sum of all bids submitted. The maximum allowable (sum of ) bid amount is determined by the counterparty concentration limit – see latest CTRF market notice for further information Bids in excess of the total Adjusted Market Value of collateral pre positioned by a Participant in the DWF at close of business on the day before the auction. Spread differs significantly from Bank limits. Check and re-enter bid. Spread entered exceeds or is below counterparty set plausibility limits. The user has entered multiple bids with the same values. Identical bids are flagged for information in case they are a result of an input error. They are not rejected so one (or both) must either be cancelled or amended if input in error. Results The results for each operation will be released after bids have been allocated by the Bank. To view the results for a specific operation: 1. Select the appropriate operation in the timetable screen 2. Select the ‘allocation and results’ link from the left hand menu bar. If the allocation and results link is selected prior to the publication of the operations results the screen will show a ‘Waiting for allocation’ message. This will automatically refresh to show the results when these are available. The top section of the screen will show the high level aggregate results for the operation (A) – these are shown regardless of whether a user has participated in the operation. The aggregate results mirror the information provided in the wire services announcement and include the total amount of bids accepted across all counterparties, in addition to standard summary statistics for each operation. If a user has participated in the operation, the bottom section of the screen will show the bid(s) submitted by the counterparty and the allocation obtained (B). Any cancelled bids will also be displayed. The history for the bid is available by clicking on the underlined text in the maturity column. The abbreviations in the status column (C) stand for the following: VFA – valid bid fully allocated VPA – valid bid partially allocated VUA – valid bid unallocated CAN – cancelled bid REJ – rejected bid The screen contains a download ( ) icons in the upper and lower sections which can be used to export the data on the screen in .csv format (e.g. if the user wants to create a time series in Excel). A B C 10) Gilt Purchases (SMF and APF) Setting plausibility ranges The system allows users to set their own price plausibility ranges (at counterparty level i.e. the ranges apply to anyone offering for that counterparty in that operation) for each gilt that the Bank is offering to purchase in an operation. Any offers submitted with yields which exceed the upper plausibility limit or are below the lower plausibility limit will be rejected automatically. User set plausibility ranges are optional – if no plausibility ranges are input the Bank plausibility ranges will apply (the Bank plausibility prices will apply whether or not user plausibility yields are set and are set to catch obvious input errors, so are relatively wide.) If the user decides to set plausibility ranges they must be set on the day of the tender. Values may be changed once the operation has started. Any value input during the operation will apply to all existing as well as any new bids. To set plausibility ranges: 1. Select the operation in the timetable screen by clicking on the operation link. 2. Select the Plausibility Ranges plausibility link from the left hand menu (A). 3. Enter the reject clean price below and reject clean price above for each gilt in the boxes provided (B). The absolute price must be entered (it is not a margin to a central value). For example, entering a lower price of 99 and an upper price of 101 means that bids with price s below 99 or above 101 are rejected. Offers with values equal to the plausibility range values will be accepted as valid. 4. The number of decimal places allowed is equal to the number of decimal places allowed for the offer price (set out in the Operational Documentation). 5. If an invalid value is entered in the box (for example, text or a value with too many decimal places) the field will be highlighted in red and an error message will be provided. The error must be corrected before the plausibility ranges can be saved. 6. Press the ‘save changes’ button (C). 7. The prices can be changed at any time by overtyping the saved values and pressing ‘save changes’. B A C Adding offers (screen print below) 2. Once an operation has started the offering screen can be selected by clicking the operation link in the timetable. 3. Multiple offers for each gilt may be submitted. To offer for a particular gilt select that gilt from the drop down box at the bottom of the screen (A). As a default the system will display entry boxes for four offers (boxes can be left blank). 4. It is possible to submit offers for more than one gilt at a time. To do this select the gilts required from the drop down list and enter offers as required in the boxes provided. 5. Enter the amount (in £ nominal mn) (B) and clean price (£) (C) for each offer. The minimum offer amount and increment are shown in the operation details. 6. There are two ways to submits offers to the Bank once offer input is completed: a. To submit offers for an individual gilt click on the submit icon (D) displayed to the right of the row. Only the offers in that row will be submitted. Offers for other gilts will remain in the add offers section. b. To submit all offers in the user should press the ‘submit all’ button (E). (NOTE: the submit all button submits offers for all gilts). D B C A E Viewing and editing offers (screen print below) The submitted offers will be displayed in the top section of the ‘active offers’ tab. The offer status at this point will either be valid or rejected. Valid offers have passed the Bank’s validation criteria and will be included in the allocation process at the end of the operation. Rejected offers are those which have failed the Bank’s validation criteria. If an offer is rejected the field(s) failing the validation criteria will be highlighted in red and the user can ‘hover’ over the field display a pop up box which details the reason for the rejection. See the errors section for further detail. The system will automatically calculate the total proceeds for the offer based on the nominal amount and clean price submitted; the formula is shown in annex 2. The price associated with the price entered is also calculated in line with DMO guidelines3 and displayed on screen. The price is a read only field and cannot be changed by the user. Any submitted offer (rejected or valid) may be edited in the top section of the screen as follows: 3 Refer to http://www.dmo.gov.uk/documentview.aspx?docname=giltsmarket/formulae/yldeqns. pdf&page=Gilts/Formulae. (page 5) 1. Overtype the offer amount and/or clean price (A). A change to the offer will result in the revised amount/price being displayed in italics and the submit icon will appear on the right hand side of the screen (B). The status will go blank until the offer is resubmitted. 2. The change can be resubmitted by either clicking on the submit icon to the right of the offer (B) OR by pressing the ‘resubmit all’ button (C). If a user leaves the screen (or allows the operation to end) without resubmitting then the changes will be lost and the original offer will stand. 3. Alternatively one or more offer price fields can be changed by using the ‘spinner’. To use the spinner on a single offer click the up or down arrows ( ) next to the price field (D) – each click will move the offer price up or down by 0.001. The price on multiple offers can be ‘spun’ at the same time. To do this either select the group of offers to be spun using the tick boxes (E) on the left hand side of the screen or select all offers using the top left tick box (I). Once the relevant offers have been selected click on the up or down arrow for one of the selected offers to move the rate for all selected offers concurrently. Once the offers have been resubmitted they are deselected (or offers can be deselected by un-ticking the relevant tick box). 4. Prior to resubmission, any changes made to offers in the top portion of the screen can be undone by pressing the ‘undo all’ button (F). I B G F D E A H C If a previously rejected offer meets the Bank’s validation criteria after editing the status will be changed to valid. Conversely, if previously valid offers no longer meet the Bank’s validation criteria after editing then they will be rejected. Cancelling offers To cancel an offer click on the rubbish bin icon (G above) corresponding to the offer to the right of the screen. The cancelled offer will be removed from the active offers screen and placed on the cancelled offers screen (accessed via the cancelled offers tab). Cancelled offers may not be amended or resubmitted. Offer History A history log for each offer can be accessed by clicking the link in the description column (H above). The offer history log provides a record of that offer from submission until completion of the tender including any changes (example below). Error messages Error messages in the adding offers section Invalid entries in the add offers section of the screen will result in the field containing the error being highlighted in red and a red dot being displayed next to that field. Invalid offers cannot be submitted to the Bank. The user should hover over the red dot to reveal the reason for the error (e.g. incorrect number of decimal points, non numerical text entered). The error can be corrected by overtyping. Error messages in viewing and editing section When offers are submitted they pass through a number of validation checks. These ensure that the offer does not breach any of the Bank’s limits (e.g. exceed maximum offer size allowed) and that basic input errors have not been made (e.g. entering a price of 1001 instead of 100.1). If an offer breaches any of the Bank’s limits or plausibility checks it will be automatically given a status of rejected and the text in the field containing the value that has failed the check will be red. The user can hover over the field to obtain an error message describing the reason for rejection (see example below). The offer can then be overtyped and resubmitted, or cancelled. Resubmitted offers which no longer breach plausibility or Bank limits will be given a ‘valid’ status. Error messages for gilt tender Error message You must enter numeric data only. Numbers up to 999999 up to X decimal places allowed. Negative numbers are not permitted. Offer amount is less than min amount Explanation The user has either entered non numeric data (e.g. letters) or too many decimal places. Amend input and resubmit. Offer submitted is below the minimum offer amount for this operation. Refer to Operational Documentation or operation details for minimum amounts. Offer exceeds max allowable amount Offer exceeds maximum total proceeds amount allowable according to the counterparty concentration limit. Refer to Operation Documentation for the counterparty concentration limit. Price of bond exceeds/below plausibility Price entered differs significantly from limit market value. Check and re-enter price. Price of bond exceeds/below counterparty Price entered outside plausibility range plausibility limit set by user. Check and re-enter price. Amount exceeds gilt issue headroom The nominal amount submitted exceeds the maximum amount the Bank is able to purchase. Reduce nominal amount and resubmit. Offer exceeds max size for this maturity Amount exceeds the maximum amount range the Bank is able to purchase in this maturity range. Reduce amount and Total proceeds exceeds max amount for this gilt Identical Offer (Warning Message only) resubmit. The total proceeds amount exceeds the maximum amount the Bank wishes to purchase for this gilt. Reduce nominal and/or price and resubmit. The user has entered multiple offers with the same values. Identical offers are flagged for information in case they are a result of an input error. They are not rejected so one (or both) must either be cancelled or amended if input in error. Results The results for each operation will be released after offers have been allocated by the Bank. To view the results for a specific operation: 1. Select the appropriate operation in the timetable screen 2. Select the ‘allocation and results’ link from the left hand menu bar. If the allocation and results link is selected prior to the results publication the screen will show a ‘Waiting for allocation’ message. This will automatically refresh to show the results when these are available. The top section of the screen will show the high level aggregate results for the operation (A) – these are shown regardless of whether a user has participated in the operation. The aggregate results mirror the information provided in the wire services announcements and include the total amount of offers received and accepted across all counterparties, in addition to standard summary statistics for each operation. If a user has participated in the operation, the bottom section of the screen will show the offer(s) submitted by the counterparty and the allocation obtained (B). Any cancelled offers will also be displayed. The history for the offer is available by clicking on the underlined text in the description column. The abbreviations in the status column (C) stand for the following: VFA – valid offer fully allocated VPA – valid offer partially allocated VUA – valid offer unallocated CAN – cancelled offer REJ – rejected offer The screen contains download ( ) icons in the upper and lower sections which can be used to export the data on the screen in .csv format (e.g. if the user wants to create a time series in Excel). A B C 11) Corporate Bond APF Purchases Adding Offers (screen print below) 1. Once an operation has started the offering screen can be selected by clicking the operation link in the timetable. 2. Multiple offers for each bond may be submitted. To offer for a particular bond select that bond from the drop down box at the bottom of the screen (A). As a default the system will display entry boxes for three offers (boxes can be left blank). 3. It is possible to submit offers for more than one bond at a time. To do this select the bonds required from the drop down list and enter offers as required in the boxes provided. 4. Enter the amount (in sterling millions (£mn)) (B) and spread (bps) (C) for each offer. The minimum offer amount and the increment are shown in the operation details (in sterling mn). 5. There are two ways to submit offers to the Bank once offer input is completed: a. To submit offers for an individual bond click on the submit icon (D) displayed to the right of the row. Only the offers in that row will be submitted. Offers for other bonds will remain in the add offers section. b. To submit all offers in the user should press the ‘submit all’ button (E). (NOTE: the submit all button submits offers for all bonds for which an offer has been input). D A B C E Viewing and Editing Offers (screen print below) The submitted offers will be displayed in the top section of the ‘active offers’ tab. The offer status at this point will either be ‘valid’ or ‘rejected’. Valid offers have passed the Bank’s validation criteria and will be included in the allocation process at the end of the operation. Rejected offers are those which have failed the Bank’s validation criteria. If an offer is rejected the field(s) failing the validation criteria will be highlighted in red and the user can ‘hover’ over the field to display a pop up box which details the reason for the rejection. See the errors section for further detail. Any submitted offer (rejected or valid) may be edited in the top section of the screen as follows: 6. Overtype the offer amount and/or spread (A). A change to the offer will result in the revised amount/spread being displayed in italics and the submit icon will appear on the right hand side of the screen (B). The status will go blank until the offer is resubmitted. 7. The change can be resubmitted by either clicking on the submit icon to the right of the offer (B) OR by pressing the ‘resubmit all’ button (C). If a user leaves the screen (or allows the operation to end) without resubmitting then the changes will be lost and the original offer will stand. 8. Alternatively one or more offer spread fields can be changed by using the ‘spinner’. To use the spinner on a single offer click the up or down arrows ( ) next to the spread field (D) – each click will move the offer spread up or down by 1bp. The spread on multiple offers can be ‘spun’ at the same time. To do this either select the group of offers to be spun using the tick boxes (E) on the left hand side of the screen or select all offers using the top left tick box (I). Once the relevant offers have been selected click on the up or down arrow for one of the selected offers to move the rate for all selected offers concurrently. Once the offers have been resubmitted they are deselected (or offers can be deselected by un-ticking the relevant tick box). 9. Prior to resubmission, any changes made to offers in the top portion of the screen can be undone by pressing the ‘undo all’ button (F). I G D A E F B H C If a previously rejected offer meets the Bank’s validation criteria after editing the status will be changed to valid. Conversely, if previously valid offers no longer meet the Bank’s validation criteria after editing then they will be rejected. Cancelling Offers To cancel an offer click on the rubbish bin icon (G above) corresponding to the offer to the right of the screen. The cancelled offer will be removed from the active offers screen and placed on the cancelled offers screen (accessed via the cancelled offers tab). Cancelled offers may not be amended or resubmitted. Offer History A history log for each offer can be accessed by clicking the link in the description column (H above). The offer history log provides a record of that offer from submission until completion of the tender including any changes (example below). Error messages Error messages in the adding offers section Invalid entries in the add offers section of the screen will result in the field containing the error being highlighted in red and a red dot being displayed next to that field. Invalid offers cannot be submitted to the Bank. The user should hover over the red dot to reveal the reason for the error (e.g. incorrect number of decimal points, non numerical text entered). The error can be corrected by overtyping and re-submitting. Error messages in viewing and editing section When offers are submitted they pass through a number of validation checks. These ensure that the offer does not breach any of the Bank’s limits (e.g. exceed maximum offer size allowed) and that basic input errors have not been made. If an offer breaches any of the Bank’s limits it will be automatically given a status of rejected and the text in the field containing the value that has failed the check will be red. The user can hover over the field to obtain an error message describing the reason for rejection (see example below). The offer can then be overtyped and resubmitted, or cancelled. Resubmitted offers which no longer breach Bank limits will be given a ‘valid’ status. Error messages for corporate bond APF tender Error message You must enter numeric data only. Numbers up to X, with up to Y decimal places allowed. Negative numbers are not permitted. Offer exceeds max size for this Bond (x.xmn) Offer exceeds max allowable amount Offer amount is less than min amount Offer amount is not valid increment Identical Offer Explanation Either non numeric data (e.g. letters) or too many decimal places have been entered. The input must be amended and resubmitted. Offer exceeds maximum offer amount. Sum of offers is greater than the overall size of the operation Offer is less than the minimum offer amount Offer amount is not a valid increment The user has entered multiple offers with the same values. Identical offers are flagged for information in case they are a result of an input error. They are not rejected so one (or both) must be either cancelled or amended if input in error. Results The results for each operation will be released after offers have been allocated by the Bank. To view the results for a specific operation: 1. Select the appropriate operation in the timetable screen 2. Select the ‘allocation and results’ link from the left hand menu bar. If the allocation and results link is selected prior to the results publication the screen will show a ‘Waiting for allocation’ message. This will automatically refresh to show the results when these are available. The top section of the screen will show the high level aggregate results for the operation (A) – these are shown regardless of whether a user has participated in the operation. The aggregate results mirror the information provided in the wire services announcements and include the total amount of offers received and accepted across all counterparties, in addition to standard summary statistics for each operation. If a user has participated in the operation, the bottom section of the screen will show the offer(s) submitted by the counterparty and the allocation obtained (B). Any cancelled offers will also be displayed. The history for the offer is available by clicking on the underlined text in the description column. The abbreviations in the status column (C) stand for the following: VFA – VPA – VUA – CAN – REJ – valid offer fully allocated valid offer partially allocated valid offer unallocated cancelled offer rejected offer The screen contains download ( ) icons in the upper and lower sections which can be used to export the data on the screen in .csv format (e.g. if the user wants to create a time series in Excel). A B C 12) Corporate Bond APF Sales Adding Bids (screen print below) 1. Once an operation has started the bidding screen can be selected by clicking the operation link in the timetable. 2. Multiple bids for each bond may be submitted. To bid for a particular bond select that bond from the drop down box at the bottom of the screen (A). As a default the system will display entry boxes for three bids (boxes can be left blank). 3. It is possible to submit bids for more than one bond at a time. To do this select the bonds required from the drop down list and enter bids as required in the boxes provided. 4. Enter the amount (in sterling millions (£mn)) (B) and spread (bps) (C) for each bid. The minimum bid amount and the increment are shown in the operation details (in sterling mn). 5. There are two ways to submit bids to the Bank once bid input is completed: a. To submit bids for an individual bond click on the submit icon (D) displayed to the right of the row. Only the bids in that row will be submitted. Bids for other bonds will remain in the add bids section. b. To submit all bids in the user should press the ‘submit all’ button (E). (NOTE: the Submit All button submits bids for all bonds for which a bid has been input). D A B C E Viewing and Editing Bids (screen print below) The submitted bids will be displayed in the top section of the ‘active bids’ tab. The bid status at this point will either be ‘valid’ or ‘rejected’. Valid bids have passed the Bank’s validation criteria and will be included in the allocation process at the end of the operation. Rejected bids are those which have failed the Bank’s validation criteria. If a bid is rejected the field(s) failing the validation criteria will be highlighted in red and the user can ‘hover’ over the field to display a pop up box which details the reason for the rejection. See the errors section for further detail. Any submitted bid (rejected or valid) may be edited in the top section of the screen as follows: 10. Overtype the bid amount and/or spread (A). A change to the bid will result in the revised amount/spread being displayed in italics and the submit icon will appear on the right hand side of the screen (B). The status will go blank until the bid is resubmitted. 11. The change can be resubmitted by either clicking on the submit icon to the right of the bid (B) OR by pressing the ‘Resubmit All’ button (C). If a user leaves the screen (or allows the operation to end) without resubmitting then the changes will be lost and the original bid will stand. 12. Alternatively one or more bid spread fields can be changed by using the ‘spinner’. To use the spinner on a single bid click the up or down arrows ( ) next to the spread field (D) – each click will move the bid spread up or down by 1bp. The spread on multiple bids can be ‘spun’ at the same time. To do this either select the group of bids to be spun using the tick boxes (E) on the left hand side of the screen or select all bids using the top left tick box (I). Once the relevant bids have been selected click on the up or down arrow for one of the selected bids to move the rate for all selected bids concurrently. Once the bids have been resubmitted they are deselected (or bids can be deselected by un-ticking the relevant tick box). 13. Prior to resubmission, any changes made to bids in the top portion of the screen can be undone by pressing the ‘Undo All’ button (F). I B G D A F H E C If a previously rejected bid meets the Bank’s validation criteria after editing the status will be changed to valid. Conversely, if previously valid bids no longer meet the Bank’s validation criteria after editing then they will be rejected. Cancelling bids To cancel a bid click on the rubbish bin icon (G above) corresponding to the bid to the right of the screen. The cancelled bid will be removed from the active bids screen and placed on the cancelled bids screen (accessed via the cancelled bids tab). Cancelled bids may not be amended or resubmitted. Bid History A history log for each bid can be accessed by clicking the link in the description column (H above). The bid history log provides a record of that bid from submission until completion of the tender including any changes (example below). Error messages Error messages in the adding bids section Invalid entries in the add bids section of the screen will result in the field containing the error being highlighted in red and a red dot being displayed next to that field. Invalid bids cannot be submitted to the Bank. The user should hover over the red dot to reveal the reason for the error (e.g. incorrect number of decimal points, non numerical text entered). The error can be corrected by overtyping and re-submitting. Error messages in viewing and editing section When bids are submitted they pass through a number of validation checks. These ensure that the bid does not breach any of the Bank’s limits (e.g. exceed maximum bid size allowed) and that basic input errors have not been made. If a bid breaches any of the Bank’s limits it will be automatically given a status of rejected and the text in the field containing the value that has failed the check will be red. The user can hover over the field to obtain an error message describing the reason for rejection (see example below). The bid can then be overtyped and resubmitted, or cancelled. Resubmitted bids which no longer breach Bank limits will be given a ‘valid’ status. Error messages for corporate bond APF tender Error message You must enter numeric data only. Numbers up to X, with up to Y decimal places allowed. Negative numbers are not permitted. Bid exceeds max size for this Bond Explanation Either non numeric data (e.g. letters) or too many decimal places have been entered. The input must be amended and resubmitted. Bid exceeds maximum bid amount. (x.xmn) Bid exceeds max allowable amount Bid amount is less than min amount Bid amount is not valid increment Identical Bid Sum of bids is greater than the overall size of the operation Bid is less than the minimum bid amount Bid amount is not a valid increment The user has entered multiple bids with the same values. Identical bids are flagged for information in case they are a result of an input error. They are not rejected so one (or both) must be either cancelled or amended if input in error. Results The results for each operation will be released after bids have been allocated by the Bank. To view the results for a specific operation: 14. Select the appropriate operation in the timetable screen 15. Select the ‘allocation and results’ link from the left hand menu bar. If the allocation and results link is selected prior to the results publication the screen will show a ‘Waiting for allocation’ message. This will automatically refresh to show the results when these are available. The top section of the screen will show the high level aggregate results for the operation (A) – these are shown regardless of whether a user has participated in the operation. The aggregate results mirror the information provided in the wire services announcements and include the total amount of bids received and accepted across all counterparties, in addition to standard summary statistics for each operation. If a user has participated in the operation, the bottom section of the screen will show the bid(s) submitted by the counterparty and the allocation obtained (B). Any cancelled bids will also be displayed. The history for the bid is available by clicking on the underlined text in the description column. The abbreviations in the status column (C) stand for the following: VFA VPA VUA CAN REJ – – – – – valid bid fully allocated valid bid partially allocated valid bid unallocated cancelled bid rejected bid The screen contains download ( ) icons in the upper and lower sections which can be used to export the data on the screen in .csv format (e.g. if the user wants to create a time series in Excel). A B C 13) Non-GBP Operations Adding bids (screen print below) 1. Once an operation has started the bidding screen can be accessed by clicking the operation type description corresponding to the operation on the timetable screen. 2. For fixed rate operations only one bid at the fixed rate is allowed (A). 3. The bid amount (in mn) should be entered in the box provided in the lower half of the screen (B). The minimum offer amount and minimum increment will be displayed in the details for the operation. 4. To submit the bid to the Bank, either click the submit icon to the right of the bid (C) OR the ‘submit all’ button at the bottom right of the screen (D). C B A D Viewing and editing the bid (screen print below) The submitted bid will be displayed in the top section of the ‘active bids’ tab. The bid status at this point will either be valid or rejected. Valid bids have passed the Bank’s validation criteria and will be included in the allocation process at the end of the operation. Rejected bids are those which have failed the Bank’s validation criteria. If a bid is rejected the amount field will be highlighted in red and the user can ‘hover’ over the field to display a pop up box which details the reason for the rejection. See the errors section for further detail. Any submitted bid (rejected or valid) may be edited in the top section of the screen as follows: 1. Overtype the bid amount (A). A change to the bid will result in the revised amount being displayed in italics and the “submit” icon appearing on the right hand side of the screen (B). The status will go blank until the bid is resubmitted. 2. The change can be resubmitted by either clicking on the submit icon to the right of the bid (B) OR by pressing the ‘resubmit all’ button (C). If a user leaves the screen (or the operation ends) without resubmitting then the changes will be lost and the original bid will stand. Prior to resubmission, any changes made in the top portion of the screen can be undone by pressing the ‘undo all’ button (D). If a previously rejected bid meets the Bank’s validation criteria after editing, the status will be changed to valid. Conversely if a previously valid bid no longer meets the Bank’s validation criteria after editing it will be rejected. E A F B D Cancelling bid (screen print above) To cancel a bid click on the rubbish bin icon corresponding to the bid to the right of the screen (E). The cancelled bid will be removed from the active bids screen and placed on the cancelled bids screen (accessed via the cancelled bids tab). Cancelled bids may not be amended or reinstated. Bid History A history log for each bid can be accessed by clicking the link in the maturity column (F). The bid history log provides a record of that bid from submission until completion of bidding, including any changes (example below). C Error messages Error messages in the adding bids section Invalid entries in the add bid/offers section of the bidding screen will result in the field containing the error being highlighted in red and a red dot being displayed next to that field. Invalid bids can not be submitted to the Bank. The user should hover over the red dot to reveal the reason for the error (e.g. incorrect number of decimal points, non numerical text entered). The error can be corrected by overtyping. Error messages in viewing and editing section When bids are submitted they pass through a number of validation checks. These ensure that the bid does not breach any of the Bank’s limits (e.g. exceed maximum offer size allowed). If a bid breaches any of the Bank’s limits it will be automatically given a status of rejected and the screen below will appear. The bid may be edited and resubmitted. Error messages for Non-GBP Operations Error message You must enter numeric data only. Numbers up to 999999 up to X decimal places allowed. Negative numbers are not permitted. Bid amount is less than min amount Bid exceeds maximum allowable amount Bid exceeds maturity target amount Explanation You have either entered non numeric data (e.g. letters) or too many decimal places. Amend input and resubmit. Bid submitted is below the minimum bid amount for this operation. Refer to Operational Documentation or operation details for minimum amounts. Bid submitted is above the maximum bid amount for this operation. Bid is greater than operation size. Results (screen print below) The results for each operation will be released after bids have been allocated by the Bank. To view the results for a specific operation: 1. Select the appropriate operation in the timetable screen 2. Select the ‘allocation and results’ link from the left hand menu bar. If the allocation and results link is selected prior to the results publication the screen will show a ‘Waiting for allocation’ message. This will automatically refresh to show the results when these are available. The top section of the screen will show the high level aggregate results for the operation (A) – these are shown regardless of whether a user has participated in the operation. The aggregate results mirror the information provided in the wire services announcement and include the total amount of bids received and accepted across all counterparties, in addition to standard summary statistics for each operation. If a user has participated in the operation, the bottom section of the screen will show the bid submitted by the counterparty and the allocation obtained (B). Any cancelled bids will also be displayed. The history for the bid is available by clicking on the underlined text in the Maturity Date column. The abbreviations in the status column (C) stand for the following: VFA – valid bid fully allocated VPA – valid bid partially allocated VUA – valid bid unallocated CAN – cancelled bid REJ – rejected bid The screen contains download ( ) icons in the upper and lower sections which can be used to export the data on the screen in .csv format (e.g. if the user wants to create a time series in Excel). A B C 14) Static Defaults Spin Increment Configuration When a counterparty submits a bid or offer, it then moves to the “Active Bids / Offers” window. Within that window, counterparties have the ability to amend the price / rate / spread by either overtyping or using arrows next to each bid or offer to adjust it up or down. The system allows users to set their own increments (at counterparty level i.e. the increments apply to anyone bidding for that counterparty in that operation) by which they can adjust the price / rate / spread before or during any operation. Counterparty spin increments are optional – if no counterparty increment is set the Bank default increments will apply. Values may be changed once the operation has started. Any increments set will remain active until they are updated by the counterparty. To set spin increments: 1. Select the Configuration link from the left hand menu (under Static Defaults) (A). 2. Enter the desired increment for the appropriate operation in the boxes required (B). (Only the operations you are eligible to participate in will be visible). 3. The number of decimal places allowed is equal to the number of decimal places allowed for the bid / offer rate (set out in the Operational Documentation). 4. Press the ‘save changes’ button (C). 5. The increments can be changed at any time by overtyping the saved values and pressing ‘save’. A B C 15) Contact details If users are experiencing problems with SWIFT they should contact their own IT support in the first instance. If users experience problems with the Btender application they should call the Bank of England Sterling Markets Division via direct line or on 0207 601 5000. To get in contact with Bank of England back office call 0207 601 3635. Operational Documentation is available at www.bankofengland.co.uk/markets/money/documentation Annex 1 – SWIFTNet access rights Counterparties can configure the access rights to Btender for each person with SWIFT login details. There are 2 levels of access - viewer (view only, no input rights) and dealer (able to view, input and amend). The levels correspond to the SWIFTNet roles member and supermember. SWIFT roles are allocated to each user by your SWIFT Security Officer. Each counterparty needs to decide which role is required for each user and then ask the Security Office to make the change(s) necessary. Outlined below is a brief guide to making the change(s). 1. Start WebStation 2. Login to WebStation with a SWIFTNet User with LRA capabilities, e.g. your SWIFT Security Officer. 3. Click on Users. 4. Locate the SWIFTNet User you wish to define RBAC for OMO. 5. Right-click and Open that SWIFTNet User. 6. Click on the Profile tab. 7. Locate the entry "boe.omo" and click on the right-arrow to open the available Roles. 8. Tick the Roles you wish the User to have; i.e. either "member" for viewer (view only) access or "member" and "supermember" for dealer (write) access. 9. Click the Save user profile icon (or right-click and Save). 10. The pop-up box "Profile updated successfully" should appear. Click "OK" to complete. 11. The SWIFTNet User can now login to boe.omo. 12. Repeat for other Users who wish to access Btender Live. 13. For the Trial/Pilot Btender service, the service name is boe.omo!pe. Assign RBAC Roles member and supermember in the same way. Annex 2 - Calculation of total proceeds Total proceeds = (clean price + accrued interest4) * nominal amount / redemption value of gilt Accrued interest is calculated as set out in the DMO guidelines – refer to http://www.dmo.gov.uk/documentview.aspx?docname=giltsmarket/formulae/yldeqns. pdf&page=Gilts/Formulae page 25. 4 The accrued interest is calculated per gilt (i.e. based on the face value). Annex 3 - Icon Guide - pre-operation information - spin price/rate/price down/up - confirmation/term sheet (asset swap OMOs) - cancel bid/offer - identical bid - submit bid/offer - download page - hover over to view error message