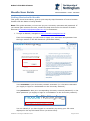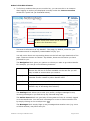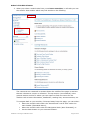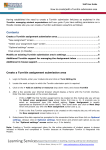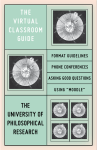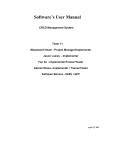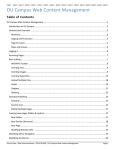Download Moodle User Guide - The University of Nottingham
Transcript
School of Health Sciences Moodle User Guide Getting Started with Moodle This guide, aimed at students, gives a quick step-by-step illustration of how to become familiar with the basics of using Moodle. Note: This guide assumes you have set up your University username and password. If you cannot gain access to the site, contact the help account for the School of Health Sciences ([email protected]) for assistance. 1. To login to Moodle, navigate to http://moodle.nottingham.ac.uk. From the homepage, you will need to supply your username and password into the login section on the left-hand side (illustrated below). Your username is your University network username (i.e. the same username you supply to login to a workstation on the University network). Your password is also your corresponding University network password (i.e. the same password you supply to login to a workstation on the University network). You can identify if you have logged in successfully by seeing your full name displayed in the top-left hand corner (as shown here). Health E-Learning and Media Team August 2013 School of Health Sciences 2. To find any modules that you are enrolled on, you can see this in an instance after logging on as they are displayed centrally under the Course overview section as a quick link (as illustrated below). Module names and codes will be different as this is for illustration only. This area is referred to as “My Moodle”. This page, by default, exists for your convenience and is completely customisable only by you. You will notice there are surrounding boxes on the left and right-hand side of the page. These are known as “blocks”. By default, these are the blocks you have provided for you. The Navigation block gives you options on where you want to go within Moodle. For example, you can go to the following locations: Site home This is the main home page for the site. From here you can browse the full list of courses available on the site but you will only be able to access those you need to. Site pages This will give you the option to view any blogs, tags and calendar events created by other Moodle users. My profile Displays your current profile entry as visible to other site users. My courses Displays a list of your modules, which you can select here, as another way of accessing them directly. The Settings block allows you to edit your profile, configure settings for any incoming messages to you and set up any external blog links. The Online Users block is a good way of being aware of who is currently logged in to the Moodle site. You can send a message to a tutor or fellow student here by simply clicking on the envelope icon. The Messages block simply flags up any messages that another user (e.g. tutor or fellow student) may have sent you. Health E-Learning and Media Team August 2013 School of Health Sciences 3. When you select a module title from your Course overview, it will take you into the area for that module which may look similar to the following. The resources are contained in sections down the middle of the page in sections that are relevant to a topic or collection. The top section (unnumbered) is the general section and this is where you can expect to find core items for the module such as basic information, handbooks, reading lists, announcements, etc. To navigate back to your module, if directed away from this page, you can either: Select the module code within the “breadcrumb” trail of links under the main header (illustrated above), Select the module code under the Navigation block (also illustrated), or Use the back button on your internet browser. Health E-Learning and Media Team August 2013