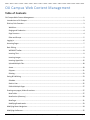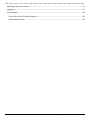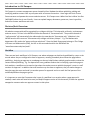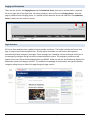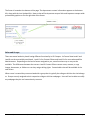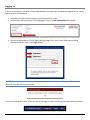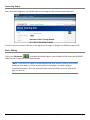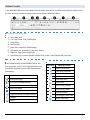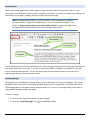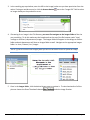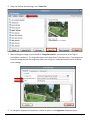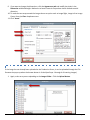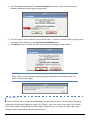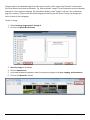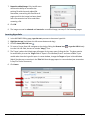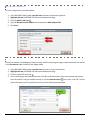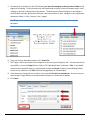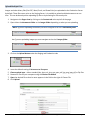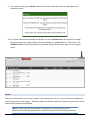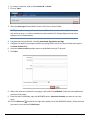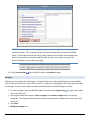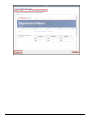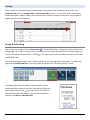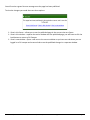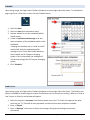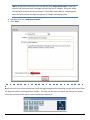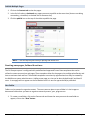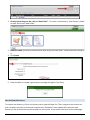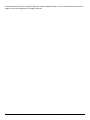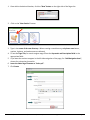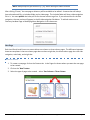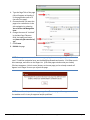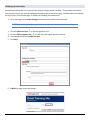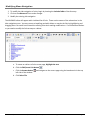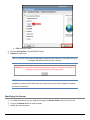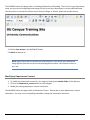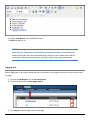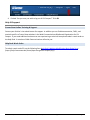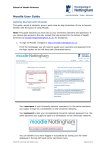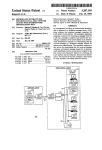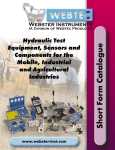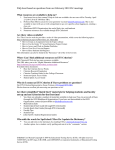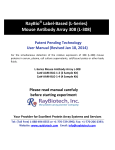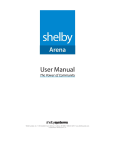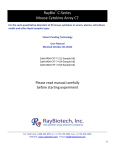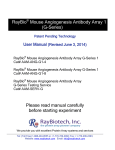Download OU Campus Web Content Management
Transcript
DRAFT – DRAFT – DRAFT – DRAFT – DRAFT – DRAFT – DRAFT – DRAFT – DRAFT – DRAFT – DRAFT – DRAFT– DRAFT– DRAFT– DRAFT– DRAFT– DRAFT OU C ampus W eb Content M anagement Table o f C ontents OU Campus Web Content Management ................................................................................................................ 1 Introduction to OU Campus ............................................................................................................................... 3 Division/Unit Overview ...................................................................................................................................... 3 Workflow ........................................................................................................................................................ 3 Staging and Production .................................................................................................................................. 4 Page Structure ................................................................................................................................................ 4 Roles and Groups ........................................................................................................................................... 5 Logging in ........................................................................................................................................................... 6 Accessing Pages .................................................................................................................................................. 7 Basic Editing ....................................................................................................................................................... 7 WYSIWYG Toolbar .......................................................................................................................................... 8 Inserting Text .................................................................................................................................................. 9 Inserting Images ............................................................................................................................................. 9 Inserting Hyperlinks ...................................................................................................................................... 15 Upload Multiple Files .................................................................................................................................... 18 Assets ........................................................................................................................................................... 19 Snippets ........................................................................................................................................................ 21 Deleting ........................................................................................................................................................ 23 Saving & Publishing .......................................................................................................................................... 23 Schedule ....................................................................................................................................................... 25 Send to User ................................................................................................................................................. 25 Publish Multiple Pages ................................................................................................................................. 27 Creating new pages, folders & sections ........................................................................................................... 27 New Folder ................................................................................................................................................... 27 New Section (directory) ................................................................................................................................ 28 New Page ...................................................................................................................................................... 31 Modifying Breadcrumbs ............................................................................................................................... 33 Modifying Menu Navigation ............................................................................................................................. 34 Modifying the Banner ....................................................................................................................................... 35 Fresno State | Web Communication / 559-‐278-‐8595 | OU Campus Web Content Management Page 1 DRAFT – DRAFT – DRAFT – DRAFT – DRAFT – DRAFT – DRAFT – DRAFT – DRAFT – DRAFT – DRAFT – DRAFT– DRAFT– DRAFT– DRAFT– DRAFT– DRAFT Modifying Department Contact ....................................................................................................................... 36 Logging out ....................................................................................................................................................... 37 Help & Support ................................................................................................................................................. 38 Fresno State Online Training & Support ....................................................................................................... 38 Help Desk Work Order .................................................................................................................................. 38 Fresno State | Web Communication / 559-‐278-‐8595 | OU Campus Web Content Management Page 2 DRAFT – DRAFT – DRAFT – DRAFT – DRAFT – DRAFT – DRAFT – DRAFT – DRAFT – DRAFT – DRAFT – DRAFT– DRAFT– DRAFT– DRAFT– DRAFT– DRAFT Introduction to OU Campus OU Campus is a content management system hosted by Omni Update that allows publishing, editing and modifying website content from any computer with an Internet connection. Users login with their Fresno State username and password to access website content. OU Campus uses a What-‐You-‐See-‐Is-‐What-‐You-‐Get (WYSIWYG) editor that is user-‐friendly. Users can upload images, documents, paste text, insert hyperlinks, and utilize custom workflows and more. Division/Unit Overview All websites campus wide will be organized by a college or division. This helps with uniformity, maintenance and user access. All sites in the WCMS will have the domain of “fresnostate.edu”. The previous domain of “csufresno.edu” will automatically be redirected to the new domain “fresnostate.edu.” Websites in the WCMS have the URL structure “fresnostate.edu/<college or division>/<dept>”. E.g. The Mathematics department URL used to be “www.csufresno.edu/math”. Since the Math Department belongs to The College of Science and Mathematics (CSM), the URL to the new website within the WCMS will be “www.fresnostate.edu/csm/math”. Workflow There are two basic workflows in OU Campus, one where webpages can be directly published by a user or the second where they are configured to have an approver, meaning somebody else reviews the page before publishing. Assigning an approver to a webpage can be very helpful when multiple people need to review the content before publishing. E.g. if a department has a graduate student that is modifying a particular page on their website, a workflow can be used so that when the student wants to publish the page it is sent to a staff member for approval. In addition that staff member may also have an approver; they can make changes or keep the page the same and send it to another person for approval and so on until the final person of the workflow publishes the page to go live. It is important to note that if someone who is part of a workflow is on vacation when a page approval is needed, a work order will need to be sent (see Help & Support section of this document) to have the approver swapped to someone who can approve content in their place. Fresno State | Web Communication / 559-‐278-‐8595 | OU Campus Web Content Management Page 3 Staging and Production There are two servers, the Staging Server and the Production Server. Each one is represented in a separate tab on the right side of the Page View. All editing of pages is done to files on the Staging Server. Once the page is published on the Staging Server, it is pushed to the Production server and made live. The Production Server is where the live content is stored. Page Structure All Fresno State websites share a global university header and footer. The header includes the Fresno State logo, a campus search field and quick links. Directly below the header is a red line that will expand to automatically display emergency messages. These messages are created by Campus police and are similar to the emergency messages that go out on the campus telephone system. The emergency notification will appear across every Fresno State webpage within the WCMS. Under the red line, the blue banner displays the department name and college or division. The middle of the webpage is customizable, but typically displays navigation along the top or side of the page along with page content. Fresno State | Web Communication / 559-‐278-‐8595 | OU Campus Web Content Management Page 4 The footer is located at the bottom of the page. The department contact information appears at the bottom left, along with the Last Updated link. Next to that will be important campus links and important campus-‐wide promotional graphics on the far right side of the footer. Roles and Groups There are several authority levels having different functionality in OU Campus. At Fresno State Level 6 and Level 8 are the most widely used levels. Level 6 is for Content Editors and Level 8 is for more advanced Site Administrators. Depending on the level of access assigned to you, some functions may or may not be available. The differences between the two are: Level 6 Content Editors cannot move, rename, or copy images, documents, or folders nor can they assign editing rights. Customizable roles will be available in the near future. When a user is created they are associated with a group that is typically the college or division the site belongs to. Groups are only assigned to their respective college or division webpages. Users will not be able to modify any webpages they do not have authority to access. Fresno State | Web Communication / 559-‐278-‐8595 | OU Campus Web Content Management Page 5 Logging in In order to have access to modify a Fresno State website, you must have attended training and have a Fresno State username and password. 1. Navigate to the Fresno State website you have permission to edit. 2. At the bottom left hand corner of the webpage click on the Last Updated date link to login. 3. You will be redirected to a Fresno State CAS login page. Enter your Fresno State username and password, and then click on the Login button. *NOTE: If you login to a website that you do not have permission to edit, you will see a red “Error has occurred” message, with access denied. Click on the Change Site menu at the top right of the page to access the site you have permission to modify. Fresno State | Web Communication / 559-‐278-‐8595 | OU Campus Web Content Management Page 6 Accessing Pages After successfully logging in, the editable regions of the page initially accessed will be displayed. From here you can choose to edit one of the regions on the page, or navigate to a different page to edit. Basic Editing Click on the Edit button in the desired editable region. Upon clicking the Edit button the WYSIWYG (What You See Is What You Get) Editor will open. *NOTE: There will be an image in the background that helps present a generic yet accurate rendering of the page. It is not a rendering of the actual page. It is meant simply for visualization purposes. Once the content has been saved and exited, an actual view of the page can be seen. Fresno State | Web Communication / 559-‐278-‐8595 | OU Campus Web Content Management Page 7 WYSIWYG Toolbar In the WYSIWYG (What You See Is What You Get) Editor there will be a toolbar at the top that contains all of the tools necessary to edit the page, such as those found in Microsoft Word. TOP ROW OF WYSIWYG ICONS 1. 2. 3. 4. 5. 6. 7. 8. Save, Auto Draft Cut, Copy, Paste, Find, Find/Replace Undo, Redo Spell Checker Bold, Italic, Underline, Strikethrough Unordered List, Ordered List, Out dent, Indent Align left, Align Center, Align Right Insert/Edit Link, Create or Modify a Mailto Link, Unlink, Insert/Edit Anchor, Help Icon MIDDLE ROW OF WYSIWYG ICONS In the middle section of the WYSIWYG Editor, the first drop down menu is the Paragraph options and the second drop down menu is the Styles options, followed by: Icon Description Insert/Edit Image Insert/Edit Embedded Media Horizontal Rule Insert Line Break Insert Custom Character Toggle Guidelines/Invisible Elements Snippets Assets BOTTOM ROW OF WYSIWYG ICONS Table Icon Table Description Inserts a New table Table Row Properties Table Cell Properties Insert Row Before Insert Row After Delete Row Insert Column Before Insert Column After Remove Column Split Merged Table Cells Merge Table Cells Fresno State | Web Communication / 559-‐278-‐8595 | OU Campus Web Content Management Page 8 Inserting Text While in edit mode, type directly into the region or copy and paste content from another source. In the content area, use Paragraph formatting such as Heading 1, Heading 2, or Heading 3 to define the headings and subheadings in your page. Headings are like a content overview of a page. *NOTE: Subheadings of a Header 1 must be a Header 2 and subheadings of a Header 2 must be a Header 3. Don’t skip heading levels, i.e. you can’t jump from a Header 1 to a Header 3. Pages should only have one main heading, Header 1, which is the main title of the page and should be positioned at the start of unique page content. Use the Paragraph format for the main body of text. When using any Paragraph Formatting the entire block of text will be formatted to that style. If you wish to format text within a paragraph use the Bold or Italicized icons to make the text stand out. You can also apply styles to selected words within any line of text by applying styles from the Styles drop down menu. Inserting Images All images must be uploaded to the image folder in the site directory to be used on a webpage. This section will demonstrate how to select a previously uploaded image from the image folder in the Production Server. The following sections will explain how to upload an image if it is not yet in the image folder, how to edit an image globally and how to delete an image. To insert an image: 1. Place your cursor where you want the image to appear 2. Click on the “Insert/Edit Image” icon in the WYSIWYG editor Fresno State | Web Communication / 559-‐278-‐8595 | OU Campus Web Content Management Page 9 3. In the resulting pop-‐up window, enter the URL to the image (make sure you have permission from the author if using an outside source) or click the browse button an image already on the production server. next to the “Image URL” field to select 4. If browsing for an image in the File Browser, you must first navigate to the images folder of the site you are editing. To do this make sure the breadcrumb at the top of the file browser reads “sites/ <college or division>/<department>/images. The images folder will appear in the college or division folder and each department will have an images folder as well. Navigate to the appropriate images folder i.e. sites / kremen / lee / images. *NOTE: If you do not select the images folder you will not be able to select or upload an image 5. Once in the images folder, click the desired image once to preview it. To view thumbnails of all the pictures choose the Show Thumbnails button under the Image Preview. Fresno State | Web Communication / 559-‐278-‐8595 | OU Campus Web Content Management Page 10 6. Once you find the desired image, click “Select File.” 7. After selecting the image, you must add an “Image Description”, also known as an Alt Tag, for accessibility compliance. The image description must be at least 7 characters long. If you attempt to insert the image without the image description you will get an “Image description cannot be blank” error message. 8. To change the alignment of the picture, choose an option in the Alignment drop down menu. Fresno State | Web Communication / 559-‐278-‐8595 | OU Campus Web Content Management Page 11 9. If you want to change the dimensions, click the Appearance tab and modify the pixels in the Dimension width and height. Make sure to leave Constrain Proportions check marked to avoid distortion. 10. To make the text wrap around the image choose an option such as Image Right, Image Left or Image Center from the Class dropdown menu. 11. Click “Insert.” UPLOAD AN IMAGE If the image has not already been uploaded to the Production Server, it can be uploaded through the File Browser that pops up when the browse button is clicked (see Steps 1 through 4 of Inserting Images). 1. Again, make sure you are uploading to the Images Folder. Click the Upload button. Fresno State | Web Communication / 559-‐278-‐8595 | OU Campus Web Content Management Page 12 2. In the File Upload window, click the Choose File button to locate the file you want to upload. Allowable extensions include jpg, png, jpeg and gif. 3. Find the image to upload, and click open or double click it. If desired, rename the file by typing a new name with the file extension in the New File Name (Optional) field. 4. Click Upload. Once successful, you will receive a success message in a new window. *NOTE: If you receive an error message saying the image is an invalid file under the current folder, make sure you are uploading jpg, png, jpeg or gif images to the images folder, see Steps 1-‐4 of Inserting Images. EDITING IMAGES It is best practice to edit an image before uploading it to the production server. Only rotating, resizing and cropping are allowed when editing an image in OU Campus. Also, if you resize a very large in OU Campus, there will be significant degradation and the image will appear blurry. So it is best to make major image changes in other image editing software like Photoshop. Fresno State | Web Communication / 559-‐278-‐8595 | OU Campus Web Content Management Page 13 Changes made to an uploaded image may affect every instance of the image if the file name is overwritten. Only Level 8 users can overwrite filenames. E.g. Denise uploads “Image1” to the Production server on Monday and uses it in her Linguistics webpage. On Friday Brian decides to edit “Image1” and use it for a conference page he is creating. If Brian saves the edited image by overwriting the file Denise is using, the changes will occur on both of their webpages. To edit an image: 1. Follow Inserting Images steps 1 through 4 2. Click on the Upload & Edit button 3. 4. 5. 6. Select the image to be edited Click the Open button In the new window that appears, make the necessary changes to the size, cropping, and orientation Click on the Upload As… button Fresno State | Web Communication / 559-‐278-‐8595 | OU Campus Web Content Management Page 14 7. Name the edited image. Only Level 8 users will have the ability to overwrite the existing file with the newly edited file. Remember, overwriting the file affects all pages on which the image has been placed and a file extension has to be used when renaming a file. 8. Click OK 9. The image can now be selected and inserted as a modified image, see steps 5-‐8 of Inserting Images Inserting Hyperlinks In the WYSIWYG Editing page, type the text you want to become a hyperlink Highlight the text (hold down the left mouse button and drag) Click the Insert/Edit Link icon To insert a Fresno State URL navigate to the site by clicking the Browse icon or type the URL directly into the Link URL field, be sure to include “http://” first. 5. The Target is where the linked page will appear for the user upon clicking the link. The best practice for accessibility is to set the Target field to “Open in This Window/Frame” and enter a Title. If you would rather have the hyperlink open in a new window, change the Target to Open in New Window (blank), but be sure to mention in the Title field that the page opens in a new window (see screenshot in Step 9 of Link a Document). 6. Click Insert. 1. 2. 3. 4. Fresno State | Web Communication / 559-‐278-‐8595 | OU Campus Web Content Management Page 15 LINK AN EMAIL ADDRESSES To insert a hyperlink to an email address: 1. 2. 3. 4. 5. In the WYSIWYG Editing page, type the text you want to become a hyperlink Highlight the text (hold down the left mouse button and drag) Click the Mailto Link icon Type the Recipient Email address and complete the Mail Subject field Click Insert LINK A DOCUMENT To link a document in a webpage the steps are very similar to inserting an image, except documents are stored in the Documents folder instead of the Images folder. 1. 2. 3. 4. In the WYSIWYG Editing page, type the text you want to link to a document Highlight the text (hold down the left mouse button and drag) Click the Insert/Edit Link icon In the resulting pop-‐up window, enter the Link URL to the document (make sure you have permission from the author if using an outside source) or click the browse button next to the “Link URL” field to select a document on the production server that has already been uploaded. Fresno State | Web Communication / 559-‐278-‐8595 | OU Campus Web Content Management Page 16 5. If browsing for a document in the File Browser, you must first navigate to the documents folder of the page you are editing. To do this make sure the breadcrumb at the top of the file browser reads “sites/ <college or division>/<department>/documents. The documents folder will appear in the college or division folder and each department will have a documents folder as well. Navigate to the appropriate documents folder i.e. sites / kremen / lee / images. *NOTE: If you do not select the documents folder you will not be able to select or upload a document 6. Once you find the desired document, click “Select File.” 7. The Target is where the linked item will appear for the user upon clicking the link. The best practice for accessibility is to set the Target field to “Open in This Window/Frame” and enter a Title. If you would rather have the hyperlink open in a new window, change the Target to Open in New Window (blank), but be sure to mention in the Title field that the page opens in a new window. 8. If the document is large, be sure to inform users that the file size is in parentheses. As a user may not want to open a large file due to cell phone data limitations or slow Internet speeds. 9. Click Insert. Fresno State | Web Communication / 559-‐278-‐8595 | OU Campus Web Content Management Page 17 Upload Multiple Files Images and other binary files (like PDF, Word, Excel, and PowerPoint) are uploaded to the Production Server by default. These files never exist on the Staging Server. It is possible to upload multiple documents at one time. This can be done by either uploading zip files or by browsing for files one by one. 1. Navigate to the Pages view by clicking on the Content tab at the top left of the page. 2. Open either the documents folder or the images folder depending on what you are uploading *NOTE: If you are uploading documents you must navigate to the site’s documents folder but if you are uploading images you must navigate to the site’s images folder. 3. Click on the Upload button under the Staging and Production tabs 4. 5. 6. 7. 8. Leave the default setting of Set access to: Everyone. Choose upload type – either standard (doc, docx, xls, xlsx, ppt, pptx, pdf, jpg, png, jpeg, gif) or Zip files Browse for files on your computer using the Choose File button Open the desired file so that its name appears in the field to the right of Choose File Click Upload Fresno State | Web Communication / 559-‐278-‐8595 | OU Campus Web Content Management Page 18 9. You should receive a green Notice window of the status of the documents you uploaded to the production server. 10. To check the documents uploaded successfully click on the Content tab at the top left of the page. Navigate to either the Images folder or Documents folder you uploaded files to. Then click on the Production Tab to see the uploaded files. Remember binary files will never appear on the Staging Server. Assets Assets are locked content such as text, images, media, code blocks, links, etc. that can be used to display the same information on several pages. Whenever Assets are edited or updated, all pages using the Asset will be automatically updated and published. *NOTE: Level 8 users can be permitted to create Assets, but all assets are sent to WebComm for publishing approval first to double check the HTML code before publishing. Fresno State | Web Communication / 559-‐278-‐8595 | OU Campus Web Content Management Page 19 1. To create a new Asset, click on the Content tab -‐> Assets 2. Click on “New.” 3. Select the asset type desired (Web Content, Plain Text or Source Code). NOTE: If using the asset type Source Code, the HTML code has to be valid code, if it is not you will receive an error. It is best to validate the code outside of OU Campus beforehand by using software such as Dreamweaver. 4. Complete the presented fields, including asset name, description and tags 5. Configure the asset by creating the content (or typing HTML code for the Source Code Asset type) in the Asset Content field. 6. Leave the access to edit dropdown menu at the default setting of “Everyone”. 7. Click Save 8. Before the asset can be placed on any page, it will need to be published. Follow the same publication process as with pages. 9. Once the Asset is published, open the WYSIWYG editor, choose the location you want to insert the Asset. 10. Click the Asset icon located on the right side, middle row of the WYSIWYG toolbar. Select the Asset you want to insert and click Select Asset. Fresno State | Web Communication / 559-‐278-‐8595 | OU Campus Web Content Management Page 20 *NOTE: Once inserted, you will see a gray and white slanted striped area where you inserted the Asset. This is normal; you will see the real content after you exit the WYSIWG Editor. If inserting an asset at the end of a page, make sure to include a line break after the Asset or else you will not be able to add text after the Asset is inserted in the page. The Asset will appear once you publish the page. 11. Click the Save button in the WYSIWYG editor and publish the page. Snippets Snippets are the opposite of locked Assets. A snippet allows you to edit predefined pieces of code (tables, forms, commonly used text or other HTML content). A snippet is a starting point and is typically customized on the page. To have a new snippet created contact WebComm (see Help & Support section). 1. To insert a snippet, open the WYSIWYG editor and click on the snippets icon located in the middle row on the right side. 2. The snippets window will appear, select a category then choose a snippet within the existing categories. The snippets window will also allow you to preview the snippet before inserting it into a document. 3. Click Insert. 4. Modify the snippet text Fresno State | Web Communication / 559-‐278-‐8595 | OU Campus Web Content Management Page 21 Fresno State | Web Communication / 559-‐278-‐8595 | OU Campus Web Content Management Page 22 Deleting Only Level 8 users have permission to delete images or documents, but remember you must be in the Production tab and in the Images folder or Documents folder to do so. If you have a Level 6 and need to delete a document, image or folder, put in a work order to have the content removed for you (see Help & Support section in this document). Saving & Publishing After making any changes, click the Save button in the WYSIWYG editor. Doing this will exit you from the Editing page. If you want to “Save in Place”, meaning to do a periodic save while you continue working, you can use the keyboard shortcut CTRL + S (CMD + S for Mac users) and the file will be saved but you’ll remain in WYSIWYG Editor. Upon saving the page, a Page Actions Toolbar will appear at the top right side of the frame. To publish the page click the Publish now icon. Users set up with an approver see “Send for Approval” section. The validity page check will open in a new window. You can manually perform checks such as spell checking by clicking the green right pointing arrow next to the check. Check links is automatically performed and the results can be reviewed by clicking on the More or New Win links. Fresno State | Web Communication / 559-‐278-‐8595 | OU Campus Web Content Management Page 23 You will receive a green Success message once the page has been published. To view the changes you made there are three options: Ø View in this frame – allows you to see the published page in the current view as a frame Ø View in this window – replaces the entire window with the published page, you will have to click the back button to return to OU Campus Ø View in new window -‐ Opens a tab next to the current window so you have one tab where you are logged in to OU campus and a second tab to see the published changes in a separate window. Fresno State | Web Communication / 559-‐278-‐8595 | OU Campus Web Content Management Page 24 Schedule Upon saving a page, the Page Actions Toolbar will appear at the top right side of the frame. To schedule the page to go live at a later time or date, click the Schedule button. 1. Select the date. 2. Select the time (hour and quarter hour). 3. Indicate whether or not the scheduled publish should repeat. 4. Create an optional email message to be sent upon completion of the scheduled publish to the Dashboard. -‐ Keeping the checkbox next to “Send to email?” checked will send the completed publish message to your Fresno State email address as well as within the OU Campus messaging system. If this is unchecked, the message will only be sent through the OU Campus messaging system 5. Click “Schedule.” Send to User Upon saving a page, the Page Actions Toolbar will appear at the top right side of the frame. The Send to User option is available to send the page to another Fresno State user for comments or editing. When the “Send to User” button is clicked, a mail window will appear. 1. Select the recipient’s username from the drop-‐down next to the “To” field. If an approver has been enforced, the “To” field will be auto-‐populated, and there will not be a drop-‐down available. 2. Enter a “Subject.” 3. Enter a “Message” to the user to whom the message is being sent providing any necessary information. Fresno State | Web Communication / 559-‐278-‐8595 | OU Campus Web Content Management Page 25 *NOTE: As a general rule always check the box that says Send External Email. Otherwise users will not know they have a message until they log into OU Campus. Doing this allows the request for review to be sent to the user’s Fresno State email address. Unchecking this option will only send the message through the OU Campus messaging system. 4. Checkmark the box “Send external email” 5. Click “Send.” SEND FOR APPROVAL If your account is set to have an approver verify the page changes before publishing, you will only see the Send for Approval button in the Page Actions Toolbar. The steps are the same as Send to User except you have to select the username of the person you are sending the request to. Fresno State | Web Communication / 559-‐278-‐8595 | OU Campus Web Content Management Page 26 Publish Multiple Pages 1. Click on the Content tab to view the pages. 2. In the far left column, checkmark any pages you want to publish at the same time (that are not being accessed e.g. scheduled, or checked out to someone else) 3. Click the publish icon at the top of the table to publish the page. *NOTE: – This will skip the final check for spelling and broken link. Creating new pages, folders & sections The OU Campus system is configured with predefined and approved Fresno State templates that can be utilized to create new sections and pages. These templates allow for the pages to be configured uniformly and have a consistent look and feel. The available templates are university approved and can only be created by the WebComm system administrators. Adding a new page to a site can be done by both level 6 and level 8 users. A new page will not appear on the live website until it is sent for approval and/or published. New Folder Folders can be created to organize content. The most common place to put a folder is in the images or documents folder when you want to organize content by events, year, programs etc. 1. To create a new folder, click on the Content tab and locate the area you want the new folder to appear, click on the “New” button. Fresno State | Web Communication / 559-‐278-‐8595 | OU Campus Web Content Management Page 27 2. Directly below the green bar, click on “New Folder”. To create a new directory, “New Section” should be used. Do not use “New Folder.” 3. Name the folder, preferably one descriptive word using lowercase letters. Leave the default settings as is. 4. Click Create. 5. Once the folder is created a green success message will appear. Click Okay. New Section (directory) To create a new directory, click on the Content tab to view the Pages List. Then, navigate to the location on your site where you plan to create your new directory. Remember, Omni Update will create your new directory in the current directory you see open on your screen. A new section will have its own index page, Fresno State | Web Communication / 559-‐278-‐8595 | OU Campus Web Content Management Page 28 breadcrumb.xml file and an includes folder with a side navigation folder. You can choose to have the section appear in the side navigation of the page if desired. Fresno State | Web Communication / 559-‐278-‐8595 | OU Campus Web Content Management Page 29 1. Once within the desired location, click the "New" button on the right side of the Pages List. 2. Click on the "New Section" button. 3. Type in the name of the new directory. When creating a new directory, only lower case letters, number, hyphens, and underscores are allowed. 4. Fill out the Page Title, for search engine usage fill out the Keywords and Description fields in the appropriate fields. 5. If you want the section to appear in the left side navigation of the page, for “Add Navigation Item”, choose Yes; otherwise choose No. 6. Leave the Index Page Filename as “index.pcf”. 7. Click Create Fresno State | Web Communication / 559-‐278-‐8595 | OU Campus Web Content Management Page 30 *NOTE: Always keep the file extension of “.pcf” when naming the Index Filename. After clicking “Create,” the new page or directory will be available to be edited. A new section will always have a breadcrumb file, an includes folder and an index page. The includes folder will have a side navigation file in it. You must publish the index.pcf file for the new section to go live. If you selected Yes for the side navigation, the new section will appear in the left side navigation like below. To add sub sections to a Directory see New Page or Modifying Menu Navigation in this document. New Page Both Level 6 and Level 8 users can create either two column or three column pages. The difference between these two templates is the two column page does not have a right bar, the three column page has a left side navigation, main body, and a right bar. CREATING A PAGE 1. To create a new page, click on the Content tab. In the Pages List locate where you want the new page to be created. 2. Click on the “New” button. 3. Select the type of page to be created – either Two Column or Three Column Fresno State | Web Communication / 559-‐278-‐8595 | OU Campus Web Content Management Page 31 4. Type the Page Title of the page (this will appear as Heading 1 in the page and as well as in the tab of the page). 5. Choose whether you want the page to be a subsection in the side navigation by selecting Yes or No for Add Navigation Item. 6. Change the name of “untitled” in the New Page Filename field. Use lowercase letters, and leave the file extension of .pcf 7. Click Create 8. Publish the page NOTE: You may encounter a red error message saying the auto-‐navigation file could not be read. To add the navigation item, see the Modifying Breadcrumb section. Click Okay on the Alert message, and return to the Pages List. If the new pages window that you already filled out reappears, click the cancel button, as the new page you’ve already created will appear in the Pages list once you refresh the page. NOTE: You will need to publish the page to go live. The new page will not appear on the live website until it is sent for approval and/or published Fresno State | Web Communication / 559-‐278-‐8595 | OU Campus Web Content Management Page 32 Modifying Breadcrumbs A breadcrumb allows the user to visually see the path of page within a website. They provide links back to each previous section the user has navigated through to get to the current page. Breadcrumbs are located at the top of every Fresno State page. To modify the wording of a breadcrumb: 1. Go to the Pages View; locate the page where you want to edit the breadcrumb. *NOTE: You can only modify pages that have not been checked out to someone else. 2. Click the Check-‐out icon so that the light bulb is lit. 3. Click the Edit Properties icon; this will open the Page Properties window. 4. In the Breadcrumb field, modify the text 5. Click Save 6. Publish the page to see the change Fresno State | Web Communication / 559-‐278-‐8595 | OU Campus Web Content Management Page 33 Modifying Menu Navigation 1. To modify the side navigation of a site, begin by locating the includes folder of the directory. 2. Click on the sidenav.ssi file to make changes. 3. Modify the existing side navigation The WYSIWYG editor will appear with a bulleted list of links. These are the names of the subsections in the side navigation menu. You may correct misspellings and add, delete or reorder the links by highlighting and dragging them. Be careful not to break the existing links when making modifications. If a link becomes broken or you need to modify the link see steps a-‐e below. a. To create or redirect a link to a new page, Highlight the text. b. Click the Edit/Insert Link button c. Click the browse button left side of the window. d. Click Select File and navigate to the correct page using the breadcrumb in the top Fresno State | Web Communication / 559-‐278-‐8595 | OU Campus Web Content Management Page 34 e. Click Update or Insert 4. Click the Save button in the WYSIWYG Toolbar 5. Publish the sidenav.ssi NOTE: If you see a warning message before publishing the sidenav.ssi file, make sure all of the pages are published that you are linking to NOTE: To resolve clicking a subsection and it opening in a new page with no side navigation, please contact WebComm if you want the previous side navigation to appear for the new subsection. Modifying the Banner 1. To modify the banner of a site, begin by locating the includes folder at the root of the site. 2. Click on the banner.ssi file to make changes. 3. Modify the existing banner Fresno State | Web Communication / 559-‐278-‐8595 | OU Campus Web Content Management Page 35 The WYSIWYG editor will appear with a h1 heading followed by a h2 heading. The first line is your department name, you may correct misspellings and change this title to suit your department’s current publicized name. The second line is reserved for the title of your School, College, or Division, please do not edit this line. 4. Click the Save button in the WYSIWYG Toolbar 5. Publish the banner.ssi NOTE: Please do not edit the second line of the banner as it will lead to your department being different from the rest of the school/college/division which could confuse visitors to your site. Modifying Department Contact 1. To modify the department contact of a site, begin by locating the includes folder of the directory. 2. Click on the department_contact.ssi file to make changes. 3. Modify the existing department contact information. The WYSIWYG editor will appear with a bulleted list of items. These make up your department’s contact information. You may correct misspellings and add or change the information listed here. Fresno State | Web Communication / 559-‐278-‐8595 | OU Campus Web Content Management Page 36 4. Click the Save button in the WYSIWYG Toolbar 5. Publish the banner.ssi NOTE: The Copyright is maintained by Web Communications and therefore requires no action from you. Please retain the formatting of the phone numbers as this matches the campus style guide. Lastly we recommend using a listserv for your contact email address instead of an individual’s email address, to prevent inquires from going unanswered. Logging out Before logging out of the system always be sure to check back in any pages so others can have access to edit the page. 1. Click on the Dashboard tab, click Current Projects. 2. Click the lit light bulbs to check pages back in 3. Click Logout in the top right corner of the page Fresno State | Web Communication / 559-‐278-‐8595 | OU Campus Web Content Management Page 37 4. If asked “Are you sure you wish to log out of OU Campus?” Click OK. Help & Support Fresno State Online Training & Support Contact your division’s site administrator for support. In addition you can find documentation, FAQ’s, and tutorials specific to Fresno State websites in the Web Communications Blackboard Organization for OU Campus. If you need additional assistance or are experiencing a technical issue please submit a work order to the Help Desk. A member of Web Communications will assist you. Help Desk Work Order To submit a work order fill out the following form Help Desk’s Website Modification Work Order Form (https://help.fresnostate.edu/forms/dept-‐change-‐web-‐request.php). Fresno State | Web Communication / 559-‐278-‐8595 | OU Campus Web Content Management Page 38