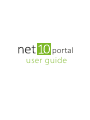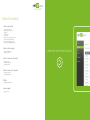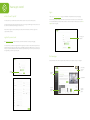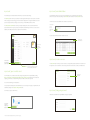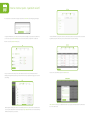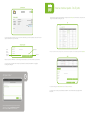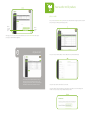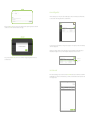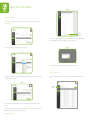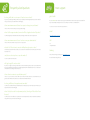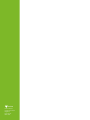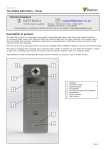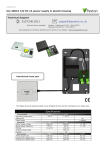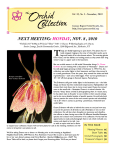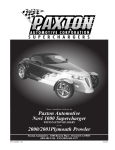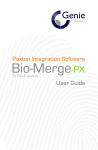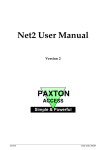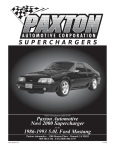Download user guide portal
Transcript
portal user guide portal user guide table of contents 1. how to get started what is the net10 portal? registering for your account logging in the homepage my account my account | opening a credit account my account | user administration my account | creating a new user my account | changing my password 2. how to create a quote quotation wizard process list of parts process 3. how to order net10 products placing an order viewing existing orders cancelling an order 4. how to return net10 products creating a new return viewing existing returns 5. FAQs frequently asked questions 6. more support getting in touch welcome to the net10 portal how to get started log in what is the net10 portal? The net10 portal is your communication portal into Paxton, and your one-stop shop for all things net10. This document will help you get started, and show you how you can navigate and manage your net10 portal. You can also submit case studies here, and manage your net10 account. Firstly, log in at www.net10portal.com using your email address and password, and select your language. Can’t remember your password? Simply follow the on-screen instructions to reset. You can call our net10 helpline on +44 (0)1273 810649 if you need any further assistance. For international phone numbers, please see the more support section of this guide. Find out how to register as a partner, edit users, place orders, and much more. Plus, learn where to go for more support should you need it. register for your account enter your login details here Go to www.net10portal.com and you will see the screen shown below. First of all, select your language. You need to fill out your details on the registration form to register your company on the portal and set yourself up as an administrator. At this stage, you need to enter your email address; this will be the address we use to contact you as well as your login name, and therefore must be valid. Create a password, making a note of it for your records. Once you have registered, you can then log in to the portal. the homepage Catch up with net10 news, view recent quote activity and orders you have placed, in an easy to view graph. click here to register your company name and picture navigation panel net10 webnews quotation and order activity easy view quotation graphs my account my account | user administration This area displays your company credentials and allows you to upload a company image. User administration allows you to set up your users and what they can access within the net10 portal. Create permissions for your portal users by clicking on the edit users button at the bottom of the my account screen. The upload logo button allows you to upload your company logo, which will appear on all your quotes as standard. When selecting your company image, you must ensure that the image file size is no larger than 5MB. You can use the portal to create quotes when specifying for your customers, as a printable PDF document or CSV file*. The add quotation statement button allows you to add your trading name or mission statement that will then appear at the bottom of all quotes you create, for example ‘Abacus Ltd, Powering Your Home.’ You can also use this to add your quote validity period or state your general terms and conditions. This is where you can create and delete users, and edit account permissions. use this button to access the user administration screen You can view your current portal users in the table on screen. use this button to create a new user use this button to display your company image use this button to create a standard quotation statement my account | create a new user this statement will appear on all quotations. This is where your company’s terms and conditions can be added The create new button is where you create a new user. You can apply their appropriate permissions in the tick boxes on the right of the screen. For example, if a user can create quotations but not edit users, or orders (see example below). my account | open a credit account set permissions for users here You will need to open your credit account before you begin placing orders. Fill in the required fields, including finance contact name, company registration number, credit card only account and the amount of credit you are requesting. You will receive an email confirming when your credit account has been approved. You can now start ordering your net10 products! Once opened, this area displays the total credit available to you. You can request a change to your payment terms and credit limit by clicking on the request to change credit button. You will receive a response within 24 hours. my account | change my password Simply enter your details into the required fields to change your password. use this button to request a change to your payment terms *A CSV file is an easily downloaded spreadsheet file, where you can edit and manage quotes. how to create a quote - quotation wizard Go to the quotations screen, within the navigation panel and click create new. The following message will appear: The quotation wizard allows you to create professional quotations by building your quote step by step. Alternatively you can create a quote via the list of parts, where you can select the products you require from a complete list. Create the framework for your system, net10 server, tokens and accessories. At this point you select the core elements required for your system as well as the option to purchase installation accessories and cabling. Below is a visual of the quotation wizard process. Enter your customer’s name at the top of the screen. Add the structure of the site, for example the number of buildings and its requirements, by selecting in each box how many units you require. At this stage you can also name your buildings. Add the appliances relating to the structure of each building. An appliance is a physical product controlled by net10. You can copy the configuration for each area by selecting the copy configuration button. You also have the ability to individually name appliances, such as doors. Your chosen list of parts will then appear in the parts list screen. Add a custom line is where you can add extra information into your quote. For example installation fee, maintenance fee or even a discount level. how to create a quote - list of parts The alternative to using the quotation wizard is to simply select the list of parts. You will be able to create your order using the list of products, including sales code. You now have a professional quote to show your customers. Alternatively, you have the capability to create a CSV file, and export the information into your own format. PDF button use this button to add a quotation comment Enter your customer’s name at the top of the screen and select the quantity of each product required. Click proceed. CSV button Export your quote into PDF format or a CSV file using the relevant buttons, you can then send this to your customers. You can also print your quotations with a variety of specific details, for example, full breakdown or single figure, including or excluding VAT. did you know? i You are now looking at the print quotation section of the parts list screen. You have the option to select your preferred price breakdown - either a full breakdown, single figure, with or without VAT. You can add a personal message to your quote for your customer to see, using the add quotation comment button. Simply click OK when you are finished. how to order net10 products place an order Once you have clicked convert to order, you will come to the orders tab within the navigation panel. These steps will take you through to confirming and completing your order. click here to save and convert to order click here to save as a quote At this stage, you can save your order to return at a later date. You can also save and convert to order to begin processing your order with Paxton straightaway. i did you know? You can view your total completed quotes by clicking on the quotes tab or you can narrow your search to a date range using the calender icon. Click on each quotation line individually to view the list of parts within each quote. Here you can enter your delivery address, or the site address and select your desired delivery date. Create your unique customer order reference for your records. This can be a mixture of letters and numbers up to 250 characters, and could be your customer’s existing order number or one that you create, to help you identify and track your orders. view existing orders From the orders tab, you can view your list of placed orders by date, as well as view and track your confirmed orders. Use the calendar to view existing orders within a selected time frame. Before you click place order please ensure you have read and agreed to our global logistics partner’s terms and conditions. You can click on the link to view these at this stage. You can see the status of your orders by hovering over the hourglass icon in the right of your orders overview table (as shown in the image below). Click the icon to bring up a summary of each order. Orders can only be cancelled when in the pending status, as indicated by the hourglass icon. Once your order is displayed as despatched, it cannot be cancelled. Once you have clicked place order you will receive a confirmation message stating that the order has been successfully created. hover here for status of your order cancel an order While orders are pending, you may cancel them. Click the cancel order button, and your order will be cancelled with immediate effect. If you wish to re-order at a later date, you can find your cancelled orders saved in the quotations tab in the navigation panel. how to return net10 products create a new return Click returns in the navigation panel. This is where you can log your returns for replacement parts or products. Click create new return. add instructions for delivery Fill in your collection details, including date and time slot, and confirming collection address. Your return will begin processing straightaway. At this stage you can add any special instructions for collection. You will now see the new return screen where you create your return order. Click on submit return to complete the process, and you will see your confirmation message. view existing returns Simply enter the quantity, select the product you are returning from the drop down list, and enter the reason for return. Click add and this will populate your return. You can view a list of your previous returns. Use the calendar icon to view existing returns within a selected time frame. change the date range here Enter your customer reference number, and any optional notes you would like included, for example ‘order placed by mistake’. If you want to replace all of the products you are returning, tick place order for replacement products. Should you wish to replace individual items, these will need to be processed separately. Now click arrange collection. ? ? ? frequently asked questions how long will it take to receive my net10 products once ordered? If you place your order by 7pm GMT, you will receive your products the next working day. When you place an order after 7pm, you can expect your products within two working days. is there a maximum amount of times I can request a change to my credit terms? more support get in touch Go to the contact us tab in the net10 portal to get in touch with Paxton’s net10 technical support team, available five days a week , Monday to Friday, 8:30 -18:00. You can submit your comments via our feedback form. You can also contact our net10 technical support team on: There is no limit on how many times you can request credit changes. when I call the support number, how much will I be charged and who will I speak to? email You will be charged at your standard call rate and be put through to Paxton’s net10 technical support team. [email protected] is there a maximum amount of users I can have on my user administration? call There is no limit on the amount of users you can have on your system. what do I do if I lose internet connection halfway through a quote or order? Unfortunately your quote will not be saved if you lose connection for a substantial amount of time, and you will need to restart the process. can I place an order via phone or any other method? You can only order via the net10 portal. will I get charged if I cancel an order? No, there is no charge for cancelling an order. However, it is worth remembering that you may only cancel orders whilst they are in the ‘pending’ stage. All orders have next working day delivery when ordered before 7pm. You can simply return unwanted orders at no charge via the returns process. is there a limit on returns in a specified time period? There is no cap on the amount of returns within any time frame. All Paxton products are covered under the 5 year guarantee. Other manufacturers’ products are covered under their individual warranties. how long will delivery of my replacement items take? You will receive a notification with a specific delivery date - provided you place your return by 7pm you will receive your replacement items the next working day. when I check ‘place order for replacement products’, how long will it be before I hear from you? You will receive an email notification once products have been despatched. If you order your replacement products by 7pm, you will receive your items the next working day. UK: +44 (0)1273 810649 training book your free training by contacting us on [email protected] We look forward to hearing from you. Paxton Paxton House Home Farm Road Brighton East Sussex BN1 9HU