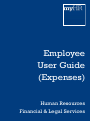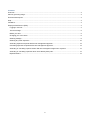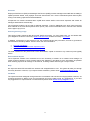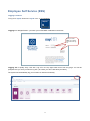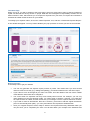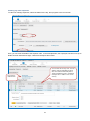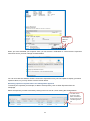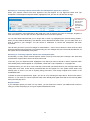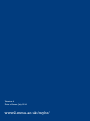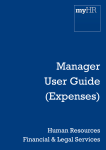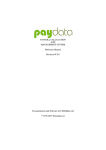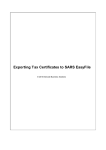Download Employee User Guide (Expenses)
Transcript
Employee User Guide (Expenses) Human Resources Financial & Legal Services Contents Overview .............................................................................................................................................................. 3 Policies governing usage ..................................................................................................................................... 3 Environmental Impact .......................................................................................................................................... 3 Help...................................................................................................................................................................... 3 Feedback ............................................................................................................................................................. 3 Employee Self Service (ESS) .............................................................................................................................. 4 Logging in and out ........................................................................................................................................... 4 The Home Page............................................................................................................................................... 5 Before you start… ............................................................................................................................................ 5 Changing your cost centre ............................................................................................................................... 6 Claiming mileage ............................................................................................................................................. 6 Claiming any other expenses ........................................................................................................................ 10 Amending expenses requests before line management approval ................................................................ 12 Cancelling expenses requests before line management approval ................................................................ 13 Amending or cancelling expense claims after line management approval or rejection ................................ 14 Amending or cancelling expenses which have already been paid ................................................................ 14 Rejected claims ............................................................................................................................................. 14 2 Overview Employee Self Service (ESS) and Manager Self Service (MSS) provides managers and staff with the ability to update personal details, view payslips and book annual leave via a secure web-based portal called myHR, saving unnecessary paperwork and administration. e-Expenses is a module contained within myHR which allows staff to record their expenses and submit for manager authorisation electronically. The e-Expense module is to be used for claimed expenses. Fees for additional work, which have previously been claimed on the Fees and Expenses Form (Fin1A,) will, for the foreseeable future, continue to be claimed via the paper copy Fin1A. Policies governing usage This portal contains personal data about staff. Before accessing, you must make sure you are familiar with your obligations under the University's Data Protection Policy and the University's IT policies. In addition, e-Expenses is also subject to our own internal policies and procedures, as well as governance and restrictions issued by HMRC. These include, but are not limited to: Financial regulations Travel, subsistence and other expenses policy Entertainment-related expenses and hospitality The data contained in this portal must not be downloaded, copied or stored on any unsecure (unencrypted) device. Environmental Impact The e-Expenses module is an invaluable tool to the University to enable us to measure and manage our carbon footprint caused by travel. Please support this initiative by providing as much information as possible when claiming expenses for mileage or other travel, including vehicle and fuel type or airport codes. Help We hope that both ESS and MSS are intuitive and straightforward to use. This guide will lead you through some key functions. However, if you require further assistance, please email [email protected]. Feedback The system has been designed through extensive consultation and has been thoroughly tested. However, we recognise that there is always room for improvement and we are glad to hear any suggestions. If you have any suggestions for improvements or enhancements please email [email protected]. 3 Employee Self Service (ESS) Logging in and out To log on to myHR, Click on the myHR icon on your desktop. Logging in is straightforward – just enter your usual MMU credentials in the boxes. Input your usual MMU log in details here, then click Log On. Logging out is equally easy. Just click ‘Log off’ in the top right hand corner from any page. You will be prompted “Are you sure you want to log off?” (to ensure you don’t click this by accident). The system will automatically log you out after 15 minutes of inactivity. 4 The Home Page When you log in, you will go straight to the Home page, which has quick links to many of the key features of myHR. All staff will see the top section in purple. Staff with line management responsibility will also see the bottom section in blue, which allows you to respond to requests from your team, run reports and nominate a substitute to handle certain functions on your behalf. To manage your expense claims, click on the “Claim Expenses” icon, and then “Create New Expense Report”. A new window will appear. You may need to disable your pop-up blocker to ensure you see the new window. Before you start… A few handy hints to get your started: You can only generate one expense report per date or period. This means that if you have several claims to make for one day (e.g. mileage and parking), you should include those in the same report. If your claim is not to be charged to your main cost centre, know the details of the cost centre or WBS codes that the claim needs to be charged to. You cannot claim for expenses until they have actually been incurred. For example, you can only claim mileage once the trip has been made, you cannot claim in advance. However, you could save an expense claim as a draft, and then submit it to your manager once the expense has been incurred. If you need to make an amendment, that’s fine. However, you’ll need to edit the original submission (even if it has already been paid) – you can’t just submit a new trip with the additional item. Have your original receipts to hand, ready to attach to the Expense Summary Statement which you can print once you’ve completed your claim. You will then attach your receipts to the statement and 5 forward them to Payroll (Room 301, All Saints Building). Your manager may ask to see receipts before they are sent to Payroll in line with the policy in place within your department. Please check with your manager if you are unsure. The receipt dates must correspond to the trip dates (unless there is a good reason why not, for example, a hotel paid in advance). HMRC rules stipulate that credit card and debit card slips and bank statements are not acceptable as receipts. Please do not substitute these documents for original receipts, as it will result in your whole claim being returned for correction. Expenses will be reimbursed in the first available payroll after both the following have been met: o Manager approval via myHR o Where applicable, original receipts and Expense Summary Statement received and checked by Payroll. Changing your cost centre The cost centre for your claim will default to the budget where your salary is charged. If the whole of your claim is to be charged to another cost centre or WBS, then this can be changed on the screen below by clicking on the Cost Centre/WBS field. If individual items of the claim are to be charged elsewhere, the Cost Centre / WBS can be changed against individual line entries as the claim is completed. Claiming mileage To claim mileage for business-related travel, enter the dates of travel into the General Data section. You can do this quickly by clicking on the small calendar icons. Read the mileage section of the Travel, Subsistence and Other Expenses Policy available on the Financial and Legal Services website to ensure you are fully up to date with any recent University or HMRC changes. First 50 Miles and Beyond First 50 Miles The first 50 miles of a journey leg are paid at a higher rate; miles beyond the first 50 are paid at a lower rate. The rates are reviewed annually and the current rates can be viewed in the Travel, Subsistence and Other Expenses Policy. 6 A single journey is from point A to B. If, in any one trip, visits are made to more than one site, e.g. from All Saints to Crewe, Crewe to Stoke, then Stoke back to All Saints, the claim should detail each leg of the journey. Therefore, if you are claiming a return trip from Crewe to All Saints, you would enter 38 miles each way, and each leg would be paid at the higher rate. However, if you are travelling from All Saints to Birmingham, you would need to enter: All Saints – Birmingham – First 50 Miles All Saints – Birmingham – Miles Beyond First 50 Birmingham - All Saints – First 50 Miles Birmingham – All Saints - Miles Beyond First 50 A link to guidance on approved miles to and from University sites is contained within myHR. Entering your claim Complete the date fields in the window below, and then click Enter Mileage Details. Select the fuel and vehicle type. Then, select Mileage Class (e.g. First 50 Miles or Miles Beyond First 50). In this example, the claim is for a trip from the All Saints Building to the Birmingham NEC for a conference. There was one passenger. Please note that you can only claim mileage for passengers which are MMU employees. You cannot claim for students or any non-MMU employees. The business purpose would include the reasons for travel, for example, “Travel to [name of] conference” or “To attend meeting with [name] at [organisation/place] regarding [subject]”. 7 In addition to the full business purpose, please ensure you enter the name and MMU ID of the passenger you are claiming for. There is no need to enter receipts for mileage claims, however for all other expense claims you will be required to send original paper receipts to Payroll, attached to the Expenses Summary statement. Therefore, skip the “Enter Receipts” screen and go straight to “Review and Send”. To save the claim as a draft, click Save Draft at the bottom of the screen. If you wish to send the claim straight to your manager, select “Save and Send for Approval” under the Final Action section. Save as draft Save and send for approval When saving or submitting your expense claim, you can display the expense form. This appears as a PDF in a new window, and contains all the information relating to your expense claim. You can save or print this, by hovering over the PDF and using the icons. However, it will always remain visible in your myHR area. 8 Click here to save or print. When you have submitted your expense claim, you will receive a notification to confirm that the expenses have been sent to your line manager for authorisation. The Expense Statement, along with any receipts, must be sent to Payroll. Your manager may ask to see receipts before they are sent to Payroll in line with the policy in place within your department. Please check with your manager if you are unsure. If your claim is for mileage only, there will be no receipts and there is no need to send any paperwork to Payroll. 9 Claiming any other expenses To claim non-mileage expenses, select the dates for the trip, then progress to the next screen. Here, you can enter the detail of the expense claim. In the example below, the employee has been on a trip to Dublin and has claimed for a flight, a train from the airport and a meal. You can enter the currency here. You’ll be asked to enter the applicable exchange rate, which must be evidenced (refer to Travel & Subsistence Policy). The default exchange rate is 1 GBP to 1 unit of local currency. Don’t forget to read the rules! 10 Enter the full business purpose of the journey including the reason for incurring the expenditure. The IATA airport codes should also be entered (e.g. MAN for Manchester). If you are unsure of the code, please follow the link to "Airport IATA Codes". Please record each “leg” of the journey separately, so we can keep track of our carbon footprint. Click Accept when finished, and then click Review. From the next screen, you must read the submission statements and insurance declaration, before saving as a draft or submitting to your manager for approval. Save as draft Save and send for approval When saving or submitting your expense claim, you can display the Expense Summary Statement. This appears as a PDF in a new window, and contains all the information relating to your expense claim. You must print this Expense Summary Statement, attach original receipts, and send to Payroll (Room 301, All Saints Building). You can save this document for your records, by hovering over the PDF and using the icons. However, it will always remain visible in your myHR area. 11 Click here to save or print. When you have submitted your expense claim, you will receive a notification to confirm that the expenses have been sent to your line manager for authorisation. You can now close this window. Please note that the expenses list may not auto-update to display your latest expense claims, so you may need to click the refresh button. Amending expenses requests before line management approval To amend your expenses (for example, to add an extra expense), click on Claim Expenses from the homepage. Select the expense you wish to amend by clicking in the box next to it, then clicking the Change button. The Alert column shows your claim status. If the alert is showing, the trip has not been approved yet. 12 From here, you can enter the expense in the usual way by following the steps above. Ensure that you choose Save and Send for Approval. This will appear in your line manager’s Tasks section for their approval, however you will need to bring this to your manager’s attention, as the Expenses software does not highlight changed or added items. Cancelling expenses requests before line management approval Highlight the expense claim you wish to cancel, and click the Delete button: A new screen will pop up to confirm the deletion: To confirm the deletion, click Delete. A confirmation message will appear. The expense claim may still appear in the My Expenses section when you close the window, but will disappear when you refresh the page by clicking on the refresh button at the bottom right of the screen. 13 Amending or cancelling expense claims after line management approval or rejection When your expense claims have been approved, they will appear as Trip Approved rather than Trip Completed. To edit approved expense claims, highlight the row you wish to edit and click Change. Note there is no alert symbol in this column, showing the claim has been approved. Here, you can add in extra expenses in the usual way. This is useful if you have, for example, forgotten to claim a bus ticket. You can also use this to edit claims which have been rejected. You can also delete elements that you no longer wish to claim, by highlighting the row and clicking “Delete”. When you have finished amending, click Review. On the Review and Send screen, you can either save as a draft or submit to your manager. You will receive a notification to confirm the amendment has been successful. This will then go back to your line manager for authorisation – even if the net amount is lower than the claim which has already been authorised. You should notify your line manager that you have made amendments, as the system will not automatically notify them. Amending or cancelling expenses which have already been paid Occasionally, we may need to amend expense claims once they have been paid. Perhaps a bus ticket was missed off the original claim, which has since been found. To do this, go to your Expenses area. Highlight the row which you wish to amend or cancel. Expenses which have already been paid will appear as “Trip Settled”, rather than “Trip Completed” or “Trip Approved”. To add expenses, you can do so in the usual way. Ensure that you submit these to your manager rather than saving them as a draft. These will be processed with the next payroll run. The system knows what it has already paid, so there is no risk of anything being paid twice, even though original items remain in the resubmitted claim. To delete or remove expense items, again, you can do so by following the steps above. Do this with caution, however – if you remove or cancel expenses which have already been paid, these will be recovered by MMU during the next payroll run. Rejected claims If your manager rejects your claim for any reason, you will receive an email to your MMU email account to notify you, which will prompt you to log into myHR to address the issue. 14 Version: 4 Date of Issue: July 2014 www2.mmu.ac.uk/myhr/