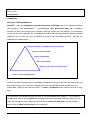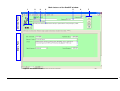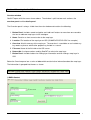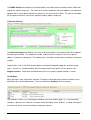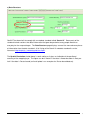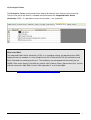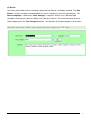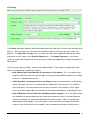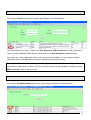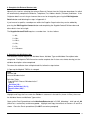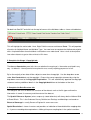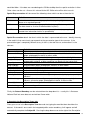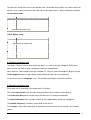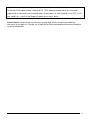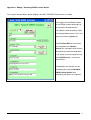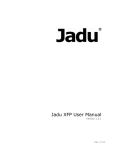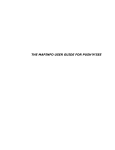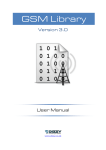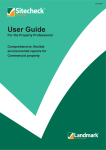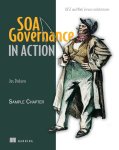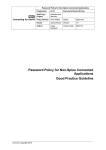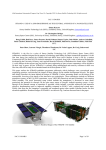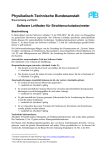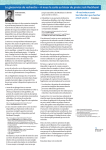Download GeoCAT USER Guide v1.0 - Dartmoor National Park
Transcript
GeoCAT USER Guide v1.0 Produced by Dartmoor National Park Information Systems Section March 2008 Version 1.0 Initial Version Change history Introduction Why have a GIS Metadatabase? GeoCAT is short for Geographic Information Systems CATalogue and is the Dartmoor National Park Authority’s GIS Metadatabase. A metadatabase holds data about data and is needed to describe the “who, what, where, when and how” relating to a map layer (the dataset). By knowing the answers to these five questions we should begin to understand a bit more about the data we hold and hopefully start to make our way up towards the top of the knowledge pyramid! Consider the geographical analogy below: Spring of Wisdom (It would be great to be up here!) Streams of understanding Rivers of Knowledge Seas of information Oceans of data (this is what we have!) Figure1 – The knowledge pyramid GeoCAT has been designed to be a searchable catalogue of map layers that we hold. Map layers can be searched on by name, overview / abstract, the service responsible for their maintenance, the original data supplier or the filename on GIS. In addition, Keywords can be used to search for a map layer. This document is designed to outline the steps in using and updating the GeoCAT. The first part of the document outlines how to browse the catalogue to find out information about the map layers we hold. The second part of this document outlines how to search for map layers and the final part outlines how to add a new map layer to the catalogue. T:\GIS\Procedures\PR40 - GeoCAT Metadatabase.doc 2 2 3 4 Main features of the GeoCAT window: 5 6 7 Details Panel Overview Panel 1 Figure 2: The GeoCAT window T:\GIS\Procedures\PR40 - GeoCAT Metadatabase.doc 3 Section 1: Browsing the GeoCAT database: Overview window GeoCAT opens with the screen shown above. The window is split into two main sections; the overview panel and the details panel. The Overview panel is always visible from the main window and contains the following: 1. Button Panel: Includes record navigation and “add new” buttons to move from one record to the next or add new map layers to the catalogue 2. Name: Contains a short name to refer to the map layer 3. Location: File location of the map layer on GIS (G:\MAPDATA\ECOLOGY\ for example) 4. Overview: A brief summary of the map layer. The overview is searchable so can include any key words or phrases which other people may include in a search. 5. Filename: Name of the file held on the GIS server. 6. Dataset No: A unique number used by GeoCAT to refer to the map layer. 7. Button Panel: Includes buttons for finding layer information and for viewing a map layer in GIS. Below the Overview panel are a series of tabs which contain further information about the map layer. The information is grouped into themes as shown. i) DNPA Contact T:\GIS\Procedures\PR40 - GeoCAT Metadatabase.doc 4 The DNPA Contact form displays the contact details of the best person to contact within DNPA with regard to a specific map layer. The name, role, section, telephone and email address are displayed, together with a tick to denote whether the contact is still current within DNPA. This person should be the first point of contact if you have a particular enquiry about a map layer. ii) External Contact The External Contact form displays any notes and contact details of the organisation who supplied the map layer to DNPA. The telephone number, website and fax number as well as the postal address (if known) are displayed. The website text is “clickable” and will open a website in a browser window. Organisations such as the Environment Agency and Natural England supply lots of different map layers. If there is a named individual within the organisation their details can be shown as the Supplier Contact. Check with the DNPA contact first if no specific supplier contact is shown. iii) Attributes Many GIS layers have information attached. Examples include planning reference numbers or the description of an Ancient Monument. These are called the attributes of the map layer. The attributes screen is a list showing the attribute name, the attribute type (i.e. is the information stored as a piece of text, a date or a number) and a description of the attribute. It should start to give an impression of the sort of information a map layer contains. T:\GIS\Procedures\PR40 - GeoCAT Metadatabase.doc 5 iv) Usage / Copyright Most map layers have copyright or usage constraints associated with them. Many of the DNPA map layers are copyright OS because they have been drawn on top of OS Maps, but others include Aerial Survey companies and Government agencies that also require the correct copyright information included in any publication. The Access Constraints panel tells the user whether the map layer is licensed or restricted in any way. If there are particular restrictions (usually copyright) then these are listed together with who holds the copyright and the actual wording that needs to be displayed – in the form of the Copyright Statement. Any links or relevant information regarding usage or copyright can be shown in the Copyright Details section at the bottom of the form. T:\GIS\Procedures\PR40 - GeoCAT Metadatabase.doc 6 v) Data Structure GeoCAT has been built to comply with a metadata standard called “Gemini II”. Some parts of the standard include sections that detail information that goes beyond what many people would use everyday for the map catalogue. The Data Structure page displays some of the more obscure pieces of information from the data standard. A full listing of the Gemini II metadata standard is on the Intranet at http://dnp4/gis_metadataguidelines2.pdf . The Spatial Resolution circled above is worth noting as it gives an indication of the positional accuracy of the mapping layer. The figure can be in metres if the data is Vector-based or in Dots per inch if the data is Raster based (an Aerial photo is an example of a Raster based dataset). T:\GIS\Procedures\PR40 - GeoCAT Metadatabase.doc 7 vi) Descriptive Terms The Descriptive Terms are key words which help to describe the main features of the map layer. They are also part of the Gemini II standard and are based on the Integrated Public Sector Vocabulary (IPSV). It is possible to search on key words – see section 2b. What is the IPSV? The Integrated Public Sector Vocabulary (IPSV) is an 'encoding scheme' for populating the e-GMS Subject element of metadata. It is fully compliant with ISO 2788 and BS 8723, the International and British Standards for monolingual thesauri. The vocabulary was developed with the backing of the ODPM (Office of the Deputy Prime Minister) and the eGU (Cabinet Office e-Government Unit). Version 1.00 was released in April 2005; Version 2.00 supersedes it, as of 3 April 2006. Extract from: http://www.govtalk.gov.uk/schemasstandards/metadata.asp T:\GIS\Procedures\PR40 - GeoCAT Metadatabase.doc 8 vii) Details The Details tab includes further information required by the Gemini II metadata standard. The Data Format is shown (examples include MapInfo file, Access Database or an Excel spreadsheet). The Dataset language is shown and a Topic Category is required. Gemini II has 19 broad Topic Categories covering many diverse subjects from Society to Oceans! For more information on each Topic category press the View Categories button. The definition of the topic category is also shown. T:\GIS\Procedures\PR40 - GeoCAT Metadatabase.doc 9 viii) History The History tab groups together information about where the map layer has come from and how up to date it is. Where the data has come from can help build a picture as to the map layers fitness-forpurpose. The Originator / Creator entry is a chance to review who supplied the dataset (the same information as that shown on the External Contact tab). The Update Frequency is also shown, which can range from Continually or Daily (in the case of planning applications) through to Irregular or Not Planned. The History tab, rather strangely, contains three different dates! These dates are again part of the Gemini II standard and are defined as follows: • Data Content Date: Date and time for the content of the dataset. This is the date or date range that identifies the currency of the data. It may refer to the period of collection, or the date at which it is deemed to be current. • Publication Date: A reference date for the dataset. Dataset reference date is an identifying date for the data resource. It is a notional date of “publication” of the resource. It is different from Date which is the actual date of the currency of the data. For example, an atlas might have the reference date ‘2004’, but the data will have been collected over a period prior to this. • Date of Metadata: Date on which the metadata was last changed. This is the date at which the metadata can be considered current (rather than the dataset itself). It may be the date at which the metadata was reviewed and confirmed as being ‘current’. Note: It should not be updated when the metadata is only corrected, i.e. there have been no changes to the data resource itself and the rest of the metadata is not reviewed or confirmed as wholly correct. T:\GIS\Procedures\PR40 - GeoCAT Metadatabase.doc 10 Lineage contains information about the events or source data used in the construction of the dataset to give an indication of how the dataset was created. It is useful in determining its fitness for purpose. Finally, the Further Details section is to record references to relevant information held externally to GeoCAT, for example a reference (e.g. a URL) to background information. Strictly speaking, it should not be used to hold the external data more a pointer to a file where further information can be found. T:\GIS\Procedures\PR40 - GeoCAT Metadatabase.doc 11 Section 2a: Searching for data – using the find form Pressing the Find button from the Overview panel displays the following form: The form allows you to type in a word in the Title; Abstract or GIS Filename boxes and / or perform a search using the Service (DNPA Service name) and / or the Data Originator drop down boxes. Any results are shown underneath with a small summary of the findings. To see the data record in more detail click on the View button (circled in red above) next to the summary. Once you have clicked the View button you are looking at an extract of the database. If you wish to see another record from the search results you will have to close the main database window using the Back to results button on the main form. Section 2b: Searching for data – using the find by keyword form Pressing the Find by Keyword button on the Overview panel displays the following form: T:\GIS\Procedures\PR40 - GeoCAT Metadatabase.doc 12 Type in a keyword in the Keyword box and press Find. Keywords are those entered under the Descriptive Terms tab. If any GIS layers are found, press the View button (circled in red) next to the dataset you wish to view. Section 3: Adding new records to GeoCAT Press the “+” button on the Overview panel shown circled in red. This will add a new blank dataset ready to be filled in. 1. Enter the following information in the Overview panel: Name: Short Name or Other Name to refer to the dataset Filename: The name of the data files e.g. Bats / SSSI / S3Moor Location: File location of the dataset on the GIS server followed by a backslash ( \ ) e.g. G:\MAPDATA\PLANNING\ Overview: A brief narrative summary of the dataset. It should provide a clear and concise statement that enables the reader to understand the content of the dataset. Tips for filling in this entry are as follows: Tips for completing the Overview: 1. State what the ‘things’ are that are recorded. 2. State the key aspects recorded about these things. 3. State what form the data takes. 4. State any other limiting information, such as time period of validity of the data. 5. Add purpose of data resource where relevant (e.g. for survey data). 6. Aim to be understood by non-experts. 7. Do not include general background information. 8. Avoid jargon and unexplained abbreviations. Example: Sites of Special Scientific Interest in Wales, classified by habitat type, with the limit of each SSSI recorded as a polygon, as at 2001-06-30. 2. Complete the DNPA Contact tab: Normally this involves selecting the relevant DNPA contact from the drop down box provided and you may move on to the next database tab. If a new DNPA contact is required, or the existing details are wrong press the amend details button and follow the steps in Appendix 1. T:\GIS\Procedures\PR40 - GeoCAT Metadatabase.doc 13 3. Complete the External Contact tab: Normally this involves selecting the relevant External Contact from the Originator drop down list which will automatically complete the Website, Telephone, Fax, Address details (if known) and Notes. If the Originator details are missing or incorrect these can be changed by pressing the Edit Originator Details button and following the steps in Appendix 2. If you know of a specific, named person within the Supplier Organisation they can be added by pressing the Edit Supplier Contact button and completing the SupplierContactFullName box and other details from left to right. The SupplierContactTitleID requires a number from 1 to 6 as follows: 1= Mr; 2 = Mrs; 3 = Miss; 4 = Ms; 5 = Dr; 6 = Unknown 4. Complete the Attributes tab: The Attributes section requires the Attribute Name, Attribute Type and Attribute Description to be completed. The MapInfo TAB file can be used to complete the first two sets of data leaving just the attribute descriptions to be completed. To extract the attributes from a MapInfo tab file, follow the steps below: i) Open up the MapInfo TAB file in notepad. !table !version 300 !charset WindowsLatin1 Definition Table Type NATIVE Charset "WindowsLatin1" Fields 3 Ref Char (10) ; Area_Ha Decimal (10, 2) ; Source Char (250) ; Etc Highlight and Copy the lines under the Fields ‘n’ statement in the tab file (shown in Blue), these are the Attribute Name and Attribute Type entries. Open up the Excel Spreadsheet called AttributeExtractor.xls in S:\GIS_Metadata\ . click into cell A2 (which has a red outline) and choose paste. Highlight and Copy the contents of Columns D and E as shown. Close the Excel spreadsheet (Do NOT save when prompted). T:\GIS\Procedures\PR40 - GeoCAT Metadatabase.doc 14 Go back into GeoCAT and click into the top left corner of the Attributes table as shown circled below: This will highlight the entire table. Next, Right Click the mouse and choose Paste. This will populate all entries for Attribute Name and Attribute Type. You now have to complete the Attribute description with a simple definition of each attribute so that others can understand. Have a look at descriptions from other datasets to get an idea of what to fill in here. 5. Complete the Usage / Copyright tab. The Access Constraints panel tells the user whether the map layer is licensed or restricted in any way. Its default is “formal permission required for use, usually requiring payment of a fee”. By far the majority of our data will be subject to some form of copyright. Use the drop down arrow under Use Constraints to set the copyright. Choose the correct copyright statement by using the drop down arrow next to the Copyright Required box. This will automatically populate the copyright statement and any additional details in the Copyright details box at the bottom of the form. 6. Complete the Data Structure tab. This tab gives the user an idea of the structure of the dataset such as the file type and how the information is stored, its accuracy and the extent of the dataset. The Spatial Reference System (unless expressly stated otherwise) will always be the National Grid of Great Britain. This is the Ordnance Survey Grid that our Eastings and Northings are based on. Extent of Coverage is usually Devon or England in some rare cases. Spatial Resolution is shown in metres and provides an indication of how detailed the mapping data is. If you are recording data captured on a 100m grid square sampling basis the spatial resolution T:\GIS\Procedures\PR40 - GeoCAT Metadatabase.doc 15 would be 100m. If the data was recorded against OS MasterMap then the spatial resolution is 0.4m. Other values can be set – discuss this value with the GIS Officer who will be able to assist. Spatial Representation will take one of the following values which can be set from the list Name Definition Vector vector data used to represent geographic data (e.g. Any digital data drawn on a map background) Grid grid data used to represent geographic data (e.g. any Raster map which has data stored as a series of coloured dots or pixels). Text/Table textual or tabular data used to represent geographic data ( e.g. mapping created from information held as a spreadsheet) Spatial Presentation details the form in which the data is represented to the user. Identify the entry in the code list that most closely corresponds to the presentation type of the resource. If the presentation type is completely different to any in the list, then do not use, and mention it in the abstract. Name document digital document hardcopy image digital image hardcopy map digital map hardcopy model digital model hardcopy profile digital profile hardcopy table digital table hardcopy Definition digital representation of a primarily textual item (can contain illustrations also) representation of a primarily textual item (can contain illustrations also) on paper, photographic material, or other media likeness of something acquired through sensing and stored in digital format likeness of something acquired through sensing and reproduced on paper, photographic material, or other media for use directly by the human user map represented in raster or vector form map printed on paper, photographic material, or other media multi-dimensional digital representation of a feature, process, etc. 3-dimensional, physical model vertical cross-section in digital form vertical cross-section printed on paper, etc. digital representation of facts or figures systematically displayed, especially in columns representation of facts or figures systematically displayed, especially in columns, printed on paper, photographic material, or other media video digital digital video recording video hardcopy video recording on film Finally the Dataset Boundary can be selected from the drop down list – usually this is Dartmoor National Park but some datasets we hold are Devon wide. 7. Complete the Descriptive Terms tab. Place your cursor in the Descriptive Term box and start typing the word that best describes the dataset. If the word is one used in the integrated public sector vocabulary it will appear and will automatically complete the SubjectID. Pressing the drop down arrow to the right of the Descriptive T:\GIS\Procedures\PR40 - GeoCAT Metadatabase.doc 16 Term box will reveal more terms that could be used. Remember these words are used to search for datasets so try and be as broad as possible with the descriptive terms. See the following examples: Conservation Areas SubjectID: Descriptive Term 1138 Planning (town and country) 2296 Tree preservation 2298 Tree preservation orders 2631 Tree protection 2652 Conservation areas Public Rights of way SubjectID: Descriptive Term 409 Bridleways 446 Access to countryside 449 Rights of way 1464 Rambling 2634 Public rights of way 2636 Foot paths (rural) 2640 Byways 7146 Access to open country 8. Complete the Details tab. The details Tab tells the user what format the data is in (it will usually be a MapInfo TAB file) but others can be set such as access databases and excel spreadsheets. Next, choose a Topic category from the available list. You can view the categories (by pressing the View Categories button) to get a better understanding of what each one represents. Finally ensure that the Language is set – this will default to English, but there are others. 9. Complete the History tab. Every dataset has three dates connected with it as follows: The Data Content Date which includes the date and time for the content of the dataset. The Publication Date which includes when the data was first ready for publication. The Date of Metadata which includes the date that the Medatadata record was completed. The Update Frequency (if known) can be filled in from the list. The Lineage is a free text field to give an indication of how the dataset was created. An example follows: T:\GIS\Procedures\PR40 - GeoCAT Metadatabase.doc 17 Original data from English Heritage survey department in Exeter. Updates for Dartmeet and Throwleigh PALS added in 2008. Attribute SITE_TYPE added to accommodate new information supplied with the Dartmeet and Throwleigh data. Original data has "Not Supplied" in the SITE_TYPE field. NAME has a value of "Not Supplied" added where data is blank. Further Details should include any references to other data sources that give more detailed information on the dataset. Example see G:\MAPDATA\EN\AncientWoodlandInv\Ancient Woodland Inventory Readme.doc. T:\GIS\Procedures\PR40 - GeoCAT Metadatabase.doc 18 Appendix 1 Adding / Amending DNPA contact details Pressing the Amend details button displays the Add / Edit DNPA Contact form as shown: Pressing the Amend Details button on the DNPA contact tab brings up the currently selected contact. If any details need amending simply use the drop down boxes or fill in the correct text where appropriate. If the Position/Role of the contact has changed or the Contact Section has changed, either choose the correct one from the drop down list or create a new one by pressing the View/Edit buttons next to the relevant box. A completely new contact can be created by pressing the Add New DNPA Contact button and completing the details as required. T:\GIS\Procedures\PR40 - GeoCAT Metadatabase.doc 19 Appendix 2. Edit the Originator Details Pressing the Edit Originator Details button displays all Originator details in a simple spreadsheet which allows for simple updates to addresses etc to be completed. New Originators can be created by clicking into the OriginatorAbb box which will create a new, sequential OriginatorID – simply fill in all details from left to right. All data is saved when the spreadsheet is closed. T:\GIS\Procedures\PR40 - GeoCAT Metadatabase.doc 20