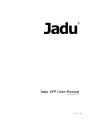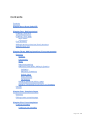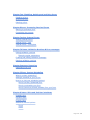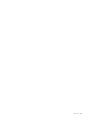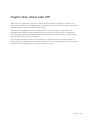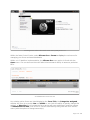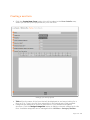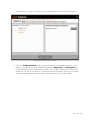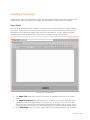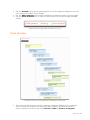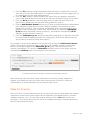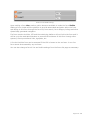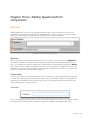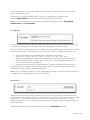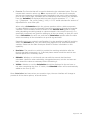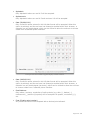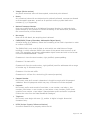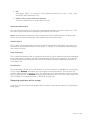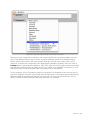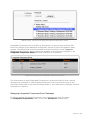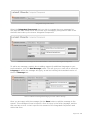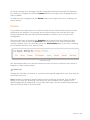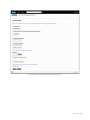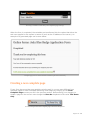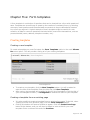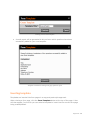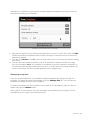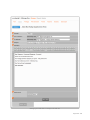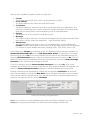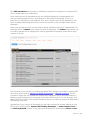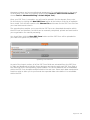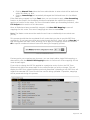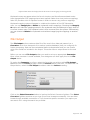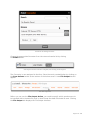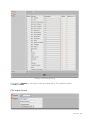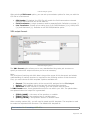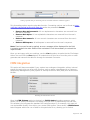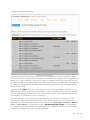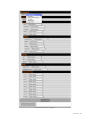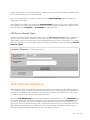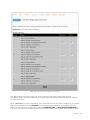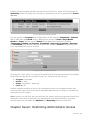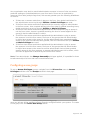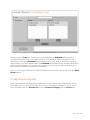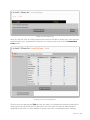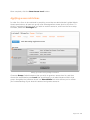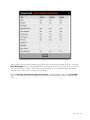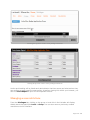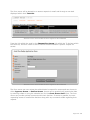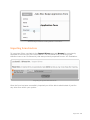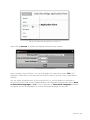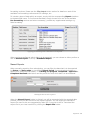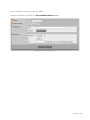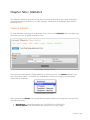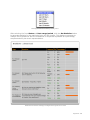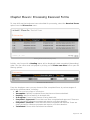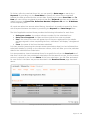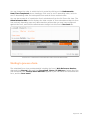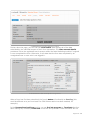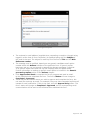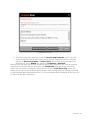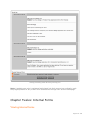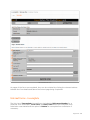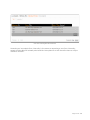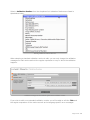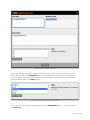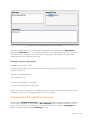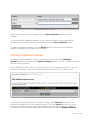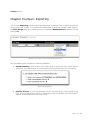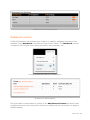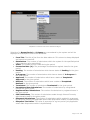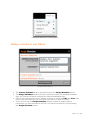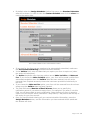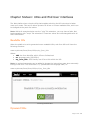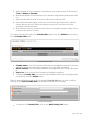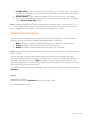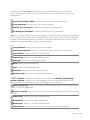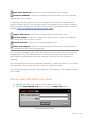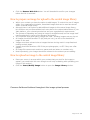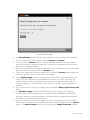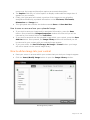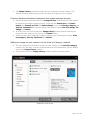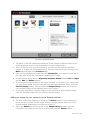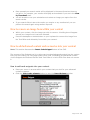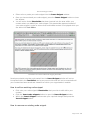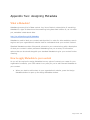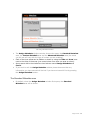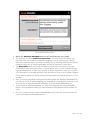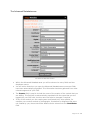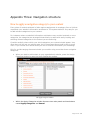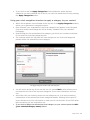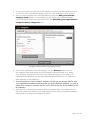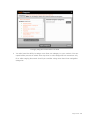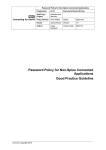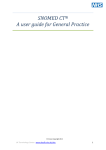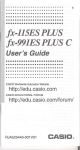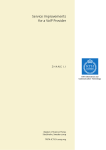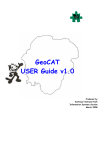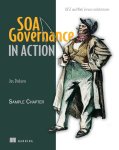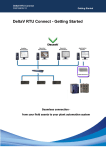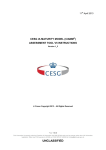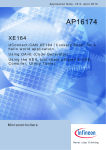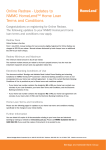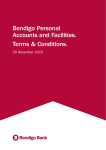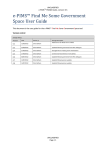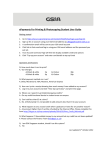Download Jadu XFP User Manual
Transcript
Jadu XFP User Manual Version 1.3.1 Page 1 of 148 NOTE: The Jadu XFP User Manual contains confidential information and should not be circulated outside your organization. Jadu XFP User Manual Version 1.3.1 Copyright © 2012 Jadu® Limited, Universe House, 1 Merus Court, Leicester, LE19 1RJ, 0116 222 7242, [email protected], www.jadu.net. All rights reserved. Screenshots in this manual may show a different representation of the Jadu Control Center depending upon the exact build of your system. Page 2 of 148 Contents Contents Chapter One: About Jadu XFP Chapter Two: Getting started Creating a new form Creating a form page Page details Form structure Adding branching rules to a form’s structure Make the form live Chapter Three: Adding Questions/Form components Overview Question Components Name Requires answering Additional Fields When Adding A Question Validation Maximum Characters Default Value Help Comment Permissions Managing questions within a page Managing Integrated Component Error Messages Preview Chapter Four: Complete Pages Overview Editing master complete page Chapter Five: Form templates Creating templates Creating a new template Page 3 of 148 Creating a template from an existing page Inserting templates Managing templates Chapter Six: Actions Overview Action types Email Alerts Generic processing replies PDF Generation File Output CSV output format XML output format Managing XML Templates Formatting an output field CRM Service Request Types Data retention policies Chapter Seven: Restricting Administrator Access Configuring access groups Configuring access levels Applying access restrictions Managing access restrictions Requesting access Granting access Chapter Eight: Exporting/importing existing forms and form submissions Exporting form structure (prior to Jadu 1.12.x) Exporting form structure (Jadu 1.12 or above) Importing form structure Copying an existing form (prior to Jadu 1.12) Copying an existing form (Jadu 1.12 or above) Exporting form submissions Manual Exports Scheduled Exports Chapter Nine: Statistics Viewing statistics Abandoned forms reporting Page 4 of 148 Chapter Ten: Disabling, deleting and archiving forms Disabling a form Archiving a form Deleting a form Chapter Eleven: Processing Received Forms Starting to process a form Completing the process Chapter Twelve: Internal Forms Viewing internal forms Internal forms - new Internal forms - incomplete Chapter Thirteen: Validation Routines & Error messages Editing validation routines Example regular expressions Creating and editing validation messages Deleting validation routines Chapter Fourteen: Reporting Dashboard overview Chapter Fifteen: Content Scheduling What is content scheduling? Adding a schedule to your XForm How to re-visit your scheduled content How to review a scheduled form How to re-schedule your form How to remove a content schedule from your form Chapter Sixteen: URLs and End User interfaces Readable Urls Dynamic URLs Friendly URLs Additional channel options Touch Mobile Page 5 of 148 Appendix One: The Jadu Document Editor How to use the Jadu CMS Text Editor How to create a link within your content How to edit a link within your content How to remove a link within your content How to prepare an image for upload to the central image library How to upload an image to the central image library Common fields and buttons throughout the image upload process The Upload Image window The Image Properties window How to save or save and use your uploaded image How to add an image into your content Common fields and buttons throughout the image insertion process Adding an image to your content via the View by Category method Adding an image to your content via the View by Thumbnail method Adding an image to your content via the Search method How to remove an image from within your content How to add advanced content such as movies into your content How to add code snippets into your content How to edit an existing code snippet How to remove an existing code snippet Appendix Two: Assigning Metadata What is Metadata? How to apply Metadata to your content The Standard Metadata area The Advanced Metadata area Appendix Three: Navigation structure How to apply a navigation category to your content Using your site’s navigation structure to apply a category to your content Validation Routines BS7666 - PAON BS7666 - UPRN BS7666 - USRN UK Postcode Page 6 of 148 Page 7 of 148 Chapter One: About Jadu XFP Jadu XFP is an enterprise level form creation and management platform, enabling nontechnical web editors and webmasters to create easy to use online forms that comply with web standards for both accessibility and design. Sophisticated management and processing tools help ensure your online forms are managed with the same robust approach as any business critical system or application, with information collected and processed through business rules that help to ensure data accuracy and efficient form processing. XFP provides developers with the functionality to customise and extend the product to better suit your organizations transactional needs. For more detailed information on how to develop for XFP, please refer to the Jadu Developer Guide. Page 8 of 148 Chapter Two: Getting started Accessing Forms via the Jadu Control Center menu system in a 1.12 platform implementation Page 9 of 148 Accessing Forms via the Jadu Control center menu system prior to 1.12 Within the Jadu Control Center, select XForms Pro > Forms to display the main area for managing your forms and associated data. Within a 1.12 platform implementation, the XForms Pro menu option is found with the Open menu. You can also use the main Jadu Universe search facility to access a particular form. An Administrator’s Form List view Any existing online forms are listed displaying the Form Title, the Categories assigned, whether the form is currently Live and Visible or not (with the ability to quickly change this setting), a View Live link to review the form as the end user would see it, and the number of Submissions to date (with a link to view all submissions) along with the form owner’s name (with the option to change ownership). Page 10 of 148 Use the tabs displayed across the top to filter between Online, Offline and Archived form listings. At the very bottom of the list is a Create New Form button to quickly start creating a new Jadu XForm. Page 11 of 148 Creating a new form ● Click the Create New Form button. You will be taken to the Form Details area, where you can set up the properties for your new form. Setting up your form properties ● ● Title will be the name of the form that will be displayed to end users looking for a form to fill in. Type in the full form name/title in the textual entry field provided. Categories are assigned to forms to place them in your website’s navigation structure. Click the Assign Categories button to add the relevant categories for this form. Available categories can be managed within Utilities > Category Builder. Page 12 of 148 (Instructions for using this interface are included within the Jadu Utilities Manual.) Assigning categories to your new form ● Click the Assign Metadata button to open up the Assign Metadata window. In this window, you should set basic Metadata properties; Keywords and Description for improved Search Engine Optimization (SEO). You can also schedule your form to be made live, not live or invisible on a particular date as necessary, as well as configure the Advanced Metadata settings. Please see Appendix two for further details. Page 13 of 148 Assigning Standard Metadata to your new form ● ● ● ● ● ● Allow Unregistered Users? allows you to determine whether visitors need to be logged in as a registered user of the website to complete the form. Resume at start? means that if a user exits the form before completion, by selecting Yes you can force them to begin at the start of the form again when they return to the form rather than resume from the last page that they completed (in case they should need to review their previous answers for example). If your form is spread over multiple pages, you can select the option to display a progress to visually illustrate to your end users how much progress they have made through the form so far. From the Display progress bar? area dropdown menu, select Yes if you would like to display a progress bar. Require ReCaptcha before submission? if enabled, will require the form user to enter a response to an image captcha before being allowed to submit the form for processing. For further information about captcha, please see http:// www.captcha.net. General Form Instructions provides a Jadu Document Editor WYSIWYG interface. Type or paste the form’s description/summary, instructions along with any relevant content or media into this area. This should include a list of any additional information that will be required to complete the form, any special circumstances or conditions for completion, etc. Once you have completed all of the stages above you can save your form by clicking on the Save button, allowing you to move on to setting up the first page of questions within your form. Page 14 of 148 Creating a form page A page within Jadu XFP consists of a title, optional supplemental information that the user might require when completing this page, and questions to which they will respond. Page details You will be presented with an interface similar to the one used when you initially created your form. This is where you will give an overview of the sorts of questions that will be contained on this particular page within the form (allowing for a clear, concise division between each set of questions you may wish to include throughout the form). The form page details interface ● ● ● The Page Title should be relevant to the set of questions that are on this page alone. The Page Instructions should provide any essential information that will make questions within this page easier for the end user to answer. You may find that over time the clarity of this information reflects the reliability and accuracy of the responses that you receive. Use formatting options to enhance them as necessary. Click Save Page once all of your page details are complete to save your changes. Page 15 of 148 ● ● ● Use the Preview link to get a representation of how the page will appear to the end user within the context of your design. Use the Edit questions link to begin managing the questions within this form page. Use the Form structure link to return to the overall form structure page (detailed below). Links from the form page details interface (once saved) Form structure Viewing the structure of a branched form in the diagram viewing mode ● The form’s current structure can be viewed as a diagram (default) or as a table for when working with large forms containing large numbers of branched routes. To switch, select the link at the top left; View as a Table or View as a Diagram, Page 16 of 148 depending on your current mode. If your form has any branching rules, View as a Diagram will show you all possible routes through your form. Viewing the structure of a branched form in the table viewing mode ● ● To continue adding pages to your form, click the Create New Page button. In Diagram view mode, you may find one located at the top and bottom of the diagram. Various icons are available in both View as a Diagram and View as a Table mode to allow you to jump to certain pages or tasks within the form’s setup. The various icons available are described below. Instructions: This icon will open the page instructions area Questions: This icon will open the page questions area Branching: This icon will allow you to manage the branching rules from this page Preview: This icon will take you to a preview of the form page Delete: This icon will remove the page from your form Down: This icon will move the page below the next page (when branching rules allow) Up: This icon will move the page above the previous page (when branching rules allow) Page 17 of 148 Adding branching rules to a form’s structure Branches can be added to a form so that form fillers can be routed to only the relevant form pages based upon particular responses to questions during their form journey. All pages relating to the rule must be created before you can add it (i.e. it is not possible to create a branching rule to a page that does not yet exist). You should therefore define the broad structure of your form before beginning to add Branching rules. Note: Branching rules may only be applied to questions of type; Dropdown Menu, Radio Button components and Integrated Components that have been developed to include a static option (always available). It is not possible to branch from a dynamic value of an Integrated Component. To add a new branching rule, click the Branching rule icon on the question page from which you want to branch end users. This will open the Branching Rules interface as shown below. Adding a new rule in Direct rule mode The default mode when setting up a new Branching rule is a Direct Rule. This does not branch, but simply allows you to bypass existing form pages that exist within the form’s structure by jumping the user from the current page to the page chosen from within the dropdown menu of other page choices called I want to go directly to. In the example above, the end user will move from the Disability Living Allowance - Yes / No? page directly to the Disability Living Allowance End Date page. This can be useful to remove any Branching Rules that you may have previously added and later decide to remove or to archive an old page of questions without actually removing it from the form (essentially making a page unvisited by any route). Click Save Direct Rule to add your new Direct rule to your form. Changing the Rule Type to Branching will change the interface to allow you to configure more complex Branching logic based upon user choices. Managing a form's branching rules Page 18 of 148 1. From the IF dropdown, select the question that the branch is based upon. You will see a list of all previous Radio button or Dropdown questions from any pages prior to or including the current page displayed here. 2. From the IS dropdown, select the particular option from the question selected in point 1 that determines the branch that the end user will take if they pick this value. 3. From the Go to dropdown, select the page that you want the form filler to be branched to, based upon the response being selected in point 2. 4. Clicking Add Another Branch allows you to build up multiple different routes based upon a different option from the other options available in the question as were picked from in point 2. This is optional and depends upon your requirements as to whether it will be necessary in each case. Once clicked, an additional Otherwise, if it is decision will appear (similar to point 2), and another corresponding Go to decision (as was the case in point 3). 5. From the Otherwise, go to, select the alternative page that you want the form filler to be branched to based upon them not meeting any of the other options that you set out above (a catch all other cases option). Any number of rules can be added to a form branch by clicking the Add Another Branch button. The system will identify when a redundant rule is added, whereby it would take the user to the same page as the Otherwise, go to option, and will prompt you to remove it accordingly. To remove an Otherwise condition within a rule, simply click the corresponding Remove button for the option to be removed. A redundant Otherwise rule attempts to be added to the Branching Rule logic Once branching rules have been saved, and the form structure is being viewed as a diagram, the branching rules are visible within the structure of the form, offering a representation of all the potential user journeys through a form. Make the form live Once your form is structured and set up as you would like, and you have taken the relevant measures to ensure that you are happy with its operation (previewed the form, checked validation routines, etc.), you will then need to make your form Live before users can complete it. This can be done from the main Form details/instructions interface (assuming that you have saved the form). Page 19 of 148 Form Live and Visible settings Upon making a form Live, another option becomes available to make the form Visible. Making a form visible tells the platform to provide automated navigation within the front end design to this form through the form list, form search, form category listings and other dynamically generated navigation. If a form remains invisible, XFP and the underlying platform will not link to the form and it will be up to the web administrators to promote the existence of this form through other systems, direct promotional links, signposts, etc. A live but invisible form can be accessed if the URL is known to the end user. A non-live form cannot be accessed by any end user. You can also change a form’s live and visible settings from the forms list page as necessary. Page 20 of 148 Chapter Three: Adding Questions/Form components Overview Adding questions to a form can be achieved with ease. You can choose from all of the available form elements that the HTML language has to offer, giving you a wide range of options for creating your questions and collecting your visitors' answers. Mandatory fields when adding a question Question Before selecting the relevant component for your answer, you must type the Question in the space provided. Providing the same question text does not already appear within the form, you should not need to change the corresponding (automatically generated) Name, which must remain unique throughout the form. You can however change this to be more suitable for your own internal needs once suggestion has been pre-filled for you (after the choice of Component type has been made). Components There are a number of components that you can select from which will determine the way in which your end user will provide their answer to your question. Often, the appropriate component is dictated by the question itself, but it is worth taking time to carefully plan which components you wish to use. Text Field This is an input box within which a visitor can enter a single line of text. It is ideally suited to capturing information such as names, telephone number, email addresses, etc. Page 21 of 148 Text Area This is similar to a text field, but is designed for capturing larger responses. If your question needs a longer, typed response such as comments or feedback, then you should choose this component. Checkbox If you want your visitor to select from a number of options, from which they can select more than one response, then a checkbox should be the component type that you choose. Due to this being a 'multiple choice' type component, further inputs will be made visible at the bottom of the page for you to provide the set of options that the end user can pick from. Radio button If you want your visitor to select from a number of options, but they are only able to give one response, then a radio button could be the option that you choose. Due to this being a 'multiple choice' type component, further inputs will be made visible at the bottom of the page for you to provide the set of options that the end user can pick from. Note: to ensure the user does provide an answer, you can either select a default option, or set this question as being required. Page 22 of 148 Dropdown menu If you want your visitor to select from a larger number of options than would suitably display inline within the form page, but to only give one response, then a dropdown could be the option that you choose. Due to this being a 'multiple choice' type component, further inputs will be made visible at the bottom of the page for you to provide the set of options that the end user can pick from. Password This has all the same options as a normal text input field, except that to the end user, the characters will appear as asterisks (******) as they type, so as to prevent anyone watching the user fill in the from learning a password, for example. You should always use this when asking for a password for security reasons. Table Jadu XFP provides you with the flexibility to create a Table combining a number of form components into a tabular format. An example of this might be when collecting details of household members and wanting each person's forename, surname, and date of birth. Questions asked within Tables are structured within columns. The number of residents (maximum) to gather following with this example could then be set to be 3 by setting the Number of Rows to 3. You can then specify the number that are required (minimum) with the Required Rows dropdown. Therefore, you could specify that at least 1 person’s details must be supplied within the table. Page 23 of 148 Table Settings displayed after clicking Setup Fields The total Number of Rows can be set from 1 up to 25. The Required Rows can be set from 0 to whatever is specified as the Number of Rows. You can also decide whether to show or hide the question text within each of the cells. Use the Display Cell Labels dropdown to turn on or off the output of labels. Table validation adopts the following conventions: Row Not Required None of the Columns Required The end user can enter, all, none or some responses into the table columns for this row. Row Required None of the Columns Required The end user can enter none or some responses into this row. Row Not Required Some or All Columns Required The end user can enter no responses into this row or if the user enters a response all required columns must be completed. Row Required Some or All Columns Required The end user is required to provide responses to all required columns in this row. Page 24 of 148 All question inputs must validate against the validation routine assigned to the question within a particular column. Columns can be shifted left and right, removed or updated as necessary after clicking Setup Fields and choosing the column/question to be edited. Note: It is not possible to use the following components within a table; Integrated Components and File Uploads. File Upload This component allows end users to upload files as part of their form submission. There is no additional configuration required in terms of setting up the question itself. There is, however, underlying system configuration that imposes various limitations on what file types the end user is allowed to upload. The Jadu platform configurable options are: ● File types allowed to be uploaded within standard configuration allows: 'doc', 'docx', 'pdf', 'txt', 'jpg', 'rtf', 'zip', 'xls', 'xlsx', 'ppt', 'pptx' ● Attaching uploaded files to any email alerts that contain the file upload question. Standard configuration is set to 'true' to allow this. This should be disabled if you have no virus checking capabilities. ● Depending on the system's implementation, include the allowed file upload size. Changes to any of these will need to be discussed with your systems administrator and subsequently, Jadu Support if deemed necessary. Note: The File Upload component is not supported when used in Preview mode and there is no validation on unsupported file types in this mode. Calculation Calculations allow you to collect a value as part of the form completion process that may not have come from direct user input. This could be as a result of some other input provided by the user, or from a formula that you define when setting up the question. You can determine whether the user sees the calculated value or whether it stays hidden within the form submission. Additional settings for the question when setting up a Calculation include: Page 25 of 148 ● Formula: The formula that will be used to determine the calculated value. This can include static numeric values e.g. 20 to represent VAT or sales tax for example, and can use responses to existing answers supplied by the user in their responses prior to the current page. Variables can be inserted by double clicking the variables from the Variables list displayed with the basic formula operators "+", "-" etc. e.g. "([Response - Car_worth_today] / 100) * 12.75" would calculate the amount of depreciation for a car next year. When using a Calculation within the column question within a table component, it is also possible to build up Microsoft Excel style calculations through the exposed variables. These variables consist of those for the Current Row (good for using when calculating something based on values entered in the current row only) or a specifically numbered row (good for adding up all the row totals), so that you could have a Calculation for each row, and then a Calculation question after the table which summed up all the calculations to provide a grand total. Depending upon your system’s configuration it is also possible to add PHP scripting within the Formula area, with the result being applied to the $calculationResult variable. Please see the Jadu Developer Guide for further information on this capability. ● Precision: The precision to which to provide the resulting calculation after the formula has been processed, e.g. 2 decimal places would round the result to two decimal places for a monetary value. ● Editable: Whether or not the end user can edit the amount that has been calculated. Useful for when calculating a suggested amount, but the end user can later amend the value as necessary before submitting it. ● Visible: Whether or not the Calculation should be displayed to the end user or not when completing the form. If visible, the Calculate button will be automatically added to the form by XFP. Once Calculation has been set as your question type, the user interface will change to provide all of the above options, as shown below. Page 26 of 148 Calculation Question settings Note: Warning messages associated with Calculation components will not be displayed when used inside a Table component. Hidden text This is a text field that is not visible to the form user. It enables the form designer to pass information along with a form submission that is not seen by the end user e.g. a reference code. To use a hidden text component you must supply a default value and a validation routine. Hidden text component values will appear in an Email alert where the '[Form - All Questions/Answers]' variable is included. If you do not wish hidden values to appear in an Email alert, instead use the '[Form - All Visible Questions/Answers]' variable within the email body. Email alerts are discussed in Chapter Six of this manual. Page 27 of 148 Email confirmation The Email confirmation integrated component forces the end user to enter their email address a first time, and then confirm that input a second time. The two entries are checked against one another to make sure they are an exact match. The initial input box is also validated against the email validation routine. Copying and pasting is disabled on this component in Internet Explorer 6+, FireFox 3+, Safari and Chrome. Disabling copy and paste is implemented through JavaScript, therefore if JavaScript is disabled this functionality fails gracefully and will allow the user to copy and paste. Name The value of the question name should be unique to each question created. You will not usually need to amend this value from the default value suggested as it will be based on your entry for the Question text, but can do so if you so wish. The value must not contain any white space or other invalid characters. Requires answering The end user will not be able to progress further with their form submission without giving a valid response if you choose to make the question mandatory. Additional Fields When Adding A Question Some of the below options may require configuration during the creation of your new question. Which ones display depends upon the Component that you selected at the first stage. Validation Below are the standard validation routines that come out of the box with your XFP implementation, though it is also possible to add your own. Validation routines are covered in further detail in Chapter Thirteen of this manual. Some of the below routines specifically relate to British Standards. Please refer to Appendix Four for supplemental information on the specifics of these standards. ● Allow Anything No validation will occur, the end user will be able to enter whatever they like and it will be submitted successfully. Page 28 of 148 ● Alphabetic Only alphabetic letters a-z and A-Z will be accepted. ● Alphanumeric Only alphabetic letters a-z and A-Z and numbers 0-9 will be accepted. ● Date (DD/MM/YYYY) Only numerical values entered in this UK date format will be accepted. When this option is selected, and the end user has Javascript enabled within their browser, a calendar icon will be displayed, which can be clicked to allow the end user to choose a date from a calendar picker interface. Text input with Date validation applied displays calender interface ● Date (MM/DD/YYYY) Only numerical values entered in this US date format will be accepted. When this option is selected, and the end user has Javascript enabled within their browser, a calendar icon will be displayed (as above), which can be clicked to allow the end user to choose a date from a calendar picker interface. ● Email Address Only letters, numbers, a selection of safe symbols (e.g. dots (.), dashes (-), underscores (_) and the @ symbol) will be accepted. No spaces, no slashes (/,\), etc. ● Float (Floating point number) Any numerical value will be accepted with a decimal point allowed. Page 29 of 148 ● Integer (Whole number) Any whole numerical value will be accepted, no decimal point allowed. ● Money Any numerical value with one decimal point optionally allowed, commas are allowed as a thousand's separator, as well as an optional currency symbol before the numbers (£, $, € supported). ● National Insurance Number Must use a valid format for a UK National Insurance Number. An optional single space entered by the customer to reflect formatting on the actual card, but within the correct format, will be allowed. ● Non empty Must not be left blank, but anything else is allowed. ● PAON/SAON (Primary/Secondary Addressable Object Name) A textual string of an address, where the formatting of the field is important in order to conform to BS7666. The SAON field is only used for flats or units which are subdivisions of larger buildings, in which case the PAON is the name of the parent block common to all units. The secondary and primary addressable object names are both in the format nnnnsnnnnsaaaaaaaaaaaaa... where: Characters 1-4 are the start number, right justified, spaces padding Character 5 is start suffix Characters 6-9 are the end number, right justified (used for addresses with a range of number e.g. 6-8 Acacia Avenue) Character 10 is the end suffix Characters 11-100 are for a text string (for named properties) ● Passport Number UK Format, must be 9 numeric characters in length to comply with UK passport validation. Non-UK passports which may vary in format will not be accepted. ● Postcode UK Format, prefix must consist of one letter + one number, one letter + two numbers, two letters + one number, or two letters + two numbers. Suffix must consist of one number + two letters. Space between prefix and suffix is optional. Follows the rules from the Data Standards Catalogue. ● Telephone UK Format, must begin with zero (0), and be 11 digits in length. Numerical characters only. ● UPRN (Unique Property Reference Number) A numeric identifier for a property within the UK. Page 30 of 148 ● URL Must begin "http://" or "https://", and contain the domain (e.g .com, .co.uk, .net) and HTML-safe characters only. ● USRN (Unique Street Reference Number) A numeric identifier for a street within the UK. Maximum Characters You can limit the length of an end user's response by entering a numeric value here. This limits the input at the point of displaying the field to the end user. Note: some browser extensions exist (such as the Firefox Web Developer Toolbar) that allow users to remove maxlength limits placed upon text input fields. Default Value This is what will be displayed to the visitor within the relevant field before they enter any information, an example could be "John Smith" or "Name" in a component requesting the end user’s full name. Help Comment This is textual assistance that is displayed inline with the form question text and associated input component in order to provide contextual help specific to this question, for example, to describe what information the end user should enter, possibly explaining acronyms in more detail, etc. Permissions This functionality allows you to set whether or not the question is available to view publicly. If you choose Private, end users will not be able to see the question. This can then be used for administrative purposes (e.g. “For office use only” type questions used on printed forms). Questions set to Private do display administrators who fill in forms from within the XFP interface for completing forms on behalf of an end user. Managing questions within a page A list of all current questions available within a page is listed at the bottom of the question setup page. Page 31 of 148 List of all current questions within a form page Questions can be re-ordered within a page by using the orange Up or Down arrows next to each question. They can also be deleted by clicking the Delete link to the far right of each question. Editing an existing question is achieved by clicking the question text from this list. Integrated Components Integrated Components provide a mechanism to pull in data from external sources into an XForms question, sometimes in an interactive manner depending upon the number of user input elements that make up the Integrated Component. Some examples include: ● Pulling in a set of options for a dropdown menu of all records in an external database managed by another system e.g. all of a particular resource managed from within your Jadu CMS e.g. all published Events information, or all University courses from an internal database. ● Pre-filling a value from a global object e.g. pre-filling the user’s forename from their authenticated and signed in user account. ● Free text input, followed by data retrieval and user selection to provide a verified user response e.g. Address lookup via ZIP code search. Once an Integrated Component has been developed (see the Jadu Developer Guide for how to build new Integrated Components) and registered within your implementation, it will appear in the Component dropdown list with a asterisk (*) next to the component name, for form designers to include within their forms. Page 32 of 148 Integrated Components displayed within the Component options These are more interactive in that they can communicate with an external data source to pull in and display data for the end user. A typical example would be an Address search facility which begins with a ZIP code lookup, whereby the end user simply enters a ZIP code into a simple text component (with appropriate validation applied), but then clicks a Lookup button (automatically added by Jadu XFP), after which the page refreshes and data that has been collected from the data source (e.g. either by a database connection or via a webservice call) is then displayed back into a second form component. In this example, a list of properties might be rendered in a dropdown menu for the user to pick their address, therefore minimizing manual data input errors/inaccuracies and allowing additional data to be gathered that the end user may not have otherwise known, in this case the UPRN (Unique Property Reference Number), for example. Page 33 of 148 Address Lookup - ZIP code search Integrated Components displayed to end user Integrated Components can be written by developers in a generic way, and then offer the form's designer some additional configuration options as part of the question setup process. The options that could be provided would be the decision of the Integrated Component developer(s). Where options are available to be set, they will appear in the Integrated Component Setup area when setting up your question. Integrated Component options displayed in the question setup area The development of these Integrated Components is a technical task for either internal developers to undertake or Jadu Professional Services, and is beyond the scope of this document. Please refer to the Jadu Developer Guide or your Jadu Account Manager if further information is required. Managing Integrated Component Error Messages To edit an existing Integrated Component’s error message you must first select the Integrated Components option in the main XForms Pro module menu. Page 34 of 148 Integrated Component Control Select the Integrated Component that you wish to manage the error messages for. The page will then refresh to list the current error message(s) configured for each of the elements that make up the chosen Integrated Component. Predefined error messages for the Verified Address - Postcode Search Integrated Component To add a new message, possibly due to adding support for additional languages to your implementation, click the New Message button. This will give you a new row to select the Language to which the message will apply, as well as inserting the translated version of the error Message text. New row added for inserting Polish language version of Error message Once you are happy with the message click the Save button to add the message to the system. This message will now be used if a form is set up in the Polish language, and the end user has an error in their input for this element of the Integrated Component used within that form. Page 35 of 148 To edit an existing error message, load the Integrated Component through the dropdown list, make your changes and click the Update button to the right of the message that you wish to update. To delete an error message click the Delete button to the right of the error message you wish to delete. Preview It is possible to preview forms from within the Jadu Control Center before they have been published to the website. This provides an environment where you can test form logic such as branching rules and individual field validation routines in your current form’s configuration. There are two ways of accessing the Preview area to test a form from within the Jadu Control Center. You can click the Preview tab from the top of the Control Center when viewing a specific form. This will take you to the Instructions page of your form, enabling you to preview the form from start to finish. Form Preview tab The second alternative is to use the Preview icon from the form’s structure view (either in Diagram or Table viewing mode). Preview icon Clicking this will take you directly to a preview of the specific page within your form that you clicked the icon from. Note: Answers to questions entered within preview mode are not saved. This will affect testing if you have any branching rules which rely upon answers from a question on a different page than the page that you currently have open. The file upload component also does not function when in preview mode. Page 36 of 148 Form page preview from within the Jadu Control Center Page 37 of 148 Chapter Four: Complete Pages Overview Form complete pages are the very last page of the form, following successful submission of the end user’s data, and traditionally show a “Thank You” style message. As a form designer, you can change the contents of this page on a per form basis to meet the needs of the specific form being completed by the end user. The page can be edited specific to a particular route through the form when branching rules have been used within the form’s design. When a form is first created, a form complete page is automatically created with default text. This page is called the Master Complete Page. If a branch doesn't have its own specific form complete page set up by the form designer, then the master page is used for all routes. Editing master complete page To edit your form’s completion page, click the Instructions icon on the Complete page within the form structure diagram or the Edit form completion page link when managing a form within Table view mode. You will then be taken to the Form Complete Page setup area. Click the Instructions icon when in Diagram mode to customize the Complete page Page 38 of 148 Click the Edit form completion page link when in Table view mode to customize the Complete page Here you will be able to change the Title and Description that is displayed within the page. You can insert variables to personalize the message, or make the content displayed on the form completion page more relevant. Page 39 of 148 Editing the master complete page The content can be personalized by clicking the Insert Variables button and selecting the variables that you wish to be inserted from the Variables library. Insert Variables: located bottom left of the document editor toolbar; clicking this button will load the Variables library lightbox. The [Form - Generated User PDF] variable is unique. It is replaced with consistent text and a dynamic link for the end user to download their completed form as a PDF file (where a suitable PDF action has been configured for a given form). Page 40 of 148 Choosing a variable to insert into your Completion page message When the form is completed, the variables are transformed into the values that either the end user supplied or the system is aware of (such as the IP address of the server). An example of a generated page can be seen below. Complete page view on front-end with variables replaced automatically Creating a new complete page If your form has more than one possible route through it, you can save different form complete pages for each individual branching route. Begin by bringing up the Form Complete Page area as you did in the previous section. Before saving your changes, to create a page for the current route change the Save As dropdown to the value This Route Only. Save As setting for this form complete page to become route specific Page 41 of 148 This will save the form complete page and apply it just for this particular route. If there is more than one complete page configured, you will be able to reuse a complete page by using the dropdown list at the top of the setup page. To return it back to the master version, simply change the form complete page back to the master page by clicking the Revert to Master Page button. Reverting this form complete page back to the Master complete page Page 42 of 148 Chapter Five: Form templates A form template is a collection of questions that can be inserted into a form with speed and ease. Templates are a useful way to speed up the creation of consistent forms, by allowing commonly used questions and the associated components to be pre-defined and inserted into a form as required. A typical example of how a template might be used is for such collection of data for common questions that exist within most online transactions, such as personal details (name, address, telephone number, etc.). Creating templates Creating a new template To create a template you must first select the Form Templates option in the main XForms Pro menu option. This will provide a listing all of your existing templates. Form templates list ● ● To create a new template, click the New Template button. You will be asked to enter the title of the template. Enter the title and click Save Template. After saving, the template will be added to the full list of templates. Click the title of your new template to edit it, or Change title to amend the name of your template. Creating a template from an existing page ● ● It is also possible to create a template from an existing form page. To do this, when viewing a normal form question page, click the Form Template button. Clicking this button will cause a window to appear. Click the Create From Page button at the bottom, and you will then be asked to enter a title for your new template. Enter a relevant title and click Continue. Page 43 of 148 Naming your new form template ● A small report will be generated to let you know which questions have been successfully added to your new template. Template created from existing form page questions report Inserting templates Templates are inserted into form pages in a copy and paste style approach. When viewing a form page, click the Form Template button at the top of the page. A box will then appear, from which you can select a template to insert into the current form page being created/edited. Page 44 of 148 Navigation is provided to cycle through multiple pages of templates if you have built up a comprehensive library of templates. Inserting a Form template into a Form page ● ● ● Navigate through the list to find the template that you wish to insert, then click the Add button alongside the template’s title to start inserting its contents into the current form page being viewed. You can click Cancel or the X in the top right hand corner to close the box without taking any action. The box will then refresh to display a list of all questions inserted into the Form page from the template. Note: It is possible for a question to not be inserted if a question of an identical name already exists within the form, in which case the existing question will remain untouched, and the template question will be skipped over. Managing templates From the initial template list it is possible to delete templates and change the title of a template. To change the title of a template, click the Change title link. You will then be prompted to change the title of the template. To delete a template, tick the checkbox next to each of the template(s) that you wish to delete and click the Delete button. Taking either of these actions will have no impact upon existing forms using any of the templates that you might have used previously. Page 45 of 148 Chapter Six: Actions Overview The Actions tab of a form enables form designers to specify a number of actions that will be triggered when a form is submitted/completed by an end user. These Actions allow rules to be specified in relation to both communications (i.e. automatic email/confirmation receipts) and data transmission from XFP to another third party system (e.g. delivery of a data file to a back office system/systems). Configuring Actions for a form Action types Page 46 of 148 Enabling Action types for a form Actions available include the following: 1. Jadu Database This action is required by XFP and cannot be turned off, it inserts the form filler’s answers into the Jadu backend database for audit trail purposes. 2. PDF Generation This action enables the generation of a PDF receipt after form submission by mapping the form filler’s answers to the relevant question areas within the PDF form. This action is optional (it can be removed through configuration), but is enabled by default. 3. CRM Schema This action enables form questions to be mapped to a CRM schema representation of data to be pushed. Professional services are required to provide a suitable schema, and transportation layer. This Action is optional and disabled by default. 4. ePayments If the Jadu ePayments module is implemented within your Jadu platform, this Action allows the integration of a form with a Payment Service Provider (PSP). This Action is optional and disabled by default. 5. File Output This Action allows output of the form filler’s answers to be generated in either flat XML or CSV formats and transported using a connector to a specified destination. 6. Data Retention This action enables the form administrator to determine how long data should be retained for each individual form. Selecting the individual Action checkboxes and clicking the Save Actions button within the Actions area will generate an additional tab in the header of the form administration interface. Form administrators can then specify further rules to be associated with the additional Action type upon a form's submission. The exact nature of these configurations is described in more detail below. Email Alerts This interface enables form designers to configure multiple email communications to be sent upon form submission. Clicking the New Alert button takes the form designer to the Email Alerts configuration interface. Page 47 of 148 Setting up an email alert as a receipt to the end user Page 48 of 148 There are six mandatory steps to create an email alert: 1. Format The format of the email alert, which can be plain text or HTML. 2. From address The email address from which the email will be sent. 3. To address The email address to which the email alert will be sent after form submission. This can be the submitting user or other recipients. Multiple recipients of the same email alert can be configured by comma separating a list of email addresses. 4. Subject The subject line of the email alert that will be sent. 5. Message The content of the email alert. This can be formatted using the Jadu Document Editor tools when in HTML mode (see Appendix 1 - Jadu Document Editor). 6. Attachment The standard attachment type is none (i.e. no attachments), but the attachment Format dropdown box enables you to specify that the data received can be delivered in a number of email attachment types, including HTML, CSV, HTML, text or PDF. If the attachment Format type selected is PDF, an additional option becomes available, to Attach the Generated PDF from the PDF Generation Action (if applicable). This option should only be set to Yes if you wish to attach the PDF that will be generated through the separate PDF Generation action. If the form administrator sets this option to No, then an additional option becomes available, where the generated PDF can be the Same message structure as the original email message if desired. If the form designer sets the Same message structure to the value No, then a new message can be defined for inclusion within the file that will be generated and attached. The option for Same message structure appears for all other attachment format types. Existing email alerts can be edited by clicking the corresponding Edit Alert link and new alerts can be added by clicking the New Alert button. Multiple email alerts can be created, which can be useful for disseminating only relevant information to internal departments or system(s) through the use of a form’s Variables. Creating new and editing existing Email Alerts Note: It is possible to include Variables within each Email Alert's settings (e.g. To, Subject) by copying and pasting from within the main message content area. Page 49 of 148 Inserting Variables for inclusion within a PDF attachment for an Email Alert Generic processing replies The Generic Processing Replies area provides text boxes in which to insert standard messages for an Approved or Declined Application as the form progresses through its workflow. When the form has been put into progress (has begun to be processed) from within the Jadu Control Center, the forms processor will have the option to send an email to the submitting user. The text supplied here will be the default message to be sent, but can be amended as the forms processor progresses the form submission. Generic processing replies within the Actions interface Further information on sending generic processing replies is included in the Completing the process section within Chapter Eleven of this manual. PDF Generation Page 50 of 148 The PDF Generation tab provides an interface to enable form designers to configure PDF Form receipts upon form submission. Upon entering the PDF Generation area, the interface displays all routes/possible end user journeys through the form, according to its Branching Rule settings. If this is a linear form (no Branching rules applied), then only a single route will be displayed. If you have introduced Branching Rules into your form’s structure, then multiple routes will be displayed. Each route through the form can be used to deliver a different PDF form if appropriate. For Branched forms, a Master route option will also be displayed. The Master route allows you to create a general set of mappings for ease of application throughout forms with a large number of routes. Viewing form routes for PDF Generation The first step in the process to providing generated PDF receipts is to create a suitable PDF form using a tool such as Adobe® Acrobat® Professional or Adobe® LiveCycle. The full process for doing this lies outside the scope of this document, but in principle consists of taking an existing document, converting it to a basic PDF format (if it is not already), and adding PDF Form fields in the relevant locations where you expect to output the data within the outlying document. Depending on your version of Acrobat® you can have some quick success setting up your PDF form by clicking either Convert An Existing Document, or Scan A Paper Form in the Getting Started window, or by opening an existing PDF and choosing Forms > Run Page 51 of 148 Form Field Recognition or Create. Acrobat® PDF Form preparation In Acrobat® you add a form field by choosing one of the form tools, dragging it onto the relevant page of the PDF, before setting the size and location of the field, and giving it an appropriate name. Please name the fields in a logical manner (ideally similar names as those given to your Jadu XForms Questions) as this will assist in the mapping stages described later. For each field type, you can set a variety of options through the form field Properties dialog box such as appearance, font and so on. After you create form fields, you may need to rearrange, resize, or move them to give Page 52 of 148 the page a cleaner and more professional appearance. To make adjustments in the layout of form fields, you must be in editing mode (choose Forms > Edit Form In Acrobat or choose Tools > Advanced Editing > Select Object Tool). Once your PDF Form is complete, you will need to upload it for the relevant form route. Do this simply by clicking the New PDF Form button at the bottom of the list of available form routes. You will then need to click Choose File and browse for the PDF Form file from your local device and select it. The second option enables you to provide the PDF Form as a download alternative within the XFP front end interface, so that it can be manually completed, printed and sent back to your organization for manual processing. You should then click the Save PDF Form button and the PDF Form will be uploaded to your Jadu XFP system for processing. Uploading a new PDF Form As part of the import routine, all of the PDF Form fields are extracted from the PDF Form by Jadu and displayed so that the forms designer can step through each PDF form field in turn and map it to a corresponding value/variable. This is the data that will be embedded within the PDF Form template and delivered to the end user. Some basic data manipulation functions exist to allow you to pre-format the expected data value before it is embedded within the PDF. Page 53 of 148 Editing the PDF Form mappings To map a PDF Form field, simply click the dropdown menu that states Please Choose ... within the XForm Variable column, at which point a series of initial options will be displayed to you. Initial PDF Form variable mapping options ● ● Clicking Questions allows the responses to any questions asked to the user during their form (taking into consideration the route through the form that they will have taken) to be placed within this field. Clicking Variables allows known system values to be placed within this field, examples of which are the Form reference number, the date/time the form was started or completed by the user, their IP address, etc. Page 54 of 148 ● Clicking Manual Text allows the form administrator to enter what will be static text within this field e.g. N/A. ● Clicking Leave Empty will essentially disregard the field and leave it in its default state. If the field being mapped is of type Text, then you can choose to apply a Pre-formatting function to the output. Pre-formatting functions manipulate the value of the output by applying a function to the value. For more information about pre-formatting functions, refer File Output action section of this document. Once all fields have been successfully mapped, click Save PDF Mapping to save all mappings for this route. This route’s mappings can then be made Live. Note: The Master route cannot be made live as it has no relationship to an actual user journey. This process should then be completed for all routes that you plan to provide PDF Form receipts for. If you have more than one route through the form, there will be a Save As link that corresponds with each route, allowing you to apply the mappings within this route to All or specific numbered routes to save time during the mapping process. Save As on PDF Form routes If at any point your mappings are incorrect, you can simply edit a single field mapping, or alternatively click the Delete PDF Mappings button to remove all of the mappings for this route to start again. If you wish to change the PDF file applied to a particular route, click on the PDF Form filename link within the routes table for the route/file that you wish to change. This will display the PDF Form upload interface previously described. Uploading a new PDF Form will replace the selected PDF Form file with the new file being uploaded. If possible, mappings will be preserved during this process. Page 55 of 148 Orphaned PDF Routes list displayed under the normal route mapping list when applicable Orphaned routes can appear when the form’s structure and therefore associated routes have changed after PDF mappings have been applied. Rather than lose previous mappings, Jadu XFP provides a list of orphaned routes in order to recover any previous mappings. Orphaned mapping routes will appear in a table at the bottom of the PDF Generation area. You can Reapply As or Delete an orphaned route’s mappings. Choosing the Reapply As option will take the mappings saved in the orphaned route and attempt to apply them to a current chosen route. The orphaned route is then removed from the system. Alternatively, you can choose to Delete the orphaned route without reapplying the mappings to another route. File Output The File Output action creates a data file of the user’s form data and passes it to a Connector which then transports it to another location/database (that you configure) for further processing. Data can be manipulated before transportation and you can choose which form fields are included in the output. This action has no output shown to the end user. Before you can use a File Output action you need to set up an appropriate Connector. Once a new connector is made available, form designers can then apply this to the File Output Action. To assign the Connector to a form, select the form that you wish to add a File Output Action to from the Forms list page. Select the Actions tab for this form. To enable the File Output Action, select the File Output checkbox under the Actions heading. Enable the File Output action Click on the Select Connector button to load up the Select Connector lightbox. The Select Connector lightbox searches as you type (from three characters onwards). You can either browse though available connectors or if you know the specific connector you require you can search for it using the search box provided. Page 56 of 148 Search for an existing Connector Choose the appropriate Connector from the returned results list by clicking the Select button. File Output Connector selection complete, here showing ‘Local Dropbox’ The Connector is now assigned to the form. Save the newly created Action by clicking on the Save Actions button at the bottom of the Actions area. A new File Output tab will appear. New File Output tab Before you can use the File Output Action, you need to specify which questions are to be included within the data file, and in what format the data file should be sent. Clicking the File Output tab displays the File Output interface. Page 57 of 148 Setting up new File Output settings First, select a Format for the output to be generated within. The available options are CSV and XML. CSV output format Page 58 of 148 CSV File Output options After selecting CSV Format option, you can set up some basic options for how you wish the CSV file to be structured. ● ● ● CSV Header: If checked, the CSV file will contain the field names above relevant columns within the first row of the data file. Field Terminator: A single character used to separate fields. Defaults to comma (,). Line Terminator: Choose a line ending type, from DOS/Windows (\r\n), UNIX/Linux (\n) and Macintosh (\r). Defaults to use the DOS/Windows option. XML output format XML File Output options The XML Format option allows you to use a standardized key/value pair structure or specify a custom XML output structure per form as necessary. Note: The principles of working with XML data is beyond the scope of this document and a basic understanding of markup structure is required for the following section of this document. First, you must choose an XML template. Options available are: ● Current: This template option is the current XML assigned to the File Output. ● Default: Jadu's default out of the box XML Key/Value pair structure. ● Advanced: A blank canvas for creating your own custom XML structure. In XML Format mode, three placeholders exist for use within your XML. The placeholders are replaced when the output file is generated. ● ● ● [FIELD_NAME] = the name of the question or variable. [FIELD_TEXT] = the question text or variable name. [FIELD_VALUE] = the question answer or variable value. When creating custom XML, you will need to create an XML template. The template is used to create the outputted XML structure. The default XML template is: <?xml version="1.0" encoding="UTF-8"?> Page 59 of 148 <!-- Output generated by Jadu XFP (http://www.jadu.co.uk/forms) --> <formAnswers> [FIELD_XML] </formAnswers> The [FIELD_XML] placeholder is replaced by the XML generated from the Field XML option configuration. The Field XML specifies the output for any single field that is to be included within the data file. It is then inserted into the XML Template when generating the output file. <field> <name>[FIELD_NAME]</name> <value>[FIELD_VALUE]</value> </field> When output is generated, the XML will be output similar to that shown below if using the Default XML structure: <?xml version="1.0" encoding="UTF-8"?> <!-- Output generated by Jadu XFP (http://www.jadu.co.uk/forms) --> <formAnswers> <field> <name>Form - Identifier</name> <value>1</value> </field> <field> <name>Form - Title</name> <value>Sample XForm</value> </field> <field> <name>Form - Reference Number</name> <value>123</value> </field> <field> <name>Surname</name> <value>Bloggs</value> </field> <field> <name>Forename</name> <value>Joe</value> </field> </formAnswers> Managing XML Templates It is possible to save and reuse XML templates. To save custom XML, after creating the XML template and Field XML, click the Manage XML Template button. This will prompt you to provide a Template Title, after which you should click Ok. Page 60 of 148 Providing an XML File Output Template name The template has now been saved and will be available for use with other forms when setting up further File Output actions. You can manage existing templates by selecting them from the Choose XML Template list and clicking the Manage XML Template button. The interface is slightly different; here you will be able to Update the template title or Delete the XML template. Updating an existing XML File Output Template When you use saved XML on a form, the saved XML is copied to the form properties. Deleting or updating an existing template will therefore have no impact upon existing forms using that template. Formatting an output field It is possible to do some basic formatting of the output value for a field if necessary. For example, an external system may expect a date question response in MM/DD/YYYY format but the answer is supplied in DD/MM/YYYY. Using the built in tools you can manipulate the answer to the required format. To select the format you require outputting for a given field, tick the corresponding checkbox for that field. You can use the arrow buttons to reorder the output if necessary and also assign a formatting function on the data. Formatting options include: ● ● ● ● ● ● ● Upper Case All: All characters in the user response are converted to upper case. Lower Case All: All characters in the user response are converted to lower case. Upper Case First Character Only: The first letter of the string is converted to upper case. Upper Case First Character Every Word: The first letter of every word in the user response is converted to upper case. Reverse: The user’s response is reversed in order. Length: The length of the user’s response is output instead of the actual value. Date Format: Date formatting is only available to text fields which validate against the date validation routine. Choosing this option, you can reformat the user input into a different format as you require, e.g. the user may be adding a date entry in the format DD/MM/YYYY, but you may wish to receive it as YYYY/MM/DD. Page 61 of 148 Setting a specific date pre-formating rule for text fields with Date validation applied This formatting option uses the php date function. Formatting options can be found at http:/ /uk2.php.net/manual/en/function.date.php under the parameter format. ● ● ● ● Remove Non-alphanumeric: All non alphanumeric characters are removed from the user’s response. Remove Non-alpha: All non alphabetic characters are removed from the user’s response. Remove Non-numeric: All non numeric characters are removed from the user’s response. Remove Whitespace: All whitespace is removed from the user’s response. Note: If an incorrect format is applied, an error message will be displayed for the field in question and all the other fields will be unchecked. It will be necessary to recheck the required fields. Once you are happy with your settings, use the Live dropdown to make the the File Output Action live and click the Save button. All submissions for this form from this point on shall generate and transmit the data file through the selected Connector. CRM integration This option will become enabled if your system has undergone integration with an internal system through strict use of an XML Schema, such as where integrating with a Customer Relationship Management (CRM) system or Enterprise Service Bus (ESB) such as Microsoft BizTalk. Enabling the CRM Schema Action Once the CRM Schema option is checked, an Initial status dropdown appears, which allows you to specify the default form status once the form is submitted by the end user. This enables you to bypass the standard XFP workflow steps if, for example, this case will now be handled directly from within your central CRM system. Once saved, a CRM Schema tab will appear within the row of tabs for this particular form, allowing you to further Page 62 of 148 configure this Action’s settings. CRM Schema Routes listing Upon entering the CRM Schema area, a list of routes that the end user can take through the form completion process will be displayed. This allows you to define CRM integration at the per-form, per-route level. This can be useful in instances where you may wish to raise a service request in your CRM system only if the user has been identified as a local resident for example, throughout the questions and appropriate branching rules embedded within the form’s structure. Simply click the Edit link for the route that you wish to map into CRM to get started. The page will then refresh to show a representation of the CRM Schema that has been designed to allow relevant data collection for your internal CRM system. The screenshot below may not therefore be identical to your own Schema. The form designer must then step through and map relevant element names from the CRM Schema with appropriate data values. These values can be any of those previously specified in the PDF Generation section of this document (Questions, Variables, Manual Text or Leave Empty). An additional option (Service Request Types) is also available for instances where your system has undergone CRM integration. There is a section below explaining how these can be set up and configured. Page 63 of 148 CRM Schema element mappings Page 64 of 148 Please consult with your internal team(s) regarding any of the specific field’s purpose within your implementation of the CRM Schema. Once your mappings are complete, simply click the Save Mappings button to apply the mappings to this route. Once saved, the system will update the Schema Status column of the routes table to give an indication if all fields within the CRM Schema have now been successfully mapped or not, and will display as Complete or Incomplete to represent this. CRM Service Request Types In instances where CRM integration is enabled, the CRM Request Types page provides you with an area to define all Service Request Types that are configured within your internal CRM system that you wish to allow to be integrated within the Jadu XFP system. The values that you configure here will appear within all mapping interfaces under the heading Service Request Types. CRM Service Request Type interface Jadu ePayments integration When both the Jadu XFP and Jadu ePayments modules are installed on your Jadu platform, it is possible to map individual XForms with ePay Services, so that payment can be taken at the end of a traditional form structure, but prior to completion and submission of the form, in order to ensure that payment has been successful. Once the Jadu ePayments action has been added to a particular form, the ePayments tab will appear across the top of the relevant form’s area. Upon entering the ePayments area, you will be presented with all the available routes possible through this form according to the form’s structure and branching rules. A particular payment type (as managed within the Jadu ePayments module) can be applied to any route through the form if required (e.g. if offering multiple methods of payment at the final stage of a form). Page 65 of 148 Editing the Jadu ePayments applied to form routes The Jadu ePayment Service that you wish to apply to the form route must first be configured within the Jadu ePayments module. (See the separate Jadu ePayments Manual for how to do this.) Once a Service is chosen, depending upon how that service has been configured, you might then be requested to set an Amount within the mapping interface. This setting will only appear if the service is configured to have a Payment type of XForms Pro Integrated. If it is, then you can set the amount that the user will need to pay should they take this route Page 66 of 148 through the form. The amount applied could therefore be based upon a calculated amount embedded within one of the form’s questions, or could simply be a static numeric value value e.g. “27.50”. Choosing the amount to be applied for an end user taking this route Once the mappings have been applied by clicking the Save button, you must ensure that the mapping is also made Live, and that the Jadu ePayment Service is also set to Live before the end users will start to be charged automatically as part of the form submission and ePayments payment process. Data retention policies By enabling the Data Retention Action upon a form, it becomes possible to restrict how long submitted data for this particular form is retained within the system. This enables adherence to internal data retention policy restrictions for different types of data captured during any end user transactions with the organization. After enabling the Data Retention Action, a new tab will appear called Data Retention. Navigate into the new Data Retention area to begin setting up rules specific to this form. No Data retention policies set up Page 67 of 148 If there are existing data retention policies set up for this form, these will be listed with an Add Policy button for setting up a new policy, otherwise a link will be presented to Create one now. List of existing Data Retention policies You can specify the Progress level of data that is to be removed (Completed or Started) that is older than the Period which is defined as a number of Hours, Days, Weeks, Months or Years, and the current Status of this data within the form’s workflow (Incomplete, Pending, In Progress, Completed - Approved, Completed - Declined or Terminated) and whether the clear down should include a Limit to unregistered users only, registered users only or all users. Setting up a new Data Retention policy For example, if your policy is to remove all approved form submissions that were completed longer than one day ago for all types of user, you would set up the policy as: ● ● ● ● Progress: Completed Period: 1 Days Status: Completed - Approved Limit To: All Another example would be to remove all incomplete forms from unregistered users that are more than a day old so as to ensure redundant data that can no longer be completed is removed from your system. Note: Policies run until they are removed from the system. Removing registered users’ form submissions will result in the users’ form submissions to be inaccessible from the users’ account page, and also affect the Statistics and Reporting features of Jadu XFP. Chapter Seven: Restricting Administrator Access Page 68 of 148 Your organization may wish to restrict administrator accounts in terms of who can access particular settings or submitted data on a per form basis. Forms can be restricted by resources (form tabs) and privilege level, with access granted upon the following breakdown of criteria: ● ● ● ● ● If there are no access restrictions in place on the form, then global restrictions for the administrator as set up through Utilities > Admin Privileges are used. If the form has access restrictions applied and the currently logged in administrator is the form owner, then complete access to the form tabs is granted according to any global restrictions as set up through Utilities > Admin Privileges. If the form has access restrictions applied and the administrator trying to access is not the form owner, access is granted according the level of access applied to the group(s) that the administrator is within. If the form has access restrictions applied and the administrator trying to access the resource is not the form owner, and none of the groups that the administrator is within have access to the resource, but the administrator has requested specific access to the resource that has been granted, then the restrictions set up in Utilities > Admin Privileges are used. If the form has access restrictions applied and the administrator trying to access the resource is not the form owner, and none of the groups that the administrator is within have access to the resource and the administrator has not been granted specific access to the form resource, a request individual access link is shown, which can then be approved or declined by the current form owner. Note: If an administrator has Change Ownership privileges applied, it is possible for them to take ownership of a form and have unrestricted access. Configuring access groups To set up Access Privileges groups, navigate from the XForms Pro menu to Access Privileges and then click the Groups tab within that page. Viewing existing Access Privilege groups Here you will see all the workflow groups currently configured within your system. To create a new group click the Create New Group button. Page 69 of 148 Creating a new Access Privileges Group Give the group a Title and choose from the available list of Excluded administrators to create the group. Click on the administrator to be added so that it turns green, and then drag it over to the Included administrators list. If you need to remove an existing administrator, click their name within the Included administrators list, and then drag them back to the excluded list. The buttons at the bottom of the lists can also be used to move administrators between the two lists if necessary. Once you are happy with the set of Administrators included within the group, click the Save Group button. Configuring access levels Each group needs to be assigned an access level. A level determines what actions can be performed upon a resource/tab within all of the form’s possible settings. To set up a new level, navigate from the XForms Pro menu to Access Privileges and the Levels tab. Page 70 of 148 Listing Access Privilege levels Here you will see a list of existing access levels and will be able to create your own levels as required within your organization’s structure. To create a new level click the Create New Level button. Creating a new Access Privileges level Give the level an appropriate Title and use the matrix of checkboxes provided to determine what actions can be performed for each tab of the form that will apply to administrators assigned to this level (via their addition to groups and their corresponding level setting). Page 71 of 148 Once complete, click the Save Access Level button. Applying access restrictions In order for a form to be restricted by anything more than an administrator’s global Admin Access permissions, at least one group must be assigned an access level on the form. To do this, navigate to the form that you wish to restrict access to, and from the form setup interface, select the Privileges tab. Setting up a form’s access privileges restrictions Choose a Group of administrators that you wish to grant an access level to, and then choose the associated access Level that should apply to all administrators within that group. Alongside the individual levels is a View details link which allows you to refresh your understanding of just what this access level grants access to. Page 72 of 148 Viewing the details for an access level whilst setting up form level access permissions When happy with the administrator group and levels that will be allowed for them, click the Save Privileges button to apply the access restrictions to this form. If this form previously had no restrictions in place, it will now be locked down to only those with specific access granted in this way to this or other groups added. Use the See who can access areas of this form link that appears within the Privileges area to view precisely which administrators have access to specific resources/tabs for this form. Page 73 of 148 Accessing the report for a form’s access privilege restrictions Viewing the report for a form’s access privileges restrictions Under each heading will be listed each administrator that has access and what actions they can perform on each specific resource/tab. As well as viewing this within your browser, you can click Print Report to print off the expanded version. Managing access restrictions From the Privileges tab, clicking on the group or level title in the list table will display details about that particular Level or Group. You can also remove previously created restrictions via this interface. Page 74 of 148 Requesting access If an administrator attempts to access a form that has restrictions applied, which the particular administrator does not comply with, they can request access to the form when they are told that they do not have sufficient privileges. Access to form resource restricted - request access Clicking the Request access now! link will generate an interface allowing you to request access to be granted to the relevant resource by the current form owner. Adding comments to your request to access a restricted form You can optionally provide a comment to go along with your access request. The request is sent to the form owner after clicking the Request Access button. Granting access Page 75 of 148 The form owner will be alerted to an access request via email and through a new task displayed within their Task List. The Form owner’s To Do list after the access request has been submitted From the link within the email or the Request For Access link within the To do item within the Task List, the form owner is able to review the administrator’s specific request for access. The Form owner’s To Do list after the access request has been submitted The form owner can now review the administrator’s request for access and can choose to either Approve Access or Decline Access. Access can be granted until a particular date by entering a date or using the calendar tool for the Grant Access Until input. The form owner can provide optional comments with their decision. If access is granted, the user requesting access is emailed the decision along with any comments made regarding their request. Page 76 of 148 Chapter Eight: Exporting/importing existing forms and form submissions When a form has been created within XFP, it can be exported in a distributable file as either a backup or perhaps to share with other XFP users. How you export your form will depend upon what version of the Jadu platform XFP is running upon. Exporting form structure (prior to Jadu 1.12.x) To export a form go to the form instructions page details, accessible from the form structure page and click on the Form Details button for the form instructions page. The Form Export Interface prior to Jadu platform 1.12 Clicking the Download button will start the download of a form package. This download file will only contain the structure of the form, its setup and associated resources (PDFs, images, etc.), but no personal/end user data is exported using this method. Exporting form structure (Jadu 1.12 or above) To export a form on a 1.12 platform or above, you can click the Actions button and choose Download from the list of available actions. Page 77 of 148 The Form Export interface in Jadu platform 1.12 and above Importing form structure To import an XForm, navigate to the Import XForm page and Browse for a previously exported XForm file from your local machine. The file should be a TAR archive (and therefore have a .tar file extension) that was previously exported from an XFP installation. Importing an exported Jadu XForm file Once the form has been successfully imported you will be able to administrate it just like any other form within your system. Page 78 of 148 Form import successful report Note: The imported form will be made not live automatically upon import in order to provide you with the opportunity to review the form prior to making it available from your system. Click the Administrate the imported form here link to undertake any required configurations for your imported form, or click Import another form to import a second form. Copying an existing form (prior to Jadu 1.12) It is possible to create an exact copy of an existing form that you have built by using the Save As feature. This can be achieved by going to the main form instructions page, and clicking on the Save As button at the bottom of the page. This will then display a lightbox to set some basic options, which will be described in the next section. The Save As button in form instructions page prior to Jadu platform 1.12 Copying an existing form (Jadu 1.12 or above) Navigate to the form that you wish to copy, click the Actions button, and choose Save As from the list of available actions. Page 79 of 148 The Save As interface in Jadu platform 1.12 and above Upon clicking Save As, a lightbox will display with some basic options. The Save Form As settings lightbox When creating a copy of a form, you can first assign the copied form a new Title. XFP suggests a name which is the same as the old form’s name, but with “Copy” appended to the end. You can create a straight copy of your original form, or use this feature to generate a version of the form that is to be made available in an alternative language by setting Save as alternative language? to Yes. If Yes is selected, an Alternative Language dropdown will appear for the forms designer to choose the target language for this form. Page 80 of 148 The Save Form As settings lightbox showing alternative language options This will correctly set the language metadata value and also create a relationship between the new form and the copied form, so that the system recognizes there is an alternative language choice available for both forms. Currently, English (default), Welsh and Polish are available as standard. The copied form can then be passed to a translator to convert any English question text into the target language. XFP will change any system level messages based upon the metadata language setting. If you require additional languages, please contact your Jadu Account Manager. You can also choose to retain/disregard any existing access privileges applied to the current form during the copy process. Select Yes from the Retain Privileges option to do this. Click Save to go ahead and create the copy of the form under its new title. Note: The copied form will be offline (not live) automatically in order to provide you with the opportunity to review the form prior to making it available from your system. Exporting form submissions Exporting form submissions/end user data is configurable. If you do not wish to have this functionality enabled, discuss this with your webmaster and subsequently Jadu Support if required. To export form submissions, navigate into the relevant form and go to the Data Export tab. Navigate to the Data Export tab of the form to extract data from The data can be exported in either XML or CSV format and provides an interface for exporting specific pieces of data regarding the user’s form submission. Additionally, the data of each field can be formatted prior to export by selecting one of the available Pre- Page 81 of 148 formatting routines. Please see the File Output Action section for details on each of the available Pre-formatting routines and CSV settings, etc. To include a piece of data within an export, simply tick the corresponding Export checkbox to the data field name. To Pre-format that data, simply choose from one of the available Pre-formatting routines and where necessary, provide any supplemental settings e.g. Date formatting. Applying pre-formatting rules to data that is to be exported When you have configured which data is to be exported, you can choose to either perform a one off Manual Export or set up a Scheduled Export. Manual Exports When manually exporting form submissions, you can filter the data that is to be exported by Status and Date range or pre-defined Recent Period. You must select whether to export form submissions of status, i.e. Pending, In-progress, Completed - approved or Completed declined submissions and the period for which this data is to be extracted. Filtering the data set to be exported When the Manual Export button is clicked, you will be presented with the exported data preview, where you can check over the export contents. You can supply an alternative export file name to the one suggested by Jadu XFP if you wish to do so. Download the export file to your local machine by clicking the Export File button. Page 82 of 148 Previewing a sample of the exported dataExport schedule Scheduled Exports Export schedules allow you to run multiple export tasks per form according to a schedule. To set up an export schedule, click the Schedule Data button on the Data Export action page after you have set up you export criteria. Existing schedules can be reviewed from the list of schedules on the Data Export page. Here you can see, edit and delete existing export schedules for the form. You can also create new export schedules by clicking on the New Scheduled Export button. Review existing schedules from the data export page As with the Manual Export, you can filter the data that will be exported by Status and predefined Recent Period. You must select whether to export form submissions of status, i.e. Pending, In-progress, Completed - approved or Completed declined submissions and the period for which this data is to be extracted. Data can either be emailed to a nominated email address (email addresses can be comma separated to email more than one recipient) or use a pre-configured File Output Connector to transfer the data instead. Select one or both output methods for the export file’s destination. Choose when you wish the export to occur by using the Schedule section. You can schedule the export for Every Day or Every Week, at a specific time, or on a specific day of the week (when scheduled weekly). You can set the export to run Until a specified date only, or Page 83 of 148 to run indefinitely by leaving this field blank. Save the schedule by clicking the Save Schedule Export button. Setting up a scheduled export of data Page 84 of 148 Chapter Nine: Statistics The Statistics interface provides a high-level overview of how form users have interacted with multiple choice questions (i.e. radio buttons, checkboxes or dropdown lists) within a particular form. Viewing statistics To view statistical reporting for a particular form, click on the Statistics tab from within the form that you wish to gather Statistics from. Form Statistics - filtering form data There are two settings when filtering data for a particular form. The Status relates to the end user’s form status, i.e whether it is Abandoned, Pending, In Progress or Completed (Approved or Declined). Filtering data by form status After selecting the Status, the second filtering option relates to time periods. You can filter form data by either: ● ● Date Range: a fixed time period e.g. 01/05/2012 to 02/05/2012. Recent Period: pre-set periods e.g. Last 24 hours, Last 7 days. Page 85 of 148 Filtering statistical form data by recent period After selecting the form Status and Date range/period, click the Get Statistics button to generate statistics for the particular form you are viewing. This displays responses to multiple choice questions with the breakdown of responses expressed as a percentage, complemented by bar chart representations. Breakdown of statistics relating to multiple choice questions in a form Page 86 of 148 Abandoned forms reporting It is possible to see the last page that a user successfully completed when a form is abandoned, assuming that Data Retention policies are not configured to remove incomplete forms. To obtain this report, navigate to the form that you wish to analyse and click the Statistics tab. Within this area, select Abandoned from the Status dropdown list, and then either fill in the date range you would like to report on or select a defined time period from the dropdown list, and click Get Statistics. You will then be shown the drop out rate for each page that makes up the form (i.e. the number of users that abandoned the form, with the page that is referenced being the last one that they successfully completed). The percentage displayed is as a percentage of all abandoned pages. Form page drop out analysis from Statistics Page 87 of 148 Chapter Ten: Disabling, deleting and archiving forms There are three options to remove a published form from your website so that it is no longer available to end users: 1. Disabling the form 2. Archiving the form 3. Deleting the form These actions can all be taken when editing a form's main details (main instructions page) prior to Jadu platform 1.12. From Jadu 1.12 onwards, Archive and Delete are options that are available via the Actions dropdown (available upon all form pages). The Actions menu in Jadu 1.12 Disabling a form Making a form not live means that any end users who try to access this form from any bookmarked links, etc. will be presented with a message stating that this form is not currently available. The form itself can still be accessed from within the Jadu Control Center in the normal way (from the Offline Forms tab within available from the XForms Pro > Forms menu option), and all end user data remains intact. Note: The exact message text may have been customized during your implementation. Another alternative is for the the form to remain Live, but be made Invisible. This removes any links that are dynamically generated by the Jadu platform to point to this form, but the form remains accessible for anyone who knows its direct URL. Any links within external systems or bookmarks, etc. will not be affected by changing the Invisible setting, Page 88 of 148 and so anyone following these links will still be able to access the form even though it is not being promoted through the dynamic navigation within your Jadu powered website. Archiving a form Archiving the form with the Archive Form button (pre Jadu platform v.1.12) or Archive option from the Actions menu (Jadu platform v.1.12 and above) removes the form from your site so that it is no longer accessible by the end user. It also moves the form from the lists of online/offline forms within the Control Center, and instead puts it into a list accessible from the Archived Forms tab. Any existing form submission data will remain intact for audit/statistic/reporting purposes. We recommended using the Archive feature for any forms that have had submitted data associated with them for your audit purposes. You can reactivate an archived form by using the Reactivate option in the archived forms list. Reactivating an archived form Deleting a form Deleting the form with the Delete button/Action removes the form from your website so that it is no longer accessible by the end user, and also from all form lists within the Jadu Control Center. All records of the form are deleted including any associated end user data. This option should only be used where removing old test or dummy forms as deleted forms cannot be recovered. Page 89 of 148 Chapter Eleven: Processing Received Forms To view all forms that end users have submitted for processing, select the Received Forms option from the XForms Pro menu. Viewing all received forms (any form) Initially, only forms with a Pending status will be displayed in date completed (descending) order. You can refine what is displayed by clicking on the Find a user form link to open the filtering options. Received forms filter shown From the dropdown menu you can choose to filter completed forms by various stages of the form's workflow status, including: ● ● ● ● ● ● ● All: Forms at any stage of submission. Incomplete: Partially completed forms that have not been submitted. Pending: New forms waiting to be dealt with. In Progress: Forms in the process of being dealt with. Completed - Approved: Forms that have been completed and approved. These are simply stored for reference purposes and require no further attention. Completed - Declined: Forms that have been completed and declined. These are simply stored for reference purposes and require no further attention. Terminated: Forms which have been terminated. Page 90 of 148 To further refine the received forms list, you can specify a Date range or search by a Keyword. By providing only the From Date the search will return forms completed between the date provided and the current date. Specifying the same From Date and To Date will return forms completed throughout that day. Keyword searches can be used to match forms on the Form Title, Reference Number, Sequence ID and the IP Address of the completing user. All inputs are taken into account when filtering, therefore it is possible to search for forms with a keyword between two dates by combining the Keyword and Date Range filters. The list of applicable received forms provides the following information for each form: ● ● ● Reference number: the unique reference number for the submitted form. Date/Time Completed: the date and time that the form was completed. User: the name of the user will appear here if they are registered on the website and were signed in when completing the form, otherwise it will display “Unregistered User”. ● Form: the name of the form that was submitted. It is then possible (assuming the relevant access permissions allow) to view individual form submission details by clicking on the reference number, which will take you to the particular data for the individual form submission. It is also possible to view all submitted forms for a specific form from the Received tab of that form. As this list view provides all submissions for the same form type, the Form name column is replaced by the current Status of the form submission. You can filter and search for user forms in the same way as was described in the Received Forms page described above. Viewing received form submissions for a specific form Page 91 of 148 You can change the order in which the list is sorted by clicking on the Reference No, Date/Time Completed column headings. Click once to sort in ascending order, twice to sort in descending order for both specific form and all forms received views. You can also access all of a particular form’s submissions from the full Forms list view. The Submissions to date column displays the total number of form submissions that this form has received, depending upon any data retention policies that you may have configured against this form, and links the administrator straight into this form's Received tab. Form list view - Submissions column includes a link to the forms Received tab Starting to process a form The submitted form view provides details including the form's Web Reference Number, date and time Started, date and time Completed, Status, IP Address of where the form was submitted from, Receipt Email Address supplied by the individual who submitted the form, and the Form name. Page 92 of 148 A submitted form viewed by the forms processor Further down the page, you will find the Form Details area displays all of the data submitted by the individual as part of their form transaction. The User account details provides a link to the registered user’s account within the Jadu Marketing module if a signed in user completed the form. Otherwise, it will state that the form was completed by an unregistered user or user who is not logged in. A submitted form’s data viewed by the form processor When a form has first been submitted, the form's status will ordinarily be Pending (this could be different on a per form basis if a CRM Schema action has been enabled, for example). In the Process Received Form section you can Put into progress or Terminate the form after making any necessary Comments in the text box provided. These comments will not Page 93 of 148 be seen by a visitor but act as a reference for administrators only. Comments are stored as a single entry with the form submission and can be amended as the form progresses through workflow (either to remove a previous comment or amend an existing comment). Putting a received form into progress After clicking the Put Into Progress button, the particular form submission will now appear under the In Progress list rather than Pending list for submissions of that particular form. Completing the process When a form submission is in the In Progress state, the Process Received Form area will include new options for the completion of the form’s workflow, including Approve and Complete, Decline and Complete, and Terminate. Completing a form submission ● ● ● ● You can still add Comments into the space provided before completing the form's progress. These comments will not be seen by a visitor but act as a reference for administrators when viewing the form submission at a later date. Select Approve and Complete if the form is to be approved. This will open a window in order that you can (optionally) contact the individual who submitted the form with your decision. Select Decline and Complete if the form is to be declined. This will open a window in order that you can (optionally) contact the individual who submitted the form with your decision. Select Terminate if the form is not an authentic submission (e.g. [email protected], [email protected]). Page 94 of 148 Form approval response ● ● ● ● The customer's email address (supplied when requesting a receipt or through being logged in at the time of form completion) is displayed along with the Subject of the email to be sent. The subject is made up from the form's Title and the Web Reference number. The message may be prefilled, based upon any generic candidate email replies created within the Actions interface of the particular form. If generic replies have been set up, you can amend or append the relevant messages if required. If no generic replies have been set up, the message area will appear blank. Further information on setting up generic email replies is included in the Generic processing replies section of the Actions chapter. Click Approve and Send to complete the form's progress and send an email to the individual who submitted the form. The form's Status will now change to Completed - Approved. There may be an instance where you wish to approve and complete the form, but not send the customer an email. For example, they may have requested a phone call instead of email notification. If this is the case, click the Approve Only button. The form's status will change to Completed - Approved, but no corresponding email communication will be sent to the individual who submitted the form. Page 95 of 148 Form declined response ● If the form has been declined, select the Decline and Complete option. This will open a window similar to that shown above with the exception that you will have options to Decline and Send or Decline Only. When either of these options are selected, the form's Status will change to Completed - Declined. When a form has been put through workflow (approved or declined), the form processing area within the Control Center will display any Comments assigned during processing (which can no longer be changed), along with an option to View Email Log, which will display any email communications that have been sent through Jadu XFP during processing to the individual who submitted the form. Any email attachments will display as links for you to download the file if necessary. Page 96 of 148 Viewing an email log within the form processing area Note: A website user who is registered and signed into their account can ordinarily track the progress/status for any of their form submissions through their account homepage. Chapter Twelve: Internal Forms Viewing internal forms Page 97 of 148 The Internal Forms interface provides a view of an XForm from within the Jadu Control Center. This allows internal staff (e.g. customer service representatives) within an organization to complete forms on behalf of a customer. The Internal Forms list view allows forms to be viewed that are New (enabling internal completion of a live form from scratch) and Incomplete (enabling completion of a partially completed form) where some data has already been submitted and a reference number has been assigned. Internal forms - new The list view of New internal forms includes the Form Title, the Categories assigned for the particular form within the website's information architecture and a link to view existing Submissions for the particular form. It is also possible to search for forms in relation to a Form ID, Keywords (Authors, Title, Metadata) and the Categories within which a form has been assigned in the website's information architecture. List view of new internal forms Clicking on the Form Title will take you to a new instance of the form within the Jadu Control Center, which can then be completed on behalf of a customer. All form logic, such as validation routines and mandatory questions are preserved for the Internal Forms view and form behaviour will be the same as if the form is being completed on the main website other than: ● ● The Internal Forms interface also displays any form fields that have been set up as Private (invisible within the website’s live form instance) which the administrator must complete, and the end user would not see. Instructions are hidden during the form completion stages, but can be shown if required. Page 98 of 148 An internal form view As pages of the form are completed, they can be revisited by clicking the relevant buttons beneath the form details and above the current page being completed. Internal forms - incomplete The list view of Incomplete internal forms includes the Reference Number for a particular form submission, Form Title, the Date/Time when the incomplete form submission was started and the option to Delete an incomplete form submission if necessary. Page 99 of 148 List view of Incomplete internal forms Accessing an incomplete form internally is the same as accessing a new form internally, except certain data will already exist and the incomplete form will therefore have a unique reference number. Page 100 of 148 Chapter Thirteen: Validation Routines & Error messages In addition to the standard validation routines shipped with Jadu XFP, form administrators can create custom validation routines to meet specific validation requirements. It is not possible to edit the validation rules of standard routines, but you can edit a standard routine validation message. By default, Jadu XFP provides validation messages in English, Welsh and Polish. It is also possible to add additional languages to the standard validation routines. Editing validation routines To edit an existing validation routine, you must first select the Validation Routines option from within the main XForms Pro menu. Upon doing so, you will be presented with an interface for setting up a new Validation Routine. Validation Routine set up interface Page 101 of 148 Select a Validation Routine from the dropdown list. Validation Routines are listed in alphabetical order. Existing Validation Routine Selection When selecting a standard validation routine to edit, you can only change the validation messages for that routine and not the regular expression or way in which the validation happens. Validation messages for the standard alphanumeric validation routine If you wish to edit a non-standard validation routine you will be able to edit the Title and the regular expression of the routine as well as the language specific error messages. Page 102 of 148 Creating new validation routines First, ensure that Create a new validation routine is selected within Create / Edit Validation Routine dropdown list. Creating a new validation routine. The regular expression matches valid Master Card numbers The Validation Title should be descriptive of what the validation routine does. The Regular Expression is used to validate the end user’s input when applied to a text based component type. The regular expression can be as simple or complex as you require it to be in order to satisfy that the user has inputted valid data. If you are not comfortable creating your own regular expressions you can use the Build Regular Expression button to get some guidance and test your regular expression as you build it to completion. Page 103 of 148 Regular expression builder lightbox To use the regular expression builder you first need to enter some text that you wish to match against within the Test text area. On the bottom left hand side is a collection of common regular expression components. Single clicking on a component will bring up a brief description within the Help section. Using help within the Regular Expression builder As you build up your regular expression within the Expression area, it is tested against the Test text. Page 104 of 148 Regular expression builder lightbox matched text example The blue highlighted text is the text that is matched when comparing the Expression against the Test text value. In the above example if you wanted to ensure your form user entered the word “Example” you could use the expression “[Example]” to successfully match that the user did input that value. Example regular expressions Validate a date is after 1950: (0[1-9]|[12][0-9]|3[01])\/(0[1-9]|1[012])\/20\d\d|(0[1-9]|[12][0-9]|3[01])\/(0[1-9]| 1[012])\/19[5-9]\d Validate a valid MasterCard: ^5[1-5][0-9]{14}$ Numeric Value between 0 and 999: ^([0-9]|[1-9][0-9]|[1-9][0-9][0-9])$ When your regular expression is completed, you will need to provide some validation error messages in the various languages that you wish to support. Creating and editing validation messages To add a new Validation Message for an existing validation routine, select the routine you wish to add a message to and click the New Message button towards the bottom of the screen. This will give you a new row to choose from the list of available Languages and supply an appropriate translated Message for this. Page 105 of 148 Entering a new validation message Once you are happy with the message click the Save Validation button to add the message. To edit an existing Validation Message, simply load the validation routine through the dropdown list as normal, make your changes and click the Save Validation button. To delete a Validation Message, click the Delete button to the right of the particular validation message that you wish to be removed. Deleting validation routines To delete a custom validation routine, first select the routine from the Validation Routine dropdown list and click the Delete Validation button. You will be asked to confirm that you wish to continue. If the validation routine is still in use on any forms when you attempt to delete it, you will be shown a summary of the forms, pages and questions where it is currently in use. Summary of usage for the MasterCard validation routine before deleting If you wish to continue deleting the validation routine, click Continue. This action will remove the validation for all the questions using it. Click the Cancel button if you do not wish to continue deleting the routine. Alternatively, you can replace each occurrence of a routine’s use with a suitable alternative in the dropdown under the Assign validation Page 106 of 148 routine column. Chapter Fourteen: Reporting The XForms Reporting interface generates data that provides a view of activity across the forms within your system. It is possible to extract data by entering a specific date range in the Date Range fields or by selecting from a predefined Recent period dropdown list and clicking Go. Selecting a date range or recent period for form reporting The generated report includes the following datasets: ● Period Summary: Confirmation of the date range to which the form report applies, along with the total number of uncompleted and completed forms for that period. Report period summary ● Popular XForms: A list of completed forms for the date range, most popular forms first, with corresponding number of submissions, and percentage of all submissions against all submissions for the time period. Page 107 of 148 Popular Forms Report ● Completed Form Status Overview: Percentage representation of the status of completed form submissions that are pending, in progress, complete - approved, complete - declined or terminated. Completed Form Status Report ● User Form Type Overview: Percentage representation of forms submitted by registered users, unregistered users or through internal forms/administrative staff. User Form Type Report ● Administrator Form Performance: Percentage representation of which administrators have completed the most forms on behalf of customers. Page 108 of 148 Administrator Form Performance Report Dashboard overview If Jadu XFP has been implemented upon a Jadu 1.12 platform, additional reporting will be available via the Dashboard area within the Jadu Control Center. The Dashboard provides a snapshot of the current forms within the system, their popularity, etc. Accessing the Dashboard within your 1.12 Jadu platform Standard Forms Dashboard Report The forms table is customizable by clicking on the Add/Remove Columns link which loads a lightbox where you can choose which columns to display and the time duration to apply to the data sample. Page 109 of 148 Add/Remove Columns from Forms Dashboard Report Selections for Recent Period and Columns are remembered by the system and will be displayed on subsequent visits to the dashboard. ● ● ● ● ● ● ● ● ● ● ● ● ● ● Form Title: The title of the form the data relates to. This column is always displayed and cannot be turned off. Submissions: The number of submissions within the system for the specified period (data retention policy permitting). Views: The number of form views during the period. Conversion Rate (%): The percentage of submissions against views for the given period. Pending: The number of submissions which have a status of Pending for the given period. In Progress: The number of submissions which have a status of In Progress for the given period. Approved: The number of submissions which have a status of Completed Approved for the given period. Declined: The number of submissions which have a status of Completed Declined for the given period. Terminated: The number of submissions Terminated for the given period. Unregistered User Submissions: The number of submissions by unregistered users in the given period. Registered User Submissions: The number of submissions by registered users in the given period. CSO Submissions: The number of submissions made through Internal Forms by administrative staff for the given period. EPayment Submissions: The number of submissions which resulted in a payment for the given period (only applicable where Jadu ePayments module is implemented). EPayment Total Value: The value of payments for a given period (only applicable where Jadu ePayments module is implemented). Page 110 of 148 ● CRM Requests Raised: The number of CRM Schema requests raised in the given period. Customized Forms Dashboard Report Page 111 of 148 Chapter Fifteen: Content Scheduling What is content scheduling? You may occasionally want to create a form that will have a limited life span and will need to be removed from your organization's site on a specific date, for example any form regarding seasonal information or a limited life questionnaire or survey. Content scheduling allows you to specify the period for which your form is relevant and will automatically remove that form from public view on the date specified. If you do schedule a form to expire on a certain date, the form in question will be displayed in the Content Schedule section of your Task List. Content Schedules displayed within the Task List area In a pre 1.12 Jadu platform, you can enter the Task List area by pressing the View your task list link (the clipboard icon), in the top right hand corner of your Jadu Control Center. The default view of the Task List area is the To Do List. To visit the scheduled content area click the Content Schedule tab. In a 1.12 Jadu platform, you can access your task list from the top right hand area, by clicking on your administrator name, and then clicking on My Tasks. Page 112 of 148 Accessing the Task list in a 1.12 Jadu platform Adding a schedule to your XForm Assign Metadata window ● ● ● ● The Content Schedule area is accessed through the Assign Metadata button. The Assign Metadata window contains three main areas; the Standard Metadata area, the Content Schedule area and the Advanced Metadata area. Each of the three sections can be hidden or shown by using the hide and show links next to the area titles (you can not show more than one area at a time). If you wish to exit the Assign Metadata window, please be aware that any information you have entered will be lost if you have not saved it first by pressing the Assign Metadata button. Page 113 of 148 ● By default when the Assign Metadata window first opens, the Standard Metadata area will be shown. In order to view the Content Schedule area click the show icon next to the section title. The Content Schedule section of the Metadata window ● ● ● ● ● ● If you wish for the form you are creating to be automatically scheduled, make sure the Use Content Scheduling checkbox has been selected. In the Valid to field, enter the date that you require your form to expire on (when the action will take place). The Action dropdown menu has two options named Make invisible and Make not live. If you choose the Make invisible option, your form will be made invisible from automated navigation when the Valid to date has been reached, but will not be removed from complete access by those who have been provided a link directly to the form. If you choose the Make not live option, your form will be removed from all end user access once the Valid to date has been reached. The final field named Number of Email Alarms allows you to specify the notification period of your about to expire form. For example if you enter 3 into this field, you will be emailed an expiry notification 3 days before your form is about to expire. You will then be sent a notification 2 days before, 1 day before and the day of the expiry for your form as well. Once you have finished entering all your content schedule information, press the Assign Metadata button, and the information you have entered will be saved and the window will close. Page 114 of 148 How to re-visit your scheduled content ● ● ● ● ● ● At the top of the Content Schedule area there are two links that allow you to view either Upcoming content or Expired content (the information and tasks you will be able to perform will be the exactly the same in either the Upcoming or the Expired section). The Page title contains all the content titles that have had a schedule applied to them (the title of the form also works as a link to view the details of each form). The Valid from displays the data specified in the metadata as to when the form was valid from. The Action on expiry column informs you of what action is due to be taken/has been taken once the expiry date has been reached. The Expires on column informs you of what date the content is due to/has expired on and in the case of expired content it will also inform you of how many days ago each piece of content expired. You can navigate through the pages of scheduled content by using the page number links below the list of scheduled content names. How to review a scheduled form ● ● Select the name of the scheduled form that you wish to review. You will then be taken to the Form Structure area. Within the Form Structure area you can review or change any of the content or information regarding this form. How to re-schedule your form ● ● From the Form Instructions area use the Assign Metadata button to enter the Assign Metadata window and from within this window enter the Content Schedule area. Change the form’s scheduled details to those required and re-save the form. How to remove a content schedule from your form ● ● ● From within the Form Instructions area use the Assign Metadata button to enter the Assign Metadata window and from within this window enter the Content Schedule area. Uncheck the Use Content Scheduling checkbox and resave your form. Once saved, your form will ignore any information present in the Content Schedule area unless you re-check the Use Content Scheduling checkbox. Page 115 of 148 Chapter Sixteen: URLs and End User interfaces The Jadu platform has a simple utility that enables switching the URL structure to better meet your needs. This can be either dynamic ID driven or human readable URLs, which can be changed at the push of a button. Note: Whilst all examples below use the “.php” file extension, you may have a Jadu .Net implementation with “.aspx” file extensions. These two values are interchangeable with all URLs listed below. Readable Urls When the platform is set to generate human readable URLs, web form URLs will have the following structure: www.mysite.net/forms/form/100/en/my_form_title Where: ● 100: the form identifier within XForms Professional ● en: language code (ISO 639-1) ● my_form_title: SEO friendly use of form title within the URL Note: An optional parameter can be added to bypass the instructions page when externally linking to the form. This should be a “1/” placed after the language code, i.e: www.mysite.net/forms/form/100/en/1/my_form_title Activating Readable URLs Dynamic URLs Page 116 of 148 When the platform is set to generate dynamic ID driven URLs, form URLs will have the following structure: www.mysite.net/site/scripts/xforms_form.php?formID=100&language=en Where: ● formID=100: the form identifier within XForms Professional ● language=en: language code (ISO 639-1) Note: An optional parameter can be added to bypass the instructions page when externally linking to the form. This should be a “&pageNumber=1” placed after the language code i.e: www.mysite.net/site/xfp/scripts/xforms_form.php? formID=100&language=en&pageNumber=1 Disabling Readable URLs Friendly URLs Jadu provides an interface for creating your own Friendly URLs via the Utilities module. An example of a Friendly URL could be: http://www.mysite.net/formname Friendly URLs make it easier to publicize your forms, and in some cases assist in the smooth transition from an old version of a form to a new version. 1. Create the first version of your form and make it live. 2. Create a friendly URL to the current version of your form. 3. Any manual links/signposts sending end users to the form should be set up to use this friendly URL. 4. Some time passes. Page 117 of 148 5. When changes to a form become a requirement, then create a copy of the old form (Form > Export > Save As). 6. Amend the copied form and and carry out relevant configurations/testing and make live. 7. Adjust friendly URL to point to new form URL and not old form URL. 8. Users that had already begun a form can now continue and submit their old form version without any loss, whilst new people coming to fill out the form will be directed to use the new form. 9. Allow sufficient time for people on the old form to complete, and then make not live or archive the old form version. To create a friendly URL, select the Friendly URLs option from the Utilities menu and go to the Friendly URLs index. The Friendly URLs index ● ● ● ● Friendly name: This is the friendly name that can be added to the end of your site address to access the web page in question (e.g. www.jadu.net/mobile). Actual address: This is the actual address of the page that the Friendly URL points to. View Live: Click on this link to be taken to the page in question. To delete a Friendly URL you must tick the checkbox at the end of the appropriate row and then click the Delete button. There is also the facility to search for a particular Friendly URL that you wish to edit by clicking on the Find a friendly URL link towards the top left of the screen. Creating a Friendly URL ● To create a new Friendly URL, click on the Add Friendly URL button. Page 118 of 148 ● ● ● Friendly name: Type the name you wish to use for your Friendly URL in the space provided. For example, to set up the Friendly URL http://www.yoursite.com/contact simply type ‘contact.’ Actual address: Type or paste the actual URL you wish to link to in this space. When the previous steps are completed, you can save your Friendly URL by clicking on the Save Friendly URL button. Note: Illegal characters should NOT be used within a friendly name. For example @, £, #, >, *. Also, spaces between words should NOT be used. If either are used, this will result in error messages on your website. Only letters and numbers can be used. Additional channel options There are three channels/front end templates that are now available for each form that is deployed within your XForms Professional implementation. These are: ● ● ● Web templates: aimed at standard web browsers for desktops, laptop devices. Touch templates: aimed at tablets and kiosk type devices. Mobile templates: aimed at smartphone devices such as iPhones. Note: Please be aware that the Mobile template can only be used where an existing Weejot license is active. There is currently no built-in automated method for detecting such devices and using the most relevant template for that device at this time. For now, all automated links and navigation assume the use of the Web templates. You can however promote a link to an alternative template for a form having already determined the best fit template for your end user or given them the relevant choice. The difference in URL structures is detailed below, with the only differences highlighted with bold text. Touch Readable URL version: www.mysite.net/forms/kioskform/100/en/1/my_form_title Non Readable URL version: Page 119 of 148 www.mysite.net/site/xfp/scripts/xforms_form_kiosk.php?formID=100&language=en Example Touch interface for form rendered on an iPad Page 120 of 148 Mobile Readable URL version: www.mysite.net/forms/mobileform/100/en/1/my_form_title Non-readable URL version: www.mysite.net/site/xfp/scripts/xforms_form_mobile.php?formID=100&language=en Example Mobile interface for form rendered on an iPhone through Weejot service Page 121 of 148 Appendix One: The Jadu Document Editor How to use the Jadu CMS Text Editor The Jadu CMS Text Editor allows you to format the content you produce for your organization’s website. Basic word processing skills are enough to create pages that look consistent with the rest of your site in terms of font use, layout and colour, etc. Although the Text Editor will allow you to paste in copied content from the internet, a Microsoft Word® document or similar, we advise that you first paste your content into Notepad and then copy it from Notepad into the Text Editor. This will strip out any formatting that might have existed in the original content and makes sure that all the formatting that is present in your content has been set by you, delivering a consistent look throughout your site. Your Text Editor area looks and functions very much like Microsoft Word ® or any similar word processing application. We will run through the entire range of tools available within your Text Editor, but be aware that your Jadu platform set up is completely customizable. Therefore, your organization will be able to specify precisely which tools will be available to each user. The Jadu Text Editor area Page 122 of 148 Above the main Text Editor area there are numerous tool buttons, many of which will be familiar to you. Below is a list of the tools and a brief explanation of each tool’s functionality. Maximize/minimize editor: maximizes or minimizes the editor screen. Print document: Allows you to print out your content. Undoes your last action: Undoes the last action you performed. Re-does your last action: Re-does the last action you performed. Note: The multiple undo/redo functionality within the Jadu Document Editor has a limitation of 20 (twenty) actions. Each action is separated by a time delay of half a second before the browser will remember the action. Therefore, rapid text or data entry may result in entire sections becoming subject to a single undo/redo action. Copy selection: Copies the area you have selected. Paste from clipboard: Pastes the content you have copied to your clipboard. Cut selection: Cuts the area you have selected. Superscript: Allows you to add superscript text. Subscript: Allows you to add subscript text. Bold: Allows you to add bold text. Italic: Allows you to add italic text. Underline: Allows you to add underlined text. Strikethrough: Allows you to add strikethrough text. Format (example of dropdown menu options are Heading, Subheading, Normal, Address): Allows you to use predetermined font styles and colours for the different elements of your content such as headings and normal text. Insert/Modify link: Allows you to insert a link to another site or item of content or to modify a previously added link. Remove web link: Allows you to remove a previously added link to another site or item of content. Ordered list: Allows you to add a numbered list. Bulleted list: Allows you to add a bulleted list. Blockquote: Allows you to add blockquoted text. Abbreviation: Allows you to define the full meaning of an abbreviated term. Page 123 of 148 Justify left: Justifies your text to the left of the page. Justify center: Justifies your text to the center of the page. Justify right: Justifies your text to the right of the page. Decrease indent: Allows you to decrease the text indent. Increase indent: Allows you to increase the text indent. Insert/Modify image: Allows you to insert an image or to modify the properties of a previously added image. Insert/Modify multimedia object: Allows you to insert an image or to modify a previously added multimedia object. Insert special character: Allows you to insert a special character into your text, such as the copyright symbol. Horizontal rule: Allows you to add a horizontal line. Insert time: Allows you to add the current time. Insert date: Allows you to add the current date. Insert table: Allows you to insert a table. Merge cells: Allows you to merge two cells within a table. Insert cell before: Allows you to insert a table cell before the one you have selected. Insert cell after: Allows you to insert a table cell after the one you have selected. Delete column: Allows you to delete a table column. Split column: Allows you to split a table column. Insert row after: Allows you to insert a table row after the one you have selected. Insert row before: Allows you to insert a table row before the one you have selected. Table properties: Allows you to specify exact table properties. Split row: Allows you to split a table row. Delete row: Allows you to delete a table row. Highlight row or cell: Allows you to highlight a table row or cell. Insert column before: Allows you to insert a table column before the one you have selected. Insert column after: Allows you to insert a table column after the one you have selected. Delete cell: Allows you to delete a table cell. Page 124 of 148 Spell check document: Allows you to check the spelling of your content. Calculate readability: Performs a readability score and informs you of the average reading age of your content. In linguistics, the Gunning fog index is a test designed to measure the readability of a sample of English writing. The resulting number is an indication of the number of years of formal education that a person requires in order to easily understand the text on the first reading (http://en.wikipedia.org/wiki/Gunning_fog_index). Toggle HTML source: Allows you to see and edit the HTML source code. Find and replace: Allows you to search for a specific word or phrase and replace all occurrences with another word or phrase. Content statistics: Performs a word and paragraph count. Insert code snippets: Allows you to add snippets of HTML code or client-side script e.g. embedded YouTube videos, Google Maps. Try to include a paragraph return after every other full stop or after every full stop if your paragraphs are long. This makes the text on a computer screen much easier to read. Keep headlines and headings consistent, and avoid using CAPITALS for headlines or headings. Only use the underline tool where absolutely necessary - underlining words in your content will make them look like links and may confuse your website's visitors. Use headings sparingly and avoid using headings or sub headings on full paragraphs within your content. How to create a link within your content ● ● Highlight the area of text that you wish to make into the link. Click the Insert/Modify Link button to open the Insert Link window. The Insert/Modify Link window Page 125 of 148 ● ● ● ● The Insert/Modify Link window contains one entry field and two buttons named Insert Link and Cancel. In the Web or Email Address field enter the email address or website address you wish the text to link to (you can paste into this field if you have cut the link from the address bar of your browser or other material). In the Title field you can insert a more detailed description of the content that the link points to. This will be visible if the cursor is placed over the link on your website and will aid accessibility. Once you have entered your information into the URL field and you are happy with your link details, press the Insert Link button. Once pressed, the window will close and you will notice that your highlighted text will now be coloured and underlined. (Please be aware that the colour and decoration of the link text within the Text Editor is for editing purposes only, and styles for links within your organization’s website will have been set so that once your content has been saved, these styles will be applied to your content.) Text Editor area with an added link When creating a link avoid adding your link to the term ‘Click here’ for a location map. Instead, create a link with more appropriate words, e.g. ‘A location map download is available’. How to edit a link within your content ● Highlight the area of text that exists as the link you wish to edit. You can also place the cursor within the link text area as the link will be altered for all text associated with that link. ● Click the Insert/Modify Link button and within the Insert/Modiy Link window, make your changes and then press the Insert Link button. How to remove a link within your content ● Highlight the area of text that exists as the link you wish to remove. You can also place the cursor within the link text area as the link will be removed from all text associated with that link. Page 126 of 148 ● Click the Remove Web Link button. You will be asked to confirm your changes before the link is removed. How to prepare an image for upload to the central image library ● ● ● ● ● ● ● ● ● Within your content you have the option to add images. To control the use of images within your organization’s website, associated images that can be used are stored within a central image library. Although there is an option to add additional images to this central image library, this function may not be available to all users due to the customizable nature of your Jadu platform, your relevant permissions and your organization’s requirements. The process of uploading and using an image is straightforward, but the image itself requires attention in terms of its relevance and quality. It is important that good quality images are used - avoiding images such as clip art. All images should be saved at 72 dpi (dots per inch), as this is the standard for usage on the web. Images must be a relevant size as images that are too big result in unprofessional looking content pages. Images should be saved as a JPG if they are photographs, or GIF if they are a flat graphic. All image file names must contain no spaces and use letters or numbers only. Most importantly, your images should be relevant to the content you are adding. How to upload an image to the central image library ● ● Place your cursor in an area within your content that you wish for the image to appear (you need to do this even though we will only be dealing with uploading your image in this section). Click the Insert/Modify Image button to open the Image Library window. Common fields and buttons throughout the image upload process Page 127 of 148 The Image Library window ● ● There are several elements within the Image Library window that will stay present throughout the image upload process, including; the Search box and Search button, the Browse by Title and Upload Image icons and the three main buttons named Use This Image, No Image and Cancel. Within the Image Library window click the Upload Image button (the plus sign icon) in the top right of the window. Once clicked you will be shown the Upload Image window. The Upload Image window Page 128 of 148 The Upload Image window ● ● ● ● ● ● ● ● The Upload Image window’s main area consists of one entry field, one dropdown menu, one tick box and two buttons named Browse and Upload. To start, click the Browse button to open a standard computer browser window. Within this window, navigate through your computer or organization’s file structure and find the image you require. Once you have picked the image you require you will notice there will now be a route address (file path) present within the Browse field. If you have selected an incorrect image you can press the Browse button again and repeat the process until you have the correct image. In the Resize Image dropdown menu there will be a list of resize options for your image. This list’s options are customizable from within your CMS. Therefore, the specific options will vary (essentially you will be able to select an option that will resize the image you are uploading to fit a specific area within your organization’s website). If you do not wish to resize your image, use the standard Keep original image size option. The Optimise Image checkbox should be ticked if you require your image to be compressed. Once compressed your image will download faster and therefore allow your website to be viewed quicker (we advise that all images be optimized to contribute to improved site performance). Once you have ensured the route address points to the image you wish to upload, and that all the details you have picked are correct for that image, press the Upload button. The Upload Image window will change to the Image Properties window. Page 129 of 148 The Image Properties window The Image Properties window ● ● ● ● ● ● ● ● Displayed within the main area of the Image Properties window are three panels. The left panel will show the central image library file structure. From here, select an appropriate folder category in which to store your uploaded image. Once you have decided which category you wish to use, press the Add Category button and your selected category will appear at the bottom of the middle panel under the Categories field. If you have selected an incorrect category use the Remove button next to the category name from within the middle panel to remove this assigned category. In the middle panel you will be asked to provide some essential details about the image you are uploading. You need to enter an appropriate title for your image within the Title field. In the Tags field enter keywords that you think might be used when searching the central image library for your uploaded image (make sure all your keywords are comma separated and are all lower case). In the Alternative text field enter a short but informative description of the image you are uploading (this description is essential in order to keep your organization’s website compliant to the latest usability standards). This text will be displayed on your organization’s website in the form of text that appears when you place your Page 130 of 148 ● ● ● mouse over the image and therefore requires an accurate description. The Caption field entry of a brief caption to display underneath the image when it appears on your website. Finally, the right panel will contain a preview of the image you are uploading alongside automatically populated information on the File name, File format, Dimensions and Image size. This right panel also contains two buttons named Save and Save And Use. How to save or save and use your uploaded image ● ● ● If you wish to save your image and its associated information, press the Save button. Once pressed the, Images Properties window will close and you will be returned to your content within the Text Editor. If you wish to save and use the uploaded image within your content, press the Save And Use button. Once pressed, the Image Library window will close and you will be returned to your content with your selected image present. If you press either the Use This Image, No Image or Cancel button your image will not be saved into the central image library. How to add an image into your content ● ● Place your cursor in an area within your content that you wish your image to appear. Click the Insert/Modify Image button to open the Image Library window. The Image Library window Page 131 of 148 ● The Image Library window functions like any computer browser window. This window contains several ways to find and insert an image into your content. Common fields and buttons throughout the image insertion process ● ● ● There are several elements within the Image Library window that will stay present throughout the image insertion process. These are the Search box and Search button, the Browse by Title and Upload Image icons, the View by Category and View by Thumbnail links and the three main buttons named Use This Image, No Image and Cancel. If at any time you wish to leave the Image Library window without inserting an image into your content, you can use the Cancel button. There are three main methods to add an image to your content and include; View by Category, View by Thumbnail and Search. Adding an image to your content via the View by Category method ● ● The first method of inserting an image into your content is the View by Category method. You are likely to be the most familiar with this method and it is the default view of the Image Library window. The central area of the Image Library window is split into three panels. The Browse by Title window Page 132 of 148 ● ● ● ● ● ● ● ● ● The left panel will contain a list of all the folder categories present within your organization’s central image library. If you select a folder category, all images within this folder will be displayed within the middle panel. If you select an image from this list, a preview of the selected image will be displayed within the right panel along with information regarding this image. Also present in this right panel are two Alignment selection boxes labelled Left and Right, enabling you to specify whether your image sits either to the left or the right within your content. Also within the right panel are two buttons named Edit and Delete. If you wish to edit the details of the image you have selected, press the Edit button to open the Image Properties window from where you can change any information regarding this image. To delete the selected image from within your organization’s central image library press the Delete button. You will be asked to confirm your changes before the image is deleted. If the image you have selected is the image you wish to use within your content and you have ensured that you have selected your required Alignment option, press the Use This Image button. Once pressed, the Image Library window will close and your selected image will be displayed within your content. If you have selected an incorrect image you can select another image from the middle panel or even a different folder category until you find the required image. Adding an image to your content via the View by Thumbnail method ● ● The second method of inserting an image is the View by Thumbnail method. The central area of the window is split into two panels. Page 133 of 148 The View by Thumbnail window ● ● ● ● ● ● The panel on the left contains thumbnails of all the images contained within all the folder categories found in your organization’s central image library. Also in this left area is a line of text telling you that you are viewing a specified number of images out of the total amount, plus two links allowing you to skip to the Next page and back to the Previous page. Once you have selected an image from the thumbnails, your image will preview in the right panel along with information regarding this image. As before there will be the two Alignment selection boxes labelled Left and Right and the Edit and Delete buttons. If the image you have selected is the image you wish to use within your content and you have ensured that you have selected your required Alignment option, press the Use This Image button. Once pressed the Image Library window will close and your selected image will be displayed within your content. If you have selected an incorrect image you can continue to select another image from the thumbnail panel until you find the required image. Adding an image to your content via the Search method ● ● The third method for inserting an image is the Search method, which combines a search function and the file and image selection process present within the first or second method, depending on which area you are in. Within the Search box at the top left of the Image Library window, type the keyword for the image you are trying to find, then press the Search button. Page 134 of 148 ● ● ● Once pressed your search results will be displayed in the same format as the area you are in, for example, your results will display as thumbnails if you are in the View by Thumbnail area. You will be able to use your selected area to select an image you require from the search results. If your search did not return the results you require or any results at all you can perform the search again using another keyword. How to remove an image from within your content ● ● Within your content, click the image you wish to remove. A holding box will appear around your image once it has been selected. Press the backspace or delete button on your keyboard to remove this image from the Text Editor and ultimately from within your content. How to add advanced content such as movies into your content Note: This section discusses the Insert Code Snippet feature of the CMS. The purpose of the Snippets tool is to allow you to embed advanced content into the content item you are creating, by using appropriate HTML code. Embedding this advanced content via the Snippets tool ensures that the Jadu Text Editor’s in built HTML filter does not remove it. How to add code snippets into your content ● ● Place your cursor in an area within your content that you wish for your advanced content to appear. Click the Insert code snippets button to open the Insert Snippet window. Page 135 of 148 The Insert Snippet window ● ● ● Either write or paste your code snippet into the Insert Snippet window. Once you have entered your code snippet, press the Insert Snippet button to close the window. You will notice that a Placeholder has been inserted into the area within your content where you added your code snippet. This placeholder appears instead of your code snippet in order to ensure that multimedia content is not played while you are within the Text Editor. Text Editor area with an added code snippet placeholder Developers should note that code pasted into the Insert Snippet window will not be interpreted within the Text Editor and so any server-side code will not be executed until your content has been saved and viewed from within your organization’s website. How to edit an existing code snippet ● ● ● Click onto your code snippet’s Placeholder that you wish to edit within your content. Click the Insert code snippets button to open the Insert Snippet window. Within the Insert Snippet window make your required changes and press the Insert Snippet button. How to remove an existing code snippet Page 136 of 148 ● ● Click onto your code snippets Placeholder that you wish to delete from within your content and then click onto the Insert Code Snippets button. Within the Insert Snippet window, remove your code snippet and press the Insert Snippet button. The window will close and your code snippet will be removed from within your content. Page 137 of 148 Appendix Two: Assigning Metadata What is Metadata? Metadata gives any kind of data context. Any item of data is a description of something. Metadata is a type of data where the something being described is data. Or, as it is often put, metadata is data about data. http://en.wikipedia.org/wiki/Metadata Metadata is used to label your content and describe it in order for other websites, search engines and your organization’s website itself to understand what your content is about. Standard Metadata consists of keywords relevant to your content along with a description of what your content is about, advanced Metadata gives you an array of information options that can be stored alongside your standard Metadata to give your content further meaning. How to apply Metadata to your content As you will be required to assign Metadata to every piece of content you create for your organization’s website, your CMS makes it very easy for you to add relevant Metadata to your content. ● When you start to add content to your organization’s website, press the Assign Metadata button to open up the Assign Metadata window. Page 138 of 148 The Assign Metadata window ● ● ● ● The Assign Metadata window contains three main areas; the Standard Metadata area, the Content Schedule area and the Advanced Metadata area (the areas you will see will vary with the type of content you are creating). Each of the three areas can be hidden or shown by using the hide and show icons next to the titles of the areas (you cannot show more than one area at a time). Also present within the window are two buttons named Assign Metadata and Cancel. If you wish to exit the Assign Metadata window please be aware that any information you have entered will be lost if you have not saved it first by pressing the Assign Metadata button. The Standard Metadata area ● By default, when the Assign Metadata window first opens, the Standard Metadata area will be shown. Page 139 of 148 The Standard Metadata window ● ● ● ● ● ● Within the Standard Metadata area you will be shown two entry fields. The first field is named Additional Keywords. This field should be used if you feel that when you assigned navigation categories to your content, they did not effectively describe what your content is about (when entering additional keywords make sure they are all comma separated and are all entered in lower case). The Description field is the only mandatory field and all information you enter should be in lower case and contain no punctuation. Here you are required to type a general description of what your content is about. Remember when you compose your description to consider writing it from the point of view of your reader. Imagine if they were to perform a search what would accurately summarize the topic of your content. Once you have completed the appropriate fields within the Standard Metadata area you have a choice of either assigning the Metadata you have already entered or you can continue to add more specific Metadata in the Advanced Metadata area. If you choose to add the Metadata you have entered press the Assign Metadata button. Once pressed the data you have entered will be saved and the window will close. Or if you choose to enter further Metadata about your content, click the show icon next to the Advanced Metadata section. Page 140 of 148 The Advanced Metadata area The Advanced Metadata window ● ● ● ● Within the Advanced Metadata area you will be shown nine entry fields and two dropdown menus. You will notice that when you open the Advanced Metadata area numerous fields have been automatically populated. This information has been gathered from other relevant segments of your CMS. The Creator field is used to include the name of the creator of the content that you are adding. This field will be automatically populated with the name that you are logged into your CMS with, but this name can also be changed if required. If any of the content you are creating was contributed to by other parties, for example your content consists of photographs, illustrations or diagrams that were not created by you, these contributor details can be entered into the Contributor field. Page 141 of 148 ● ● ● ● ● ● ● ● ● ● The Publisher field is used to add the name of the organization whose website you are adding content to. This field will be automatically populated with the name of your organization, but can be changed if required. The Rights field is used to add the name of the organization that has the rights to the content you are adding. Normally this will be your organization and is therefore what will appear in this field as standard, but can be changed if required. If the content you are adding comes from another source, e.g. you are copying a document from a government site, within the Source field you should enter these original source details. The Status field is used to add the development status of your content, e.g. if the content you are adding is complete then it would generally be classed as V1.0 Public Consumption. As this is the general case for most of the content that you will create, this is what is automatically populated into this field, but can be changed if required. If the content you are entering concerns a wider area than just your local area you should enter these details into Coverage field. Typically this field will automatically be populated with the local area relating to your organization, but these details can be changed if required. The Created date field is used to document the date your content was created on, the current date will be automatically populated in this field. Although this field can be edited if required, we advise for organization purposes, that it isn’t. If you are revisiting an item of content for the purpose of editing, you should enter the date these alterations were undertaken into the Modification date field. The Format.Medium dropdown menu is used to describe the type of media that you are creating. For example, if you are just adding a JPG picture and no other content, you would select the image/jpeg category. This type of content would be very unusual for you to add as the majority of the time, you will be creating or editing additional pages to your site referenced under the text/HTML selection. Therefore, the text/html selection is automatically selected for you, but you can choose other appropriate selections by using the dropdown list if required. The Language dropdown menu is used to describe the language that your content is written in. Although the dropdown menu will automatically show English as the default selection you can select another language if required. Once you have finished entering all the Advanced Metadata information you wish to, press the Assign Metadata button. Once pressed, the data you have entered will be saved and the window will close. Page 142 of 148 Appendix Three: Navigation structure How to apply a navigation category to your content Every piece of content authored in Jadu requires assignment to a category from a list that represents your website’s information architecture. The system makes it very easy for you to add relevant categories to your content. For instances where a website’s information architecture may contain hundreds or more categories, the categories are arranged hierarchically to assist with easily locating and selecting relevant categories to the content you are authoring. Consider carefully where within your site’s categories your content should appear. Very often there will be just one subject area, but in some cases there could be two or even more. If you were a user where would you look to find the information you are adding? Only for a wide-ranging document should you consider using more than three navigation categories. ● When you start to add content to your organization’s website, press the Assign Categories button to open the Apply Categories window. The Apply Categories window ● Within the Apply Categories window there are two main panels and two buttons named Apply Categories and Cancel. Page 143 of 148 ● If you wish to exit the Apply Categories window please be aware that any categories you have selected will be lost if you have not saved them first by pressing the Apply Categories button. Using your site’s navigation structure to apply a category to your content ● ● ● ● Within the dropdown menu situated at the top left of the Apply Categories window, select your organization’s navigation option. Once selected, your organization’s top-level-categories will appear in the left panel (top-level means these categories will be directly viewable from your website's homepage). Read through the list and decide which category you think your content would best fit into and click onto that categories title. The contents within the left panel will now change to a list of the sub-categories present within the selected top-level-category. The Apply Categories window with sub-categories ● ● ● You will notice at the top of the new list is a link named Back, which allows you to move back to the list of the top-level-categories if you have selected an incorrect one. Also within this new content, above the sub-categories list, is an area containing a description of the selected top-levels-categories details. Although this maybe of some interest to you this information is used more for the function of the CMS rather than something you are required to use. If you wish to assign the selected top-level-category to your content press the Add: (your selected category name) button. Page 144 of 148 ● ● Or you can continue to click into a sub-category and then sub-sub-category and so on until you have entered the category area you wish to assign to your content. Once you have selected your required category press the Add (your selected category name) button, once pressed you will notice your selected category name will appear within the right panel under the Selected (your organization’s navigation name) Categories area. The Apply Categories window with a selected category ● ● ● If you have selected an incorrect category, use the Remove button next to the category name and return to the left category selection panel to re-select your category, (make sure you remove the selected category from within your organization’s navigation if it has been automatically selected for you, before you start selecting a new category). If at the beginning of your category selection process you are already familiar with your organization’s category structure and you know the exact category you wish to assign your content to, you can use the A-to-Z links at the top of the window to find this category. Once the list of categories associated with the selected letter has loaded into the left panel, select the category you require and use the Add (your selected category name) button to assign this category as before Page 145 of 148 The Apply Categories window with A-to-Z shown ● You also have the ability to assign more than one category to your content. You can repeat either process to select other top-level or sub-categories but remember only for a wide-ranging document should you consider using more than three navigation categories. Page 146 of 148 Appendix Four: Further information on standards Below are references to some of the British Standards which are utilized within the software. Validation Routines BS7666 - PAON The Primary Addressable Object Name (PAON) is the designated premise number, and/ or the premise name, where neither of these exist then the PAON is the name of the organisation in occupation, or a description of the addressable object. http://www.cabinetoffice.gov.uk/govtalk/schemasstandards/e-gif/datastandards/address/ bs7666_address/primary.aspx BS7666 - SAON The Secondary Addressable Object Name (SAON) is the number, name or description used to identify the secondary addressable object within or related to a primary addressable object. http://www.cabinetoffice.gov.uk/govtalk/schemasstandards/e-gif/datastandards/address/ bs7666_address/secondary.aspx BS7666 - UPRN A Unique Property Reference Number (UPRN) identifier for each land and property unit. http://www.cabinetoffice.gov.uk/govtalk/schemasstandards/e-gif/datastandards/address/ bs7666_address/unique_property.aspx BS7666 - USRN A Unique Street Reference Number (USRN) identifier for each street. http://www.cabinetoffice.gov.uk/govtalk/schemasstandards/e-gif/datastandards/address/ bs7666_address/unique_street.aspx UK Postcode http://interim.cabinetoffice.gov.uk/govtalk/schemasstandards/e-gif/datastandards/address/ postcode.aspx Page 147 of 148 Jadu XFP User Manual Version 1.3.1 by Jadu® Limited. Copyright © 2011 Jadu® Limited, Universe House, 1 Merus Court, Leicester, LE19 1RJ, 0116 222 7242, [email protected], www.jadu.net. All rights reserved. Screenshots in this manual may show a different representation of the Jadu CMS depending on the exact build of your system. Page 148 of 148