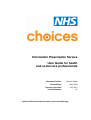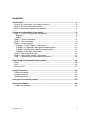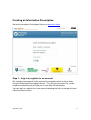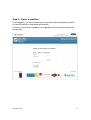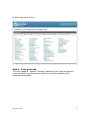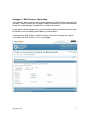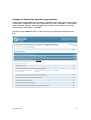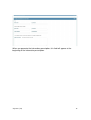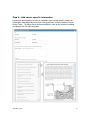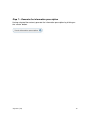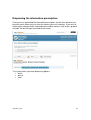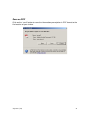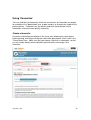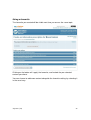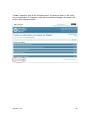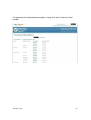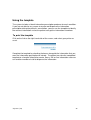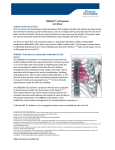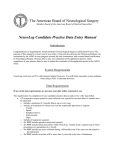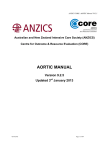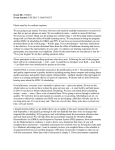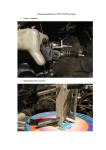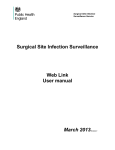Download Information Prescription Service User Guide for
Transcript
Information Prescription Service User Guide for health and social care professionals Document Author: Hannah Cottle Created Date: May 2010 Current Issue Date: July 2011 Version Number: V2 If printed this document becomes an uncontrolled copy Contents Introduction........................................................................................................... 3 What is the Information Prescription Service? .................................................... 3 What is an information prescription? ................................................................... 3 Why is information important for patients? .......................................................... 3 Creating an Information Prescription ................................................................. 5 Step 1 – Log in or register for an account ........................................................... 5 Register ........................................................................................................... 6 Log in............................................................................................................... 7 Step 2 – Select a condition ................................................................................. 8 Step 3 – Enter postcode...................................................................................... 9 Step 4 – Select content ..................................................................................... 10 Category 1: NHS Choices’ information .......................................................... 11 Category 2: information from partner organisations....................................... 12 Category 3: information from local organisations........................................... 13 Category 4: directory information................................................................... 14 Step 5 – Add a personal note............................................................................ 15 Step 6 – Add cancer specific information .......................................................... 17 Step 7 – Generate the information prescription................................................. 18 Dispensing the information prescription.......................................................... 19 Email ................................................................................................................. 20 Print................................................................................................................... 20 Save as PDF ..................................................................................................... 21 Using ‘Favourites’............................................................................................... 22 Create a favourite.............................................................................................. 22 Using a favourite ............................................................................................... 23 Editing favourites............................................................................................... 24 Using the ‘Prescribing history’.......................................................................... 26 Using the template.............................................................................................. 28 To print the template ......................................................................................... 28 July 2011 (V2) 2 Introduction This user guide illustrates, in a series of screenshots, how to create and dispense an information prescription using the Information Prescriptions Service. What is the Information Prescription Service? The Information Prescriptions Service (www.nhs.uk/ips) brings together into one place a wealth of information from NHS Choices and our charity partners to make it easier for you to find the information that your patients need. The Service has been specially developed with health and care professionals in mind, to offer them a tool to quickly and easily provide information for the people that they care for. It lets them tailor the amount of information provided at any one time around what the patient wants – from a comprehensive package of information to a number of bite-sized pieces. What is an information prescription? Information prescriptions give people with long-term conditions or care needs reliable, accurate information to help them manage their health more effectively and live more independently. They contain information, and signposts to further sources of advice and support, such as how to find local support groups. An information prescription is a little like a medicines prescription. A medicines prescription tells a patient what drugs they need to take; an information prescription gives them information to help them cope on a daily basis. Why is information important for patients? Reliable, accurate information is fundamental to making informed decisions and choices. It helps people regain a sense of control over their lives and can reduce the fear that the diagnosis of life-threatening or long-term illness may bring. July 2011 (V2) 3 There are clear benefits to the NHS in offering patients reliable, accurate information. There is good evidence that patients who are given and supported to use information to make decisions about their care: • • • • • • are able to manage their long-term conditions more effectively; use NHS services less often than patients who have not been given information; choose less invasive (and less expensive) treatment options; have fewer repeat consultations with health professionals; have fewer unscheduled admissions to hospital, and lower rates of readmission; comply better with medicines regimes, leading to fewer wasted drugs. July 2011 (V2) 4 Creating an Information Prescription Go to the Information Prescription Service at www.nhs.uk/ips Step 1 – Log in or register for an account We strongly encourage all health and social care professionals to log in when using the Information Prescription Service. This will give you access to a wider range of functionality that will help you in your daily clinical practice. You can log in or register for a new account following the links at the top left hand side of the home screen. July 2011 (V2) 5 Register If you do not have an NHS Choices account, click on the “Register” link on the top left of the screen. Enter your email address and a password to register for an account. You will be sent an email confirming your account and asking you to activate your account. You must do this in order for your log in to the Information Prescription Service to work. July 2011 (V2) 6 Log in If you have already registered for an account with NHS Choices, enter your email address and password to log in to the Information Prescriptions Service. Your log-in status will be shown in the top left hand corner of the screen. On the right, you will now be able to access the additional features available to you. July 2011 (V2) 7 Step 2 – Select a condition Once logged-in, you will see two ways to select the relevant condition for which you want to create an information prescription: a) Enter the name of the condition, using predictive text to help you identify the correct term. July 2011 (V2) 8 b) Select from the A to Z list Step 3 – Enter postcode This step is optional. However, entering a postcode at this stage will allow the system to identify any relevant local content that may be available for the information prescription. July 2011 (V2) 9 Step 4 – Select content You will now be taken to the main content screen. From here, you can select content from four categories of information: 1. Information about the condition produced by NHS Choices on behalf of the NHS; 2. Specialist information about the condition produced by partner organisations such as national charities; 3. Local information produced by local organisations associated with the postcode you entered; 4. Directory information produced by NHS Choices. To expand each category, click on the blue bar or on the “show” button on the right hand side of the screen. July 2011 (V2) 10 Category 1: NHS Choices’ information This category allows you to select content produced by NHS Choices on behalf of the NHS. You can check the “all pages” button to include all of their information or check the “selected pages” button to use sections of content. If you opt for selected pages only, you will need to choose which content you wish to include in the information prescription, by ticking boxes. To preview the NHS Choices content, click on the link at the top of the section. This opens the NHS Choices site in a new page. July 2011 (V2) 11 Category 2: information from partner organisations At this point, you can begin to select content produced by partner organisations such as major national charities. You can see what is available under each subcategory by clicking on the blue bar, or the “show” button on the right hand side of the screen. Under each category, select the content you want to add to your IP by ticking the relevant check-box. If you wish to see what is in each document before you select it, you can click on the “preview” button. This opens the document in a new window. July 2011 (V2) 12 Category 3: information from local organisations If you entered a postcode on the ‘Select a condition’ front page, then relevant local information is displayed in the Local information section, if available. If a postcode wasn’t entered, you can add a postcode and set the search radius to see if any relevant local information is available. Content can be added to the IP in the same way, by ticking the relevant checkbox. July 2011 (V2) 13 Category 4: directory information By entering the patient’s postcode, you can opt to include within the information prescription the address details for NHS services relevant to the patient’s condition, drawn from NHS Choices’ service directories. This will identify the five locations nearest to the postcode you entered, and these will be included in the information prescription, with full address and contact details, and a map location. July 2011 (V2) 14 Step 5 – Add a personal note In this section, you can add a personal note to the patient into the free text field. This can be used to highlight key facts that you might want to bring to their particular attention, or to summarise what you have discussed during the consultation. Patients sometimes find it hard to remember all that they have been told during a consultation with a health professional, particularly if they have received unsettling news, so capturing your discussion in this way will allow them to refer back to it as many times as they need to. July 2011 (V2) 15 When you generate the information prescription, this field will appear at the beginning of the information prescription. July 2011 (V2) 16 Step 6 – Add cancer specific information Information prescriptions for cancer conditions can include specific chunks of information, developed by our cancer charity partners and the National Cancer Action Team. To add a chunk to the prescription, click on the relevant heading and drag it into the right hand box. July 2011 (V2) 17 Step 7 – Generate the information prescription Having selected the content, generate the information prescription by clicking on the “create” button. July 2011 (V2) 18 Dispensing the information prescription Once you have generated the information prescription, you will then be taken to a preview screen where you can view the content you have selected. If you wish to make further changes to the information prescription content, click on the “go back and edit” link on the right hand side of the screen. The system offers you three dispensing options: • email, • print or • save. July 2011 (V2) 19 Email This option will email a unique URL link to the IP. This allows you to recall the information prescription at any time. Make sure that you check the “obtained consent” box on the emailing screen. Note, the Information Prescription Service will not store email addresses for future use – the email address you enter is for one- time use only. If you wish to email further information prescriptions, you will need to enter the email address each time. Print Click on the “print” button. This will generate a PDF version of the information prescription to preview. If having seen the content, you wish to make further changes to the information prescription, then close the print preview window and click on the “go back and edit” link on the right hand side of the screen. If you are happy that the information prescription contains all of the required information, use your browser’s print function to select a printer and produce the finished output. July 2011 (V2) 20 Save as PDF Click on the “save” button to save the information prescription in PDF format to the file location of your choice. July 2011 (V2) 21 Using ‘Favourites’ You may find that you frequently select the same pieces of information for people, for example at first appointment, pre- or post-surgery, or at particular stages of the patient journey. Favourites lets you identify and save these defined sets of information, and recall them quickly and easily. Create a favourite Create the information prescription in the usual way, following the steps above. Before printing, emailing or saving the information prescription, enter a title in the “Preset Name” box. Make sure that you choose a title that is meaningful, so that you can readily identify each individual favourite within your longer list of favourites. July 2011 (V2) 22 Using a favourite The favourite you created will be visible next time you access the same topic. Clicking on the button will ‘apply’ the favourite, and include the pre-selected content you chose. You can choose to add more content alongside the favourite setting, by selecting it in the usual way. July 2011 (V2) 23 Editing favourites To access your list of favourites, click on “Manage your favourites” on the right hand side of the screen. This opens a list of all the favourites you’ve created. From this screen you can edit the contents of a favourite or delete it completely. July 2011 (V2) 24 To edit a favourite, click on the favourite name. The process works in the same way as creating an IP. However, once you’ve made the changes you need, click on the ‘Save favourite’ button. July 2011 (V2) 25 Using the ‘Prescribing history’ The prescribing history enables you to see what information you have provided to patients during previous appointments. This can be a useful recap for both patient and professional, particularly where the patient is known to prefer to receive their information in bite-sized pieces. The IP is automatically added to your prescribing history when you click ‘Create information prescription’. To review your prescribing history, Click on “Prescribing history” on the right hand side of the screen. This will take you to a list all of the information prescriptions that you have saved. Your prescribing history is fully searchable. Enter the search, select to search by patient name or health worker name and click “search”. July 2011 (V2) 26 To regenerate the information prescription, simply click on the relevant serial number. July 2011 (V2) 27 Using the template The system includes a blank information prescription proforma for each condition. If you are not able for any reason to create and dispense the information prescription during the patient’s consultation, you can use the template to identify the relevant information so that the patient can get the information elsewhere. To print the template Click on the link on the right hand side of the screen, and select your printer as usual. Complete the template by checking the boxes alongside the information that you want the information prescription to include. The patient can take the completed template to a hospital information centre, library, UK on-line information centre or ask another member of staff to dispense the information. July 2011 (V2) 28