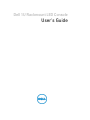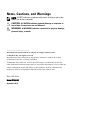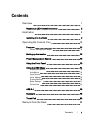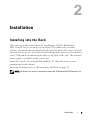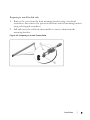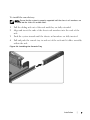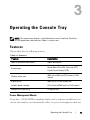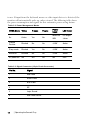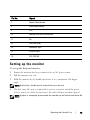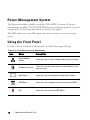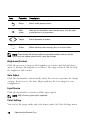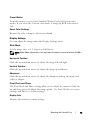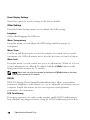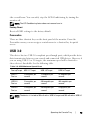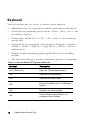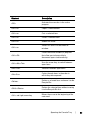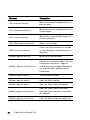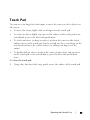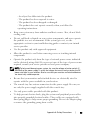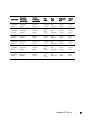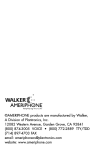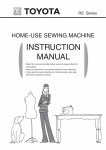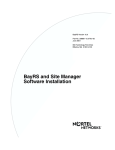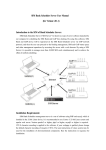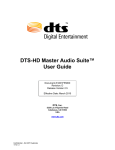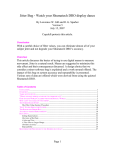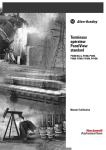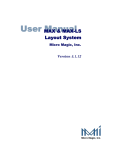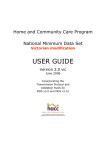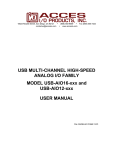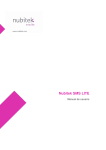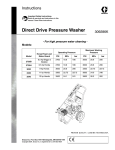Download Dell 1U Rackmount LED Console User's Guide
Transcript
Dell 1U Rackmount LED Console User's Guide Notes, Cautions, and Warnings NOTE: A NOTE indicates important information that helps you make better use of your computer. CAUTION: A CAUTION indicates potential damage to hardware or loss of data if instructions are not followed. WARNING: A WARNING indicates a potential for property damage, personal injury, or death. ____________________ Information in this document is subject to change without notice. © 2012 Dell Inc. All rights reserved. Reproduction of these materials in any manner whatsoever without the written permission of Dell Inc. is strictly forbidden. Trademarks used in this text: Dell™, the DELL logo are trademarks of Dell Inc. Other trademarks and trade names may be used in this document to refer to either the entities claiming the marks and names or their products. Dell Inc. disclaims any proprietary interest in trademarks and trade names other than its own. 590-1135-501A Model FPM185 September 2012 Contents Overview Rackmount LED Console Contents Installation 1 2 3 Installing into the Rack 3 Operating the Console Tray 10 Features Power Management Modes 10 10 Setting up the monitor 12 Power Management System 13 Using the Front Panel 13 Using the OSD Menu Brightness/Contrast Auto Adjust Input Source Color Settings Display Settings Other Settings Personalize 14 15 15 15 15 16 17 18 USB 3.0 18 Keyboard 19 Touch Pad 22 Removal from the Rack 23 Contentsxxx | xxx1 Appendix A: Safety Precautions General 27 27 Appendix B: Timing 30 Appendix C: Technical Support 32 Contentsxxx | xxx2 1 Overview The Dell 1U Rackmount LED Console is designed from the latest flat-panel monitor technology and provides a performance-oriented product with no mercury. This product uses a D-Sub 15-pin VGA connector and can support 28 VESA modes, VESA DPMS power management and plug-and-play function. Its design conserves rack space compared to a traditional CRT monitor. In addition, the flat-panel monitor consumes less power. Overviewxxx | xxx1 Rackmount LED Console Contents The LED console includes the following items: • One 1U Rackmount LED Console • One pair of Dell ReadyRails™ II slide rails • One pair of Rack Travel Locks • Quick Installation Guide • Safety and Regulatory Guide • CD Figure 1.1. 1U Rackmount LED Console Contents 2xxx | Overviewxxx 2 Installation Installing into the Rack This section provides instructions for installing the Dell 1U Rackmount LED Console Tray in a four-post rack cabinet. The pullout tray assembly features a keyboard with touchpad and a flat-panel monitor that rotates up from the console tray for use. An attached cable-management arm routes the monitor, power, USB and keyboard/touchpad cables to the back of the rack. The monitor's power supply is installed on the console tray. Install the console tray using Dell ReadyRails™ II slide rails in any system manufacturer's rack cabinets. For removal instructions, see "Removal from the Rack" on page 23 NOTE: 1U of free rack space is required to mount the 1U Rackmount LED Console Tray. Installationxxx | xxx3 To install tool-less rails: 1 Position the left and right rail end pieces labeled FRONT facing inward, and orient each end piece to seat in the holes on the front side of the vertical rack flanges. 2 Align each end piece in the bottom and top holes of the desired U spaces until the latch clicks into place. 3 Engage the back end of the rail until it fully seats on the vertical rack flange and the latch clicks into place. Figure 2.1. Installing Tool-less Rails 4xxx | Installationxxx Preparing to install tooled rails: 1 Remove the screw from the front mounting bracket using a torx-head screwdriver, then remove the pins from the front and rear mounting brackets using a flat-tipped screwdriver. 2 Pull and rotate the rail latch subassemblies to remove them from the mounting brackets. Figure 2.2. Preparing to Install Tooled Rails Installationxxx | xxx5 Installing tooled rails: 1 Attach the left and right mounting rails to the front vertical rack flanges using two pairs of screws. 2 Slide the left and right back brackets forward against the rear vertical rack flanges and attach them using two pairs of screws. Figure 2.3. Installing Tooled Rails 6xxx | Installationxxx To install the console tray: NOTE: Ensure that the system is properly supported until the chassis rail members are inserted into the slide rails on both sides. 1 Pull the sliding rails out of the rack until they are fully extended. 2 Align and insert the ends of the chassis rail members into the ends of the rails. 3 Push the system inward until the chassis rail members are fully inserted. 4 Pull and push the console tray in and out of the rack until it slides smoothly within the rack. Figure 2.4. Installing the Console Tray Installationxxx | xxx7 To install the cable management arm (CMA): 1 From the back of the rack, cut the zip tie that secures the CMA to the back of the tray. 2 Swing the free end of the CMA out to the bracket on the end of the left stationary rail. 3 Attach the CMA to the bracket with the captive screw on the end of the arm. Figure 2.5. Installing the Cable Management Arm 8xxx | Installationxxx To thread the cables to the back of the rack: 1 Gently thread the cables through the cable channel on the CMA, then secure the cables to the slide rail, ensuring they aren't pulled too tight. Figure 2.6. Threading the Cables Installationxxx | xxx9 3 Operating the Console Tray NOTE: This console tray features a capacitive touch screen interface. Touch the LED located below a desired icon. Power is its own icon. Features This product has the following features. Table 3.1: Features Feature Description Optimal resolution and refresh 1366 x 768 at 60 Hz Active Matrix Thin Film Transistor (TFT) Screen type Liquid Crystal Display (LCD) Display active area 409.8 mm x 230.4 mm (13.3 inches x 10.64 inches) Physical size 358.5 mm x 17.5 mm x 296.5 mm (width x depth x height) (14.1 inches x 0.689 inches x 11.67 inches) Weight (LCD panel only) 2.0 kg (4.41 lbs) Power Management Modes If you have a VESA DPMS compliant display card or software installed in your system, the monitor can automatically reduce its power consumption when not Operating the Console Trayxxx | xxx10 in use. If input from the keyboard, mouse or other input devices is detected, the monitor will automatically wake up, unless stowed. The following table shows the power consumption and signals for this automatic power saving feature. Table 3.2: Power Management Modes VESA Mode Video H-sync V-sync Power Used LED Color On Active Yes Yes Maximum 20W Full bright <blue> Stowed Position Blanked No Yes <0.5W Amber Sleep mode Blanked Yes No <0.5W Amber Active-off Blanked No No <0.5W Amber DC power off NA NA NA 0W Dark Table 3.3: Signal Connector (15-pin D-sub Connector) Pin No. Signal 1 Red Video 2 Green Video 3 Blue Video 4 NC 5 Logic Ground 6 Red Video Ground 11xxx | Operating the Console Trayxxx Pin No. Signal 7 Green Video Ground 8 Blue Video Ground 9 VCC 10 Identify VGA Cable Connection 11 NC 12 SDA (DDC1/2B) 13 Horizontal Sync 14 Vertical Sync 15 SCL (DDC2B) Setting up the monitor To set up the flat-panel monitor: 1 Ensure the monitor has been connected to an AC power source. 2 Pull the monitor tray out. 3 Hold the monitor by its handle and rotate it to a maximum 110-degree angle. NOTE: Use the tray's handle to push and pull the tray in the rack. 4 The first time the unit is connected to power, you must touch the power icon to turn it on. After the first time, the unit will turn on when opened. NOTE: If power is completely disconnected, the console tray will default into Active-Off mode. Operating the Console Trayxxx | xxx12 Power Management System The flat-panel monitor complies with the VESA DPMS (version 11) power management standard. The VESA DPMS proposal provides four phases of power saving modes by detecting horizontal or vertical sync signals. The LED indicator color will be amber when the monitor is in power-saving mode. Using the Front Panel Use the icons on the front of the monitor to adjust the image settings. Table 3.4: Front Panel Controls Descriptons Icon Mode Description Preset Modes Select Touch this icon to select image modes on your monitor. Brightness/Contrast Touch this icon for direct access to the brightness and contrast menu. Auto Adjust Touch this icon to automatically adjust the monitor. OSD Menu Touch this icon to open the On-Screen Display (OSD). Exit Touch this icon to exit the OSD Menu. 13xxx | Operating the Console Trayxxx Icon Mode Description Personalize Touch this icon to customize the monitor with your personal settings. Power Touch this icon to turn the monitor's power off and on. When the LED is blue, the monitor is on and fully functional. When the LED is amber, the monitor is in power-save mode. Using the OSD Menu The flat-panel monitor features an On-Screen Display (OSD). To access the OSD's main menu, press the OSD Menu icon on the front panel of the monitor. Use the function icons to scroll through the menu and make changes to the selected menu items. Table 3.5: Function Icon Descriptions Icon Function Description Up arrow Scroll up in the menu Down arrow Scroll down in the menu Checkmark Accept change Exit Exit the OSD menu. Operating the Console Trayxxx | xxx14 Icon Function Description Return Return to the previous menu. Right arrow Once you've selected an item from the menu, click the right arrow to access its parameters. Toggle Switch between selections. Sliders When adjusting color settings, you can use the sliders. NOTE: If you change the settings and then proceed to another menu or exit the OSD menu, the monitor automatically saves the changes. Brightness/Contrast Click the up arrow to increase the brightness or contrast and click the down arrow to decrease the brightness or contrast. The range is from 0-100 for both the brightness and contrast. Auto Adjust Click the checkmark to automatically adjust the screen to optimize the display settings. In most cases, the Auto Adjust produces the best image for your configuration. Input Source Click the checkmark to scan for available input signals. NOTE: VGA is the only input signal supported. Color Settings You can set the image mode and color format under the Color Settings menu. 15xxx | Operating the Console Trayxxx Preset Modes From this menu, you can select Standard, Warm, Cool and Custom color modes. If you select the Custom color mode, it brings up RGB scales from 1100. Reset Color Settings Returns the color settings to the factory default. Display Settings You can adjust the image under the Display Settings menu. Wide Mode Set the image ratio as 1:1, Aspect or Full Screen. NOTE: Wide Mode adjustment is not required at the optimal preset resolution of 1366 x 768. Horizontal Position Click the up and down arrows to adjust the image left and right. Vertical Position Click the up and down arrows to adjust the image up and down. Sharpness Click the up and down arrows to adjust the sharpness, making the image look softer or sharper. Pixel Clock and Phase The Pixel Clock and Phase settings allow you to adjust the monitor. Click the up and down arrows to adjust the image quality. Use Pixel Clock to set coarse settings, and Phase to set fine settings. Display Info Displays the monitor's current settings. Operating the Console Trayxxx | xxx16 Reset Display Settings Select this option to restore settings to the factory default. Other Settings From the Other Settings menu, you can adjust the OSD settings. Language Select which language the OSD uses. Menu Transparency From this menu, you can adjust the OSD background from opaque to transparent. Menu Timer Use the up and down arrows to select the number of seconds, in five-second increments, the OSD will remain active after the last time you touch a button. Menu Lock From this menu, you can control user access to adjustments. When set to Lock, no user adjustments are allowed. To unlock, hold the X (Exit) button on the front panel of the monitor for 15 seconds. NOTE: Menu Lock can also be activated by holding the X (Exit) button on the front panel of the monitor for 15 seconds. DDC/CI DDC/CI (Display Data Channel/Command Interface) allows your monitor parameters (brightness, color balance, etc.) to be adjustable via software on your computer. Enable this feature for best user experience and optimum performance of your monitor. LCD Conditioning If an image appears to be stuck on the monitor, enable LCD Conditioning to help eliminate any image retention. Using the LCD Conditioning feature may 17xxx | Operating the Console Trayxxx take several hours. You can safely stop the LCD Conditioning by turning the monitor off. NOTE: The LCD Conditioning feature does not remove burn-in. Factory Reset Resets all OSD settings to the factory default. Personalize There are three shortcut keys on the front panel of the monitor. From the Personalize menu, you can assign a control menu to a shortcut key for quick access. USB 3.0 This device has two USB 3.0 compliant pass-through ports, which provide faster data transmission between your console and connected USB devices. However, if you are using USB 1.1 or 2.0 targets, the maximum speed will be limited to those devices' thresholds. See the following table. Table 3.6: USB Maximum Speed Chart Device/Target USB 1.1 Target USB 2.0 Target USB 3.0 Target USB 1.1 Device 12 megabits per second 12 megabits per second 12 megabits per second USB 2.0 Device 12 megabits per second 480 megabits per second 480 megabits per second USB 3.0 Device 12 megabits per second 480 megabits per second 4.8 gigabits per second NOTE: The device is limited to 900 mA with a USB 3.0 target and 500 mA with a USB 2.0 target. Operating the Console Trayxxx | xxx18 Keyboard Your keyboard provides sets of keys to perform various functions: • Alphanumeric keys for typing letters, numbers, punctuation, and symbols. • Control keys for performing certain actions: <Ctrl>, <Alt>, <Esc>, and the Windows logo key. • Function keys, labeled <F1>,< F2>, <F3>, and so on, for performing specific tasks. • Navigation keys for moving the cursor around in documents or windows: <Home>, <End>, <Page Up>, <Page Down>, <Delete>, <Insert > and arrow keys • Numeric keypad of numbers grouped together like those on an adding machine. • The keyboard is limited to four key combination shortcuts or commands. Table 3.7: General Windows® Keyboard Shortcuts Shortcut Description <Ctrl><Shift><Esc> Opens the Task Manager window. <F2> Renames the selected item. <F3> Searches for a file or folder. <F4> Displays the Address bar list in Windows Explorer. <F5> Refreshes the active window. <F6> Cycles through screen elements in a window or on the desktop. 19xxx | Operating the Console Trayxxx Shortcut Description <F10> Activates the menu bar in the active program. <Ctrl><c> Copies a selected item. <Ctrl><x> Cuts a selected item. <Ctrl><v> Pastes a selected item. <Ctrl><z> Undoes an action. <Ctrl><a> Selects all items in a document or window. <Ctrl><F4> Closes the active window (in programs that allow you to have multiple documents open simultaneously). <Ctrl><Alt><Tab> Uses the arrow keys to switch between open items. <Alt><Tab> Switches between open items. <Alt><Esc> Cycles through items in the order in which they were opened. <Delete> Deletes a selected item and move it to the Recycle Bin. <Shift><Delete> Deletes the selected item without moving it to the Recycle Bin first. <Ctrl> and right-arrow key Moves the cursor to the beginning of the next word. Operating the Console Trayxxx | xxx20 Shortcut Description <Ctrl> and left-arrow key Moves the cursor to the beginning of the previous word. <Ctrl> and down-arrow key Moves the cursor to the beginning of the next paragraph. <Ctrl> and up-arrow key Moves the cursor to the beginning of the previous paragraph. <Ctrl><Shift> with an arrow key Selects a block of text. <Shift> with any arrow key Selects more than one item in a window or on the desktop, or select text within a document. Windows logo key and <m> Minimizes all open windows. Windows logo key and <Shift><m> Restores all minimized windows. This key combination functions as a toggle to restore minimized windows following the use of the Windows logo key and <m> combination. Windows logo key and <e> Starts Windows Explorer. Windows logo key and <r> Opens the Run dialog box. Windows logo key and <f> Opens the Search Results dialog box. Windows logo key and <Ctrl><f> Opens the Search Results-Computer dialog box (if the computer is connected to a network). Windows logo key and <Pause> Opens the System Properties dialog box. 21xxx | Operating the Console Trayxxx Touch Pad You can use your finger for touch input to move the cursor or select objects on the screen: • To move the cursor, lightly slide your finger over the touch pad. • To select an object, lightly tap once on the surface of the touch pad or use your thumb to press the left touch-pad button. • To select and move (or drag) an object, position the cursor on the object and tap twice on the touch pad. On the second tap, leave your finger on the touch pad and move the selected object by sliding your finger over the surface. • To double-click an object, position the cursor on the object and tap twice on the touch pad or use your thumb to press the left touch pad button twice. To clean the touch pad: 1 Using a dry, lint-free cloth, wipe gently across the surface of the touch pad. Operating the Console Trayxxx | xxx22 4 Removal from the Rack This section provides instructions for removing the Dell 1U Rackmount LED console tray from a four-post rack cabinet. Removal from the Rackxxx | xxx23 To remove the console tray from the rack: 1 From the back of the rack, unscrew the captive screw from the Cable Management Arm (CMA) to remove it from the rail. 2 Pull the console tray out until the slide rails are in a fully extended position. 3 Press the blue tabs on each side of the console tray. 4 While pressing the tabs in Step 2, slide the console tray out of the rack. Figure 4.1. Removing the Console Tray From the Rack 24xxx | Removal from the Rackxxx To remove tool-less rails: 1 At the front of the rack, pull the blue tab to release the lock. 2 Repeat at the back of the rack and slide the rail out of the rack. Figure 4.2. Removing Tool-less Rails Removal from the Rackxxx | xxx25 To remove tooled rails: 1 Unscrew the two pairs of screws to detach the left and right brackets from the front vertical rack flanges. 2 Unscrew the two pairs of screws to detach the left and right mounting rails from the rear vertical rack flanges. Figure 4.3. Removing Tooled Rails 26xxx | Removal from the Rackxxx Appendix A: Safety Precautions Use the following safety guidelines to help ensure your own personal safety and to help protect your system and working environment from potential damage. CAUTION: The power supplies in your system may produce high voltages and energy hazards, which can cause bodily harm. Only trained service technicians are authorized to remove the covers and access any of the components inside the system. This document pertains only to the Dell 1U Rackmount LED Console Tray. You should also read and follow the additional safety instructions. • Dell Remote 1U Rackmount LED Console Tray Quick Installation Guide • Dell Safety, Environmental and Regulatory Guide. General • Observe and follow service markings. • Do not service any product except as explained in your system documentation. • Opening or removing covers that are marked with the triangular symbol with a lightning bolt may expose you to electrical shock. • Components inside these compartments should be serviced only by a trained service technician. • Do not attempt to open this product unless you have proper service personnel documentation. If any of the following conditions occur, unplug the product from the electrical outlet and replace the part or contact your trained service provider: - The power cable, extension cable, or plug is damaged. Appendix A: Safety Precautionsxxx | xxx27 - An object has fallen into the product. - The product has been exposed to water. - The product has been dropped or damaged. - The product does not operate correctly when you follow the operating instructions. • Keep your system away from radiators and heat sources. Also, do not block cooling vents. • Do not spill food or liquids on your system components, and never operate the product in a wet environment. If the system gets wet, see the appropriate section in your troubleshooting guide or contact your trained service provider. • Use the product only with approved equipment. • Allow the product to cool before removing covers or touching internal components. • Operate the product only from the type of external power source indicated on the electrical ratings label. If you are not sure of the type of power source required, consult your service provider or local power company. NOTE: To help avoid damaging your system, be sure the voltage selection switch (if provided) on the power supply is set for the voltage that most closely matches the AC power available in your location. Also be sure that your monitor and attached devices are electrically rated to operate. • Be sure that your monitor and attached devices are electrically rated to operate with the power available in your location. • The console tray has custom connectors for the power supply. Be sure you use only the power supply supplied with the console tray. • Use only power cables provided with this product. • To help prevent electric shock, plug the system and peripheral power cables into properly grounded electrical outlets. These cables are equipped with three-prong plugs to help ensure proper grounding. Do not use adaptor plugs or remove the grounding prong from a cable. Appendix A: Safety Precautionsxxx | xxx28 • Observe extension cable and power strip ratings. Make sure that the total ampere rating of all products plugged into the power strip does not exceed 80 percent of the ampere ratings limit for the power strip. • To help protect your system from sudden, transient increases and decreases in electrical power, use a surge suppressor, line conditioner, or uninterruptible power supply (UPS). • Position system cables and power cables carefully. Route cables so that they cannot be stepped on or tripped over. Be sure that nothing rests on any cables. • Do not modify power cables or plugs. Consult a licensed electrician or your power company for site modifications. Always follow your local/national wiring rules. Appendix A: Safety Precautionsxxx | xxx29 Appendix B: Timing Table 4.1: Supported Timing Resolution Horizontal Frequency and Polarity Vertical Frequency and Polarity Pixel Clock Scan Type Horizontal Sync Vertical Sync 640 x 480 @ 60 Hz 31.469 kHz Negative 59.940 Hz Negative 25.175 MHz 39.72 ns Noninterlaced 3.813 us 96 dots .064 ms 2 lines 640 x 480 @ 75 Hz 37.5 kHz Negative 75 Hz Negative 31.5 MHz 31.75 ns Noninterlaced 2.032 us 64 dots .08 ms 3 lines 800 x 600 @ 60 Hz 37.879 kHz Positive 60.317 Hz Positive 40 MHz 25 ns Noninterlaced 3.2 us 128 dots .106 ms 4 lines 800 x 600 @ 75 Hz 46.875 kHz Positive 75 Hz Positive 49.5 MHz 20.2 ns Noninterlaced 1.616 us 80 dots .064 ms 3 lines 1024 x 768 @ 60 Hz 43.363 kHz Negative 60.004 Hz Negative 65 MHz 15.38 ns Noninterlaced 2.092 us 136 dots .124 ms 6 lines 1024 x 768 @ 75 Hz 60.023 kHz Positive 75.029 Hz Positive 78.75 MHz 12.7 ns Noninterlaced 1.219 us 96 dots .05 ms 3 lines 1152 x 864 @ 60 Hz 54.348 kHz Positive 60.053 Hz Positive 80 MHz 12.5 ns Noninterlaced 1.2 us 96 dots .055 ms 3 lines 1152 x 864 @ 75 Hz 67.5 kHz Positive 75 Hz Positive 108 MHz 9.26 ns Noninterlaced 1.185 us 128 dots .044 ms 3 lines 1366 x 768 @ 60 Hz 47.712 kHz Positive 60.015 Hz Positive 85.5 MHz 11.7 ns Noninterlaced 1.31 us 112 dots .126 ms 6 lines 1366 x 768 @ 75 Hz 60.15 kHz Positive 75 Hz Positive 110.195 MHz 9.07 ns Noninterlaced 1.307 us 144 dots .049 ms 3 lines Appendix B: Timingxxx | xxx30 Resolution Horizontal Frequency and Polarity Vertical Frequency and Polarity Pixel Clock Scan Type Horizontal Sync Vertical Sync 1280 x 800 @ 60 Hz 49.702 kHz Negative 59.81 Hz Positive 83.5 MHz 11.98 ns Noninterlaced 1.533 us 128 dots .121 ms 6 lines 1280 x 800 @ 75 Hz 62.795 kHz Negative 74.934 Hz Positive 106.5 MHz 9.39 ns Noninterlaced 1.202 us 128 dots .096 ms 6 lines 1280 x 1024 @ 60 Hz 63.981 kHz Positive 60.02 Hz Positive 108 MHz 9.26 ns Noninterlaced 1.037 us 112 dots .047 ms 3 lines 1280 x 1024 @ 75 Hz 79.976 kHz Positive 75.025 Hz Positive 135 MHz 7.41 ns Noninterlaced 1.067 us 144 dots .038 ms 3 lines 1140 x 900 @ 60 Hz 55.935 kHz Negative 59.877 Hz Positive 106.5 MHz 9.39 ns Noninterlaced 1.427 us 152 dots .107 ms 6 lines 1140 x 900 @75 Hz 70.635 kHz Negative 74.984 Hz Positive 136.75 MHz 7.31 ns Noninterlaced 1.112 us 152 dots .085 ms 6 lines Appendix B: Timingxxx | xxx31 Appendix C: Technical Support Our Technical Support staff is ready to assist you with any installation or operating issues you encounter with your Dell product. If an issue should develop, follow the steps below for the fastest possible service. To resolve an issue: 1 Check the pertinent section of this manual to see if the issue can be resolved by following the procedures outlined. 2 Check our web site at dell.com/support to search the knowledge base or use the on-line service request. 3 Call the Dell Technical Support location nearest you. Appendix C: Technical Supportxxx | xxx32