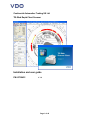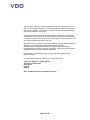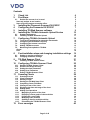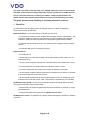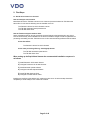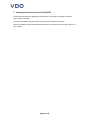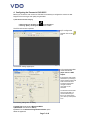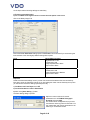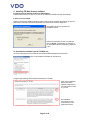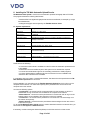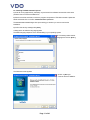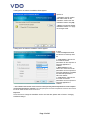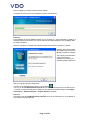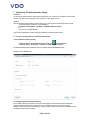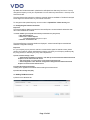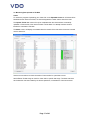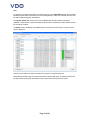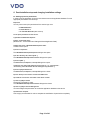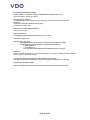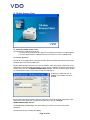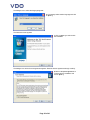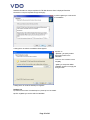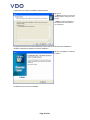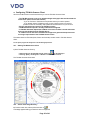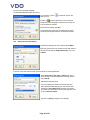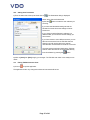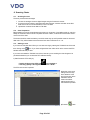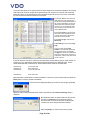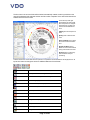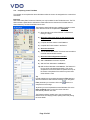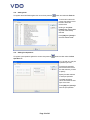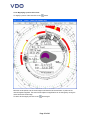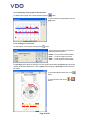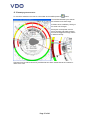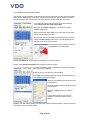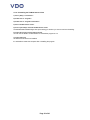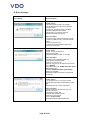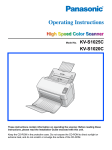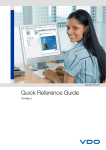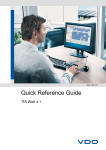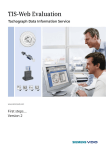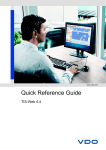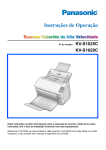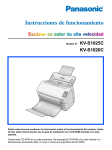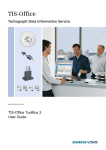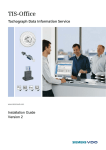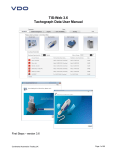Download Installation and user guide - TIS-Web
Transcript
Continental Automotive Trading UK Ltd TIS-Web Rapid Chart Scanner Installation and user guide PN 60730432 V 1.0 Page 1 of 40 The information contained in this documentation is subject to change without prior notice. In providing this information, Continental Automotive Trading UK Ltd does not enter into any obligation. The document is based on the information available at the time this documentation was printed. We reserve the right to change the technical details in the description, information and illustrations in this manual. Continental Automotive Trading UK Ltd shall accept no liability for program errors and for incorrect information in the documentation or for any consequential damages arising from this. Microsoft® Internet Explorer® is a registered trademark of the Microsoft® Corporation. Windows® is a registered trademark of the Microsoft® Corporation. Acrobat® Reader is a registered trademark of Adobe Systems Incorporated. Downloadkey®, DTCO® 1381, Download Tedrminal®, TIS-Web® and TIS-Office® are registered trademarks of the Continental Corporation. In the following, the above trademarks are partly used without indicating their respective owners. © by Continental Automotive Trading UK Ltd. All rights reserved. Continental Automotive Trading UK Ltd 36 Gravelly Industrial Park Birmingham England B24 8TA VDO - A trademark of the Continental Corporation Page 2 of 40 Contents 1. 2. Check List First Steps 4 5 2.1. Decide how scanner is to be used Scan and analyse at one location Scan at Fleet but analyse at another office. 3. 4. 5. 6. Installing the Panasonic Scanner KV-S1025C Configuring the Panasonic KV-S1025C Installing TIS-Web Scanner software Installing the TIS-Web Automatic Upload Service 6.1. 6.2. 7. System requirements Installing TIS-Web Automatic Upload 5 5 5 6 7 9 10 10 11 Configuring TIS-Web Automatic Upload 14 7.1. To set up the application for automatic data transfer 7.2. Configuring the Download Frequency 7.3. Configuring the Internet connection 7.4. Adding TIS-Web accounts 7.5. Monitoring Data uploads to TIS-Web Charts Files 14 14 15 15 17 17 18 8. Post-installation steps and changing installation settings 8.1. 8.2. 9. Setting up service permissions Changing installation settings TIS-Web Scanner Client 9.1. 10. 11. Configuring TIS-Web Scanner Client Starting TIS-Web Scanner Client Set the Chart Image Directory Setting the chart parameters Setting Scan Parameters Exiting TIS-Web Scanner Client Scanning Charts 11.1. 11.2. 11.3. 11.4. 11.5. 11.6. 11.7. 11.8. 11.9. 11.10. 11.11. 11.12. 11.13. 11.14. 11.15. 12. 19 20 21 Installing TIS-Web Scanner Client 10.1. 10.2. 10.3. 10.4. 10.5. 19 21 25 25 25 26 27 27 28 Scanning Process Chart Preparation Starting to scan Starting the TIS-Web Scan Client Completing Centre Field Data Viewing the rear of the chart Displaying the time and range of the chart Adding faults Adding Port Operations Magnifying a portion of the chart Displaying a linear graph of chart activities Printing the current chart Modifying Chart activities Splitting a chart for multiple vehicles Uninstalling the TIS-Web Scanner Client Error messages 28 28 28 30 32 33 33 34 34 35 36 36 37 38 39 40 Page 3 of 40 This guide is provided to allow the setup of the TIS-Web rapid chart scanner so that analogue chart data can be scanned accurately and quickly and then uploaded into a TIS-Web account. Here you will find instructions on installing the software, configuring the Panasonic KVS1025C scanner and automatic upload software and monitoring the uploading of your data. The guide does not cover installing or activating alternative scanners. 1. Check List To enable the accurate and rapid scanning of analogue charts to TIS-Web, an appropriate infrastructure must set up beforehand. Required hardware To scan charts directly to TIS-Web you will require • A Panasonic KV-S1025C scanner complete with Tachograph firmware upgrade (Note : This upgrade is supplied by Panasonic. Any Panasonic scanners purchased from Continental Automotive Trading UK will be supplied with the appropriate upgrade already installed) • A computer with an Internet connection or a network card for integration with the company network. • An available USB port for connecting the Scanner. Required software • A TIS-Web account • The TIS-Web account has been enabled to allow data transfers (Please contact your TISWeb support team) • The PC must be using either Windows XP or Windows VISTA with the latest service packs • The Internet Browser must be Microsoft Internet Explorer Version 6 or later. • The drivers supplied with the Panasonic KV-S1025C as specified by this guide. • The Continental TIS-Web Automatic Upload Service (Supplied with the scanner or available as a free download from the TIS-Web service.) • The Continental TIS-Web Scanner client (Supplied with the scanner or available as a free download from the TIS-Web service. Note : This software is compatible only with TIS-Web) TIS-Web Automatic Upload is a service for the automatic upload of tachograph data to TIS-Web. The program transfers the following data formats: • Download files from digital tachographs that have been transferred, for example, by using a Downloadterminal, • Analogue tachograph data analysed by the TIS-Web Scanner Client. TIS-Web Scanner Client is an application for preparing scanned tachograph chart data for uploading to TIS-Web. Page 4 of 40 2. First Steps 2.1. Decide how scanner is to be used Scan and analyse at one location Most fleets will use the TIS-Web scanner to scan charts and process the data into TIS-Web at the same office. In this case the following must be installed on the PC. The Panasonic drivers for the KV-S1025C scanner The TIS-Web Automatic Data Upload service The TIS-Web Scan Client Scan at Fleet but analyse at another office. Some organizations will not want to process the scanned images at their premises but may wish to scan the charts directly when available from the driver but send the images to another organization for processing and loading into their TIS-Web account. In this case the following software must be loaded At the fleet offices The Panasonic drivers for the KV-S1025C At the chart processing office eg. A tachograph bureau The TIS-Web automatic upload service The TIS-Web Scan client When setting up the Rapid Chart Scanner the recommended installation sequence is as follows. 1) Install Panasonic KV-S1025C Scanner 2) Configure Panasonic KV-S1025C Scanner 3) Install Automatic Upload software 4) Configure Automatic Upload Software 5) Install TIS-Web Scanner Client 6) Configure TIS-Web Scanner Client Installing and configuring the software only needs to be done once. Once these steps have been completed you will be ready to scan charts into TIS-Web. Page 5 of 40 3. Installing the Panasonic Scanner KV-S1025C Please follow the instructions supplied with the Panasonic KV-S1025C and install the necessary drivers and RTIV software. The CD for this software is enclosed with the scanner and is supplied by Panasonic. When the software has been installed follow the Panasonic instructions for connecting the scanner to your computer. Page 6 of 40 4. Configuring the Panasonic KV-S1025C Before you can start to scan charts into TIS-Web it is necessary to configure the scanner so that images of the correct type and quality are generated. 1) Start Panasonic RTIV utility by on the desktop or – Double-clicking on the RTIV icon – Selecting “[Start] > All Programs > Panasonic > RTIV”. The RTIV main screen is opened. 2) To configure the scanner click on the icon The Scanner settings page opens 1) If scanning both sides of the chart set the paper source to ADF Duplex. If sending the chart images elsewhere for processing it will be necessary allow both sides of the charts to be scanned so that vehicle changes and driver comments can be assessed. The Panasonic KV-S1025C will scan both sides of a chart simultaneously so there is no need to batch your charts up and repeat a scan. The following settings are mandatory 2) Image Type must be set to Black and White 3) Resolution must be set to 300 Dpi 4) Please Tick the Advanced Image Enhancements option Select the paper tab Page 7 of 40 On the Paper tab the following settings are mandatory 5) Tick the Custom Size option 6) Set both Width and Length to 123.0 and ensure the units option is set to mm Click on the Binary Image Tab Ensure the Front / Back Same settings option is not ticked. This is because if you are scanning the front and back of the chart slightly different settings are required. Front Binary Mode Un-ticked Brightness set to 128 Contrast set to 128 Image Emphasis set to None Drop out set to None Back Brightness set to 128 Contrast set to 128 Image Emphasis set to Medium Drop out set to None Important Please note that these settings are only correct if the charts are loaded onto the scanner feed tray face down, as per the Panasonic manual. If you are loading the charts onto the feed tray face up then you will need to reverse the settings specified previously. 7) Set White Level From Paper set to OFF 8) Set Noise Reduction to 3X3 for Black Noise 9) Click on the [Save Setting…] button. The Save Setting dialog is opened 10) Give a name to this set of scanner parameters such as TIS-Web Tachograph Scanning and press [OK]. This is the scanner configuration that you must use whenever scanning charts for TIS-Web. You may create other sets of scan parameters to aid scanning of non-standard charts. Page 8 of 40 5. Installing TIS-Web Scanner software If installing from the TIS-Web installer CD PN 60730431 Load the CD into a drive on your PC. If auto run is enabled the installer will start automatically. If Auto run is not enabled. Load the CD and using Windows Explorer switch to the CD drive containing the software for the TISWeb Scanner Client and Automatic Upload Service, double-click on the file “Setup.exe”. The Installer will start and present the installation options Select the component you wish to install and click on [Install…] Remember you will have to run the installer twice to install each component in turn. To download the software from the TIS-Web site Go to the home page of the TIS-Web site and locate the Data Management Help section. Click on the Software Downloads for TIS-Web link A page is opened listing all the software downloads for TIS-Web. Click on the highlighted link for each of the required components in turn and save to a folder on your PC. Full Installation instructions for each component are in the sections that follow. Page 9 of 40 6. Installing the TIS-Web Automatic Upload Service TIS-Web Automatic Upload is a service for the automatic upload of tachograph data to TIS-Web. The program transfers the following data formats: • Download files from digital tachographs that have been transferred, for example, by using a Downloadterminal, • Analogue tachograph data analysed by the TIS-Web Scanner Client. 6.1. System requirements Component Requirement Mainboard Pentium 4, 1 GHz, 32 bit Main memory 1 GB RAM Hard disk memory 250 MB free hard disk memory for software installation and temporary storage of chart files Interfaces • Stand-alone or server: USB 2.0 port for the connection of the scanner Internet access If using TIS-Web: min. ADSL / VDSL Operating system Stand-alone or client: Microsoft® Windows® XP or Vista™ (with current Service Pack) Installation program Microsoft® Windows® Installer 3.1 or higher Display program Adobe® Reader® Internet browser TIS-Web: Microsoft® Internet Explorer® Version 6.0 or higher (Recommended to access manuals) Please ensure the following: • A connection to the Internet is available from the PC where the Automatic upload service is to be installed. • Software and services installed as part of this system can be started when required • You must have administrator rights or the necessary permissions to install programs. • You have downloaded the installation file from the Internet or have an installation CD. • Microsoft .NET Framework 2.0 is installed. In consultation with your system or network administrator, first determine which permissions the TISWeb Automatic Upload Service is to have. During installation you must select how the TIS-Web Automatic Upload Service is to log on to the computer and the network. You select this to specify which permissions the service has on the computer and on the network. You have the following options: • Local System – the service has full access permissions for the computer on which it is installed and can log on with the account details of the computer to the network. • Network Service – the service has the permissions of a normal user and can log on to the network with the account details of the computer on which it is installed. • Local Service – the service has the permissions of a normal user. The service logs on to the network anonymously. • Domain Account – the service has the permissions that are assigned to the user account under which it logs on. To use the TIS-Web Automatic Upload Service to retrieve data that is saved on a network drive, you should select Local System or Network Service. If necessary, consider sharing the directories (folders) to which the service is to have access. Page 10 of 40 6.2. Installing TIS-Web Automatic Upload 1) Close all running applications, particularly any active antivirus software because this could cause problems when it scans the installation file. 2) Switch to the drive and folder in which the program components of TIS-Web Automatic Upload are saved and double-click on the file “TIS-Web Automatic Upload.exe”. The User Account Control dialogue box opens asking you whether you want to continue the installation. 3) Confirm the security message with [Allow]. A dialogue box to select the language appears. The default language depends on the default setting in your operating system. 4) If necessary select another language and click on [Next >]. The Welcome screen appears. 5) Click on [Next >] to continue with the installation. Page 11 of 40 A dialogue box to select the installation folder appears. 6) Click on – [Change] to specify another path and/or folder for the installation. Confirm the new installation location with [OK]. – [Next >] to accept the default installation location or to apply the changes made. A dialogue box to select the installation version appears. 7) Select – “Use Local System account” and select from the drop down list > “Local System” if the service is to have full access permissions for the computer on which the application is installed. > “Network Service” if the service is to have normal user permissions on the computer on which the application is installed and restricted permissions within the network. > “Local Service” if the service is to have normal user permissions on the computer on which the application is installed. – “Use a domain user account” if the service is to have precisely restricted permissions on the computer on which the application is installed. In this case specify the user name and password of the user account and the domain that is allocated to the user account. Important To find out how to change the installation version at a later date, please refer to Section “Changing installation settings”. Page 12 of 40 8) Click on [Next >] to install TIS-Web Automatic Upload. A progress bar shows how far the installation procedure has advanced. Important If the installation file finds a database already on your computer (e. g. when reinstalling or updating), a message appears to ask whether you want to overwrite the existing database. Click on [No] to retain the existing database. When the installation is complete the Installation Wizard asks whether to restart the computer. 9) Select “Yes, I want to restart my computer now” and click on [Finish] to restart the computer. This is highly recommended in order to complete the installation by modifying the operating system's registry file. After the computer has been restarted the • Shortcut to TIS-Web Automatic Upload is on the desktop, • The icon for the TIS-Web Automatic Upload Service is in the notification area on the task bar and • The option to search automatically for updates in the InstallShield Update Manager (under [Start] > Control Panel > Additional Options > Program Update) is available. Important The option to start the TIS-Web Automatic Upload Service via the notification icon on the taskbar is only available under Windows XP. Page 13 of 40 7. Configuring TIS-Web Automatic Upload Condition To use the TIS-Web automatic upload service application you must have a TIS-Web account and the account must have been configured to accept data from the upload service. Caution With the Windows Vista operating system note that you can only start TIS-Web Automatic Upload • by double-clicking on the icon on the desktop or via [Start] > All Programs > TIS-Web > TIS-Web Automatic Upload or • only via “Run as administrator”. In this case the application creates a separate database for administrator access. 7.1. To set up the application for automatic data transfer 1) Start TIS-Web Automatic Upload by – Double-clicking on the TIS-Web Automatic Upload icon on the desktop or – Selecting “[Start] > All Programs > TIS-Web > TIS-Web Automatic Upload”. TIS-Web Automatic Upload starts and opens by default with the Uploaded Files tab. 2) Switch to the “Settings” tab. 7.2. Configuring the Download Frequency The TIS-Web Automatic Upload service serves two purposes. At set intervals it will download the master data (Sites, Drivers and Vehicles) from your TIS-Web account for use in the Scanning software. At the same time it will upload any newly scanned charts from the scanning software into the TIS-Web account ready for analysis. Page 14 of 40 By default the TIS-Web Automatic upload service will upload new data every four hours. You may change this frequency to suit your requirements. You can select any interval from 1 minute up to 23 hours 59 minutes. The more frequent the interval the quicker the scanned charts are available in TIS-Web for analysis but the higher the network traffic on your internet connection. To change the data upload frequency set a new value in Upload files / Charts at every box. 7.3. Configuring the Internet connection Important The Internet settings details must match the Internet Explorer connection details. Otherwise data cannot be transferred to TIS-Web. • To check whether your computer uses a dial-up connection or a proxy server, – Open Internet Explorer, – Select Tools > Internet Options, The Internet Options dialogue box opens. – Select the “Connections” tab. The Internet Explorer connection details are displayed – unless Internet Explorer uses defined automatic configuration settings. Important If in your company a proxy server is used as a communication agent for Internet access, please contact your system or network administrator so that he can inform you of the proxy address (host), the proxy port and, if necessary, the proxy user and password. 3) Under “Internet settings”, select – “Automatically Dial Default Connection” if the dial-up connection defined in Microsoft Internet Explorer is to be used for Internet access. – “Use Proxy Server” if a proxy server is to be used for Internet access. – “Auto Configuration” if the automatic configuration settings defined in Microsoft Internet Explorer are to be used for Internet access. 4) Confirm the settings with [Apply]. A dialogue box appears that confirms that the settings have been saved. 5) Confirm the message with [OK]. 7.4. Adding TIS-Web accounts 1) Switch to the “Account” tab. Page 15 of 40 2) Click on [Add]. The TIS-Web Automatic Upload Setting dialogue box opens. 3) Enter the account data (account name, user and password) for your TIS-Web account. 4) Click on and select the Internet address of the TIS-Web Server that you use for your TIS-Web connection. 5) Click on [Browse] The folder selection screen is opened. Specify the folder on the computer or on the network from which the download and chart files are to be transferred to TIS-Web. If the folder does not exist click the [Make New Folder] button. This is the folder where any files and charts to be transferred must be located. - If you are handling chart data for more than one company or account then it is recommended that each company is set up with its own folder. It is recommended that the folder name clearly identifies the company. - If using a Download Terminal the terminal software will need to be configured to load the Digital tachograph files into this folder or the files will have to be manually transferred. - If using a scanner this is folder that the scanner must load its images into. 6) Click on [Test Connection] to check whether TIS-Web Automatic Upload can establish a connection to the TIS-Web Server based on the access data entered. If the connection test fails, either the access data or the Internet connection settings are not correct. 7) Click on [OK] to save the changes. You will find detailed information on TIS-Web Automatic Upload in the program's Help. Important Whether you can transfer data from a directory from the network to TIS-Web depends on the installation version you have chosen; see Section “Installing TIS-Web Automatic Upload”, keyword “Installation version”. Normally this is only possible if the service logs on as a “Local System” or a “Network Service”. Page 16 of 40 7.5. Monitoring Data uploads to TIS-Web Charts To monitor the progress of uploading your charts click on the Uploaded Charts tab. All Charts will be identified with the name of the Driver, the Vehicle Registration number and the date of the chart. The Upload / Failed date column will only be completed when the chart has been successfully uploaded or if the transfer of the chart has failed. It will be blank if no attempt has been made to transfer the chart data to TIS-Web. The Status column will display more details about the transfer of the chart when the mouse is moved over the status tick. Use the account selector to check the results of chart transfer for a particular account. Set the From : To date range to check for charts within a specific date range. The dates used here are the date the chart was created by the drivers operations, not the date the chart was scanned. Page 17 of 40 Files To monitor the progress of uploading your DTCO files click on the Uploaded Files tab. All Files will be identified with the name of the Driver or the Vehicle Registration number, the download file name and the date the file was originally downloaded. The Upload / Failed date column will only be completed when the file has been successfully uploaded or if the transfer of the file has failed. It will be blank if no attempt has been made to transfer the file data to TIS-Web. The Status column will display more details about the transfer of the file when the mouse is moved over the status tick. Use the account selector to check the results of file transfer for a particular account. Set the From : To date range to check for files within a specific date range. The dates used here are the date the file was originally downloaded, not the date the file was copied to the system. Page 18 of 40 8. Post-installation steps and changing installation settings 8.1. Setting up service permissions In order to use the application its service must have access to the application database. For this appropriate permissions must be set up. Important You only have to set up the permissions if the service logs on as • a Network Service, • a Local Service or • via a Domain Account (user account). To set up the permissions for the service: 1) Open Microsoft Windows Explorer. 2) Open “C:\Users\All Users”. (Windows XP: “C:\Documents and Settings\All Users\Application Data”) 3) Right-click on the “TIS-WebAutomaticUpload” folder. A shortcut menu opens. 4) Click on “Properties”. The TIS-WebAutomaticUpload Properties dialogue box opens. 5) On the “Security” tab, click on [Edit...]. The TIS-WebAutomaticUpload Permissions dialogue box opens. 6) Click on [Add...]. The Select Users, Computers, or Groups dialogue box opens. 7) Enter the user name under which the service logs on, e. g. “Local Service”. • If necessary, select the domain the user belongs to via [Locations...]. 8) Click on [OK] to add the user. The Select Users, Computers, or Groups dialogue box closes. 9) In the “Group or user names” list select the added user. 10) Check the “Full access” check box in the “Allow” column. 11) Click on [OK] to confirm. The security information is reset. The TIS-WebAutomaticUpload Permissions dialogue box closes. 12) Click on [OK] to close the dialogue box. You have assigned the permission to access the application database to the service. 13) Restart the computer. This is highly recommended in order to complete the modification of permissions completely. Page 19 of 40 8.2. Changing installation settings 1) Select “[Start] > Control Panel > System and Maintenance > Administrative Tools”. The Administrative Tools window opens. 2) Double-click on “Services”. The User Account Control dialogue box opens asking you whether you want to continue the installation. • Click on [Continue] to confirm the security query. The Services window opens. Right-click on “TIS-Web Automatic Upload”. A shortcut menu opens. 4) Select “Properties”. The TIS-Web Automatic Upload Properties dialogue box opens. 5) Select the “Log On” tab. 6) Under “Log on as”, select – “Local System account” if the service is to have full access within the network. – “This account” to restrict the service's access permissions and enter > “Network Service”, > “Local Service” or > the user name and the password under which the service is to log on. Important You will find detailed information on the individual options in the Section “Installing TIS-Web Automatic Upload”, keyword “Installation version” 7) Confirm the settings with [Apply] and close the dialogue box with [OK]. A message appears telling you that the settings will only apply after the service is restarted. 8) Confirm the message with [OK]. 9) Select “TIS-Web Automatic Upload” and click on the Restart link to start the service again. Page 20 of 40 9. TIS-Web Scanner Client 9.1. Installing TIS-Web Scanner Client The following two conditions must be met: • You must have local administrator rights or the necessary permissions to install programs. • You have downloaded the installation file from the Internet or have an installation CD. To install the application: 1) Close all running applications, particularly the active antivirus software because this could cause problems when it scans the installation file. 2) Using Windows Explorer Switch to the drive and folder in which the program components of TIS- Web Scanner Client heve been downloaded, or if you have an installation CD switch to the CD drive. Double-click on the file “TIS-WEBSCANNERCLIENT-X.X.exe”. This is a self extracting ZIP file and you will be asked to specify which folder to unzip the install files to. 3) Specify the folder and click on [Unzip]. The installation set will be created. 4) Using Windows Explorer switch to the drive and folder in which the program components of TIS- Web Scanner Client have been unzipped and double-click on the file “setupTISWEBSCANNERCLIENT-X.X.exe”. The User Account Control dialogue box opens asking you whether you want to continue the installation. 5) Confirm the security message with [Allow]. Page 21 of 40 The dialogue box to select the language appears. 6) If necessary select another language and click on [Next >]. The Welcome screen appears. 7) Click on [Next >] to continue with the installation. The dialogue box with the license agreement appears. Read the license agreement through carefully. 8) Select “I accept the agreement” to continue with the installation and click on [Next >]. Page 22 of 40 Detailed information on the pre-requisites for TIS-Web Scanner Client is displayed. Read the information on the pre-requisites through thoroughly. 9) Click on [Next >] to continue with the installation. A dialogue box to select the installation folder appears. 10) Click on – [Browse...] to specify another path and/or folder for the installation. Confirm the new installation location with [OK]. – [Next >] to accept the default installation location or to apply the changes made. A dialogue box to create the desktop icon appears. Desktop icon 11) Select the check box if the desktop icon (shortcut) is to be created. 12) Click on [Next >] to continue with the installation. Page 23 of 40 A dialogue box to check the installation settings appears. 13) Click on – [< Back] to go back to the previous dialogue boxes to change one of the settings. – [Install] to start the installation of TIS-Web Scanner Client based on your parameters. A progress bar shows how far the installation procedure has advanced. When the installation is complete a dialogue box appears to finish the installation. 14) Click on [Finish] to complete the installation. TIS-Web Scanner Client is now installed. Page 24 of 40 10. Configuring TIS-Web Scanner Client All of the conditions below must be met before you can use TIS-Web Scanner Client: • The TIS-Web account is set up to upload analogue tachograph data and download the master data. (Sites, Drivers and Vehicles) - If you do not have a TIS-Web account please contact your service partner. - If you already have a TIS-Web account you may need to contact your service provider to have the necessary data upload service switched on for your account. • Drivers and vehicles are saved in the TIS-Web account. • TIS-Web Automatic Upload is already installed and configured. • In TIS-Web Automatic Upload the TIS-Web account access data is stored and master data was downloaded from the TIS-Web Server. • A suitable scanner has been installed and configured to generate bitmaps that meet the image requirements of the TIS-Web Scanner Client. The master data from TIS-Web (Sites, Drivers and Vehicles) are also used in TIS-Web Scanner Client. To set up the program to analyse the scanned tachograph charts: 10.1. Starting TIS-Web Scanner Client 1) Start TIS-Web Scanner Client by – Double-clicking on the TIS-Web Scanner Client icon on the desktop or – Selecting “[Start] > All Programs > TIS-Web > TIS-Web Scanner Client”. The TIS-Web Scanner Client starts. 10.2. Set the Chart Image Directory 2) From the button bar at the top left hand Click on . A message appears telling you that there are no image files. Page 25 of 40 3) Confirm the message with [OK]. The Account Selection dialogue box opens. 4) If necessary, click on to select the correct TIS- Web account. 5) Click on to specify the directory from which the image files of the tachograph charts for this account are to be imported for analysis. 6) Confirm the settings with [OK]. The dialogue box closes and TIS-Web Scanner Client loads the chart images stored in the specified directory. 10.3. Setting the chart parameters 7) Select the Background Colour tab and select Black 8) If using the Pansonic KV-S1025C to scan both sides of the chart ensure that the Images Sorted By : box is set to Name. If the rear of the chart has also been scanned select the Chart rearside tab 9) Set Scan Rear of the Chart to TRUE if the rear of chart has been scanned otherwise this setting must be set to FALSE 10) Set the Chart Sequence If you are loading the charts onto the feed tray facedown (Recommended setting) you must set the chart sequence to Front-Rear-Front otherwise if the charts are loaded onto the feed tray face-up the sequence must be set to Rear-Front-Rear 11) Click on [Save] to apply the new settings Page 26 of 40 10.4. Setting Scan Parameters 1) From the button bar at the top left hand Click on . The Parameters dialog is displayed Switch to the Scanner Software tab 2) Use the are using. button to locate the scan software you If you have used the default settings to load the Panasonic scanner drivers the settings will be as shown here. If you chose to load the Panasonic software in a different folder you will need to use the settings you have chosen. If you have chosen to use a different scanner you can still link to the scanner from the TIS-Web Scanner Client but you will need to refer to the scanner manufacturers documentation to locate the correct file. Once the scanner has been linked into the TIS-Web Scanner Client the scanner can be activated directly from this software by pressing the button. 3) Click on [Save] then [Exit] to apply your changes. The TIS-Web scan client is now ready to scan charts. 10.5. Exiting TIS-Web Scanner Client 1) Click on to quit the application. The application closes. Any changes that have not been saved will be lost. Page 27 of 40 11. Scanning Charts 11.1. Scanning Process The scan process has three stages 1. Convert the analogue charts to digital images using the Panasonic scanner. 2. Process the chart images to add information about Drivers, Vehicles and other centre field data and convert to a format suitable for use in TIS-Web 3. Upload the converted chart data into TIS-Web 11.2. Chart Preparation Before starting to scan the charts please ensure that your charts are of a suitable quality for scanning ideally the charts should be scanner compatible and free of tears, scratches and hand written marks on the front of the chart. The charts should be sorted so that they are all the same way up and if possible sorted in driver and date order. They will be loaded onto the scanner face down in batches of 15 – 25. 11.3. Starting to scan If you have the TIS-Web Scan Client you can start scanning by starting the TIS-Web Scan Client and then clicking on the icon. If you have configured the Scan Client to link to the scanner the RTIV software will load ready to start. If you have not loaded the TIS-Web Scan Client, because you are sending the chart images to be processed elsewhere you can start the RTIV software directly. 1) Start Panasonic RTIV utility by – Double-clicking on the RTIV icon on the desktop or – Selecting “[Start] > All Programs > Panasonic > RTIV”. The RTIV main screen is opened. Select the correct scan settings from the drop down selection at the top of the screen. Once selected these will remain the default settings each time the scan software operated. 2) Press the Page 28 of 40 button The screen that allows you to specify where the chart images are to be saved is displayed. If scanning both sides of the chart two images will be generated for each chart that is scanned. If the charts are loaded face down as recommended the odd numbered images will be for the front of the chart whilst the even numbered charts will be the rear of the chart. 3) Using the “Save in” box select the folder where the chart images are to be saved. This should be the folder for the company specified in the Account settings tab of the Automatic Upload Service. If you are processing charts for more than one account each will have a different folder. 4) In the File name box set the name that will be used to identify the batch of charts. Each chart image file will start with the value set here. 5) The Save as type must be set to Bitmap File 6) File Setting must be set as Single Page 7) You can then set the Initial Number to be used when generating the file names for the chart images. The Digit box allows you to determine how many charts can be scanned in a single batch, if set to 3 then 999 charts can be scanned. If the File name box was set to “Chart” and 25 charts were scanned starting from an initial number of 1 and using up to 3 digits then 50 chart images would be generated in the specified folder. The file names would start with “Chart001.bmp” and the last file name would be “Chart050.bmp” Chart001.bmp Chart002.bmp Chart003.bmp .. .. Chart050.bmp Front of first chart Rear of first chart Front of second chart Rear of last chart 8) Ensure that the sorted batch of charts is loaded the correct way up onto the feed tray and press the [Save] button. Scanning will start immediately. A Counter will be displayed totaling the number of chart images generated When the scanner has processed all the charts in the feed tray the Continue Scanning dialog is displayed. 9) Load another batch of sorted charts onto the scanner and click on [Continue] if you have more charts to process for the account. The file name numbering will continue from where the previous batch finished. 10) Press [End] if you wish to stop scanning charts Page 29 of 40 When you finish scanning a list of the generated chart images is displayed. These can be viewed by clicking on the file name. You may also change scan settings by selecting another set of saved parameters or scan more charts by clicking on the button. If no more charts are to be scanned then the RTIV software may be closed and the TIS-Web Scan Client can be opened. 11.4. Starting the TIS-Web Scan Client 1) Start TIS-Web Scanner Client by – Double-clicking on the TIS-Web Scanner Client icon on the desktop or – Selecting “[Start] > All Programs > TIS-Web > TIS-Web Scanner Client”. The TIS-Web Scanner Client starts. 2) If necessary change to the correct account by pressing the button and selecting the correct account from the drop down list. 3) If you are sure you have selected the correct account press the [Refresh] button to load the latest charts. Page 30 of 40 The first chart in the account folder will be loaded, automatically rotated, the driving activities on the chart will be detected and analysed and the controls to allow completion of the centre field data will be enabled at the left of the screen. Across the top of the right hand window are buttons that allow the operator to navigate through the list of charts and save the centre field data for each. [<Back] Click to load previous chart [Next>] Click to load the next chart [Save and Next] Click to Save the current chart and load the next [Delete and Next] Click to delete the current chart without saving and load the next chart [Refresh] Click to load newly scanned charts ready for processing At bottom left are the controls that allow the operator to complete the centre field data for the displayed chart. At top left is a button bar that gives access to additional features of the software. Launch the RTIV Scanner software Re-analyse current chart image with new parameters Show the time and range of the recording Enable a magnifying tool Record faults and port / ferry operations Show Linear Graph of activities Open Help Close the scanner software Adjust the rotation of the chart Change chart analysis parameters Modify the detected modes Print a copy of the chart Change the selected account Page 31 of 40 11.5. Completing Centre Field Data The operator must complete the centre field data to allow the chart to be assigned to the correct driver and vehicle. Important New master data (Sites, Drivers and Vehicles) can only be added via the TIS-Web account. The TISWeb Automatic Upload Service will load the master data from the fleet into the TIS-Web Scanner Client where they can then be added to each chart. The following centre field items are available for addition to each chart. Items that must be completed are highlighted. 1) Select the site to see a list of Drivers or vehicles that belong to a depot. 2) Select the name of the driver on the chart from the drop down list. 3) Complete the Start location in the From box 4) Complete the Finish location in the To box 5) Select the chart date 6) Tick the Double Manned box if the chart was recorded on a vehicle that was double manned 7) Select the Vehicle Registration Number 8) Add a comment to the chart if required 9) Add the Finish Odometer to the End box 10) Add the Start Odometer to the Start box The Distance in Km box will be calculated automatically. This can be compared to the scanned distance reported at the top of the screen to help detect if the vehicle may have been driven without a chart. Tip If small activities are not analysed decrease the Filter setting to allow the software to detect shorter activities. If you change the Filter parameter you must then click on the analyse the current image. button to re- 11) When you have completed the centre field data click on the [Save and Next] button to save the current chart and automatically load the next chart. The following sections explain how to use more advanced features such as modifying modes, splitting charts and printing the chart details. Page 32 of 40 11.6. Viewing the rear of the chart To view the rear of the displayed chart Right click on the [Next] button above the chart image. A window will be opened showing the rear of the chart. Buttons at the bottom of the window allow the operator to rotate and magnify the chart image so that vehicle changes and manual entries can be read. When finished reading the rear of the chart press the [Close] button. 11.7. Displaying the time and range of the chart To display the time and range of the displayed chart press the button By clicking on this button the operator can check the accuracy of the automatic chart rotation by comparing where the calculated time indexes appear when superimposed over the image of the chart. Another benefit of this feature is that the operator can check that the scan analysis has correctly detected the start and end of the shift. If scratches on the chart have given an incorrect result the analysis can be corrected. Page 33 of 40 11.8. Adding faults To register centre field faults against the current chart press the button and select the Fault tab. To add a fault code to the current chart tick the box at the left to select the relevant fault. Clicking on the [Clear Faults] button will de-select any fault codes already selected Press [OK] then [Close] to save the selected faults. 11.9. Adding Port Operations To register a port operation against the current chart press the Operation tab. button and then select the Port You can add up to two port operations per chart. To add a port operation tick the check box next to the date and time you wish to specify. Specify the date and time of each port operation. The dates and times cannot be outside the time span of the chart. Press [OK] then [Close] to save the port operation. Page 34 of 40 11.10. Magnifying a portion of the chart To magnify a portion of the chart click on the button Move the mouse pointer over the chart image a hold down the left mouse button. A portion of the chart will appear magnified. The area of chart subject to magnification can be changed by moving the mouse around the chart Image. To switch off the magnify tool click on the button again. Page 35 of 40 11.11. Displaying a linear graph of chart activities button To display a linear graph of the charts activities press the To remove the linear graph display click the [OK] button. 11.12. Printing the current chart To print a report on the current chart press the button Select the items required on the report by ticking the following options Header – Prints Centre Field Information Chart – Prints the Image of the chart Graph – Prints the linear activity graph Table – Prints a table of chart activities The [Config.] button allows the operator to choose printer options whilst the [Font] button allows the operator to choose a different font. Click on [OK] to print the report or [Preview] to see the report on the screen. To print the displayed report click on the button. To close the report click on the buttons. Page 36 of 40 or 11.13. Modifying Chart activities To view all the activities on the chart in a format that can be modified press the button. The activities detected by the scanner are indicated on the chart image. Activities can be modified by clicking on the mode to be changed. Moving the mouse pointer over the activity boundary will enable a pointer that can be dragged to enlarge, reduce or delete an activity. This feature can be used to remove any activities that have been created because of scratches or marks on the chart. Page 37 of 40 11.14. Splitting a chart for multiple vehicles Occasionally it will be necessary to indicate that a driver has used more than one vehicle during their daily activities. TIS-Web will only allow one Vehicle to be recorded per chart so the Scanner Client provides options to allow a single chart to be easily split into multiple charts, one per vehicle. 1) Complete the centre field information for the first vehicle as normal. Do not save the chart as this stage. 2) Click on the Vehicle Change tab. A list of all the scanned activities is displayed. 3) Using the mouse pointer Click on the first activity for the period that the second vehicle was used. 4) Scroll down the list of activities to the last activity of the second vehicle and Shift + Click on this activity. This will highlight all the activities made on the second vehicle. The activities of the second vehicle will also be highlighted on the chart image. 5) Under the Vehicle tab select the vehicle registration of the second vehicle 6) Click on the [Vehicle Changed] button to register the second vehicle 7) Click on the List tab. A list of the different vehicle trips created for the current chart is displayed. 8) Double Click on the list for the second vehicle. 9) A screen is opened that allows the operator to enter the start and finish details for the second vehicle. 10) Enter the Odometer start and finish for the second vehicle. 11) Enter the Start and Finish locations for the second vehicle. 12) Click on [OK] to save the vehicle trip details. You can split a chart as many times as needed to create new records for each vehicle. 13) When you have finished splitting the chart press the [Save and New] button. A chart will be saved to TIS-Web for each change of vehicle. Page 38 of 40 11.15. Uninstalling the TIS-Web Scanner Client 1) Select “[Start] > Control Panel”. 2) Double-click on “Programs”. 3) Double-click on “Programs and Features”. 4) Select “TIS-Web Scanner Client”. 5) Click on [Uninstall] to uninstall TIS-Web Scanner Client. The User Account Control dialogue box opens asking you whether you want to continue uninstalling. 6) Confirm the security message with [Continue]. You will now be asked to choose whether to uninstall the program or not. 7) Confirm with [Yes]. TIS-Web Scanner Client is uninstalled. It is advisable to restart the computer after uninstalling the program. Page 39 of 40 12. Error messages Error message Causes and action Possible causes: • TIS-Web Automatic Upload is not installed. • The TIS-Web account is not saved in TIS-Web Automatic Upload. • All entries for TIS-Web accounts in TIS-Web Automatic Upload have been deleted. • Permissions for “C:\Users\All Users\TISWebAutomaticUpload” are missing. Action to be taken: – Install and configure TIS-Web Automatic Upload. – Create a TIS-Web account in TIS-Web Automatic Upload. – Check the permissions for “C:\Users\All Users\TIS-WebAutomaticUpload”. Set these up if necessary. Possible cause: • The file “C:\Users\All Users\TISWebAutomaticUpload\ Settings\AccountMapping.XML” is corrupted. Action to be taken: – Recreate the “AccountMapping.XML” file: • Start TIS-Web Automatic Upload. • Switch to the “Account” tab. • Select an entry from the TIS-Web accounts list and click on [Modify]. • Check the entries in the TIS-Web Automatic Upload Setting dialogue box. • Close the TIS-Web Automatic Upload Setting dialogue box with [OK]. • Repeat these steps for all entries in the TIS-Web accounts' list. Possible causes: • The TIS-Web account is not set up to upload analogue tachograph data and download the master data. • Master data has not yet been downloaded. Action to be taken: – Please contact your Service Partner for more information about this. – Download the master data: • Start TIS-Web Automatic Upload. • Switch to the “Account” tab. • Click on [Transfer Data]. The data transfer and download starts. Page 40 of 40