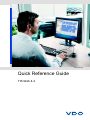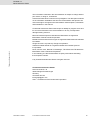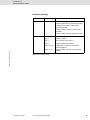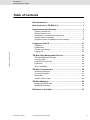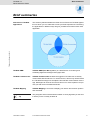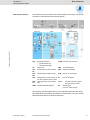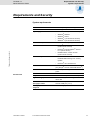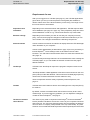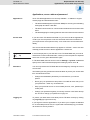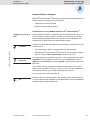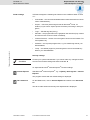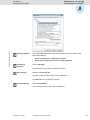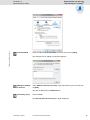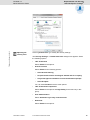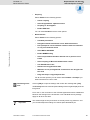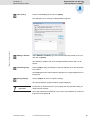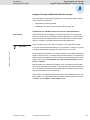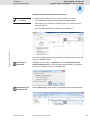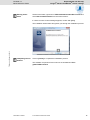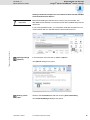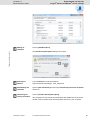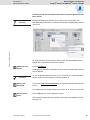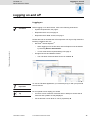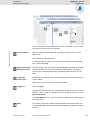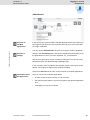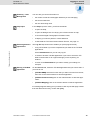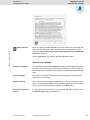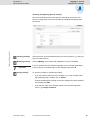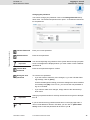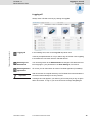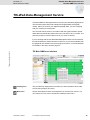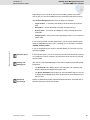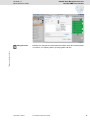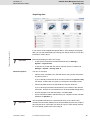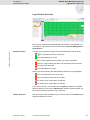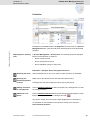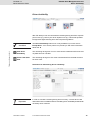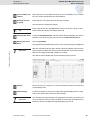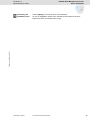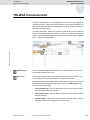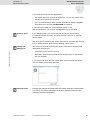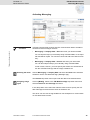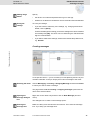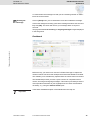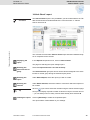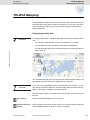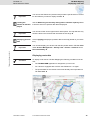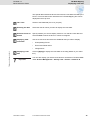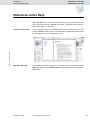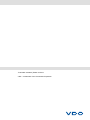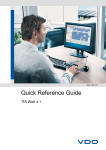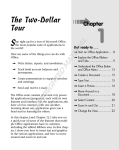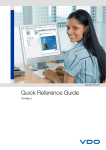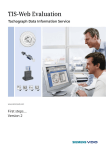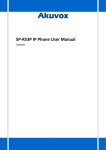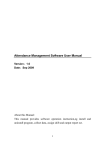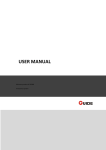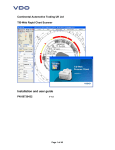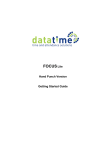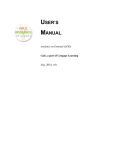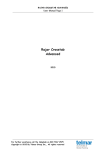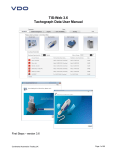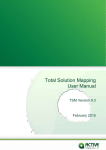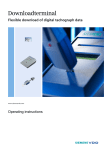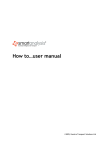Download Quick Reference Guide TIS
Transcript
www.vdo.com Quick Reference Guide TIS-Web 4.4 TIS-Web 4.4 Quick Reference Guide The information contained in this documentation is subject to change without prior notice. In doing so, Continental Automotive GmbH does not enter into any obligation. The description is based on the information available at the time this documentation was printed. We reserve the right to change the technical details in the descriptions, information and illustrations in this manual. Continental Automotive GmbH shall accept no liability for program errors and for incorrect information in the documentation or for any consequential damages arising from this. TIS-Web 4.4 • Edition 01/2015 Microsoft Internet Explorer® and Microsoft Windows® are registered trademarks of the Microsoft® Corporation. Mozilla Firefox® and the Firefox logos are registered trademarks of the Mozilla Foundation. Google Chrome is a product by Google Incorporation. Adobe®/Acrobat® Reader is a registered trademark of Adobe Systems Incorporated. DLD®, DTCO® 1381, Remote TCO Manager, TIS-Office® and TIS-Web® are trademarks of the Continental Corporation. In the following, the above trademarks are partly used without indicating their respective owners. © by Continental Automotive GmbH. All rights reserved. Continental Automotive GmbH Heinrich-Hertz-Str. 45 78052 Villingen-Schwenningen Germany www.fleet.vdo.com [email protected] VDO – A trademark of the Continental Corporation TU00-0881-0105502 © Continental Automotive GmbH II TIS-Web 4.4 Quick Reference Guide Document History Date Chapter/ Page Topic, revision, action taken 10/2013 all chapters Screen shots updated. Chapter entitled "Brief summaries" expanded Installing the TIS Client Communication Service (expanded) Chapter entitled "TIS-Web Communicator" expanded Chapter entitled "TIS-Web Mapping" inserted TIS-Web 4.4 • Edition 01/2015 11/2014 all chapters Screen shots updated. page 2 Graphics updated page 3 New functions in TIS-Web 4.4 page 4 System requirements updated pages 16 to 20 Installing the TIS Client Communication Service (updated) pages 39, 40 Chapter entitled "TIS-Web Communicator" updated Status as of: 29.01.2015 TU00-0881-0105502 © Continental Automotive GmbH III TIS-Web 4.4 Quick Reference Guide Table of contents Brief summaries...................................................................... 1 New functions in TIS-Web 4.4................................................ 3 Requirements and Security ................................................... 4 System requirements .................................................................... 4 Requirements for use .................................................................... 5 Applications, access data and password ...................................... 7 Internet Explorer settings® ............................................................ 8 Google® Chrome and Mozilla® Firefox settings .......................... 15 Logging on and off ............................................................... 21 TIS-Web 4.4 • Edition 01/2015 Logging on ................................................................................... 21 Switchboard ................................................................................. 23 General user settings .................................................................. 25 Logging off ................................................................................... 28 TIS-Web Data Management Service .................................... 29 TIS-Web DMM user interface ...................................................... 29 Acquiring data ............................................................................. 32 Legal Archive Overview ............................................................... 33 Evaluation .................................................................................... 34 Driver Availability ......................................................................... 35 TIS-Web Communicator ...................................................... 38 Activating Messaging .................................................................. 40 Creating messages ..................................................................... 41 Dashboard ................................................................................... 42 ‘Vehicle Check’ report ................................................................. 43 TIS-Web Mapping.................................................................. 44 Displaying position data .............................................................. 44 Displaying route data ................................................................... 45 Reference to the Help ........................................................... 47 TU00-0881-0105502 © Continental Automotive GmbH 1 TIS-Web 4.4 Quick Reference Guide Brief summaries Brief summaries The summary below illustrates the fields of use of the three TIS-Web applications to which you can subscribe to meet your fleet requirements. Combining the applications in different ways will give you different functions within each application. TIS-Web DMM TIS-Web DMM (Data Management) is a Web Service for archiving and evaluating digital and analogue tachograph data. TIS-Web Communicator TIS-Web Communicator enables the logged on TIS-Web user to directly communicate with fleet drivers. To use this service, drivers only need to install the TIS-Web Fleet App on a smartphone and activate communication via the App. Messages can then be sent and received. Your service partner can provide you with more information about this. TIS-Web Mapping TIS-Web Mapping is a service to display your drivers' and vehicles' position and route data. TIS-Web 4.4 • Edition 01/2015 Interaction of TIS-Web applications Tip TU00-0881-0105502 The pictogram shown underneath the header on each page tells you the area in which you are currently located.◄ © Continental Automotive GmbH 1 TIS-Web 4.4 Quick Reference Guide TIS-Web 4.4 • Edition 01/2015 Data transfer options Brief summaries The following summary will give you a first impression of what you can do with TIS-Web's comprehensive data transfer options: App Application software: • TIS-Web Fleet App • COMC TIS-Web Communicator VDO DriveTime App DC Driver Card MAP TIS-Web Mapping DLD SR Download Device Short Range MCR Mobile Card Reader DLD WR Download Device Wide Range RTM Remote TCO Manager DLK Download Key for transferring dri- SL ver card and mass memory data DLK Pro Latest generation of Download Keys Tools • DMM TIS-Web Data Management WL DTCO® SmartLink • TIS-Web Automatic Upload TIS-Web Scanner Client Wireless Link (for DLD® Wide Range) The following TIS-Web applications (on the TIS-Web Client) that are briefly described below are primarily responsible for data transfer. They are used to edit and archive fleet and communication data. TU00-0881-0105502 © Continental Automotive GmbH 2 TIS-Web 4.4 Quick Reference Guide New functions in TIS-Web 4.4 New functions in TIS-Web 4.4 Site-specific settings for download reminders In order to use different download reminders for different sites you can create individual reminder templates and assign these to the various sites. Optimised data evaluation in line with daylight saving Data evaluation has been optimised to account for the daylight saving changeover, i.e. when changing from summer time to winter time and vice versa. In the infringement reports a new exception indicates whether daily or weekly rest times are affected by daylight saving changeover. TIS-Web 4.4 • Edition 01/2015 Indicators have now been inserted into various activity reports – they will show you when TIS-Web has adjusted the times in the activity data. Daily rest times considered as weekly rest times When evaluating activities based on Regulation (EC) No. 561/2006, a new option now lets you define that sufficiently long daily rest times taken during the week are regarded as weekly rest times if this helps to avoid infringements. Expanded driver and vehicle list In TIS-Web 4.3 the Driver List and Vehicle List reports have already been expanded to include more information. For example, the Vehicle List report now shows the date of the next required tachograph calibration. Improved TIS Client Communication Service The installation and functionality of the TIS Client Communication Service has been optimised (this Service is required when using TIS-Web in Mozilla ®Firefox and Google® Chrome). TU00-0881-0105502 © Continental Automotive GmbH 3 TIS-Web 4.4 Quick Reference Guide Requirements and Security System requirements Requirements and Security TIS-Web 4.4 • Edition 01/2015 System requirements Processor Pentium 4 (2 GHz), similar or higher RAM 1 GB or higher Operating system • Windows® 2003 (Release 2 or later) • Windows® 2008 R2 • Windows® Vista™ • Windows® 7 (32 and 64-bit versions) • Windows® 8 (32 and 64-bit versions) Transmission speed at least ADSL/VDSL (1Mbps) Internet browser • Google® Chrome, version 24 to 37 (32 and 64-bit versions) • Microsoft® Internet Explorer® version 7 to 11 (32-bit version) • Mozilla Firefox®, version 18 to29 (32 and 64-bit versions) • Microsoft® Visual C++ 2005 Service Pack 1 Runtime components Redistributable Package ATL Security Update • Accessories TU00-0881-0105502 Microsoft® .NET Framework 4 Port address Port 8733 (only Google® Chrome and Mozilla Firefox®) Screen resolution 1024 x 786 pixels or higher – max. 1280 x 1024 pixels Chip card reader X11-140-002-004 (incl. driver software) Digital tachograph data Download Key (mass memory), driver card Suitable reader for tachograph charts VDO Chart Analyser, PC with PS/2 connection and free COM port (1 or 2) Tachograph charts that can be analysed all EC tachograph charts © Continental Automotive GmbH 4 TIS-Web 4.4 Quick Reference Guide Requirements and Security Requirements for use Requirements for use TIS-Web 4.4 • Edition 01/2015 After you've logged on to TIS-Web (see page 21), the TIS-Web applications (upon which you and your service partner have agreed) are available. It doesn't matter which of the three browsers you are using: The range of functions is the same in all browsers. Preparation and installation Depending on the selected browser and application, TIS-Web requires different installations (see page 8 or page 15), some preparatory steps and a few extra installations in order to e.g. communicate with the chip card reader. Browser settings Depending on the browser you wish to use and your company's security policy, minor browser program changes must also be made before you can use TIS-Web. The changes could affect the following components: ActiveX controls ActiveX controls are used as an interface to display interactive TIS-Web application elements on your computer. ActiveX control adjustments (as described on page 12) are only necessary in Internet Explorer®. These settings need not be made in the two other browsers – the TIS Client Communication Service is used here instead. See also page 15. Current security and usage rules were of course adhered to when creating the TIS-Web pages, so you can enable the ActiveX controls for these pages without hesitation. JavaScript TIS-Web uses JavaScript to improve the program's response times to user entries. JavaScript enables a Web application's functions to be executed on the computer (Client) via the Web browser. This means that TIS-Web pages (Server) need not be accessed each time the user makes an entry. These components are also mainly required by Internet Explorer®; see page 13. Cookies TIS-Web also uses Cookies to store a user's settings on the computer (Client), for instance. By default, cookies are enabled when the browser's security level is set to medium-high. If you encounter any problems, you can adjust the settings for cookies in Internet Explorer®; see page 8. TIS Client Communication Service TU00-0881-0105502 This Service (only used in conjunction with Google® Chrome and Mozilla® Firefox) enables TIS-Web to access one or more of your computer's functions and resources. The TIS Client Communication Service transfers the data stored on a driver or company card (inserted in the chip card reader), any data stored on a connected Download Key and the data acquired by the VDO Chart © Continental Automotive GmbH 5 TIS-Web 4.4 Quick Reference Guide Requirements and Security Requirements for use Analyser. This Service is absolutely necessary for Google® Chrome and Mozilla® Firefox. While working with TIS-Web DMM, you can check the information area on your taskbar at any time to see whether or not the service is enabled; see page 23. Further options Minor adjustments relating to data transfer or data download can also be made at the same program level. The required settings, especially those in Microsoft® Internet Explorer® are described in the next chapter on page 8. For information about the other browsers, please refer to page 15. Data transmission security TIS-Web 4.4 • Edition 01/2015 Tip TU00-0881-0105502 The SSL encryption protocol is used to transfer all the fleet data via the Internet. If an encrypted connection exists, Internet Explorer will display a closed padlock and ‘https’ in the address bar. We also recommend that you add www.my-fis.com to your trusted sites (if your browser supports this function). This will allow you to adjust the security settings for this Web application, especially in Microsoft® Internet Explorer® (see also page 10). Your company's security policy will still apply to all other Internet pages.◄ © Continental Automotive GmbH 6 TIS-Web 4.4 Quick Reference Guide Requirements and Security Applications, access data and password Applications, access data and password Applications Access data Three TIS-Web applications are currently available – in addition to supplementary apps and administrative tools: • TIS-Web Data Management (TIS-Web DMM) for archiving and evaluating tachograph and driver card data. • TIS-Web Communicator for communication between drivers and the fleet office. • TIS-Web Mapping for tracking positions and routes of drivers and vehicles. If you don't have TIS-Web access data or if you can't use all the applications, contact your service partner to set the contractual terms and conditions for your required user level (service level). You'll receive the access data immediately. TIS-Web 4.4 • Edition 01/2015 The access data described below only applies to TIS-Web – it does not automatically provide access to all the applications named here. Tip If several employees in your fleet are to use TIS-Web DMM and you want to restrict their access to individual sites, contact your service partner to stipulate which user is to be given administrator rights. In TIS-Web DMM, this user can then click on Settings > System > Users and specify which sites should be displayed for editing by which users.◄ Password You can only retrieve the TIS-Web data and messages by entering the correct access data. The following security precautions should be taken to protect your access data from unauthorised access: Logging off • Change the initialisation password you received from your service partner. • Never give your password to third parties. Our staff will never ask you for your password – under any circumstances. • Keep your personal access or account data (account, user, password) in a safe place. • Change your password regularly for security reasons You'll find a description of how to change your password on page 27. To protect your data and account always close TIS-Web correctly by clicking on [Log Out] (top right menu area). If you forget to close the application or if you leave your computer unattended for an extended period of time, the system will automatically log you off after 35 minutes for security reasons. TU00-0881-0105502 © Continental Automotive GmbH 7 TIS-Web 4.4 Quick Reference Guide Requirements and Security Internet Explorer settings® Internet Explorer settings® Microsoft® Internet Explorer® will only work perfectly if a few preparations and settings have been made (see the next pages): • Preparations for using TIS-Web • Browser security settings (page 9) Preparations for using TIS-Web and Microsoft® Internet Explorer® Logging on for the first time TIS-Web 4.4 • Edition 01/2015 Condition Important The first time a user logs on, TIS-Web creates the ‘VKISlCnt’ folder on the ‘C:\’ drive. During each login procedure, TIS-Web checks the status of already transferred files and updates them if new versions become available. This ensures that you always have the latest software release. TIS-Web can only install and register the required system components on your computer if you • have administrator rights or the permission to install programs. • start Microsoft® Internet Explorer® and carry out the first login procedure with the command Run as administrtor (shortcut menu).◄ You can then limit the permissions for drive ‘C:\’ to the ‘VKISClnt’ folder. Select Properties from the folder's shortcut menu. On the Security tab, click on [Edit] to assign Full control to only the System entry and to the relevant TISWeb user. The computer will then be protected against unauthorised access during a restart or when another user logs on. The user can access the ‘VKISClnt’ folder without limitations, e.g. to update existing program entries. It is not necessary to share the folder.◄ Tip TU00-0881-0105502 Please contact your service partner if your company policy prevents files on your computer from being updated. He'll be glad to inform you about a different installation option (Offline Installer).◄ © Continental Automotive GmbH 8 TIS-Web 4.4 Quick Reference Guide TIS-Web 4.4 • Edition 01/2015 Folder settings Requirements and Security Internet Explorer settings® TIS-Web manages the following sub-folders in the ‘VKISClnt’ folder on drive ‘C:\’: • ‘Downloads’ – the current downloaded data or data restored from a driver card or Download Key, • ‘Export’ – CSV files (interchange format for Microsoft® Excel, for instance) if you want to export reports for further processing in other programs, • ‘Logs’ – TIS-Web log files (if any), • ‘MFCdlls’ – the program files for the graphical user interface (only created and used if User Account Control is enabled), • ‘OutdoorTerminal’ – the list of current rights of access to the Outdoor Terminal (White List), • ‘Software’ – the required program files, e.g. for transferring data to your fleet database, • ‘Temp’ – the default pages for processing driver card or Download Key data for your fleet database. Security settings Condition Contact your system administrator if you cannot make any changes because access to the browser settings has been restricted.◄ To adjust the Microsoft® Internet Explorer® browser settings: Internet Explorer Start Microsoft® Internet Explorer®, e.g. via [Start] > All Programs > Internet Explorer. The program window with the default settings is displayed. Tab: Advanced On the Tools menu, click on Internet Options and switch to the Advanced tab. The tab to make advanced security level adjustments is displayed. TU00-0881-0105502 © Continental Automotive GmbH 9 TIS-Web 4.4 • Edition 01/2015 TIS-Web 4.4 Quick Reference Guide Selecting options Confirming selection Requirements and Security Internet Explorer settings® Scroll to the Security section and select the following check boxes (if not selected by default): • Check for publisher's certificate revocation • Allow active content to run in files on My Computer Click on [Accept]. The advanced Internet option settings are saved. Tab: Security Switch to the Security tab. The tab to customise the security levels is displayed. The Internet zone is selected by default. Security settings Select Trusted Sites. The security settings for this zone are displayed. TU00-0881-0105502 © Continental Automotive GmbH 10 TIS-Web 4.4 • Edition 01/2015 TIS-Web 4.4 Quick Reference Guide Protected Mode Requirements and Security Internet Explorer settings® Clear the Turn on Protected Mode check box and click on [Sites]. The dialogue box for adding a trusted site appears. Adding the website to the zone Under Add this website to the zone, type https://www.my-fis.com and click on [Add]. The URL is displayed in the Websites list. Terminating entry Click on Close. The Internet Options Security tab is again displayed. TU00-0881-0105502 © Continental Automotive GmbH 11 TIS-Web 4.4 • Edition 01/2015 TIS-Web 4.4 Quick Reference Guide Adjusting the security level Requirements and Security Internet Explorer settings® Click on [Custom level...] to modify the security settings. The Security Settings – Trusted Sites Zone dialogue box appears. Select the following options: • .NET Framework Select Enable for all options. • ActiveX controls Select Enable for the following options: – Allow ActiveX filtering – Script ActiveX controls and Plugins marked safe for scripting – Only allow approved domains to use ActiveX without prompt – Allow Scriplets You can select Disable for all the other options. • .NET Framework Components Select Enable for all options and High Safety for the last entry in this group. • User Authentication Select Automatic logon only in Intranet zone. • Download Select Enable for all options. TU00-0881-0105502 © Continental Automotive GmbH 12 TIS-Web 4.4 Quick Reference Guide Requirements and Security Internet Explorer settings® • Scripting Select Enable for the following options: – Active scripting – Allow Programmatic clipboard access – Scripting of Java applets – Enable XXS filter You can select Disable for all the other options. • Miscellaneous TIS-Web 4.4 • Edition 01/2015 Select Enable for the following options: – Userdata persistence – Navigate windows and frames across different domains – Don't prompt for client certificate selection when no certificate or only one certificate exists – Allow META REFRESH – Enable MIME Sniffing – Allow script-initiated windows without size or position constraints – Allow scripting of Microsoft web browser control – Use SmartScreen Filter – Submit non-encrypted form data – Websites in less privileged web content zone can navigate into this zone – Drag and drop or copy and paste files For all the other options you can select either Disable or Prompt if you want to decide from case to case. Confirming selections Click on [OK] to accept the settings and confirm the message with [Yes]. The Security tab in the Internet Options dialogue box is again displayed in the foreground. From now on, the connection to the TIS-Web applications will be established based on the settings for the trusted site. Your individual security settings apply for all other web sites. Important TU00-0881-0105502 The medium-high security level does not usually cause any problems – but you can also adjust the settings for cookies (described below).◄ © Continental Automotive GmbH 13 TIS-Web 4.4 Quick Reference Guide Tab: Privacy Requirements and Security Internet Explorer settings® Switch to the Privacy tab and click on [Sites]. TIS-Web 4.4 • Edition 01/2015 The dialogue box for entering a website address appears. Adding a website Under Address of website, type the TIS-Web URL https://www.my-fis.com and click on [Allow]. The address is added to the list of managed websites and its status is displayed. Confirming entry Click on [OK] to apply the settings for specific websites which are allowed to use cookies. The Privacy tab in the Internet Options dialogue box is again displayed in the foreground. Saving settings Click on [OK] to save the new option settings. The Internet Explorer program window is again displayed. Important Please bear in mind that some of your settings will only take effect after you restart Internet Explorer. Close and restart Internet Explorer if you want to check whether or not the settings have been applied.◄ TU00-0881-0105502 © Continental Automotive GmbH 14 TIS-Web 4.4 Quick Reference Guide Requirements and Security Google® Chrome and Mozilla® Firefox settings Google® Chrome and Mozilla® Firefox settings A few preparations and settings (described on the following pages) must be made in these two browsers: • Preparations for using TIS-Web • Installing the TIS Client Communication Service (page 16) Preparations for TIS-Web and the two browsers mentioned above Port sharing Unlike Microsoft® Internet Explorer®, these two browsers only require port 8733 to be opened for the TIS Client Communication Service. This port (which is part of the network address) allows the TIS-Web Server to communicate with your computer (TIS-Web Client) and exchange data with it. Open the above port in your system's firewall, e.g. the Windows firewall. TIS-Web 4.4 • Edition 01/2015 Important If you can't access the firewall settings on your computer, contact your system or network administrator and ask him to open the port for you.◄ All other settings are optional. You can also specify the TIS-Web access page (www.my-fis.com) to be your startup page in both browsers, for example and make the relevant settings for secure access to the World Wide Web. These options can be found in Customize and Control Google Chrome or under Firefox > Options. Both browsers also require the installation of the TIS Client Communication Service (as described further below). This Service ensures that uploaded driver and company card data and tachograph data (recorded manually via the VDO Chart Analyser) can be transferred. The program is installed as a permanent service and integrated into the operating system. It is started automatically together with the system and can be controlled via the taskbar > Show hidden icons. TU00-0881-0105502 © Continental Automotive GmbH 15 TIS-Web 4.4 Quick Reference Guide Requirements and Security Google® Chrome and Mozilla® Firefox settings Installing the TIS Client Communication Service To download and install the service on your computer, you must TIS-Web 4.4 • Edition 01/2015 Condition • have administrator rights or the permission to install programs. • have logged on to TIS-Web successfully using your personal access data; see page 21. • Microsoft .NET Framework 4.0 must also be installed.◄ Proceed as follows to download and install the TIS Client Communication Service (here: Mozilla® Firefox): Starting the download In Help (drop-down menu) > Download, click on Download TIS Client Communication Service. A security warning appears asking you whether you want to download or save the installation file. Downloading the installation file Click on [Save File] to save the file in the Mozilla® Firefox download folder. TU00-0881-0105502 © Continental Automotive GmbH 16 TIS-Web 4.4 Quick Reference Guide Starting installation Requirements and Security Google® Chrome and Mozilla® Firefox settings Switch to the folder, right click on TISClientCommunicationService.exe and select Run as administrator from the shortcut menu. If a User Account Control message appears, confirm with [Yes]. TIS-Web 4.4 • Edition 01/2015 The installation wizard starts and guides you through the installation process. Completing the installation Click on [Finish] to complete the installation process. The software components for this service are installed in C:\Programs\TISDriverCard. TU00-0881-0105502 © Continental Automotive GmbH 17 TIS-Web 4.4 Quick Reference Guide Requirements and Security Google® Chrome and Mozilla® Firefox settings Adding a certificate exception for local communication with the TIS-Web Client Communication Service Important Before downloading the data stored on a driver card, for example, TISWeb DMM checks whether or not the service has been installed and port 8733 opened.◄ TIS-Web 4.4 • Edition 01/2015 If you're using Mozilla Firefox, you must add a certificate exception for local communication with the TIS-Web Client Communication Service: Opening settings (Options) In the browser's menu bar click on Tools > Options. The Options dialogue box opens. Viewing certificates Switch to the Certificates tab and then click on [View Certificates]. The Certificate Manager dialogue box opens. TU00-0881-0105502 © Continental Automotive GmbH 18 TIS-Web 4.4 Quick Reference Guide Adding an exception Requirements and Security Google® Chrome and Mozilla® Firefox settings Click on [Add Exception]. TIS-Web 4.4 • Edition 01/2015 The Add Security Exception dialogue box opens. Entering the address In the Location box enter this address: https://localhost:8733/Design_Time_Addresses Downloading the certificate Click on [Get Certificate] and select the Permanently store this exception check box. Confirming the security exception Click on [Confirm Security Exception]. The exception will now be stored permanently and enables the local communication of the TIS-Web Client Communication Service on your computer. TU00-0881-0105502 © Continental Automotive GmbH 19 TIS-Web 4.4 Quick Reference Guide Requirements and Security Google® Chrome and Mozilla® Firefox settings Installing the TIS Client Communication Service after the application has been started TIS-Web 4.4 • Edition 01/2015 Important Before downloading the data stored on a driver card, for example, TISWeb DMM checks whether or not the service has been installed and port 8733 opened.◄ To install TIS Client Communication Service after TIS-Web DMM has been started and a card download has been initiated: Additional information Click on Click here. A dialogue box with further information and the option to download the missing service appears. Condition Starting the download To download and install the service on your computer, you must have administrator rights or the permission to install programs.◄ Click on the Click here to download link to start the download of the relevant service. A message appears.Confirm whether you want to run or save the service files. Starting installation Click on [Run] if you want to install the service. The installation wizard starts and guides you through the installation process; see page 16. TU00-0881-0105502 © Continental Automotive GmbH 20 TIS-Web 4.4 Quick Reference Guide Logging on and off Logging on Logging on and off Logging on Before logging on for the first time, refer to the following instructions: Condition • System Requirements; see page 4. • Requirements for use; see page 5. • Requirements for Data Access; see page 7. Please also bear in mind that the TIS components can only be fully used if the following conditions are met: TIS-Web 4.4 • Edition 01/2015 • • Microsoft® Internet Explorer® – When logging on for the first time, Internet Explorer must be started by selecting Run as administrator. – You've made all the required settings; see page 8. Google® Chrome and Mozilla® Firefox – Important The TIS Client Communication Service is installed.◄ To use the TIS-Web applications you must always log on with your personal access data.◄ For an optimal screen display you should Tip TU00-0881-0105502 • choose a screen resolution of at least 1024 x 786 dpi to ensure that all functions and symbols are fully displayed. • set the browser's zoom factor to 100 % (if possible).◄ © Continental Automotive GmbH 21 TIS-Web 4.4 Quick Reference Guide Logging on and off Logging on TIS-Web 4.4 • Edition 01/2015 You've received your access data from your service partner (e.g. by e-mail) and would now like to log on to TIS-Web: Internet address Start your preferred web browser and type https://www.my-fis.com in the address bar. The TIS-Web access page opens. If a message appears telling you that a secure connection is being established, confirm with [Yes]. Digital Tachograph Information Portal The relevant link gives you access to the VDO Digital Tachograph Information Portal (www.fleet.vdo.com) and to products for downloading, visualising, archiving and evaluating mass memory and driver card data, such as TISWeb. Login page: Access data Enter the access data (Account, User and Password) you received from your service partner. Always log on using only your personal access data. Logging on Click on [Login]. A dialogue box for entering your e-mail address may appear. Enter your e-mail address – a link to reset your password can then be sent to you if you click on [Reset Password]. The Switchboard opens – you can access your registered TIS-Web applications from here. News TU00-0881-0105502 In this area you'll find up-to-date information about events which affect your work with TIS-Web, such as announcements regarding TIS-Web Server maintenance. © Continental Automotive GmbH 22 TIS-Web 4.4 Quick Reference Guide Logging on and off Switchboard Switchboard Overview of TIS-Web applications In the Services list, you'll find all the TIS-Web applications the use of which you have agreed upon with your service partner and which you can access with your login credentials. TIS-Web 4.4 • Edition 01/2015 You can use the Switchboard at any time to change to another application. Services or settings Switch to the User Setting tab to specify the settings that should apply to all the applications for which you have registered, e.g. your password. Use the three drop-down menus to make the settings for your user account, password and the TIS-Web Fleet App (‘Message App’). If your company name or address has changed, please contact your service partner. The required changes will be made immediately. Click on the Services tab to return to the overview of TIS-Web applications. Information about the applications TU00-0881-0105502 Here you can see the individual applications • and the current versions to which you have access, • the start and expiry dates of your access rights to the relevant application and • messages you may have received. © Continental Automotive GmbH 23 TIS-Web 4.4 Quick Reference Guide Summary – Data Management Help topics Switching between applications Logging on and off Switchboard You can also get current information on • the master records and tachograph data that you are managing, • the archived data and • the user level being used. In the Help drop-down menu, you'll find commands • to open the Help, • to open the dialogue box for carrying out a full-text search in Help, • to access the Digital Tachograph Information Portal, • to display your service partner's contact data and • to download the TIS Client Communication Service; see page 15. The Log Out drop-down menu enables you (at all program levels) • to log off TIS-Web if you have completed all your tasks in the TIS-Web applications. TIS-Web 4.4 • Edition 01/2015 At the Switchboard level you can only log off. Starting a TIS-Web application • to switch to another TIS-Web application if you want to check the TISWeb Communicator for an urgent message you are expecting, for instance. • to return to the Switchboard if you want to modify your settings, for example. On the Services tab, select the TIS-Web application that you want to start. If you want to use • [TIS-Web DMM] select the function that you want to access from the list, then click on the relevant button to start the application. • [TIS-Web Communicator] click on the relevant button to start the application. • [TIS-Web Mapping] click on the relevant button to start the application. If a message appears asking you if you want to view only the web page content that was delivered securely, confirm with [Yes]. TU00-0881-0105502 © Continental Automotive GmbH 24 TIS-Web 4.4 Quick Reference Guide TIS-Web 4.4 • Edition 01/2015 Data protection Logging on and off General user settings When you start a TIS-Web application for the first time, you must accept the data protection agreement. Read the data protection agreement and then select the I have read and agree to the Legal Agreement for TIS-Web data protection check box. Click on [Continue]. The selected TIS-Web application starts. General user settings Account information On the Switchboard, the User Setting menu (tab) provides additional information about your user account. It also lets you change your current password and specify basic information about using the TIS-Web Fleet App (‘Message App’). General settings The settings you specify in the drop-down menus apply to all the TIS-Web applications you are using. Specific settings Of course you can also adjust the applications to suit your company requirements. For a detailed description of the available options, please have a look at your TIS-Web application Help available on the Help menu. Information about the Service For information about the status of your TIS-Web application, please refer to the Switchboard display and editing area. TU00-0881-0105502 © Continental Automotive GmbH 25 TIS-Web 4.4 Quick Reference Guide Logging on and off General user settings Checking and adjusting general settings TIS-Web 4.4 • Edition 01/2015 The boxes in this drop-down menu give you information about your user account, ranging from your service provider to the dialogue language (software texts). Checking settings Check your user account details stored by your service partner, e.g. when logging on for the first time. Modifying settings Click on [Modify], then change and supplement your account details. Important Saving changes If you've changed the user interface language of your TIS-Web applications, you must log on to TIS-Web again for the change to take effect.◄ To save any changes or supplements made: • If you don't want to make any more changes, e.g. to the TIS-Web Fleet App (‘Message App’) settings, click on [Save]. Confirm the dialogue box telling you that the settings have been modified successfully with [OK]. • TU00-0881-0105502 If you want to make more changes, switch to the relevant drop-down menu, e.g. Change Password. © Continental Automotive GmbH 26 TIS-Web 4.4 Quick Reference Guide Logging on and off General user settings Changing the password TIS-Web 4.4 • Edition 01/2015 You want to change your password. Click on the Change Password dropdown menu. The relevant drop-down menu opens – it contains the text boxes for the password. Current Password Enter your current password. New Password Enter the new password. Important You can usually assign any password. If the system doesn't accept your password, a message will be displayed which you must confirm. Enter a different password.◄ Confirm New Password Enter the new password again to confirm. Saving the new password To save the new password: • If you don't want to make any more changes, e.g. to the TIS-Web Fleet App settings, click on [Save]. Confirm the dialogue box telling you that the settings have been modified successfully with [OK]. From now on, you can use the new password to log on to TIS-Web. • Important Tip TU00-0881-0105502 If you want to make more changes, simply switch to the relevant dropdown menu. Change your password often for security reasons and never give it to third parties.◄ If you've entered a wrong password three times on the login page and if a user's e-mail address is stored in TIS-Web, you can click on [Reset Password]. A link to reset the password will be sent to you.◄ © Continental Automotive GmbH 27 TIS-Web 4.4 Quick Reference Guide Logging on and off Logging off Logging off TIS-Web 4.4 • Edition 01/2015 Always close TIS-Web correctly by clicking on Log Out. Logging off In the heading area, click on the Log Out drop-down menu. You'll be prompted whether or not you want to log off TIS-Web. Click on [Yes] to terminate the connection with the TIS-Web Server. Switching to the Switchboard You can also go back to the Switchboard and change the TIS-Web user interface language or your password on the User Setting tab, for instance. Switching between applications Of course you can also switch to another TIS-Web application (if available). Important After 35 minutes of computer inactivity, the TIS-Web Server will terminate the connection automatically for security reasons. A dialogue box will appear if you didn't log off correctly and you log on again within 35 minutes. To log on you must confirm the message with [Yes].◄ TU00-0881-0105502 © Continental Automotive GmbH 28 TIS-Web 4.4 Quick Reference Guide TIS-Web Data Management Service TIS-Web DMM user interface TIS-Web Data Management Service TIS-Web DMM is a Web application for archiving and evaluating digital (driver card and tachograph data) and analogue tachograph data (tachograph charts). When you archive your digital tachograph data, you are complying with your country's archiving laws. The archived data is stored in accordance with the agreed retention period. Older data is automatically deleted from your web archive once a month. The retention period for archived data is set in your service contract. If you're working with the TIS-Web Data Management Service for the first time, this Quick Reference Guide will make it easier for you to become familiar with the graphical user interface and some program functions. You'll find detailed information in the Help; see also page 40. TIS-Web 4.4 • Edition 01/2015 TIS-Web DMM user interface Heading area This permanently displayed area provides you with information about valid access data (company and user). Menu area Theme-associated functions are assigned to the various main menus. You can change from any menu command to a different main menu. TU00-0881-0105502 © Continental Automotive GmbH 29 TIS-Web 4.4 Quick Reference Guide TIS-Web Data Management Service TIS-Web DMM user interface Depending on your user level and the current editing status, these main menus give you access to additional menu commands (drop-down menus). The Archive Management main menu includes, for example, • Legal Archive – a summary and details of archived driver and vehicle data • Reminders – a list of download reminders and planning tool • Activity Time – a summary and details of activity (working) times and schedules • Company Data – a drop-down menu providing access to your company's master data If you're using several TIS-Web applications, you can switch between them using the Log Out drop-down menu, enabling you, for example, to start the TIS-Web Communicator. TIS-Web 4.4 • Edition 01/2015 If you've completed all your tasks in TIS-Web DMM, you can also log off by selecting Log Out. Selection pane In the Selection pane, you can choose sites, drivers and vehicles and restrict or increase the number of entries. The pane also has a text box for entering search criteria. Display and Editing area This area of a TIS-Web DMM page is reserved for displaying and editing data. Exceptions: Quick Info (ScreenTip) TU00-0881-0105502 • The Download menu always shows four tool buttons for importing and entering digital and analogue tachograph data. • The Driver Availability menu offers you two tool buttons that you can use to display the availability times and a quick summary of the data stored on a driver card. Display of detailed information about download reminders, download files or activities (using the mouse-over facility). © Continental Automotive GmbH 30 TIS-Web 4.4 Quick Reference Guide Example of a dialogue box with detailed information about the individual tasks or functions, for capturing data or specifying date and time. TIS-Web 4.4 • Edition 01/2015 Dialogue boxes TIS-Web Data Management Service TIS-Web DMM user interface TU00-0881-0105502 © Continental Automotive GmbH 31 TIS-Web 4.4 Quick Reference Guide TIS-Web Data Management Service Acquiring data TIS-Web 4.4 • Edition 01/2015 Acquiring data If you want to archive digital tachograph data or enter analogue tachograph data, you can start downloading or entering your data by using one of the four tool buttons shown above. Before downloading the data, don't forget Important Download options • to specify the required file format and data blocks via Settings > System > Legal Archive. • to specify how to deal with the data of unknown drives or vehicles via Settings > System > Activity Time.◄ You can, for example, • transfer driver card data to the TIS-Web Server using a chip card reader and then archive it. If you've already inserted the driver card and clicked on the [Driver Card] tool button, a wizard will now guide you through the download process. • transfer the data stored on a Download Key and then archive it. If you've already inserted the Download Key and clicked on the relevant tool button, the files are now listed and can be downloaded straight away. Important TU00-0881-0105502 • enter tachograph chart data manually in TIS-Web DMM. • import data downloaded or transferred to your computer into the TIS-Web database via [Browse...]. The Download Reminders for a selected site show you the drivers and vehicles for whom/which data has to be downloaded during the next couple of days and the driver cards which are about to expire or have already expired: For more details, please refer to the Help.◄ © Continental Automotive GmbH 32 TIS-Web 4.4 Quick Reference Guide TIS-Web Data Management Service Legal Archive Overview Legal Archive Overview TIS-Web 4.4 • Edition 01/2015 When you've imported the download data and stored it in the database, you can display a Year Overview of the archived data via Archive Management > Legal Archive. Download status You can see at a glance any gaps in the downloaded data and its status: • / • if the data signature is correct. • if the archived data does not contain any activity information. • • if a download took place on that day. if there is a gap between the date of the last download and the first activity of the next download. if the data signature is faulty. Some of the days following the download date are also colour-highlighted • if the next download is due on that day. • if the next download was due on that day. • if a driver's driver card expires on that day. • if a driver's driver card expired on that day. In the Year Overview, you can also click on [Open] to display more details about the data or you can click on [Retrieve] to restore the download files, e.g. if the control authority requests a copy of the files. Vehicle Overview This information is also available for your vehicles. Click on the Vehicle tab to display the detailed overview. TU00-0881-0105502 © Continental Automotive GmbH 33 TIS-Web 4.4 Quick Reference Guide TIS-Web Data Management Service Evaluation Evaluation TIS-Web 4.4 • Edition 01/2015 Evaluations are available either in the Reports drop-down menu or in Archive Management where you'll also find some interesting driver and vehicle data analyses. Report options – Activity Time In Archive Management > Activity Time, the following protocols and attestations can be selected, for instance: • Driver Activity Protocol • Driver Infringement Protocol • Driver Attestation (using an entry form) Evaluation – Example: Driver Infringement Protocol Selecting the driver Select a listed driver for whom you want to create a protocol or attestation. Selecting the Driver Infringement Protocol Right-click on the desired month and select the relevant entry. Adding comments to infringements Click on Add/Edit Comment to add a comment to the infringement or to edit an existing comment. Additional comments Click on Add/Edit Comment below another infringement description to enter further comments, then close the dialogue box with . A dialogue box with the infringement report opens (see above). The drivers' Activity Time Overview is again displayed in the foreground. An evaluation is also available in the vehicles' Activity Time Overview – Vehicle Activity Protocol. TU00-0881-0105502 © Continental Automotive GmbH 34 TIS-Web 4.4 Quick Reference Guide TIS-Web Data Management Service Driver Availability Driver Availability With TIS-Web you can now calculate the remaining driving time from a specific point in time (e.g. before your driver departs on a trip). This avoids possible infringements against driving time and rest period regulations. TIS-Web 4.4 • Edition 01/2015 Condition The Driver Availability main menu is only available if your user level is Europe Gold . Your service partner can provide you with more information about this.◄ View Driver Availability The remaining driving time of one or more drivers is determined from the activity data saved in TIS-Web. Driver Card Quick View The remaining driving time of a driver is determined from the data stored on his driver card. Selections for determining driver availability Important TU00-0881-0105502 In order to calculate remaining driving times correctly, a current driver card download must be available. Before calculating driver availability download all necessary driver cards.◄ © Continental Automotive GmbH 35 TIS-Web 4.4 Quick Reference Guide TIS-Web Data Management Service Driver Availability Point in time of calculation Specify the point in time (date and time) for which availability is to be calculated. The current date and time are set as default. Selecting the site or group Select the site or the group to which the driver belongs. The two lists are updated accordingly. Tip Enter a specific driver in the Search box if the list of drivers is long, or enter letters to filter the display of available drivers.◄ Selecting the driver In the list of Available Drivers, select the driver whose availability you want to calculate. Then click on [>] to add his name to the Selected drivers list. Starting the calculation Click on [Calculate]. TIS-Web 4.4 • Edition 01/2015 The page with the available driving times of the selected driver(s) is displayed. Important With the TIS-Web Fleet App and a DTCO 1381 from Release 2.0a for which VDO Counter is enabled, the driver can also transfer the current VDO Counter data from the digital tachograph straight to TIS-Web. This data is used to display the current remaining driving time.◄ Sorting Click on an entry or a symbol to re-sort the relevant list columns in ascending or descending order. New message If a driver is allowed to use the TIS-Web Fleet App Messaging Service, right click on the symbol and send him a new message. Important TU00-0881-0105502 The message transfer pictogram is only displayed if you and your service partner have agreed on the use of the TIS-Web Communicator and if the driver is entitled to use the TIS-Web Fleet App Messaging Service.◄ © Continental Automotive GmbH 36 TIS-Web 4.4 Quick Reference Guide Click on [Back] if you want to make a new selection. Or click on Log Out to switch to the TIS-Web Communicator and check whether the driver has already sent a reply. TIS-Web 4.4 • Edition 01/2015 Terminating the availability check TIS-Web Data Management Service Driver Availability TU00-0881-0105502 © Continental Automotive GmbH 37 TIS-Web 4.4 Quick Reference Guide TIS-Web Communicator Driver Availability TIS-Web Communicator TIS-Web Communicator is a Web application with which you (the logged-on TIS-Web user) can communicate with the drivers of your fleet. Messages can also be sent automatically with TIS-Web DMM, such as monthly reminders of due driver card downloads. TIS-Web 4.4 • Edition 01/2015 To use this application, a driver only needs to install an app on his smartphone and activate communication via the app – he can then send and receive messages. This TIS-Web application can also be used as a stand-alone application, i.e. without TIS-Web DMM. Heading area This permanently displayed area provides you with information about your access data (company and user). Menu area Theme-associated functions are assigned to the various main menus. You can change from any menu command to a different main menu. Depending on the current editing status, these main menus give you access to additional menu commands (drop-down menus). The Messaging main menu includes, for example, TU00-0881-0105502 • Incoming Message – a list of drivers who have access to the TIS-Web Fleet App and incoming messages. • Outgoing Message – a list of drivers to whom you have sent (or want to send) a message. • Company Data – a drop-down menu providing access to drivers, vehicles, sites and vehicle check results that have been sent. © Continental Automotive GmbH 38 TIS-Web 4.4 Quick Reference Guide TIS-Web Communicator Driver Availability If you're using several TIS-Web applications, • the master data is the same in all applications, i.e. you only need to enter the data once and keep it up-to-date. • you can switch between these TIS-Web applications using the Log Out drop-down menu and start TIS-Web DMM, for instance. If you want to terminate your communication session in TISWeb Communicator, you can also use Log Out to log off TIS-Web. Selection pane In the Selection pane, you can choose sites and drivers and restrict or increase the number of entries. The pane also has a text box for entering search criteria. Next to the box for specifying the number of list entries, there are also tool buttons for adding another driver or site or deleting a driver entry. TIS-Web 4.4 • Edition 01/2015 Display and Editing area This area of a TIS-Web Communicator page is reserved for displaying and editing data. It shows you: • messages (you've received or sent), • information boxes and entry windows (for entering driver or site information, for example). If you want to edit driver and site master data, use the relevant drop-down menus to display and manage this data. Dialogue boxes TU00-0881-0105502 Example of a dialogue box with detailed information about the individual tasks or functions, for creating messages (as shown), specifying reminders and messages in different languages. © Continental Automotive GmbH 39 TIS-Web 4.4 Quick Reference Guide TIS-Web Communicator Activating Messaging Activating Messaging Condition TIS-Web Communicator requires specific communication data to be able to send and receive messages. Choose TIS-Web 4.4 • Edition 01/2015 • Messaging > Company Data > Sites and enter your fleet's site data. You can skip this step if you're already using TIS-Web DMM, i.e. the required data will be copied. You can then check and add to the data if necessary. • Messaging > Company Data > Drivers and enter your driver data. You can also skip this step if you're already using TIS-Web DMM. In both cases, however, you must specify the drivers who are allowed to use the TIS-Web Fleet App and the usage conditions.◄ Selecting the driver Choose Messaging > Company Data and select the Driver who should be entitled to use the TIS-Web Fleet App (‘Message App’). The General drop-down menu opens with the data of the selected driver. Assigning usage rights Click on [Modify], switch to the TIS-Web Fleet App drop-down menu and select the Allow to use Fleet App check box. In this drop-down menu select the relevant check boxes to specify the TISWeb Fleet App functions that the driver is entitled to use. The driver can now use the app installed on his smartphone to communicate via TIS-Web Communicator. TU00-0881-0105502 © Continental Automotive GmbH 40 TIS-Web 4.4 Quick Reference Guide Adding usage details Saving the settings TIS-Web Communicator Creating messages Specify • the driver's user name and password to log on to the app. • whether or not the driver should also receive reminders of due downloads. To save your settings: • If you don't want to make any more settings, e.g. change general driver details, click on [Save]. Confirm the dialogue box telling you that the settings have been modified successfully with [OK]. The driver can now start using the TIS-Web Fleet App for communication. • If you want to make more settings, switch to the relevant drop-down menu, e.g. General. TIS-Web 4.4 • Edition 01/2015 Creating messages A new job has come in – you've checked your route planning and one of your vehicles could take on the job. Simply send a short message to the driver. Selecting the driver Choose Messaging > Incoming or Outgoing Message and select the Driver to whom you want to send a message. The page with the list of incoming or outgoing messages opens with the name of the selected driver. Opening the message dialogue box Right click on the name entry and then click on New Message (shortcut menu). The dialogue box to create a new message opens. Entering the message text TU00-0881-0105502 Make sure that you've selected the correct driver. Then enter the message text. Try to keep your message short. © Continental Automotive GmbH 41 TIS-Web 4.4 Quick Reference Guide TIS-Web Communicator Dashboard A counter below the message box tells you the remaining number of characters that can be entered. Sending the message Click on [Send] when you've checked the name and created the message. Confirm the dialogue box telling you that the message has been sent successfully with [OK]. The driver will receive your message within a couple of seconds. The page with the list of incoming or outgoing messages is again displayed in the foreground. TIS-Web 4.4 • Edition 01/2015 Dashboard Before the trip, your drivers can use the TIS-Web Fleet App to capture the results of vehicle checks on their smartphone and send the details to TIS-Web. This enables you to schedule any repairs before the vehicle returns to the site. The Dashboard provides you with a quick overview of completed vehicle checks, incoming and outgoing messages. This means you'll always have the most important information at your fingertips and can check more details if necessary, e.g. using the Vehicle Check report. You'll find a detailed description of the Dashbord in the Help.◄ Important TU00-0881-0105502 © Continental Automotive GmbH 42 TIS-Web 4.4 Quick Reference Guide TIS-Web Communicator ‘Vehicle Check’ report ‘Vehicle Check’ report TIS-Web 4.4 • Edition 01/2015 Condition The Vehicle Check report is only available if you have subscribed to the TISWeb Communicator and selected either the ‘Communicator’ or ‘Vehicle Check’ user level.◄ The TIS-Web Communicator Vehicle Check report includes a detailed analysis of completed vehicle checks: Displaying the report In the Reports drop-down menu, click on Vehicle Check. The page for selecting the report settings opens. Selecting the period and site or group Select the Report Period and the Site or Group. The Select Vehicles group box shows all the vehicles assigned to the selected site or vehicle group during the selected report period. Selecting the report Under Select Report, select the report you wish to create. Selecting the vehicles Under Select Vehicles, select the vehicle or vehicles for which the report is to be created. Click on Tip Creating the report if you want to select the vehicles using the vehicle selection page. Here you can display a specific number of vehicles or all your vehicles at once –. you can always see how many vehicles have already been selected.◄ Click on [Generate] to create the requested report. The report will be created based on your settings. TU00-0881-0105502 © Continental Automotive GmbH 43 TIS-Web 4.4 Quick Reference Guide TIS-Web Mapping Displaying position data TIS-Web Mapping TIS-Web Mapping enables you access your drivers' and vehicle's position and route data at any time and to increase the efficiency of your fleet. This gives you the flexibility of adding new cargo spontaneously and increases fleet usage significantly. Displaying position data To display position data in TIS-Web Mapping the following conditions must be met: • You vehicle is equipped with a DTCO 1381 Release 1.3 or higher. • The TIS-Web Fleet App is installed on the relevant smartphone. • The TIS-Web Fleet App uses a DTCO SmartLink to communicate with the DTCO 1381.◄ TIS-Web 4.4 • Edition 01/2015 Condition The TIS-Web Fleet App sends your drivers' and vehicles' position data to TISWeb Mapping and the data can be displayed in the map view. Important If your vehicle is equipped with a DTCO 1381 Release 2.0a or higher, you can also display information about the vehicle's loading status and VDO Counter data in a Screentip – in addition to position data.◄ These functions enable you to determine the right vehicle for a specific job at any time. Tab: Position Switch to the Position tab (if it is not yet open). Selection: Driver or Vehicle Specify whether you want to display a driver's or a vehicle's position data and select the Site to which the driver or vehicle is assigned. TU00-0881-0105502 © Continental Automotive GmbH 44 TIS-Web 4.4 Quick Reference Guide Important Limiting the amount of data displayed Important Displaying position data TIS-Web 4.4 • Edition 01/2015 Important TIS-Web Mapping Displaying route data You can use the Search box (selection list) to select a specific driver or vehicle for whom/which you want to display the data.◄ Use the Remaining current daily driving time and Vehicle capacity sliders to limit the amount of position data that is displayed. You can set a lower and an upper limit for both options. The map will then only show the drivers and vehicles that are within the set range.◄ Click on [Apply] to display the position data on the map (based on your selection). You can also display your drivers' and vehicles' position data in TIS-Web DMM under Archive Management > Activity Time > Drivers or Vehicles and in Driver Availability.◄ Displaying route data Condition TU00-0881-0105502 To display route data in TIS-Web Mapping the following conditions must be met: • The TIS-Web DMM application is assigned to your account. • You vehicle is equipped with a DTCO 1381 Release 2.1 or higher. • The special data for the relevant vehicle has already been imported into TIS-Web DMM.◄ © Continental Automotive GmbH 45 TIS-Web 4.4 Quick Reference Guide TIS-Web Mapping Displaying route data TIS-Web 4.4 • Edition 01/2015 The special data includes the drivers' and vehicles' route data recorded by the DTCO. This route data is then transferred to TIS-Web Mapping and can be displayed in the map view. Tab: Trace Switch to the Trace tab (if it is not yet open). Selecting the date Select the date for which you want to display the route data. Selection: Driver or Vehicle Specify whether you want to display a driver's or a vehicle's route data and select the Site to which the driver or vehicle is assigned. Displaying additional data Use the check boxes and select the additional data you want to display: Displaying route data Important TU00-0881-0105502 • Overspeeding Events • Events and Faults and/or • Infringements Click on [Apply] to display the route data on the map (based on your selection). You can also display your drivers' and vehicles' route data in TIS-Web DMM under Archive Management > Activity Time > Drivers or Vehicles.◄ © Continental Automotive GmbH 46 TIS-Web 4.4 Quick Reference Guide Reference to the Help Displaying route data Reference to the Help TIS-Web 4.4 • Edition 01/2015 This Quick Reference Guide has been written to give you a first impression. You'll find further and more detailed information – especially about functions, boxes and buttons – in the Help. Context-sensitive Help You can open the Help associated with every TIS-Web application at any time using the Help drop-down menu. You'll then receive specific information about the currently open menu or drop-down menu. Searching the Help If you require information about topics not linked to your current task: Choose Help (drop-down menu) > Search Help to open a dialogue box for entering a search term. TU00-0881-0105502 © Continental Automotive GmbH 47 TU00-0881-0105502 | Edition 01/2015 VDO – A trademark of the Continental Corporation