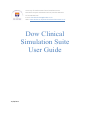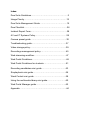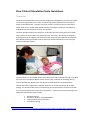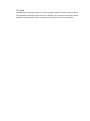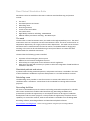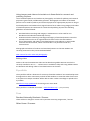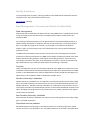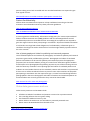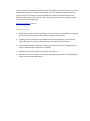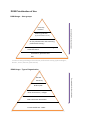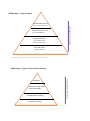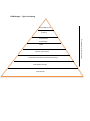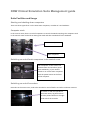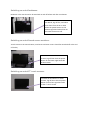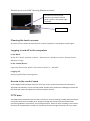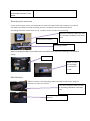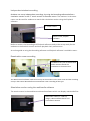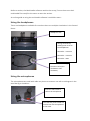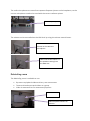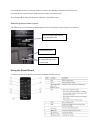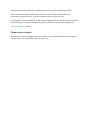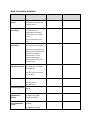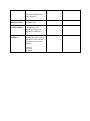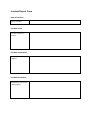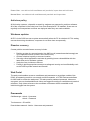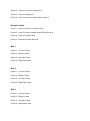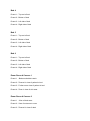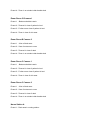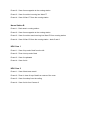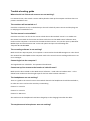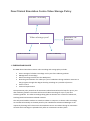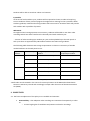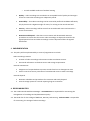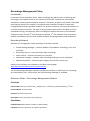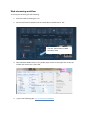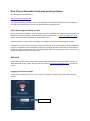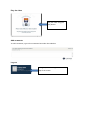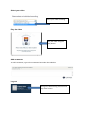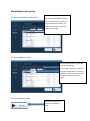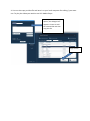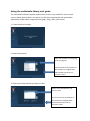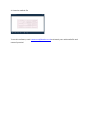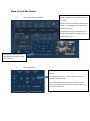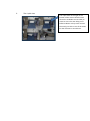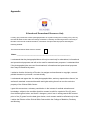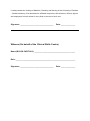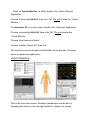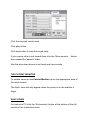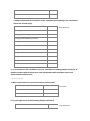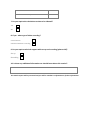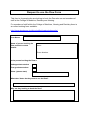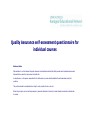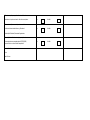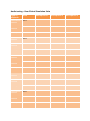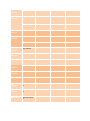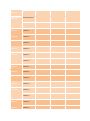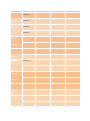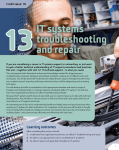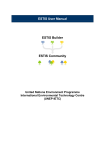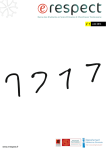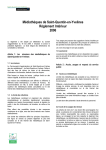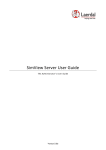Download Dow Clinical Simulation Suite User Guide
Transcript
University of Dundee Dow Clinical Simulation Suite Ninewells Hospital and Medical School, Dundee DD1 9SY Tel: 01382 633 937 E-mail: [email protected] Web: www.dundee.ac.uk/dowclinicalsimulationsuite.co.uk Dow Clinical Simulation Suite User Guide 15/08/2012 Index: Dow Suite Guidelines……………………………………..……...3 Usage Priority……………………………………….………...…12 Dow Suite Management Guide……………………………..….15 Dow Checklist………………………………………....…….…...26 Incident Report Form………………………………………..…..28 AV and IT Systems Policy……………………………...………29 Camera preset guide……………………………………….......32 Troubleshooting guide………………………………....……....37 Video storage policy………………………………..………..…39 Recordings management policy…………………….…..…….45 Web streaming workflow……………………………………….47 Web Portal Guidelines…………………………………..…......48 Web Portal Guidelines for students………………………......51 Recording candidates mini guide.……………………...….....53 Simplayback mini guide………………………………...…......56 Ward Control mini guide……………………………..……......58 Using the multimedia library mini guide……………….……..60 Web Portal Manager guide……………………………..…..…62 Appendix………………………………………………………....64 Dow Clinical Simulation Suite Guidelines Overview The Dow Clinical Simulation Suite has been designed and equipped to provide a simulated clinical learning environment in order to deliver high quality education and training for health care professionals. The Suite currently consists of a state of the art ward and an audio visual suite to enable video based learning, including the facility for candidates to independently record and review their own practice. The Suite provides facilities and resources to develop and test existing and new e-health care systems currently used in the patient journey. The Suite is also aiming to develop elearning resources to support and enhance student learning. The DOW Clinical Simulation Suite will be linked up with NHS systems which will enable candidates to train using the latest e-healthcare systems. Year 3 University of Dundee Medical student with a simulated patient The simulations run in the Dow require a clinical context and simulated learning is provided for University of Dundee students as well as other care professionals including doctors, nurses, optometrists, pharmacists and dentists and allied health care professionals. Clinical skills covers cognitive or ‘thinking’ skills such as clinical reasoning and decision making, non technical skills such as team working and communication and technical skills such as clinical examination and invasive procedures 1. Types of clinical skills learning at the DOW Clinical Simulation Suite include: 1 Ward simulations Simulation sessions using SIM MAN 3G Communication training sessions Procedural training http://www.csmen.scot.nhs.uk/contactus/Scottish_Clinical_Skills_Strategy_Exec_summary.pdf The ward The DOW Clinical Simulation Suite has a fully equipped hospital ward with medical supplies and equipment. The design of the ward area is based on an actual ward environment within Ninewells Hospital which provides an authentic learning environment for candidates. Dow Clinical Simulation Suite Simulation resources available in the Dow to enhance simulated learning and practice include: • • • • • • • • The ward Simulated patients and actors Debriefing room Recording Facilities Touch screens and tablets Part task trainers High fidelity simulators including - SIM MAN 3G Medium fidelity simulators including - ALS Mannequin The ward The ward has an initial assessment area, two wards and a High Dependency Unit. The initial assessment area has a reception area and 3 examination rooms. This area can be used as an Outpatients department, GP surgery and an A and E department. The ward area in the Dow Simulation Suite is multifunctional and can be used as a six bedded ward for large group teaching or the area can be sub divided using a sound proof barrier to create two three bedded wards for individual assessment. The ward has the following systems installed: • • • • A patient call and emergency alarm system Medical air and vacuum throughout the suite Infrared taps to comply with current infection control regulations Data points for NHS and University IT systems to allow the integration of NHS healthcare software in the Suite Simulated patients and actors A patient bank including simulated patients, real patients and actors is available in the Dow to allow healthcare candidates to practice with patients in a real life healthcare scenario. Debriefing room The debriefing room provides an area for assessors to review video either live or with candidates after a simulation. A smart board is also available for training and assessment purposes. Recording facilities All rooms in the DOW have pan tilt cameras and ceiling mounted microphones for valuable after action review which enables video based learning. Recording candidates and practitioners provides the opportunity to record performances at all stages of candidate development and to monitor progress. It also provides the opportunity to explore clinical capability. To control the cameras, audio visual software is available to use including Ward Recording software, Recording Software and Simulation Playback software. A/V software recording demo - online training guide for using the A/V recording software Software mini guides Set up a recording (pdf link) Ward Control (pdf link) Multimedia software (pdf link) Video Playback (pdf link) Touch screens and tablets There are touch screen monitors throughout the DOW Suite which provide electronic information about patients including x-ray data. In the Examination Rooms there are monitors and small 7” touch screens which allow candidates to record how they perform and then watch the recording back in order to self assess their communication skills. Tablets are available for candidates and assessors to use to complete assessment and medical forms. Using the Dow online training guide for using the Dow High Fidelity Simulation The DOW currently uses SIM MAN 3G as a human patient simulator. More detailed information about SIM MAN 3G is available below. SIM MAN 3G website SIM MAN 3G guidelines [.pdf link] – SIM MAN 3G Guidelines (not yet online) SIM MAN 3G video demos – online SIM MAN 3G video demos (not yet online) Prioritisation of use Priority of use in the DOW is given to University of Dundee Undergraduate programs. Clinical skills training using simulation scenarios is also provided for foundation year doctors and the DOW is available for professional training for doctors, nurses, optometrists, pharmacists, dentists, specialists, consultants and allied healthcare professionals. Priority of use at the DOW Clinical Simulation Suite is decided according to type of user group, type of organisation, type of patient, type of clinical skills learning and type of teaching. DOW Clinical Simulation Suite prioritization of use guidelines [.pdf link] – Priority of use guidelines for the DOW Booking to use the DOW Suite The DOW Clinical Simulation Suite is available to use for simulations by request. Make a booking – online request for use form Accessing recorded simulations outside the DOW The Web Portal http://dowsim.dundee.ac.uk The web portal enables staff and students to access recordings outside of the Dow. Web portal guidelines (pdf link) Students Candidates can access their recordings using the web portal which is accessible anywhere (home and campus.) Candidates will only be able to view their recordings and will not be able to download the recordings. Web portal guidelines for students (pdf link) Assessors Recorded simulations will be available online for assessors to view outside of the DOW via the web portal. NHS Staff NHS staff can access recorded simulations to view outside the DOW. To set up this service please contact – [email protected] Using imagery and video of simulations in the Dow in PowerPoint for teaching, research and publicity purposes Using videos and imagery of simulations in the Dow for teaching, research and publicity purposes in PowerPoint requires consent to be obtained from participants and restrictions around distribution due to data protection. The participants in a simulation exercise typically contains simulated patients, actors and students. Using imagery and videos of simulations in PowerPoint for teaching purposes The following guidelines must be followed when using imagery and videos of simulated patients in PowerPoint slides for teaching purposes: • • Simulated video recordings and imagery are to be used in PowerPoint for nondistribution and individual ownership only. PowerPoint slides are not to be uploaded online or be available on any channel for general distribution where the slides can be downloaded which includes Med Blogs and Blackboard. Using imagery and videos of simulations in PowerPoint for research and publicity purposes Use of simulated patients and students in photography and video for publicity and research purposes is governed by confidentiality practises. Photographs and videos of simulated patients can be used for publicity and research purposes for appropriate purposes as long as simulated patients and students have signed consent forms. When using imagery and videos of simulated patients in PowerPoint for research and publicity purposes the following guidelines must be followed: • • • Simulated video recordings and imagery in PowerPoint are to be used for nondistribution and individual ownership use only. PowerPoint slides containing recordings and imagery of simulated patients cannot be uploaded online unless on an agreed official channel such as the Dow website. Use of photographs and videos of simulated patients and students on social media channels such as Facebook, Twitter and YouTube is not permitted under any circumstances. Photographs and videos of students and simulated patients on the Dow website are currently protected so they cannot be downloaded. Dow consent form for video and photography Editing video Videos to be used in PowerPoint slides can be edited using Adobe Premier Pro which is currently installed on PC’s in…… Technicians are available to help with using Adobe Premier Pro Elements and editing videos of simulated sessions in the Dow. E-portfolio The e-portfolio will be a showcase of University of Dundee students’ best simulated practice throughout their time at University and will enable students to view their video from home or anywhere on campus. Students will be able to select 2 video recordings to upload to the e-portfolio. The video storage guidelines for the Dow go into more detail. The e-portfolio is available online here – www.dundee.ac.uk/.... (not yet online) Fees Dundee University Students / Course There will be no charge for routine use by Dundee University programmes / courses. Other Users / Courses Quality Assurance To ensure high levels of quality, training providers at the DOW Clinical Simulation Suite are required to carry out a self assessment pro forma. QA proforma [.pdf link] Data Management, Consent and Patient Confidentiality Data management All personal data as defined by the Data Protection Act (1988) which is obtained and stored is kept according to the Data Protection Act 1998 and the Freedom of Information Act (Scotland) 2002. As according to the Data Protection act all personal data is processed lawfully and fairly, is obtained fairly and lawfully, is adequate, relevant and not excessive, is accurate and up to date, is not kept any longer than necessary, is processed in accordance with the data subject’s rights, is securely kept, and is not transferred to any country without adequate protection in situ. The DOW Clinical Simulation Suite contains a CCTV area. CCTV recordings are held under jurisdiction of the Data Protection Act (1998.) CCTV images recorded and stored in the Suite follows Data Protection guidelines around CCTV access and governance. Access to CCTV recording is restricted in the Suite, all recorded data is stored in a secure environment and signs have been put up to make the public aware of CCTV being in operation. Consent Video recordings are one type of information obtained at the DOW and consent from some individuals involved needs to be obtained beforehand. Under the Data Protection Act 1988, written or recordable permission must be obtained from all the people who will appear in a video which is not recorded in what is a deemed as a public space. Dundee University candidates Dundee University candidates are not required to provide their signed consent when taking part in recorded simulations as these practices are part of standard educational practice at Dundee University. Dundee University candidates are made aware of the fact they may be recorded for assessment and educational purposes in the Student Handbook. However if the video recordings are going to be used as part of research or publicity purposes then signed consent must be obtained. Non Dundee University candidate All non Dundee University candidates are required to give their signed consent when taking part in recorded simulations. Simulated and real patients Simulated patients participating in recorded simulations are required to give their signed consent. Consent is not required for non recorded simulations as the data is simulated. Real patients taking part in both recorded and non recorded simulations are required to give their signed consent. Clinical Skills Centre recorded simulation participation consent form Patient Confidentiality All data about simulated and real patients is kept confidential according to the Data Protection Act and Dundee University’s data protection guidelines. LINK TO DATA PROTECTION ACT LINK TO DUNDEE UNIVERSITY DATA PROTECTION GUIDELINES In ensuring patient confidentiality, information storage policy for ‘sensitive personal data’ follows the Data Protection Act (1988) guidelines and also the NHS guidelines around confidentiality and access to Health Records. Accordingly all real patients are required to give their signed consent when participating in simulations. All personal health information is held under strict legal and ethical obligations of confidentiality. Information given in confidence should not be used or disclosed in a form that might identify a patient without his or her consent. 2 Use of photography and video for publicity and research purposes Use of simulated patients and students in photography and video for publicity and research purposes is governed by confidentiality practises. Photographs and videos of simulated patients and students can be used for publicity and research purposes for appropriate purposes (such as the Dow website) as long as consent forms have been signed. Students should expect to be photographed for publicity purposes as part of their learning contract with the University of Dundee. Use of photographs and videos of simulated patients and students on social media channels such as Facebook, Twitter and YouTube is not permitted. If this occurs it will be considered a fitness to practice issue. Other members of the public participating in simulations are also required to sign a consent form when being filmed or photographed in the Dow. Photographs and videos of students and simulated patients on the Dow website are currently protected so they cannot be downloaded. Dow consent form for video and photography Video data governance and use Video security measures at the DOW include: • • • • • 2 All videos recorded of candidates and patients are stored on a private network The recording software has encryption coding The firewall has additional security rules Videos held on the web server are held within a password protected zone Videos cannot be Downloaded from the Web server NHS Code of Practice on Protecting Patient Confidentiality Videos outside of the DOW private network when available on the web portal are not to be downloaded under any circumstances and if this occurs, it will be considered a fitness to practice issue. As according to University guidelines, student videos selected for their eportfolios will be stored for a total of 6 years. For further information around this, please refer to the Video Storage Policy. Video storage policy [.pdf link] Rules of Use • All Simulation Suite staff are employed by the University and responsible for overseeing use of the facility, equipment and teaching carried out in the Centre • Teaching staff for sessions are responsible for supervising students, overseeing and supporting use of the facility and equipment by all students and Suite users • All teaching staff will be required to undergo training on use of the IT equipment and systems and mannequins before use is allowed • Equipment will not be ordinarily loaned out of the Centre • Recovery of costs as a result of any malicious damage to equipment or violations will be sought from the responsible parties DOW Prioritisation of Use DOW Usage – User groups Medical graduates (2 year foundation course) On the job education and continuing professional training * Trainee specialists and doctors training for General Practice Decreasing levels of prioritisation University students Consultants, specialists and GP’s *Further training including multi and inter professional training (opthomologists, doctors, nurses, dentists, pharmacists) DOW Usage - Type of Organisation NHS Tayside Other Universities / colleges NHS Consultants Association Private Healthcare - BUPA Decreasing levels of prioritisation Dundee University DOW Usage – Type of patient Standardised patients Decreasing levels of prioritisation (real / simulated patients) Electronic patient (robot such as SIM MAN 3G) Computer patient (screen based virtual scenarios / body parts Part task trainer (plastic body parts) 1 Above categorisations based on Gaba’s 11 dimensions DOW Usage – Type of clinical skills learning Simulation using robots such as SIM MAN Communication training Procedural Training Decreasing levels of prioritisation Ward Sim DOW Usage – Type of teaching Clinical Rehearsal Training Exam Lecture / Discussion Professional and inter professional training Foundation training Commercial Decreasing levels of prioritisation Performance Assessment DOW Clinical Simulation Suite Management guide Suite Facilities and Usage Starting and shutting down computers There are three types of PC’s in the Suite main computers, recorder PC’s and netboxes. Computer stack In the control room, there is stack of computers to control the Ward recording. The computer stack in the Control room can be left on during the week and then switched off at the weekend. Recorder computers Main computers Switching on and off main computers in the control room: The computers on the stack in the Control Room can be left on (apart from weekends.) If you need to switch on or off the main computers click the power button at the front of the computer. Switching on and off recorders: Recorders in the exam room, need to be switched on and off before and after simulation sessions. To switch on and off recorders in the exam rooms, log off first then click the power button on the right hand side of the recorder. Switching on and off netboxes: Netboxes in the wards need to be switched on and off before and after simulations. To switch on and off the netboxes in the Wards, log off first, and either shut down from the PC or hold down the power button on the bottom right hand side of the net box until the PC turns off. Switching on and off touch screen monitors: Touch screens in the Control Room, ward areas and exam rooms should be switched off at the end of the day. To switch on and off the touch screens, log off then click the power button on the lower right hand side of the monitor Switching on and off 7” touch screens: To switch on and off the 7” touch screens, log off then click the power button on the front right hand side of the 7” touch screen Switching on and off 40” Nursing Station monitors: To switch on and off the 40” monitors, log off then click the power switch on the bottom right hand side. Power switch Cleaning the touch screens The touch screens need to be cleaned once a month as people are touching them with fingers. Logging in and off to the computers In the Ward: All the PC’s have 3 accounts on them – Administrator, Wardsim and mcu. Always choose Wardsim to login. In the Control Room: Login into the account which is the name of the PC ie – ‘Record2.’ Logging off Always log off before shutting down. Access to the control room As the DOW Clinical Simulation Suite is a CCTV area, access to the Control Room is restricted to approved staff members only and is kept locked. Gordon Clark, the Resource Manager will have the key which will need to be signed out and returned after sessions. CCTV area The DOW Clinical Simulation Suite contains a CCTV area. CCTV recordings are held under jurisdiction of the Data Protection Act (1998.) CCTV images recorded and stored in the Suite follows Data Protection guidelines around CCTV access and governance. Access to CCTV recording is restricted in the Suite, all recorded data is stored in a secure environment and signs have been put up to make the public aware of CCTV being in operation. Booking the DOW Clinical Simulation Suite To use the DOW Clinical Simulation Suite, staff are required to complete a booking form available here – http://www.dundee.ac.uk/clinical-skills/dowsimulationsuite/booking/ Setting up simulation sessions There are two types of simulation sessions run in the DOW Clinical Simulation Suite, recorded and non recorded. To set up simulations in the DOW staff are required to use booking forms, which will be sent to facility management. The booking form includes information for the session including type of session being run, which part of the DOW is being used, whether the session is to be recorded, length of the session and resources required. Managing software In the DOW Clinical Simulation Suite, there is a variety of software that needs to be set up before simulation sessions, depending on type of simulation session being run. Type of simulation session Software required Ward area recording Dundee University Ward Control Recording Software SIM Playback software HDU recording HDU Recording Software and HDU control SIM Playback software Independent Student recording Recording Software Student carrying out examination in exam rooms and while assessor watches on monitor in exam rooms Recording Software SIM Playback Software Ward Control Software SIM Playback software Simulation session using the multimedia software in the wards Multimedia software Recording the ward area In the control room, there are computers to record the ward area and computers to record the HDU area. Before a ward recording session, the Ward Control software and the Recording software needs to be set up, ready for tutors to start the recording. Ward Control software There are 3 monitors which are used for recording candidates in the ward area. An online guide to using Recording software Recording the HDU unit When recording the HDU Unit, make sure on the HDU stack that the recording is switched to ‘Local’. HDU stack Make sure that the recording is switched to ‘Local’ HDU Monitors Before a session, the Recording software needs to be set up ready for the tutors to start the session. There are 2 monitors which are used for recording candidates in the HDU area. HDU recording and control software Independent student recording Students can set up independent recordings, by using the Recording software before a simulation session on the 7” touch screens in the exam rooms. The monitors in the exam rooms can be used for students to watch their simulation session using the Playback software. 7” touch screens Monitor with playback software. Before a session, the Recording and Playback software needs to be set up ready for the students to choose their session and then playback their performance. An online guide to using the Recording software and Playback software is available: www... Examination room recording Candidates carry out an examination while assessors watch the simulation in the Exam room The Ward Control software needs to be set up on the monitors in the exam room and the recording set up in the Control Room before an examination room recording of this type. Simulation session using the multimedia software The touch screens in the ward have multimedia software which can display multimedia files. Multimedia software – loads up images, video and flash files for use in simulation sessions Before a session, the Multimedia software needs to be set up, if tutors have sent their multimedia files ready for the tutors to start the session. An online guide to using the multimedia software is available: www... Using the headphones There are headphones available for use when there are multiple simulations in the Control Room. Headphone unit Change channels by clicking inner circle on the headphones. Channel 2 – Control 2 Channel 3 – Control 1 Channel 4 – HDU Control the volume using the outer circle (turn clockwise or anti clockwise.) Using the microphones The microphones are used with radio ear pieces so assessors can talk to colleagues in the ward during a simulation. Press the red button to talk on the microphone The radio ear pieces which are used to hear the microphones in the ward. The radio microphones are tuned into separate frequency boxes and microphones, so the correct microphone needs to be used with the correct radio ear pieces. Radio frequency box The volume can be controlled on the HDU Unit by using the volume control boxes. LS Talkback controls the volume on the HDU Unit microphone HDU controls the volume o f the speakers coming from the HDU Unit Debriefing room The debriefing room is available to use: • • • By tutors to playback videos and carry out assessments Tutors and students watch videos as a group. Video is streamed live for assessment purposes. Smart Board Video Playback software on monitor If the debriefing room is required, before a session, the Playback software needs to be set up ready for the tutors and the Smart Board needs to be switched on. An online guide to using the Playback software is available: www... Debriefing room volume control The debriefing room volume of video playback can be controlled via the volume control box. To hear the PC, make sure the PC Audio option is on Volume control box Flick switch between PC an video feed from ward to hear sound Using the Smart Board To switch on the Smart Board, use the Smart Board remote control. Streaming live to the debrief room and the web server From the control room you can stream video live to the debrief room and to the web server (this functionality has not been developed as yet.) To stream the video recording live to the debrief room click the tick box ‘Send Video to Break out area’ To view the video live streaming in the debrief room, use the remote control for the Smart Board and choose ‘input.’ Editing video Videos of recordings can be edited by choosing the ‘Copy’ function on the Sim Playback software. There is software available on Control 1 in the Control room to do this: Video formatting: To edit the video, you need to change the format of the video from .mkv to a format compatible with video editing software such as .avi, .wmv, .mpeg4. To change the format use the software – ‘MKV Converter.’ Video editing: To edit videos, use the ‘Squared 5’ software. Management of video recordings Set up of video recordings in the Suite are controlled via the Dundee University Simulation Manager software and are managed by the IT Educational Healthcare Manager. Technicians are available to assist with simulation recordings. Software needs to be set up before recordings for tutors to use before simulation sessions. Videos accessed outside the DOW private network are not to be downloaded under any circumstances and if this occurs, it will be considered a fitness to practice issue. As according to University guidelines, student videos selected for their e-portfolios will be stored for a total of 6 years. For further information around this, please refer to the Video Storage Policy. Video storage policy [.pdf link] Temperature control Temperature control is managed in the Control Room via a Air Conditioner which is automatically set, this needs to be switched off at the end of each day. Dow 3 monthly checklist Dow Checklist Action Touch screen check Check all touch screens working in the wards and Control rooms. Exam room recording Check that students can set up and record an independent recording successfully in all 3 exam rooms. Control room recording Set up 3 recordings and test. Check that recordings can be carried out successfully: Single recordings (Record 1, Record 2 and the HDU Unit) Multiple recordings 1 – Both Record 1 and 2. Multiple recordings 2 – Both Record 1 and 2 and the HDU Unit. Microphone and ear pieces check Check all the microphones are working in the Wards and HDU Unit. Check that all 3 ear pieces are working. Audio check Check audio levels Live web streaming check Test Ward area Test HDU Unit Test live web streaming to a laptop. Test SIM playback on laptop Create a recording and test on laptop using SIM playback software Headphones and telephones check Check all headphones are working: Headphones for HDU Test result Date checked Headphones for Ward area Check no feedback from each telephone Live stream to breakout room Check recording to the breakout room Check monitors in exam rooms Check monitors in exam room working and displaying images from monitors on desktops. Ward Control software Check that touch screens working with ward control software in each area and all cameras and presets working. Control 1 Control 2 HDU Unit Incident Report Form Date of Incident Date of Incident Incident issue What happened? Describe in detail the problem. Incident explanation Why did the incident happen? Incident Resolution How can the issue be addressed so it does not happen again? DOW Clinical Simulation Suite AV and IT systems policy Information systems The DOW Clinical Simulation Suite has the following technical resources: • • • • • • • • a network of computers which feed into the A/V systems touch screen monitors throughout the ward 7 inch touch screens to enable candidates to set up independent study sessions access points to different networks including NHS and University of Dundee networks a Wi-Fi network to enable tablets to connect to the internet and to other computers in the Suite live streaming of video recordings a web portal to enable candidates and assessors to access video recordings outside of the Suite cameras and microphones throughout the ward area The Suite has its own private network to increase levels of data security. Video recordings are captured and stored on the data server and web server. DOW wireless network tablets Data server Dow desktops Web server Campus desktops – recordings via web portal University network Video recording data DOW private network Networks There are 2 wireless networks available for use in the Dow – UoD network and the Dow network. The Dow wireless network can be accessed for use with the touch screens, video recording and tablets. The recordings are stored on the net box in a folder called cskillstore. cskillstore netbox Dundee University recordings Dundee University recording software Dow wireless network sends recordings back to the server. Information Security The information security (confidentiality, availability and integrity of information) policy at the DOW Clinical Simulation Suite follows the University of Dundee information security and acceptable use policies. University of Dundee information security policy University of Dundee acceptable use policy (link) To increase security levels, the following measures are in place: • • • • The DOW has its own private network and firewall All recordings are encrypted Web access to recordings is restricted to view only and videos are not downloadable All data is protected by the implementation of Data Protection guidelines Access control Access to the suite systems are password protected. Access to video recordings is restricted according to levels of access given to candidates and assessors by the administrator. There are 3 levels of access: Admin User – administrators can add and edit candidates, add users, assign access levels, add and edit practicals, import data and deleted and archive practicals and candidates. Power User – can add and edit candidates and practicals, import data and add users. Normal User – can add and edit candidates and practicals and import data. Antivirus policy All University systems, vulnerable to attack by malware are protected by antivirus software. All of the computers in the Suite have Virus Scan Enterprise 8.7.2i installed. Scans are run regularly and new patches and fixes are deployed when they are made available. Windows updates All PC’s in the DOW are set to update automatically when the PC is switched off. This setting ensures that during simulations, computers do not shut down unexpectedly. Disaster recovery Current policies around disaster recovery include: • • • • • Backing up data in a secure location (the NAS box is (network attached storage) set up in separate location to NAS in the control room) All data is backed up daily to a secure location Securing critical applications and data by patching known vulnerabilities with the latest fixes and or software updates Analysis of any incidents or failures Putting in place appropriate measures to safeguard security and confidentiality such as the DOW’s private network and firewall Web Portal The web portal enables access to candidates and assessors to recordings outside of the DOW. As streaming media is not currently on NHS networks, a CITRIX workaround allows for NHS staff to access the web portal. The web portal is password protected, videos are encrypted, are not downloadable and videos are tagged according to candidate and practical reference. Only videos relevant to the candidate or assessor will be accessible to the individual logged into the system. Passwords Cskillsstorage – Admin – Username Admin - Password Touchscreens - Cl1nsk1lls Dow wireless network – Admin – Username and password Camera preset guide Bay Area A1 Preset 1 - Overview of corridor of Bay Area facing towards Ward 76 Preset 2 - Zoomed in view of the area between the two wards Preset 3 - Sink in ward Preset 4 - Entrance to HDU Bay Area A2 Preset 1 - Overview of ward looking towards the right hand side of the ward Preset 2 - Nursing Station A overview Preset 3 - Sink area next to nursing station Preset 4 - Overview of beds in Ward 77 Bay Area B1 Preset 1 - Overview of Ward 76 area looking towards the reception area Preset 2 -Overview of nursing station B Preset 3 - View of bed areas 5 and 6 Preset 4 - View of Bed area 4 Bay Area B2 Preset 1 - Overview of ward looking towards Ward 77 Preset 2 - Overview of ward looking towards nursing station Preset 3 - WC and Changing room Preset 4 - Overview of left side of ward 76 looking towards Ward 77 Reception Preset 1 - View of waiting area and receptionist Preset 2 - Zoomed in view of waiting area Preset 3 - View of storage area Preset 4 - View of entrance to Examination Room C Reception Desk Preset 1 - View of corridor in reception area Preset 2 - View of corridor between Exam Room B and A Preset 3 - View of reception desk Preset 4 - Entrance to Exam Room B Bed 1 Preset 1 - Top end of bed Preset 2 - Bottom of bed Preset 3 - Left side of bed Preset 4 - Right side of bed Bed 2 Preset 1 - Top end of bed Preset 2 - Bottom of bed Preset 3 - Left side of bed Preset 4 - Right side of bed Bed 3 Preset 1 - Top end of bed Preset 2 - Bottom of bed Preset 3 - Left side of bed Preset 4 - Right side of bed Bed 4 Preset 1 - Top end of bed Preset 2 - Bottom of bed Preset 3 - Left side of bed Preset 4 - Right side of bed Bed 5 Preset 1 - Top end of bed Preset 2 - Bottom of bed Preset 3 - Left side of bed Preset 4 - Right side of bed Bed 6 Preset 1 - Top end of bed Preset 2 - Bottom of bed Preset 3 - Left side of bed Preset 4 - Right side of bed Exam Room A Camera 1 Preset 1 - Bed area behind curtain Preset 2 - Zoomed in view of patient in bed Preset 3 - Further zoom view of patient in bed Preset 4 - Zoom in view of sink area Exam Room A Camera 2 Preset 1 - View of desk area Preset 2 - View of entrance to room Preset 3 - Zoomed in view of desk Preset 4 - Zoom in on student chair beside desk Exam Room B Camera 1 Preset 1 - Bed area behind curtain Preset 2 - Zoomed in view of patient in bed Preset 3 - Further zoom view of patient in bed Preset 4 - Zoom in view of sink area Exam Room B Camera 2 Preset 1 - View of desk area Preset 2 - View of entrance to room Preset 3 - Zoomed in view of desk Preset 4 - Zoom in on student chair beside desk Exam Room C Camera 1 Preset 1 - Bed area behind curtain Preset 2 - Zoomed in view of patient in bed Preset 3 - Further zoom view of patient in bed Preset 4 - Zoom in view of sink area Exam Room C Camera 2 Preset 1 - View of desk area Preset 2 - View of entrance to room Preset 3 - Zoomed in view of desk Preset 4 - Zoom in on student chair beside desk Nurse Station A Preset 1 - Desk area in nursing station Preset 2 - View of area opposite to the nursing station Preset 3 - View of corridor incoming into Ward 77 Preset 4 - View of Ward 77 from the nursing station Nurse Station B Preset 1 - Desk area in nursing station Preset 2 - View of area opposite to the nursing station Preset 3 - View of corridor area incoming into Ward 76 from nursing station Preset 4 - View of Ward 76 from the nursing station - beds 5 and 6 HDU Cam 1 Preset 1 - View of top end of bed from the left Preset 2 - Zoom into top end of bed Preset 3 - View of cupboards Preset 4 - View of sink HDU Cam 2 Preset 1 - View of bed area overall Preset 2 - Zoom in view of top of bed from centre of the room Preset 3 - View of worktop from the ceiling Preset 4 - View of sink from Camera 2 Trouble shooting guide What should I do if the touch screens are not working? Let someone know, then attach a mouse and keyboard to load up the computer and then there are pointers available to use. The monitors will not switch on? Check the computers are on, on the desktop or the wall. Check all power sources and that plugs are in and plugs are switched are on. The live stream is not available? Check the Cisco box is on for the live stream. Check the net box marked ‘stream’ is on. Make sure the stream has started on the monitor and then tick the box on the Ward Control software. Next, make sure the computer is connected to the Dow wireless internet. You can then open up Windows Media Player and choose ‘Enter URL’ on the File options and put in the following URL: ‘http:134.36.192.184:8080’ The recording software is not working? Make sure that in My Computer, the computer is connected to the Clinskillsstorage area. Then check the network box called QNAP on the computer stack in the control room is working and there are no error messages. Cannot login into the computer? The login details are ‘Cl1nsk1lls’. This password should work. Cannot set up live stream to the break out / debrief room? Make sure the box is ticked on the Ward Control software – ‘Send video to breakout area’. In the debrief room make sure that the right input for the live video has been selected – ‘‘ The headphones are not working? There is a guide in the control room to show which channels the headphones should be switched to, to make sure users can hear the area they are watching. Channel 2 - Control 2 Channel 3 - Control 1 Channel 4 – HDU Unit Also make sure the headphones have been charged up in the charging box under the desks. The earpieces and microphones area not working? Make sure the earpieces batteries are working and you are using the right earpieces with the right microphones. The earpieces have been labelled: Microphone 1 – Earpiece 1 Microphone 2 – Earpiece 2 Microphone 3 – Earpiece 3 Candidates are not in the Recording Software? There are instructions in the Control Room on how to use the Recording Management Software to enter in candidate and practical details. There is also a guide in the Control Room in the Dow Documentation box. Users of the Suite are unsure of how to use the software and would like some additional guidance? There are online demos available on how to use the Recording Software – available here: www.dowclinicalsimulationsuite.co.uk/training Users wish to book to use the Suite? There is an online booking form available here: http://www.dundee.ac.uk/clinical-skills/dowsimulationsuite/booking/ NHS staff need to access their recordings outside of the Dow? Currently you cannot stream media over the NHS network, however CAMS (Computing and Media Services) at Ninewells, offers a Citrix workaround. To find out more about this contact IT or the IT Manager. 1 Dow Clinical Simulation Centre Video Storage Policy Formative – UG teaching Video storage pool Student rehearsals Summative – UG assessment Doctors in Difficulty 1. PURPOSE AND SCOPE The DOW Clinical Simulation Centre video recording and storage policy includes: • • • • • • Secure storage of all video recordings until 1 year after students graduate Management of recordings Video recordings transferral to the Web portal Recording and selection of 2 videos per year of candidates during simulation exercises as they progress through their degree thereby providing an e-portfolio of practice Access control Technical requirements Data protection policy states that all assessment related material must be kept for up to 1 year after students graduate. The Centre will retain all video recordings for up to 1 year after students graduate. The video recordings taking place at the Dow are a mixture of rehearsals, teaching based and assessment based activities. The web portal enables students to view their videos on campus or at home. Video recordings are transferred manually to the web portal by the IT Healthcare Educational Manager at the request by lecturing staff. This ensures that students cannot view videos during an assessment schedule and recordings are uploaded only after an assessment has taken place. Students, lecturing staff and NHS staff will be able to access video recordings through the web portal and this access is managed via a password protection system. Staff will be able to view video recordings for their courses and students will only be able to access video recordings of themselves. This access process is managed in the Recordings Management Software by the IT Healthcare Manager who is responsible for setting up video recordings, passwords and practicals. Students will be able to select video recordings for their e-portfolio of practice. The e-portfolio is being developed by the e-learning team (lead - Natalie Lafferty.) Students may be recorded up to 10 times during the academic year in the Dow however students may only choose 2 video recordings per year to be retained on the e-portfolio. The technical requirements for this policy include the requirement for server management to ensure the effective and secure storage of video recordings. This policy defines a structure to ensure video recordings are managed and controlled effectively and meet legal, operational and informational needs. Purpose 1.1 The Dow Clinical Simulation Centre’s video recording and storage policy helps meet the requirement of providing evidence of student learning and progress throughout their time at the University of Dundee. Video recordings of candidates in the simulated ward environment at the Dow Clinical Simulation Centre also provide the candidate with a good understanding of their own communication and team working skills and give the students an e-portfolio they can keep after graduation as a basis of their practice for the rest of their working lives. 1.2 All video recordings made at the DOW Clinical Simulation Centre are stored in accordance with the following standard and guidelines: • • • Data Protection Act 1998 Freedom of Information Act 1998 GMC Guidelines on Use of recorded video As according to the Data Protection act all personal data is processed lawfully and fairly, is obtained fairly and lawfully, is adequate, relevant and not excessive, is accurate and up to date, is not kept any longer than necessary, is processed in accordance with the data subject’s rights, is securely kept, and is not transferred to any country without adequate protection in situ. The DOW Clinical Simulation Suite contains a CCTV area. CCTV recordings are held under jurisdiction of the Data Protection Act (1998.) CCTV images recorded and stored in the Suite follows Data Protection guidelines around CCTV access and governance. Access to CCTV recording is restricted in the Suite, all recorded data is stored in a secure environment and signs have been put up to make the public aware of CCTV being in operation. All data about simulated and real patients is kept confidential according to the Data Protection Act and Dundee University’s data protection guidelines .In ensuring patient confidentiality, information storage policy for ‘sensitive personal data’ follows the Data Protection Act (1988) guidelines and also the NHS guidelines around confidentiality and access to Health Records. Accordingly all simulated and real patients are required to give their signed consent when participating in simulations. 1.3 Video security measures at the DOW include: • • • • • • • • • • All videos recorded of candidates and patients are stored on a private network The firewall has additional security rules Videos held on the web server are held within a password protected zone Videos cannot be downloaded from the Web portal server All video servers have private IP Addresses Videos are backed up on a separate server in a secure location All data is backed up daily to a secure location Securing critical applications and data by patching known vulnerabilities with the latest fixes and or software updates Analysis of any incidents or failures Putting in place appropriate measures to safeguard security and confidentiality such as the DOW’s private network and firewall Videos accessed outside the DOW private network are not to be downloaded under any circumstances and if this occurs, it will be considered a fitness to practice issue. Server architecture for the Dow e-portfolio Video recordings are transferred to the e-portfolio on an annual basis by students. Video recordings Clinical skills server and storage. Video recordings are uploaded to the web portal at the request of lecturing staff. Web portal Clinical skills centre Scope Students access the video recordings via the web portal 1.4 This policy relates to all video recordings made in the DOW Clinical Simulation Centre. Video recordings are defined as all recordings made of candidates as they carry out simulated exercises. Assessment based video recordings are required to be stored for a total of 6 years for Medical students and 5 years for Nursing students and these videos will be stored on the eportfolio which will have a back up system in place. Students will be able to view their videos in 2 locations: E-portfolio At the end of each academic year, students will be required to choose 2 videos to keep long term as evidence of their personal progress throughout their training for the e-portfolio. When students graduate, medical and nursing students will have a total of 10 videos which will provide each student with a portfolio of practice. Web Portal Throughout their learning experience at university, students will be able to view their video recordings which have been transferred to the web portal each academic year. … minutes of video recordings per student per year can be uploaded up to the web portal. In each year there are approximately 160 medical students and 160 nursing students. The following table demonstrates storage requirements in relation to University of Dundee medical students on the web portal server. Type of student Medical Level of study Year 1 Storage Requirements per student Videos transferred for year 1 Year 2 All videos from year 2 Year 3 All videos from year 3 Year 4 All videos from year 4 Year 5 All videos from year 5 Timings and storage required per student . Graduation Table 1 – Storage requirements of University of Dundee Medical Students 1.6 All video records created in the course of University business at the DOW Clinical Simulation Centre are University records and accordingly are kept under the terms of the Data Protection Act (1998.) 2. OBJECTIVES 2.1 The five main objectives of this policy are to establish and maintain: • Accountability – that adequate video recordings are maintained transparently in order to: o Protect legal rights of candidates and patients involved in recordings o Provide credible evidence of student learning • Quality – video recordings are recorded at an acceptable level of quality and storage is secure to ensure that recordings are adequately stored. • Accessibility – that video recordings can be accessed by staff and candidates efficiently only by those with a legitimate right of access, for as long as the records are held. • Security – video recordings will be secure from unauthorised access and stored in a secure environment. • Retention and disposal – that there are consistent and documented retention procedures to ensure that the correct video recordings are kept and stored for the agreed period of time and video recordings are then disposed of after the agreed timeframes. 3. IMPLEMENTATION 3.1 This policy will be implemented by a series of programmes to include: Video recordings creation • • Creation of video recordings to document student simulation sessions Structured information to facilitate access and storage requirements Records maintenance • • Assignment of responsibilities to protect records from loss or damage over time Access controls to ensure prevention of unauthorised access to video recordings Records disposal • • Retention schedules and procedures for consistent and timely disposal Central storage system for records requiring long term retention 4. RESPONSIBILITIES 4.1 The IT Educational Healthcare Manager – Iona Waterston is responsible for overseeing the management of recordings and implementation policy. 4.2 The Head of IT for the College of Medicine, Dentistry and Nursing - Andrew Howe is responsible for overseeing the storage of video recordings. Recordings Management Policy Introduction In the Dow Clinical Simulation Suite, video recordings take place as part of teaching and learning for the medical school at the University of Dundee. Students are recorded for assessment, teaching and summative purposes. The Dow’s purpose is to provide a simulated learning environment for medical, nursing and other healthcare students so that both undergraduate and post graduate students can practise medicine, nursing and healthcare in a realistic ward environment. The type of learning which takes place in the Dow is mainly simulated learning, consequently video recordings of students are mainly of simulations. Example sessions include 3rd Year Nursing simulations, 5th Year Medical ward simulations, medical consultation sessions with medical students and postgraduate ward simulations. Recording Software Software for managing the video recordings in the Dow includes: • • • • • Sim Recordings Manager – controls addition of candidates, recordings, users and practicals Recordings Set Up – starts and stops video recordings Ward Control – controls the cameras in the Dow Web portal manager – uploads video recordings and users to the web portal Multimedia display – shows medical imagery such as ECG’s and X-rays. Guides to the software are available on the Dow training page: www.dowclinicalsimulationsuite.co.uk/training The Sim Recordings Manager software provides an interface to administer the recordings for the academic year. A manual for the Sim Recordings Manager is available. Reference Guide – Recordings Management Software Practicals Practical Ref: Course_Practical name_ Student year i.e. Medicine_Ward Simulation_5th Year Practical Name: Practical name Duration: Duration of practical Description: Short description of the practical Candidates Candidate Ref: Matriculation number or GMC number Password: allocate ‘password’ as a generic password. Forename: Candidate forename Surname: Candidate Surname Course Name: Select candidate’s course Assign candidates to practical: Choose candidate or candidates to add to the practical Choose this button to add the candidate to the practical Video recordings set up SITS instructions At the beginning of each academic year students can be added to the Sim Recordings Manager using SITS. To retrieve medical or nursing students data from SITS follow these instructions: SITS interface Go to SCE Enter course code as UFMBCHB* for medical students Enter course code UFB* for nursing students (* this is the key above the number 9 on the calculator-style numerical keypad to the right of your keyboard) Enter academic year as 2011/2 Enter enrolment status as C for Current Retrieve records using the F5 key Click on File on top toolbar Click on Export In the Template box highlighted in blue enter RPT FOR IONA Click on the yellow file beside file name to save this to your own area then click on OK A box will appear to show you the fields that will be exported Click on OK Your report will have now been exported to the area you saved it above Go to Excel The Excel template can now be added into the Sim Recordings Manager. Students will then have been added into the Sim recordings manager for the coming academic year. A referencing guide for adding candidates and practicals is available. As the year progresses practicals and users can be added and recordings can be set up. For students to view their video recordings, a web portal is available. Click on File – Open Change file type to All Files at the bottom Go to the area you saved your file and doubleclick on the file name Then click on Finish at the excel wizard You will now have a report which lists: course code block (ie year) matric number sortname ie TINDAL D forenames ie Dawn Web Portal To view video recordings, staff and students need to login into the web portal: www.dowsim.dundee.ac.uk There are web portal user guides available for staff and students on the training page of the Dow website: www.dowclinicalsimulationsuite.co.uk/training. Video recordings are uploaded manually to the web portal at the request of staff. This is to ensure that students cannot view fellow student assessments prior to their own assessment taking place as simulation assessments tend to take place over a set period of time such as over a week. To upload recordings to the web portal, the Web Portal Manager is available. Instructions are available for using the web portal manager. Video Recordings Storage According to data protection and teaching requirements, all video recordings which take place in the Dow need to be stored for the duration of the students degree plus another year. For medical students this equates to 6 years in total and for nursing students this equates to 5 years of storage. Web streaming workflow To set up web streaming do the following: 1. Ensure the web streaming PC is on 2. On the ward control software tick the ‘Send video to webstreamer’ box. Tick the ‘Send Video to Web Streamer’ box 3. Open Windows Media Player or any media player on the PC and right click on the top toolbar and choose File > Open URL. 4. Type in the following URL: http://134.36.192.184:8080 Dow Clinical Simulation Suite web portal guidelines The web portal is available here: https://dowsim.dundee.ac.uk The web portal allows lecturers, tutors and candidates to view videos which have been recorded in the Dow Clinical Simulation Suite for post-performance review purposes. Video Recording Availability and Use Due to assessment guidelines, video recordings are not uploaded to the web portal automatically. To request for video recordings to be uploaded, contact Iona Waterston – [email protected] . Videos will then be made available for candidates to view. Staff will be able to access video recordings of candidates according to their assigned courses. Candidates can access their recordings using the web portal which is accessible anywhere (home and campus.) Candidates will only be able to view their recordings and will not be able to download the recordings. Video recordings are not to be downloaded under any circumstances and if this occurs, it will be considered a fitness to practice issue. NHS staff As the NHS network does not currently support media streaming, the University offers a service to allow NHS staff to view videos. Please email your name to [email protected] to access this service. Logging into the web portal To log into the web portal, use the user accounts assigned to you after your Dow Suite induction session. Log in here Select a course or group Select either the course or group you would like to view the video from Choose the candidate Now choose the candidate Choose the video clip Choose the video clip Play the video Play the video using the play button Add comments To add a comment, type in the comments box under the video box. Log out To log out, select the log out link at the top of the screen. Student web portal guidelines The web portal is available here: https://dowsim.dundee.ac.uk The web portal allows you to view videos which have been recorded in the Dow Clinical Simulation Suite for post-performance review purposes. Video Recording Availability and Use Due to assessment guidelines, video recordings are not uploaded to the web portal automatically. Your tutor will let you know when your video has become available to view. Candidates can access their recordings using the web portal which is accessible anywhere (home and campus.) Candidates will only be able to view their recordings and will not be able to download the recordings. Video recordings are not to be downloaded under any circumstances and if this occurs, it will be considered a fitness to practice issue. Logging into the web portal To log into the web portal, use the following details: Username: Your matric number Password: password (on first login) Log in here Change password Once you have logged in you need to change your password. To change your password click the ‘Change Password’ option at the top of the screen. Select your video Select your video recording. Play the video Play the video using the play button Add comments To add a comment, type in the comments box under the video box. Log out To log out, select the log out link at the top of the screen. Recording Candidates Set Up Mini Guide There are currently 3 areas in the Dow which can be recorded separately: - Ward area HDU Unit Exam rooms Setting up candidates in the ward area and exam room using the same application, apart from in the exam rooms you use the set up application on a 7 “ touch screen. Setting up candidates for the ward area and exam room 1. Touch the Panel to begin 2. Select the Recording Mode Choose either to record a single candidate or a group of candidates. 3. Enter the Candidate or Group reference number You can either input the reference number or use the calendar at the bottom left side of the number keys. calendar icon Use the arrows at the bottom of the screen to navigate to the next screen. 4. Select the Practical 5. Start the Recording 6. Stop the recording Setting up candidates for the HDU Unit 1. Select the recording mode: - Record a single candidate Record a group of candidates Control HDU Camera (View only) 2. Controlling the cameras in the HDU There are 2 cameras with various views of the HDU Unit. The second row of camera buttons show the heart monitor screen, which at present is used for SIM MAN. Pip Size 1 and 2 under the camera buttons change the size of the heart monitor on the screen on the recording. The arrows move the heart monitor around the screen. The red dots show different camera views. The arrows and + and – signs at the bottom of the screen move the cameras around and change the zoom and focus angles. Simplayback mini guide 1. View the candidate’s video details To view the candidate’s video you can use the Simplayback software. On the interface you can see the practical reference number, the practical name and the date the video was recorded. 2. Find a candidate’s video You can either search in individual or group recordings. You can then search for a video by using the drop down box and then putting in the practical name, date, candidate reference or course name. 3. Play a candidate’s video Choose the ‘Play Clip’ to watch the candidate’s video. 4. You can also copy a video file and save it to your local computer for editing / your own use. To play the video you need to use VLC Media Player. When you select the copy option, this dialogue box appears. Choose to add the selected file and then copy the file. Copy the file. Using the multimedia library mini guide The multimedia software displays medical files such as x-rays and ECG’s on the touch screens above patient beds in the ward. The file types supported by the multimedia application include video, image and text (jpeg’s, png’s, docs, pdfs, mp4.) 1. Touch the panel to begin 2. Select the practical Select the practical you are going to be carrying out. Use the arrows at the bottom of the interface to navigate back and forwards to the next or previous screen. 3. Select the multimedia file you want to view Select the multimedia file you want to view. Use the arrows at the bottom of the interface to navigate back and forwards to the next or previous screen. 4. View the medical file To use this software, email [email protected] and attach your multimedia file and name of practical. Ward Control Mini Guide 1. The ward control interface The ward control interface allows you to record candidates as they move around the ward. Touch the screen on the area of the ward where your candidates are starting their simulated practice. Currently Bay Area A1 is selected, the 4 red dots are the different views you can choose for that area. You can also live stream your recording to the web or to the break out area. 2. The control pad Use the big arrows <> to control the direction of the cameras. Use the Zoom and Focus + and – signs to zoom in or out and change the focus. You can also choose to Record one area of the ward only by choosing for example Control Ward Left at the top of the Control pad. 3. The 4 split view The 4 split view on the right at the bottom of the screen show the area where the candidate is most likely to move to next. This view help you to follow students as they move around the ward, just click on one of the views for the cameras to record there. Web Portal Manager The web portal manager manages information, video recordings and any associated assessment forms on the web portal. Add new users When new users have been created in the Sim Manager, their details need to be updated in the web portal. Click on the Update Portal DB button to add new users to the portal. Transfer video recordings 2. To add a video to the transfer files dialogue box, select a video in the main view then choose ‘Add selection’ in the dialogue box. You can also search for videos in the main view and then choose to ‘Add Full Search’ in the Transfer files dialogue box window. To transfer the videos choose the ‘Begin Transfer’ option. 1. To transfer videos, click the transfer files button. Appendix Educational/Promotional Resources Only I hereby give permission to allow photographs/video of myself including the recording of my voice by the Clinical Skills Centre within the College of Medicine, Dentistry and Nursing and the University of Dundee to be used for medical education, information and promotional purposes including the following website: The Dow and Clinical Skills Centre’s website Name: __________________________________________________________ I understand that the photographs/videos will only be used only for educational, informational and promotional purposes and will not be used for entertainment purposes. I understand that if the photographs/video are used for educational, informational and promotional purposes that I may be identified by name. I authorize that the University of Dundee, its assigns and transferees to copyright, use and publish the same in print and / or electronically. I understand and agree that the said photographs/video, and any reproductions thereof, as well as all materials connected therewith and rights arising there from are the exclusive property of the Clinical Skills Centre. I grant this consent as a voluntary contribution in the interest of medical education and knowledge, subject to the condition that this consent is valid for a period of five (5) years from the date given below, and that if I change my mind I can in writing cancel this consent prior to five (5) years from the date given below, such consent would be affected only in that I advise the Director of the Clinical Skills Centre within the College of Medicine, Dentistry and Nursing. I hereby release the College of Medicine, Dentistry and Nursing of the University of Dundee – Scotland and any of its associated or affiliated companies, their directors, officers, agents and employees from all claims of every kind on account of such use. Signature: _________________________________ Date: ______________ Witness (On behalf of the Clinical Skills Centre) Name (BLOCK CAPITALS): ________________________________________ Role: ___________________________________________________________ Signature: _________________________________ Date: ______________ SIMMAN 3G BASIC USER GUIDE SimMan 3G consists of three main components - the SimMan manikin, the Instructor PC and the Patient Monitor PC. START-UP Switch on mains to laptops and SimMan Turn on both laptops. The password for both laptops is ‘SimMan3G’ (case sensitive) Lift flap on SimMan’s right side and press power button to switch on Close the valve on the back of SimMan’s right thigh by turning it fully clockwise Wait until SimMan starts to blink and breath… BE PATIENT THIS TAKES A FEW MINUTES …Then, on Patient Monitor (in HDU) double-click ‘Patient Monitor Application’ Choose ‘simman3g-#######’ then click ‘OK’ (Do not choose the ‘Virtual Manikin’ On Instructor PC (in control room) double-click ‘Instructor Application’ Choose ‘simman3g-########’ then click ‘OK’ (Do not choose the ‘Virtual Manikin’ Choose ‘Start Instructor Mode’ Choose ‘Healthy Patient 3G’ then ‘OK’ The Instructor screen will open and SimMan will be paused. Hit space bar to un-pause the application. USING SIMMAN3G This is the Instructor screen. SimMan’s parameters can be set by changing the values in the top right-hand box. Options for airway, breathing, circulation, fluids and sounds can be set in the bottom righthand tabs. To change one of SimMan’s parameters, click on the number to open the parameter window. Enter the new value in the box or move the slider, then click ‘OK’ To activate vocal sounds then click on the ‘Sounds’ tab in the bottom right box of the instructor screen Click the required vocal sound Click play button Click stop button to stop the sound early If you require other vocal sounds then click the ‘More sounds…’ button then expand the ‘speech’ folder Use the drop down boxes to set heart and lung sounds THE PATIENT MONITOR To enable traces on the Patient Monitor tap on the appropriate area of the touch-screen. The SpO2 trace will only appear when the probe is on the manikin’s finger. SHUT-DOWN On Instructor PC click the ‘End session’ button at the bottom of the left section of the Instructor screen Click ‘Quit’ then ‘Yes’ Shut-down laptop On Patient Monitor PC touch-screen press ‘Main Setup’ on the bar at the bottom of the screen Press ‘Shutdown Monitor’ Press ‘Really Shutdown’ Shut-down laptop Switch off SimMan by pressing the button under the flap on the right side of his chest Empty the compressor by turning the valve on the back of SimMan’s right thigh anti-clockwise until air is released Switch off all mains sockets DOW CLINICAL SIMULATION SUITE BOOKING FORM 1. Your Details: Your name: School / NHS Department: Your email: Practical Title: Proposed date /s of Simulation Session: (Please put follow on dates if you wish to book consecutive weeks.) Date / s: Time / s: 2. What area of the DOW would you like to use? Please tick Examination room A – 1 bed Examination room B – 1 bed Examination room C – 1 bed Reception area The full ward – 6 beds Ward 76 – (Right side of the ward) – 3 beds Ward 77 – (Left side of the ward) – 3 beds HDU – 1 bed Drop down box Debrief room Control room 3. What is the health care discipline of the candidates participating in the simulation? Please tick all that apply. Please Tick Drop down box Undergraduate Medical Student Undergraduate Nursing student Undergraduate Midwifery Student Undergraduate Allied Health Professional Postgraduate Doctor Postgraduate Nurse Postgraduate student (School of Nursing) Postgraduate Midwifery student Postgraduate Allied Health Professional Other – please specify 4. If you intend to video candidates and your candidates are undergraduate University of Dundee students please upload your excel spreadsheet with candidate names and matriculation numbers here: File upload facility 5. What requirements do you need from the patient bank? Number required Tick boxes Real patient Simulated Patient 6. Do you require any of the following fidelity simulators? tick box Drop down box SIM MAN 3G Full bodied ALS Harvey Simulator 7. Do you require the simulation session to be videoed? Yes No 8. If yes - what type of video recording? Control Room Individual Student recording 9. Do you require technical support with set up and recording (please tick)? Set up Recording 10. Is there any additional information we should know about this session? This email request will be processed and you will be emailed a confirmation or further information. Request to use the Dow Form This form is for people who are looking to book the Dow who are not members of staff at the College of Medicine, Dentistry and Nursing. For members of staff within the College of Medicine, Nursing and Dentistry there is an online booking form available: http://www.dundee.ac.uk/clinical-skills/dowsimulationsuite/ Your Name: Name of person booking the Dow and their contact details: Name: Phone Number: Is the person booking the Dow a: Undergraduate student Post graduate student Other: (please state) What date / dates do they want to use the Dow? Why are they looking to book the Dow? Quality Assurance self-assessment questionnaire for individual courses Guidance Notes: Self evaluation is a critical element of quality assurance and should demonstrate that skills providers meet intended outcomes and demonstrate how areas for improvement are dealt with. A named person i.e. the person responsible for the skills session or course should undertake the self-assessment using this proforma. The proforma should be completed with a rating for each principle of met or not met. Where the principle is not met and improvement is required a statement of action to be taken should be made with a stated date for review. Self Assessment Proforma: Reviewer: Name: PRINCIPLE Job Title: ACHIEVED RATING SKILLS PROVIDERS MET OR NOT MET AS APPROPRIATE EXAMPLE OF EVIDENCE 1.Practice/simulated practice environments are supportive, safe and appropriate for the activity undertaken. Met Not Met Met Not Met Met Not Met Met Not Met Met Not Met Met Not Met 2. Mentors/Facilitators of Practice are appropriately qualified, provide high standards of skills teaching and engage in Continuing Professional Development. 3. Learning opportunities are well organised with a clear set of outcomes/objectives for the course/session. 4. Practice/Simulated practice teaching is under pinned by evidence and best practice. 5. Reliable and validated protocols are used to assess performance. 6. Debriefing - feedback are incorporated to promote safe rehearsal and consolidation of skills. 7. To enhance quality a range of multi-service feedback mechanisms are in place and used to refine the course/session. Met Not Met Met Not Met Met Not Met 8. Communication Systems are in place between skills providers and relevant stake-holders e.g. Educational Institutions/NHS Scotland/ Professional Organisations. 9. Practice/ Simulated Practice Learning is principle based and courses/sessions are mapped against KSF/SCQF/NOS/ Tomorrows Doctors or other national competencies. Areas Identified for improvement: Action: Date of Review: Audio testing – Dow Clinical Simulation Suite Type of playback Area Control Room Control 1 Bed 1 Control Room Control 2 Bed 1 Sim Playback Bed 1 Control Room Control 1 Bed 2 Control Room Control 2 Bed 2 Sim Playback Bed 2 Control Room Control 1 Bed 3 Control Room Control 2 Bed 3 Sim Playback Bed 3 Control Room Control 1 Bed 4 Control Room Control 2 Bed 4 Sim Playback Bed 4 Control Room Control 1 Bed 5 Control Room Control 2 Bed 5 Sim Playback Bed 5 Microphone 1 Microphone 2 Microphone 3 Control Room Control 1 Bed 6 Control room Control 2 Bed 6 Sim Playback Bed 6 Control Room Control 1 Bay Area A1 Control Room Control 2 Bay Area A1 Sim Playback Bay Area A1 Control Room Control 1 Bay Area A2 Control room Control 2 Bay Area A2 Sim Playback Bay Area A2 Control Room Control 1 Bay Area B1 Control Room Control 2 Bay Area B1 Sim Playback Bay Area B1 Control Room Control 1 Nursing Station A Control room Control 2 Nursing Station A Sim Playback Nursing Station A Control Room Control 1 Nurse Station B Control Room Control 2 Nurse Station B Sim Playback Nurse Station B Control Room Control 1 Exam Room A Camera 1 Control Room Control 2 Exam Room A Camera 1 Sim Playback Exam Room A Camera 1 Control Room Control 1 Exam Room A Camera 2 Control Room Control 2 Exam Room A Camera 2 Sim Playback Exam Room A Camera 2 Control Room Control 1 Exam Room B Camera 1 Control Room Control 2 Exam Room B Camera 1 Sim Playback Exam Room B Camera 1 Control Room Control 1 Exam Room B Camera 2 Control Room Control 2 Exam Room B Camera 2 Sim Playback Exam Room B Camera 2 Control Room Control 1 Exam Room C Camera 1 Control Room Control 2 Exam Room C Camera 1 Sim Playback Exam Room C Camera 1 Control Room Control 1 Exam Room C Camera 2 Control Room Control 2 Exam Room C Camera 2 Sim Playback Exam Room C Camera 2 Control Room Control 1 Reception Control Room Control 2 Reception Sim Playback Reception Control Room Control 1 HDU Cam 1 Control Room Control 2 HDU Cam 1 Sim Playback HDU Cam 1 Control Room Control 1 HDU Cam 2 Control Room Control 2 HDU Cam 2 Sim Playback HDU Cam 2 Control Room Control 1 Breakout area Control Room Control 2 Breakout area Sim Playback Breakout area