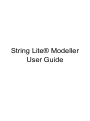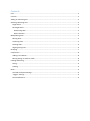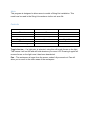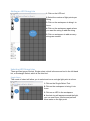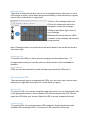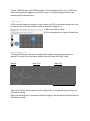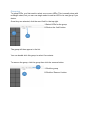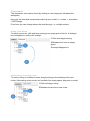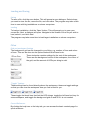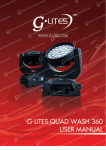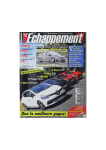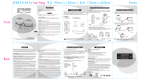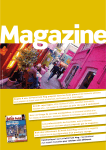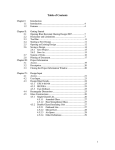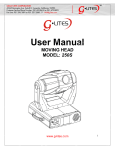Download String Lite® Modeller User Guide
Transcript
String Lite® Modeller User Guide Contents Intro......................................................................................................................................................... 3 Controls ................................................................................................................................................... 3 Adding an LED String Lite ........................................................................................................................ 4 Selecting LED String Lites ........................................................................................................................ 4 Single Select ........................................................................................................................................ 4 Rectangle Select .................................................................................................................................. 5 Deselecting LEDs ............................................................................................................................. 5 Other Selection ............................................................................................................................... 5 Manipulating LEDs .................................................................................................................................. 5 Moving LEDs ........................................................................................................................................ 5 Anchoring LEDs ................................................................................................................................... 5 Deleting LEDs ...................................................................................................................................... 6 Aligning String Lites ............................................................................................................................. 6 Grouping ................................................................................................................................................. 7 Components ............................................................................................................................................ 8 Adding a new Router .......................................................................................................................... 8 Moving Strings to another router ....................................................................................................... 8 Loading and Saving ................................................................................................................................. 9 Saving .................................................................................................................................................. 9 Loading ................................................................................................................................................ 9 Other ....................................................................................................................................................... 9 Grid and workspace Settings .............................................................................................................. 9 “Toggle” Settings................................................................................................................................. 9 Control Reference ............................................................................................................................... 9 Intro This program is designed to allow users to model a String Lite installation. This model can be used in the String Lite renderer via the xml save file. Controls Action Zoom in Zoom out Pan Toggle Anchor De-Select Delete String Control Control 2 W S Arrow Keys Space D Delete Right Mouse - Toggle Anchor – If a light point is selected, using this will toggle forces on the light. This means it will not fall and will hold wherever you move it to. Pressing it again will resume forces on the light once it has been deselected. Pan – The workspace is larger than the screen unless fully zoomed out. Pan will allow you to move to the other areas of the workspace. Adding an LED String Lite 1 Click on the LED tool 2 Select the number of light points per String 1 3 Click on the workspace to bring it to focus 3+4 4 Click on the workspace again where you want the string to add the string 5 Click on workspace to add as many strings as needed. 2 Selecting LED String Lites There are two types of select. Single select, which is the second tool in the left hand list, or Rectangle Select, which is the third tool. Single Select This mode of select will allow you to select and move a single light point at a time. 1 Click on the Single Select Tool. 2 Click on the workspace to bring it into focus 1 2 3 Click on an LED in the workspace 4 A select ring will appear around the light, you can now move, anchor and perform other tasks on the light point Rectangle Select This mode of selection will allow you to use a rectangle toopl to select one or more LED strings at a time. Once these strings are selected you can add them to a group, anchor them, delete them, or align them. 1 Click on the rectangle select tool 2 Click left mouse and hold on the workspace to start the rectangle. 2 3 Drag to the bottom right corner of your rectangle. 1 3 4 Release left mouse and any LEDs contained in the rectangle will have the string selected Note: Rectangle select only works when the select starts at the top left and ends in the bottom right. Deselecting LEDs To deselect the LEDs you have selected, simply press the deselect key – ‘D’. In single select mode you can also click on a blank section of the workspace to deselect. Other Selection LEDs can also be selected by double clicking a group that the LEDs are in. Manipulating LEDs There are several ways to manipulate the LEDs, you can move them, anchor them, delete them, align them top and/or left, or add them to a group. Moving LEDs To move an LED, you must be using the single select tool (you can find steps for this in the appropriate section). Once selected, left click and drag on the LED, this will make the LED follow your mouse. When the LED is moved, release left mouse. Anchoring LEDs To anchor LEDs, you must have some LEDs selected. Anchoring will work with multiple LEDs and single LEDs. To anchor an LED, press the anchor key – ‘Space’,’Right Mouse’ with LEDs selected. This will toggle Anchor, e.g. if LEDs are free moving and are toggled, they will be frozen, if they are already frozen then anchoring will unfreeze them. Deleting LEDs LEDs must be deleted a string at a time, select an LED or the whole string then click the delete tool on the left hand tool strip or press the delete key. 1 Select an LED or string 2 Click the delete tool or press Delete Key 1 2 Aligning String Lites To align LED strings, first select multiple LED strings using rectangle select or groups. Then you can click the buttons on the left under the ‘Align’ label. Before Align Top Align Left Align top will align the first point of each string to the Y coordinate (up and down) of the leftmost string. Align Left will align the X coordinate (left and right) of the first point to the first point in the leftmost string. Grouping To group LEDs, you first need to select one or more LEDs. This is usually done with rectangle select, but you can use single select to add an LED to its own group if you desire. Once they are selected, click the word ‘Add’ in the top right. 1 Select LEDs for the group 2 Click on the ‘Add’ button 1 2 The group will then appear in the list. You can double click this group to select it’s contents. To remove the group, click the group then click the remove button. 2 1 Click the group 1 2 Click the ‘Remove’ button. Components The component view can be found by clicking on the component tab above the workspace. Here you can see what components make up your model, i.e. routers -> controllers > LED Strings. From here you can change where the controllers go, i.e. multiple routers. Adding a new Router To add a new router, click and drag a string to an empty part of the list. A dialogue box will appear to confirm the change. 1 Click and drag the string 2 Release click over an empty space 1 3 Accept dialogue box. 2 Moving Strings to another router To move a string to a different router, drag the string to the heading of the new router. (like making a new router, but instead of an empty space, drag onto a router) 1 Click and drag a string 2 Release mouse over a new router 1 2 Loading and Saving Saving To save a file, click the save button. This will prompt a save dialogue. Select where you want to save the file, name the file, and click save. The program may take a little time to save with big installations on slower computers. Loading To load an installation, click the ‘Open’ button. This will prompt you to save your current file. Next, a dialogue will open. Navigate to the location of the file you wish to load, select it, and click load. The program may take some time to load larger installation on slower computers. Other Grid and workspace Settings The background grid can be changed to your liking, e.g. number of lines and colour of lines. This can be done via the options below the left hand tools. These tools also contain settings for the rest of the workspace. These are the background colour of the workspace, the colour of the grid, and the amount of LEDs per string to add. “Toggle” Settings These settings can be found directly above the workspace, these are toggle settings so that you can view the workspace how you feel is best for you. These toggle the black lines that link the LED strings, toggle the left hand tool tray for extra workspace, and toggle the background grid on and off if it is not needed. Control Reference By clicking the help icon or the help tab, you can access the basic controls page for quick reference.