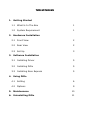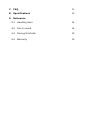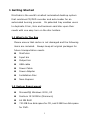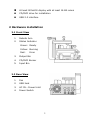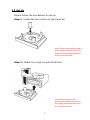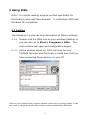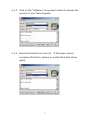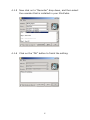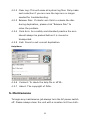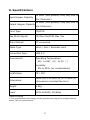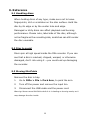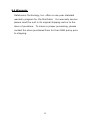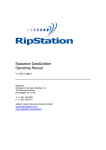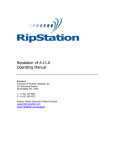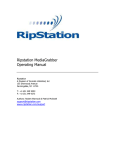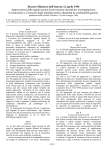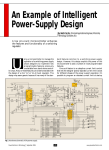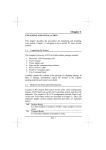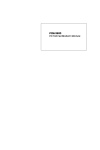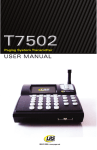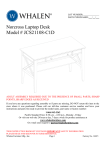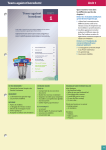Download Mini Cubis Auto-duplicator User's Guide
Transcript
Datatronics Technology, Inc. MiniCubis User’s Guide Models: DA5600-6030-CD, DA5600-7030-DVD Version 1.5 Table of Contents 1. Getting Started 1.1 What Is In The Box 1.2 System Requirement 1 1 2. Hardware Installation 2.1 Front View 2 2.2 Rear View 2 2.3 Set Up 3 3. Software Installation 3.1 Installing Driver 5 3.2 5 Installing DiDo 3.3 Installing Nero Express 5 4. Using DiDo 4.1 Setting 6 4.2 Options 9 5. Maintenance 10 6. Uninstalling DiDo 11 7. FAQ 11 8. Specifications 13 9. Reference 9.1 Handling discs 14 9.2 Disc to avoid 14 9.3 Moving MiniCubis 15 9.4 Warranty 15 1 Getting Started MiniCubis is the world’s smallest automated desktop system that combines CD/DVD recorder and auto-loader for an automated burning process. Its patented tray enables users to duplicate 12cm, 8cm and business-card disc upon their needs with one easy turn on the disc holders. 1.1 What’s In The Box Please ensure that carton is not damaged and the following items are included. Always keep all original packages for future transportation needs. MiniCubis Input bin Output bin USB cable Power Cable Power Adapter Installation Disc Nero Express 1.2 System Requirement Microsoft® Windows 2000, XP Pentium III 500Mhz (Minimum) 64 MB RAM 700 MB free disk space for CD, and 9 GB free disk space for DVD. 1 At least 800x600 display with at least 16 Bit colors CD/DVD drive for installation USB 2.0 interface 2 Hardware installation 2.1 Front View 1. Robotic Arm 2. Status Indicator Green: Ready Yellow: Burning Red: Error 3. Output Bin 4. CD/DVD Burner 5. Input Bin 2.2 Rear View 1. Fan 2. USB Jack 3. AC IN – Power Inlet 4. Power Switch 2 2.3 Set Up Please follow the procedures to set up: Step 1: Install the four pillars on the Input bin Note: There are two different sets of pillars, large and small connectors. Place the similar pillars diagonally across from each other. Step 2: Attach the Input bin with MiniCubis. Note: Before turning on the power, please make sure that you have tightly compressed the Input bin onto the MiniCubis. 3 Step 3: To use different discs just rotate the four pillars as shown in the diagram below, then you can easily use 12cm, 8cm and card size medias for duplication. 8 cm 12 cm Card Size Step 4: Connect your USB cable A-male end to MiniCubis USB slot and B-male end to your PC USB slot. Connect the power adapter and power cable together. Then connect the adapter end to the AC In on MiniCubis and cable end to an AC outlet. 4 3 Software Installation In order to use MiniCubis, you will need to install Driver, DiDo, and Nero Express. Please follow the instructions below to install the software included in the installation disc. 3.1 Installing Driver Step 1: Insert the installation CD into your CD/DVD drive. Step 2: Connect MiniCubis to your PC, then turn it on. Step 3: Windows will show a message box, “Searching the driver for MiniCubis” please choose “Browse” to find the driver. Step 4: Choose “BREADUSB.INF” and click “OK”. 3.2 Installing DiDo Step 1: Insert the installation CD into your CD/DVD drive. Step 2: Go to My Computer > Click on the drive letter of the CD/DVD drive > Click setup.exe Step 3: Follow the prompts until you have finished installing the software. 3.3 Installing Nero Express If you do not have Nero Express installed on your PC, please refer to the disc that comes with MiniCubis, and follow all instructions to install it. 5 4 Using DiDo DiDo* is a simple loading program written specifically for MiniCubis to work with Nero Express. It is Windows 2000 and Windows XP compatible. 4.1 Setting The following is a step-by-step description of DiDo’s settings: 4.1.1 Double click the DiDo icon on your windows desktop, or you can also go to Start > Programs > DiDo. The main window will open and configuration begins. 4.1.2 As the window opens up, DiDo will scan for your CD/DVD recorder and MiniCubis to make sure that you have connected these devices on your PC. *DiDo is not a stand-alone program capable of burning or guiding robots. It can only work in conjunction with Nero Express while connected to MiniCubis. 6 4.1.3 Click on the “Software” drop-down button to choose the version of your Nero Express. 4.1.4 Select MiniCubis from the list. If Windows cannot recognize MiniCubis, please re-install MiniCubis driver again. 7 4.1.5 Now click on to “Recorder” drop down, and then select the recorder that is installed in your MiniCubis. 4.1.6 Click on the “OK” button to finish the setting. 8 4.1.7 Now you can run the Nero Express to start a burning job with MiniCubis. Note: Please set the language of Nero Express in English. Run Nero Express, select “More”>”Configure”>, then choose language preference. Note: To ensure the maxium performance of DiDo, we recommend you do not run any other application while burning process is in progress. Note: DiDo does not support the following function of Nero Express: Multi-session Simulation Erase Verify 4.2 Options File Menu 4.2.1 Save Log: All activities are saved as “Log_MMDDYYYY.txt” file and is stored at the default DiDo installation directory. To save file under a different directory, click on “File” -> “Save log”. 9 4.2.2 Clear Log: This will erase all system log files. Only make such selection if you are sure the logs are no longer needed for troubleshooting. 4.2.3 Release Disc: If robotic arm fails to release the disc during duplication, please click “Release Disc” to solve the problem. 4.2.4 Park Arm: As a safety and standard practice the arm should always be parked before it is moved or transported. 4.2.5 Exit: Press to exit current duplication. Help Menu 4.2.6 Content: To check the help file in HTML. 4.2.7 About: The copyright of DiDo. 5. Maintenance To begin any maintenance job always turn the AC power switch off. Please always clean the unit with a moisten lint free cloth. 10 6. Uninstalling DiDo Step 1: Go to Start > Settings > Control Panel > Add or Remove Programs. Step 2: Select DiDo in the “Add or Remove Programs” window and click “remove”. Step 3: In some cases, you will find that when removing software, there will be one or two files that the operating system will ask if you want them removed since they may be shared by other programs. If you are unsure, always opt to keep these files. 7. FAQ What should I do if the driver for MiniCubis cannot be installed properly? Please update the firmware of your motherboard to the latest version as well as updating your Windows. What is the best speed to duplicate audio disc? Generally for best result, 16X or lower are recommended for audio duplication. How to eliminate burning coasters? Make sure both the master and the blank discs are in good condition. Keep the system level and stable. If burning error persists, lower the burning speed. What is the proper procedure for turning the system On/Off? Please allow 5 seconds interval between On and Off. 11 What cause the robotic arm to fail on pickup? The most common cause for miss-pickup is the type of media. Media varies in thickness, and size. The condition of the media can also make a difference. Make sure it’s not bent or distorted. Normally if robotic arm is having mechanical problems, it will not pick up any disc at all. So to determine the cause you can use other discs to see if it works. If none of the above is the reason, you have to check the recorder position and the length of tray when it is extended. Please contact your dealer for assistance. What should I do if the robotic arm does not move? You can either click on “Retry” to go on or “Cancel” to stop. If robotic arm still hangs, please reboot MiniCubis. What should I do if DiDo window disappears or if DiDo operation buttons do not work? Please stop all other programs and save what you are working then reboot your system. What should I do if I need technical support? Please collect the following files and email it along with your questions or commands to the email address listed below. DiDo: “Log_MMDDYYYY.txt” - this file can be found in C:\Program Files\DiDo Nero: “NeroHistory.txt” - this file can be found in C:\Program Files\Ahead\Nero Tech Support: [email protected] 12 8. Specifications Input Hopper Capacity Output Hopper Capacity 25 discs (disc quantity may vary due to disc thickness) 25 discs (disc quantity may vary due to disc thickness) Drive Type CD/DVD Max Write Speed CD Max 52x/DVD Max 16x Write Method PC connected Media Type 12cm / 8cm / Business card Connection Type USB 2.0 Environment Operating Temperature: 42℉ to 86℉ (6℃ to 30 ℃) Humidity: 5% to 85% (no condensation) Certification Dimensions CE / FCC 15cm (H) x 21.5cm (W) x 37.5cm (L) (dimensions included the arm) Weight 5.0kg Power 100V-240VAC, 50/60Hz *Patent Pending **The specifications and design of this product are subject to change without notice, due to improvement. 13 9. Reference 9.1 Handling discs When holding discs of any type, make sure not to leave fingerprints, dirt or scratches on the disc surface. Hold the disc by its edge or by the center hole and edge. Damaged or dirty discs can affect playback and burning performance. Please note, label side of the disc, although not as fragile as the recording side, scratches can still render the disc unusable. 9.2 Disc to avoid Discs spin at high speed inside the RW recorder. If you can see that a disc is cracked, chipped, warped, or otherwise damaged, don’t risk using it —you could end up damaging the recorder. 9.3 Moving MiniCubis Remove the disc in tray. 1. Go to DiDo > File > Park Arm, to park the arm. 2. Turn off the power and remove the input bin. 3. Disconnect the USB cable and the power cord. Warning: Never move MiniCubis while it is in loading or burning mode, as it may damage the disc inside. 14 9.4 Warranty Datatronics Technology, Inc. offers a one-year standard warranty program for the MiniCubis. For warranty service please send the unit in its original shipping carton to the store of purchase. To insure a proper processing, please contact the store purchased from for their RMA policy prior to shipping. 15