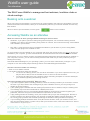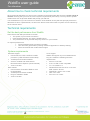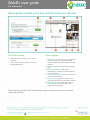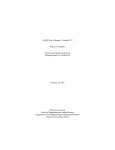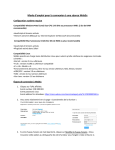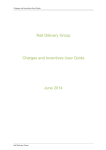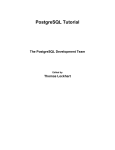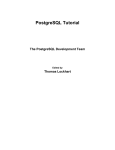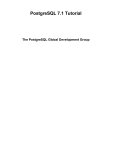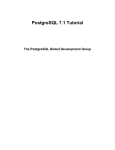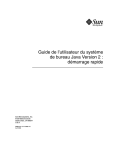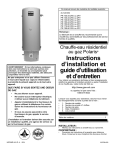Download WebEx user guide
Transcript
WebEx user guide For attendees The EAUC uses WebEx to manage and host webinars, lunchtime chats or virtual meetings. Booking onto a webinar When you book onto the webinar, you will receive an email invitation (this will not be immediate). This will confirm the details of the webinar, allow you to automatically add it to your outlook calendar and view any files needed. When it’s time to join the webinar, use the green button in the invitation. Accessing WebEx as an attendee What do I need to do when joining a WebEx meeting for the first time? Windows - if you plan to join the meeting using Internet Explorer, we recommend having ActiveX enabled. If you plan to join the meeting using Firefox or Chrome, we recommend having Java installed and enabled in your browser. Mac OS X - make sure that Java is installed and enabled in your browser. If you are using Safari, make sure that plugins are enabled as well. To verify whether Java is installed on your computer and check the current version, go here. If Java is not installed on your computer, go here to download the Java Runtime Environment from the Oracle website. The first time you join or start a meeting, the WebEx Meetings application will automatically be installed on your computer; however, you can also manually download and install it if you have problems joining or starting the meeting. Download WebEx Meetings for your operating system (you must have administrator privileges on your computer to use this installer) https://meetings.webex.com/collabs/#/support/downloads How do I connect to audio in a meeting? 1. Start or join a WebEx meeting 2. The Audio Conference dialog box appears To connect to audio by phone, use the call-in information. If you have a premium account, you may be also be able to use the Call Me service or call in to toll-free numbers. To connect to audio using your computer, select Call Using Computer to connect and adjust your headset's speaking and listening volumes. I am having trouble joining a meeting. What can I do? If you are required to enter a meeting password, check the meeting invitation you received or contact the host. If you are invited to the meeting and you have a WebEx account, you can just sign in to WebEx to join the meeting. If the meeting space indicates that the meeting has ended or has not started, verify the meeting time. The meeting may have been scheduled for a different time zone. If you are asked to sign in to your existing WebEx Meetings account and you have forgotten your password, select the “Forgot?” link and follow the instructions on the screen. If the meeting window isn’t loading, close your browser and try to join the meeting again. Be sure to accept or approve any alerts requiring your approval to install the WebEx meeting application, and turn off any pop-up blocker that could be preventing the WebEx meeting window from opening. If your meeting window still doesnt load, close all browser windows, clear your browser cache, and then join the meeting again. To learn how to clear your browser cache, search the Internet for “How to clear cache in <browser name>.” WebEx user guide For attendees Allow time to check technical requirements We recommend that before you sign in to the meeting on the appropriate date and time, please spend 30 minutes checking that you have the correct system requirements (see below). You may need to update certain items such as java but WebEx will prompt you with this. You will waste time if you do not do this in advance of the webinar as they will start promptly at the time advertised. If this is a paid webinar, we will not be able to make refund due to system access unless they are in extreme cases. Technical requirements Get the best performance from WebEx Some factors that affect performance include: The speed of your Internet connection Internet traffic between you and the WebEx server The performance of any firewall and proxy servers on your network To improve performance: Get the fastest internet connection possible Use document (presentation) sharing instead of application or desktop sharing Share documents that contain fewer images System requirements Windows support Intel Core2 Duo CPU 2.XX GHz or AMD processor. (2 GB of RAM recommended) JavaScript and Cookies enabled Active X enabled and unblocked for Microsoft Internet Explorer (recommended) Java 6.0 or later MAC support Intel processor (512 MB of RAM or more recommended) JavaScript and cookies enabled Plug-ins enabled in Safari Java 6.0 or later Linux support WebEx will support any Linux distribution as long as it meets the following minimum requirements: Kernel: 2.6 or later X Lib: X11R6 or later compatible C++ Lib: libstdc++ 6 Desktop Environment: XFce 4.0 or later, KDE, Ximian, Gnome GDK/GTK+ version: 2.0 or later Glib: 2.0 or later Sun Java 1.5 or later WebEx user guide For attendees Quick guide of what you’ll see and the tools you can use Start the meeting Work together Click the Start (1) button in your email 1. Start your audio: Call in to your meeting or invitation. Then click the Start (2) button, and your meeting will begin! 2. 3. 4. 5. 6. 7. connect using your computer’s audio system (VoIP) and phone callers can talk together Record: Record your meeting for sharing later Share your desktop: Share files, applications, or videos. Present anything on your desktop. Turn on your webcam: Click the video icon and meet face-to-face Pass the ball: Anyone can share - just drag the ball to the new presenter’s name! Mute/Unmute: Hosts can mute anyone Chat: Start a side conversation with anyone in the meeting The presenter and the EAUC will be able to help you should you have any issues during the meeting.