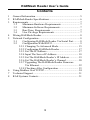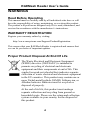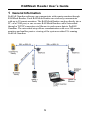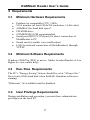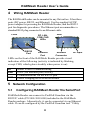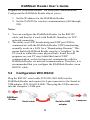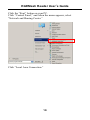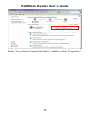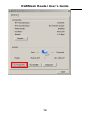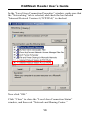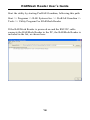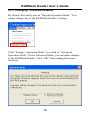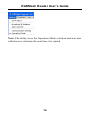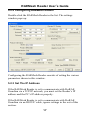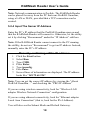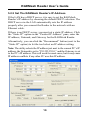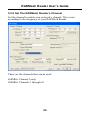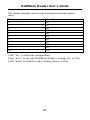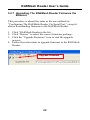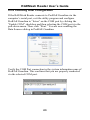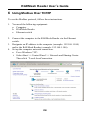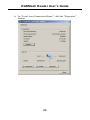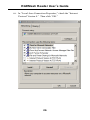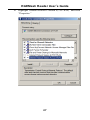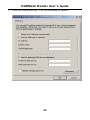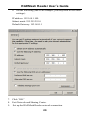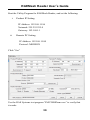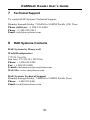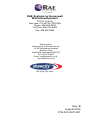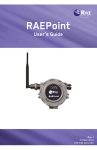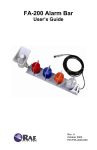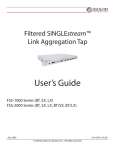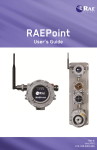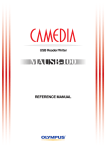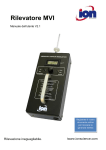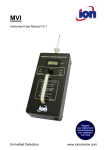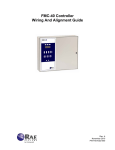Download RAEMesh Reader 900MHz User's Guide
Transcript
RAEMesh Reader (900MHz) User’s Guide Rev. B August 2014 P/N 031-4007-001 © Copyright 2014 RAE Systems by Honeywell. RAEMesh Reader User’s Guide Contents 1 2 3 4 5 6 7 8 General Information ................................................................. 5 RAEMesh Reader Specifications ............................................. 6 Requirements ........................................................................... 7 3.1 Minimum Hardware Requirements............................ 7 3.2 Minimum Software Requirements ............................. 7 3.3 Run-Time Requirements ........................................... 7 3.4 User Privilege Requirements ..................................... 7 Wiring RAEMesh Reader ........................................................ 8 Network Configuration ............................................................ 8 5.1 Configuring RAEMesh Reader Via Serial Port ......... 8 5.2 Configuration With RS232 ........................................ 9 5.2.1 Changing To Advanced Mode ............................. 15 5.2.2 Configuring RAEMesh Reader ............................ 17 5.2.3 Set The IP Address............................................... 17 5.2.4 Input The Server IP Address ................................ 18 5.2.5 Set The RAEMesh Reader’s IP Address ............. 19 5.2.6 Set The RAEMesh Reader’s Channel .................. 20 5.2.7 Upgrading The RAEMesh Reader Firmware Via Ethernet ......................................................... 22 5.2.8 Checking After Configuration ............................. 23 Using Modbus Over TCP/IP .................................................. 24 Technical Support .................................................................. 31 RAE Systems Contacts .......................................................... 31 3 RAEMesh Reader User’s Guide WARNINGS Read Before Operating This manual must be carefully read by all individuals who have or will have the responsibility of using, maintaining, or servicing this product. The product will perform as designed only if it is used, maintained, and serviced in accordance with the manufacturer’s instructions. WARRANTY REGISTRATION Register your warranty online by visiting: http://www.raesystems.com/Support/ProductRegistration This ensures that your RAEMesh Reader is registered and ensures that we can let you know of important updates. Proper Product Disposal At End Of Life The Waste Electrical and Electronic Equipment (WEEE) directive (2002/96/EC) is intended to promote recycling of electrical and electronic equipment and their components at end of life. This symbol (crossed-out wheeled bin) indicates separate collection of waste electrical and electronic equipment in the EU countries. This product may contain one or more Nickel-metal hydride (NiMH), Lithium-ion, or Alkaline batteries. Batteries must be recycled or disposed of properly. At the end of its life, this product must undergo separate collection and recycling from general or household waste. Please use the return and collection system available in your country for the disposal of this product. 4 RAEMesh Reader User’s Guide 1 General Information ProRAE Guardian software can communicate with remote monitors through RAEMesh Readers. Each RAEMesh Reader can wirelessly communicate with up to 50 remote monitors. The RAEMesh Reader can plug directly into a PC via a COM port, or one or more RAEMesh Readers can be networked through a TCP/IP connection via Ethernet to push sensor data to ProRAE Guardian. The networked setup allows communication with over 500 remote monitors and enables passive viewing of the system on other PCs running ProRAE Guardian. 5 RAEMesh Reader User’s Guide 2 RAEMesh Reader Specifications RAEMesh Reader Communication Operating Range Maximum Monitors Supported Certifications Digital Interface Power Size Weight IEEE 802.15.4 Mesh Radio, ISM license-free bands, 900MHz 1,000' (300 m) line of sight 50 FCC Part 15, CE RS-232; Ethernet RJ45 (802.3) DC 12V, 500mA 6.5" x 3.5" x 1.7" (16.5 cm x 8.9 cm x 4.2 cm) 1.5 lb (0.6 kg) RAEMesh Reader Brazil Radio Specifications Radio model: RM900A Frequency range: Within 902 to 907.5 MHz and 915 to 928 MHz, use IEEE 802.15.4 channel 1, 6, 7, 8, 9 and 10 Modulation: 802.15.4 DSSS BPSK RF power(Tx): 20dBm Data rate: 40kbps IMPORTANT! The RAEMesh Reader is for indoor use only. Protect it from sources of water and other liquids. 6 RAEMesh Reader User’s Guide 3 Requirements 3.1 3.2 Minimum Hardware Requirements Pentium (or compatible) CPU, 1GHz. VGA monitor (at least 1024x768 resolution, 16-bit color) 410MB of free hard disk space* CD-ROM drive 512MB RAM (1GB recommended) Serial port (RS232 COM port) for direct connection of MeshReader to PC Sound card (to enable voice notification) LAN for network connection of MeshReader(s) through TCP/IP Minimum Software Requirements Windows 2000 Pro (SP4) or newer, Adobe Acrobat Reader v6.0 or higher (to view online help) 3.3 Run-Time Requirements The PC’s “Energy Saving” feature should be set at “Always On.” Never turn off the hard disk when ProRAE Guardian software is running. “Hibernate” (if available) must be disabled. 3.4 User Privilege Requirements During installation and operation, you must have administrator privileges on the local PC. 7 RAEMesh Reader User’s Guide 4 Wiring RAEMesh Reader The RAEMesh Reader can be mounted to any flat surface. It has three ports (DC power, RS232, and Ethernet). Use the supplied AC/DC power adapter for powering the RAEMesh Reader, and the RS232 port for diagnostic procedures. The Ethernet port accommodates a standard RJ45 plug connected to an Ethernet cable. Front RF, LAN, COM, CHG LEDs RS232 Port Ethernet Port Rear Antenna Connector DC input LEDs on the front of the RAEMesh Reader provide visual indication of the following (activity is indicated by blinking, except CHG, which glows steadily when power is on): RF LAN COM CHG Radio is active/communicating LAN (via Ethernet port) activity Communications via the RS232 port Power charging the RAEMesh Reader 5 Network Configuration 5.1 Configuring RAEMesh Reader Via Serial Port RAEMesh Reader can connect to ProRAE Guardian via the RS232C cable (P/N 008-3003-000) included in the RAEMesh Reader package. Alternatively, it can be connected via an Ethernet cable. It can be configured by the ProRAE Guardian tool “Utility 8 RAEMesh Reader User’s Guide Program for RAEMesh Reader” via serial port communication. Configurint the RAEMesh Reader allows you to: 1. Set the IP address for the RAEMesh Reader 2. Set the PAN ID for wireless communications (000 through 999) Notes: 1. You can configure the RAEMesh Reader via the RS232C cable, and then let it work with ProRAE Guardian via TCP network connection. 2. The utility uses UDP broadcasting and UDP port 2000 to communicate with the RAEMesh Reader. UDP broadcasting normally works in a LAN for a “Broadcasting Domain.” This means that the RAEMesh Reader must be a “neighbor” to the PC (such as within the same physical hub). Some firewall programs on your PC may forbid this kind of UDP communication, so this tool may not communicate with the RAEMesh Reader via network communication. Therefore, it is recommended that you configure the RAEMesh Reader via an RS232C cable. 5.2 Configuration With RS232 Plug the RS232C serial cable (P/N 008-3003-000) into the RAEMesh Reader and connect its 9-pin connector to the Serial-toUSB adapter (P/N 410-0210-000). Then plug the USB connector into the computer’s USB port. RAEMesh Reader Serial-to-USB adapter Serial cable 9 Computer RAEMesh Reader User’s Guide Click the “Start” button on your PC. Click “Control Panel,” and when the menu appears, select “Network and Sharing Center.” Click “Local Area Connection.” 10 RAEMesh Reader User’s Guide In the “Local Area Connection Status” window, click “Properties.” 11 RAEMesh Reader User’s Guide 12 RAEMesh Reader User’s Guide In the “Local Area Connection Properties” window, make sure that the “Networking” tab is selected, and check the box labeled “Interned Protocol Version 4 (TCP/IPv4)” is checked. Now click “OK.” Click “Close” to close the “Local Area Connection Status” window, and then exit “Network and Sharing Center.” 13 RAEMesh Reader User’s Guide Start the utility by starting ProRAE Guardian, following this path: Start >> Programs >> RAE Systems Inc. >> ProRAE Guardian >> Tools >> Utility Program For RAEMesh Reader If the RAEMesh Reader is powered on and the RS232C cable connects the RAEMesh Reader to the PC, the RAEMesh Reader is included in the list, as shown here: 14 RAEMesh Reader User’s Guide 5.2.1 Changing To Advanced Mode By default, this utility runs in “Regular Operation Mode.” You cannot change any of the RAEMesh Reader’s settings. Click “Setting > Operation Mode” to switch to “Advanced Operation Mode.” In the Advanced Mode, you can make changes to the RAEMesh Reader. Click “OK” after making the proper selection. 15 RAEMesh Reader User’s Guide Note: The utility saves the Operation Mode selection and activates with the new selection the next time it is started. 16 RAEMesh Reader User’s Guide 5.2.2 Configuring RAEMesh Reader Double-click the RAEMesh Reader in the list. The settings window pops up: Configuring the RAEMesh Reader consists of setting the various parameters shown in this window. 5.2.3 Set The IP Address If the RAEMesh Reader is set to communicate with ProRAE Guardian via a TCP/IP network, you must set the Reader’s IP address and the PC’s IP address properly. If the RAEMesh Reader is set to communicate with ProRAE Guardian via an RS232C cable, ignore settings in the rest of this section. 17 RAEMesh Reader User’s Guide Note: Network communication is flexible. The RAEMesh Reader can be placed far away from the PC that runs ProRAE Guardian, using a LAN or WAN, provided that a TCP connection can be created. 5.2.4 Input The Server IP Address Enter the PC’s IP address that the ProRAE Guardian runs on and that the RAEMesh Reader will connect to. Otherwise, let the utility set it by clicking “Recommend” under the “IP Address” edit box. Note: If the RAEMesh Reader cannot connect to the PC running the utililty, do not use “Recommend” to get an IP address. Instead, manually enter the PC’s IP address. 1. 2. 3. 4. 5. 6. 7. Manually confirming a PC’s IP address: Click the Start button. Select Run. Type CMD. Press Enter. Type ipconfig. Press Enter. Several lines of information are displayed. The IP address looks like "149.72.61.234". Note: You can get the correct IP address by viewing the “About ProRAE Guardian…” and checking the “PRG IP Address” If you are using wireless connectivity, look for “Wireless LAN adapter Wireless Network Connection” configuration. If you are using ethernet connectivity, look for “Ethernet adapter Local Area Connection” (that is, look for the IPv4 Address). You will also see the Subnet Mask and Default Gateway. 18 RAEMesh Reader User’s Guide 5.2.5 Set The RAEMesh Reader’s IP Address If the LAN has a DHCP server, it is easy to set the RAEMesh Reader’s IP address by choosing the default DHCP selection. The DHCP server in the LAN automatically sets the IP address properly after you connect the Reader to the network with an Ethernet cable. If there is no DHCP server, you must set a static IP address. Click the “Static IP” option in the “Product IP Address” pane, enter the IP address, Netmask, and Gateway for the RAEMesh Reader. Alternatively, you can click the “Recommend” button (next to the “Static IP” option) to let the tool select an IP address setting. Note: The utility selects the IP address just next to the current PC’s IP address, the Netmask is set to “255.255.255.0,” and the Gateway is set to the PC’s IP address. This will work for most cases, but it may cause IP address conflicts if any other PC uses this IP address. 19 RAEMesh Reader User’s Guide 5.2.6 Set The RAEMesh Reader’s Channel Set the channel to match your network’s channel. This varies according to the frequency of your RAEMesh Reader. These are the channels that can be used: 868MHz: Channel 0 only 900MHz: Channels 1 through 10 20 RAEMesh Reader User’s Guide The channel number must be input using hexadecimal values (hex): Channel Hex Value 0 1 2 3 4 5 6 7 8 9 10 00 01 02 03 04 05 06 07 08 09 0A Click “Set” to finish the configuration. Click “Save” to save the RAEMesh Reader’s settings to a .rcf file. Click “Load” to load the reader settings from a .rcf file. 21 RAEMesh Reader User’s Guide 5.2.7 Upgrading The RAEMesh Reader Firmware Via Ethernet This procedure is almost the same as the one outlined in “Configuring The RAEMesh Reader Via Serial Port,” except it allows downloading firmware to the RAEMesh Reader. 1. Click “RAEMesh Reader in the list. 2. Click “Browse” to select the correct firmware package. 3. Click the “Upgrade Firmware” icon to start the upgrade process. 4. Follow the instructions to upgrade firmware to the RAEMesh Reader. Upgrade Firmware 22 RAEMesh Reader User’s Guide 5.2.8 Checking After Configuration If the RAEMesh Reader connects to ProRAE Guardian via the computer’s serial port, exit the utility program and configure ProRAE Guardian to “listen” on the COM port by clicking the “Enable COM” checkbox and then selecting the COM port via the pull-down menu. Then click “Start.” You are now enabling the Data Sources dialog in ProRAE Guardian. Verify the COM Port connection in the system information pane of ProRAE Guardian. This confirms that you are properly connected via the selected COM port. 23 RAEMesh Reader User’s Guide 6 Using Modbus Over TCP/IP To use the Modbus protocol, follow these instructions. 1. You need the following equipment: a. Computer b. RAEMesh Reader c. Ethernet switch 2. Connect the computer to the RAEMesh Reader via the Ethernet switch. 3. Designate an IP address to the computer (example: 192.168.1.100) and to the RAEMesh Reader (example: 192.168.1.186). 4. Set up the computer network connection. a. For a Windows 7 PC: i. Select Start >> Control Panel >> Network and Sharing Center. Then click “Local AreaConnection. 24 RAEMesh Reader User’s Guide ii. In “Local Area Connection Status,” click the “Properties” button. 25 RAEMesh Reader User’s Guide iii. In “Local Area Connection Properties,” check the “Internet Protocol Version 4.” Then click “OK.” 26 RAEMesh Reader User’s Guide iv. Highlight “Internet Protocol Version 4 (TCP/IPv4)” and click “Properties.” 27 RAEMesh Reader User’s Guide 5. Click the button that says “Use the following IP address”. 28 RAEMesh Reader User’s Guide 6. Set the following (this is an example; you may need to use other settings): IP address: 192.168.1.100 Subnet mask: 255.255.255.0 Default Gateway: 192.168.1.1 7. Click “OK.” 8. Exit Network and Sharing Center. 9. Set up the RAEMesh Reader network connection. 29 RAEMesh Reader User’s Guide Start the Utility Program for RAEMesh Reader, and set the following: i. Product IP Setting IP Address: 192.168.1.186 Netmask: 255.255.255.0 Gateway: 192.168.1.1 ii. Remote PC Setting IP Address: 192.168.1.100 Protocol: MODBUS Click “Set.” Use the RAE Systems test program “FMC2000Demo.exe” to verify that it works. 30 RAEMesh Reader User’s Guide 7 Technical Support To contact RAE Systems Technical Support: Monday through Friday, 7:00AM to 5:00PM Pacific (US) Time Phone (toll-free): +1 888-723-4800 Phone: +1 408-952-8461 Email: [email protected] 8 RAE Systems Contacts RAE Systems by Honeywell World Headquarters 3775 N. First St. San Jose, CA 95134-1708 USA Phone: +1 408.952.8200 Fax: +1 408.952.8480 E-mail: [email protected] Web Site: www.raesystems.com RAE Systems Technical Support Monday through Friday, 7:00AM to 5:00PM Pacific Time Phone: +1.408.952.8461 Email: [email protected] 31 RAEMesh Reader User’s Guide EMEAI Headquarters Life Safety Distribution AG Javastrasse 2 8604 Hegnau, Switzerland Phone: +41 (0)44 943 4300 Fax: +41 (0)44 943 4398 Email: [email protected] RAE Systems France ZI des Ayats 679390 MILLERY France Phone: +33 4 78 46 16 65 Fax: +33 4 78 46 25 98 Email: [email protected] Web: www.raesystems.fr RAE BeNeLux BV Rijndal 20 2904 DC Capelle a/d IJssel Phone: +31 10 4426149 Fax: +31 10 4426148 Email: [email protected] Web: www.rae.nl RAE Systems Spain, s.l. Av. Remolar, 31 08820 El Prat de Llobregat Spain Phone: +34 933 788 352 Fax: +34 933 788 353 Mobile: +34 687 491 106 Email: [email protected] Web: www.raespain.com 32 RAEMesh Reader User’s Guide RAE Systems (Hong Kong) Ltd. Room 8, 6/F, Hong Leong Plaza 33 Lok Yip Road Fanling, N.T, Hong Kong Phone: +852.2669.0828 Fax: +852.2669.0803 Email: [email protected] RAE Systems Japan 403 Plaza Ochanomizu Bldg. 2-1 Surugadai Kanda Chiyoda-Ku Tokyo, Japan Phone: 81-3-5283-3268 Fax: 81-3-5283-3275 Email: [email protected] RAE Systems Korea #1010, DaeMyungAnsVill First, Sang-Dong 412-2, Wonmi-Gu, Bucheon, Kyungki-Do, Korea Phone: 82-32-328-7123 Fax: 82-32-328-7127 Email: [email protected] 33 RAE Systems by Honeywell World Headquarters 3775 N. First St. San Jose, CA 95134-1708 USA Phone: 408.952.8200 Toll-Free: 888.723.4800 Fax: 408.952.8480 Distributed by: Shawcity Ltd, Instrument House, 91-92 Shrivenham Hundred Business Park, Watchfield, Oxfordshire SN6 8TY Tel: 01793 780622 Email: [email protected] www.shawcity.co.uk Rev. B August 2014 P/N 031-4007-001