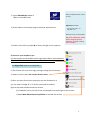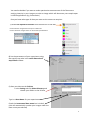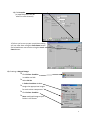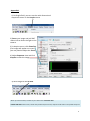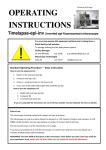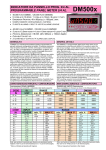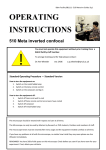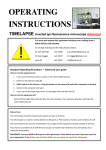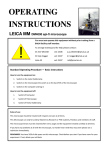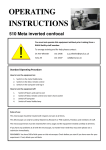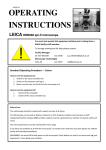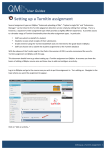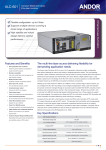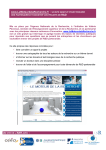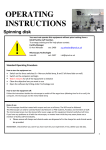Download Leica Epi user guide fluorescence July 2013
Transcript
OPERATING INSTRUCTIONS LEICA Epi DM5000 epi-fl microscope You must not operate this equipment without prior training from a BALM facility staff member. ! To arrange training and for help please contact: Facility Manager Dr Ann Wheeler ext: 2406 Microscopy Technologist Isma Ali ext: 2407 [email protected] [email protected] Standard Operating Procedure — Fluorescence How to turn the equipment on: 1. Switch on the Mercury Halide Bulb 2. Switch on the Leica controller box 3. Switch on the computer and log in 4. Ensure the lever on the right hand side of the microscope is pulled out. How to turn the equipment off: 1. Switch off the computer 2. Switch off the Leica controller box 3. Switch off the Mercury Halide Bulb Rules of use: This microscope should be treated with respect and care at all times. This Microscope can only be used by Masters, Research or PhD students, Postdocs and members of staff. The microscope lenses must be cleaned after every usage and the equipment treated carefully at all times. If you have any problems at all with the microscope, no matter how trivial they may seem please see a technician immediately. REMEMBER: You have 5GB of disk space on this microscope. Check before you start if you have room for your experiment. If not, delete your old data. 1 1) Open MetaMorph software (Basic or Standard user) 2) Place slide on microscope stage and choose objective lens NB: The software takes a while to load Objectives available: 4x, 10x, 20x, 40x – air 40x, 63x – oil Move by hand, not automated NB: please LOWER THE STAGE before changing between objectives (to avoid crashing lens onto slide) 3) Check rod on LHS is pushed IN to direct the light to the eyepiece 4) Focus on your sample by eye Use the buttons on the toolbar on the right hand side to move between filters for DAPI, Green, Red and Far red fluorescence by eye For Bright-field, please see Appendix 1 5) The shutter will control the light passing through the microscope To open or close it press Set current shutter state 6) Once you have found your sample by eye and focussed on it you can take an image of it. To do this you need to send the light to the camera and activate the camera. i) Pull out the rod on the LHS of the microscope to send the light to the camera ii) Open Multi dimensional Acquisition to activate the camera 2 You need to decide if you want to make quantitative measurement of the fluorescent staining intensity in your image or to take an image which will document your sample open in Office applications (e.g. PowerPoint) One you know what type of data you want set the camera to acquires 7) Select Set acquisition channel from the tool bar on the RHS Choose 8 bit for images which will open in office etc. Choose 12 bit for images which can be used for quantification 8) Set the parameters of your experiment using the step by step tabs in the multi-dimensional acquisition window 9) Save your data on the D-Drive ↘ In the Saving tab click Select Directory and choose your folder on the D-Drive Type in a Base Name for your experiment Check the Incremental base name box is ticked (this will automatically number your images under the base name you selected) 3 10) Choose the number of wavelengths you need 11) Select which filters you will use for each wavelength from the dropdown menu 12) Click Show Live icon to see you image on the computer screen (live image will appear on screen, you may need to adjust the focus) 13) Adjust Gain and Exposure for each wavelength acquired To move between the wavelengths click on the tabs in the Multidimensional acquisition menu Gain is camera sensitivity; Exposure is length of time the light falls onto the camera detector. Both can be changed to optimise your image acquisition Within the parameters of the gain and exposure that have been set, you can alter the image displayed by sliding the triangles on the side bar NB. If you can’t see the top tail of the histogram is not then some areas of your image will be overexposed If you need to use Auto Scale, click on the icon on the LHS of the Live Image Window, and select it from the dropdown menu. If you would rather set your own scalings (recommended) Click on the icon and deactivate it. Ensure in the Display menu Custom is selected so scalings aren’t applied when you take your image. 4 14) Click Acquire (a separate picture will be taken for each channel) 15) Once you’ve set up your acquisition setting you can save them using the Save State button and reload them next session using the Load State button 16) Creating a Merged Image ↘ ↘ ↘ ↘ ↘ Click Colour Combine in toolbar on RHS Select 24-bit in Colour Combine window Assign the appropriate images for each colour component Click Colour Combine Save combined image to your folder in tiff format 5 Appendix 1 1) For Bright-field, you can use the multi-dimensional acquisition menu or the Acquire menu 2) Focus your image and pull OUT rod on LHS to direct the light to the camera. 3) In Acquire menu, click Show live (live image will appear on screen, you may need to adjust the focus). 4) Adjust Exposure time and click Acquire to take the image 5) Save images to the D drive When you have finished, transfer all your data to the Z network drive PLEASE TIDY UP!! Clean lenses, throw away used tissue/lens tissue, dispose of old slides in the yellow sharps bin 6