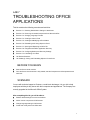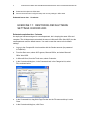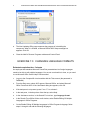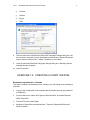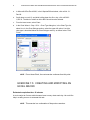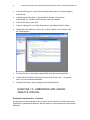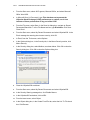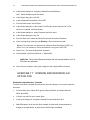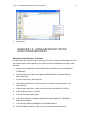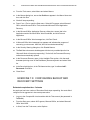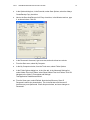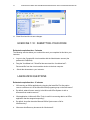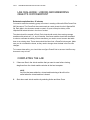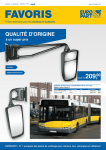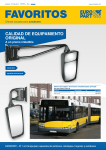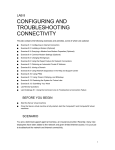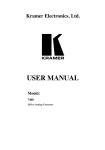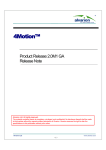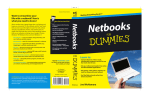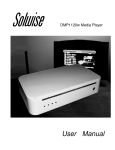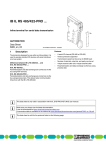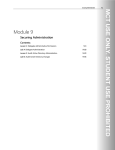Download TROUBLESHOOTING OFFICE APPLICATIONS
Transcript
LAB 7 TROUBLESHOOTING OFFICE APPLICATIONS This lab contains the following exercises and activities: ■ Exercise 7.1: Restoring Default Menu Settings in Word 2003 ■ Exercise 7.2: Removing Unneeded Components from Microsoft Office ■ Exercise 7.3: Changing Language Formats ■ Exercise 7.4: Creating a Chart in Excel ■ Exercise 7.5: Creating and Modifying an Excel Macro ■ Exercise 7.6: Embedding and Linking Objects in Excel ■ Exercise 7.7: Opening and Repairing an Office File ■ Exercise 7.8: Using Microsoft Office Application Recovery ■ Exercise 7.9: Configuring Backup and Recovery Settings ■ Exercise 7.10: Submitting Your Work ■ Lab Review Questions ■ Lab Challenge: Linking and Embedding Objects in PowerPoint BEFORE YOU BEGIN ■ Start the Server virtual machine ■ Once the Server virtual machine is fully started, start the Computer01 and Computer02 virtual machines SCENARIO You are with technical support at Contoso, a small stock brokerage. It is your job to help employees with day-to-day issues with their computers and applications. The company has recently upgraded to the Microsoft Office System. After completing this lab, you will be able to: ■ Restore default settings for menus and toolbars ■ Add or remove components of Office 2003 ■ Change language settings in Office 2003 ■ Create and modify macros in Office 2003 1 2 SUPPORTING USERS AND TROUBLESHOOTING DESKTOP APPLICATIONS ON WINDOWS XP ■ Embed and link objects in Office 2003 ■ Recover documents and configure backup and recovery settings in Office 2003 Estimated lesson time: 90 minutes EXERCISE 7.1: RESTORING DEFAULT MENU SETTINGS IN WORD 2003 Estimated completion time: 5 minutes An employee has been assigned to a new department, but is keeping the same office and computer. The old department customized the menus in Microsoft Office Word 2003, but the new department uses the default menus. You need to reset the menus to their default settings. 1. Log on to the Computer02 virtual machine with the Student account (the password is Pa$$w0rd). 2. From the Start menu, select All Programs, Microsoft Office, and select Microsoft Office Word 2003. 3. In Microsoft Word, from the Tools menu, select Customize. 4. In the Customize dialog box, in the Commands tab, in the Categories list, select File, as shown below. 5. In the Commands list, drag Web Page Preview into the File menu and drop it under Close. 6. In the Customize dialog box, click Close. LAB 7: TROUBLESHOOTING OFFICE APPLICATIONS 7. From the Tools menu, select Customize. 8. In the Customize dialog box, in the Commands tab, click Rearrange Commands. 9. In the Rearrange Commands dialog box, under Choose A Menu Or Toolbar To Rearrange, verify that Menu Bar is selected. In the drop-down list adjacent to Menu Bar, verify that File is selected. Click Reset. 3 10. In the Reset Toolbar message box, click OK. Note that the Preview Web Page command has been removed from the File menu. 11. Close all open windows and programs. Do not save changes. EXERCISE 7.2: REMOVING UNNEEDED COMPONENTS FROM MICROSOFT OFFICE Estimated completion time: 5 minutes An employee doesn’t want unneeded components of Office installed, to save disk space and reduce clutter on the Start menu. However, if she does need to use those components in the future, she wants them available. 1. Log on to the Computer02 virtual machine with the Administrator account (the password is Pa$$w0rd). 2. From the Start menu, select Control Panel. 3. In Control Panel, double-click Add Or Remove Programs (switch to Classic view if necessary). 4. In the Add Or Remove Programs window, in the Currently Installed Programs scroll window, select Microsoft Office Professional Edition 2003. Click Change. 5. In the Microsoft Office 2003 Setup Wizard, on the Maintenance Mode Options page, verify that Add Or Remove Features is selected and click Next. 6. On the Custom Setup page, select the Choose Advanced Customizations Of Applications check box. Click Next. 7. On the Advanced Customization page, click the Microsoft Office Publisher node drop-down list, as shown below. Select Installed On First Use. Click Update. 4 SUPPORTING USERS AND TROUBLESHOOTING DESKTOP APPLICATIONS ON WINDOWS XP 8. The Now Updating Office page measures the progress of uninstalling the component. When it is finished, a Microsoft Office 2003 Setup message box appears. Click OK. 9. Close the Add Or Remove Programs window and Control Panel. EXERCISE 7.3: CHANGING LANGUAGE FORMATS Estimated completion time: 5 minutes An employee that translates Microsoft PowerPoint presentations into foreign languages needs to be able to edit multiple languages. You are not sure how this is done, so you need to use Microsoft Office Online Help to find a method. 1. Log on to the Computer02 virtual machine with the Test account (the password is Pa$$w0rd). 2. From the Start menu, select All Programs, Microsoft Office, and select Microsoft Office PowerPoint 2003. If the User Name dialog box appears, click OK. 3. If the task pane is not present, press CTRL + F1 to activate it. 4. In the task pane, in the drop-down list at the top, select Help. 5. In the Assistance section, in the Search For text box, type language format. 6. In the Results From Office Online scroll window, select Enable Editing Of Multiple Languages In Office Programs. 7. On the Enable Editing Of Multiple Languages In Office Programs help page, follow steps 1 through 4 and add the following languages. LAB 7: TROUBLESHOOTING OFFICE APPLICATIONS ❑ Croatian ❑ Galician ❑ Kyrgyz ❑ Tatar 8. Take a screen shot of the Microsoft Office 2003 Language Settings dialog box, like the one above, and paste it into a WordPad document saved in Shared Documents with the name YourName Lab 7, where YourName, is your name. 9. Close the Microsoft Office 2003 Language Settings dialog box, dismissing the two message boxes that appear. 10. Close PowerPoint. EXERCISE 7.4: CREATING A CHART IN EXCEL Estimated completion time: 5 minutes This chart is created to demonstrate macro creating, use, and editing in the subsequent exercises. 1. Log on to the Computer02 virtual machine with the Student account (the password is Pa$$w0rd). 2. From the Start menu, select All Programs, Microsoft Office, and select Microsoft Office Excel 2003. 3. From the File menu, select Open. 4. Navigate to Shared Documents\share\Lab 7. Open the Lilliputian500 Microsoft Excel worksheet. 5 6 SUPPORTING USERS AND TROUBLESHOOTING DESKTOP APPLICATIONS ON WINDOWS XP 5. In Microsoft Office Excel 2003, in the Lilliputian500 worksheet, click cell A4: 31Dec-69. 6. Scroll down to row 413, and while holding down the SHIFT key, click cell B413: 1,252.33. The block of cells from A4 to B413 should now be selected. 7. From the Insert menu, select Chart. 8. In the Chart Wizard – Step 1 Of 4 – Chart Type dialog box, in the Chart Type list, select Line. In the Chart Subtype section, select the upper left option: Line (the chart type is described below the Chart Subtype section), as shown below. Click Finish. NOTE Do not close Excel; the next exercise continues from this point. EXERCISE 7.5: CREATING AND MODIFYING AN EXCEL MACRO Estimated completion time: 20 minutes A stock analyst at Contoso adds the same items to many charts each day. He would like help in creating a macro to automate this task. NOTE This exercise is a continuation of the previous exercise. LAB 7: TROUBLESHOOTING OFFICE APPLICATIONS Creating a Macro in Excel 1. Select the plot line in the chart by clicking it. 2. From the Tools menu, select Macro, and select Record New Macro. 3. In the Record Macro dialog box, in the Macro Name text box, type Trendliner. In the Shortcut Key text box, type t, as shown below. Click OK. 4. Right-click the plot line and select Add Trendline. 5. In the Add Trendline dialog box, in the Type tab, under Trend/Regression Type, verify that Linear is selected and click OK. 6. Right-click the plot line and select Add Trendline. 7. In the Add Trendline dialog box, in the Type tab, under Trend/Regression Type, select Moving Average. In the Period text box, type 180. Click OK. 8. Right-click the plot line and select Add Trendline. 9. In the Add Trendline dialog box, in the Type tab, under Trend/Regression Type, select Moving Average. In the Period text box, type 130. Click OK. 10. Right-click the plot line and select Add Trendline. 11. In the Add Trendline dialog box, in the Type tab, under Trend/Regression Type, select Moving Average. In the Period text box, type 60. Click OK. 12. On the Stop Recording toolbar, click the Stop Recording button (the small square). 13. Click a blank area in the chart and press DELETE. This deletes the chart. 14. Re-create the chart according to steps 5 through 8 in Exercise 7-4. Editing a Macro in Visual Basic The following steps instruct you how to modify a macro in Visual Basic. 1. From the Tools menu, select Macro and select Macros. 7 8 SUPPORTING USERS AND TROUBLESHOOTING DESKTOP APPLICATIONS ON WINDOWS XP 2. In the Macro dialog box, verify that in the Macro Name text box Trendliner appears and click Edit. 3. In the Microsoft Visual Basic – Lilliputian500.xls window, verify that the Lilliputian500.xls – Module1 (Code) window is the active window. 4. From the Edit menu, select Find. 5. In the Find dialog box, in the Find What text box, type 130 and click Find Next. 6. Change the found instance of 130 to 120, as shown below. Click Cancel to close the Find dialog box. 7. From the File menu, select Save Lilliputian500. Close Microsoft Visual Basic. 8. In Microsoft Excel, select the plot line in the line chart. Press CTRL + T to play the macro you just recorded and modified. 9. Close Microsoft Excel, saving changes to the Lilliputian500 file. EXERCISE 7.6: EMBEDDING AND LINKING OBJECTS IN EXCEL Estimated completion time: 15 minutes An employee at Contoso has been told to embed, not link objects in her Office documents. She doesn’t understand the difference and has asked you to demonstrate how they behave differently. LAB 7: TROUBLESHOOTING OFFICE APPLICATIONS 1. From the Start menu, select All Programs, Microsoft Office, and select Microsoft Office Word 2003. 2. In Microsoft Word, in Document1, type This data does not represent the Lilliputian Stock Exchange (LPSE) performance as a whole, nor is it an indicator of future performance of any part of the LPSE. 3. From the File menu, select Save. In the Save As dialog box, navigate to Shared Documents\Share\Lab 7. In the File Name text box, type Disclaimer. Click Save. Close Word. 4. From the Start menu, select My Recent Documents and select Lilliputian500. In the Excel message box warning about macro security, click OK. 5. In Excel, from the Tools menu, select Options. 6. In the Options dialog box, in the Security tab, in the Macro Security section, click Macro Security. 7. In the Security dialog box, select Medium, as shown below. Click OK to close the Security dialog box. Click OK to close the Options dialog box. 8. Close the Lilliputian500 worksheet. 9. From the Start menu, select My Recent Documents and select Lilliputian500. 10. In the Security Warning message box, click Enable Macros. 11. In the Lilliputian500 worksheet, click cell D4. 12. From the Insert menu, select Object. 13. In the Object dialog box, in the Create From File tab, select the Link To File check box. Click Browse. 9 10 SUPPORTING USERS AND TROUBLESHOOTING DESKTOP APPLICATIONS ON WINDOWS XP 14. In the Browse dialog box, navigate to Shared Documents\Share\ Lab 7. Select Disclaimer and click Insert. 15. In the Object dialog box, click OK. 16. In the Lilliputian500 worksheet, click cell D7. 17. From the Insert menu, select Object. 18. In the Object dialog box, in the Create From File tab, ensure that the Link To File check box is cleared, and click Browse. 19. In the Browse dialog box, select Disclaimer and click Insert. 20. In the Object dialog box, click OK. 21. From the Start menu, select My Recent Documents and select Disclaimer. 22. In the very beginning of the text, type Warning:. The text should now read: Warning: This data does not represent the Lilliputian Stock Exchange (LPSE) as a whole, nor is it an indicator of future performance of any part of the LPSE. 23. Press CTRL + S to save the Disclaimer document. 24. On the taskbar, click Microsoft Excel – Lilliputian500. QUESTION What is the difference between the text inserted with the Link To File check box selected? 25. Close all open windows, saving the changes to the Lilliputian500 worksheet. EXERCISE 7.7: OPENING AND REPAIRING AN OFFICE FILE Estimated completion time: 5 minutes You have received a corrupted Word document from an employee. You need to repair the document. 1. From the Start menu, select All Programs, Microsoft Office, and select Microsoft Office Word 2003. 2. In Word, from the File menu, select Open. 3. In the Open dialog box, navigate to Shared Documents\share\ Lab 7\ 4. Select Disclaimer, but do not click Open. Instead, click the small, downward-pointing triangle on the Open button, as shown below. Select Open And Repair. LAB 7: TROUBLESHOOTING OFFICE APPLICATIONS 5. 11 Close Word. EXERCISE 7.8: USING MICROSOFT OFFICE APPLICATION RECOVERY Estimated completion time: 15 minutes An employee was using Word with a macro given to her by a friend. Unfortunately, the macro has caused Word to stop responding. You need to recover the application enough to save her data. 1. Log on to the Computer02 virtual machine with the Student account (the password is Pa$$w0rd). 2. From the Start menu, select All Programs, Microsoft Office, and select Microsoft Office Word 2003. 3. From the Tools menu, select Options. 4. In the Options dialog box, in the Security tab, in the Macro Security section, click Macro Security. 5. In the Security dialog box, in the Security Level tab, select Medium. Click OK. 6. In the Options dialog box, click OK. 7. From the File menu, select Open. 8. In the Open dialog box, navigate to Shared Documents\share\Lab 7. Select Bad Macro and click Open. 9. In the Security Warning message box, click Enable Macros. 10. In the Bad Macro document, after Text:, type some text and press ENTER. 12 SUPPORTING USERS AND TROUBLESHOOTING DESKTOP APPLICATIONS ON WINDOWS XP 11. From the Tools menu, select Macro and select Macros. 12. In the Macros dialog box, ensure that BadMacro appears in the Macro Name text box, and click Run. 13. Word will stop responding. 14. Press CTRL + ESC to open the Start menu. Select All Programs, select Microsoft Office, select Microsoft Office Tools, and select Microsoft Office Application Recovery. 15. In the Microsoft Office Application Recovery dialog box, ensure that in the Application section Microsoft Office Word is selected, and click Recover Application. 16. In the Microsoft Office Word message box, click Don’t Send. 17. A Microsoft Office Word message box appears and indicates the progress of recovering your document. After this, Word is launched automatically. 18. In the Security Warning dialog box, click Disable Macros. 19. The Bad Macro document should appear with the text you added plus the line “Microsoft Word will now stop responding.” On the left, the Document Recovery toolbar has automatically opened. 20. In the Document Recovery pane, in the Available Files section, click the small, downward-pointing arrow on the Bad Macro [Recovered] button and select Save As. 21. In the Save As dialog box, in the File Name text box, type YourName Lab7Recovered. Click Save. 22. Close Word. EXERCISE 7.9: CONFIGURING BACKUP AND RECOVERY SETTINGS Estimated completion time: 5 minutes An employee has lost a number of files when Word stops responding. He wants Word configured to be aggressive in document preservation. 1. Log on to the Computer02 virtual machine with the Test account (the password is Pa$$w0rd). 2. From the Start menu, select All Programs, Microsoft Office, and select Microsoft Office Word 2003. 3. In Word, from the Tools menu, select Options. LAB 7: TROUBLESHOOTING OFFICE APPLICATIONS 4. In the Options dialog box, in the Save tab, under Save Options, select the Always Create Backup Copy check box. 5. Next to the Save AutoRecover Info Every check box, in the Minutes text box, type 1, as shown below. Click OK. 6. In the Document1 document, type some text, and wait at least one minute. 7. From the Start menu, select My Computer. 8. In the My Computer window, from the Tools menu, select Folder Options. 9. In the Folder Options dialog box, in the View tab, in the Advanced Settings list, under Hidden Files And Folders, select Show Hidden Files And Folders. Click OK. Navigate to the folder C:\Documents and Settings\ Test\Application Data\Microsoft\Word. 10. From the View menu, select Refresh. Note the AutoRecovery Save Of Document1.asd file (as shown below). This is the file that would be used if AutoRecovery were performed. Close all open windows, and save changes to Document1. 13 14 SUPPORTING USERS AND TROUBLESHOOTING DESKTOP APPLICATIONS ON WINDOWS XP 11. Close Word and do not save changes. EXERCISE 7-10: SUBMITTING YOUR WORK Estimated completion time: 5 minutes The following exercise allows you to submit the work you completed in this lab to your instructor. 1. Log on to the Computer02 virtual machine with the Administrator account (the password is Pa$$w0rd). 2. Drag the YourName Lab 7 WordPad document and the YourName Lab7Recovered file from the virtual machine window to the host computer. 3. Submit the documents to your instructor. LAB REVIEW QUESTIONS Estimated completion time: 15 minutes 1. Will removing an Office application by choosing the Install On First Use option remove a reference to it in the Microsoft Office programs group on the Start menu? 2. By default, what will macro security in the Microsoft Office System do with a document that contains macros? 3. What application in Microsoft Office Tools is useful in recovering data in an Office application that has stopped responding? 4. By default, how often does the Microsoft Office System save a file for AutoRecovery? 5. Where are AutoRecovery documents for Word stored? LAB 7: TROUBLESHOOTING OFFICE APPLICATIONS 15 LAB CHALLENGE: LINKING AND EMBEDDING OBJECTS IN POWERPOINT Estimated completion time: 25 minutes You need to assist the marketing group at Contoso in creating a Microsoft Office PowerPoint 2003 document. The PowerPoint document needs to contain charts from the Lilliputian500 file. Each slide in the document needs to contain 10 years of the price history of the Lilliputian500 Industrial Index in the form of a chart. The charts should be created in Excel. Each chart should contain three moving-average trendlines with periods of 6, 12, and 18 months. One linear trendline should also be added. In order to automate the adding of these trendlines, you need to record a macro that adds them to an existing chart. These charts should be linked into a PowerPoint document. Make sure you do not embed the charts, as they need to change when the data in the Excel file changes. To increase data safety, you should also configure PowerPoint to save an AutoRecovery document every minute. COMPLETING THE LAB 1. If there are files in the virtual machine that you want to save before closing, drag them from the virtual machine window to the host computer. NOTE Any files that were added to a virtual machine during a lab will not be saved when the virtual machine is closed. 2. Shut down each virtual machine by selecting Action and then Close.