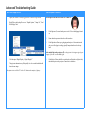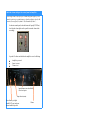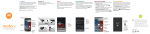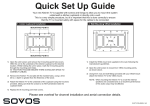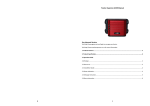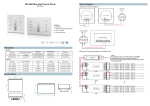Download Advanced Troubleshooting Guide
Transcript
Advanced Troubleshooting Guide Check clone display is active Check the power is turned on 1. Login if the customer is already logged in there is no need to log them out Are the lights on the control box on the AV Cabinet off? 2. Right Click on the desktop, Hover over “Graphic Options”, “Output To”, “Intel Dual Display Clone” 1. If the lights are off, ensure that the power to the AV box is both plugged in and on 2. Ensure that the separate switch on the wall is turned on 3. If the lights have still not up, try plugging another piece of electronics into the plug to see if the plug is working, typically lamps and radios are the best options. Is the standby light on the projector off? or the projector is showing no signs of powering up (if you can’t see the standby light) 3. Click the option “Digital Display + Digital Display 2” 4. The projector and monitor may flick quickly for a few seconds but both should show the same image This options exists on all the PC’s in the AV cabinets and a majority of laptops 1. If the light is off, there should be a switch on the wall (similar to a light switch), that controls power to the projector. Ensure this is switched on Check the volume setting on the control panel and amplifier Whilst testing sound, it may help to play a sound through the laptop or pc continuously in order to give an indication as to when the problem is solved (a Mozart music file can typically be found in “My Documents/My Music”). 1. On the main control panel (where the buttons for Laptop/PC/DVD are) check that the volume lights are lit up and if not turn the volume knob accordingly 2. Open the AV cabinet and check that the amplifier is set to the following Amplifier is powered Source is correct Volume is set Input Indicators (one should be lit), if not check power Input selection (turn) Power/Standby (red light should NOT be on) and power button should be depressed Volume