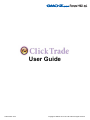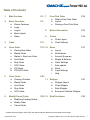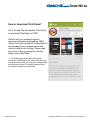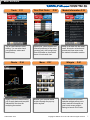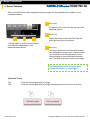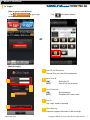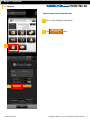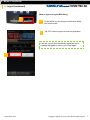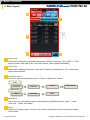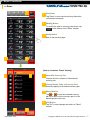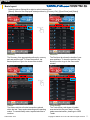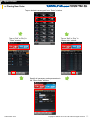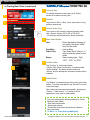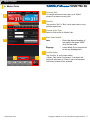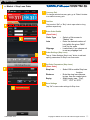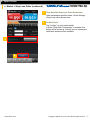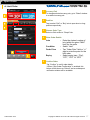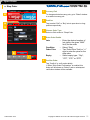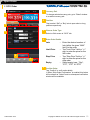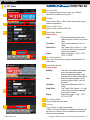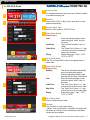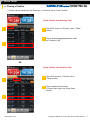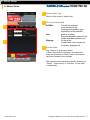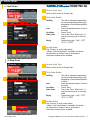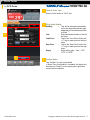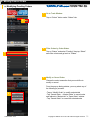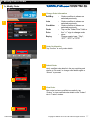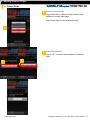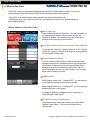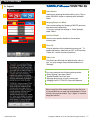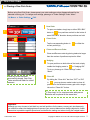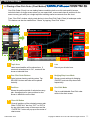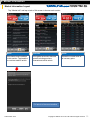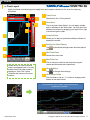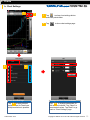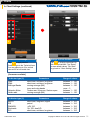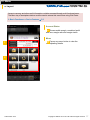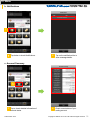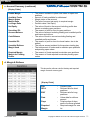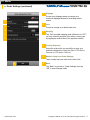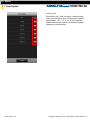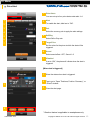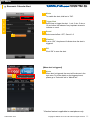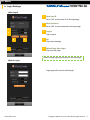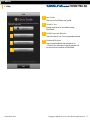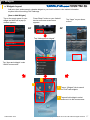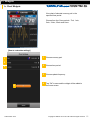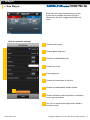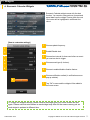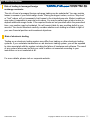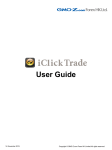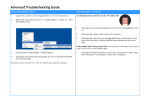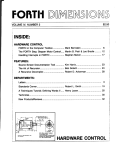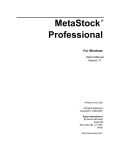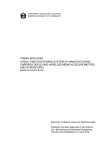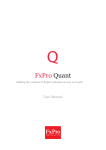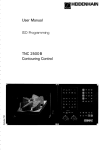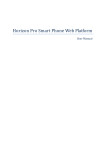Download ClickTrade User Guide
Transcript
User Guide 14 November 2015 Copyright © GMO-Z.com Forex HK Limited All rights reserved. Table of Contents 1. Main Sections P.4 7. One-Click Order a. What is One-Click Order b. Layout c. Placing a One-Click Order P.29 2. Basic Functions a. Device Features b. Login c. Logout d. Basic Layout e. Rates P.5 8. Market Information P.33 9. Charts a. Chart Layout b. Chart Settings P.34 3. Trade P.11 4. Open Order a. Placing New Order b. Market Order c. Market + Stop Loss Order d. Limit Order e. Stop Order f. OCO Order g. IFD Order h. IFD-OCO Order 5. Close Order a. Closing a Position b. Market Order c. Limit Order d. Stop Order e. OCO Order P.12 10. Menu P.37 a. Layout b. Notifications c. Account Summary d. Margin & Rollover e. Order Settings f. Auto-update g. Alerts h. Login Settings i. Help P.22 11. Widgets P.47 a. Widgets Layout b. Chart Widgets c. Rate Widgets d. Economic Calendar Widgets 6. Modify/Cancel Order a. Modifying Pending Orders b. Modify Order c. Cancel Order P.26 12. Risk Disclaimer P.52 ※Please note that images used in this user manual may be different from the actual screen image. 14 November 2015 Copyright © GMO-Z.com Forex HK Limited All rights reserved. 2 How to download ClickTrade? Go to Google Play and search “ClickTrade” to download ClickTrade for FREE. Please verify our supported system requirements before downloading. GMOZ.com Forex HK Limited will not be liable for any damage to any unsupported device used to install or run the app. Please read the Terms of Use (on page 46) carefully before using ClickTrade. ※ The mobile application requires an internet connection. Depending on the service plan with your mobile service provider, you may incur charges when accessing the Internet. For details, please contact your service provider for clarification. 14 November 2015 Copyright © GMO-Z.com Forex HK Limited All rights reserved. 3 1. Main Sections Trade P.11 Tap on rate buttons to start trading. You can also check your positions, orders and trade history. Charts P.34 Highly functional chart allowing you to apply basic and complex indicators to the chart for analyzing the market. 14 November 2015 P.29 Market Information P.33 Open/close, close-reverse and close all positions (of the same currency pair) with a single tap. One-click trade on chart when shown in horizontal view. Keep up-to-date with the latest news, economic calendar and access real-time rates under the market information section. One-Click Order Menu P.37 Monitor your account status anytime through the pop-up menu anytime. Widgets P.47 Rates, charts and economic calendar widgets allow you to check market information on your home screen without having to launch ClickTrade. Copyright © GMO-Z.com Forex HK Limited All rights reserved. 4 2. Basic Functions a. Device Features When using ClickTrade, simply navigate through the pages with the standard keys available on your smartphone device. 1 Menu Key Hit the menu key to show the pop-up menu with additional options. 2 1 2 Display the Home screen with ClickTrade still active and running on your device. 3 ※Shape, name or function of the physical keys may differ depending on your Android-powered device. Home Key 3 Back Key You may log out from ClickTrade with the back key (A dialog box will pop up to confirm whether you would like to exit the application). Hit the back key again to cancel and close the dialog box if you wish to go back to the previous page. For more details on how to logout, go to 2. Basic Functions > c. Logout ⇒ P.7 [Standard Terms] Tap Flick : Touch the screen lightly with your finger. : Touch the screen lightly with your finger and drag across the touch-screen surface. Flick left or right 14 November 2015 Flick up or down Copyright © GMO-Z.com Forex HK Limited All rights reserved. 5 2. Basic Functions b. Login [How to go to Login Window] ・Tap window. ・Tap to go to login in the Menu window. or [How to Login] 1 User ID and Password Tap and fill in your User ID and password. 2 1 Save User ID [ON] [OFF] :Save User ID :User ID will not be saved 2 3 3 Save Password [ON] [OFF] 4 4 :Save password :Password will not be saved Log In Tap “Login” button to proceed. 5 5 Upon Start-up Choose the page to be shown on the next login. 14 November 2015 Copyright © GMO-Z.com Forex HK Limited All rights reserved. 6 2. Basic Functions c. Logout [How to logout from Login Window] 1 Go to “Login Settings” under “Menu”. 2 Tap button. 1 2 14 November 2015 Copyright © GMO-Z.com Forex HK Limited All rights reserved. 7 2. Basic Functions c. Logout (continued) [How to logout using the BACK key] 1 1 Hit the BACK key and a logout confirmation dialog box will be shown. 2 Tap “OK” button to logout and exit the application. If left idle, you will be automatically logged out and a message will appear to inform you to login again. 2 14 November 2015 Copyright © GMO-Z.com Forex HK Limited All rights reserved. 8 2. Basic Functions d. Basic Layout 1 2 3 4 5 1 Quote Area Current price information of selected currency pair is shown in this area. Tap on “SELL” or “BUY” button to place a new order (From “One-Click” section, order is placed immediately). 2 Topic Area Latest news headline will be shown in this area. If economic calendar alert is “On”, event will be shown at selected time. 3 Information Area Flick left or right to switch between tabs in “Trade” or “Market Info” section. Trade Summary Positions Orders Calendar Rates Trade History Market Info News 4 Main Menu Tap on any icon in the bottom panel to switch between the different sections: “Menu”, “Trade”, “One-Click”, “Charts” and “Rates”. 5 Rates Shows list of currency pairs. From here, you can also change the order of currency pairs shown under “Rates”. 14 November 2015 Copyright © GMO-Z.com Forex HK Limited All rights reserved. 9 2. Basic Functions e. Rates 1 1 View Rates Tap “Rates” to view real-time pricing information on financial instruments. 2 [Modify] Button To modify the order of currency pairs shown, tap at the bottom of the “Rates” window. 3 [Back] Button Back to the previous page. 3 2 [How to customise “Rates” display] 1 2 1 Show/Hide Currency Pair Check to show or uncheck to hide selected currency pair. 2 Change Display Order of Currency Pairs Select by tapping on the desired currency pair. 3 [Move] Buttons Tap or to move the selected currency pair up or down until the currency pair is in the desired position on the list. 4 [OK] Button Tap “OK” to save changes and return to “Rates” window. 3 14 November 2015 4 Copyright © GMO-Z.com Forex HK Limited All rights reserved. 10 3. Trade Basic layout Select the tab or flicking left or right to switch between tabs. [Select]: Select to filter displayed orders/positions by [Currency Pair], [Open/Close] and [Status] Summary The Summary lists aggregated positions by currency pair and position type. To close the position, tap desired position to go to the close order window. Positions The Positions tab shows the details of your open positions. To close the position, tap desired position to go to the close order window. Orders The Orders tab lists all order transactions placed within the last 7 days and outstanding active pending orders. To cancel/modify order, tap desired order to continue. Trade History The Trade History tab shows all trades executed within the past 7days. To view trades executed earlier, please go to WEB Trader. 14 November 2015 Copyright © GMO-Z.com Forex HK Limited All rights reserved. 11 4. Open Order a. Placing New Order Tap on desired currency pair from “Rates” window. Tap on “Sell” or “Buy” in “Trade” window. Tap on “Sell” or “Buy” in “Market Info” window. Specify all necessary order parameters in the “Open Order” window. 14 November 2015 Copyright © GMO-Z.com Forex HK Limited All rights reserved. 12 4. Open Order a. Placing New Order (continued) 1 Currency Pair To change selected currency pair, go to “Rates” window to re-select currency pair. 2 2 Position Tap to select “Sell” or “Buy” rate to open short or long position respectively. 3 3 Choose Order Type Tap on tab or flick screen to choose between order tabs - Market, Simple, OCO, IFD or IFD-OCO. ※ Previously selected tab will be shown as default. 4 4 5 Enter Order Details Lots : Condition Order Price : : Expiry : 1 5 Enter the desired number of lots (within the given “MAX” limit) for the order Limit or Stop Tap “Order Price” field or “+/-” sign to enter the price for the order Select expiry type - “Day”, “GTF”, “GTC” or “GTD” Confirm Order Tap “Confirm” to verify order details. ※When “Skip Order Confirmation” is enabled under “Order Settings”, this button shall be shown as “Submit” and no subsequent verification window will be available. 6 6 Submit Order Tap “Submit” to complete order after verifying the order details. To modify order details, tap “Re-enter” to return to previous page. After order has been placed successfully, please go to “Orders”, “Trade History”, or “Positions” where applicable to view order or trade details. You may customise the following settings in “Order Settings” under “Menu”: ・Skip order confirmation ・Save order settings ・Preset Stop Loss order parameters for Market + Stop Loss order. 10. Menu > e. Order Settings ⇒ Page 40 14 November 2015 Copyright © GMO-Z.com Forex HK Limited All rights reserved. 13 4. Open Order b. Market Order 1 Currency Pair To change selected currency pair, go to “Rates” window to re-select currency pair. 2 2 Position Tap to select “Sell” or “Buy” rate to open short or long position respectively. 3 3 Choose Order Type Select or flick screen to “Market” tab. 4 4 5 5 14 November 2015 1 Enter Order Details Lots : Slippage : Enter the desired number of lots (within the given “MAX” limit) for the order Leave blank if you choose not to set any slippage limit Confirm Order Tap “Confirm” to verify order details. ※When “Skip Order Confirmation” is enabled, this button will be shown as “Submit” and no subsequent verification window will be available. Copyright © GMO-Z.com Forex HK Limited All rights reserved. 14 4. Open Order c. Market + Stop Loss Order 1 Currency Pair To change selected currency pair, go to “Rates” window to re-select currency pair. 2 2 Position Tap to select “Sell” or “Buy” rate to open short or long position respectively. 3 3 Enter Order Details [Open Order] 4 4 1 Order Type : Lots : Slippage : Select or flick screen to “Market” tab Enter the desired number of lots (within the given “MAX” limit) for the order Leave blank if you choose not to set any slippage limit Order Settings (Stop Loss) Tap on “Order Settings (Stop Loss)” button to add and specify parameters for Stop Loss close order. 5 Set Order Parameters (Stop Loss) [Close Order] 5 6 6 14 November 2015 Stop loss : Distance : Expiry : Select ON to enable Stop loss function. Enter the stop loss distance, in pips, from the market price. Select expiry type - “Day”, “GTF”, “GTC” or “GTD” Save Settings Tap “OK” to save order settings for Stop Loss. Copyright © GMO-Z.com Forex HK Limited All rights reserved. 15 4. Open Order c. Market + Stop Loss Order (continued) 7 View Specified Stop Loss Order Parameters Order parameters specified under “Order Settings (Stop Loss) will be shown here. 8 Confirm Order Tap “Confirm” to verify order details. ※When “Skip Order Confirmation” is enabled, this button will be shown as “Submit” and no subsequent verification window will be available. 7 8 14 November 2015 Copyright © GMO-Z.com Forex HK Limited All rights reserved. 16 4. Open Order d. Limit Order 1 Currency Pair To change selected currency pair, go to “Rates” window to re-select currency pair. 2 2 3 Position Tap to select “Sell” or “Buy” rate to open short or long position respectively. 4 3 Choose Order Type Select or flick screen to “Simple” tab. 4 Enter Order Details Lots : Condition Order Price : : Expiry : 5 1 5 Enter the desired number of lots (within the given “MAX” limit) for the order Select “Limit” Tap “Order Price” field or “+/-” sign to enter the price for the limit order Select expiry type - “Day”, “GTF”, “GTC” or “GTD” Confirm Order Tap “Confirm” to verify order details. ※When “Skip Order Confirmation” is enabled, this button will be shown as “Submit” and no subsequent verification window will be available. 14 November 2015 Copyright © GMO-Z.com Forex HK Limited All rights reserved. 17 4. Open Order e. Stop Order 1 2 Currency Pair To change selected currency pair, go to “Rates” window to re-select currency pair. 2 3 Position Tap to select “Sell” or “Buy” rate to open short or long position respectively. 4 3 Choose Order Type Select or flick screen to “Simple” tab. 4 Enter Order Details Lots : Condition Order Price : : Expiry : 5 1 5 Enter the desired number of lots (within the given “MAX” limit) for the order Select “Stop” Tap “Order Price” field or “+/-” sign to enter the price for the stop order Select expiry type - “Day”, “GTF”, “GTC” or “GTD” Confirm Order Tap “Confirm” to verify order details. ※When “Skip Order Confirmation” is enabled, this button will be shown as “Submit” and no subsequent verification window will be available. 14 November 2015 Copyright © GMO-Z.com Forex HK Limited All rights reserved. 18 4. Open Order f. OCO Order 1 Currency Pair To change selected currency pair, go to “Rates” window to re-select currency pair. 2 2 Position Tap to select “Sell” or “Buy” rate to open short or long position respectively. 3 3 4 Choose Order Type Select or flick screen to “OCO” tab. 4 5 Enter Order Details Lots : Limit Price : Stop Price : Expiry : 1 5 Enter the desired number of lots (within the given “MAX” limit) for the order Tap “Limit Price” field or “+/-” sign to enter the price for the limit order Tap “Stop Price” field or “+/-” sign to enter the price for the stop order Select expiry type - “Day”, “GTF”, “GTC” or “GTD” Confirm Order Tap “Confirm” to verify order details. ※When “Skip Order Confirmation” is enabled, this button will be shown as “Submit” and no subsequent verification window will be available. 14 November 2015 Copyright © GMO-Z.com Forex HK Limited All rights reserved. 19 4. Open Order g. IFD Order 1 Currency Pair To change selected currency pair, go to “Rates” window to re-select currency pair. 2 2 Position Tap to select “Sell” or “Buy” rate to open short or long position respectively. 3 4 3 Choose Order Type Select or flick screen to “IFD” tab. 4 Enter Order Details [Open Order] 5 Lots : Condition : Order Price : Expiry : 1 5 Go to Close Order Tap “Go to Close Order” button to set parameters of close order. 6 Enter Order Details [Close Order] Sell/Buy : Lots : Condition : Order Price : Expiry : 6 7 14 November 2015 8 Enter the desired number of lots (within the given “MAX” limit) for the order Tap to switch between “Limit” or “Stop” Tap “Order Price” field or “+/-” sign to enter the price for the selected open order condition Select expiry type - “Day”, “GTF”, “GTC” or “GTD” This will be selected automatically as the corresponding market direction depending sell/buy type specified for the Open Order above. Enter the desired number of lots (within the given “MAX” limit) for the order Tap to switch between “Limit” or “Stop” Tap “Order Price” field or “+/-” sign to enter the price for the selected close order condition Select expiry type - “Day”, “GTF”, “GTC” or “GTD” 7 Go to Open Order Tap to modify the open order. 8 Confirm Tap “Confirm” to verify order details. ※When “Omit Confirmation” is enabled, this button will be shown as “Submit” and no subsequent verification window will be available. Copyright © GMO-Z.com Forex HK Limited All rights reserved. 20 4. Open Order h. IFD-OCO Order 1 Currency Pair To change selected currency pair, go to “Rates” window to re-select currency pair. 2 2 Position Tap to select “Sell” or “Buy” rate to open short or long position respectively. 3 3 Choose Order Type Select or flick screen to “IFD-OCO” tab. 4 Enter Order Details [Open Order] 4 Lots : Condition : Order Price : Expiry : 5 1 Enter the desired number of lots (within the given “MAX” limit) for the order Tap to switch between “Limit” or “Stop” Tap “Order Price” field or “+/-” sign to enter the price for the selected open order condition Select expiry type - “Day”, “GTF”, “GTC” or “GTD” 5 Go to Close Order Tap “Go to Close Order” button to set parameters of close order. 6 Enter Order Details [Close Order] Sell/Buy : 6 7 Lots : Limit Price : Stop Price : Expiry : This will be selected automatically as the corresponding market direction depending sell/buy type specified for the Open Order above. Enter the desired number of lots (within the given “MAX” limit) for the order Tap “Limit Price” field or “+/-” sign to enter the price for the limit order Tap “Stop Price” field or “+/-” sign to enter the price for the stop order Select expiry type - “Day”, “GTF”, “GTC” or “GTD” Go to Open Order Tap to modify the open order. 7 14 November 2015 8 8 Confirm Tap “Confirm” to verify order details. ※When “Omit Confirmation” is enabled, this button will be shown as “Submit” and no subsequent verification window will be available. Copyright © GMO-Z.com Forex HK Limited All rights reserved. 21 5. Close Order a. Closing a Position Position can be closed from the “Summary” or “Positions” tab in “Trade” window. [Close Position from Summary Tab] 1 1 Tap or flick screen to “Summary” tab in “Trade” window. 2 Tap on desired aggregated position under the “Summary” tab. 2 OR [Close Position from Positions Tab] 1 Tap or flick screen to “Positions” tab in “Trade” window. 2 Tap on desired position under “Positions” tab to go to the Close Order window. 1 2 14 November 2015 Copyright © GMO-Z.com Forex HK Limited All rights reserved. 22 5. Close Order b. Market Order 1 Choose Order Type Select or flick screen to “Market” tab. 2 1 2 3 3 Fill in the Order Details Sell/Buy : Lots : Slippage : This will be selected automatically as the corresponding sell/buy type depending on the selected position to offset Enter the desired number of lots (within available position size) for the order Leave blank if you choose not to set any slippage limit Confirm Order Tap “Confirm” to verify order details. ※When “Skip Order Confirmation” is enabled, this button will be shown as “Submit” and no subsequent verification window will be available. After order has been placed successfully, please go to “Orders”, “Trade History” or “Positions” to view order or trade details. 14 November 2015 Copyright © GMO-Z.com Forex HK Limited All rights reserved. 23 5. Close Order c. Limit Order 1 Choose Order Type Select or flick screen to “Simple” tab. 2 Fill in Order Details Sell/Buy : Lots : Condition Order Price : : Expiry : 1 2 This will be selected automatically as the corresponding sell/buy type depending on the selected position to offset Enter the desired number of lots for the order Select “Limit” Tap on the “Price” field or the “+/-” sign to enter the price for the limit order Select expiry type - “Day”, “GTF”, “GTC” or “GTD”” 3 Confirm Order Tap “Confirm” to verify order details. ※When “Omit Confirmation” is enabled, this button will be shown as “Submit” and no subsequent verification window will be available. 1 Choose Order Type 3 d. Stop Order Select or flick screen to “Simple” tab. 2 Fill in Order Details Sell/Buy : Lots : Condition Order Price : : Expiry : 1 2 3 3 14 November 2015 This will be selected automatically as the corresponding sell/buy type depending on the selected position to offset Enter the desired number of lots for the order Select “Stop” Tap on the “Price” field or the “+/-” sign to enter the price for the stop order Select expiry type - “Day”, “GTF”, “GTC” or “GTD” Confirm Order Tap “Confirm” to verify order details. ※When “Omit Confirmation” is enabled, this button will be shown as “Submit” and no subsequent verification window will be available. Copyright © GMO-Z.com Forex HK Limited All rights reserved. 24 5. Close Order e. OCO Order 1 Choose Order Type Select or flick screen to “OCO” tab. 1 2 Fill in Order Details Sell/Buy : This will be selected automatically as the corresponding sell/buy type depending on the selected position to offset Lots : Enter the desired number of lots for the order Limit Price : Tap on the “Limit Price” field or the “+/-” sign to enter price for the limit order Stop Price : Tap on the “Stop Price” field or the “+/-” sign to enter price for the stop order Expiry : Select expiry type - “Day”, “GTF”, “GTC” or “GTD” 3 Confirm Order 2 3 Tap “Confirm” to verify order details. ※When “Omit Confirmation” is enabled, this button will be shown as “Submit” and no subsequent verification window will be available. 14 November 2015 Copyright © GMO-Z.com Forex HK Limited All rights reserved. 25 6. Modify/Cancel Order a. Modifying Pending Orders 1 Go to Trade Window Tap on “Select” button under “Orders” tab. 1 2 Filter Orders by Order Status Tap on “Status” and select “Pending” then tap “Select” save filter criteria and go back to “Orders”. 2 3 Modify or Cancel Order Choose the order transaction that you would like to modify or cancel. From the pop-up dialog window, you may select any of the following to proceed: 3 14 November 2015 ・Tap on “Modify Order” to modify order details ・Tap “Cancel Order → Market Order” to cancel order and redirect to “Market tab” in “Open Order” window ・Tap “Cancel Order” to cancel the selected order Copyright © GMO-Z.com Forex HK Limited All rights reserved. 26 6. Modify/Cancel Order b. Modify Order 1 1 Change Order Information Sell/Buy : Lots : Condition : Order Price : : Expiry 2 Order condition is shown as selected previously Order condition is shown as selected previously Order condition is shown as selected previously Tap on the “Order Price” field or the “+/-” sign to change order price Change expiry type - “Day”, “GTF”, “GTC” or “GTD” Order Confirmation Tap “Confirm” to verify order details. 2 3 Submit Order Verify modified order details in the pop-up dialog and choose to “Re-enter” to change order details again or “Submit” to proceed. 3 4 View Order After order has been modified successfully, tap “Orders” to view modified order details under “Orders” tab in “Trades” window. 4 14 November 2015 Copyright © GMO-Z.com Forex HK Limited All rights reserved. 27 6. Modify/Cancel Order c. Cancel Order 1 Select to Cancel Order Tap [Cancel Order-> Market Order] to cancel order and back to market order page. Tap [Cancel Order] to cancel selected order. 1 2 Order Confirmation Tap on “OK” to confirm the cancellation of selected order. 2 2 14 November 2015 Copyright © GMO-Z.com Forex HK Limited All rights reserved. 28 7. One-Click Order a. What is One-Click “One-Click” order is a high-speed trading feature that gives you full flexibility to open, close, closeand-reverse and close all positions of the same currency pair with just a single tab. ※One-Click is an instantaneous trading function for placing market orders only. ※Before you place your trade using One-Click, we highly recommend you to practise using our demo-trading platform. [Unique features of One-Click Trade] ▼With a single tap Place a Market Order with One-Click - this feature allows you to instantaneously submit a Market Order without any verification window. This enables you to get in and out of position quickly with less price fluctuation. ▼Close All positions of each currency pair with a single tap To activate the “Close ALL” feature, slide bar to “ON”. Tap on “Close ALL” button to close all (both long and short) positions for the selected currency pair. ▼Position status at a glance You can view the current quote, number of positions held, average opening price, unrealised profit or loss (in pips) and the net profit or loss amount (in Hong Kong dollars) for all positions at real-time for selected currency pair. With all crucial information shown in a single window, you can trade faster without missing a chance. ▼Hedging mode When hedging mode is off – “Hedging OFF”, you can open or close trades by tapping on the sell or buy button. When hedging mode is on – “Hedging ON”, you can only open trades with the sell or buy button. To enable or disable the Hedging function, please go to “Order Settings” under “Menu”. ▼Set stop-loss order simultaneously Fixed distance stop-loss order could be set under “Order Settings” under “Menu”. This function could be set by currency pair. 14 November 2015 Copyright © GMO-Z.com Forex HK Limited All rights reserved. 29 7. One-Click Order b. Layout 1 Order Button Order button showing the latest sell/buy price. Tap on either SELL/BUY button to instantly place a Market Order. 2 Hedging/Stop-Loss Mode 1 2 View current settings for Hedging (ON/OFF) and auto stop-loss mode respectively. ※You may change the settings in “Order Settings” under “Menu”. 3 4 3 Position Details Check current position details for the selected currency pair. 5 4 Close All Close all positions for the selected currency pair. To enable this feature, slide bar from OFF to ON and tap “Close ALL” button to close all positions. 5 Order Lots This field is pre-filled with the default order value in lots. You may change the pre-defined trade size in “Settings”. You may customize the following settings under “Order Settings” tab under “Menu”: ・Enable/Disable One-Click order ・Slippage and lot size of each currency pair ・Hedging On/Off, FIFO/LIFO, Stop-loss distance When using One-Click trade function for the first time, it is important that you read and understand the Terms of Use in the pop-up window. Tap “I Agree” to continue using this function. 14 November 2015 Copyright © GMO-Z.com Forex HK Limited All rights reserved. 30 7. One-Click Order c. Placing a One-Click Order Before using One-Click Order, please preset your order settings such as slippage allowed for the selected currency pair. To change such settings, please go to “Order Settings” under “Menu”. 10. Menu> e. Order Settings ⇒ P.40 New Order To open new trades, simply tap on either SELL/BUY 1 button in 1 if no positions are held or the button of same SELL/BUY direction where positions are held. 2 Close Order Tap the corresponding button in 1 to offset the current position(s). Close-and-Reverse Order Close-and-Reverse order by placing trade size larger 3 than the number of positions required to offset. Hedging To open positions on both sides of the trade, simply enable the Hedging mode in 2 to “Hedging ON”. To do so, please go to “Order Settings” under “Menu”. Once any order has been successfully placed, One-Click Order window will flash for a brief moment. Close All By sliding the “Close ALL” bar from “OFF” to “ON” in 3 , you may place a market order to close all positions for the selected currency pair with a single tab on the “Close ALL” button. If “Stop-Loss” is On, stop-loss order with pre-set distance will be placed at the same time. Important: Although you may choose to hold both buy and sell positions for the same currency pair simultaneously, you should be aware that hedging does not prevent your account balance from being subjected to further losses due to possible negative spread cost and double the trading cost when closing the hedged trades. 14 November 2015 Copyright © GMO-Z.com Forex HK Limited All rights reserved. 31 7. One-Click Order c. Placing a One-Click Order (Chart Method) One-Click Order (Chart) is a new trading feature combining both one-click trade and full-screen technical chart in a single screen where you can open/close, reverse and close all positions for the same currency pair with just a single tap while watching market movements from the chart. From “One-Click” window, simply rotate device to view One-Click Order (Chart) in landscape mode. This feature can also be enabled from “Charts” by tapping “One-Click” button. 1 4 5 6 2 2 4 3 3 7 1 Topic Area 5 Latest news headline will be shown here. If economic calendar alert is “On”, events will be shown at selected time. 2 One-Click Order Buttons Pre-set your lot size here. 6 Shows the position details of selected currency pair. Average price for open positions is also shown in dotted line on the chart. 4 Hedging/Stop-Loss Mode Shows current settings for Hedging (ON/OFF) and auto stop-loss mode respectively. Order buttons showing real-time rates. Tap SELL/BUY button and order will be placed instantly. 3 Positions Lots 7 One-Click Mode Tap to enable/disable One-Click order mode in the chart screen. Close All Button Close all positions of the selected currency pair. Slide “CLOSE ALL” bar from “OFF” to “ON” at the top right-hand corner of the screen and the “CLOSE ALL” button will pop-up at the center of chart screen. 14 November 2015 Copyright © GMO-Z.com Forex HK Limited All rights reserved. 32 8. Market Information Market Information Layout Tap “Market Info” and tap on tab or flick screen to browse each section. News Calendar Rates View latest news headlines in this section. Tap headline to continue read full article. View global economic data and events including previous, forecast and actual values. Shows the current rates of all currency pairs. Full article of the news headline 14 November 2015 Copyright © GMO-Z.com Forex HK Limited All rights reserved. 33 9. Charts a. Chart Layout Highly functional chart allowing you to apply basic and complex indicators to the chart for analyzing the market. 1 4 7 1 5 8 Choose from the 12 time periods. 2 Chart Area This is the main chart display. You can apply multiple built-in indicators to the same chart. You may also view different time frames by dragging your finger left or right to scroll through the chart. 6 2 Time Period 3 Technical Area Allows you to add your preferred oscillator indicator to analyse the market. 4 Settings for Chart Display Tap slider. 3 5 6 to show/hide settings button and chart period Real-Time Rates Shows the current rate. 6 Rotate device to view full-screen chart in landscape mode. You may enable One-Click order mode by tapping on “One-Click” button located at the bottom of the chart window. Rate/Time Line Flick to move the rate line and time line along the vertical and horizontal axis respectively. 7 Chart Settings Tap 8 to change chart settings. Chart Period Slider Flick the slider or tap on “+/-” button to change period shown on the chart screen. Chart features are the same in both portrait and landscape orientation. 14 November 2015 Copyright © GMO-Z.com Forex HK Limited All rights reserved. 34 9. Charts b. Chart Settings 1 3 2 1 Tap to show chart settings button and chart period slider. 2 Tap to show chart settings page. 4 Chart Area Settings Settings for Each Trend Indicator Tap 3 to apply desired trend indicator to Chart Area. Multiple selection is possible. Tap 4 to change parameters for the selected indicator. Tap “Reset” to reset default values. Tap “Back” to go back to “Chart Settings” page. 14 November 2015 Copyright © GMO-Z.com Forex HK Limited All rights reserved. 35 9. Charts b. Chart Settings (continued) 1 2 Technical Area Settings Settings for Each Oscillator Tap 1 to apply desired Oscillator type to the Technical Area. You may select up to 3 for vertical view and 2 for horizontal view. Tap 2 to change parameters for the selected indicator. Tap “Reset” to reset default values. Tap “Back” to go back to “Chart Settings” page. [Parameters available] Indicator type (5) SMA EMA Bollinger Bands Ichimoku Kinko Heikin-ashi Indicator type (5) MACD RSI DMI/ADX Stochastic RCI 14 November 2015 Parameters short-term, mid-term, long-term short-term, mid-term, long-term moving average (MA) inner and outer bands Tenkan-sen, Kijun-sen, Senkou span moving average (MA) Parameters short-term, long-term, signal period ±DI, %D %k, %D, slow%D short-term, mid-term, long-term Range of values between 1 – 150 between 1 – 150 between 1 – 150 none – 3 between 1 – 150 between 1 – 150 Range of values between 1 – 150 between 1 – 150 between 1 – 150 between 1 – 150 between 1 – 150 Copyright © GMO-Z.com Forex HK Limited All rights reserved. 36 10. Menu a. Layout Account summary and other useful information could be accessed through multi-functional menu. The Menu key of smartphone device could be used to access this menu when using ClickTrade. 2. Basic Functions> a. Device Features ⇒ P.5 Account Status 1 Shows usable margin, unrealised profit and loss, margin ratio and margin status. Menu 1 2 Tap on any menu button to view the corresponding details. 2 14 November 2015 Copyright © GMO-Z.com Forex HK Limited All rights reserved. 37 10. Menu b. Notifications 1 1 Tap button to check Notifications. 2 Tap on the notification title to show message details. 2 Check current status of your trading account. c. Account Summary 1 1 Tap to check detailed information of account status. 14 November 2015 Copyright © GMO-Z.com Forex HK Limited All rights reserved. 38 10. Menu c. Account Summary (continued) [Display Fields] Usable Margin : Available Funds Margin Status Margin Ratio Leverage Ratio Net Equity : : : : : Unrealised P/L Account Balance : : Cash Balance : Unsettled P/L : Unsettled Rollover Margin Used : : Required Margin Margin for Pending Orders : : The amount available to place new orders or open new positions Amount of funds available for withdrawal Margin status of the account The ratio of account net equity to required margin Portfolio value / Net Equity The value of funds in the account including profits less losses on existing open positions The amount of profit or loss for open positions The value of account including floating and unsettled profits and losses and rollover The value of funds in account excluding floating and unsettled profits and losses The amount of profit or loss for closed trades due to be settled. The rollover amount realised for the previous trading day The total amount of funds used to maintain open positions and pending open orders The amount of funds required to maintain open positions The amount of funds required to maintain pending open orders d. Margin & Rollover This shows the rollover rate for the day and required margin for each currency pair. [Display Fields] 14 November 2015 Pair SELL : : BUY : Date : Days : Required Margin : Currency pair Rollover rate for short positions Rollover rate for long positions Value date for rollover amount Total number of days worth of rollover granted Required margin for one lot Copyright © GMO-Z.com Forex HK Limited All rights reserved. 39 10. Menu e. Order Settings This section allows you to pre-set your order settings. 1 Skip/Show order confirmation screen. 2 Enable/Disable auto-saving of previous order settings for each currency pair. 3 3 Tap to show auto placement of stop-loss order settings. 4 4 Enable/Disable One-Click trade. 5 Change One-Click order settings for each currency pair. 6 Tap “OK” to confirm settings. 7 Cancel changes made and go back to Menu page. 1 Enable/Disable auto placement of stop-loss order. 2 Enter to pre-set settings for stop-loss order. 1 2 5 6 7 1 2 3 Distance : Expiry : Enter the stop loss distance, in pips, from the market price Select expiry type - “Day”, “GTF”, GTC” or “GTD” Tap “Back” to go back to “Order Settings” then tap “OK” to save changes made. 3 14 November 2015 Copyright © GMO-Z.com Forex HK Limited All rights reserved. 40 10. Menu e. Order Settings (continued) 1 Slippage Pre-set your slippage values to manage your maximum slippage allowed for executing market orders. 1 2 2 Lots Pre-set or change your default order lots. 3 3 4 Hedging Tap “ON” to enable Hedging mode (When set to “OFF”, you may offset all positions of the same currency pair by tapping the order button of the opposite market). 5 4 Closing Sequence Select the order which you would like to have your positions closed when using One-Click: FIFO (first in, first out) or LIFO (last in, first out). 5 Market + Stop Loss Order Settings Tap to modify stop loss order for the One-Click. 6 14 November 2015 6 Back Tap “Back” to go back to “Order Settings” then tap “OK” to save changes made. Copyright © GMO-Z.com Forex HK Limited All rights reserved. 41 10. Menu f. Auto-Update Auto-Update Choose from the 7 time intervals to customise how often you would like to have all information updated automatically: OFF, 1, 3, 5, 10, 30 or 60 seconds (Please note that you cannot customise the update frequency for each section). 14 November 2015 Copyright © GMO-Z.com Forex HK Limited All rights reserved. 42 10. Menu g. Price Alert 1 Price Alerts You can set up to four price alerts under alert 1~4. 1 2 Alert To enable the alert, slide bar to “ON”. 2 3 3 Pair Select the currency pair to apply the alert settings. 4 4 5 Sell/Buy Select Sell or Buy rate. 6 5 7 Target Price Set the value for the price at which the alert will be triggered. 6 Sound Select sound effect : OFF, Sound 1~3 7 Vibration* If set to “ON”, the phone will vibrate when the alert is triggered. [When alert is triggered] 1 Show the status when alert is triggered. 2 Tap to go to “Open” Positions, Position “Summary”, or “Charts” window. 3 Close the alert page. 1 2 3 14 November 2015 * Vibration feature is applicable to smartphones only. Copyright © GMO-Z.com Forex HK Limited All rights reserved. 43 10. Menu g. Economic Calendar Alert 1 Alerts To enable the alert, slide bar to “ON”. 1 2 Trigger Alert Select time to trigger the alert: 1 min, 3 min, 5 min or 10 min before the release of any important economic indicator or event. 2 3 4 3 Sound Select sound effect : OFF, Sound 1~3 4 Vibration* 5 If set to “ON”, the phone will vibrate when the alert is triggered. 5 OK Click “OK” to save the alert. [When alert is triggered] 1 1 Alerts When alert is triggered, the event will be shown in the topic area. For more details on the triggered event, please go to “Calendar” tab in “Market Info”. * Vibration feature is applicable to smartphones only. 14 November 2015 Copyright © GMO-Z.com Forex HK Limited All rights reserved. 44 10. Menu h. Login Settings [After Login] 1 Save User ID Set to “ON” to save User ID in the login page. 2 Save Password Set to “ON” to save password in the login page. 1 3 2 Logout Tap to logout. 3 4 4 OK Tap to save settings. 5 5 Default Page After Login Tap to set the page. Please change login page settings in the login page. [Before Login] Login page will be shown before login. 14 November 2015 Copyright © GMO-Z.com Forex HK Limited All rights reserved. 45 10. Menu i. Help 1 User Guide Tap to view ClickTrade user guide. 2 Please read terms of use before using ClickTrade. 1 2 3 4 14 November 2015 Terms of Use 3 GCHK Corporate Website Tap to browse Z.com Forex corporate website. 4 Feedback/Request Tap to send feedback and request to us. ※ Should you have any inquiries, please call our client service hotline at 3923 8088. Copyright © GMO-Z.com Forex HK Limited All rights reserved. 46 11. Widgets a. Widgets Layout Add rate, chart, and economic calendar widgets to your home screen to view market information anytime without launching ClickTrade app. [How to Add Widgets] Press “Menu” button on your Android device and home screen menu appears. Tap on the empty space for your widget and hold until a pop-up window appears. or Tap “Apps” on your home screen. or Tap “Add apps and widgets”. c c Tap “Apps and widgets” under “Add to home screen”. 1 2 14 November 2015 1 Tap on “Widgets” tab to search for ClickTrade widgets. 2 Tap and hold widget to select and move it to the home screen. Copyright © GMO-Z.com Forex HK Limited All rights reserved. 47 11. Widgets b. Chart Widgets View chart of selected currency pair in the specified time period. Choose from the 6 time periods - Tick, 1 min, 5min, 10min, 30min and 1hour. [How to customise settings] 1 1 Choose currency pair. 2 Choose time period. 3 Choose update frequency. 4 Tap “OK” to save and the widget will be added to the home screen. 2 3 4 14 November 2015 Copyright © GMO-Z.com Forex HK Limited All rights reserved. 48 11. Widgets c. Rate Widgets Show the current rate of selected currency pair. If price alert is enabled, the phone will ring or vibrate when the alert is triggered (effective only once). [How to customise settings] 1 Choose currency pair. 2 Choose update frequency. 3 Choose to enable/disable alert. 4 Choose buy or sell. 5 Enter target price. 6 Choose alert sound type (4 choices). 7 Choose to enable/disable vibration feature. 8 Choose notification method (whether in notification area or pop-up window). 9 Tap “OK” to save and the widget will be added to the home screen. 1 2 3 4 5 6 7 8 9 14 November 2015 Copyright © GMO-Z.com Forex HK Limited All rights reserved. 49 11. Widgets c. Rate Widgets (continued) [Pop-Up Message] [Notification Area] [Alert Status] Alert is set at the shown rate. Alert is already triggered. Alert is turned OFF. Please note that rates shown on the rate widget are indicative and updated once every fixed interval for your reference only. Even if the market rate surpassed the target price level before the next price update, the price alert will not be triggered but remains effective. 14 November 2015 Copyright © GMO-Z.com Forex HK Limited All rights reserved. 50 11. Widgets d. Economic Calendar Widgets Economic Calendar widget comes with the alert function. You can also view previous, forecast and actual data from the widget. Events within the next 10 minutes will be highlighted in a different font colour. [How to customise settings] 1 Choose update frequency. 2 Enable/Disable alert. 3 Choose time interval for how soon before an event you want an alert to trigger. 4 Choose sound type (4 choices). 5 Choose to enable/disable vibration feature. 6 Choose notification method (in notification area or pop-up window). 7 Tap “OK” to save and the widget will be added to the home screen. 1 2 3 4 5 6 7 To change the widgets settings, please remove the widget from your home screen and add again. Please note that rates shown on each widget may differ for the same currency pair as each widget is updated at different time. 14 November 2015 Copyright © GMO-Z.com Forex HK Limited All rights reserved. 51 12. Risk Disclaimer Risk of trading in leveraged foreign exchange contracts The risk of loss in leveraged foreign exchange trading can be substantial. You may sustain losses in excess of your initial margin funds. Placing contingent orders, such as "stop-loss" or "limit" orders, will not necessarily limit losses to the intended amounts. Market conditions may make it impossible to execute such orders. You may be called upon at short notice to deposit additional margin funds. If the required funds are not provided within the prescribed time, your position may be liquidated. You will remain liable for any resulting deficit in your account. You should therefore carefully consider whether such trading is suitable in light of your own financial position and investment objectives. Risk of electronic trading Trading on an electronic trading system may differ from trading on other electronic trading systems. If you undertake transactions on an electronic trading system, you will be exposed to risks associated with the system including the failure of hardware and software. The result of any system failure may be that your order is either not executed according to your instructions or is not executed at all. For more details, please visit our corporate website. 14 November 2015 Copyright © GMO-Z.com Forex HK Limited All rights reserved. 52