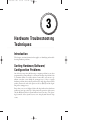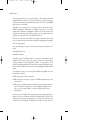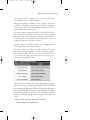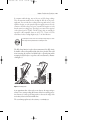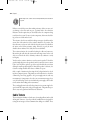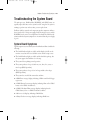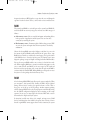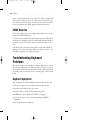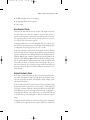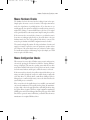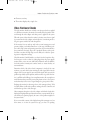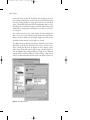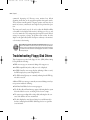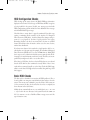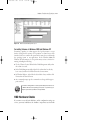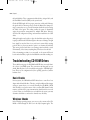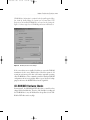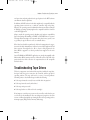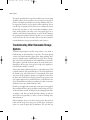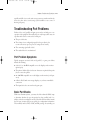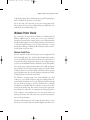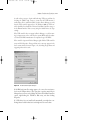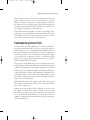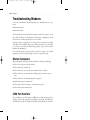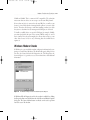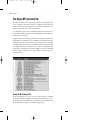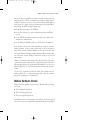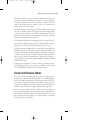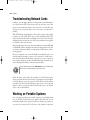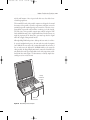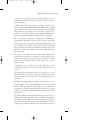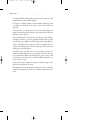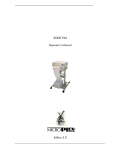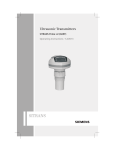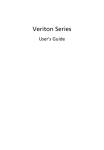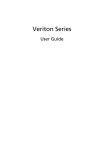Download Hardware Troubleshooting Techniques
Transcript
06 0789732769 CH03 8/31/04 12:54 PM Page 177 3 Hardware Troubleshooting Techniques . . . . . . . . . . . . . . . . . . . . . . . . . . . . . . . . . . . . . . . . . . . . . . . Introduction This chapter contains information that applies to identifying and troubleshooting hardware problems. Sorting Hardware/Software/ Configuration Problems One of the first steps in troubleshooting a computer problem (or any other programmable system problem) is to determine whether the problem is due to a hardware failure or to faulty software. In most PCs, you can use a significant event that occurs during the startup process as a key to separate hardware problems from software problems: the single beep that most PCs produce between the end of the power-on self test (POST) and the beginning of the startup process. Errors that occur, or are displayed, before this beep indicate that a hardware problem of some type exists. Up to this point in the operation of the system, only the BIOS and the basic system hardware have been active. The operating system side of the system does not come into play until after the beep occurs. 06 0789732769 CH03 8/31/04 12:54 PM Page 178 178 Chapter 3 . . . . . . . . . . . . . . . . . . . . . . . . . . . . . . . . . . . . . . . . . . . . . . . . If the system produces an error message (such as “The system has detected unstable RAM at location x”) or a beep code before the single beep occurs, the system has found a problem with the hardware. In this case, a bad RAM memory device is indicated. Typically, if the startup process reaches the point at which the system’s CMOS configuration information is displayed onscreen, you can safely assume that no hardware configuration conflicts exist in the system’s basic components. After this point in the bootup process, the system begins loading drivers for optional devices and additional memory. If the error occurs after the CMOS screen displays and before the bootup tone, you must clean boot the system and single-step through the remainder of the bootup sequence. You can still group errors that occur before the beep into two distinct categories: ➤ Configuration errors ➤ Hardware failures A special category of problems tends to occur when a new hardware option is added to the system, or when the system is used for the very first time. These problems are called configuration problems, or setup problems. These problems result from mismatches between the system’s programmed configuration held in CMOS memory and the actual equipment installed in the system. It is usually necessary to access the system’s CMOS setup utility in the following three situations: ➤ When the system is first constructed. ➤ When it becomes necessary to replace the CMOS backup battery on the system board. ➤ When a new or different option is added to the system (such as memory devices, hard drives, floppy drives, or video display), it might be necessary to access the setup utility to accept the changes that have been implemented. In most systems, the BIOS and operating system use plug-and-play techniques to detect new hardware that has been installed in the system. These components work together with the device to allocate system resources for the device. In some situations, the PnP logic is not able to resolve all the sys- 06 0789732769 CH03 8/31/04 12:54 PM Page 179 179 . . . . . . . . . . . . . . . . . . . . . . . . . . . .Hardware . . . . . Troubleshooting . . . . . . . . . Techniques . . . . . . tem’s resource needs and a configuration error occurs. In these cases, the user must manually resolve the configuration problem. When you are installing new hardware or software options, be aware of the possibility of configuration errors occurring. If you encounter configuration (or setup) errors, refer to the installation instructions found in the new component’s installation/user documentation. If you cannot confirm a configuration problem, you most likely have a defective component. The most widely used repair method involves substituting known-good components for suspected bad components. Other alternatives for isolating and correcting a hardware failure that appears before the bootup depend on how much of the system is operable. Normally, symptoms can be divided into three sections: configuration problems, bootup problems, and operational problems. The system’s configuration settings are normally checked first. It is important to observe the system’s symptoms to determine in which part of the system’s operation the fault occurs. The error messages described in Table 3.1 are errors that occur and are reported before the single beep tone is produced at the end of the POST routines. Table 3.1 Common Configuration Error Codes After the beep tone has been produced in the startup sequence, the system shifts over to the process of booting up and begins looking for and loading the operating system. Errors that occur between the beep and the presentation of the operating system’s user interface (command prompt or GUI) generally have three possible sources. These sources are summarized in the following list that includes the typical error messages associated with each source. ➤ Hardware failure (physical problem with the boot drive) ➤ General Failure Error Reading Drive x 06 0789732769 CH03 8/31/04 12:54 PM Page 180 180 Chapter 3 . . . . . . . . . . . . . . . . . . . . . . . . . . . . . . . . . . . . . . . . . . . . . . . . ➤ Corrupted or missing boot files ➤ Bad or Missing Command Interpreter ➤ Nonsystem Disk or Disk Error ➤ Bad File Allocation Table ➤ Corrupted or missing operating system files Both configuration problems and bootup problems can be caused by a hardware or operational failure. If the configuration settings are correct, but these symptoms are present, a hardware problem is indicated as the cause of the problem. Conversely, bootup problems are typically associated with the operating system. Hardware Troubleshooting Tools The level of troubleshooting most often performed on PC hardware is exchanging Field Replaceable Units (FRUs). Due to the relative low cost of computer components, it is normally not practical to troubleshoot failed components to the IC level. The cost of using a technician to diagnose the problem further, and repair it, can quickly exceed the cost of the new replacement unit. However, a few hardware diagnostic tools can be very helpful in isolating defective hardware components. These tools include ➤ Software diagnostic disk ➤ Multimeter ➤ Cable tester ➤ POST card Software Diagnostic Packages Several commercially available disk-based diagnostic routines can check the system by running predetermined tests on different areas of its hardware. The diagnostic package evaluates the response from each test and attempts to produce a status report for all of the system’s major components. Like the computer’s self-tests, these packages produce visual and beep-coded error messages. Figure 3.1 depicts the Main menu of a typical self-booting software diagnostic package. 06 0789732769 CH03 8/31/04 12:54 PM Page 181 181 . . . . . . . . . . . . . . . . . . . . . . . . . . . .Hardware . . . . . Troubleshooting . . . . . . . . . Techniques . . . . . . Figure 3.1 A typical software diagnostic main menu. This menu is the gateway to information about the system’s makeup and configuration, as well as the entryway to the program’s Advanced Diagnostic Test functions. You can find utilities for performing low-level formats on older hard drive types and for managing small computer system interface (SCSI) devices through this menu. In addition, options to print or show test results are available here, as is the exit point from the program. The most common software-troubleshooting packages test the system’s memory, microprocessor, keyboard, display monitor, and the disk drive’s speed. If at least the system’s CPU, disk drive, and clock circuits are working, you might be able to use one of these special software-troubleshooting packages to help localize system failures. They can prove especially helpful when trying to track down non-heat-related intermittent problems. If a diagnostic program indicates that multiple items should be replaced, replace the units one at a time until the unit starts up. Then replace any units removed prior to the one that caused the system to start. This process ensures that there are not multiple bad parts. If you have replaced all the parts, and the unit still does not function properly, the diagnostic software is suspect. 06 0789732769 CH03 8/31/04 12:54 PM Page 182 182 Chapter 3 . . . . . . . . . . . . . . . . . . . . . . . . . . . . . . . . . . . . . . . . . . . . . . . . Using a Multimeter in a PC A number of test instruments can help you isolate computer hardware problems. One of the most basic pieces of electronic troubleshooting equipment is the multimeter. These test instruments are available in both analog and digital readout form and can be used to directly measure electrical values of voltage (V), current in milliamperes (mA) or amperes (A), and resistance in ohms. Therefore, these devices are referred to as VOMs (volt-ohmmilliammeters) for analog types, or DMMs (digital multimeters) for digital types. Figure 3.2 depicts a digital multimeter. With a little finesse, you can use this device to check diodes, transistors, capacitors, motor windings, relays, and coils. This particular DMM contains facilities built in to the meter to test transistors and diodes. These facilities are in addition to its standard functions of current, voltage, and resistance measurement; however, in computer repair work, only the voltage and resistance functions are used extensively. Measuring Lead Reference (Ground) Display AC Volts DC Volts OFF DCV ACV 500 1000 200 AC Amps 200 20 Hz 2 2M 200K 200m 20K 200m DCA 20m 10A 2K 2m VW 200 COM Hz 1000VDC 500VAC MAX 500V MAX OHM mA 500mA MAX FUSE 10A 10A MAX UNFUSED M M -1 4 2 5 Resistance (OHMS) VΩ Jack COM Jack Amps Figure 3.2 A digital multimeter. The first step in using the multimeter to perform tests is to select the proper function. For the most part, you never need to use the current function of the multimeter when working with computer systems; however, the voltage and resistance functions can be very valuable tools. 06 0789732769 CH03 8/31/04 12:54 PM Page 183 183 . . . . . . . . . . . . . . . . . . . . . . . . . . . .Hardware . . . . . Troubleshooting . . . . . . . . . Techniques . . . . . . In computer troubleshooting, most of the tests are DC voltage readings. These measurements usually involve checking the DC side of the powersupply unit. You can make these readings between ground and one of the expansion-slot pins, or at the system board power-supply connector. It is also common to check the voltage level across a system board capacitor to verify that the system is receiving power. The voltage across most of the capacitors on the system board is 5V (DC). The DC voltages that can normally be expected in a PC-compatible system are +12V, +5V, –5V, and –12V. The actual values for these readings might vary by 5% in either direction. It is normal practice to first set the meter to its highest voltage range to be certain that the voltage level being measured does not damage the meter. The DC voltage function is used to take measurements in live DC circuits. It should be connected in parallel with the device being checked. This could mean connecting the reference lead (black lead) to a ground point and the measuring lead (red lead) to a test point to take a measurement, as illustrated in Figure 3.3. Cables to Power Supply P9 P8 6 5 4 3 2 1 5V 5V 5V -5 V GND GND 6 5 4 3 2 1 GND GND -12 V 12 V (KEY) PWR GOOD Red Meter Lead Probe Cables to Power Supply Red Meter Lead Probe Black Meter Ground Probe Black Meter Ground Probe AT Power Supply Connector AT System Board ATX Power Supply Connector 3.3 V -12 V GND PS-ON GND GND GND -5 V 5V 5V 11 1 12 2 13 3 14 4 15 5 16 6 17 7 18 8 19 9 20 10 3.3 V 3.3 V GND 5V GND 5V GND PW-OK 5 VSB 12 V ATX System Board Figure 3.3 DC voltage check. As an approximate value is detected, you can decrease the range setting to achieve a more accurate reading. Most meters allow for overvoltage protection; however, it is still a good safety practice to decrease the range of the meter after you have achieved an initial value. The second most popular test is the resistance, or continuity test. 06 0789732769 CH03 8/31/04 12:54 PM Page 184 184 Chapter 3 . . . . . . . . . . . . . . . . . . . . . . . . . . . . . . . . . . . . . . . . . . . . . . . . Unlike voltage checks, resistance checks are always made with power removed from the system. Failure to turn off the power when making resistance checks can cause serious damage to the meter and can pose a potential risk to the technician. Resistance checks require that you electrically isolate the component being tested from the system. For most circuit components, this means desoldering at least one end from the board. The resistance check is very useful in isolating some types of problems in the system. One of the main uses of the resistance function is to test fuses. You must disconnect at least one end of the fuse from the system. You should set the meter on the 1k ohm resistance setting. If the fuse is good, the meter should read near 0 ohms. If it is bad, the meter reads infinite. The resistance function also is useful in checking for cables and connectors. By removing the cable from the system and connecting a meter lead to each end, you can check the cable’s continuity conductor by conductor to verify its integrity. You also use the resistance function to test the system’s speaker. To check the speaker, simply disconnect the speaker from the system and connect a meter lead to each end. If the speaker is good, the meter should read near 8 ohms (although a smaller speaker might be 4 ohms). If the speaker is defective, the resistance reading should be 0 for shorts or infinite for opens. Only a couple of situations involve using the AC voltage function for checking microcomputer systems. The primary use of this function is to check the commercial power being applied to the power-supply unit. As with any measurement, it is important to select the correct measurement range; however, the lethal voltage levels associated with the power supply call for additional caution when making such measurements. The second application for the AC voltage function is to measure ripple voltage from the DC output side of the power-supply unit. This particular operation is very rarely performed in field-service situations. Cable Testers The most frequent hardware-related cause of network problems involves bad cabling and connectors. Several specialized, handheld devices designed for testing the various types of data communication cabling are available. These 06 0789732769 CH03 8/31/04 12:54 PM Page 185 185 . . . . . . . . . . . . . . . . . . . . . . . . . . . .Hardware . . . . . Troubleshooting . . . . . . . . . Techniques . . . . . . devices range from inexpensive continuity testers, to moderately priced data cabling testers, to somewhat expensive time domain reflectometers (TDR). Although inexpensive continuity testers can be used to check for broken cables, data cabling testers are designed to perform a number of different types of tests on twisted-pair and coaxial cables. These wiring testers normally consist of two units—a master test unit and a separate load unit, as illustrated in Figure 3.4. The master unit is attached to one end of the cable and the load unit is attached to the other. The master unit sends patterns of test signals through the cable and reads them back from the load unit. Many of these testers feature both RJ-45 and BNC connectors for testing different types of cabling. When testing twisted-pair cabling, these devices can normally detect such problems as broken wires, crossed-over wiring, shorted connections, and improperly paired connections. Cable Tester Master Unit Coax Port Data Cable UTP Port UTP Port Remote Module Figure 3.4 Cable tester. TDRs are sophisticated testers that can be used to pinpoint the distance to a break in a cable. These devices send signals along the cable and wait for them to be reflected. The time between sending the signal and receiving it back is converted into a distance measurement. The TDR function is normally packaged along with the other cable testing functions just described. TDRs used to test fiber-optic cables are known as optical time domain reflectometers (OTDRs). 06 0789732769 CH03 8/31/04 12:54 PM Page 186 186 Chapter 3 . . . . . . . . . . . . . . . . . . . . . . . . . . . . . . . . . . . . . . . . . . . . . . . . POST Cards A POST card is a diagnostic device that plugs into the system’s expansion slot and tests the operation of the system as it boots up. These cards can be as simple as interrupt and direct memory access (DMA) channel monitors, or as complex as full-fledged ROM BIOS diagnostic packages that carry out extensive tests on the system. POST cards are normally used when the system appears to be dead, or when the system cannot read from a floppy or hard drive. The firmware tests on the card replace the normal BIOS functions and send the system into a set of tests. The value of the card lies in the fact that the tests can be carried out without the system resorting to software diagnostics located on the hard disk or in a floppy drive. The POST routines located in most BIOS chips report two types of errors— fatal and nonfatal. If the POST encounters a fatal error, it stops the system. The error code posted on the indicator corresponds to the defective operation. If the POST card encounters a nonfatal error, however, it notes the error and continues through the initialization routine to activate as many additional system resources as possible. When these types of errors are encountered, the POST card must be observed carefully because the error code on its indicator must be coordinated with the timing of the error message or beep code produced by the BIOS routines. Simple POST cards come with a set of light-emitting diodes (LEDs) on them that produce coded error signals when a problem is encountered. Other cards produce beep codes and seven-segment LED readouts of the error code. Figure 3.5 depicts a typical XT/AT-compatible POST card. HI TRL LO PR OB IOW IOR OS C CL ME KR M ST A E LE +12 -12 -5 +5 P DISOST PLA Y Figure 3.5 A typical POST card. 06 0789732769 CH03 8/31/04 12:54 PM Page 187 187 . . . . . . . . . . . . . . . . . . . . . . . . . . . .Hardware . . . . . Troubleshooting . . . . . . . . . Techniques . . . . . . Troubleshooting Power-Supply Problems Typical symptoms associated with power-supply failures include the following: ➤ No indicator lights are visible, with no disk drive action and no display on the screen. Nothing works, and the system is dead. ➤ The On/Off indicator lights are visible, but there is no disk drive action and no display on the monitor screen. The system fan might or might not run. ➤ The system produces a continuous beep tone. Checking Dead Systems Special consideration must be taken when a system is inoperable. In a totally inoperable system, there are no symptoms to give clues where to begin the isolation process. In addition, it is impossible to use troubleshooting software or other system aids to help isolate the problem. When the system exhibits no signs of life—including the absence of lights— the best place to start looking for the problem is at the power supply. The operation of this unit affects virtually every part of the system. Also, the absence of any lights working usually indicates that no power is being supplied to the system by the power supply. 1. Check the external connections of the power supply. This is the first step in checking any electrical equipment that shows no signs of life. 2. Confirm that the power supply cord is plugged into a functioning outlet. 3. Verify the position of the On/Off switch. 4. Examine the power cord for good connection at the rear of the unit. 5. Check the setting of the 110/220 switch setting on the outside of the power supply. The normal setting for equipment used in the United States is 110. 6. Check the power at the commercial receptacle using a voltmeter, or by plugging in a lamp (or other 110-volt device) into the outlet. 06 0789732769 CH03 8/31/04 12:54 PM Page 188 188 Chapter 3 . . . . . . . . . . . . . . . . . . . . . . . . . . . . . . . . . . . . . . . . . . . . . . . . Before changing any board or connection, always turn the system off first. In an ATXstyle system, you should also disconnect the power cable from the power supply. This is necessary because even with the power switch off, some levels of voltages are still applied to the system board in these units. Other Power-Supply Problems The absence of the lights and the fan operation indicate that power is not reaching the system and that at least some portion of the power supply is not functional. This type of symptom results from the following two likely possibilities: 1. A portion of the power supply has failed, or is being overloaded. One or more of the basic voltages supplied by the power supply is missing while the others are still present. 2. A key component on the system board has failed, preventing it from processing even though the system has power. A defective capacitor across the power input of the system board can completely prevent it from operating. The DC voltages that can normally be expected in an ATX PC-compatible system are +3.3V, +12V, +5V, –5V, and –12V. The actual values for these readings might vary by 5% in either direction. The black wires in the power supply/system board connection are the ground reference wires. Figure 3.6 illustrates the correct measurement of voltages at this connector. Cables to Power Supply Red Meter Lead Probe Black Meter Ground Probe CAUTION: Do not wedge probe into connector ATX System Board Figure 3.6 Measuring system board voltages. 3.3 V -12 V GND PS-ON GND GND GND -5 V 5V 5V 11 1 12 2 13 3 14 4 15 5 16 6 17 7 18 8 19 9 20 10 3.3 V 3.3 V GND 5V GND 5V GND PW-OK 5 VSB 12 V 06 0789732769 CH03 8/31/04 12:54 PM Page 189 189 . . . . . . . . . . . . . . . . . . . . . . . . . . . .Hardware . . . . . Troubleshooting . . . . . . . . . Techniques . . . . . . Troubleshooting the System Board The microprocessor, RAM modules, ROM BIOS, and CMOS battery are typically replaceable units on the system board. If enough of the system is running to perform tests on these units, you can replace them. Problems with key system board components produce symptoms similar to those described for a bad power supply. Both the microprocessor and the ROM BIOS can be sources of such problems. You should check both by substitution when dead system symptoms are encountered but the power supply is good. System Board Symptoms Typical symptoms associated with system board hardware failures include the following: ➤ The On/Off indicator lights are visible and the display is visible on the monitor screen, but there is no disk drive action and no bootup occurs. ➤ The On/Off indicator lights are visible and the hard drive spins up, but the system appears dead and there is no bootup. ➤ The system locks up during normal operation. ➤ The system produces a beep code with one, two, three, five, seven, or nine beeps (BIOS dependent). ➤ The system produces a beep code of one long and three short beeps (BIOS dependent). ➤ The system does not hold the current date and time. ➤ A DMA Error message displays, indicating a DMA controller failed page register test. ➤ A CMOS Battery Low message displays, indicating failure of the CMOS battery or the CMOS checksum test. ➤ A CMOS Checksum Failure message displays, indicating that the CMOS battery is low or a CMOS checksum test failure. ➤ A 201 error code displays, indicating a RAM failure. ➤ A Parity Check error message displays, indicating a RAM error. 06 0789732769 CH03 8/31/04 12:54 PM Page 190 190 Chapter 3 . . . . . . . . . . . . . . . . . . . . . . . . . . . . . . . . . . . . . . . . . . . . . . . . Typical symptoms associated with system board CMOS setup failures include the following: ➤ A CMOS Inoperational message displays, indicating failure of CMOS shutdown register. ➤ A CMOS Memory Size Mismatch message displays, indicating a system configuration and setup failure. ➤ A CMOS Time & Date Not Set message displays, indicating a system configuration and setup failure. Typical symptoms associated with system board I/O failures include the following: ➤ The speaker doesn’t work during operation. The rest of the system works, but no sounds are produced through the speaker. ➤ The keyboard does not function after being replaced with a known-good unit. Configuration Problems Configuration problems typically occur when the system is being set up for the first time, or when a new option has been installed. The values stored in CMOS must accurately reflect the configuration of the system; otherwise, an error occurs. Incorrectly set CMOS parameters cause the corresponding hardware to fail. Therefore, check the enabling functions of the advanced CMOS settings as a part of every hardware configuration troubleshooting procedure. The many configuration options available in a modern BIOS require the user to have a good deal of knowledge about the particular function being configured. In cases in which you have serious configuration circumstances, don’t forget that you normally have the option to select default configuration options through the CMOS setup utility. Typically, if the bootup process reaches the point at which the system’s CMOS configuration information is displayed onscreen, you can safely assume that no hardware configuration conflicts exist between the system’s basic components. After this point in the bootup process, the system begins loading drivers for optional devices and additional memory. If errors occur after the CMOS screen has been displayed and before the bootup tone, you must clean boot the system and single-step through the remainder of the bootup sequence to locate the cause of the failure. These 06 0789732769 CH03 8/31/04 12:54 PM Page 191 191 . . . . . . . . . . . . . . . . . . . . . . . . . . . .Hardware . . . . . Troubleshooting . . . . . . . . . Techniques . . . . . . techniques are described in detail in Chapter 4, “Operating System Troubleshooting.” Microprocessors In the event of a microprocessor failure, the system might issue a slow single beep from the speaker along with no display or other I/O operation. This indicates that an internal error has disabled a portion of the processor’s internal circuitry (usually the internal cache). Internal problems can also allow the microprocessor to begin processing, but then fail as it attempts additional operations. Such a problem results in the system continuously counting RAM during the bootup process. It might also lock up while counting RAM. In either case, the only way to remedy the problem is to replace the microprocessor. If the system consistently locks up after being on for a few minutes, this is a good indication that the microprocessor’s fan is not running or that some other heat buildup problem is occurring. You also should check the microprocessor if its fan has not been running, but the power is on. This situation might indicate that the microprocessor has been without adequate ventilation and has overheated. When this happens, you must replace the fan unit and the microprocessor. Verify that the new fan works correctly; otherwise, a second microprocessor will be damaged. Microprocessor Cooling Systems Microprocessor-based equipment is designed to provide certain performance levels under specified environmental conditions such as operating temperature. Using Pentium class microprocessors, PC systems are designed to maintain the operating temperature of the device in the range of 30 to 40 degrees C. The ideal operating temperature setting varies between microprocessor types and manufacturers. Also, the location of the CMOS configuration setting varies between different BIOS makers and versions. Some CMOS setup utilities provide a separate Hardware Health configuration screen, whereas others integrate it into the Power Management screen. Many systems include an additional fan control circuit for use with an optional chassis (case) fan. In these cases, the system board features additional BERG connectors for the chassis temperature sensor and fan control cable. If temperature-related problems like those described in the preceding section occur, you should access the CMOS Hardware Health configuration screen, similar to the one depicted in Figure 3.7, and check the fan speed and processor temperature readings. 06 0789732769 CH03 8/31/04 12:54 PM Page 192 192 Chapter 3 . . . . . . . . . . . . . . . . . . . . . . . . . . . . . . . . . . . . . . . . . . . . . . . . If these readings are outside of the designated range, you can enter a different value for the temperature set point. If no fan speed measurement is being shown, check to see if the fan is actually turning. If not, you should turn the system off as soon as possible, check the operation of the fan, and replace it before the microprocessor is damaged. Figure 3.7 The CMOS Hardware Health configuration screen. Other alternatives when dealing with thermal problems in a PC include installing an additional chassis fan to help move cooler air through the system unit, changing the microprocessor fan for one that runs faster over a given range of temperatures, and flashing the BIOS to provide different fan control parameters. Check for missing slot covers that can disrupt airflow in the case and route internal signal cables so that they do not block the flow of air through the case. Likewise, check the case’s front cover alignment as well as any upper or side access panels to ensure they are well fitted. If the airflow openings in the front cover are blocked, the system fans cannot properly circulate air though the case. If the front panel or any of the access doors or covers are not in proper position, they could create alternate airflow paths that disrupt the designed cooling capabilities of the system. In addition to disrupting the designed airflow capabilities of the case, missing or misaligned case panels can permit radio 06 0789732769 CH03 8/31/04 12:54 PM Page 193 193 . . . . . . . . . . . . . . . . . . . . . . . . . . . .Hardware . . . . . Troubleshooting . . . . . . . . . Techniques . . . . . . frequency interference (RFI) signals to escape from the case and disrupt the operation of other electronic devices, such as radio receivers and televisions. RAM The system board RAM is a serviceable part of the system board. RAM failures basically fall into two major categories and create two different types of failures: ➤ Soft-memory errors—Errors caused by infrequent and random glitches in the operation of applications and the system. You can clear these events just by restarting the system. ➤ Hard-memory errors—Permanent physical failures that generate NMI errors in the system and require that the memory units be checked by substitution. Observe the bootup RAM count on the display to verify that it is correct for the amount of physical RAM actually installed in the system. If not, swap RAM devices around to see whether the count changes. Use logical rotation of the RAM devices to locate the defective part. The burn-in tests in most diagnostic packages can prove helpful in locating borderline RAM modules. You can also swap out RAM modules one at a time to isolate defective modules. When swapping RAM into a system for troubleshooting purposes, take care to ensure that the new RAM is of the correct type for the system and that it meets its bus speed rating. Also, ensure that the replacement RAM is consistent with the installed RAM. Mixing RAM types and speeds can cause the system to lock up and produce hard-memory errors. ROM A bad or damaged ROM BIOS typically stops the system completely. When you encounter a dead system board, examine the BIOS chip for physical damage. If these devices overheat, it is typical for them to crack or blow a large piece out of the top of the IC package. Another symptom pointing toward a damaged BIOS involves the bootup sequence automatically moving into the CMOS configuration display, but never returning to the bootup sequence. In any case, you must replace the defective BIOS with a version that matches the chipset used by the system. In situations in which new devices (for example, microprocessors, RAM devices, hard drives) have been added to the system, there is always a chance that the original BIOS cannot support them. In these situations, the system 06 0789732769 CH03 8/31/04 12:54 PM Page 194 194 Chapter 3 . . . . . . . . . . . . . . . . . . . . . . . . . . . . . . . . . . . . . . . . . . . . . . . . might or might not function based on which device has been installed and how its presence affects the system. To compensate for these possible problems, always check the websites of the device and the system board manufacturers to obtain the latest BIOS upgrade and support information. CMOS Batteries The second condition that causes a configuration problem involves the system board’s CMOS backup battery. If a system refuses to maintain time and date information, the CMOS backup battery or its recharging circuitry is normally faulty. After the backup battery has been replaced, check the contacts of the battery holder for corrosion. If the battery fails, or if it has been changed, the contents of the CMOS configuration are lost. After replacing the battery, it is always necessary to access the CMOS setup utility to reconfigure the system. Troubleshooting Keyboard Problems Most of the circuitry associated with the computer’s keyboard is located on the keyboard itself. However, the keyboard interface circuitry is located on the system board. Therefore, the steps required to isolate keyboard problems are usually confined to the keyboard, its connecting cable, and the system board. Keyboard Symptoms Typical symptoms associated with keyboard failures include the following: ➤ No characters appear onscreen when entered from the keyboard. ➤ Some keys work, whereas others do not work. ➤ A Keyboard Error—Keyboard Test Failure error appears. ➤ A KB/Interface Error—Keyboard Test Failure error appears. ➤ An error code of six short beeps is produced during bootup (BIOS dependent). ➤ The wrong characters are displayed. 06 0789732769 CH03 8/31/04 12:54 PM Page 195 195 . . . . . . . . . . . . . . . . . . . . . . . . . . . .Hardware . . . . . Troubleshooting . . . . . . . . . Techniques . . . . . . ➤ An IBM-compatible 301 error code appears. ➤ An Unplugged Keyboard error appears. ➤ A key is stuck. Basic Keyboard Checks The keys of the keyboard can wear out over time. This might result in keys that don’t make good contact (no character is produced when the key is pressed) or that remain in contact (stick) even when pressure is removed. The stuck key produces an error message when the system detects it; however, it has no way of detecting an open key. An unplugged keyboard, or one with a bad signal cable, also produces a keyboard error message during startup. Ironically, this condition might produce a configuration error message that says “Press F1 to continue.” If the keyboard produces odd characters on the display, check the Windows keyboard settings in Device Manager. Device Manager is located under the System icon (found in Control Panel) in Windows 9x and Windows Me. In Windows 2000, the path is similar—Control Panel, System, Hardware tab. However, in both Windows 2000 and Windows XP, Device Manager is usually accessed through the Computer Management console. If the keyboard is not installed or is incorrect, install the correct keyboard type. Also, be certain that you have the correct language setting specified in the Keyboard Properties dialog box (found by double-clicking the Keyboard icon in Control Panel). Keyboard Hardware Checks If you suspect a keyboard hardware problem, isolate the keyboard as the definite source of the problem (a fairly easy task). Because the keyboard is external to the system unit, detachable, and inexpensive, simply exchange it with a known-good keyboard. If the new keyboard works correctly, remove the back cover from the faulty keyboard and check for the presence of a fuse in the +5V DC supply and check it for continuity. Neither the older five-pin DIN nor the six-pin PS/2 mini-DIN keyboards can be hot-swapped. Disconnecting or plugging in a keyboard that has this type of fuse while power is on can cause the keyboard to fail. If the fuse is present, simply replace it with a fuse of the same type and rating. If replacing the keyboard does not correct the problem, and no configuration or software reason is apparent, the next step is to troubleshoot the keyboard 06 0789732769 CH03 8/31/04 12:54 PM Page 196 196 Chapter 3 . . . . . . . . . . . . . . . . . . . . . . . . . . . . . . . . . . . . . . . . . . . . . . . . receiver section of the system board. On most system boards, this ultimately involves replacing the system board. Troubleshooting Mouse Problems Most problems with mice are related either to its port connection, the mouse driver, the trackball in a trackball mouse or a trackball unit, and the operation of the mouse buttons. In newer systems, the mouse is typically connected to the USB port or the dedicated PS/2 mouse port on the back of the unit. In ATX systems, the keyboard and mouse have been given the same six-pin mini-DIN connector and, unfortunately, they do not work interchangeably. Although plugging the mouse into the keyboard connector should not cause any physical damage, it does cause problems with getting the system to work. These connections tend to be color-coded so you can check to ensure the mouse is connected to the green connector. For PnP-compatible mice, installation and configuration has become a fairly routine process. Connect the mouse to the PS/2 mouse port and let the system autodetect it and install the basic Windows mouse drivers. However, specialty mice—including USB-connected mice, wireless mice, and infrared mice—along with other pointing devices might require special drivers that are supplied by the manufacturer and loaded from the disk or disc that accompanies the device. Older serial mice used one of the PC’s serial ports as their interface. These ports had to be properly configured for the serial mouse to work properly. When a trackball mouse is moved across the table, the trackball picks up dirt or lint, which can hinder the movement of the trackball, typically evident by the cursor periodically freezing and jumping onscreen. On most mice, you can remove the trackball from the mouse by a latching mechanism on its bottom. Twisting the latch counterclockwise enables you to remove the trackball. Then, you can clean dirt out of the mouse. The other mechanical part of the mouse is its buttons. These items can wear out under normal use. When they do, the mouse should simply be replaced. However, before doing so, check the Properties of the mouse in the operating system to ensure that the button functions have not been altered. It would be a shame to throw away a perfectly good mouse because it had been set up for left-hand use in the operating system. 06 0789732769 CH03 8/31/04 12:54 PM Page 197 197 . . . . . . . . . . . . . . . . . . . . . . . . . . . .Hardware . . . . . Troubleshooting . . . . . . . . . Techniques . . . . . . Mouse Hardware Checks The hardware check for the mouse involves isolating it from its host port. Simply replace the mouse to test its electronics. If the replacement mouse works, the original mouse is probably defective. If its electronics are not working properly, few options are available for actually servicing a mouse. It might need a cleaning, or a new trackball. However, the low cost of a typical mouse generally makes it a throwaway item if simple cleaning does not fix it. If the new mouse does not work either, chances are good that the mouse’s electronics are working properly. In this case, the mouse driver or the port hardware must be the cause of the problem. If the driver is correct for the mouse, the port hardware and CMOS configuration must be checked. The system board typically contains all of the port hardware electronics and support so it must be replaced to restore the port/mouse operation at that port. However, if the system board mouse port is defective, another option is to install a mouse that uses a different type of port (for example, use a USB mouse to replace the PS/2 mouse). Mouse Configuration Checks When a mouse does not work in a Windows system, restart it and move into safe mode by pressing the F5 function key while the “Starting Windows” message is displayed. This starts the operating system with the most basic mouse driver available. If the mouse does not operate in safe mode, you must check the mouse hardware and the port to which the mouse is connected. If the mouse works in safe mode, the problem exists with the driver you are trying to use with it. It might be corrupt or it could be having a conflict with some other driver. To check the driver, consult Device Manager. If Device Manager shows a conflict with the mouse, remove the driver and allow the system’s PnP process to reinstall it. If the correct driver for the installed mouse is not available, you must install one from the manufacturer. This typically involves placing the manufacturer’s driver disk or disc in the appropriate drive and loading the driver using the Update Driver (requires disk from original equipment manufacturer [OEM]) option on the Device Manager Mouse Properties page. If the OEM driver fails to operate the mouse in Windows, you should contact the mouse manufacturer for an updated Windows driver. 06 0789732769 CH03 8/31/04 12:54 PM Page 198 198 Chapter 3 . . . . . . . . . . . . . . . . . . . . . . . . . . . . . . . . . . . . . . . . . . . . . . . . Troubleshooting Video Figure 3.8 depicts the components associated with the video display. As the figure indicates, in the case of hardware problems, the components involved include the video adapter card, the monitor, and, to a lesser degree, the system board. Monitor Video Card Monitor Video Cable 120 Vac Power Cables Power Outlet System Board Figure 3.8 Video-related components. Common symptoms associated with display problems include the following: ➤ There is no display. ➤ The wrong characters are displayed onscreen. ➤ Diagonal lines appear onscreen (no horizontal control). ➤ The display scrolls (no vertical control). ➤ An error code of one long and six short beeps is produced by the system (BIOS dependent). ➤ A CMOS Display Mismatch—Failure to Verify Display Type error dis- plays. ➤ An error code of one long and two short beeps indicates a display adapter problem (BIOS dependent). 06 0789732769 CH03 8/31/04 12:54 PM Page 199 199 . . . . . . . . . . . . . . . . . . . . . . . . . . . .Hardware . . . . . Troubleshooting . . . . . . . . . Techniques . . . . . . ➤ Characters are fuzzy. ➤ The monitor displays only a single color. Video Hardware Checks The video monitor should come on fairly soon after power has been applied to it. With newer monitors, the monitor is normally only asleep and is awakened through the video adapter card when power is applied to the system. When the system is shut down, the monitor’s circuitry senses that no signal is present from the video adapter card and slips into a monitoring mode as long as its power switch is left in the On position. If the monitor does not wake up early in the system’s startup process and present a display, you should assume there is some type of hardware problem—the bootup action and operating system have not been introduced to the system before the single beep tone is produced. However, video problems that occur after the single beep are more likely to be related to operating system configuration settings. Check the monitor’s On/Off switch to see that it is in the On position. Also, check its power cord to see that it is either plugged into the power supply’s monitor outlet, or into an active 120V (AC) commercial outlet. In addition, check the monitor’s intensity and contrast controls to ensure that they are not turned down. Determine which of the video-related components is involved. On some monitors, you can do this by just removing the video signal cable from the adapter card. If a raster appears onscreen with the signal cable removed, the problem is probably a system problem, and the monitor is good. If the monitor is an EPA-certified Energy Star–compliant monitor, this test might not work. Monitors that possess this power-saving feature revert to a low-power mode when they do not receive a signal change for a given period of time. Exchange the monitor for a known-good one of the same type (that is, VGA for VGA). If there is still a video problem, exchange the video controller card with a known-good one of the same type. Other symptoms that point to the video adapter card include a shaky video display and a high-pitched squeal from the monitor or system unit. If the system still does not perform properly, the source of the problem might be in the system board. If you can read the contents of the display through the startup process, but then cannot see it after the system boots up, you have an operating 06 0789732769 CH03 8/31/04 12:54 PM Page 200 200 Chapter 3 . . . . . . . . . . . . . . . . . . . . . . . . . . . . . . . . . . . . . . . . . . . . . . . . system-related video problem. If the Windows video problem prevents you from working with the display, restart the system, press the F8 function key when the “Starting Windows” message appears, and select the Safe Mode option. This should load Windows with the standard 640 × 480 × 16–color VGA driver (the most fundamental driver available for VGA monitors), and should furnish a starting point for installing the correct driver for the monitor being used. After you have gained access to a usable display, check the installed video drivers. You can access the Windows video information through Device Manager. From this utility, select the Display Adapters entry from the list and double-click the monitor icon that appears as a branch. The adapter’s Properties dialog box should open. The Driver tab reveals the driver file in use. If the video driver listed is not correct, reload the correct driver. Selecting the Resources tab displays the video adapter’s register address ranges and the video memory address range, as shown in Figure 3.9. You can manipulate these settings manually by clearing the Use Automatic Settings check box and then clicking the activated Change Settings button. You also can obtain information about the monitor through the System icon. Figure 3.9 Video adapters resources. 06 0789732769 CH03 8/31/04 12:54 PM Page 201 201 . . . . . . . . . . . . . . . . . . . . . . . . . . . .Hardware . . . . . Troubleshooting . . . . . . . . . Techniques . . . . . . You can also gain access to the Windows video information by doubleclicking the Display icon found in Control Panel. Of particular interest is the Settings tab. In Windows 95, the Change Display Type button on this tab provides access to both the adapter type and monitor type settings. In Windows 98 and Windows Me, the Advanced button on the Settings tab provides access to both the adapter type and monitor type settings through the Adapter and Monitor tabs. In Windows 95, the Adapter Type window provides information about the adapter’s manufacturer, version number, and current driver files. Clicking the Change button beside this window brings a listing of available drivers from which to select. You also can use the Have Disk button with an OEM disk to install video drivers not included in the list. You also can alter the manner in which the list displays by enabling the Show Compatible Devices or the Show All Devices options. In Windows 98 and Windows Me, the information about the video adapter card is located on the Adapter tab. Clicking the Change button on this tab produces a wizard that guides the process for changing the drivers for the card. The first option provided by the wizard is to allow Windows to search for the correct driver, or for the user to specify a driver from a list of available drivers. You can also use the Have Disk button to install video drivers from an OEM disk. If the video problem disappears when lower settings are selected, but reappears when a higher resolution setting is used, refer to the Color Palette box on the Display Properties, Settings tab, and try the minimum color settings. If the problem goes away, contact the Microsoft Download Library (MSDL) service or the adapter card maker for a compatible video driver. If the video problem persists, reinstall Windows. If the video is distorted or rolling, try an alternative video driver from the list. Some display problems might be caused by incorrectly set front panel display settings. The monitor’s front panel controls (either analog or digital) establish parameters for brightness, contrast, screen size and position, and focus. Typical problems associated with these controls include fuzzy characters, poor or missing colors, and incomplete displays. Actually, there can be several causes of fuzzy characters on the display. The first step in checking out this problem is to reset the display resolution to standard VGA values. If the fuzzy characters remain, check the intensity and contrast controls to see if they are out of adjustment. Finally, you might need to remove built-up electromagnetic fields from the screen through a process called degaussing. This can be done using a 06 0789732769 CH03 8/31/04 12:54 PM Page 202 202 Chapter 3 . . . . . . . . . . . . . . . . . . . . . . . . . . . . . . . . . . . . . . . . . . . . . . . . commercial degaussing coil. However, newer monitors have built-in degaussing circuits that can be engaged through their front panel controls. These monitors normally perform a degauss operation each time they are turned on; however, sometimes the user might need to perform this operation. The front panel controls can also be used to adjust the Red/Green/Blue color mixture for the display. If the monitor is showing poor colors, or only one color, examine the color settings using the front panel controls. If these settings are responsive to change, the problem exists in either the video adapter or the signal cable (broken or bad pin or conductor) or the monitor’s color circuitry is deteriorating. You should never remove the outer shell from a CRT video monitor unless you are trained to work inside the case and it is part of your job. There are very lethal voltage levels (in excess of 25,000 volts) inside the monitor that can remain stored there for some time. Even if the monitor has been unplugged for some time, it can still kill or severely injure you. Troubleshooting Floppy Disk Drives Typical symptoms associated with floppy disk drive (FDD) failures during bootup include the following: ➤ FDD error messages are encountered during the bootup process. ➤ An IBM-compatible 6xx (such as, 601) error code is displayed. ➤ An FDD Controller error message displays, indicating a failure to verify the FDD setup by the system configuration file. ➤ The FDD activity light stays on constantly, indicating that the FDD sig- nal cable is reversed. Additional FDD error messages commonly encountered during normal system operation include the following: ➤ Disk Drive Read/Write/Seek error messages appear. ➤ The No Boot Record Found message appears, indicating that the system files in the disk’s boot sector are missing or have become corrupt. ➤ The system stops working while reading a disk, indicating that the con- tents of the disk have become contaminated. ➤ The drive displays the same directory listing for every disk inserted in the drive, indicating that the FDD’s disk-change detector or signal line is not functional. 06 0789732769 CH03 8/31/04 12:54 PM Page 203 203 . . . . . . . . . . . . . . . . . . . . . . . . . . . .Hardware . . . . . Troubleshooting . . . . . . . . . Techniques . . . . . . A number of things can cause improper floppy disk drive operation or failure. These items include the use of unformatted disks, incorrectly inserted disks, damaged disks, erased disks, loose cables, drive failure, adapter failure, system board failure, or a bad or loose power connector. Basic FDD Checks If there is a problem booting the system, insert the bootable floppy disk in the new A drive and turn on the system. If the system does not boot up to the floppy, examine the advanced CMOS setup to check the system’s boot order. It might be set so that the FDD is never examined during the bootup sequence. If the system still does not boot from the floppy, check the disk drive cables for proper connection at both ends. In many systems, the pin-1 designation is difficult to see. Reversing the signal cable causes the FDD activity light to stay on continuously. The reversed signal cable also erases the Master Boot Record (MBR) from the disk, making it nonbootable. Because this is a real possibility, you should always use an expendable backup copy of the boot disk for troubleshooting FDD problems. If the system has a second floppy disk drive, turn it off and exchange the drive’s connection to the signal cable so that it becomes the A drive. Try to reboot the system using this other floppy disk drive as the A drive. If there is a problem reading or writing to a particular disk, try the floppy disk in a different computer to determine whether it works in that machine. If not, there is most likely a problem with the format of the disk or the files on the disk. In the case of writing to the disk, you could be dealing with a write-protected disk, but the system normally informs you of this when you attempt to write to it. However, if the other computer can read and write to the disk, you must troubleshoot the floppy drive hardware. Hardware troubleshooting for floppy disk drives primarily involves exchanging the FDD unit for another one that is working. If necessary, exchange the signal cable with a known-good one. The only other option with most PCcompatible systems is to exchange the system board with a known-good one. 06 0789732769 CH03 8/31/04 12:54 PM Page 204 204 Chapter 3 . . . . . . . . . . . . . . . . . . . . . . . . . . . . . . . . . . . . . . . . . . . . . . . . Troubleshooting Hard Disk Drives Typical symptoms associated with hard disk drive failures include the following: ➤ The front panel indicator lights are visible, and the display is present on the monitor screen, but there is no disk drive action and no bootup. ➤ The computer boots up to a system disk in the A drive, but not to the hard drive, indicating that the system files on the hard disk drive (HDD) are missing or have become corrupt. ➤ The computer does not boot up when turned on. ➤ An IBM-compatible 17xx error code is produced on the display. ➤ No motor sounds are produced by the HDD while the computer is run- ning. (In desktop units, the HDD should generally always run when power is applied to the system—however, this does not apply to all desktops or portables when advanced power-saving features are used.) ➤ A HDD Controller Failure message appears, indicating a failure to veri- fy hard disk setup by system configuration file error. ➤ A C: or D: Fixed Disk Drive error message appears, indicating a hard disk CMOS setup failure. ➤ An Invalid Media Type message appears, indicating the controller can- not find a recognizable track/sector pattern on the drive. ➤ A No Boot Record Found, a Nonsystem Disk or Disk Error, or an Invalid System Disk message appears, indicating that the system boot files are not located in the root directory of the drive. ➤ The video display is active, but the HDD’s activity light remains on and no bootup occurs, indicating that the HDD’s CMOS configuration information is incorrect. ➤ An Out of Disk Space message appears, indicating that the amount of space on the disk is insufficient to carry out the desired operation. ➤ A Missing Operating System or a Hard Drive Boot Failure message appears, indicating that the disk’s MBR is missing or has become corrupt. ➤ A Current Drive No Longer Valid message appears, indicating that the HDD’s CMOS configuration information is incorrect or has become corrupt. 06 0789732769 CH03 8/31/04 12:54 PM Page 205 205 . . . . . . . . . . . . . . . . . . . . . . . . . . . .Hardware . . . . . Troubleshooting . . . . . . . . . Techniques . . . . . . HDD Configuration Checks While booting up the system, observe the BIOS’s HDD type information displayed on the monitor. Note the type of HDD that the BIOS recognizes as being installed in the system. Possible error messages associated with HDD configuration problems include the Drive Mismatch Error message and the Invalid Media Type message. Check the drive to ensure that it is properly terminated. Every drive type requires a termination block somewhere in the interface. For Integrated Drive Electronics (IDE) drives, check the Master/Slave jumper setting to ensure it is set properly for the drive’s logical position in the system. Remember that there can only be one master drive selection on each IDE channel. If both drives share an interface and are set to the same selection, neither drive should work. If you have more than one device attached to a single interface cable, be certain that they are of the same type (for example, all are Enhanced Integrated Drive Electronics [EIDE] devices or all are ATA100 devices). Mixing IDE device types creates a situation in which the system cannot provide the different types of control information each device needs. The drives are incompatible and you might not be able to access either device. If the drive is a SCSI drive, check to see that its ID has been set correctly and that the SCSI chain has been terminated correctly. Either of these errors results in the system not being able to see the drive. Check the CMOS setup utility to ensure that SCSI support has been enabled along with large SCSI drive support. Basic HDD Checks The first task is to determine how extensive the HDD problem is. Place a clean boot disk or an emergency start disk in the A drive and try to boot the system. Then execute a DIR command to access the C drive. If the system can see the contents of the drive, the boot files have been lost or corrupted, but the architecture of the disk is intact. Modify the DIR command with an /AH or /AS switch (that is, DIR C: /AH or DIR to look in the root directory for the system files and the COMMAND.COM file. It is common to receive a Disk Boot Failure message onscreen if this type of situation occurs. C: /AS) 06 0789732769 CH03 8/31/04 12:54 PM Page 206 206 Chapter 3 . . . . . . . . . . . . . . . . . . . . . . . . . . . . . . . . . . . . . . . . . . . . . . . . In Windows 9x and Windows Me systems, if the clean boot disk has a copy of the FDISK program on it, attempt to restore the drive’s MBR (including its partition information) by typing the following: A>FDISK /MBR Providing that the hard disk can be accessed with the DIR command, type and enter the following command at the DOS prompt (with the clean boot disk still in the A drive): SYS C: This command copies the IO.SYS, MSDOS.SYS, and COMMAND.COM system files from the boot disk to the hard disk drive. Turn off the system, remove the boot disk from the A drive, and try to reboot the system from the hard drive. If the system cannot see the drive after booting from the floppy disk, an Invalid Drive message or an Invalid Drive Specification message should be returned in response to any attempt to access the drive. In Windows 9x systems, use the FDISK utility to partition the drive. Next use the FORMAT /S command to make the disk bootable. Any data that was on the drive is lost in the formatting process, but it was already gone because the system could not see the drive. The process for checking the hard drive on a Windows NT, Windows 2000, or Windows XP computer is similar to the one for checking a Windows 9xbased system. In Windows NT and Windows 2000, the partitioning process is performed through the Disk Administrator and Disk Management utilities, respectively. These utilities perform all of the basic functions that the FDISK utility does. For instance, both utilities can be used to partition drives and both show you the basic layout of the system’s disks. These disk utilities can also provide advanced functions associated with enterprise (large-scale, business-oriented) computing systems. The Disk Administrator and Disk Management utilities can be used to create both traditional primary and extended partitions for MS-DOS/Windows 9x systems or for Windows NT and Windows 2000 systems. They can also be used to create volumes (partitions that involve space on multiple physical drives). The Windows 2000 and Windows XP Disk Management snap-in, depicted in Figure 3.10, is located under the Computer Management console. To access the Disk Management snap-in, click Start, Settings, Control Panel, Administrative Tools. Double-click the Computer Management icon, and then click the Disk Management entry. Because working with volumes is a major administrative task, you must be logged on as an administrator or as a member of a Windows 2000 Administrators group to carry out this procedure. 06 0789732769 CH03 8/31/04 12:54 PM Page 207 207 . . . . . . . . . . . . . . . . . . . . . . . . . . . .Hardware . . . . . Troubleshooting . . . . . . . . . Techniques . . . . . . Figure 3.10 Windows 2000 Disk Management snap–in. Formatting Volumes in Windows 2000 and Windows XP Formatting a partition or volume prepares the logical structure to accept data by creating the file system in it. If a partition or volume has not been formatted, it does not contain a file system and it cannot be accessed through the operating system or any applications. In the Windows 2000 and Windows XP environment, you can perform many actions to initiate formatting, including the following: ➤ Use the Volume Creation Wizard in the Disk Management utility when the volume is created. ➤ In the Disk Management utility, right-click a volume that has already been created, and then click Format from the shortcut menu. ➤ In Windows Explorer, right-click the desired drive letter, and then click Format from the shortcut menu. ➤ At a command prompt, type the command Format along with the appro- priate switches. If you format an existing partition or volume, any data residing in the structure is lost. The Windows XP Professional operating system protects its system files by preventing the system and boot partitions from being formatted. HDD Hardware Checks If you cannot access the hard disk drive, and its configuration settings are correct, you must troubleshoot the hardware components associated with 06 0789732769 CH03 8/31/04 12:54 PM Page 208 208 Chapter 3 . . . . . . . . . . . . . . . . . . . . . . . . . . . . . . . . . . . . . . . . . . . . . . . . the hard disk drive. These components include the drive, its signal cable, and the Hard Disk Controller (HDC) on the system board. Check the HDD signal cable for proper connection at both ends. Exchange the signal cable for a known-good one. Check the Master/Slave jumper settings to ensure they are set correctly. Determine whether the system is using the Cable Select option. This setting enables the system to dynamically assign the master/slave arrangements for multiple IDE drives. Likewise, check the ID configuration settings and terminator installations for SCSI drives. Although it might seem logical to replace the hard drive unit at this point, it is quite possible that the hard drive might not have any real damage. It might have simply lost track of where it was, and now it cannot find its starting point. In this case, the most attractive option is to reformat the hard disk. This action gives the hard drive a new starting point from which to work. Unfortunately, it also destroys anything that you had stored on the disk. If the reformatting procedure is not successful, or the system still doesn’t boot from the hard drive, replace the hard disk drive unit with a working one. Troubleshooting CD-ROM Drives The troubleshooting steps for CD-ROM and DVD drives are nearly identical to those of an HDD system. The connections and data paths are very similar. Basically, three levels of troubleshooting apply to CD-ROM problems. These are the configuration level, the operating system level, and the hardware level. Basic Checks In most systems, the CD-ROM and DVD drives share a controller or host adapter with the hard disk drive. Therefore, verify their Master/Slave jumper settings to ensure they are set correctly. Normally, the CD-ROM or DVD drive should be set up as the master on the secondary IDE channel. In this manner, each drive has its own communications channel and does not need to share. If three or four IDE devices are installed in the system, you must determine which devices can share the channels most effectively. Windows Checks In the Windows operating systems, you can access the contents of the CDROM or DVD through the CD icon in the My Computer applet. The 06 0789732769 CH03 8/31/04 12:54 PM Page 209 209 . . . . . . . . . . . . . . . . . . . . . . . . . . . .Hardware . . . . . Troubleshooting . . . . . . . . . Techniques . . . . . . CD-ROM drive’s information is contained in the System Properties dialog box, found by double-clicking the System icon in Control Panel. The Properties of the installed CD-ROM drive are located on the Settings tab. Figure 3.11 shows a typical set of CD-ROM specifications in Windows 9x. Figure 3.11 CD-ROM specifications in Device Manager. If the correct drivers are not installed, load them or contact the CD-ROM manufacturer for the correct Windows driver. Check the system for old AUTOEXEC.BAT and CONFIG.SYS files that could contain commands concerning older CD-ROM drives. These commands overrule the Windows CD-ROM configurations and can create problems. Make a copy of the file for backup purposes and remove the MSCDEX lines from the original file. CD-ROM/DVD Hardware Checks In many systems, the CD-ROM and DVD drives share a controller or host adapter with the hard disk drive. Therefore, if the hard drive is working and the CD-ROM drive is not, the likelihood that the problem is in the CDROM or DVD drive unit is very high. 06 0789732769 CH03 8/31/04 12:54 PM Page 210 210 Chapter 3 . . . . . . . . . . . . . . . . . . . . . . . . . . . . . . . . . . . . . . . . . . . . . . . . Before entering the system unit, check for simple user problems: ➤ Is there a CD or DVD in the drive? ➤ Is the label side of the disk facing upward? ➤ Is the disk a CD-ROM or some other type of CD? If the drive is inoperable and a CD or DVD is locked inside, you should insert a straightened paper clip into the tray-release access hole that’s usually located beside the ejection button. This releases the spring-loaded tray and pops out the disc. If no simple reasons for the problem are apparent, exchange the CD-ROM drive with a known-good one of the same type. If the new drive does not work, check the drive’s signal cable for proper connection at both ends. Exchange the signal cable for a known-good one. Writable Drive Problems An additional set of problems comes into play when a write or rewrite function is added to the CD-ROM or DVD drive. These problems are concentrated in three basic areas: ➤ The quality of the drive’s controller circuitry ➤ The makeup and version of the drive’s read/write application interface software ➤ Compatibility with the operating system’s multimedia support systems The quality of the drive is based on the type of controller IC it has. In less expensive drives, the BIOS extension on the drive might not support all of the R/W functions required to coordinate with the application package or the operating system’s drivers. Although all newer CD-ROM and DVD drives are ATAPI compatible, they might not have an effective method of controlling Buffer Underrun errors. These errors occur when the system transfers data to the drive faster than the drive can buffer and write it to the disc. The ATAPI compatibility of the chipset ensures that the CD-ROM and DVD read functions work fine, but the nonstandard writing part of the drive might not produce satisfactory results. Techniques that can be used to minimize buffer underruns include placing the CD-ROM or DVD writer on an IDE channel of its own. This keeps the drive from competing with other drives for the channel’s available bandwidth. Also, conducting the write operation on the same drive as the 06 0789732769 CH03 8/31/04 12:54 PM Page 211 211 . . . . . . . . . . . . . . . . . . . . . . . . . . . .Hardware . . . . . Troubleshooting . . . . . . . . . Techniques . . . . . . read operation and using reduced write speed options in the R/W software can minimize data flow problems. In addition, the R/W software for the drive might not be compatible with the operating system version in use, or with the controller chip on the drive. Likewise, the operating system’s multimedia enhancement drivers (DirectX in Windows operating systems) might not be compatible with the controller or the R/W application. Always consult the operating system’s hardware and software compatibility lists before buying and installing a CD-RW or DVD-RW drive in a system. This typically means using a more expensive drive, but for now, you do seem to get what you pay for when it comes to rewritable drives. If the drive has already been purchased, check its documentation for suggestions and check the manufacturer’s website for newer R/W applications and driver versions. You might also be able to locate a flash program for the drive’s BIOS to upgrade it so that it provides better support for the write function. Some CD-ROM and DVD R/W applications are simply incompatible with different drive BIOS extension versions or DirectX versions. Check all of the parties involved to find a collection of components that are all compatible with each other. Troubleshooting Tape Drives The basic components associated with the tape drive include the tape drive, the signal cable, the power connection, the controller, and the tape drive’s operating software. The tape itself can be a source of several problems. Common points to check with the tape include the following: ➤ Is the tape formatted correctly for use with the drive in question? ➤ Is the tape inserted securely in the drive? ➤ Is the tape write-protected? ➤ Is the tape broken or off the reel in the cartridge? If any jumpers or switches are present on the controller, verify that they are set correctly for the installation. Also, run a diagnostic program to check for resource conflicts that might be preventing the drive from operating (such as interrupt request [IRQ] and base memory addressing). 06 0789732769 CH03 8/31/04 12:54 PM Page 212 212 Chapter 3 . . . . . . . . . . . . . . . . . . . . . . . . . . . . . . . . . . . . . . . . . . . . . . . . The software provided with most tape drives includes some error-messaging capabilities. Observe the system and note any tape-related error messages it produces. Consult the user manual for error-message definitions and corrective suggestions. Check for error logs that the software might keep. You can view these logs to determine what errors have been occurring in the system. Because many tape drives are used in networked and multiuser environments, another problem occurs when you are not properly logged on, or enabled to work with files being backed up or restored. In these situations, the operating system might not allow the tape drive to access secured files, or any files, because the correct clearances have not been met. Consult the network administrator for proper password and security clearances. Troubleshooting Other Removable Storage Systems Troubleshooting nontypical removable storage systems is very similar to troubleshooting an external hard drive or tape drive. The system typically consists of an external unit with a plug-in power adapter (anything with a motor in it typically requires an additional power source). These units typically connect to the system through one of its standard I/O port connections. This requires a signal cable that runs between the system and the device. Depending on the exact type of storage device being used, it might have a removable media cartridge or container. A device driver must be installed for the device to work with the system. This is typically a function of the system’s PnP process. The system should detect the external storage and load the driver for it automatically. If the system cannot locate the proper driver, it prompts you to supply the location where the driver can be found. For the most part, external storage systems do not need a support application to be installed. However, you should refer to the device’s documentation and follow its installation procedures to determine whether the device can be installed with just a driver. Check the power supply at the external unit to ensure power is being applied. Most external media devices have power lights to indicate that power is present. Next check the removable media if present, by exchanging it with another cartridge or tape. Next, you should open Device Manager to ensure the device has been recognized there, as well as to check for conflicting device driver information. If Device Manager cannot see the device after the proper driver has been loaded, and the storage device has power, the final step in checking the system is to check the signal cable by substitution. The only other step 06 0789732769 CH03 8/31/04 12:54 PM Page 213 213 . . . . . . . . . . . . . . . . . . . . . . . . . . . .Hardware . . . . . Troubleshooting . . . . . . . . . Techniques . . . . . . typically available is to test the entire storage system on another machine (in most cases, there isn’t a second storage system available to use a source of known-good parts). Troubleshooting Port Problems Failures of the serial, parallel, and game ports tend to end with poor or no operation of the peripheral. Generally, there are only four possible causes for a problem with a device connected to an I/O port: ➤ The port is defective. ➤ The software is not configured properly for the port (that is, the resource allocation, speed, or protocol settings do not match). ➤ The connecting signal cable is bad. ➤ The attached device is not functional. Port Problem Symptoms Typical symptoms associated with serial, parallel, or game port failures include the following: ➤ A 199, 432, or 90x IBM-compatible error code displays on the monitor (printer port). ➤ The printer’s Online light is on but no characters are printed when print jobs are sent to the printer. ➤ An 110x IBM-compatible error code displays on the monitor (serial port error). ➤ A Device Not Found error message displays, or you have an unreliable connection. ➤ The input device does not work on the game port. Basic Port Checks With newer Pentium systems, you must check the advanced CMOS setup to determine whether the port in question has been enabled and, if so, whether it has been configured correctly. Check the PC board that contains the I/O port circuitry (and its user guide) for configuration information. This normally involves LPT, COM, and IRQ settings. Occasionally, you 06 0789732769 CH03 8/31/04 12:54 PM Page 214 214 Chapter 3 . . . . . . . . . . . . . . . . . . . . . . . . . . . . . . . . . . . . . . . . . . . . . . . . must set up hexadecimal addressing for the port addresses; however, this is becoming rare as PnP systems improve. For example, a modern parallel port must be enabled and set to the proper protocol type to operate advanced peripherals. For typical printer operations, the setting can normally be set to Standard Parallel Port (SPP) mode. However, devices that use the port in a bidirectional manner need to be set to Enhanced Parallel Port (EPP) or Enhanced Capabilities Port (ECP) mode for proper operation. In both cases, the protocol must be set properly for the port and the device to carry out communications. If serial or parallel port problems are occurring, the CMOS configuration window displayed during the startup sequence is the first place to look. Read the port assignments in the bootup window. If the system has not detected the presence of the port hardware at this stage, none of the more advanced levels will find it either. If values for any of the physical ports installed in the system do not appear in this window, check for improper port configuration. Because the system has not loaded an operating system at the time the configuration window appears, the operating system cannot be a source of port problems at this time. If all configuration settings for the ports appear correct, assume that a hardware problem exists. Basic Parallel Ports Run a software diagnostic package to narrow the possible problem causes. This is not normally a problem because port failures generally do not affect the main components of the system. Software diagnostic packages normally require you to place a loopback plug in the parallel port connector to run tests on the port. The loopback plug simulates a printer device by redirecting output signals from the port into port input pins. You can use a live printer with the port for testing purposes; however, this action elevates the possibility that the printer might inject a problem into the troubleshooting process. If there is a printer switch box between the computer and the printer, remove the print-sharing equipment, connect the computer directly to the printer, and try to print directly to the device. Basic Serial Ports As with parallel ports, diagnostic packages typically ask you to place a serial loopback test plug in the serial port connector to run tests on the port. Use the diagnostic program to determine whether any IRQ or addressing conflicts exist between the serial port and other installed options. The serial 06 0789732769 CH03 8/31/04 12:54 PM Page 215 215 . . . . . . . . . . . . . . . . . . . . . . . . . . . .Hardware . . . . . Troubleshooting . . . . . . . . . Techniques . . . . . . loopback plug is physically wired differently from a parallel loopback plug so that it can simulate the operation of a serial device. You can also attach a live serial device to the port for testing purposes but, like the printer, this elevates the possibility that the port might inject other problems into the troubleshooting process. Windows Printer Checks You can reach the I/O port functions in Windows 9x, Windows Me, and Windows 2000 through two avenues. You can access port information through the Start menu (Start, Settings). You also can reach this information through the My Computer icon on the desktop. Printer port information can be viewed through the Printers icon; serial port information is accessed through Device Manager. In Windows XP, the Printers and Faxes folder is located directly on the Start menu. Windows Parallel Ports Check to determine whether the Print option from the application’s File menu is unavailable (gray). If so, check the My Computer, Printers window for correct parallel port settings. Be certain that the correct printer driver is selected for the printer being used. If no printer (or the wrong printer type) is selected, use the Add Printer Wizard to install and set up the desired printer. The system’s printer configuration information is also available through the Device Manager tab in the System Properties dialog box (found by doubleclicking the System icon in Control Panel). Check this location for printer port setting information. Also, check the definition of the printer by doubleclicking the Printer icon found in Control Panel. The Windows operating systems come with embedded tools called troubleshooters, one of which is designed to help solve printing problems. To use the Printing Troubleshooter, access the Windows Help system through the Start menu and navigate to the Print Troubleshooter (or Printing Troubleshooter in Windows XP). The troubleshooter asks a series of questions about the printing setup. After you have answered all of its questions, the troubleshooter returns a list of recommendations for fixing the problem. If the conclusions of the troubleshooter do not clear up the problem, try printing a document to a file. This enables you to separate the printing software from the port hardware. Continue troubleshooting the port by checking the printer driver to ensure that it is the correct driver and version number. Right-click the Printer icon 06 0789732769 CH03 8/31/04 12:54 PM Page 216 216 Chapter 3 . . . . . . . . . . . . . . . . . . . . . . . . . . . . . . . . . . . . . . . . . . . . . . . . and click Properties from the shortcut menu. Click the Details tab to view the driver’s name. Click the About entry under the Device Options tab to verify the driver’s version number. Click the printer port in question (after double-clicking the Printer icon) to open the Print Manager screen. Check the Print Manager for errors that have occurred and that might be holding up the printing of jobs that follow it. If an error is hanging up the print function, highlight the offending job and remove it from the print spool by clicking the Delete Document entry on the Document menu. Windows 9x and Windows Me Serial Ports Information on the system’s serial ports is contained in three areas in Device Manager. These are the Resources entry, the Driver entry, and the Port Settings entry. The Resources entry displays port address ranges and IRQ assignments. The Driver entry displays the names of the installed device drivers and their locations. The Port Settings entry contains speed and character frame information for the serial ports. The Advanced entry under Port Settings enables you to adjust the transmit and receive buffer speeds for better operation. Check the Device Manager window for correct serial port settings. Check the correct serial port settings under Windows 9x: 1. Click the Port Settings option to see the setup for the ports. Most seri- al printers use settings of 9600 Baud, No Parity, 8 Bits, 1 Stop Bit, and Hardware Handshaking (Xon-Xoff). 2. Click the Resources button to determine the IRQ setup for the port. 3. Check the user’s manual to document the correct settings for the device using the port in question. USB Port Checks Because nearly any type of peripheral device can be added to the PC through a USB port, the range of symptoms associated with a USB device can include all the symptoms listed for peripheral devices in this chapter. Therefore, problems associated with USB ports can be addressed in three general areas: ➤ The USB hardware device ➤ The USB controller ➤ The USB drivers 06 0789732769 CH03 8/31/04 12:54 PM Page 217 217 . . . . . . . . . . . . . . . . . . . . . . . . . . . .Hardware . . . . . Troubleshooting . . . . . . . . . Techniques . . . . . . As with other port types, begin troubleshooting USB port problems by checking the CMOS setup screens to ensure that the USB function is enabled there. If it is enabled in CMOS, check in Device Manager to verify that the USB controller appears there. In Windows 2000, the USB controller should be listed under the Universal Serial Bus Controllers entry, or in the Human Interface Devices entry (using the default Devices by Type setting). If the USB controller does not appear in Device Manager, or a yellow warning icon appears next to the controller, the system’s BIOS might be outdated. Contact the BIOS manufacturer for an updated copy of the BIOS. If the controller is present in Device Manager, right-click the USB controller entry and click Properties. If any problems exist, a message appears in the device status window, shown in Figure 3.12, describing any problems and suggesting what action to take. Figure 3.12 The USB Controller Properties dialog box. If the BIOS and controller settings appear to be correct, the next items to check are the USB port drivers. These ports have a separate entry in Device Manager that you can access by clicking the Universal Serial Bus Controllers option, right-clicking the USB Root Hub entry, and then clicking Properties. If a USB device does not install itself automatically, you might have conflicting drivers loaded for that device and might need to remove them. 06 0789732769 CH03 8/31/04 12:54 PM Page 218 218 Chapter 3 . . . . . . . . . . . . . . . . . . . . . . . . . . . . . . . . . . . . . . . . . . . . . . . . To remove potentially conflicting USB drivers, complete the following steps: 1. Disconnect any USB devices connected to the system and start the sys- tem in safe mode. 2. Under Windows 2000, you are asked about which operating system to use. Use the up- and down-arrow keys to highlight Windows 2000 Professional or Windows 2000 Server, and then press Enter. If alert messages appear, read each alert and then click the OK button to close it. 3. Open Device Manager, click the desired USB device, and then click the Remove button. Your particular USB device might be listed under Universal Serial Bus Controller, Other Devices, Unknown Devices, or a particular device category (such as the Modem entry if the device is a USB modem). 4. Click the Start menu, select the Shut Down option, select the Restart entry, and then click the OK button. 5. Connect the USB device directly to the USB port on your computer. If the system does not autodetect the device, you must install the drivers manually. You might need drivers from the device manufacturer to perform this installation. IEEE-1394 Adapters and Ports Because Pentium-based PCs have largely adopted USB as the default highspeed bus, FireWire buses are implemented by installing an adapter card in the system to furnish the physical connection points. Also, there is no direct BIOS support for IEEE-1394 buses in the typical PC. However, IEEE-1394 adapter cards are plug-and-play compliant and can converse with the Windows operating systems. The FireWire devices that attach to the bus connection do not communicate directly with the system; they work with the controller on the adapter card. Therefore, after the adapter card has been installed, you must troubleshoot it as you would any other adapter card based peripheral. The system should detect the new card when it is installed and load the driver for it automatically. If the system cannot locate the proper driver, it prompts you to supply the location where the driver can be found. Next, you should open Device Manager to ensure the device has been recognized there and to check for conflicting device driver information (for example, an exclamation point in a yellow circle). 06 0789732769 CH03 8/31/04 12:54 PM Page 219 219 . . . . . . . . . . . . . . . . . . . . . . . . . . . .Hardware . . . . . Troubleshooting . . . . . . . . . Techniques . . . . . . If Device Manager cannot see the device after the proper driver has been loaded, and the attached device has power, the final step is to check the IEEE-1394 cabling and connectors for continuity and good connections. Also verify that the correct FireWire cables are being used (a four-pin device cannot draw power through the FireWire bus). If the device employs its own power supply, verify that power is being applied to it. If the FireWire bus runs particularly slow, and you have multiple devices attached to the system, you might have a situation in which the slower device in the middle of the chain is slowing everything down. Move the slower device (such as a Camcorder) to the end of the signal chain. Troubleshooting Infrared Ports The Infrared Data Association (IrDA) protocols for infrared communications specify communication ranges up to 2 meters (6 feet), but most specifications usually state 1 meter as the maximum range. All IrDA transfers are carried out in half-duplex mode and must have a clear line of sight between the transmitter and receiver. The receiver must be situated within 15 degrees of center with the line of transmission. Therefore, you should test a failing infrared connection by placing the infrared transceivers as close together as possible and straight inline with each other. The properties of installed IrDA devices can be viewed through their entries in Device Manager. Verify that the Enable Infrared communication check box is checked. To engage support for infrared plug-and-play devices, right-click the Infrared icon on the taskbar. Verify that the Enable Plug and Play option is checked. It will only be available if the infrared and searching functions are enabled. If the taskbar icon is not visible, click the Infrared Monitor icon in Control Panel, click the Preferences tab, and select the Display the Infrared Monitor Icon on the Taskbar option. Right-click the Infrared icon on the taskbar to install software for an infrared device. Verify that the Enable Plug and Play option is checked and verify that the new device is within range. Windows also provides an Infrared Monitor utility that can be used to track the computer’s activity. When this utility is running, it alerts you when infrared devices are within range of your computer by placing the Infrared icon on the taskbar. The Infrared Monitor not only notifies you when the computer is communicating with an infrared device, but it also indicates how well it is communicating. 06 0789732769 CH03 8/31/04 12:54 PM Page 220 220 Chapter 3 . . . . . . . . . . . . . . . . . . . . . . . . . . . . . . . . . . . . . . . . . . . . . . . . Troubleshooting Modems A section on troubleshooting modems has to be subdivided into two segments: ➤ External modems ➤ Internal modems You should check an internal modem using the same basic sequence as any other I/O card. First, check its hardware and software configuration, check the system for conflicts, and check for correct drivers. Improper software setup is the most common cause of modems not working when they are first installed. Inspect any cabling connections to see that they are connected correctly and functioning properly, and test the modem’s hardware by substitution. If an external modem is being checked, it must be treated as an external peripheral, with the serial port being treated as a separate I/O port. Modem Symptoms Typical symptoms associated with modem failures include the following: ➤ There is no response from the modem. ➤ The modem does not dial out. ➤ The modem does not connect after a number has been dialed. ➤ The modem does not transmit after making connection with a remote unit. ➤ The modem does not install properly for operation. ➤ Garbled messages are transmitted. ➤ The modem cannot terminate a communication session. ➤ The modem cannot transfer files. COM Port Conflicts Every COM port on a PC requires an IRQ line to signal the processor for attention. In most PC systems, two COM ports share the same IRQ line. The IRQ4 line works for COM1 and COM3, and the IRQ3 line works for 06 0789732769 CH03 8/31/04 12:54 PM Page 221 221 . . . . . . . . . . . . . . . . . . . . . . . . . . . .Hardware . . . . . Troubleshooting . . . . . . . . . Techniques . . . . . . COM2 and COM4. This is common in PC compatibles. The technician must ensure that two devices are not set up to use the same IRQ channel. If more than one device is connected to the same IRQ line, a conflict occurs because it is not likely that the interrupt handler software can service both devices. Therefore, the first step to take when installing a modem is to check the system to determine how its interrupts and COM ports are allocated. To install a non-PnP device on a specific COM port (for example, COM2), you must first disable that port in the system’s CMOS settings to avoid a device conflict. If not, the system might try to allocate that resource to some other device because it has no way of knowing that the non-PnP device requires it. Windows Modem Checks In Windows 9x, you can find the modem configuration information by navigating to Control Panel, Modems. The Modems Properties dialog box has two tabs—the General tab and the Diagnostics tab. The Diagnostics tab, shown in Figure 3.13, provides access to the modem’s driver and additional information. Figure 3.13 The Windows 9x Diagnostics Tab of the Modems Properties dialog box. In Windows XP, the Diagnostics tab for the modem is available by clicking the Properties button on the Modems tab of the Phone and Modem Options dialog box. The Query Modem button on this tab can be used to perform low-level tests on the modem. 06 0789732769 CH03 8/31/04 12:54 PM Page 222 222 Chapter 3 . . . . . . . . . . . . . . . . . . . . . . . . . . . . . . . . . . . . . . . . . . . . . . . . The Hayes AT Command Set The Hayes command set is based on a group of instructions that begin with a pair of attention characters, followed by command words. Because the attention characters are an integral part of every Hayes command, the command set is often referred to as the AT command set. commands are entered at the command line using an ATXn format. The Xn nomenclature identifies the type of command being given (X) and the particular function to be used (n). AT Except for the ATA, ATDn, and ATZn commands, the AT sequence can be followed by any number of commands. The ATA command forces the modem to immediately pick up the phone line (even if it does not ring). The Dn commands are dialing instructions, and the Zn commands reset the modem by loading new default initialization information into it. After a command has been entered at the command line, the modem attempts to execute the command and then returns a result code to the screen. Table 3.2 describes the command result codes. Table 3.2 AT Command Result Codes Using the AT Command Set At the command line, type ATZ to reset the modem and enter command mode using the Hayes-compatible command set. You should receive a 0, or OK response, if the command was processed. A returned OK code indicates that the modem and the computer are communicating properly. 06 0789732769 CH03 8/31/04 12:54 PM Page 223 223 . . . . . . . . . . . . . . . . . . . . . . . . . . . .Hardware . . . . . Troubleshooting . . . . . . . . . Techniques . . . . . . You can use other AT-compatible commands to check the modem at the command-prompt level. The ATL2 command sets the modem’s output volume to medium, to ensure it is not set too low to be heard. If the modem dials, but cannot connect to a remote station, check the modem’s Speed and DTR settings. Change the DTR setting by entering AT&Dn. ➤ n = 0—The modem ignores the DTR line. ➤ n = 1—The modem goes to async command state when the DTR line goes off. ➤ n = 2—A DTR off condition switches the modem to the off-hook state and back into command mode. ➤ n = 3—When the DTR line switches to off, the modem is initialized. If the modem connects, but cannot communicate, check the characterframing parameter of the receiving modem, and set the local modem to match. Also, match the terminal emulation of the local unit to that of the remote unit. American National Standards Institute (ANSI) terminal emulation is the most common. Finally, match the file transfer protocol to the other modem. During a data transfer, both modems monitor the signal level of the carrier to prevent the transfer of false data due to signal deterioration. If the carrier signal strength drops below a predetermined threshold level, or is lost for a given length of time, one or both modems initiate automatic disconnect procedures. Use the ATDT*70 command to disable call waiting if the transmission is frequently garbled. The +++ command interrupts any activity the modem is engaged in, and brings it to command mode. Modem Hardware Checks Modems have the capability to perform three different kinds of self-diagnostic tests: ➤ The local digital loopback test ➤ The local analog loopback test ➤ The remote digital loopback test If transmission errors occur frequently, you should use the various loopback tests to locate the source of the problem. Begin by running the remote digital 06 0789732769 CH03 8/31/04 12:54 PM Page 224 224 Chapter 3 . . . . . . . . . . . . . . . . . . . . . . . . . . . . . . . . . . . . . . . . . . . . . . . . loopback test. If the test runs successfully, the problem is likely to be located in the remote computer. If the test fails, run the local digital loopback test with self-tests. If the test results are positive, the problem might be located in the local computer. On the other hand, you should run the local analog loopback test if the local digital test fails. If the local analog test fails, the problem is located in the local modem. If the local analog test is successful, and problems are occurring, you should run the local analog test on the remote computer. The outcome of this test should pinpoint the problem to the remote computer or the remote modem. If the modem is an internal unit, you can test its hardware by exchanging it with a known-good unit. If the telephone line operates correctly with a normal handset, only the modem, its configuration, or the communications software can be causes of problems. If the modem’s software and configuration settings appear correct and problems are occurring, the modem hardware is experiencing a problem and it is necessary to exchange the modem card for a known-good one. With an external modem, you can use the front panel lights as diagnostic tools to monitor its operation. You can monitor the progress and handling of a call, along with any errors that might occur. Troubleshooting Sound Cards Most sound cards perform two separate functions. The first is to play sound files; the second is to record them. You might need to troubleshoot problems for either function. Sound Card Configuration Checks In the past, sound cards have been notorious for interrupt conflict problems with other devices. Because these conflicts typically exist between peripheral devices, they might not appear during bootup. If the sound card operates correctly except when a printing operation is in progress, for example, an IRQ conflict probably exists between the sound card and the printer port. Similar symptoms would be produced for tape backup operations if the tape drive and the sound card were configured to use the same IRQ channel. Use a software diagnostic program to check the system for interrupt conflicts. 06 0789732769 CH03 8/31/04 12:54 PM Page 225 225 . . . . . . . . . . . . . . . . . . . . . . . . . . . .Hardware . . . . . Troubleshooting . . . . . . . . . Techniques . . . . . . Checking the system for resource conflicts in Windows is relatively easy. Access Control Panel and double-click the System icon. From this point, click Device Manager and select the Sound, Video, and Game Controller option. If the system detects any conflicts, it places an exclamation point within a circle on the selected option. From Device Manager, choose the proper sound card driver from the list and move into its Resource window. The page’s main window displays all the resources the driver is using for the card. The Conflicting Device List window provides information about any conflicting resource that the system has detected in conjunction with the sound card. If the Windows PnP function is operating properly, you should be able to remove the driver from the system, reboot the computer, and allow the operating system to redetect the sound card and assign new resources to it. Check to verify that the Multimedia icon is installed in Control Panel and available through the Start, Programs, Accessories path (Start, All Programs, Accessories, Entertainment in Windows XP). Also, check Device Manager to see that the correct audio driver is installed and that its settings match those called for by the sound card manufacturer. If the drivers are missing, or wrong, add them to the system through the Add/Remove Hardware Wizard found in Control Panel. If the driver is not installed, or is incorrect, add the correct driver from the Available Drivers list. If the correct driver is not available, reinstall it from the card’s OEM disk or obtain it from the card’s manufacturer. Sound Card Hardware Checks These checks include determining that the speakers are plugged into the speaker port. It is not uncommon for the speakers to be mistakenly plugged into the card’s MIC (microphone) port. Likewise, if the sound card does not record sound, verify that the microphone is installed in the proper jack (not the speaker jack) and that it is turned on. Check the amount of disk space on the drive to ensure that there is enough to hold the file being produced. In the case of stereo speaker systems, it is possible to place the speakers on the wrong sides. This produces a problem when you try to adjust the balance between them. Increasing the volume on the right speaker increases the output of the left speaker. The obvious cure for this problem is to physically switch the positions of the speakers. 06 0789732769 CH03 8/31/04 12:54 PM Page 226 226 Chapter 3 . . . . . . . . . . . . . . . . . . . . . . . . . . . . . . . . . . . . . . . . . . . . . . . . Troubleshooting Network Cards Cabling is one of the biggest problems encountered in a network installation. Is it connected? Are all the connections good? Is the cable type correct? Has there been any termination, and if so, has it been done correctly? The most efficient way to test network cable is to use a line tester to check its functionality. With UTP cabling, simply unplug the cable from the adapter card and plug it into the tester. If coaxial cable is used, you must unplug both ends of the cable from the network, install a terminating resistor at one end of the cable, and plug the other end into the tester. The tester performs the tests required to analyze the cable and connection. Most network adapter cards come from the manufacturer with an OEM disk or CD-ROM of drivers and diagnostic utilities for that particular card. You can run these diagnostic utilities to verify that the LAN hardware is functioning properly. However, it might be easier to run the Windows PING utility from the command prompt and attempt to connect to the network. In a LAN environment, you need to know the IP address or the name of a remote computer in the network to which you can direct the PING. Both PING and TRACERT can be used to identify the IP address of a known network address. Extensive additional information about PING, TRACERT, and the other TCP/IP utilities and there usage is provided in Chapter 5, “Important Resources.” Check the activity of the light on the back plate of the LAN card (if available) to determine whether the network is recognizing the network adapter card. If the lights are active, the connection is alive. If not, check the adapter in another node. Check the LAN cabling to ensure it is the correct type and that the connector is properly attached. A LAN cable tester is an excellent device to have in this situation. Working on Portable Systems One of the biggest problems for portable computers is heat buildup inside the case. Because conventional power supplies (and their fans) are not included in portable units, separate fans must be designed in portables to carry the heat out of the unit. The closeness of the portable’s components 06 0789732769 CH03 8/31/04 12:54 PM Page 227 227 . . . . . . . . . . . . . . . . . . . . . . . . . . . .Hardware . . . . . Troubleshooting . . . . . . . . . Techniques . . . . . . and the small amount of free air space inside their cases also adds to heatrelated design problems. The internal PC boards of the portable computer are designed to fit around the nuances of the portable case and its components, rather than to match a standard design with standard spacing and connections. Therefore, interchangeability of parts with other machines or makers goes by the wayside. The only source of most portable computer parts, with the exception of PC Cards and disk drive units, is the original manufacturer. Even the battery case might be proprietary. If the battery dies, you must hope that the original maker has a supply of that particular model. Although adding RAM and options to desktop and tower units is a relatively easy and straightforward process, the same tasks in notebook computers can be difficult. In some notebooks, you must disassemble the two halves of the case and remove the keyboard to add RAM modules to the system. In other portables, the hinged display unit must be removed to disassemble the unit. Inside the notebook, you might find several of the components are hidden behind other units. Figure 3.14 demonstrates a relatively simple disassembly process for a notebook unit. Pull up from These Corners Remove the Screws Figure 3.14 Disassembling a notebook computer. 06 0789732769 CH03 8/31/04 12:54 PM Page 228 228 Chapter 3 . . . . . . . . . . . . . . . . . . . . . . . . . . . . . . . . . . . . . . . . . . . . . . . . In this example, a panel in front of the keyboard can be removed to gain access to the notebook’s internal user-serviceable components. Four screws along the front edge of the unit’s lower body must be removed. Afterward, the LCD panel is opened and the front panel of the notebook’s chassis is pulled up and away to expose a portion of the unit’s interior. Troubleshooting PCMCIA Problems One of the mainstays of portable computer products is the credit card-like PCMCIA cards, also known as PC Cards. The process for troubleshooting PC Cards is nearly identical to troubleshooting other I/O adapter cards. PCMCIA cards can be plugged into the system at any time and the system should recognize them. In most cases, Windows 9x, Windows Me, Windows 2000, and Windows XP have a copy of the necessary driver software for the PCMCIA adapter being installed and will install it automatically when it detects the adapter. Most Windows operating system versions display messages telling you that they are installing the drivers required. However, Windows 2000 and Windows XP just install the drivers without a notice. In cases in which the operating system does not have the necessary driver software, it prompts you for a path to the location where the driver can be loaded, when it detects the adapter. PCMCIA manufacturers typically supply drivers for various operating systems on a floppy disk or a CD that comes with the adapter. To verify that the PC Card device is working, access Device Manager. If there is a problem with the PC Card device, it appears in Device Manager. If the PCMCIA adapter’s icon shows an exclamation mark on a yellow background, the card is not functioning properly. Turn the system off and reinsert the device in a different PCMCIA slot. If the same problem appears, three possible sources of problems exist—the card might be faulty, the PC Card controller in the PC might be faulty, or the operating system might not support the device in question. If the Windows Device Manager displays the PCMCIA socket but no name for the card, the card insertion has been recognized but the socket could not read the device’s configuration information from the card. This indicates a problem with the PCMCIA socket installation. To correct this problem, remove the PCMCIA socket listing from Device Manager, reboot the computer, and allow the Windows PnP process to detect the socket and install the appropriate driver for it. If the names of the PCMCIA cards do not appear after the restart, the reinstallation process was not successful. 06 0789732769 CH03 8/31/04 12:54 PM Page 229 229 . . . . . . . . . . . . . . . . . . . . . . . . . . . .Hardware . . . . . Troubleshooting . . . . . . . . . Techniques . . . . . . Therefore, the PCMCIA socket you are using is not supported by the operating system version. If the names of other PCMCIA cards do appear in the Device Manager, but the card in question does not, it is likely that the card has been damaged. To test the PC Card device, insert a different PC Card device of any type in the slot. If the other card works, it is very likely that the card in question has been damaged. Troubleshooting Portable Unique Storage As with other PCMCIA devices, PC Card hard drives are self-contained. Plug them into the PCMCIA slot and the system should detect them (they are hot-swappable). If the system does not detect the card/hard drive, use the troubleshooting steps described for other PCMCIA devices. Troubleshooting Batteries If you turn your portable computer on and nothing happens, the first things to check out include the power supply and the battery. If the power supply is plugged in, the computer should start up when the On/Off switch is engaged. However, if the computer is running on battery power and the system does not start up, the battery could be bad or need to be charged. Verify that the battery doesn’t need a recharge by trying to start the system with the AC power adapter plugged in. Check the power indicator in the system display panel. If it is on, power is being supplied to the portable. If the indicator is not on, verify that the power cord is securely connected to a live power source. Check all the power connections to ensure that the AC adapter jack is securely connected to the AC adapter port. If the portable still doesn’t start up, you must troubleshoot the system board. If the system runs from the AC adapter, the battery needs to be recharged or replaced. Although a dead system is a classic battery/power-supply problem, you might encounter several other battery-related problems with portable computers. These include problems that present the following types of symptoms: ➤ You receive warning messages about the battery not charging. ➤ The computer experiences intermittent system shut downs when operat- ing with only the battery. ➤ The computer does not recognize its network connection when operat- ing with only the battery. 06 0789732769 CH03 8/31/04 12:54 PM Page 230 230 Chapter 3 . . . . . . . . . . . . . . . . . . . . . . . . . . . . . . . . . . . . . . . . . . . . . . . . ➤ The computer and input devices are slow when operating with only the battery. ➤ The computer loses the time and date information when operating on battery power. A loose or improperly installed battery can cause these problems. They can also appear when the battery is toward the end of its charge/recharge cycle. Check the installation and attempt to recharge the battery using the portable computer’s AC adapter. The actual life of a laptop computer battery varies from just under one hour to over two hours in each sitting. If you are experiencing battery life cycles that are significantly shorter than this (for example, 10 to 15 minutes), you might have a problem referred to as battery memory. Battery memory is a condition that occurs with some types of batteries in which the battery becomes internally conditioned to run for less time than its designed capacity (for example, if you routinely operate the computer using the battery for an hour and then plug it back in to an AC source, the battery can become conditioned to only run for that amount of time). To correct battery memory problems, you must fully discharge the battery and then recharge it. To accomplish this, complete the following steps: 1. Turn the portable’s Power Management feature off by accessing the Power Management icon in the Windows Control Panel. 2. Restart the computer and access the CMOS setup utility during bootup. 3. Disable the power management functions in the CMOS settings. 4. Start the portable computer using only the battery and allow it to run until it completely discharges the battery and quits. 5. Recharge the battery for at least 12 hours. 6. Repeat this process several times watching for consistently increasing operating times. Troubleshooting Docking Stations/Port Replicators Most docking stations offer an internal power supply that can operate the portable and its peripheral attachments: an external parallel port for printers, 06 0789732769 CH03 8/31/04 12:54 PM Page 231 231 . . . . . . . . . . . . . . . . . . . . . . . . . . . .Hardware . . . . . Troubleshooting . . . . . . . . . Techniques . . . . . . a serial port for serial devices (mice and modems), USB ports, external VGA/DVI video and full size keyboard connections, and audio connections for external speakers. In addition, the docking station can host several types of external storage devices, including full-sized FDD/HDD/CD-ROM/DVD drives. Docking stations might also include one or two PCI slots that allow full-sized desktop adapter cards (SCSI or specialized video or LAN card) to be added to the system when it is docked. They might also provide multiple PCMCIA slots that add to the existing PC Card capabilities of the portable it is supporting. For the most part, these connections are simply physical extensions of the ports provided by the portable. Therefore, if the port works on the portable and doesn’t work when connection is made through the docking station, generally something is wrong with the docking station/port replicator. However, many portable computers employ special keystroke combinations (Fn + some other key) to activate external devices, such as a video display monitors or full-size keyboards. For example, some portables detect that the external video display has been attached. Others use an Fn key combination to switch the display to the external monitor only, and then use another Fn key combination to send the display to both the LCD panel and the external display (that is, internal, external, or both). If a peripheral device is not working, one of the first steps to take is to refer to the portable’s documentation to ensure that the external device has been activated. For audio problems, verify that the speakers are connected to the correct RCA mini jacks (not the Line IN or Microphone jacks). Check the documentation to ensure the sound output has not been muted using an Fn key combination. On Windows operating systems, the hardware profile information for the portable computer can be configured differently for docked and undocked situations. When the computer is docked and turned on, its configuration is reset and the Eject PC option appears on the Start menu. However, when the computer is not docked, the Eject PC option is automatically removed from the Start menu. The Windows 2000 and Windows XP Professional operating systems use hardware profiles to determine which drivers to load when the system hardware changes (docked or undocked). It uses the Docked Profile to load drivers when the portable computer is docked and the Undocked Profile when the computer starts up without the docking station. These hardware profiles are 06 0789732769 CH03 8/31/04 12:54 PM Page 232 232 Chapter 3 . . . . . . . . . . . . . . . . . . . . . . . . . . . . . . . . . . . . . . . . . . . . . . . . created by the Windows XP operating system when the computer is docked and undocked if the system is PnP compliant. If a portable is not PnP compliant, you must manually configure the profile by enabling and disabling various devices present when docked and undocked. The first check is to verify the power cord connection and docking power supply. Next verify that the portable has been properly inserted in the docking station or port replicator. If a single docking station connection does not work, bypass the docking station/replicator and try to operate the peripheral directly with the portable unit. Check the power supply for both the docking station and the peripheral device and verify that both are turned on. Reboot the portable while it is attached to the docking station. Then check any signal cables between the docking station and the peripheral. If the PS/2 mouse connection does not work, verify that it has not been installed in the PS/2 keyboard connector by mistake. Verify that the mouse port is enabled in the CMOS setup utility. Likewise, if you are using a USB or serial mouse, verify that the port is enabled in CMOS and that it is connected to the correct port. Check the serial port’s configuration settings to verify that a proper device driver has been installed for the mouse. If the portable’s touch pad works but the external mouse does not, check the computer’s documentation for an Fn key combination requirement for the mouse.