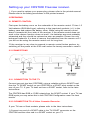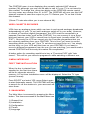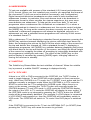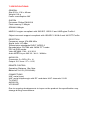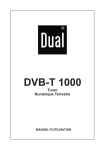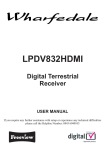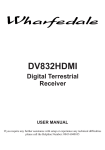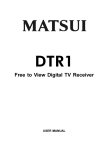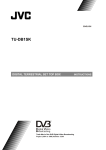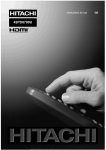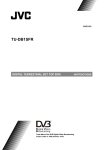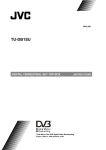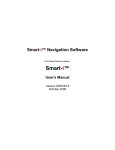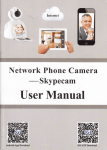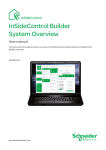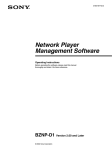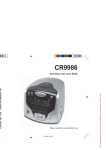Download CDST900 User Manual
Transcript
Setting up your CDST900 Freeview receiver. 1. If you need to replace your power plug, please refer to the printed manual. Please refer to the safety precautions in the printed manual. 2 PREPARING 2.1 REMOTE CONTROL First open the battery cover on the underside of the remote control. Fit two 1.5 Volt batteries (RO3/AAA type) referring to the imprinted symbols (+/-) in the battery case and replace the battery cover. While using the remote control, direct it towards the front side of the receiver. If the remote control does not work or the chosen function does not work*, the batteries are most probably exhausted and they should be replaced as soon as possible. Please use only leak-proof batteries. It is best to remove the batteries from the remote unit if you will not be using the remote control unit for long time. *If the receiver is very slow to respond to remote control button pushes, try switching off the power at the 230v wall socket for twenty seconds to reset it. 2.2 CONNECTIONS 2.2.1 CONNECTION TO THE TV Connect your set-top box (CDST900) using a suitable multi-pin SCART Lead from the TV SCART socket on your CDST900 to a SCART input socket on the rear of your TV. If your TV does not have a SCART socket, refer to the later instructions. The CDST900 has RGB or CVBS outputs from the SCART socket. If your TV has RGB inputs you may select this in the CDST900 Configuration menu for best results. 2.2.2 CONNECTION TO A Video Cassette Recorder. If your TV has no Scart sockets, please refer to the later instructions. 1) Connect one end of a SCART cable to the TV SCART connector on the CDST900 and the other end to a SCART socket on your TV. 2) Connect one end of a second SCART cable to the VCR SCART connector on the CDST900 and the other end to a SCART Socket on your Video Cassette Recorder. - When the receiver is in standby mode: When connected device (i.e., DVD, VCR) is switched on, the device's signal will be routed automatically to the TV. - When the receiver is on: If the DVD or VCD is selected this will be routed to the TV. If the DVD or VCD is not selected the TV will display the Freeview programme. 2.2.3 AERIAL CONNECTION If the lead from your TV aerial is currently connected into your TV then remove this lead from your TV and connect it to the 'Antenna in' socket on your CDST900 Please note that reception of Digital TV requires a good quality external TV antenna. It is not recommended that the CDST900 is connected to an internal aerial. 2.2.4 PUTTING INTO OPERATION Ensure that all connections have been made before connection to the mains supply. Plug the CDST900 into the mains supply and a RED LED will light (standby mode) on the front panel. Wait for about 7 seconds to allow the CDST900 to 'boot'. Press the Standby button and the LED will turn Green. 2.2.5 SOCKETS • TV SCART • VCR SCART • 2 x Coax connectors ANTENNA IN (aerial input). ANTENNA OUT RF loop through to TV or VCR with RF modulator signal included. • 2 x RCA (phono) Audio output L/R to external Hi Fi. 3. REMOTE CONTROL FUNCTIONS BUTTON FUNCTION 1. Standby - Turns the receiver on and into Standby 2. Mute - Silences received audio 3. TV/DTV - Exits most menus to return to television viewing 4. Menu - Displays the Main Menu. Exits menus 5 Up, Down, Left, Right Moves between menu items. 6 Select - Makes selection in a menu 7. Number keys - Changes channels. Enters numbers and letters into menus. 8. Guide - Displays and exits Electronic Programme Guide 9. V+, V- Adjusts the audio volume. 10. P+, P- Changes channels. 11. Page Up/Red - Moves up a page through channel list. Selects red option in digital teletext Moves to top in EPG programme details 12. Page Down/Green - Moves down a page through channel list Selects green option in digital teletext. Moves to bottom in EPG programme details 13. Yellow - Selects yellow option in digital teletext Scrolls up through EPG programme details 14. Blue - Selects blue option in digital teletext Scrolls down through EPG programme details 15. Wide - Selects screen format 16. [i] - Displays menu help. Enables / Disables info bar. 17. Text - Starts and stops digital teletext 18. Back - Exits menus. 19. Subtitle - Turns Subtitles ON and OFF. 4 IF YOUR TV HAS NO SCART SOCKET (If your TV set has a Scart socket, simply connect your CDST900 to a TV with a Scart lead and select the Scart "AV" or "EXT" input on that TV.) If your TV has no Scart socket, please read on. Your local TV transmitter broadcasts programmes on UHF channels from 21 to 68. To avoid interfering with more distant locations, it uses only a few of these UHF channels. For example, BBC1 might be on UHF channel 56. For convenience, your TV set is able to allocate Programme number 1 to BBC1, Programme number 2 to BBC2, and so on. So what you know as "Programme button one" is actually selecting UHF channel 56 (in this example). Your CDST900 uses UHF channel 38 by default. Your TV set sees this as just another analogue TV station. If you can tell your TV to set Programme number 6 (say) to UHF channel 38, you will be able to watch all Freeview programmes on TV Programme number 6. (You select Programme number 6 with your TV remote, then select the desired Freeview programme with the CDST900 remote control.) It is possible to set up your CDST900 "blind" without seeing a TV screen. Please follow these instructions:Connect aerial to "Antenna input" socket (male TV plug). Connect "Antenna out" (female TV plug) to TV aerial socket (male TV plug). Connect 3 pin plug to 230v outlet and switch socket on (if switched). The CDST900 is now outputting a menu picture on UHF channel 38. Set your TV to an unused channel number (e.g. 6) and tune this channel to 38. If that is not possible, instruct your TV set to automatically scan for channels. It should find all existing analogue channels (if before analogue switch off) and the CDST900 menu screen. Perform the scan then select the Programme which is displaying the CDST900 menu screen. On the CDST900 remote control press:[select] [select] then wait at least two minutes while the tuner searches for channels. The CDST900 should then be working and outputting a programme on UHF channel 38. If UHF channel 38 is already being used by a broadcast channel (or by your VCR), you will experience interference, or a grainy picture, or see no picture at all. In this case it will be necessary to instruct the CDST900 to use a different (clear) UHF channel. On the CDST900 remote control press [menu] [down] [down] (down button is below select). Then press [select] [up] [up] [up] (up button is above select). The CDST900 menu is now displaying the currently selected UHF channel number (38) although you may not be able to see it if your TV is not tuned to this number. To change this, press two digits on the CDST900 remote control. You may enter any number from 21 to 68.* The CDST900 will now use this UHF channel number to send the output to your TV. Retune your TV so that it finds this channel. *(Some TV sets also allow you to use channel 69). VIDEO CASSETTE RECORDER VCRs have an analogue tuner which can tune in and record analogue broadcasts independently of your TV set (until analogue switch off in your area). However, to record a Freeview (digital) programme, the VCR must be connected to a separate Freeview tuner, such as the CDST900. You can connect it via a Scart lead and instruct your VCR to record from its Scart input (usually called "AV" or "EXT"). Obviously the VCR can record only the Freeview programme that you are currently watching from your CDST900. This is fine if you want to record something while you are out. (Your TV set does not need to be on). You simply set the timer on your VCR and the timer on your CDST900. If you want to record a different programme from the one you are watching, you would need a second CDST900 and obviously this makes life complicated. A better option for recording would be to buy a "Freeview PVR" with "twin tuners". This will let you record a programme while watching a different one. 5 MENU INTERFACE FIRST TIME INSTALLATION When the box is started from standby for the first time there will be no channels stored in memory. A First time Installation menu will be displayed. Select the TV type (screen format). Press SELECT and select YES, press Select again to start Automatic search. The CDST900 will start to search for all the stations in your area and will store them. 5.1 MAIN MENU The Main Menu is accessed by pressing the Menu button. The items accessed in the Main Menu are 1) 2) 3) 4) 5) Channel List Installation Configuration Timers Language 5.1.1 CHANNEL LIST The following operations can be performed in this menu: 1 Navigating the whole list of channels 2 Deleting unwanted channels 3 Renaming channels 4 Adding locks to channels 5 Setting the favourite list Channel Table is where the channels are managed. 5.1.1.1 NAVIGATING THE WHOLE LIST OF CHANNELS In the channel table ^/v moves the cursor to select the previous or next channel. RED and GREEN buttons select page up and down. To watch a spccific channel highlight it using the ^/v buttons or the Red/Green buttons, then press SELECT, if the SELECT box is highlighted. The name and number of the selected channel will be displayed in the top-right corner at the screen. If the selected channel is password protected, a pop up menu will be displayed. If the correct code is entered the selected channel can be watched. After the Password box has disappeared you can use the ^/v buttons to navigate to other channels. The scroll bar in the middle of the screen shows the relative position of the current channel with respect to the whole list. 5.1.1.2 DELETING UNWANTED CHANNEL To delete a channel highlight it using ^/v RED/GREEN, then highlight the "Delete" button using </> and press SELECT. A message is displayed to confirm your decision. If you still want to delete press SELECT once more and the channel will be deleted. The operation will be cancelled if you select 'NO'. 5.1.1.3 RENAMING CHANNELS To rename a specific channel, the channel must be highlighted. Select "Edit Name" button and press SELECT. The name appears on the right side of the menu with the first character highlighted By means of ^/v </> keys the characters can be changed. Pressing MENU cancels the editing and SELECT saves the new name. 5.1.1.4 ADDING LOCKS TO CHANNELS Channel Locking provides a password-protected access to channels selected by parents. In order to lock a channel you should know the parental Lock password (set to 0000 in the factory and can only be changed from the Configuration Menu). Highlight the channel to be locked and select the "Lock" button. When SELECT is pressed a password dialog is displayed. Enter the parental Lock code and the Lock icon will be displayed in front of the selected channel. Repeat the same operation to cancel the Lock. 5.1.1.5 SETTING FAVOURITES There will be some channels that you tend to watch often and some only occasionally. The favourite mode allows the most-watched channels to be accessed more easily, leaving the less watched channels accessible but out of the way. Any channel can be a favourite channel and the Channel List menu is used to label those channels you want as favourites. Display the Channel List menu screen by highlighting Channel List on the Main Menu and pressing SELECT. Use the < or > keys to highlight the FAVOURITE button at the base of the screen and then, in turn, highlight each channel that is required to be a favourite channel using the ^ and v keys and press [SELECT]. A channel selected as a favourite appears in the main channel list with a favourites icon against the channel name. A channel can have its favourites status removed by repeating this procedure to remove the icon: Leave the Channel List menu by pressing [MENU]. Once the required channels have been marked as favourite channels the favourite mode can be activated to allow easy access to them Press the [MENU] key to display the Main Menu. Press the [v] key twice to highlight Configuration, and press [SELECT] to display the Configuration screen. Press the key four times to highlight the Favourite Mode line and using the < or > keys change the setting from Off to On. When you leave the Configuration menu by pressing [MENU], the favourite mode is activated. Now changing channel using the [P+] or [P-] keys will switch to only those channels marked as favourites in the channel list. You can still access all the channels in the channel list by keying in their channel list number or by selection from the Channel List screen. Alternatively you can switch off the favourite mode from the Fa vourite Mode line in the Configuration menu. NOTE: The favourite mode can only be activated if one or more channels in the channel list are marked as favourites. Similarly, if the favourite status is removed from all the channels in the Channel List the favourite mode is turned off automatically. 5.2 INSTALLATION The options located in installation Menu are. 1 Add New Channels Automatic Search Manual Search 2 First Time Installation 5.21 ADD NEW CHANNELS The receiver can search for channels automatically (searching all the broadcast frequencies for free-to-air channels or manually searching one specified broadcast frequency only for any channels to be found there). Press the [MENU] key to display the Main Menu and using the [^] or [v] keys highlight the Installation line and preas [SELECT] to display the Installation Menu. Highlight the "Add New Channels" line and press [>] to display the options. Select Automatic Search with the [^] or [v] keys and press [SELECT]. A warning message is displayed. This starts the automatic tuning process and searches through oil the available broadcast frequencies for free-to-air channels. Previous channels will be replaced during automatic search. 5.2.1.1 AUTOMATIC SEARCH Automatic search is started by selecting YES in the auto search pop up menu. All the multiplexes are searched and a channel table is created automatically. All channels found are stored in a sorted form with respect to their channel numbers. 5.2.1.2 MANUAL SEARCH In manual search the number of the multiplex is entered manually and only that multiplex is searched for the channels. In manual and auto search, any existing channel in the database is not re-stored to avoid redundant duplicates of that channel. 5.2.2 FIRST TIME INSTALLATION The user can use this item to load default settings, which had been stored in the receiver at the factory. To load factory settings, highlight "First Time Installation" menu arid press SELECT key; then you will be asked to confirm for deleting all channels and settings. By selecting YES and pressing SELECT the channel table will be deleted. 5.3 CONFIGURATION You can configure the settings of your box. Select Configuration from Settings Menu and Press SELECT to enter this menu. Press MENU button to exit. Configuration Menu includes the following main items: - Audio Language * - Subtitle TV Type - TV Out - Favourite Mode - EPC Preference - Scan Encrypted Chans - RF Modulator - Receiver Upgrade - Parental Settings 5.3.1 AUDIO LANGUAGE Digital terrestrial television channels can broadcast simultaneous soundtracks in more than one language. This function selects which soundtrack you will hear when switching to a channel broadcasting with mulyiple soundtracks. Highlight the Audio Language line in the Configuration menu and use the < or > keys to cycle through the language options. Return to normal TV viewing by pressing the [MENU] key. * Note: for UK Freeview the only language option is English. 5.3.2 SUBTITLES Digital terrestrial television channels can broadcast with subtitles displayed onscreen for the hard-of-hearing. This function selects the desired subtitle lanquage and enables the automatic display of subtitles whenever subtitle information is broadcast. Highlight the Subtitle line in the Configuration menu and use the < or > keys to cycle through the disable and language options. Return to normal TV viewing by pressing the [MENU] key. Note: Subtitles are available on some channels some of the time. 5.3.3 TV TYPE Digital terrestrial television channels can broadcast programmes in a widescreen format. This format must be set correctly for normal or widescreen TV's. This function tells the TV the screen format so that broadcasts are displayed correctly. In the Configuration menu highlight "TV Type" and use the </> buttons to select 4:3 or 16:9 dependent which type of TV you have. This setting duplicates the settings when you first installed the CDST900, therefore if you change your TV you can set the CDST900 to match the new TV. To return to programmes press the [MENU] key. 5.3.4 TV OUT The receiver can output either an RGB or CVBS signal from the TV SCART socket on the rear panel. Although the RGB format results in a better quality picture, not all equipment - particularly some VCRs - can cope with an RGB signal. 5.3.5 FAVOURITE MODE This function enables or disables the favourite channel list mode by Pressing </> buttons and pressing OK. If there is no favourite channel a warning message is displayed. 5-3.6 EPG PREFERENCE Digital terrestrial television channels can broadcast simultaneously a Next&Now and 7-Days Electronic Program Guide. Highlight the "EPG Preference" line in the Configuration menu and use the < or > keys to select Next&Now or 7-Days. 5.3.7 SCAN ENCRYPTED CHANNELS If selected when searching, the "Encrypted channels" will also be stored and displayed. If NO is chosen only "Free to Air" channels will be stored. 5.3.8 RF MODULATOR Connect an RF CABLE between ANTENNA OUT output on your CDST900 and the TV aerial input socket. Use ^/v buttons to navigate to "RF MODULATOR" output option in the CONFIGURATION MENU. Use numeric keys to enter an unused UHF band (2l - 69) channel number. Changes take effect immediately. Then, using your TV remote control, tune to the specified channel or activate the TV autosearch menu. Now you will be able to watch digital programs via the ANTENNA OUT connection of the CDST900. But if your TV has a SCART input socket, it is better to use a SCART lead for best picture quality. 5.3.9 RECEIVER UPGRADE To ensure that your digital receiver always has the most up to date software, please ensure that after use it is set to standby mode. The Receiver automatically powers up at 3 am each night and searches for any new information which may broadcast and will download this to your box automatically. The operation will normally take approximately 30 minutes. If you have an important recording to make at 3 am which must not have a 30 minutes interrupt then you can disable the auto OAD search by performing the following actions: 1. Press Menu button and using the ^/v buttons highlight CONFIGURATION and press the SELECT button. 2. Use the ^/v buttons to highlight "RECEIVER UPGRADE' and press SELECT button. 3. Using the </> buttons change "Automatic Download" from Enabled to Disabled. 4. Utilize the ^/v buttons to highlight "Search for New Version" and press SELECT. 5. If there is a new software version the receiver will start to search. Do not forget to re enable the automatic OAD function after you have made your recording by repeating the above actions. NOTE: If there is no new software to download, this procedure will take only aboul 20-30 seconds. NOTE: Some TV sets connected via SCART LEAD may switch ON when the CDST900 switches ON to perform its search. Be sure to switch the TV OFF (not standby) at night to avoid being woken! 5.3.10 PARENTAL SETTINGS Use ^/v buttons to go to "Parental Settings" option. Press SELECT button to enter Parental Settings Menu. A box asking for the lock key is displayed. There is only one key which is set to "0000" initially. Enter lock key. If it is incorrect, nothing happens. If it is correct, the Parental Settings Menu including the following items is displayed. There you can set/reset locking for the Main Menu, or the Installation Menu, to restrict access. It the menu lock is disabled, there will be free access to the menu system. You can change the lock key (PIN). 5.3.1O.i Menu Lock Use ^/v buttons to go to "Menu Lock" option. Use </> buttons to toggle Menu Lock Mode. DISABLED: All menus are unlocked. MAIN MENU: Main Menu is accessible only with the correct lock key. So the user can't add, delete, rename, channels; can't set timers. INSTALLATION: Installation menu is locked. So the user can't add channels. Changes will be updated after exiting 'Configuration Menu'. 5.3.1O.ii Set Lock Key Use ^/v buttons to go to "Set Lock Key" option. Use SELECT button to enter new password. New Password Menu is displayed. Use NUMERIC buttons to enter new password. New Password is requested twice for confirmation. If both passwords are four digits long and the same, the password is changed. It is updated after exiting the Parental Menu. 5.4 TIMER MENU Timer Menu is entered from the Main Menu. There is a five column summary information such as timer no, channel name, start time, end time, start date, and mode, for each of the five timers. There are two ways to set a timer. If the start/end time and date are valid numbers, the timer can be set directly by changing the mode from "Inactive" to "Active" using </> cursors. If the start/end times and date are invalid, or if the set values are to be changed totally, [OK] must be pressed while the desired timer is highlighted in the summary list. A new window where the timer details are to be entered will be displayed on the lower part at the screen. The timer details are as follows: Name: According to the type that is chosen above, the </> keys will navigate the user through the TV or Radio list and name of the program is selected. Start: By using the "0,1,2...9" keys the start time of the timer is entered. End: By using the "0,1,2...9" keys the end time of the timer is entered. Date: By using the 0,1,2...9" keys date of the timer is entered. Mode: By using the </> keys the timer mode is selected as "Once", "Daily" or "Weekly". Start, End and Date field data are entered using number keys. Current time and date are shown on the lower-right part of the screen to help you. After the desired detail fields are filled in, one can return back to the timer info summary list by pressing "OK" to save the settings, or by pressing "Menu" to cancel these new settings. A set timer is cancelled (disabled) by changing the mode to "inactive" in the timer summary list. When a timer start time arrives, the CDST900 switches to the set channel, then when the end time is reached the box goes to standby mode. This utility helps the box to be used as a sleep-timer. 5.5 LANGUAGE In this menu the user can adjust the preferred Language changed by pressing ^/v and SELECT key. NOTE: For UK Freeview the only language option is English. 6 ADVANCED OPERATION 6.1 ELECTRONIC PROGRAM GUIDE (7 DAY EPG) In no menu mode the EPG Menu is reached by pressing the [GUIDE] key and quit by pressing the [GUIDE] key again. In the EPG Menu all channels are displayed. The current program is highlighted. Use the ^/v buttons to change channels. Some, but not all, channels send information about the current and next events. Please note that event information is updated automatically. If there is no event information data available for a programme, only the channel name with a "No Information" bar is displayed. In the EPG Menu you can easily see the extended help information by pressing the [INFO] key. Press this key again to close this window. If you highlight an event, the short description, extended event description, start and finish times of the event are displayed on the screen. When the current program is highlighted, the box is switched to the highlighted channel by pressing the [SELECT] key. If you press [SELECT] when a next event is highlighted, a reminder is set for the highlighted program and a clock appears on the screen. Program reminders can be set to signal that a program is about to start when you are watching another channel. If you set a reminder for a program, then you will asked to switch to that channel when the reminder time is reached. Press [MENU] to view the 7 day EPG. Press ^/v to navigate in Channels or Programmes. Press the </> keys to navigate through the channel and program list. With the RED/GREEN keys you can change a schedule time. By pressing YELLOW/BLUE you can advance the schedule backward/for the [i] key again you can exit the Help menu. The starting time for the EPG is the current time. You can see the event information for the next two hours. By pressing the ^/v keys, you can go to the next/previous hours. If you press [SELECT] when a next event is highlighted, a reminder is set for the highlighted program and a clock appears on the screen. Program reminders can be set to signal that a program is about to start when you are watching another channel. If you set a reminder for a program, then you will be asked to switch to that channel when the reminder time is reached. 6.2. MESSAGES When the box receives no signal (e.g. when the aerial cable is disconnected) a "NO SIGNAL" message is seen on the screen. When there is no channel stored in the box, the Timer Menu and Channel Table Menus are not accessible. Channel navigation is not allowed. Trying to enter these menus or do channel navigation will display a "First Add new Channels" message on the screen. 6.3 CHANNEL NAVIGATION There are two ways to navigate through the channels: 1. Pressing P+/P- keys will help you to go to the next or the previous channel in the list. 2. Pressing a number key will activate a small digit entry window on the left upper corner of the screen. After a digit is entered, the box will wait for 2 seconds till you enter another digit. If no digit is entered during these 2 seconds, then the box will switch to the entered number channel. If a number that is greater than the maximum number of channels is entered, the box will switch automatically to the last channel. Each time the box switches to the desired channel, an information window is displayed on the lower part of the screen. The small bar on top right of the banner indicates the current signal quality. On this channel into window there are: - Current event name, next event name and their start and end times. Time Channel number Name of the channel An icon indicating that the channel is set as favourite (if it is). TV/Radio icon When switching to a locked channel (channel) the lock code is requested via a window. Only after the correct code is entered is it possible to access to this channel. To skip this channel P+/P- cursor keys must be used. 6.4 VOLUME CONTROL The volume level of the sound from the CDST900 can be altered with the [V+] and [V-] keys on the remote control handset. Pressing either key displays a bar graph of the sound volume on the TV screen. The volume level selected will remain set, even when the CDST900 is turned off and on again. The volume should be set so that it matches the volume produced by the TV with analogue programmes, DVD input etc. For normal volume control, use the TV remote control. Please note that if you decrease the normal volume, the VCR output volume will also be decreased! This will affect any recording that you are making from your CDST900. The audio volume adjustment for the receiver is independent of the volume control on your TV set. Be careful that both volume controls are kept within reasonable levels so that when switching from analogue to digital televislon viewing, or when first turning on your TV set, the sound level is not suddenly very high. You can silence the sound from the receiver by pressing the [MUTE] key. The sound remains muted until the [MUTE] key is pressed again, the ]V+] or [V-] keys are pressed, or until the receiver is turned off and on again. While the sound is muted in this way, the mute symbol is displayed in the top left of the TV screen. The symbol is removed after 3 seconds, but the sound will remain muted until the [MUTE] key is pressed for the second time, and the mute symbol will display for 3 seconds. Please note that if you press the [MUTE] key, the VCR output volume will also be muted! This will affect any recording that you are making from your CDST900. 6.5 DIGITAL TELETEXT Many digital terrestrial television channels not only broadcast pictures and sound for programmes but also pages of information on the programmes, the weather, news and many other topics. This digital teletext can be displayed by the receiver. Some channels are entirely given over to digital teletext and carry no normal TV programme at all. These dedicated digital teletext channels will not give a quarterscreen image in the EPG or the Channel List screen. When such a channel is selected, after a brief pause, they will usually display the opening page of information automatically. Other channels have digital teletext pages broadcast alongside the television programme and often include a reduced-size broadcast picture within digital teletext pages. These usually require the [TEXT] button to be pressed to activate the digital teletext pages. ln both cases, moving through the different pages of information is accomplished in a variety of wa ys, dependent on the individual broadcasters, but including use of the ^/v and </> and [SELECT] keys to select items from onscreen menus, and the coloured keys to jump directly to particular pages. You can exit any digital teletext channel by changing channel in any of the normal ways. You can leave the digital teletext function of a combined digital teletext programme channel, to return to normal television viewing of that channel, by pressing the [TEXT] key. Calling for the information banner or any menu on-screen stops the receiver from displaying the digital teletext pages and they are temporarily replaced by a blank picture while the banner or menu is displayed. Digital teletext cannot be accessed when the Subtitles are enabled and a warning message appears if you try to do this. To view Digital teletext, turn off the subtitles temporarily by pressing the [SUBTITLE] button on the remote control. 6.6 WIDESCREEN TV sets are available with screens of the standard (4:3) format and widescreen (16:9) format. When you first installed your receiver you specified the format of the connected TV (this can now be altered if necessary; see Configuration). Digital terrestrial television broadcasts are also made in both standard and widescreen formats. In particular, films and dramas tend to be broadcast in widescreen format to closer emulate the cinema experience, but even some news bulletins are widescreen. To help get the most from both TV set and programme when a widescreen film is watched on a standard TV, or when a standard broadcast is viewed on a widescreen set, the remote control includes the [WIDE] key. So long as the receiver has been correctly set up for the TV set connected, a widescreen programme will always be displayed correctly on a widescreen set, and a standard format programme will correctly fill the screen of a standard format TV. With a widescreen TV set displaying a standard format programme, pressing the [WIDE] key switches between displaying the picture with black bars down the sides, and enlarging the picture so that it fills the whole width of the screen but the top and bottom are cropped off. With a standard format TV displaying a widescreen programme, the [WIDE] key switches between displaying the picture with black bars at the top and bottom of the screen, and filling the whole height of the screen but cropping the sides off according to instructions broadcast with the programme (called pan and scan). The effect of the [WIDE] key on the picture display is cancelled by pressing [WIDE] again, changing channel or turning the receiver to standby. 6.7 SUBTITLE The Subtitle key Shows/hides the text subtitles of channel. When the subtitle key is pressed, a subtitle ON/OFF message is displayed briefly. 6.8 TV / DTV KEY It there is no VCR or DVR connected to the CDST900, the TV/DTV button is used to toggle between TV and CDST900 modes (applies to Scart connection only). When the CDST900 is in TV mode, the TV SCART is not active and the TV operates normally in analogue mode When the CDST900 is in DTV mode the SCART is active and the TV is switched to AV/RGB mode. When there is no menu on the screen, pressing the TV/DVT button will manually toggle the CDST900 between TV and VCR mode. In VCR mode the CDST900 will display the output of the VCR. In TV mode the CDST900 will display its own output. If the CDST900 mode is not changed by pressing the TV/DTV button the SCART mode will be automatically detected. (For example if a DVD player is connected to VCR SCART and powered on, then the CDST900 will immediately switch to VCR mode. The CDST900 will switch to TV mode if the DVD player is switched off). If the CDST900 is connected to the TV set via ANTENNA OUT (no SCART) then pressing the TV/DTV key will cause the screen to go blank. 7 SPECIFICATIONS GENERAL Size 233 x 136 x 43mm Weight 616 g Power consumption 8W SYSTEM Processor Philips PNX8316 Flash memory 2 Mbyte SDRAM 16Mbyte MHEG-5 engine compliant with ISO/IEC 13522-5 and UKEngine Profile1. Object carousel support compliant with ISO/IEC 13818-6 and UK DTT Profile. RECEPTION Frequency range 474-858 MHz Signal level -81 dBm Transmission standards DVB-T, MPEG-2 Demodulation COFDM with 2K/8K FFT mode FEC all DVB modes Video MP@ML, PAL, 4:3/16:9 Audio MPEG Layer l&ll 32 / 44.1 / 48kHz AUDIO R/L Connector 2 x RCA (R + L) Output 2.0 Vrms / Z = 10 kΩ REMOTE CONTROL Operating Distance 10m Max Batteries 2x1.5V (R-03/AAA) CONNECTIONS UHF aerial input UHF aerial loopthrough with RF modulator UHF channels 21-69 TV SCART AUDIO R/L VCR SCART Due to ongoing developments to improve the product the specification may change during manufacture. 8 IMPORTANT NOTICE DIGITAL SWITCHOVER AND YOUR TV EQUIPMENT WHAT YOU NEED TO DO TO ENJOY WATCHING TV DURING AND FOLLOWING DIGITAL SWITCHOVER. Starting in 2008* and ending in 2012, television services in the UK will go completely digital, TV region by TV region. To continue using this digital TV equipment during and following digital switchover, you will need to "reset" your digital TV channels. Users of this digital TV product must reset their channels on at least 2 different occasions, normally I month apart, when switchover happens. Digital UK, the body leading digital TV switchover, and broadcasters will advise you when to reset your channels on each occasion. If you do not reset your channels, you risk losing some or all of your TV services during and following switchover. Please note that in order to receive the maximum number of available TV services on your equipment you must "reset" channels, not "add" channels. For more information about this, please visit www.dinitaluk.co.uk *With the exception of Whitehaven in Cumbria and the surrounding area which switched over in October 2007. ©2007 SatCure