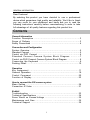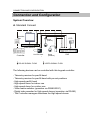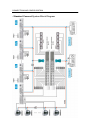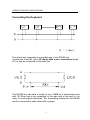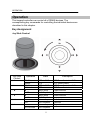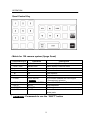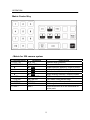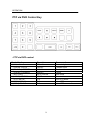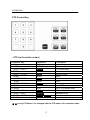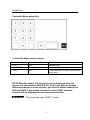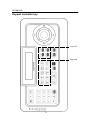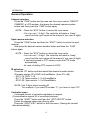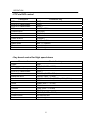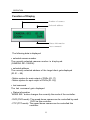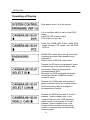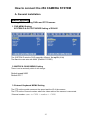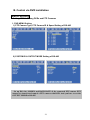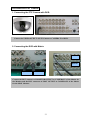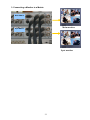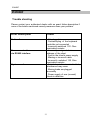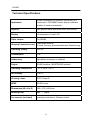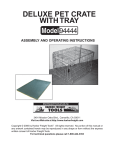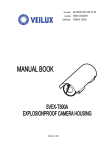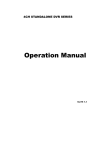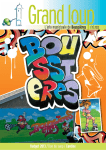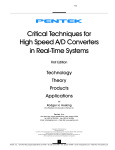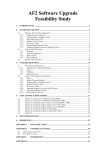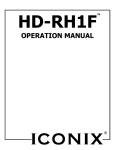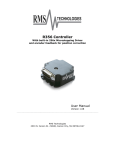Download Mounting and Operating Instructions
Transcript
Mounting and Operating Instructions For RS485 Remote Control Unit -1- GENERAL INFORMATION Dear Customer! By selecting this product you have decided to use a professional device which guarantees high quality and reliability. We’d like to thank you very much for your confidence and kindly ask you to read the following instructions carefully before commissioning in order to take full advantage of all quality features regarding this product line. Contents General Information Function Description ...……………………………………………………3 Scope of Delivery ……………………………………………………………3 Safety Precautions ………………………………………………………….…4 Connection and Configuration System Overview ……………………………………………….……….…..5 Standard Connect ...……………………………………………………………5 Control via DVR Connect ……………………………………………………6 Standard Connect Camera System Block Diagram …………7 Control via DVR Connect Camera System Block Diagram ………………8 Connecting the Keyboard …..……………………………………….……9 Packing Detail ……………………………………………………………….10 Operation Key Assignment ……………………………………………………………11 General Operation ………….…………….…………………………….....19 Control Command …………………….…….……………………………20 Function of Display …………………………….…………………………..23 How to connect the 256 camera system Menu Setting ……………………………………………………………..…26 Connection of Video …………………………………………………………31 Exhibit Troubleshooting ……………………………….……………………………33 Technical Specifications …………………………………………………..34 Some Words on Excess-Voltage …………………………………………35 Maintenance and Care …………………… ………………………………35 Technical Support ………………………………………………………….35 2 GENERAL INFORMATION General Information Function Description This external keypad controller is used for the controlling, monitoring and programming of RS485 system products. This keypad controller comes in elegant extruded aluminum for low profile table desk housing. Due to its compact size, it can be integrated everywhere harmoniously. With this keypad controller, you can control single components as well as complex CCTV systems. Clients within the RS485 BUS are selected via the numeric keypad. Contact with the corresponding client is confirmed by an acoustic signal and additionally in the keypad’s info display. Messages such as target address, type of receiver and e.g. camera movements are also shown in the display. If you are using a matrix switcher, this is selected as central unit. Connected pan/tilt heads or high speed dome cameras are automatically enabled for control by the offset function integrated into the matrix switcher. It is not necessary to additionally address them directly. This keypad controller comes with a robust joystick with integrated zoom function (effected by turning the joystick). This makes it be possible to control connected pan/tilt head camera stations respectively high speed dome cameras reliably and easily. Just one hand is required for tracking an object with the connected camera unit. A potential separation with an optic-coupler (potential separator) allows trouble-free data communication on the RS485 control line. Scope of Delivery ▪ Remote control unit ▪ 3 m connection cable ▪ Power adapter 230/110 VAC to 12 VDC ▪ Connector box ▪ Operation manual 3 GENERAL INFORMATION Safety Precautions 1. Read these instructions carefully before connecting the components in order to avoid malfunctions and damages caused by improper installation or use. 2. Installation may only be carried out by authorized personnel according to the local safety regulations. 3. Only operate the device with the included power supply adapter and the stated operating voltage. 4. Never use the camera for other purposes except that designated. 5. Repairs and adjustments at the device may only be carried out by authorized personnel. 6. Remove the device from power supply if you do not use it for an extended period of time. 7. Immediately disconnect the device from power supply if any liquid or solid matter should get into the housing and have it checked by your authorized dealer before re-using. 8. Follow the warning notes attached to the device. 9. Only use the device in dry, dust-free and non hazardous locations. 10. Only use the device indoors. 11. In order to avoid internal heat accumulation in the device: - do not expose the device to direct sunlight. - keep sufficient distance to direct heat sources. 4 CONNECTION AND CONFIGURATION Connection and Configuration System Overview A. Standard Connect Monitor Junction Box Dome (Indoor) CCD Matrix Switcher Pan/Tilt Head Dome (Outdoor) Controller RS-485 SIGNAL FLOW DVR VIDEO SIGNAL FLOW The following devices can be controlled with this keypad controller: - Telemetry receiver for pan/tilt head - Telemetry receiver for pan/tilt head with pre-set positions - High speed pan/tilt head - High speed dome for indoor use - High speed dome for outdoor use - Video matrix switcher (operation via RS485/232C) - Digital video recorder for High speed domes (operation via RS485) - The Controller manages directness the High speed domes 5 CONNECTION AND CONFIGURATION B. Control via DVR Connect Monitor Junction Box CCD Dome (Indoor) Matrix Switcher Controller RS-485 SIGNAL FLOW Dome (Outdoor) DVR VIDEO SIGNAL FLOW The following devices can be controlled with this keypad controller: - Telemetry receiver for pan/tilt head - Telemetry receiver for pan/tilt head with pre-set positions - High speed pan/tilt head - High speed dome for indoor use - High speed dome for outdoor use - Video matrix switcher (operation via RS485/232C) - Digital video recorder for High speed domes (operation via RS485/232C) - The Controller uses DVR and indirectness it manages the High speed domes 6 CONNECTION AND CONFIGURATION - Standard Connect System Block Diagram 7 CONNECTION AND CONFIGURATION - Control via DVR Connect System Block Diagram 8 CONNECTION AND CONFIGURATION Connecting the Keyboard The clients are connected in a parallel way to the RS485 line (conductors A and B). Up to 32 clients with a max. connection length of 6 m can be connected to the main line. The RS485 line can have a length of up to 1200 m. A transmission line with 120 Ohm has to be connected to the start and to the end of it in order to avoid signal reflections. The terminating resistor for the RS485 can be connected to each client with a jumper. 9 CONNECTION AND CONFIGURATION PACKING DETAIL 1. CONTROLLER 3. MANUAL 2. JUNCTION BOX 4. LAN CABLE 5. AC ADAPTOR & POWER CORD - Power Supply Only operate the device with the power supply adapter (12 V/DC) included in the scope of delivery. Connect the power supply adapter to the keyboard’s junction plug into the connector box. The correct power supply is signaled by the LCD display. - RS485 Interface Connect the RS485 interface with correct polarity (TRX+ and TRX-) to the junction box. - LAN cable (RJ45) Connect the controller to the junction box. Don’t connect the controller to hub and network equipment. 10 OPERATION Operation This keypad controller can control all of RS485 devices. The corresponding key commands for controlling the individual devices are described in this chapter. Key Assignment Joy Stick Control Joy Stick Control ①4 ②3 ③ ▲ ④ ▼ ⑤ ◀ ⑥ ▶ Operation (ZOOM-) ZOOM(ZOOM+) ZOOM+ ▲ FAST ▼ SLOW ◀ DIR ▶ PLAY/PAUSE State PTZ via DVR PTZ PTZ via DVR PTZ Menu setup DVR Playback Menu setup DVR Playback Menu setup DVR Playback Menu setup DVR Playback 11 Description PTZ Zoom Control via DVR PTZ Zoom Control PTZ Zoom Control via DVR PTZ Zoom Control Upper direction Lower direction Left direction Direction Right direction OPERATION Quad Control Key - Matrix for 128 camera system (2page Quad) Controller keys ① 1~8 ② SPOT/ ESC ③ ▲ ④ ▼ ⑤ ◀ ⑥ ▶ ⑦ LV/PB ⑧ STATUS ⑨ AUTO ⑩ FREEZE ⑪ SHIFT Operation Description 1~8 MENU/ ESC ▲ ▼ ◀ ▶ VCR/ AR RST / GRP A/B QUAD/ PIP/ ENTER AUTO FREEZE SHIFT Numeric digit (Channel) Menu screen/ Previous menu Upper direction Lower direction Left direction Right direction VCR mode/ Release the event signal / Group(page) selection Quad mode/ PIP mode/ Enter the next step Auto sequence Still image Press this button to do the commands of white parts * White parts: Commands to use the “SHIFT” button 12 OPERATION Matrix Control Key - Matrix for 256 camera system Controller keys ① 0~9, +10 ② SPOT/ ESC ③ ▲ ④ ▼ ⑤ ◀ ⑥ ▶ ⑦ LV/PB ⑧ STATUS ⑨ AUTO ⑩ FREEZE ⑪ SHIFT Operation Description 0~9, +10 MENU/ ESC ▲/ OUT2 ▼/ OUT3 ◀/ OUT4 ▶/ OUT5 VCR/ AR RST PIP/ ENTER AUTO/ FREEZE/ + SHIFT Numeric digit (Channel) Menu screen/ Previous menu Upper direction/ Monitor 2 output of matrix Lower direction/ Monitor 3 output of matrix Left direction/ Monitor 4 output of matrix Right direction/ Monitor 5 output of matrix VCR mode/ Release the event signal PIP mode/ Enter the next step Auto sequence/ Decrease of value Still image/ Increase of value Press this button to do the commands of white parts 13 OPERATION PTZ via DVR Control Key - PTZ via DVR control Controller key Operation Command ① 0~9, +10 ② (FOCUS-)/ AUTO ③ (FOCUS+)/ FREEZE ④ (PRESET)/ SEARCH ⑤ (AF)/ COPY ⑥ (HOME)/ STATUS ⑦ (PTZ)/ SETUP ⑧ (IRIS-)/ FOCUS⑨ (IRIS+)/ FOCUS+ 0~9, +10 FOCUSFOCUS+ PRESET AUTO FOCUS HOME PTZ IRISIRIS+ Numeric digit Forward focus Backward focus Preset Auto focus Move to Home DVR PTZ Mode Iris of PTZ camera open Iris of PTZ camera close 14 OPERATION PTZ Control Key - PTZ via Controller control Controller key Operation Command ① 0~9 ② PRST ③ (SHIFT + PRST) ④ PTRN ⑤ (SHIFT + PTRN) ⑥ SCAN ⑦ (SHIFT + SCAN) ⑧ TOUR ⑨ (SHIFT + TOUR) ⑩ (IRIS-) ⑪ (IRIS+) ⑫ (SHIFT + IRIS-) ⑬ (SHIFT + IRIS+) ⑭ (SHIFT + (IRIS-) (IRIS+) ) ⑮ ENTER 0~9 PRESET SETUP PATTERN HOME SCAN FUNC TOUR GROUP IRISIRIS+ FOCUSFOCUS+ FOCUS- FOCUS+ Numeric digit Preset PTZ menu setup Pattern Move to Home Scan Function Tour Group Iris of PTZ camera open Iris of PTZ camera close Forward focus Backward focus Auto focus ②~⑨ is only PTZ button. It is changed with the PTZ mode of the controller mode. 15 OPERATION Controller Menu setup Key - Controller Menu setup control Controller key Operation Command ① 0~9 ② SPOT/ESC ③ SHIFT 0~9 ESC SHIFT Numeric digit Exit menu Press this button to do the commands of white parts NOTE: Monitor output 2~5 of matrix can be displayed only full screen or 4 split screen (QUAD A~D). And if you want to display different channels in each monitor, you have to select channels of different DVR. If you select a channel in same DVR, selected channel will be displayed in all connected monitors. * White parts - This character uses “SHIFT” button. 16 OPERATION - Keypad controller Control keys ① MODE SEL ② ID ③ MON ④ 1~9 ⑤ 0/ AUDIO SEL ⑥ +10 ⑦ CAM/ MULTI ⑧ AUTO/ / (F-)/ RELAY4 OFF ⑨ FREEZE/ + / (F+)/ RELAY4 ON ⑩ MENU/ ▲ ⑪ PIP/ ▼ ⑫ AR RST/ ◀ ⑬ D-ZOOM/ ▶ ⑭ SEARCH/(PRESET) ⑮ COPY/ (AF) 16 REC ○ 17 LV/PB ○ 18 SPOT/ ESC ○ 19 STATUS/ ENTER ○ 20 (PTZ)/ SETUP ○ 21 SHIFT ○ 22 PRESET/ SETUP ○ 23 PATTERN/ HOME ○ 24 SCAN/ FUNC ○ 25 TOUR/ GROUP ○ 26 (IRIS-)/ FOCUS○ 27 (IRIS+)/ FOCUS+ ○ 28 FAST ○ 29 SLOW ○ 30 PLAY DIR ○ 31 PB/ PAUSE ○ 32 ZOOM○ 33 ZOOM+ ○ Description Mode selection ID selection Monitor selection Numeric digit (Channel/ ID selection and password input) Numeric digit (Channel/ ID selection and password input)/ Audio selection Numeric digit Camera selection/ Multi-screen selection Auto sequence mode/ Decrease of value / Focus control in DVR-PTZ mode/ Close the relay 4 in “USER” mode Still image/ Increase of value / Focus control in DVR-PTZ mode/ Open the relay 4 in “USER” mode Menu screen/ Upper direction PIP mode/ Lower direction Release the event signal/ Left direction Digital zoom control/ Right direction Search menu/ Preset in DVR-PTZ mode Copy menu/ Auto Focus in DVR-PTZ mode Recording/ Stop recording Real view mode/ Playback mode Spot mode/ Previous menu DVR status display/ Enter the next step DVR-PTZ mode/ Controller menu Press this button to do the commands of white parts Preset in CTRL-PTZ mode/ CTRL-PTZ menu Pattern in CTRL-PTZ mode/ Home in CTRL-PTZ mode Scan in CTRL-PTZ mode/ Function in CTRL-PTZ mode Tour in CTRL-PTZ mode/ Group in CTRL-PTZ mode Iris close in CTRL-PTZ or DVR-PTZ mode/ Focus Iris open in CTRL-PTZ or DVR-PTZ mode/ Focus Playback speed up (Up) Playback speed down (Down) Change of playback direction (Left) Playback/ Pause (Right) Zoom control in DVR-PTZ or CTRL-PTZ mode Zoom control in DVR-PTZ or CTRL-PTZ mode 17 OPERATION Keypad controller key Only PTZ Only DVR 18 OPERATION General Operation Camera selection: Press the “CAM” button and you can see the cursor next to “SELECT CAMERA” in LCD window. And press the desired camera number button and then press the “CAM” button again. NOTE: - Press the “ESC” button to revise the input value. - You can use 1~3 digit. The controller will make a “beep” sound and the input value will be erased if you input 4 digits. Spot camera selection Press the “CAM” button and then the “SPOT” button to select the spot channel. And press the desired camera number button and then the “CAM” button again. NOTE: - Press the “ESC” button to revise the input value. - You can use 1~3 digit. The controller will make a “beep” sound and the input value will be erased if you input 4 digits. - If selected camera is PTZ camera, enter the PTZ mode automatically. (In case of setting PTZ camera in DVR) ID selection: Press the “ID” button and then select the desired number button. ID means system ID of DVR or Quad/Matrix. (from 01 to 99) - ID 01~16: DVR 1~16 - ID 17~19: Main monitor 1~3 of Quad/Matrix - ID 20~22: Spot monitor 1~3 of Quad/Matrix NOTE: Use 2 digits when inputting ID. For example, if you want ID number “2”, you have to input “02”. Controller menu It changed the set of controller regulation to respect. (Communication speed/ ID of connected devices) Press the “SHIFT” button and then the “(PTZ) SETUP” button. Select the desired value using the joy stick. Press the “SPOT/ ESC” button to exit this menu. (Saving the revised data automatically) 19 OPERATION Control Command - Keypad controller Command Controller menu DVR or PTZ selection ID selection Display of single camera Display of single spot camera Output monitor selection Output spot monitor selection Controller key SHIFT + (PTZ) SETUP MODE SEL ID + NUMBER(01~99) CAM + NUMBER + CAM CAM + SPOT + NUMBER + CAM MON + NUMBER (2:V2 / 3:V3 / 4:V4 / 5:V5) + NUMBER(channel no.) + MON MON + SPOT + NUMBER (2:V2 / 3:V3 / 4:V4 / 5:V5) + NUMBER(channel no.) + MON - DVR control Command Spot channel selection Live or Playback Playback direction Playback / Pause Fast playback Slow playback DVR setup menu Display digital zoom Auto sequence Still image DVR system information 1~9CH selection 10~16CH selection Display of multi-channel Recording start & stop Search menu Copy menu Controller key SPOT + NUMBER LV/PB PLAY DIR(lower joy stick left) PB/PAUSE(lower joy stick right) FAST(lower joy stick up) SLOW(lower joy stick down) MENU D-ZOOM AUTO FREEZE STATUS NUMBER +10 + NUMBER SHIFT + MULTI REC SEARCH COPY 20 OPERATION - PTZ via DVR control Command PTZ mode on/off Iris of PTZ camera open Iris of PTZ camera close PTZ menu setup Forward focus Backward focus Auto focus Preset & Move Speed up Speed down Forward zoom Backward zoom Controller key (PTZ) (IRIS-) (IRIS+) SHIFT + MENU (FOCUS+) (FOCUS-) (AF) (PRESET) SHIFT + AUTO SHIFT + FREEZE Joy stick left turn Joy stick right turn - Key board control for High speed dome Command Preset PTZ menu setup Iris of PTZ camera open Iris of PTZ camera close Forward focus Backward focus Auto focus Pattern Home Scan Function Tour Group Forward zoom Backward zoom Controller key PRST SETUP (SHIFT + PRST) (IRIS-) (IRIS+) FOCUS+ (SHIFT + IRIS+) FOCUS- (SHIFT + IRIS-) FOCUS- + FOCUS+ (SHIFT + (IRIS-)(IRIS+)) PTRN HOME (SHIFT + PTRN) SCAN FUNC (SHIFT + SCAN) TOUR GROUP (SHIFT + TOUR) Joy stick left turn Joy stick right turn 21 OPERATION - Matrix control for 256 camera system Command ID selection (256 Camera System) Menu / Escape Enter the next step Move cursor Change Value VCR / Alarm reset Auto sequence Still image Camera Selection of Output 1 Camera Selection of Output 2 Camera Selection of Output 3 Camera Selection of Output 4 Camera Selection of Output 5 Controller key ID + NUMBER(01~16) (Main Monitor:17/ Spot Monitor:20) SPOT/ESC ENTER direction key(▲▼◀▶) / joy stick(▲▼◀▶) AUTO/- , FREEZE/+ AR RST AUTO/FREEZE/+ NUMBER MON + 2 + NUMBER MON + 3 + NUMBER MON + 4 + NUMBER MON + 5 + NUMBER - Matrix control for 128 camera system (2page quad) Command ID selection (128 Camera System) Menu / Escape Enter the next step Move cursor Change Value VCR / Alarm reset Group A/B selection Quad / PIP screen Auto sequence Still image Controller key ID + NUMBER(01~08) (Main Monitor:17 / Spot Monitor:20) SPOT/ ESC ENTER direction key(▲▼◀▶) / joy stick(▲▼◀▶) ENTER & direction key(◀▶) AR RST SHIFT + LV/PB ENTER AUTO FREEZE 22 OPERATION Function of Display Number of camera Selected address Status information Last command The following data is displayed: ▪ selected camera number The currently selected camera number is displayed. (CAMERA: 001-128/256) ▪ selected address The currently selected address of the target client gets displayed (ID: 01 – 99) - Matrix system for main output of DVRs (ID: 17) - Matrix system for spot output of DVRs (ID: 20)) ▪ last command The last command gets displayed. ▪ Status information “MODE SEL” button changes the currently the mode of the controller. - DVR (DVR mode): The speed dome camera can be controlled by each DVR via this controller. - PTZ (PTZ mode): The speed dome camera can be controlled this controller. 23 OPERATION Operating of Display After power input it is a first screen. It is a condition which is set in initial DVR mode. Left DVR LED comes to light. PTZ button can not use. Press the MODE SEL button make DVR mode change PTZ mode and left DVR LED off. MODE SEL button when during 2 seconds it presses becomes the password input hold status. Default value is 0000 & enter button. Presses the ID button and presses 2 place numbers from in the number button and the monitor image is changed with correspondence DVR. Becomes the DVR mode with automatic movement and the CAMERA number comes to erase. Presses the CAM button and presses 3 place numbers from in the number button and the monitor image is changed in corresponding Channel. Presses the MON button and 2~5 until it presses 1 place number from in the number button and the DVR selection menu comes out and when 0~9 until it presses 3 place numbers from in the number button and the corresponding monitor is changed with corresponding camera image. 24 OPERATION Menu setting of Display SYSTEM SETUP DVR SETUP 1. SPEED 1200 2400 4800 2. ID LINK MTXM ID 17 18 19 CH 8 16 3. ID LINK MTXS ID 20 21 22 CH 8 16 4. ID LINK DVR ID 01 02 ~ 99 CH 4 8 9 16 5. ID LINK TEST PTZ SETUP 1. SPEED 2. MODEL 9600 1200 2400 4800 9600 NONE SPD VC-C4R SD-290 PELCO-D DSC-230 DMP23 LPT-A100L BOSCH TK-C655/C676 EZ PCS-SERIES 000 001 ~ 256 001 001 ~ 999 3. CH ID 4. INFORMATION CH 000 SUM 000 CTRL SETUP 1. BUZZER ON 2. PASSWORD ON MAKE PASSWORD 3. F/W UPGRADE 4. INITIALIZE OFF OFF 25 19200 38400 19200 38400 SRX-100B SCC-643 CS-854 PELCO-P SK-D106 How to connect the 256 CAMERA SYSTEM A. General installation Menu Setting Setting MENUs among DVRs and PTZ Cameras 1. DVR MENU Setting SYSTEM ID & OUTPUT MODE Setting of RS-485 The SYSTEM ID sets the DVR especially different. Set up ID (1-16) The Baud the rate sets with 9600. (Default 115200) 2. MATRIX & QUAD MENU Setting There is not a necessity which it will change Default speed 9600 Default ID 17 3. External Keyboard MENU Setting The PTZ set the model name and the speed and the ID of the camera. The PTZ set the Channel number where the video cable of the camera is connected. (Channel number same to CAM + number + CAM) 26 Connection of RS485 Connect RS485 of DVR and PTZ camera at JUNCTION BOX. Not use RS232 of DVR. The junction box and the controller connect with the RJ45 cable. 27 B. Control via DVR installation Menu Setting I. Setting MENUs among DVRs and PTZ Cameras 1. DVR MENU Setting 1) PTZ Camera Type, PTZ Camera ID & Speed Setting of RS-485 2) SYSTEM ID & OUTPUT MODE Setting of RS-485 Set up ID(1-16), MODEL and BAUD RATE of the connected PTZ camera PTZ camera to connect and control a PTZ camera with DVR. And you have to set the OUTPUT MODE to RS-485. 28 II. MENU Setting among DVRs, Matrix and External Keyboard 1. DVR MENU Setting BAUD RATE Setting of RS-232 2. MATRIX or QUAD MENU Setting There is not a necessity which it will change Default speed 9600 Default ID 17 3. External Keyboard MENU Setting There is not a necessity which it will change If DVR Channel is 4, 8 and 9 must change channel of correspondence id. Keyboard Controller BAUD RATE Set. 1) Press the SHIFT and ID/CONTROLLER MENU key. 2) Select the COMM SPEED as 9600 using joy stick of Keyboard. 3) Default Value of BAUD RATE is 9600. 29 Connection of RS485 Connection of Control Signal 1. Connecting the PTZ Camera with DVR: Connect the RS422/485 cable of PTZ camera with the terminal block of DVR. 2. Connecting a DVR or a Matrix to a External keypad controller: Matrix DVR TX TX+ TX TX- 1. RS-232C Connection (The SERIAL port of DVR or Matrix can connect RS-232C.) 2. RS-485 Connection Connect the 485CONVERTER (RS-485 to RS-232C converter) to SERIAL port of DVR to connect with DVR. 3. Connect the + line of RS-485 to the TRX+ of 485CONVERTER and the – line of RS-485 to the TRX- of 485CONVERTER. 30 Connection of Video 1. Connecting the PTZ Camera with DVR: Connect the VIDEO OUTPUT of PTZ Camera to CAMERA IN of DVR. 2. Connecting the DVR with Matrix: Main IN Spot IN Spot OUT Main OUT Connect the BNC connecter of MONITOR OUTPUT to CAMERA IN of the Matrix for the Monitor and the BNC connecter of SPOT OUTPUT to CAMERA IN of the Matrix for the SPOT Monitor. 31 3. Connecting a Monitor to a Matrix: Main Matrix Main monitor Spot Matrix Spot monitor 32 EXHIBIT Exhibit Trouble shooting Please contact your authorized dealer with an exact failure description if none of the below mentioned remedy measures fixes your problem. Error Description Cause No function - Not plugged in - Connects plug of the keyboard controller not connected - Incorrectly switched 120 Ohm termination resistor - Incorrectly assigned device address of the client - Fault in the client’s power supply - Missing or incorrect cable - Incorrectly switched 120 Ohm termination resistor - If twisted pair line is not shielded, interference may occur - Moving loads are plugged incorrectly - Power supply of one (several) clients is defective No communication via RS485 interface System crash 33 EXHIBIT Technical Specifications Application RS485 transmitter for selection and control of a maximum of 100 RS485 clients with an unlimited number of control commands Joystick Yes (pan/tilt move and zoom wide/ tele control) Display 16 characters x 2 line LCD Optic coupler For RS485 Housing Connection cord Table desk housing 6 cores, 5m long, pre-assembled with Western plug Operating voltage 12V DC Consumption 3W Addressing Adjustable via jumper or software Output RS485 interface / BUSTRONIC protocol Operating temperature -10° C up to + 55° C Air humidity < 90 % IP rating / class IP40 / Class III MTBF 80,000 hours Dimensions (W x H x D) 342 x 165 x 96.8 mm Housing color ABS / Accessories (included) operating instructions, Western socket Black 34 EXHIBIT Some Words on Excess-Voltage Excess-voltage is the most common reason for defects in electronic equipment. That’s why the additional safety precautions for the transmission devices mentioned in these instructions are so important. These safety precautions avoid or at least minimize short-lived voltage pulses (transients) on the data line. Causes for excess-voltage: direct strikes by flashes of lightning indirect lightning strikes in distances of up to several kilometers switching acts in the energy net disturbances by house internal switching acts The shielded line has to be conductive along the whole length of the connection dis- tance and has to be grounded at least at both ends. Only a shield on both sides can reduce double reaction. The grounding of the shield has to be carried out with impedance as low as possible. This avoids spikes of several 1,000 V caused by bad shield connection. If wires go from one building to another their wire shields must be able to cope with high impulse currents for short periods of time. This can only work if the shield cross section is large enough. This can not be accom- plished by foil sheets alone. Multiple-shielded cables can reduce – but not avoid – residual interference on the signal leads. Therefore, the use of additional charge eliminators is indispensable in most cases. We recommend information technology devices! Maintenance and Care Disconnect this controller from power supply before starting to clean it. For reasons of electrical safety never clean the keyboard with water or other liquid matters and never put the device underwater. Only use a soft dry cloth for cleaning this controller. A cleaning of this controller’s interior may only be carried out by authorized personnel. Make sure to include these instructions when handing the unit over to third parties. Technical Support Please contact the authorized dealer. 35