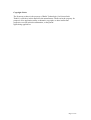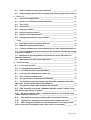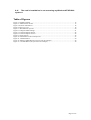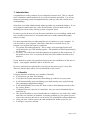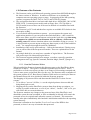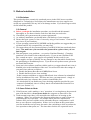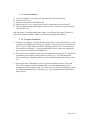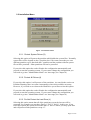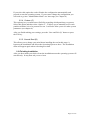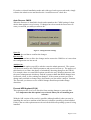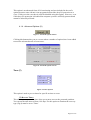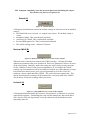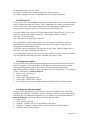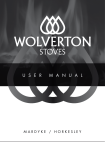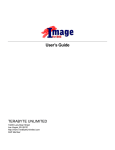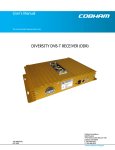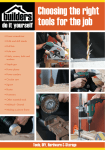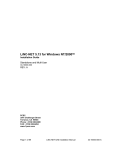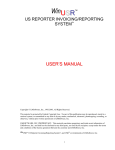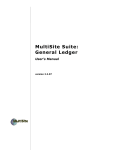Download The Protector User Manual
Transcript
The Protector 16K Version User Manual Ver. 2.2.3 January 2003 © SecuriQuest 2002 Page 1 of 33 Thank you for purchasing the 'Protector'. We are sure that it will be a valuable tool in providing you with stable computing. We would also like to thank SecuriQuest for their work in creating this user manual. For further information on SecuriQuest's technical writing and other services, please contact us at eSupportLive Technologies Ltd.. If you have a problem and your supplier is unable to help you, please feel free to contact us at : eSupportLive Technologies Limited Westwood Park London Road, Little Horkesley Colchester Essex, CO6 4BS Phone: +44 (0)870 080 0680 Fax: +44 (0)870 130 9408, Email: [email protected], This manual has been written to present the installation and usage of the Protector card in a user friendly, easily understandable format. This step was taken due to the amount of feedback received from eSupportLive on the installation and usage of this product. The installation of the Protector requires technical skills and knowledge of the computer's hardware and operating system. If you have any doubts, please consult your supplier or eSupportLive for assistance. If you are inexperienced, do not attempt installation as it could result in data loss. If there is any problem during installation, please stop and consult your supplier or eSupportLive for further assistance. eSupportLive and The Manufacturer are not liable for any damage to valuable data resulting from the installation process. Page 2 of 33 Copyright Notice The Protector product is the property of Radix Technologies Ltd. (henceforth "Radix") referred to in this manual as the manufacturer. Radix owns the property for purposes of its application utility, trademark, copyright, or other intellectual properties covered in this documentation, or has patent rights being applied for. Page 3 of 33 Table of Contents Table of Figures ______________________________________________________6 1. Introduction ______________________________________________________7 1.1. Benefits __________________________________________________________ 7 1.2. Features of the Protector __________________________________________ 8 1.2.1. 1.3. How the Protector Works ________________________________________________8 System Requirements _____________________________________________ 9 2. Before Installation________________________________________________10 2.1. Disclaimer _______________________________________________________ 10 2.2. General__________________________________________________________ 10 2.3. Some Points to Note: _____________________________________________ 10 2.4. Partition Planning ________________________________________________ 11 2.4.1. 2.4.2. Data Saved to Local Hard Drive __________________________________________11 Data Saved to Network Server ___________________________________________11 3. Installation______________________________________________________13 3.1. Installation Procedure ____________________________________________ 13 3.1.1. 3.1.2. 3.1.3. 3.1.4. 3.2. Installation Menu_________________________________________________ 15 3.2.1. 3.2.2. 3.2.3. 3.2.4. 3.2.5. 3.3. BIOS Settings ________________________________________________________13 Driver Installation _____________________________________________________13 Card Installation ______________________________________________________14 Program Installation ___________________________________________________14 Protect System Drives (S) _______________________________________________15 Protect All Drives (A) __________________________________________________15 Do Not Protect the Last Drive (L) _________________________________________15 Custom (C) __________________________________________________________16 Normal Boot (B) ______________________________________________________16 Finishing Installation _____________________________________________ 16 4. Function Description _____________________________________________17 4.1. The Administration Screen________________________________________ 17 4.1.1. Partition Information (P) ________________________________________________18 4.1.2. Recovery Type (R) ____________________________________________________18 No Recovery _______________________________________________________________19 Auto Recovery______________________________________________________________19 Manual Recovery____________________________________________________________19 Timer _____________________________________________________________________19 Save ______________________________________________________________________19 Miscellaneous (M)_____________________________________________________________20 Installation Mode____________________________________________________________20 Auto Recover CMOS ________________________________________________________21 Prevent HDD Against I/O (H) __________________________________________________21 4.1.4. Advanced Options (O)__________________________________________________22 Timer (T) __________________________________________________________________22 Miscellaneous ® ____________________________________________________________23 Default (D)_____________________________________________________________24 Backup CMOS (B) __________________________________________________________24 Uninstall (U) _______________________________________________________________24 5. Using the card ___________________________________________________25 Page 4 of 33 5.1. How to install new apps (good practice) ___________________________ 25 5.2. Downloading from the internet (quarantine directory) (good practice) 25 6. How do I?_______________________________________________________26 6.1. Install a new application __________________________________________ 26 6.2. Use it on a dual boot machine with Linux __________________________ 26 6.3. Turn it off? ______________________________________________________ 26 6.4. Uninstall it?______________________________________________________ 27 6.5. Keep my e-mails? ________________________________________________ 27 6.6. Store my internet cache? _________________________________________ 27 6.7. Handle e-mail attachments? ______________________________________ 28 6.8. Change the protection on a partition? _____________________________ 28 7. FAQs __________________________________________________________29 7.1. Isn’t there a time overhead in boot up? ____________________________ 29 7.2. What if I format the hard drive?____________________________________ 29 7.3. I want to still have anti virus software but you say I should uninstall it 29 7.4. Can a Hard Drive that has already had the Protector installed be moved to another computer? __________________________________________________ 29 7.5. Will there be any degradation of performance of my Hard Drive if I install the Protector____________________________________________________ 29 7.6. What about low level sector operations? ___________________________ 29 8. Troubleshooting _________________________________________________30 8.1. I can’t save my data ______________________________________________ 30 8.2. I’ve forgotten my password _______________________________________ 30 8.3. I can’t find the card in the Start Menu ______________________________ 30 8.4. I can’t get the administrator screen up _____________________________ 30 8.5. The card does nothing at all ______________________________________ 30 8.6. The system has not detected the Protector_________________________ 30 8.7. The Protector indicates some wrong hard disk parameters and offers right ones, but the system cannot be started up _________________________ 31 8.8. The system crashes after installing the protector ___________________ 31 8.9. After installing a card into a Windows 2000/XP system, it takes a long time for the login screen to appear. _____________________________________ 31 8.10. When running the “Save” command, I receive an error which reads “buffer overflow, cannot save”. _________________________________________ 32 8.11. The network card stops working after I install the Protector:_______ 32 8.12. I get an error message from Outlook after installing the card ______ 32 8.13. After using the Protector card on manual mode I can’t log in to the server from my NT workstation now I have reset it to automatic ___________ 32 Page 5 of 33 8.14. The card is installed but is not recovering my Windows NT/XP/2000 system 33 Table of Figures Figure 1: Installation Menu ....................................................................................................................15 Figure 2: Administration Screen.............................................................................................................17 Figure 3: Partition Information...............................................................................................................18 Figure 4: Recovery Type ........................................................................................................................18 Figure 5: 'Miscellaneous' options ...........................................................................................................20 Figure 6: Changed CMOS Settings ........................................................................................................21 Figure 7: Advanced Options button........................................................................................................22 Figure 8: Advanced Options Screen .......................................................................................................22 Figure 9: Timer Options .........................................................................................................................22 Figure 10: Miscellaneous Advanced Options.........................................................................................23 Figure 11: 'Default' Button .....................................................................................................................24 Figure 12: Backup CMOS Button (Greyed out in the example) ............................................................24 Figure 13: Uninstall Button (Greyed out in the example) ......................................................................24 Page 6 of 33 1. Introduction Congratulations on the purchase of your computer Protector card. This is a superb piece of hardware which should save you a lot of heartache and effort. It is an easy means of protecting system and application files (and any other files which rarely need updating). Only those users with administration rights can make any permanent changes. If you are a support technician the use of the card will make your role much easier by enabling you to deal easily with any system corruption issues. In order to get the best out of your Protector card there are several things which need to be considered, therefore we recommend that you read this manual thoroughly before you start. It is most important that you understand the use of partitions on your computer. If you save data to your computer’s hard drive (and not to a network server, for example) you will need at least two partitions 1. For system files and applications. This is where your Operating System will reside and where you will install programs. This partition will need protecting by the Protector 2. For data. You will need to back this partition up regularly in the normal way. If this partition were to be covered by the Protector you would not be able to save data to it. If your hard drive needs to be partitioned and you are not confident to do this use an expert – your supplier should be able to do this for you. If you are interested in exploring this yourself you may want to give it a try first. There are Internet Sites where you can download a trial version. 1.1. Benefits Using the Protector will bring you a number of benefits: • It will protect you from virus damage • It will prevent Trojans and worms from taking up residence in your system • It will automatically repair any damage you inadvertently cause eg by deleting files, changing configuration settings • It will automatically recover the PC from a crash or from damage caused to files by a power failure • Corrupted files don’t need to be reinstalled – they are restored automatically at next boot up • The card will enable to you to install software or hardware, live with it for a while, and if the new software or hardware is causing problems to your system you can restore the system to the state it was in before you installed the software/hardware. • Once you have a stable system, the card maintains the stable system for you • It will give you peace of mind. Page 7 of 33 • • • • • • • 1.2. Features of the Protector The Protector works on all Microsoft operating systems from MS-DOS through to the latest versions of Windows. It makes no difference as to whether the computer runs one operating system or more. In protecting all the MS operating systems it supports the DOS, FAT16, FAT32 and NTFS file formats. The card protects hard drives and removable hard drives: MFM, RLL, MCA, IDE, EIDE, SCSI. It cannot protect media such as floppy discs, CD, Zip disks or LS120 media, however these can all be used as normal on a machine fitted with the Protector. The Protector is a PCI card and therefore requires an available PCI slot but it does not require an IRQ. You can decide which partitions to protect – you can protect the system and applications partition or you can protect the whole hard drive – this is useful in those cases where you don’t want anyone saving to the local drive (eg when using a computer in a public access environment such as a library, classroom or training centre or in those situations where users should be saving to a server). It is also possible to prevent anyone writing any data to part (or all) of the hard drive at all – for example this might be useful at exhibitions. Installation of the card is quick and easy – follow the instructions! During set up you are offered four different protection modes. These are explained later in the manual. On a single hard drive you may have a number of logical drives. The Protector will protect up to 24 concurrent logical drives. The Protector supports multiple boot startups, even those created by partition management tools (eg System Command, Partition Magic, BootIT, Qmagic etc) 1.2.1. How the Protector Works When installed, the Protector dynamically allocates space on the Hard Drive during normal use of the PC. This space is called the Dynamic Reserved Area. This is preferable to a fixed reserved area as there is no chance of it becoming corrupted and it leaves more space on the Hard Drive for the user. The Protector takes a snapshot of the system pointers (FAT, Boot Sector, Partition Table and so on) and copies them to the Dynamic Reserved Area which also holds the Protector program. The mapping of all protected files and data onto the Hard Drive is done for two reasons: 1. To be able to "recover" all files, i.e. use the original pointers when needed and bring them back to work. 2. Mapping all files on the Hard Drive protects them from being overwritten – no writing is possible to that area, so even if you “delete”, “format”, “kill” a file, you will not be able to overwrite that area. The Protector monitors any changes to the protected area of the Hard Drive and, should the system become corrupted, or files accidentally be deleted, will restore the protected area to its original status when the system is re-booted. The restoration actually takes place immediately after hardware initialisation and before the operating system boots up. Protection is at hardware level and the "Low Level" area of the HDD is also protected, so there is no way to harm the data protected. Page 8 of 33 1.3. System Requirements • • • • • 80486 or higher PC spare PCI slot 2Gb Hard Drive BIOS supported Hard Drive MS Operating System (MS-DOS, Windows 3.x, Windows 9x, Windows Millennium, Windows NT, Windows 2000, Windows XP) NB: it is also essential that you prepare for the installation by planning your partitioning and protection. Page 9 of 33 2. Before Installation 2.1. Disclaimer This product has been extensively tested and proven in the field, however neither eSupportLive Technologies, SecuriQuest, the manufacturer nor your supplier can accept any responsibility for any loss of or damage to data. If you do not agree to this do not install this product. a) b) c) d) e) f) g) h) i) 2.2. General Before you begin the installation procedure you should read this manual thoroughly so you know what the card does and what you need to do. Check that your system meets the system requirements As with any installation you should make a full backup of your computer. Ensure that your system is clear of viruses by using a virus scanner. Clean and fix any viruses if you found any. If your operating system has SCANDISK and defrag utilities we suggest that you run them and fix any corrupted files you may find. We suggest that you also password protect your BIOS if this has not already been done – but make sure you note down the password in a place where you can find it again. Plan and prepare your partitions - see section ‘Partition Planning’. Changing partitions is not a task for the technically naïve. If you are not confident to do this, consult an expert – your supplier can probably do this work for you. Your supplier accepts no liability for any damage to any data which results from the partitioning or installation process. If you do not accept these terms, please do not install the Protector. Some anti-virus software conflicts with the card so we suggest that all anti-virus is disabled prior to the installation of the card. You will need to alter the settings of your anti-virus software as follows:• Disable the Master Boot Record (MBR)/Boot Sector • Disable the Boot Sector virus warning If this is unsuccessful then we suggest that all anti-virus software be uninstalled before installation of the card. This does not leave you unprotected – simply reinstall the anti-virus software after you have installed the card. It is also helpful if you disable any virus checking capability provided by your computer’s mainboard, since it is likely that it will mistaken the Protector for a virus. (see Section 3.1) 2.3. Some Points to Note: 1) If the Protector card is making a ‘save’ operation, ie is saving data to the protected part of the hard drive, do not power down the computer as data will be lost 2) Under normal usage there is no noticeable time difference in booting up the computer. Where you will notice the Protector taking time to work is when it is performing the save operation – for example when you have installed new software and you have told the card to remember the new configuration, it will have to save the new configuration. If there is a lot of data on the system when you first install the card you may also notice the card taking a while to perform its save operation at that point, too. The time taken for this save operation can be Page 10 of 33 reduced by defragmenting the hard drive (if the OS has a defrag utility) before installation of the card. 2.4. Partition Planning If you only have one partition on your Hard Drive and you protect it using the card, you will find that any data you save will be lost at the next boot-up. If you need to save data to your Hard Drive then you will need an unprotected partition which you back up in the normal way. Example partition configurations might be: 2.4.1. Data Saved to Local Hard Drive This may be a home PC, or a business PC where users can save data to the local Hard Drive. In this case you will need partitions along the following lines: Partition C:\ Files System and applications Protection On – set to automatic D:\ Data Off Content Operating System files, application files – Word Processor, Spreadsheets, databases, web browser etc etc User data, e-mails – NB, back this partition up in the normal way If this is a home PC which is used for games, you may want to have a separate section to hold games data. 2.4.2. Data Saved to Network Server There are several situations where this configuration might be appropriate: • Business where users save to their own space on the server • Schools, colleges, universities – in these situations users typically are not allowed to save to the local Hard Drive and have to save their data onto their personal space on the server. If users are allowed to save to the local Hard Drive then use the partition example above (Section 2.4.1) • Internet Cafés: this is, like schools, colleges and universities, a situation where all the PCs are a standard format and each is used by a number of users. It is clearly a place where there is scope for a user to corrupt the system or introduce a virus, however there is no reason for a user to save any data on the Hard Drive at all so one partition will be enough and it can be protected. Any problems created by a user will be eradicated when the machine is rebooted Page 11 of 33 Partition C:\ Files System and applications Protection On – set to automatic (recovery every time the PC is re-booted) Content Operating System files, application files – Word Processor, Spreadsheets, databases, web browser etc etc Page 12 of 33 3. Installation Make sure you have already read Section 2 ‘Before Installation’ Please note. It is extremely important that you follow these instructions exactly. A system running Win 95/98/Me may be forgiving but a system running Windows NT/2000/XP will not. In this case your system will be unprotected even if the card appears to have installed correctly. Do not test or risk losing any files that you cannot afford to lose Once you have completed installation we suggest that you test that the card is installed and functioning correctly by creating a test file (eg a Word Document) and saving it to the protected partition. Then reboot. If the file has disappeared you know that the card is functioning. Please also ensure that you are able to access the Admin Screen without errors or other problems occurring. 3.1. Installation Procedure 3.1.1. BIOS Settings There are several different groups of BIOS on the market and it may be the case that some of them need the settings changing. Set the following BIOS parameters: Virus Warning: Boot from Network: Shadow RAM C800, D000, D800 Disabled Enabled Disabled If not all the BIOS parameters are present, set the ones you can and try to continue the installation. If the installation fails and you are unable to solve the problem using the Troubleshooting section run the BIOS dump utility (rxbios) on the accompanying floppy disk and pass the output to your supplier. 3.1.2. Driver Installation Install the software driver from the floppy disk.: a) a) Insert the floppy disk with the driver into drive a: and run setup. A message will appear which reads "Would you like to install the Protector". Choose the <Install> option. b) A screen will appear with a running progress meter at the bottom which takes a few moments to complete prior to displaying the message 'Protector installation completed successfully. The changes will take effect the next time you restart your computer. Would you like to restart your computer". c) Click on <Restart Later> and then shutdown your computer through Windows. NB: choose ‘Shutdown’ not ‘Restart’ Page 13 of 33 3.1.3. Card Installation a) b) c) d) e) Once the computer is switched off disconnect the electricity supply. Remove the PC case. Insert the card into an unused PCI slot Replace the PC cover, connect the electricity supply and switch on the PC. The installation menu should appear on the screen. If it doesn’t, try the card in a different PCI slot. NB: the mouse is not functional at this stage, you will need to use the TAB key to move from button to button. Make your selection using the ENTER key 3.1.4. Program Installation a) Restart your computer ensuring that the floppy disk is removed from drive a. The computer will display this message on booting - "Please insert the setup disk into drive A: press <OK> button to install." When you do this, after a few moments, this message is displayed - "Program loaded OK. Please remove the setup disk, press any key to continue the installation...." b) The card is now installed and you can now customise its operation. To finalise the installation, please choose menu option <Custom (C)>. The Administration Screen will now be displayed (this screen is described in greater detail in Section 4.1). c) Please check the "Installation" option is checked and then click on "Save and Exit". The computer will then indicate that it is in Installation Mode before booting into the operating system. The final step is to reboot the computer, access the Administration Screen, set the Recovery Type and uncheck the Installation Mode option. Page 14 of 33 3.2. Installation Menu Figure 1: Installation Menu 3.2.1. Protect System Drives (S) Selecting this option will protect the partition which holds the system files. Normally system files will be located on the C partition, but if for some reason they are on a different partition, eg D, then both the C partition and the partition with the system files will be protected. Other partitions will not be protected. If you select this option the card will make the configuration automatically and proceed to start the operating system. If you want to change the configuration you will need to go into ‘Administrator Mode’ at a later stage (see Chapter 4) 3.2.2. Protect All Drives (A) If you select this option, it will protect all the partitions. As noted in the section on Partition Planning, there are some circumstances where this would be necessary. However, if you need to save data to the Hard Drive you will not select this option. If you select this option the card will make the configuration automatically and proceed to start the operating system. If you want to change the configuration you will need to go into ‘Administrator Mode’ at a later stage (see Chapter 4) 3.2.3. Do Not Protect the Last Drive (L) Selecting this option means that all of the partitions except the last one will be protected, for example you may have Drives C, D, E, F and G. In this case, if you select this option, the system will assume that ‘G’ drive is where you keep your data and will protect all the partitions except ‘G’. Page 15 of 33 If you select this option the card will make the configuration automatically and proceed to start the operating system. If you want to change the configuration you will need to go into ‘Administrator Mode’ at a later stage (see Chapter 4) 3.2.4. Custom (C) This option gives you much more flexibility regarding which partitions you protect. Select this option and then select ‘Option 2’– it allows you to manually set for each partition whether it is to be protected or not. It will also allow you to set other system parameters (see chapter 4). After you finish making your settings, press the ‘Save and Exit (S)’ button or press the F10 key. 3.2.5. Normal Boot (B) This allows you to change your mind about installing the card at this stage: it bypasses the installation and allows the Operating System to boot. The installation menu will appear again when re-booting next time. 3.3. Finishing Installation After you have made your choice from the installation menu the operating system will start directly. It may then ask you to re-boot. Page 16 of 33 4. Function Description To the end user the use of the card should be invisible. However, as the person who installs the card, there will be occasions when you need to go into the card’s administration screen to change parameters. This section of the manual describes the configuration parameters and when you might need to use them To access the card’s administration screen: 1. Reboot the computer 2. Type ‘Ctrl’ and ‘Home’ immediately after the hardware has initialised. This happens after the BIOS Power-On Self Test (POST). Timing is critical at this point. If the computer continues to Windows you have missed it – reboot and try again. If you find the timing difficult to achieve you can extend the time that the card waits before it boots the computer. You can change this timing under the ‘Advanced’ section of the admin menu (Section 4.1.4) 3. Enter the administrator password 4. The administration screen will appear. 4.1. The Administration Screen Figure 2: Administration Screen The mouse is not operational at this time. You will need to use the TAB key to move through the fields. Within a field you can use the up and down arrow keys and you can use the space bar to make a selection (eg in the ‘radio buttons’ in the Recovery Type field. Page 17 of 33 4.1.1. Partition Information (P) Figure 3: Partition Information This section of the screen displays the Windows partitions of the current Hard Drive. It shows the name of each partition, the system format type (eg FAT 16, NTFS etc), the size of the partition and how much of the partition has been used. At the left of the section it also tells you whether this partition is protected or not. If you select ‘Custom’ on installation, this is the screen you will see and where you will select the partitions to be protected. When you access the administration screen, the partition information is greyed out – you can only access the partition information on installation. Clearly the partition information is too crucial to the card’s operation to be changeable when it is uninstalled. If you need to change the protection on a partition, click the uninstall button and uninstall the card. This is very easy and is simply a matter of clicking the ‘uninstall’ button. The next time you reboot, the system will detect the card and ask for the setup disk after which you can continue with the reinstall. However this time you will select the ‘custom’ option where you can select which partitions to protect. 4.1.2. Recovery Type (R) Figure 4: Recovery Type The Protector allows you to select between five different modes of operation. Once you have tabbed into this field, use the up and down arrow keys to move between options and use the space bar to make your selection. Page 18 of 33 No Recovery If you select this option it means that the computer functions simply as if the Protector was not installed – any changes made by users will be saved and will not be lost when they next boot up. Auto Recovery This is the mode which you will probably use most often. The protected partitions are restored each time the computer is booted. This process is invisible to the end user. Manual Recovery If you select this option the computer will present the user with two options when the computer starts: Recover Data (R): If the user selects this option, the protected partition will be restored to as it was when you installed the card, or, if you have made and saved changes to the configuration the protected partition will be restored to the last saved configuration. Reserve Data (M) This is saying to the card ‘Just remember how the Hard Drive was configured. Don’t actually restore it’ An example of how you might use the manual recovery mode would be if you wanted to install new software onto the protected partition. If you simply installed it, the installation would be lost at the next re-boot. However, if you first go into manual mode and tell the computer to ‘Reserve Data’ it will just ‘remember’ the computer configuration as it was before you installed the software. If you find the software is causing problems, at the next re-boot you can tell the computer to ‘Recover Data’ and the computer will be restored to what it was before you installed the software. If, after you have lived with the new software for a few days, you are satisfied that it has not affected the computer’ stability you can go back into the administrator mode and tell the card to save the new configuration and return to auto mode. It must be emphasised that you should not use this mode unless absolutely necessary (eg for installing new software). Once you are satisfied with the stability of your system you should return your protection to automatic. Timer This option allows you to set specific intervals for the card to automatically update the configuration which is saved, eg you can set it to save the configuration every 7 days. Save This is telling the card to save any changes which have been made to the configuration of the protected partitions. This becomes the configuration to which the computer is restored. For example you might have set the card to manual mode and installed a piece of software. After a while you may be satisfied that the system is Page 19 of 33 still stable so you tell the card to save this new configuration and then you reset the card to automatic mode. If you select this option and then tell the system to save the changes to the admin screen (by pressing the button ‘Save and Exit f10’) it will give you three options. Basically it is asking you for confirmation: Recover Data If you select this option it will restore the state of the protected partitions to the state they were in when you last saved the configuration Reserve Data This option is basically saying, ‘no, don’t make any changes. Just remember the last configuration you saved’ Save Data This option confirms that you wish to save the new configuration. You will be asked to confirm again by entering the administrator password. In order to prevent the ‘Save’ dialogue appearing each time the computer is booted, you will need to make another selection once you have made the save. For example you may wish to set it back to automatic. 4.1.3. Miscellaneous (M) Figure 5: 'Miscellaneous' options Installation Mode There are two uses for the installation mode: (1) it is used during the installation process (Section 3.1.4) (2) It also has uses when installing new software.If you select this option a box will appear each time you boot up informing you that the system is operating in ‘installation mode’. This mode is to allow you to install new software – in effect it is like bypassing the card and not having it installed – your system is completely open and its use is not recommended. If you wish to install new software you are better using manual mode as described earlier. Page 20 of 33 If you have selected installation mode and wish to go back to protected mode, simply return to the admin screen and deselect the ‘installation mode’ check box Auto Recover CMOS When the Protector is installed it checks and remembers the CMOS settings. It then checks them again at every boot up. If changes have been made the Protector will warn you and ask you what you want to do: Figure 6: Changed CMOS Settings Save (S) This tells the card that to confirm the changes Recover (R) This tells the card not to allow the changes and to restore the CMOS to as it was when the configuration was last saved. Analyze (A) If you select this option you will be asked to enter the admin password. The system will then auto-analyse the CMOS parameters and proceed to boot up. The purpose of this function is to reduce the chance of mistakenly detecting changes to the CMOS. For example, there are some BIOS options (such as the way Windows interacts with the power management) which may lead the system to think that BIOS changes have been made, when, in fact, nothing has changed. If the system presents you with a change and you think no changes have been made you can run the ‘analyze’ function. The first time you choose to save a BIOS change should stop mistake change detections. Prevent HDD Against I/O (H) This option prevents low level activities from causing damage to protected data. It is important that this option is not selected when you are installing new software With the 16K version of the card it is possible (although unlikely) that you may be installing the card on a machine which has not yet had an operating system installed. If this is the case this option must not be activated whilst an operating system is being installed. Page 21 of 33 This option is an advanced form of I/O monitoring and was included in the card’s options because some old anti-virus programs detected the deep I/O protection as a virus. If this were the case then it could be disabled using this option. However, even if this deep I/O protection is disabled the computer system is still fully protected and cannot be adversely affected. 4.1.4. Advanced Options (O) Figure 7: Advanced Options button Clicking this button takes you to a screen where a number of options have been added to meet the advanced needs of some users. Figure 8: Advanced Options Screen Timer (T) Figure 9: Timer Options This option is used to pre-set times for specific actions to occur. (T) Recover Timer This allows you to preset the time when you want to recover the protected partition. You can set the time interval from 1-99 days. For this option to function the recovery type (Fig 4) must be set to ‘Timer’ Page 22 of 33 (W) Wait Hotkey Time This is the time window you have to press <Ctrl> + <Home> to reach the administrator screen during boot up. You can set it to be anywhere between 1 and 99 seconds. It is basically an extension to the BIOS and allows you to configure how long it gives you before booting the operating system or the Protector Reserve/Recover options. © Detect CMOS Time The card detects the time it takes to make changes to the CMOS parameters. If they are changed within this time frame the card will assume that they were changed by the system and will ask you to confirm the changes. The purpose of this function is to provide an added degree of protection to the user in the event of a virus accessing the CMOS. It is unlikely that you would need to change these settings. The time interval can be set anywhere between 1 and 99 seconds. Miscellaneous ® Figure 10: Miscellaneous Advanced Options ® Prompt when XX% Free Space Used This option asks the card to inform you if the free and usable space has been filled to the defined amount after the installation of the Protector. It will only do so if you have defined a value. It will also inform you what to do to resolve the relevant problems. The value can be set between 0 and 99 (D) Prompt when XX% data saved The system will inform the user when the amount of data which is to be saved on the Hard Drive reaches a pre-set level of fragmentation. This option allows the administrator to set the level at which the warning should be given. As well as the warning the user/administrator is given guidance as to how to resolve the problem. The value of XX can be set from 1 to 99. (A) Administrator Password This is where the administrator can set the administrator password. The password can be up to eight digits or characters. It is case sensitive. If no password is set it will revert to the factory default. When the cursor is moved into the password field the password becomes visible, ie the administrator can see the password instead of asterisks. The default password is 12345678 Page 23 of 33 NB: You must completely erase the previous password (including the ‘Space’ bar) before you enter a new password Default (D) Figure 11: ‘Default’ Button Clicking the default button restores the default settings at when the card was installed, namely: • The Hard Disk recovery mode (ie, manual, auto, timer). The default setting is <auto> • Installation Mode. This is unchecked at default. • Auto Recover CMOS. This is unchecked at default. • Prevent HDD against I/O. This is unchecked at default. • The default settings in the ‘Advanced’ Options Backup CMOS (B) Figure 12: Backup CMOS Button (Greyed out in the example) When the card is installed it memorises the CMOS settings. Clicking this button updates the parameters that were memorised. These new parameters can now be used as the new backup. Basically, under this setting, the card is doing exactly the same for the CMOS as it does for the protected partition(s). If you change the CMOS settings (eg if new hardware has been installed, or indeed, any other changes you may have made) then the Protector gives you an opportunity to save this. There are malicious viruses which attack the CMOS. The card will protect against this. This can be demonstrated by turning off the mainboard’s virus protection in the CMOS. The Protector will detect a change when you reboot. Uninstall (U) Figure 13: Uninstall Button (Greyed out in the example) Clicking this button uninstalls the Protector, leaving the PC to function as a normal unprotected computer. Uninstalling the card will not damage any data on the hard drive, but it will be left unprotected. Once the card has been uninstalled it can be physically removed. Page 24 of 33 5. Using the card 5.1. How to install new apps (good practice) If you install a new application onto the protected partition you will find that the next time you start the computer you will have lost the application. To install new applications you need to set the Protector to ‘Manual’ mode. (a) To access the admin screen press Ctrl and Home immediately after hardware initialisation (Timing is critical at this point) (b) Enter the administrator password (c) At the administrator screen check the radio button against ‘Manual’ under the ‘Recovery Type’ section. (d) This means that when the computer is started you will be asked if you want to (a) recover data or (b) reserve data (e) choose the ‘reserve data’ option (f) install your application. (g) For a period of time you can live with the new software and ascertain whether it is causing you problems. (h) If you are satisfied the computer is still stable after the installation of the new software then you can go back to the admin screen and choose ‘Save’ to save the new configuration. Once it has been saved you can then go back to the admin screen and put the Protector back into automatic mode. (i) If, however, you find that the new software is adversely affecting the stability of your computer system you can decide that you do not want it installed. You do not have to go through an uninstall – simply choose the ‘recover data’ option and then go back to the admin screen and put the card into automatic mode. As you can see, using the Protector gives you the opportunity to safely evaluate software and ascertain its effect on your system. 5.2. Downloading from the internet (quarantine directory) (good practice) We recommend that you also run a virus scanner with the Protector. In conjunction with a virus scanner, the Protector can give you almost total protection. We suggest that you set up a ‘Quarantine’ directory on your protected partition. When you download any files from the Internet or attachments to e-mails (or indeed, any files you are suspicious of), put them in this ‘Quarantine’ directory. Then run the virus scanner over them. If you are satisfied that they are virus free then you can move them to wherever you want. However, by keeping them on the protected partition you can be sure that if they had caused any ill-effects then those effects will disappear when you reboot the system. Of course, if the whole PC is protected then if you get a virus it doesn’t matter – you don’t have to do any disinfecting – just reboot the PC and the virus and all its effects will have disappeared. Page 25 of 33 6. How do I? 6.1. Install a new application If you install a new application onto the protected partition you will find that the next time you start the computer you will have lost the application. To install new applications you need to set the Protector to ‘Manual’ mode. (a) To access the admin screen press Ctrl and Home immediately after hardware initialisation (Timing is critical at this point) (b) Enter the administrator password (c) At the administrator screen check the radio button against ‘Manual’ under the ‘Recovery Type’ section. (d) This means that when the computer is started you will be asked if you want to (i) recover data or (ii) reserve data (e) choose the ‘reserve data’ option (f) install your application. (g) For a period of time you can live with the new software and ascertain whether it is causing you problems. (h) If you are satisfied the computer is still stable after the installation of the new software then you can go back to the admin screen and choose ‘Save’ to save the new configuration. Once it has been saved you can then go back to the admin screen and put the Protector back into automatic mode. If, however, you find that the new software is adversely affecting the stability of your computer system you can decide that you do not want it installed. You do not have to go through an uninstall – simply choose the ‘recover data’ option and then go back to the admin screen and put the card into automatic mode. Another point to remember is that you will need to be able to specify where the program saves data. You will need to specify that the save location is on an unprotected partition (which, of course, you will back up in the usual way). If however you cannot specify where the program saves its data you will need to install the program itself on an unprotected partition. However you will still need to go through steps (a) to (h) above as the installation will still make changes to the registry and put some files (eg .dll .ini and .vxd files) into the system partition. 6.2. Use it on a dual boot machine with Linux The Protector can be used on a dual boot machine with Linux, however it will not protect the Linux partition. At installation point it will not even display the Linux partition information so you will not be able to select the protection for Linux, only Windows. It is similar to having multiple partitions and only protecting one. 6.3. Turn it off? If for some reason you do not want to take advantage of the security of the card and want to turn it off for a while there are two things you can do. You will need to access the administration screen. Enter Ctrl and Home immediately after hardware initialisation (timing is crucial). Enter the admin password. Page 26 of 33 At the admin screen you can either (a) choose ‘No Recovery’ under the Recovery Type section or (b) simply uninstall the card. Reinstallation is a very simple procedure. 6.4. Uninstall it? Please note, before uninstalling the card, please ensure that you have saved the system to the configuration that you require. This is important since when you uninstall the card, it will restore your system to the last saved configuration, which may not necessarily be what you require if you had reserved any changes etc Go to the admin screen (press Ctrl+Home immediately after the POST – Power On Self Test, and enter the admin password - default password is 12345678) Click the ‘Uninstall’ button. The card can now be physically removed. This will not have removed the software so if you want to reinstall the card you should be able to put it in again and the software will recognise it and take you through the install procedure again. If you also want to uninstall the software run ‘Setup’ again from the floppy disk. It will ask if you want to uninstall the software. If you uninstall the software and at a later stage wish to re-install a card you will have to go through the full install procedure outlined in Sections 2 and 3. 6.5. Keep my e-mails? If your e-mails are stored on the protected partition any new mails will be lost when the PC is restarted. You will need to go through the configuration of your e-mail client and change the location where mails are stored and store them on an unprotected partition (which of course you back up in the normal way). For example, if your e-mail client is Outlook Express • Click on the ‘tools’ menu • Choose ‘Options’ • Click on the ‘Maintenance’ tab • Click on the ‘Store Folder’ button. • You can then select a new storage folder by clicking on the ‘Change’ button. 6.6. Store my internet cache? If your Temporary Internet Files are held on a protected partition they will be lost each time the machine is restarted. Therefore you may want to store your Temporary Internet Files on an unprotected partition. For Example, if your Internet Browser is Internet Explorer you can do this by the following procedure: • Click ‘Tools’ • Click ‘Internet Options • Click the ‘General’ tab (if it is not already at the front) • Under the ‘Temporary Internet Files’ section click the ‘Settings’ button • Click the ‘Move Folder’ button Page 27 of 33 • • Browse to where you want the new cache folder to be situated. OK your actions. In Internet Explorer there is no way to specify the location of where cookies are saved. If you really want to keep your cookies you will need to install the browser on an unprotected partition. (See end of Section 6.1) 6.7. Handle e-mail attachments? This depends to some degree on how your e-mail program handles e-mail attachments. What we are suggesting here is ‘good practice’ rather than trying to advise on specific e-mail programs. As e-mail attachments can transport viruses, worms and trojan horses we suggest that when you have an e-mail attachment come in, that you save it to the ‘Quarantine’ directory that you have created. Scan it with your anti-virus software. If there is a virus you can delete it. When you reboot you will be safe in the knowledge that nothing can have happened to your PC, and if it is clean you can view it and then move it to an unprotected partition if you want to keep it. 6.8. Change the protection on a partition? You can’t actually change the protection on a partition once it has been set – however there is a very simple way round this: If you do want to change the protection on a partition • Go to the administration screen • Click the Uninstall button • Reboot the computer • Go through the install process but choose the ‘Custom’ option and choose exactly which partitions you want to protect Page 28 of 33 7. FAQs 7.1. Isn’t there a time overhead in boot up? Yes but it is minimal. Without specialised performance benchmarking software it is unlikely you will notice any difference. 7.2. What if I format the hard drive? If you format a protected partition it will be recovered at the next boot up. As part of the testing we set up a hard drive with three partitions on it and protected them all. We formatted the C drive and the card recovered from that. We also went into fdisk and deleted all the partitions (don’t forget we had protected them all). The card recovered them all immediately. 7.3. I want to still have anti virus software but you say I should uninstall it We say that you should disable the anti-virus software to start with and uninstall it if necessary before you install the card. Once the card is installed we recommend that you re-install your anti-virus software. Install it just the same as you would any other application ie use the ‘manual’ mode and live with it for a while to see whether it affects the stability of your system. If there is no problem save the new configuration and set the card back to ‘automatic’ mode. 7.4. Can a Hard Drive that has already had the Protector installed be moved to another computer? No. First you must uninstall the card. Then the hard drive can be removed and put in a different computer. 7.5. Will there be any degradation of performance of my Hard Drive if I install the Protector Obviously this will be different for each system. During the testing of the card we found no obvious difference in performance, however if you were to use specialist benchmarking software you would probably record some performance decrease. It has been tested with benchmarking software and it showed a mere 4% decrease in performance on the system tested. We would expect this to vary from system to system. 7.6. What about low level sector operations? To do this you need to be in the BIOS – eg for a low-level format. The card cannot protect against this as the card is loaded between the BIOS and the operating system. Therefore we recommend that you password protect your BIOS. There are viruses and software which can perform similar sector editing low level operations, however these need the operating system before they can run and at this stage the card will have been loaded and will be providing its protection Page 29 of 33 8. Troubleshooting 8.1. I can’t save my data By this we presume that you can save your data but that when you re-boot the data has disappeared. In this case you are saving data to a protected partition and the card is doing what it is supposed to do. Save your data to an unprotected partition 8.2. I’ve forgotten my password Run the readpwd.exe utility. It will output a stream of letters and numbers. Send this output to your supplier who will pass it to the manufacturer. They will decode the output and tell you what your password is 8.3. I can’t find the card in the Start Menu You won’t find the card in the Start menu or in any file or directory that you can access or view. To access the administrator screen you will need to press the Ctrl and Home keys immediately after hardware initialisation. Don’t forget – timing is critical 8.4. I can’t get the administrator screen up As we have said before – the timing is critical. Try this: As hardware initialisation (POST) comes to an end press the Ctrl key. Keep it depressed. Keep pressing the Home key time and again until the password box for the Protector appears. 8.5. The card does nothing at all If the card has not been detected try moving it to a different PCI slot. If this does not work try changing the following BIOS settings: Virus Warning: Disabled Boot from Network: Enabled Shadow RAM C800, D000, D800 Disabled If this does not work contact your supplier who will provide you with a BIOS dump utility. We can then send the output of this program to the manufacturers who can advise us further. If the card has been detected and is still not doing anything (ie you can save to a protected partition and the data is still there after a re-boot) the card may be faulty and will be replaced. There is a three year guarantee on the card. 8.6. The system has not detected the Protector Great care has been taken with the development of this product but there are almost limitless hardware combinations in modern PCs so some slight adjustments may be necessary. If your card has not been recognised you will know because the system will have not asked you to run the install disk. There are several things you can try. Ensure the card is properly seated in the PCI slot. Try moving the card to a different PCI slot. If you have other Protector Cards, try using one which you know is not faulty Page 30 of 33 If this does not work try changing the following BIOS settings: Virus Warning: Disabled Boot from Network: Enabled Shadow RAM C800, D000, D800 Disabled If your BIOS offers different boot sequences try setting the first boot option to LAN. Wording will differ depending on the BIOS but if the option is there it will be something like: a) First boot device – network b) Boot from LAN c) First boot device – option ROM If this does not work contact your supplier who will provide you with a BIOS dump utility (RXBIOS). We can then send the output of this program to the manufacturers who can advise us further. 8.7. The Protector indicates some wrong hard disk parameters and offers right ones, but the system cannot be started up This indicates a BIOS incompatibility. Contact your supplier who will provide you with a BIOS dump utility. We can then send the output of this program to the manufacturers who can advise us further. 8.8. The system crashes after installing the protector It may be that you did not run scandisk or did not defragment the drive before installing the card, in which case, uninstall the card, run Scandisk, defragment the drive and re-install the card. 8.9. After installing a card into a Windows 2000/XP system, it takes a long time for the login screen to appear. Windows 2000/XP recognise the Protector card as a LAN card and therefore tries to send access commands at login to the network. To resolve this, please perform the following steps:Right click the “My Network Place” icon and choose Properties. Right click the local area connection referring to the “Winbond based LAN card” and choose Properties. Remove the check from all network components and click OK. DO NOT DISABLE THE WINBOND SETTINGS IN THE DEVICE MANAGER OR THE CARD WILL STOP PROTECTING THE SYSTEM. Page 31 of 33 8.10. When running the “Save” command, I receive an error which reads “buffer overflow, cannot save”. This indicates that the fragmentation limit has been reached and it will be necessary to defrag the system through MS Windows before using the card. You will need to uninstall the card and defrag the hard disk before reinstalling the card. 8.11. The network card stops working after I install the Protector: Before I installed the card I could get onto a network with the computer. Since I installed the Protector I can’t get onto the network – my network card isn’t working: The first thing to do is to uninstall the Protector card and see if this restores functionality to the network card. If this shows that the problem does lie with the Protector, try installing the Protector into a different PCI slot If that fails to solve the problem, uninstall and reinstall the network services 8.12. I get an error message from Outlook after installing the card Since I installed the Protector, Outlook tells me that I am using an old outlook.ost file and that I should delete it. It then goes to default file view. This may happen when you are on a network and running Outlook. MS Exchange creates an offline message store on the client PC and recreates or updates it each time you log on. You have installed the card and Exchange recognises that the .ost file is there but that it is an old one. You will need to go into the card’s admin screen, go into manual mode and then boot into the operating system. Navigate to the outlook.ost file (eg if you are running NT it should be in NT/profiles/<username>/local settings/application data/microsoft/outlook ) and rename the outlook.ost file to something else eg outlookbak.ost. Go back to the admin screen and tell the card to save the new configuration. You can then set it to go back to automatic. The next time you boot up, Exchange will not find the outlook.ost file and will make one. Of course, when you boot up each time the outlook.ost file will be lost and it will make a new one. 8.13. After using the Protector card on manual mode I can’t log in to the server from my NT workstation now I have reset it to automatic The scenario where this problem occurred was as follows: The Protector had been installed and was working with no problem The user had used it on ‘manual’ mode for 10 days. In preparation for re-setting the card to automatic he had cleared out the re-cycle bin and temp files and had reset the card to automatic mode. He could no longer log in to the domain, as the computer presented an error message: 'system cannot log you on to the domain because the system computer account in the primary domain is missing or the password in that account is incorrect'. He could log on to the Primary Domain from any other machine. He tried re-setting the card to manual and he tried setting it to 'none' but neither worked. Page 32 of 33 This is a common issue and is not just related to the card but is part of NT security: For each Windows NT Workstation that is a member of a domain, there is a discrete communication channel (for example, the secure channel) with a domain controller. The secure channel's password is stored along with the computer account on the primary domain controller (PDC), and is replicated to all backup domain controllers (BDCs). Every seven days, the workstation sends a secure channel password change and the computer account password is updated Solution: He changed this machine into a workgroup and rebooted. Then added it again to the domain and added administrator user & password It worked on reboot. 8.14. The card is installed but is not recovering my Windows NT/XP/2000 system This is a problem which occasionally occurs in Windows NT, XP and 2000. To resolve this problem, please uninstall the card and then reinstall it ensuring that you run the setup.exe file prior to installing the hardware. To check if this is the cause of the problem, do a search in your Windows directory for yzidiot.sys, which is the driver for these versions of Windows. If it is not present, then this is likely to be the cause of the problem. Page 33 of 33