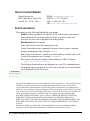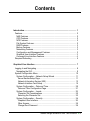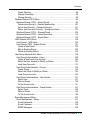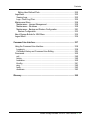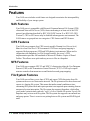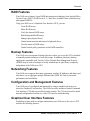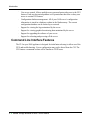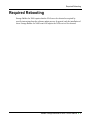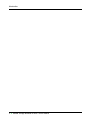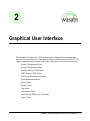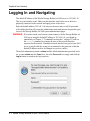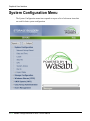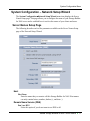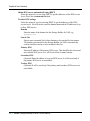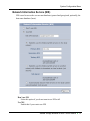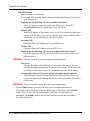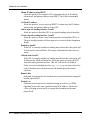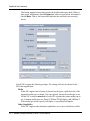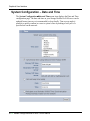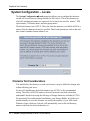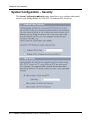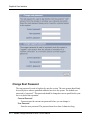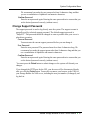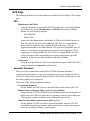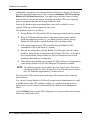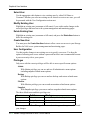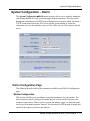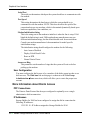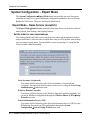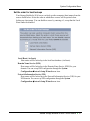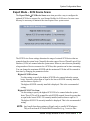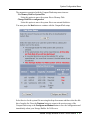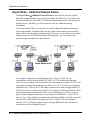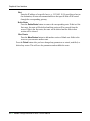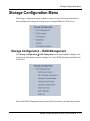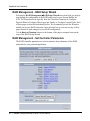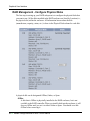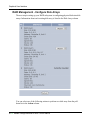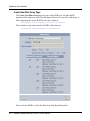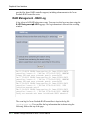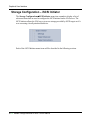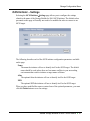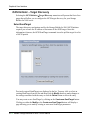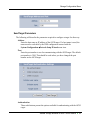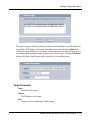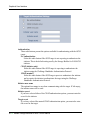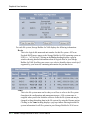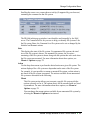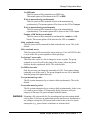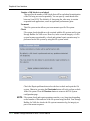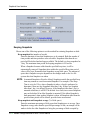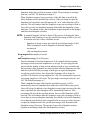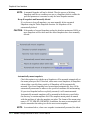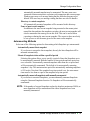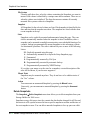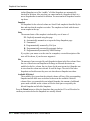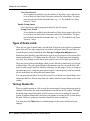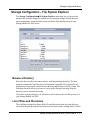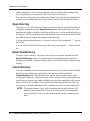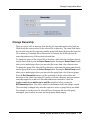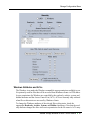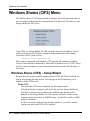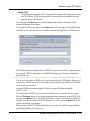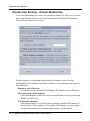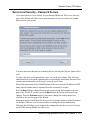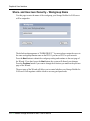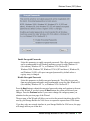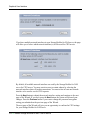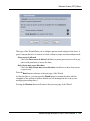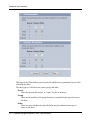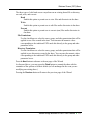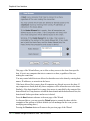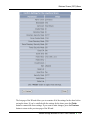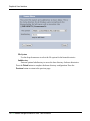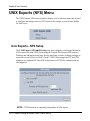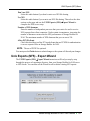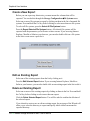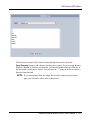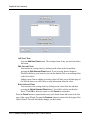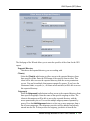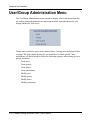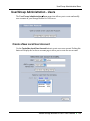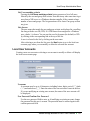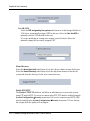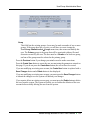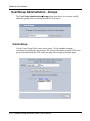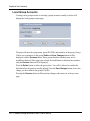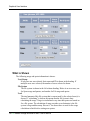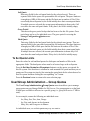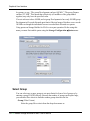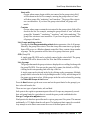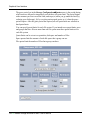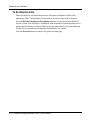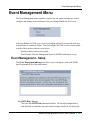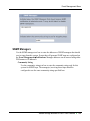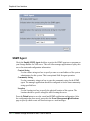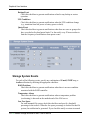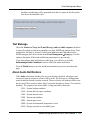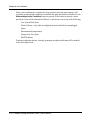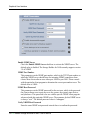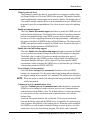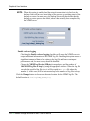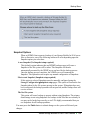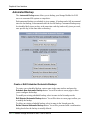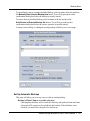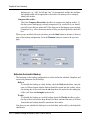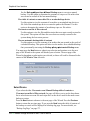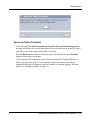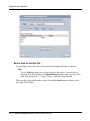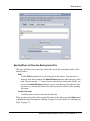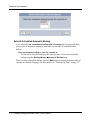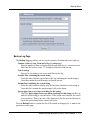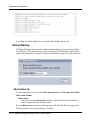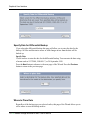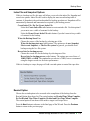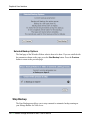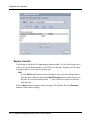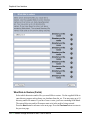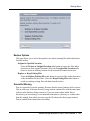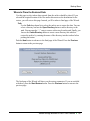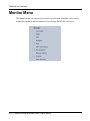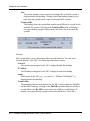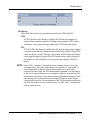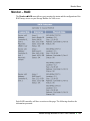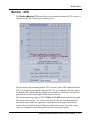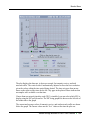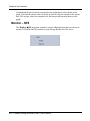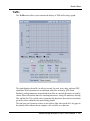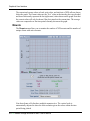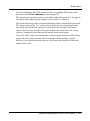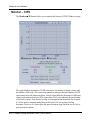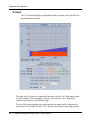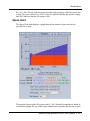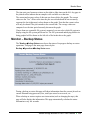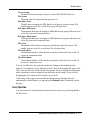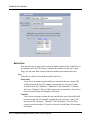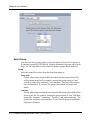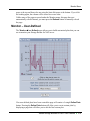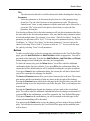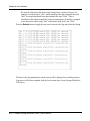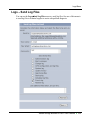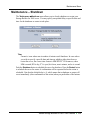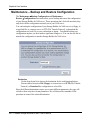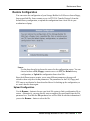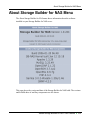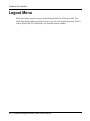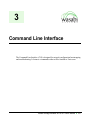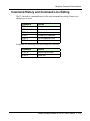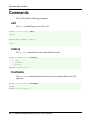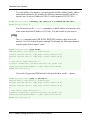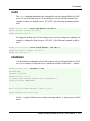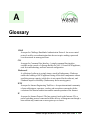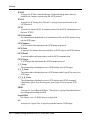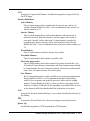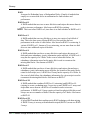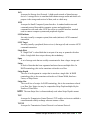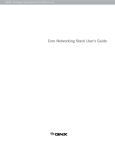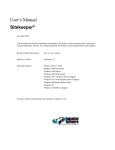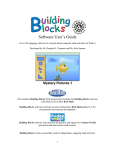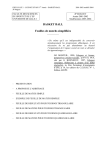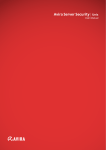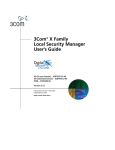Download Wasabi Storage Builder® for NAS User's Manual
Transcript
WASABI SYSTEMS INC. Wasabi Storage Builder® for NAS User’s Manual Release v1.1 December 2006 How to Contact Wasabi Wasabi Systems Inc. 500 E. Main Street, Suite 1520 Norfolk, VA 23510 USA EMAIL: [email protected] PHONE: +1 (757) 248-9601 FAX: +1 (509) 461-7283 URL: http://www.wasabisystems.com/ Font Conventions This manual uses the following highlighting conventions: Boldface indicates graphical user interface (GUI) controls such as the names of menus and fields, the text found within the fields, or drop box entries and selections. It is also used to highlight terms in the glossary. Bold Helvetica indicates buttons. Italics indicates book titles and emphasized words. Courier font indicates code, commands, file names, directory paths, command prompts, and program output. Example: wconfig Italic Courier font indicates a variable in a command that you should replace with a value of the appropriate type. Example: IP_Address Blue Courier font indicates complete Internet addresses (URLs). Example: n n n n n n http://www.wasabisystems.com/ n The following format indicates code displayed on screen. The command prompt and program output are displayed in Courier font. Code that is to be entered by the user is displayed in bold Courier font. # /tmp/hello Hello, World! 3 + 4 = 7 Copyright © 2006 Wasabi Systems Inc., 500 East Main Street, Suite 1520, Norfolk, VA, 23510. All rights reserved. This product or document is protected by copyright and distributed under licenses restricting its use, copying, distribution, and decompilation. No part of this product or document may be reproduced in any form by any means without prior written authorization of Wasabi Systems Inc. and its licensors, if any. Parts of the product may be derived from Berkeley BSD systems, licensed from the University of California; full license and copyright information is available at: http://www.netbsd.org/Goals/redistribution.html. DOCUMENTATION IS PROVIDED “AS IS” AND ALL EXPRESS OR IMPLIED CONDITIONS, REPRESENTATIONS AND WARRANTIES, INCLUDING ANY IMPLIED WARRANTY OF MERCHANTABILITY, FITNESS FOR A PARTICULAR PURPOSE OR NONINFRINGEMENT, ARE DISCLAIMED, EXCEPT TO THE EXTENT THAT SUCH DISCLAIMERS HELD TO BE LEGALLY INVALID. Wasabi®, the Wasabi logo, Flashware®, and Storage Builder® are registered trademarks of Wasabi Systems Inc. All other brand and product names are trademarks of their respective owners. ii Wasabi Storage Builder® for NAS: User’s Manual Contents Introduction ...................................................................................................... 1 Features.......................................................................................................... NAS Features .............................................................................................. CIFS Features.............................................................................................. NFS Features............................................................................................... File System Features ................................................................................... RAID Features ............................................................................................. Backup Features .......................................................................................... Networking Features .................................................................................... Configuration and Management Features.................................................... Graphical User Interface Features ............................................................... Command Line Interface Features............................................................... Required Rebooting ........................................................................................ 2 2 2 2 2 3 3 3 3 3 4 5 Graphical User Interface ................................................................................. 7 Logging In and Navigating .............................................................................. 8 Navigating the GUI....................................................................................... 9 System Configuration Menu.......................................................................... 10 System Configuration – Network Setup Wizard ......................................... 11 Server Names Setup Page ..................................................................... 11 Network Information Service (NIS).......................................................... 13 Network Interface Card Setup................................................................. 15 System Configuration – Date and Time ..................................................... 20 Date and Time Configuration Page......................................................... 21 System Configuration – Locale .................................................................. 22 Character Set Considerations ................................................................. 22 Selecting the Character Set .................................................................... 23 System Configuration – Security................................................................ 24 Graphical User Interface ......................................................................... 25 Other Access........................................................................................... 25 Change Root Password .......................................................................... 26 Wasabi Storage Builder® for NAS: User’s Manual iii Contents Change Support Password ..................................................................... System Configuration – UPS ..................................................................... UPS Page ............................................................................................... System Configuration – System Access ................................................... System Access Page .............................................................................. System Configuration – Dial In................................................................... Dail-In Configuration Page ...................................................................... More Information about Dial-In Access ................................................... Summary................................................................................................. System Configuration – Expert Mode ........................................................ Expert Mode – Name Service (nsswitch) ................................................ Expert Mode – SCSI Device Scans ....................................................... Expert Mode – CompactFlash Setup ...................................................... Expert Mode – Additional Network Routes ............................................. Storage Configuration Menu ......................................................................... Storage Configuration – RAID Management.............................................. RAID Management - RAID Setup Wizard ............................................... RAID Management - Set Controller Parameters..................................... RAID Management - Configure Physical Disks....................................... RAID Management - Configure Disk Arrays ........................................... RAID Management - Configure Logical Disks Page .............................. RAID Management - RAID Summary ..................................................... RAID Management - RAID Statistics ...................................................... RAID Management - RAID Log............................................................... Storage Configuration – iSCSI Initiator ...................................................... iSCSI Initiator – Settings ......................................................................... iSCSI Initiator – Target Discovery ........................................................... iSCSI Initiator – Target Connections....................................................... Storage Configuration – File Systems........................................................ Storage Configuration – Snapshots ........................................................... Setup Snapshots..................................................................................... Storage Configuration – Quotas ................................................................ Types of Quota Limits ............................................................................. Turning Quotas On.................................................................................. Storage Configuration – File System Explorer ........................................... Browse a Directory.................................................................................. List of Files and Directories..................................................................... Open Directory ........................................................................................ Delete File/Directory................................................................................ iv Wasabi Storage Builder® for NAS: User’s Manual 27 28 29 31 31 33 33 34 35 36 36 39 40 42 45 45 46 46 48 50 56 57 57 58 60 61 62 64 67 75 75 85 86 86 87 87 87 88 88 Contents Create Directory ...................................................................................... 88 Change Ownership ................................................................................. 89 Change Security...................................................................................... 90 Windows Shares (CIFS) Menu ..................................................................... 94 Windows Shares (CIFS) – Setup Wizard ................................................... 94 Domain-level Security – Domain Membership ...................................... 100 Server-level Security – Password Servers............................................ 101 Share- and User-level Security – Workgroup Name ............................. 102 Windows Shares (CIFS) – Shares Wizard ............................................... 106 Windows Shares (CIFS) – Home Directories........................................... 116 Windows Shares (CIFS) – Expert Mode .................................................. 119 UNIX Exports (NFS) Menu.......................................................................... 120 Unix Exports - NFS Setup ........................................................................ 120 Unix Exports (NFS) - Export Wizard ........................................................ 121 Create a New Export............................................................................. 122 Edit an Existing Export .......................................................................... 122 Delete an Existing Export...................................................................... 122 User/Group Administration Menu................................................................ 128 User/Group Administration - Users .......................................................... 129 Create a New Local User Account ........................................................ 129 Select the User Account to Modify or Delete ........................................ 130 Local User Accounts ............................................................................. 131 User/Group Administration - Groups........................................................ 134 Create Group ........................................................................................ 134 Select the Group to Modify or Delete .................................................... 135 Local Group Accounts........................................................................... 136 User/Group Administration – User Quotas............................................... 137 Select User............................................................................................ 137 What is Shown ...................................................................................... 140 To Set Quota Limits .............................................................................. 141 User/Group Administration – Group Quotas ............................................ 141 Select Group ......................................................................................... 142 What is Shown ...................................................................................... 145 To Set Quota Limits .............................................................................. 146 Event Management Menu........................................................................... 147 Event Management - Setup ..................................................................... 147 E-mail Recipients .................................................................................. 148 E-mail Comment ................................................................................... 148 SNMP Managers................................................................................... 149 Wasabi Storage Builder® for NAS: User’s Manual v Contents SNMP Agent ......................................................................................... Event Management – Notifications .......................................................... System Events ...................................................................................... Storage System Events......................................................................... Test Message........................................................................................ About Audio Notifications ...................................................................... Backup Menu .............................................................................................. Backup – Setup........................................................................................ NDMP Setup ......................................................................................... Automated Backup................................................................................ Incremental Database Files Location.................................................... Backup – Operations ............................................................................... Table of Contents.................................................................................. Manual Backup ..................................................................................... Stop Backup.......................................................................................... Restore.................................................................................................. Tape Utilities ......................................................................................... Backup Status ....................................................................................... Monitor Menu .............................................................................................. Monitor – Summary.................................................................................. Monitor – RAID ........................................................................................ RAID Subsystem................................................................................... Monitor - CPU .......................................................................................... Monitor Plots ......................................................................................... Monitor – Network .................................................................................... Monitor – NFS .......................................................................................... Traffic .................................................................................................... Mounts .................................................................................................. Monitor – CIFS ......................................................................................... Monitor – File Systems............................................................................. % Used.................................................................................................. Space Used........................................................................................... Data Rate .............................................................................................. Monitor – Backup Status .......................................................................... Monitor – Quotas ..................................................................................... Over Quota............................................................................................ User Quotas .......................................................................................... Group Quotas........................................................................................ Monitor – User-Defined ............................................................................ vi Wasabi Storage Builder® for NAS: User’s Manual 150 151 151 152 153 153 155 155 155 160 166 167 167 174 180 181 188 189 190 191 195 196 197 198 198 200 201 202 204 205 206 207 208 209 210 210 211 215 219 Contents Editing User-Defined Plots .................................................................... Logs Menu .................................................................................................. Viewing Logs............................................................................................ Logs – Send Log Files ............................................................................. Maintenance Menu ..................................................................................... Maintenance – License Management ...................................................... Maintenance – Shutdown ........................................................................ Maintenance – Backup and Restore Configuration.................................. Restore Configuration ........................................................................... About Storage Builder for NAS Menu ......................................................... Logout Menu ............................................................................................... 220 222 222 225 228 228 229 230 233 235 236 Command Line Interface ............................................................................. 237 Using the Command Line Interface ............................................................ Logging in ................................................................................................ Command History and Command Line Editing ........................................ Commands.................................................................................................. exit ........................................................................................................... history ...................................................................................................... hostname ................................................................................................. ifconfig...................................................................................................... ping .......................................................................................................... route ......................................................................................................... shutdown.................................................................................................. 238 238 239 240 240 240 240 241 242 243 243 Glossary........................................................................................................ 245 Wasabi Storage Builder® for NAS: User’s Manual vii Contents viii Wasabi Storage Builder® for NAS: User’s Manual 1 Introduction Congratulations on your purchase of a file server based on Wasabi Storage Builder® for NAS v1.1. Your Storage Builder for NAS based server may be used to serve files to both Microsoft and UNIX client computers. The disk array on the server may be partitioned into multiple file systems, which may in turn be shared among the clients. This User’s Manual is designed to document all of the features available in the server. For information on getting the NAS server up and running quickly, refer to the Wasabi Storage Builder® for NAS Quick Start Guide. Wasabi Storage Builder® for NAS: User’s Manual 1 Introduction Features Your NAS server includes a rich feature set designed to maximize the interoperability and flexibility of your storage system. NAS Features Your NAS server is compatible with Microsoft Common Internet File System (CIFS) clients and Network File Server (NFS) clients conforming to at least one of the NFS protocol specifications described by RFC 1094 (NFS Version 2) or RFC 1813 (NFS Version 3). CIFS or NFS access may be disabled in homogeneous environments. The NAS features are grouped into two categories: CIFS features and NFS features. CIFS Features Your NAS server supports four CIFS security models: Domain-level, Server-level, Share-level and User-level. CIFS username to UNIX user and group mapping is supported for heterogeneous (CIFS and NFS sharing) environments. When used in conjunction with Snapshots (see File System Features), the server’s CIFS implementation provides full emulation of Microsoft’s Shadow Copies of Shared Folders. This allows users quick and easy access to files in a Snapshot. NFS Features Your NAS server supports NFS V2 and NFS V3 clients using either the User Datagram Protocol (UDP) or the Transmission Control Protocol (TCP). A UNIX-style exports structure controls client mount access and limited user and group mapping. File System Features Your NAS server allows you to share (CIFS) and export (NFS) directories from file systems on the server to clients on the network. The file system used for these shares and exports is a logging file system. This means that under normal conditions a timeconsuming file system check and repair operation is not required upon restarting from an unexpected system interruption. The file system also supports Snapshots, which allow you to make a point-in-time read-only “copy” of a live, writable file system. Up to 4,096 Snapshots may exist on each file system. The file system also supports conventional user and group quotas. There is a one-to-one pairing between file systems and RAID logical units. 2 Wasabi Storage Builder® for NAS: User’s Manual Features RAID Features Your NAS server features 3ware RAID data protection technology from Applied Micro Circuits Corp. (AMCC). RAID levels 0, 1, 5 and 10 are available. Some controllers may also support RAID 50. Using your NAS server’s Graphical User Interface (GUI), you can: Create RAID arrays. Delete RAID arrays. Verify the data on RAID arrays. Rebuild degraded RAID arrays. Manage spare physical drives. Control warm insertion and removal of physical drives. View the status of RAID arrays. Control various policy parameter on the RAID controllers. n n n n n n n n Backup Features Your NAS server incorporates backup software to allow you to use the GUI to schedule or manually initiate backups to a local disk or tape. In addition, third party backup applications compatible with Version 3 of the Network Data Management Protocol (NDMP) may be used to backup to a locally attached tape or tape library completely independent of the NAS server GUI. Networking Features Your NAS server supports host name assignment, interface IP addresses and aliases and also allows you to aggregate multiple Ethernet links (IEEE 802.3ad) for increased performance and availability. Configuration and Management Features Your NAS server is configured and monitored by using a standard web browser to access the Graphical User Interface. The NAS server also includes a limited Command Line Interface (CLI) that is accessible from the console. The CLI can be used for initial network configuration (to allow use of the GUI) and for troubleshooting. Graphical User Interface Features In addition to being used to configure and monitor your NAS server, the server’s GUI includes the following features: Wasabi Storage Builder® for NAS: User’s Manual 3 Introduction n n n n n n User access control. Allows multiple users password-protected access to the GUI features. Each user has an independent set of permissions that allow or deny user access to certain GUI features. Configuration database management. All of your NAS server’s configuration information is stored in a database resident in the flash memory. The current configuration database can be backed up or restored. Support for viewing the logs maintained by the server. Support for viewing graphical monitoring data maintained by the server. Support for upgrading the software of your server. Support for rebooting and powering-off the server. Command Line Interface Features The CLI on your NAS appliance is designed for initial network setup (to allow use of the GUI) and troubleshooting. Server configuration may not be altered from the CLI. The CLI features a command set that will be familiar to UNIX users. 4 Wasabi Storage Builder® for NAS: User’s Manual Required Rebooting Required Rebooting Storage Builder for NAS requires that the NAS server be rebooted as required by specific instructions from the software update process. In general, only the installation of a new Storage Builder for NAS kernel will require the NAS server to be rebooted. Wasabi Storage Builder® for NAS: User’s Manual 5 Introduction 6 Wasabi Storage Builder® for NAS: User’s Manual 2 Graphical User Interface The Graphical User Interface (GUI) is the primary configuration and management interface for your NAS server. This chapter describes all the elements of the GUI. The chapter organization corresponds to the order of the menus in the left side-bar menu. System Configuration Menu Storage Configuration Menu Windows Shares (CIFS) Menu UNIX Exports (NFS) Menu User/Group Administration Menu Event Management Menu Backup Menu Monitor Menu Logs Menu Maintenance Menu About Storage Builder for NAS Menu Logout Menu n n n n n n n n n n n n Wasabi Storage Builder® for NAS: User’s Manual 7 Graphical User Interface Logging In and Navigating The default IP address of the Wasabi Storage Builder for NAS server is 192.168.1.10. This is set on interface wm0. Make sure that interface wm0 on the server has been physically connected to the network and apply power to the server. Enter the default address (192.168.1.10) into your browser and you will be presented with a dialog box that will accept the administrator name and password required to gain access to the Storage Builder for NAS system administration pages. WARNING: If for some reason your browser cannot connect with the Storage Builder for NAS server using the default IP address of 192.168.1.10, you should go immediately to Chapter 3, “Command Line Interface” on page 237 and use the ifconfig command to examine the state of the network interface connected to the network. If multiple network interfaces are part of your NAS server, it may be that the wrong one is connected to the network, or that the default IP address needs to be changed to resolve a conflict. The default administrator name is admin and the default administrator password is not set, so enter admin into the Name: box, leave the Password: box empty, and click the Log In button to complete the log in process. 8 Wasabi Storage Builder® for NAS: User’s Manual Logging In and Navigating Navigating the GUI After the log in process has been completed the Storage Builder for NAS system administration opening page will appear in the browser. This page contains several key elements. The green bar shows the name of the server (SB-NAS is the default) on the left and a Help link on the right. The Help link is sensitive to the context of the page being displayed; clicking the link with the opening page displayed will open a new browser window and fill it with an extended page of general help text. The GUI uses hierarchical menus. A menu navigation bar appears on the left side of the screen. This is called the left side-bar menu. In order to see what Storage Builder for NAS has to offer, click the Expand button above the System Configuration Menu to expand all the menu items. You may also expand individual sections by clicking on the “+” (plus sign). Click the Collapse button to close the entire tree; click on the appropriate “-” (minus sign) to close an open section. Finally, the bottom of the opening page shows a Messages section. This is where informational, warning and error messages will be displayed while you are using the system administration pages. Wasabi Storage Builder® for NAS: User’s Manual 9 Graphical User Interface System Configuration Menu The System Configuration menu item expands to expose a list of sub-menu items that are used for basic system configuration. 10 Wasabi Storage Builder® for NAS: User’s Manual System Configuration Menu System Configuration – Network Setup Wizard The System ConfigurationJNetwork Setup Wizard menu item displays the Server Names Setup page. This page allows you to configure the name of your Storage Builder for NAS server and to establish how it resolves the names of your clients and users. Server Names Setup Page The following describes each of the parameters available on the Server Names Setup page of the Network Setup Wizard. Host Host Name Enter the name that you want to call this Storage Builder for NAS. Host names can only contain letters, numbers, dashes (-), and dots (.). Domain Name Service (DNS) Don’t use DNS Select this option if you do not want to use DNS at all. Wasabi Storage Builder® for NAS: User’s Manual 11 Graphical User Interface Obtain DNS servers automatically using DHCP Select this option if you are using DHCP to get the addresses of the DNS servers to use.This is the recommended method. Use these DNS settings Select this option if you are not using DHCP to get the addresses of the DNS servers to use. You will need to enter the domain name and the IP addresses of up to three DNS servers. Domain Enter the name of the domain for this Storage Builder for NAS, e.g., mycompany.com. Search List Enter a space-separated list of other domains to be searched for host names. The domain you entered for this Storage Builder for NAS is automatically searched and does not have to be included in this list. Primary DNS Enter the IP address of the primary DNS server. This should be the closest and most reliable DNS server, as it will be used first for name lookups. Secondary DNS (Optional) Enter the address of a second DNS server. It will be used only if the primary DNS server is unavailable. Tertiary DNS (Optional) It will be used only if the primary and secondary DNS servers are unavailable. 12 Wasabi Storage Builder® for NAS: User’s Manual System Configuration Menu Network Information Service (NIS) NIS is used to access the user account databases (passwd and group) and, optionally, the host name database (hosts). Don’t use NIS Select this option if you do not want to use NIS at all. Use NIS Enable this if you want to use NIS Wasabi Storage Builder® for NAS: User’s Manual 13 Graphical User Interface NIS (YP) Domain Enter the name of your domain. If you enable NIS, you must select at least one of the following ways to connect to your NIS servers. Explicitly use the following NIS servers on the local subnet: Select this option to explicitly specify your NIS servers. This is the recommended method for connecting to your NIS servers. Primary NIS Enter the IP address of the primary server to use. You can enter the host name instead of the IP address if you are sure that the name can be reliably resolved at boot time. We recommend you enter the IP address. Secondary NIS (Optional) Enter the IP address of a second NIS server. Tertiary NIS (Optional) Enter the IP address of a third NIS server. Explicitly use the following NIS server on another subnet (not secure): Select this option to explicitly specify your NIS server when it resides on a different subnet. WARNING: This is a potential security hole and is not recommended. NIS Server Enter the IP address of the NIS server to use on the other subnet. You can enter the host name instead of the IP address if you are sure that the name can be reliably resolved at boot time. We recommend you enter the IP address. Automatically discover NIS servers on the local subnet using broadcast: Select this option to allow Storage Builder for NAS to discover NIS servers on the same subnet as this Storage Builder for NAS via broadcast. This option is not secure. WARNING: This is a potential security hole and is not recommended. Click the Next button to proceed to the next step in configuring the network. If you only need to change the hostname, DNS setup, or NIS setup, click the Finish button. This will leave the Network Interface Card setup (network addresses) unchanged. The Finish button is only shown if you have already done a complete network configuration. 14 Wasabi Storage Builder® for NAS: User’s Manual System Configuration Menu Network Interface Card Setup If you click Next after configuring the Server Names Setup page, any DNS and/or NIS servers will be validated and the Network Interface Card (NIC) Setup page will appear. Network Interface Card Setup Page Each active Network Interface Card in Storage Builder for NAS is listed in a separate section. For each NIC, you must designate how it will be used and how it gets its IP address. You may also be able to set other parameters depending on the type of NIC. You can also “bond” multiple physical network interfaces together using a virtual network interface. You may be able to improve network throughput and/or achieve additional redundancy by bonding multiple network interfaces together. “Bonding” is also known as “trunking,” “port trunking,” or “link aggregation.” Network Interface xxx Mode Select one of the following from the Mode pull-down list: Disable Select this option if you do not want to use this NIC at all. This NIC will be set “down.” Wasabi Storage Builder® for NAS: User’s Manual 15 Graphical User Interface Obtain IP address using DHCP Select this option if you want this NIC to automatically get its IP address, subnet mask, and gateway address using DHCP. This is the recommended option. Use fixed IP address Select this option if you are not using DHCP. You must enter the IP address, subnet mask, and gateway address for this NIC. Add to network bonding interface ‘bondN’ Select this option to bond this NIC to an existing bonding network interface. Create network bonding interface ‘bondN’ Select this option to create a new bonding interface and bond this NIC to it. The new bonding interface will then appear in a section with the designation bondN Bonded to ‘bondN’ If this NIC is currently bonded to a bonding network interface, this option will be shown as the selected Mode. This option is informational and causes no action. Unbond from ‘bondN’ If this NIC is currently bonded to a bonding network interface, this option will be shown in the Mode pull-down list. Select this option to remove this NIC from the bonding network interface. This NIC will then be set disabled. If this is a network bonding interface (e.g., bond0), you can choose the policy used to distribute network packets across the bonded physical network interfaces. Round robin Outbound network packets are distributed in a round robin fashion among all bonded physical NICs. Exclusive or Outbound network packets are distributed using an exclusive or (XOR) algorithm between the source and destination MAC address. This has the effect of keeping network traffic to a particular destination on the same physical NIC. 16 Wasabi Storage Builder® for NAS: User’s Manual System Configuration Menu Active backup Outbound network packets are distributed through a single bonded physical NIC as long as that interface has media connectivity. Should the link go down for that interface, outbound packets are switched to the next available bonded physical network interface. The order in which bonded physical NICs are used is the order in which they were bonded into the virtual network bonding interface. That is, the first physical NIC that was bonded will be used first. If the first bonded physical NIC loses connectivity, the physical NIC that was bonded second will be used next, and so on. The ordering is shown on the Bonded NICs line just above the Policy selection list. If you selected Use fixed IP address, you must enter the IP address, subnet mask, and gateway to use. IP Address Enter the IP address for this NIC. The IP address is entered in standard dot notation consisting of four numbers from 0 to 255 separated by dots. Examples of valid IP addresses are 10.0.0.50, 192.168.1.88, or 177.159.17.93. Subnet Mask Enter the subnet mask for this NIC. The subnet mask specifies the subnet that you are on, i.e., the range of IP addresses you can access directly without going through a gateway. The subnet mask is entered in standard dot notation. The most common subnet mask is 255.255.255.0, but examples of other valid subnet masks are 255.255.0.0 or 255.255.255.128. Gateway Enter the gateway address for this NIC. A gateway provides access to other networks from your subnet. The gateway address is entered in standard dot notation. Examples of valid gateway addresses are 10.0.0.1, 192.168.1.1, or 177.159.17.123. Use as default gateway Select the NIC to use as the default gateway by clicking the radio button. Only one NIC can be set as the default gateway. The default gateway is the network that will be used to send outgoing network packets to hosts that are not directly on the subnet(s) to which this Storage Builder for NAS is connected when no route to that specific host’s network has been set. Link Status Shows the current link status as active or no carrier. Usually, no carrier indicates that no network cable is connected to this NIC. Expert Settings The following additional NIC settings are available in expert mode. To enter expert mode, click on the Expert button at the button at the bottom of the screen. Wasabi Storage Builder® for NAS: User’s Manual 17 Graphical User Interface This button toggles between basic mode (the default) and expert mode. When in basic mode, this button is labeled Expert and, when in expert mode, this button is labeled Basic. That is, the button label indicates the state that is not currently shown. Not all NICs support the following settings. The settings will only be shown for the NICs that support them. Media If this NIC supports the selection of physical media types, a pull-down list of the supported media types is shown. You can explicitly choose the media type to use for this NIC or choose autoselect to let the NIC negotiate the proper media type to use. Common media types are 10baseT, 100baseTX full-duplex, and 1000baseT. If the media type doesn’t specify full-duplex, it is probably half-duplex. Other Capabilities If this NIC supports other hardware capabilities, one or more checkboxes will be 18 Wasabi Storage Builder® for NAS: User’s Manual System Configuration Menu displayed. Click on a checkbox to enable (checked) or disable (unchecked) each capability. Typical hardware capabilities include the hardware-assisted calculation of network packet checksums. Maximum Transmission Unit If this NIC supports the setting of the maximum transmission unit, a data entry field for it will be shown. Enter the maximum transmission unit in bytes. The default maximum transmission unit is 1500 bytes. Network Address Aliases One or more network address “aliases” can be set for a NIC. The NIC will respond to any of the alias addresses in addition to its primary network address. You must enter both an Alias IP Address and a Alias Subnet Mask for each network alias. Initially, only one row of alias data entry fields are shown. If you want to enter more than one alias, click on the More Aliases button to add another row of fields. To remove an alias, click on the Remove Alias button corresponding to it or just clear the IP address and subnet mask from that entry. Click the Finish button to activate the network changes you have made. If you changed any of the IP addresses or if you selected DHCP, you will be warned that you may lose connection to your browser when the new IP address is set. The disconnection will only happen if the IP address over which your browser is connected changes. A disconnection will generate a “Page Not Found” or similar error message depending on the particular browser you are using. If you become disconnected, you should close your browser, reopen it, log back in to the Storage Builder for NAS using the new IP address or host name, and return to the Network Setup Wizard. There you will be shown the complete progress log of the configuration so you can verify that the network was successfully configured. Since the network configuration involves several steps and several seconds, you will be shown a progress log of the configuration as it proceeds. When the configuration is complete, you will see Done in the log and a “success” message in the Message frame. After a few seconds, the log page will automatically return to the start of the Network Setup Wizard. You have finished setting up the network for your Storage Builder for NAS server. If an error occurs during the network configuration, you will see a red error message in the log and a “failed” message in the Message frame. Please contact Customer Support if you experience any problem with your network configuration. Click the Previous button to return to the previous (Server Names Setup) step. Wasabi Storage Builder® for NAS: User’s Manual 19 Graphical User Interface System Configuration – Date and Time The System ConfigurationJDate and Time menu item displays the Date and Time configuration page. The date and time on your Storage Builder for NAS server can be updated from a time server (recommended) or kept locally. Time servers make it possible to quickly confirm or correct a system’s time by making a brief poll of a specified site on the network. 20 Wasabi Storage Builder® for NAS: User’s Manual System Configuration Menu Date and Time Configuration Page The following describes each of the parameters available on the Date and Time Configuration page. Time Zones Time zones are listed alphabetically by continent, country, geographic region, province, and by city. Storage Builder for NAS uses Coordinated Universal Time (UTC) as defined and recommended by the CCIR Recommendation 460-4, and maintained by Le Bureau International des Poids et Measures (BIPM). The continents and/or countries will appear in blue text; the provinces and cities appear in black text. As a result, you may find your region listed in different ways. Example: France could appear in Europe, Paris, and Etc. (as part of GMT). Oddly enough, it is not listed as France. You must set a time zone. Synchronize time using Network Time Protocol (NTP) time server If you would like your Storage Builder for NAS server to automatically get the current date and time from a Network Time Protocol (NTP) time server, select this option and enter the IP address or name of the NTP time server you are using. This configures your NAS server as an NTP client. Storage Builder for NAS does not serve as an NTP time master. Set and keep time locally If you want to manually set the date and time on your Storage Builder for NAS server, select this option, enter the date, time, and then select the time zone from the list. Date format is as follows: MM/DD/YY where MM is the month, DD the day, and YY the year. Time format is as follows: HH:MM:SS where HH is the hour, MM the minutes, and SS the seconds. Participate as a Berkeley UNIX® Time Synchronization Protocol (timed) master Select this option if you want the Storage Builder for NAS server to participate as a Berkeley UNIX Time Synchronization Protocol master in conjunction with other compatible time servers on your network. The Berkeley UNIX Time Synchronization Protocol service is implemented using the timed daemon and is described in R. Gusello and S. Zatti, “TSP: The Time Synchronization Protocol for UNIX 4.3BSD”. NOTE: The Berkeley UNIX Time Synchronization Protocol is not compatible with and should not be confused with the more popular Network Time Protocol (NTP) time service. However, the Berkeley UNIX Time Synchronization Protocol is often used in BSD UNIX installations. Storage Builder for NAS will not serve as an NTP time master. You must press the Finish button to submit changes or the system will discard your changes. Wasabi Storage Builder® for NAS: User’s Manual 21 Graphical User Interface System Configuration – Locale The System ConfigurationJLocale menu item allows you to configure the character set that will be used on your Storage Builder for NAS server. This is the character set which file and directory names are expected to be in and is also used for “names.” NFS export names, CIFS share names, and user/group names. The default character set is UTF-8. This is the Unicode character set of which ASCII is a subset. Only the character set may be specified. Other locale parameters such as date and time format or number format cannot be set. Character Set Considerations You should select the character set with care because it may be difficult to change later without affecting your users. For most US installations, the default character set of UTF-8 is the recommended setting. This allows ASCII file names to be used, but doesn’t preclude clients that understand Unicode from using the full range of foreign characters available in UTF-8. For most non-US or multi-national installations, your Storage Builder for NAS server should normally be set to the character set used by the majority of your NFS clients. Windows clients, which use Unicode, will automatically convert file and directory names to and from the selected character set. 22 Wasabi Storage Builder® for NAS: User’s Manual System Configuration Menu For example, Japanese UNIX (NFS) clients typically use EUC-JP as their character set, whereas Japanese Windows clients typically use Shift JIS. By setting the Storage Builder for NAS character set to EUC-JP, both UNIX and Windows clients will see the same file names. No conversion is done for NFS, so the UNIX clients will see the native Storage Builder for NAS file names in EUC-JP. Windows clients automatically convert the EUC-JP file names to Unicode for communication and then to Shift JIS for display. The result is that both UNIX and Windows users see the same file names. Should you decide to change the Storage Builder for NAS character set later, say from EUC-JP to UTF-8, you will probably need to convert all file and directory names from one character set to the other. This conversion is not performed automatically. NOTE: The Storage Builder for NAS character set has NO affect on the contents of files, just the names of files. Setting the Storage Builder for NAS character set modifies the Samba (CIFS) parameters “unix charset” and “display charset.” Selecting the Character Set To set your Storage Builder for NAS server character set, select the desired set from the Character Set pull-down list. Then, click the Finish button. Available character sets are listed alphabetically. The same character set may be known by several aliases and so may be listed more than once. For example, the standard ASCII character set is listed under these aliases: ANSI_X3.4-1968, ANSI_X3.4-1986, ASCII, CP367, IBM367, ISO-IR-6, ISO646-US, ISO_646.IRV:1991, US, and US-ASCII. Wasabi Storage Builder® for NAS: User’s Manual 23 Graphical User Interface System Configuration – Security The System ConfigurationJSecurity menu item allows you to configure and control access to your Storage Builder for NAS GUI, CLI and non-NAS file access. 24 Wasabi Storage Builder® for NAS: User’s Manual System Configuration Menu Graphical User Interface A browser is the primary means used to administer and monitor Storage Builder for NAS. Enable HTTP on Port Enter the HTTP port to be used for browser access. By default, the Storage Builder for NAS GUI is accessed via HTTP port 80. If you set a port other than 80, you must explicitly include the port number in the URL you use to access Storage Builder for NAS, e.g., http://sbnas.wasabisystem.com:8888/. Other Access You can remotely access Storage Builder for NAS over the network using SSH, SFTP, Telnet, and or FTP. Allow access via SSH and SFTP Check this option to permit logging on to your Storage Builder for NAS server using secure shell (SSH) and secure file transfer protocol (SFTP). This method is secure and is the recommended way to remotely access Storage Builder for NAS. SSH Ports By default, SSH uses port 22. However, you can change the port SSH uses or can have SSH use additional ports by editing this field. To specify multiple ports for SSH, simply list them in the field separated by spaces. Allow access via Telnet Check this option to permit logging on to Storage Builder for NAS using Telnet. This method is not secure and is not recommended unless you have a very controlled network. Allow access via FTP Check this option to permit the transferring of files to and from your Storage Builder for NAS server using File Transfer Protocol (FTP). This method is also not secure and is not recommended unless you have a very controlled network. Wasabi Storage Builder® for NAS: User’s Manual 25 Graphical User Interface Change Root Password The root password is used to log directly onto the system. The root account should only be used by those who are permitted unlimited access to the system. The default root password is “password.” This password should be changed as soon as possible after your server is placed into operation. Current Password You must enter the current root password before you can change it. New Password Enter the new password. The password must be at least 4 characters long. 26 Wasabi Storage Builder® for NAS: User’s Manual System Configuration Menu We recommend you make the root password at least 8 characters long and that you use a combination of alphabetic and numeric characters. Confirm Password Enter the new password again. Entering the same password twice ensures that you set the desired password correctly (without errors). Change Support Password The support password is used to log directly onto the system. The support account is generally used by technical support personnel. The default support password is “SuPpOrT.” This password should be changed as soon as possible after your server is placed into operation. Current Password You must enter the current support password before you can change it. New Password Enter the new password. The password must be at least 4 characters long. We recommend you make the support password at least 8 characters long and that you use a combination of alphabetic and numeric characters. Confirm Password Enter the new password again. Entering the same password twice ensures that you set the desired password correctly (without errors). You must press the Finish button to submit changes or the system will discard your changes. If you changed the HTTP port for the GUI, your browser will be disconnected shortly after you click the Finish button. You need to reconnect your browser to the URL for your Storage Builder for NAS server, including the new port number (if changed), and log back in. Wasabi Storage Builder® for NAS: User’s Manual 27 Graphical User Interface System Configuration – UPS The System ConfigurationJUPS menu item allows you to configure the Uninterruptible Power Supply (UPS) settings for your Storage Builder for NAS server. A UPS provides short-term battery backup power to the NAS server in case the main electrical power source fails. Most UPS devices provide a monitoring connection so your Storage Builder for NAS server can detect when the UPS has switched to battery power. You can configure the NAS server to do a preventative shutdown when the UPS is operating on battery power and remaining battery capacity becomes low. 28 Wasabi Storage Builder® for NAS: User’s Manual System Configuration Menu UPS Page The following describes each of the parameters available on the Configure UPS settings page. UPS Manufacturer and Model Select the manufacturer and model of the UPS connected to your Storage Builder for NAS server from the Manufacturer and Model pull-down lists. Storage Builder for NAS currently supports: APC SmartUPS Hitachi UPS Support for other manufacturers and models of UPS may be added from time to time. You may be able to use an unsupported UPS if it uses a communication protocol that is compatible with a supported UPS. In that case, select the supported manufacturer and model that the UPS is protocol-compatible with. Of course, you can also use an unsupported and non-protocol-compatible UPS to supply power to Storage Builder for NAS. However, Storage Builder for NAS will not be able to detect an impending loss of power and perform a graceful shutdown. In that case, set the manufacturer and model to None. Connected to Select the Storage Builder for NAS serial communication port to which the UPS is connected from the Connected to pull-down list. n n Automatic Shutdown When you select a manufacturer and model of UPS the Automatic Shutdown configuration section appears. You can set parameters so that your Storage Builder for NAS server will perform a graceful shutdown if the UPS switches to battery power and the battery capacity is becoming low. Choose one of the following shutdown options: No automatic shutdown Storage Builder for NAS will never shut down based on the status of the UPS. Shutdown after running on battery power for [xxx] minutes Storage Builder for NAS will initiate a graceful shutdown the specified number of minutes after the UPS first reports that it is operating on battery power unless the UPS reports a return to normal line power during that time interval. Shutdown when battery capacity drops below [xxx]% Storage Builder for NAS will initiate a graceful shutdown when the UPS first reports that it is operating on battery power and its battery capacity has dropped below the specified percentage of total capacity. Wasabi Storage Builder® for NAS: User’s Manual 29 Graphical User Interface Additionally, you can have your Storage Builder for NAS server shut the UPS down as part of the graceful shutdown process if you check the Shutdown UPS When Storage Builder for NAS Shuts Down option. You might wish to do this to conserve battery power. However, you may not want to check this option if the UPS is also supplying power to equipment other than this Storage Builder for NAS. Some of the shutdown options mentioned above may not be available for every supported UPS and so will not appear on your screen. The shutdown sequence is as follows: 1. Storage Builder for NAS polls the UPS for status approximately once per minute. 2. When the UPS status indicates that it is operating on battery power and the shutdown conditions specified (e.g., low battery capacity) are met, Storage Builder for NAS initiates a system shutdown with a one-minute delay. 3. If the option to shut down the UPS is enabled, Storage Builder for NAS commands the UPS to shut down in 3 minutes. 4. After the one-minute delay, Storage Builder for NAS begins a graceful system shutdown. Naturally, this will disconnect any NFS and CIFS users. At the end of the system shutdown, Storage Builder for NAS will be halted or powered off depending on the hardware configuration. 5. Three minutes after shutdown was initiated, the UPS will remove all output power to the Storage Builder for NAS if the Shutdown UPS option was enabled. NOTE: The shutdown sequence is irreversible once step 2 above starts. This means that Storage Builder for NAS will shut down even if the line power returns to the UPS within this (approximately) 3 minute interval. The status of the UPS is shown on the status page in the Summary Menu within the Monitor Menu. You can have Storage Builder for NAS notify system/network administrators by e-mail or SNMP whenever the UPS conditions change (e.g., transition from line power to battery power or back) using the Notification Menu within the Event Management Menu. Click the Finish button to set the UPS configuration. You must confirm your selections before they actually take effect. 30 Wasabi Storage Builder® for NAS: User’s Manual System Configuration Menu System Configuration – System Access The System ConfigurationJSystem Access menu item allows you to specify which users may access the GUI system management and monitoring pages on your Storage Builder for NAS server. Note that these usernames and passwords are not the same as the usernames and passwords used to access Storage Builder for NAS data and shares. These are only used to control access to the System Administration pages (such as this one). System Access Page The following describes each of the parameters available on the System Access page. Wasabi Storage Builder® for NAS: User’s Manual 31 Graphical User Interface Select User Use the appropriate radio button to view existing users by either Full Name or Username. Whether you select an existing user or choose to create a new user, you will be presented with the User Configuration section next. Modify Existing User Highlight an existing user (username or full name) if you wish to make changes to the access privileges that user has to the system management and monitoring pages. Delete Existing User Highlight an existing user (username or full name) and press the Delete User button to delete an existing user. Create New User You must press the Create New User button to allow a new user access to your Storage Builder for NAS server system management and monitoring pages. User Configuration Use this to make changes to an existing user or to specify a new user. You have the option of allowing user access without a password but this is not recommended because it poses a security risk to your system. Privileges Only users with the correct privileges will be able to access specific menu options. Admin With Admin privilege you can see and use all administrative menu options including snapshot-related menu options. Backup With Backup privilege you can see and use backup- and restore-related menu options. Monitor With Monitor privilege you can see and use monitor-related menu options. Snapshot With Snapshot privilege you can see and use snapshot-related menu options. The three default users and their privileges are: Username Full Name Privileges Admin Backup Monitor Administrator Backup Operator Non-Administrator Admin, Backup, Monitor, Snapshot Backup, Monitor Monitor You must press the Save Changes button to submit changes or the system will discard your changes. 32 Wasabi Storage Builder® for NAS: User’s Manual System Configuration Menu System Configuration – Dial In The System ConfigurationJDial In menu item provides a way to remotely administer your Storage Builder for NAS system through a modem connection. This is provided through the establishment of a PPP (Point-to-Point-Protocol) session, which will create a TCP/IP connection between the NAS server and the system dialing in. From this connection, access to the machine occurs as if the caller were on a local subnet with the server. Dail-In Configuration Page The following describes each of the parameters available on the Dial-In Configuration page. Modem Configuration This section will allow you to configure some basic parameters for your modem. The dial-in scheme works by setting up a terminal process to listen on the serial port your modem is connected to. When a call is received, the modem “rings” are detected on the serial port, the terminal program “answers” the line, then the PPP daemon is started and control of the session is passed to the daemon. Wasabi Storage Builder® for NAS: User’s Manual 33 Graphical User Interface Serial Port The serial port determines which port the system should use to communicate with the modem. Port Speed This setting determines the baud rate at which the system should try to communicate with the modem. NOTE: This does not affect the speed of the connection between two modems, which is determined dynamically based upon hardware capabilities, line conditions, etc. Modem Initialization String This is the string sent to the modem to initialize it when the line is setup. If left blank the default string is used. Different hardware manufacturers may use different initialization strings, but the default should work for most modems. Consult your modem manufacturer's documentation for model specific initialization strings. The initialization string should configure the modem for the following: Auto-Answer Disabled Display Verbal Result Codes Reset on DTR Normal Carrier Detect Answer on Ring This parameter sets the number of rings that the system will wait on before picking up the modem. n n n n User Configuration You must configure the dial-in user to be a member of the dialer group in order to use dial-in access. The Click here link on this page is a shortcut to the User/Group AdministrationJUsers menu item, which will allow you to create the proper user account. More Information about Dial-In Access PPP Connections The Point-to-Point-Protocol has been pre-configured to optimally serve a single administrative dial-in connection. IP Addresses Storage Builder for NAS has been configured to assign the dial in connection the following IP addresses: 1.255.255.10 - IP Address assigned to Storage Builder for NAS n 34 Wasabi Storage Builder® for NAS: User’s Manual System Configuration Menu n 1.255.255.11 - IP Address assigned to caller The use of static addresses simplifies administration, since the caller will always be assigned the same address and can always reach the server at the same address. Authentication Currently Storage Builder for NAS supports the Password Authentication Protocol (PAP) for authenticating dial-in users. This scheme involves the client sending a username and password to the server, which checks it against its user database. If the credentials are correct the connection is created and the user is allowed dial-in access. For successful authentication to your Storage Builder for NAS server, the client must have a local user account, and it must be a member of the local dialer group. Users who are not members of the dialer group will not be allowed dial-in access. NOTE: If the dialer group is deleted, users will not be able to dial-in. In order to remedy this, you may recreate the dialer group and add users to it. Line Control The PPP daemon has been configured to monitor the status of communications on the PPP link. If the session is idle for five minutes, then the client will be disconnected and will have to redial to access the machine. Also, every 15 seconds your Storage Builder for NAS server will check the status of the client to make sure there are no problems with the line. If the client cannot be reached for the period of one minute, the connection will be dropped and the line will be cleared for other callers. Compression The Storage Builder for NAS PPP server supports software deflate compression which can aid performance when working over a slow line. Compression is optional and is automatically negotiated with the client when the link is setup. Summary To configure dial-in access to Storage Builder for NAS you must: Enable dial-in support and configure your modem. Add a local user to the system and make them a member of the dialer group. Dial the system from the client and supply the correct username and password. n n n Once a dial-in connection is established, the client will be able to communicate with the server at the address 1.255.255.10 just as if it were on the same subnet. When the dial-in access has been configured for the specifics of your system, push the Finish button to save the configuration. Pushing the Reset Defaults button will reset all of the dial-in configuration parameters to their default values. Finally, pushing the Disable Dial-in button will completely disable dial-in access. Wasabi Storage Builder® for NAS: User’s Manual 35 Graphical User Interface System Configuration – Expert Mode The System ConfigurationJExpert Mode menu item provides access to four menu items that you may use to specify additional configuration parameters for your Storage Builder for NAS server. These are discussed in detail below. Expert Mode – Name Service (nsswitch) The Expert ModeJName Service (nsswitch) menu item allows you to set the order for name lookups, host lookups, and netgroup lookups. Set the order for user name lookups Your Storage Builder for NAS server can look up user names and group names from the sources listed below. Select the order in which these sources will be queried when looking up a user name or group name. You can disable a source by entering a 0, except that the Local Accounts cannot be disabled. Local Accounts (/etc/passwd) User names will be looked up in the local user database (/etc/passwd and /etc/group). You can create local accounts on the server by using the User/Group AdministrationJUsers menu item. Windows Domain Controller User names will be looked up in the Windows Domain Controller (winbind). You can set up Windows configuration through the Windows Shares (CIFS)JSetup Wizard menu item. Network Information Service (NIS) User names will be looked up in the Network Information Service (NIS) for your NIS domain. You can set up NIS configuration through the System ConfigurationJNetwork Setup Wizard menu item. 36 Wasabi Storage Builder® for NAS: User’s Manual System Configuration Menu Set the order for host lookups Your Storage Builder for NAS server can look up other computer (host) names from the sources listed below. Select the order in which these sources will be queried when looking up a host name. You can disable a source by entering a 0, except that the Local Hosts cannot be disabled. Local Hosts (/etc/hosts) Host names will be looked up in the local host database (/etc/hosts). Domain Name Service (DNS) Host names will be looked up in the Domain Name Service (DNS) for your domain. You can set up DNS configuration through the System ConfigurationJNetwork Setup Wizard menu item. Network Information Service (NIS) Host names will be looked up in the Network Information Service (NIS) for your NIS domain. You can set up NIS configuration through the System ConfigurationJNetwork Setup Wizard menu item. Wasabi Storage Builder® for NAS: User’s Manual 37 Graphical User Interface Set the order for netgroup lookups Your Storage Builder for NAS server can look up netgroup names from the sources listed below. Select the order in which these sources will be queried when looking up a netgroup name. You can disable a source by entering a 0. Local Netgroup (/etc/netgroup) Netgroup names will be looked up in the local netgroup database (/etc/netgroup). Network Information Service (NIS) Netgroup names will be looked up in the Network Information Service (NIS) for your NIS domain. You can set up NIS configuration through the System Configuration -> Network Setup Wizard menu item. Number values Entering 1 will make Storage Builder for NAS look at this source first. Entering 2 will make Storage Builder for NAS look at this source after it has tried to use the first source. Entering 3 will make Storage Builder for NAS look at this source after it has tried to use the second source. Entering 0 will make Storage Builder for NAS ignore this source. NOTE: You cannot use 0 with either local access or local hosts. The Finish button must be pressed in order to save the parameters you have set here. 38 Wasabi Storage Builder® for NAS: User’s Manual System Configuration Menu Expert Mode – SCSI Device Scans The Expert ModeJSCSI Device Scans menu item provides a way to configure the optional SCSI device support for your Storage Builder for NAS server. In some cases this may be necessary to minimize the time required for a system restart. The SCSI Device Scans settings determine the range of external SCSI devices that are scanned when the system boots. Normally the entire range of device IDs and Logical Unit Numbers (LUNs) are scanned when the system starts. However, since there are potentially a large number of devices connected to a SCSI bus, this operation can be time consuming. You can change the maximum SCSI ID and the maximum LUN that will be scanned at boot time by changing the parameters below. Highest SCSI ID to Scan: Use this setting to specify the highest SCSI ID to be scanned when the system boots. It must be greater than or equal to the lowest SCSI ID currently installed, and less than or equal to 15. The highest SCSI ID currently installed is displayed. This is the recommended setting. Highest SCSI LUN to Scan: Use this setting to specify the highest SCSI LUN to be scanned when the system boots. These LUNs will be scanned for each SCSI ID scanned. It must be greater than or equal to the lowest SCSI LUN currently installed, and less than or equal to 31. The highest SCSI LUN currently installed is displayed. This is the recommended setting. NOTE: Any benefit from these settings will apply only to parallel SCSI adapters. They will not benefit PCI-based RAID controllers (e.g., 3ware) or fibre Wasabi Storage Builder® for NAS: User’s Manual 39 Graphical User Interface channel SCSI adapters since those “busses” scan quite quickly. If parallel SCSI devices are not in use, the settings here should not be changed from their default values. You must press the Finish button to submit changes or the system will discard your changes. Expert Mode – CompactFlash Setup The Expert ModeJCompactFlash Setup menu item allows you to configure where certain Storage Builder for NAS system files will be maintained. Due to the speed and write-cycle limitations of CompactFlash, frequently accessed system files such as logs and configuration databases must be maintained in locations other than the CompactFlash. There are two possible locations for these files: Memory Disk - a portion of memory is configured as a disk drive. System files stored on memory disk are periodically copied to CompactFlash so their contents are reasonably up-to-date when the system is rebooted. Disk Drive - system files are stored on an attached hard disk drive. This requires a dedicated partition on the disk drive, which may destroy any data on the drive. Memory disk has the advantage of being very fast and doesn’t use any disk space on external drives. However, there are brief periods of time (less than a minute or two) where some configuration changes could be lost if the system is shut down abruptly, such as during a power failure. An external disk drive has the advantage of non-volatility, but it requires a one-time allocation of part of the disk drive. n n NOTE: If any changes are made, the system will be rebooted. This is necessary to have the system recognize the new location of the system files. 40 Wasabi Storage Builder® for NAS: User’s Manual System Configuration Menu The parameters associated with the CompactFlash setup menu item are: Use Memory Disk for System Files Select this option to move the system files to Memory Disk. Change Disk Drive configuration Select this option to move the system files to an external disk drive. You must press the Next button to continue with the CompactFlash setup. Select the size for the system file area using the drop down menu and then select the disk drive from the list. Press the Previous button to return to the previous page of the CompactFlash setup or the Configure and Reboot button to save the configuration and immediately reboot your Storage Builder for NAS server. Wasabi Storage Builder® for NAS: User’s Manual 41 Graphical User Interface Expert Mode – Additional Network Routes The Expert ModeJAdditional Network Routes menu item lets you enter explicit network routing information for your Storage Builder for NAS server. If you have only one Network Interface Card (NIC), all network communication will be sent through its default gateway. Normally, you will not need to enter any additional routing information. If you have multiple NICs, you may need to specify additional routing information to access some subnets. Communication with any subnet whose routing is not explicitly known will be sent through your default gateway. However, if you need to access remote subnets that are not accessible through the default gateway, you will need to enter specific routing information for those subnets. For example, consider the network diagram above. Client 1 (10.0.0.10) can communicate with the Storage Builder for NAS (10.0.1.50) without any additional routes because responses to network packets from any unknown network (10.0.0.0) will be transmitted through the default gateway (Router 1 at 10.0.1.1). However, without an additional route, Client 4 (10.0.3.40) cannot communicate with the Storage Builder for NAS. Since it has no explicit route to the 10.0.3.0 network, the Storage Builder for NAS will transmit responses intended for Client 4 to the default gateway. However, those packets will be dropped because there is no connection from Router 1 to the 10.0.3.0 network. So, to allow Client 4 to communicate with Storage Builder for NAS, an explicit route must be established from the gateway 10.0.2.1 (Router 2) to the destination network 10.0.3.0. With this explicit route, the Storage Builder for NAS will know to send replies to Client 4 through Router 2. 42 Wasabi Storage Builder® for NAS: User’s Manual System Configuration Menu Additional Network Routes Each route consists of a gateway and a destination. The route tells your Storage Builder for NAS server that to reach the destination, the network traffic must be routed through the specified gateway. You can define as many routes as you need to reach all of the remote subnets. Gateway You need to select a gateway by clicking the appropriate radio button. Each of the gateways defined when you previously set up your Network Interface Cards (NICs) using the Network Setup Wizard are shown. Or, you can enter the IP address of a different gateway in the provided field. Destination You need to select a destination type of network or host by clicking the appropriate radio button. Network Enter the IP address of the network, e.g., 192.168.5.0. You also need to enter the subnet mask (netmask) for that network, e.g., 255.255.255.0. By specifying a network as the destination, all network communications to any address within that subnet will be routed through the corresponding gateway. Wasabi Storage Builder® for NAS: User’s Manual 43 Graphical User Interface Host Enter the IP address of a specific host, e.g., 192.168.5.18. By specifying a host as the destination, all network communications to that specific host will be routed through the corresponding gateway. Delete Route Press the Delete Route button to remove the corresponding route. If this isn’t the first route, the route will be deleted and that section will be removed from the screen. If this is the first route, the route will be deleted and the fields in that section will be cleared. More Routes Press the More Routes button to add another section of blank route fields to the screen so you can enter another route. Press the Finish button after you have changed any parameters or entered, modified, or deleted any routes. This will save the parameters and establish the routes. 44 Wasabi Storage Builder® for NAS: User’s Manual Storage Configuration Menu Storage Configuration Menu The Storage Configuration menu expands to exposes a list of sub-menu items that are used configure and manage the storage on your Storage Builder for NAS server. Storage Configuration – RAID Management The Storage ConfigurationJRAID Management menu item expands to display a list of sub-menu items that are used to configure the 3ware RAID subsystem installed in the NAS server. Each of the RAID Management menu items will be described in the following sections. Wasabi Storage Builder® for NAS: User’s Manual 45 Graphical User Interface RAID Management - RAID Setup Wizard Selecting the RAID ManagementJRAID Setup Wizard menu item leads you step-bystep through the configuration of the RAID subsystem for your Storage Builder for NAS. The Wizard proceeds logically from Set Controller Parameters to Configure Physical Disks to Configure Disk Arrays and, finally, to Configure Logical Disks. Each of these pages is described individually below. We recommend you use the Wizard to initially set up your RAID subsystem. After the initial set up, you can use any of these pages directly to make changes to your RAID configuration. Use the Next and Previous buttons at the bottom of the page to navigate between the steps of the RAID Setup Wizard. RAID Management - Set Controller Parameters The RAID controller parameters are used to optimize the performance of the RAID subsystem for your particular application. 46 Wasabi Storage Builder® for NAS: User’s Manual Storage Configuration Menu Choose the RAID controller from the pull-down list. The current information for the selected controller will be shown. The Versions section shows information about the RAID controller hardware and firmware. The 3ware Escalade RAID controller has these two parameters that may be set: Rebuild Rate The Rebuild Rate parameter lets you control the priority of data transfers while the rebuild of a degraded disk array is in progress. The Fastest Rebuild/Slowest I/O selection results in the minimum time to rebuild a degraded array, but will slow down data transfers while the rebuild is in progress. The Slowest Rebuild/Fastest I/O selection will maintain a fast data transfer rate during the rebuild, but will result in longer rebuild times. The Balanced Rebuild & I/O selection provides a compromise that is half way in between. Verify Rate (9000 series controllers only) The Verify Rate parameter lets you control the priority of data transfers while the verification of a disk array is in progress. The Fastest Verify/Slowest I/O selection results in the minimum time to verify an array, but will slow down data transfers while the verification is in progress. The Slowest Verify/Fastest I/O selection will maintain a fast data transfer rate during the verification, but will result in longer verification times. The Balanced Verify & I/O selection provides a compromise that is half way in between. Wasabi Storage Builder® for NAS: User’s Manual 47 Graphical User Interface RAID Management - Configure Physical Disks The first step in setting up your RAID subsystem is to configure the physical disks that you want to use. All the disks installed in the RAID enclosure are listed by Location (i.e., the physical slot) within the enclosure. All information known about the disk (manufacturer, capacity, status, etc.) is show in the Physical Disk column for each disk. A physical disk can be designated Offline, Online, or Spare. Offline A disk that is Offline is physically installed in the RAID enclosure, but is not available to the RAID controller. When you install a disk into the enclosure, it will show as Offline until you set it to either Online or Spare. You should set a disk Offline before removing it. 48 Wasabi Storage Builder® for NAS: User’s Manual Storage Configuration Menu Online An Online disk is one that is available to the RAID controller. It is either already part of a disk array or is available for configuring into a disk array. Spare A disk designated as Spare is used to rebuild a degraded disk array. It is a “hot spare.” If a disk within an array fails, the disk array becomes “degraded.” If there is a Spare disk available, it will automatically be incorporated into the degraded array and a rebuild will be starting using the spare. If there are no Spare disks available when a drive fails, then you should set the failed disk Offline, remove it, insert a good disk, designate it as Spare, and manually start a rebuild on the degraded disk array using the new Spare disk. To change the state of a physical disk, select the desired State from the pull-down list next to the disk you wish to change. NOTE: You cannot change the state of a physical disk that is a member of a disk array whose logical disk (device) is mounted. See the Storage Configuration -> File Systems section for more information on mounting and un-mounting logical disks. You can click the Refresh button at the bottom of the page to refresh the physical disk information. For 3ware Escalade 9000 series RAID controllers, this also causes a rescan of the disk ports to pick up newly installed disk drives. Wasabi Storage Builder® for NAS: User’s Manual 49 Graphical User Interface RAID Management - Configure Disk Arrays The next step in setting up your RAID subsystem is configuring physical disks into disk arrays. Information about each existing disk array is listed in the Disk Array column. You can select one of the following actions to perform on a disk array from the pulldown list in the Action column. 50 Wasabi Storage Builder® for NAS: User’s Manual Storage Configuration Menu Destroy Select Destroy to remove this disk array. This action is not listed if a logical disk (device) using this disk array is mounted. You will be asked to confirm that you really want to destroy this disk array before the action is taken. Destroying a disk array allows its member physical disks to be used in another disk array or as spares. Verify Start a verification of the integrity of this disk array. Verification can take some time. As the verification proceeds, you can watch its progress by selecting the RAID ManagementJRAID Summary page. Verification Started and Verification Complete events are put into the RAID ManagementJRAID Log page. Administrators will also be notified of these events if RAID Problems has been check marked on the Event ManagementJNotifications page. This action is not listed if the array is degraded or its RAID level does not provide fault tolerance. Cancel Verify Cancel the verify operation for this disk array. This action only appears if array verification is in progress. The 3ware Escalade RAID controller only supports the Cancel Verify action for the 9000 series. Rebuild Start a rebuild of this degraded disk array using one or more available Spare disks. This action is not listed unless the disk array is degraded and there is at least one Spare disk available to be used for rebuilding. After selecting Rebuild, you will be taken to the Rebuild Disk Array page. Wasabi Storage Builder® for NAS: User’s Manual 51 Graphical User Interface Rebuild Disk Array The Rebuild Disk Array page lets you rebuild a degraded disk array using a Spare physical disk. The physical disks that are members of the disk array are listed first. Any Spare physical disks connected to the same RAID controller as the array are then listed with a radio button beside them. Select one of the Spare disks to be used to rebuild the disk array. If you have no Spare disks in the RAID subsystem, you must replace the problem disk before you can rebuild the array. Go to the RAID ManagementJConfigure Physical Disks page, set the problem disk Offline, remove the problem disk, insert a good disk in its place, and set the good disk to Spare. Then, return to the Configure Disk Arrays page, choose Rebuild for the degraded disk array, and then select the replacement (good) disk as the one to use in the rebuild. Click the Finish button to rebuild the disk array. You will be asked to confirm that you really want to rebuild the disk array, as any data on the Spare disk will be destroyed. After confirmation, a rebuild will be started on the disk array. Rebuilding can take some 52 Wasabi Storage Builder® for NAS: User’s Manual Storage Configuration Menu time. As the rebuild proceeds, you can watch its progress by selecting the RAID ManagementJRAID Summary page. Rebuild Started and Rebuild Complete events are put into the RAID ManagementJRAID Log. Administrators will also be notified when the rebuild completes if RAID Problems has been check marked on the Event ManagementJNotifications page. With the 3ware Escalade RAID controllers, you can select the relative priority between rebuild activity and normal (data I/O) disk activity on the RAID ManagementJSet Controller Parameters page. Click the Cancel button to return to the Configure Disk Arrays page without rebuilding the disk array. If there are available Online physical disks that could be used to create a new disk array, a “New” row is listed after the last existing disk array. Select Create New Array from the pull-down list next to it to create a new disk array. You will be taken to the Create New Disk Array page. Wasabi Storage Builder® for NAS: User’s Manual 53 Graphical User Interface Create New Disk Array Page The Create New Disk Array page lets you set the RAID level, set other RAID parameters like stripe size, and select the physical drives to be used for a disk array. A table comparing the various RAID levels can be found at: www.pcguide.com/ref/hdd/perf/raid/levels/comp.htm This is inside a good, basic tutorial on RAID, which starts at: www.pcguide.com/ref/hdd/perf/raid/index.htm First, select the RAID Level for this disk array from the pull-down list. 54 Wasabi Storage Builder® for NAS: User’s Manual Storage Configuration Menu The 3ware Escalade RAID controller supports JBOD, RAID 1, RAID 5, and RAID 10. The 9000 series additionally supports RAID 50. The RAID level selection may affect the other RAID parameters shown. The 3ware Escalade RAID controller supports these additional RAID parameters: Stripe size Select the stripe size from the pull-down list. Stripe size is the amount of data that is written to a single disk within a disk array during a data transfer. Note that JBOD does not have a stripe size and the stripe size for RAID 5 is fixed at 64KB. Cache Click on the appropriate radio button to turn caching On or Off for this disk array. Ignore ECC errors on rebuild (9000 series only) Click the On radio button to ignore ECC errors on the source during a rebuild. Click the Off radio button to stop the rebuild if an ECC error is encountered on the source. Next, choose the physical disks to use for this disk array. A physical disk is available for configuration into a disk array if it is Online, is not already a member of another disk array, and is OK. Note that Spare disks are not available for selection. All physical disks selected for an array must be on the same RAID controller. The physical disks listed with checkmarks will become members of this disk array. Click on the checkbox next to a physical disk to toggle its checkmark on or off. As you select or deselect physical disks, the Capacity of the disk array is updated. Each RAID level has a requirement for the number of disks needed to construct an array. The number of Disks Needed for the selected RAID level is shown. Your selection of physical disks must satisfy the criteria shown or you will not be able to create the disk array. Click the Finish button to create the disk array. You will be asked to confirm that you really want to create the disk array, as any data on the selected disks will be destroyed. After confirmation, the disk array will be created and initialization will be started. Click the Cancel button to return to the Configure Disk Arrays page without creating a new disk array. You can click the Refresh button at the bottom of the page to refresh the disk array information. However, we recommend that you use the RAID ManagementJRAID Summary page to monitor the progress of an operation such as Verify or Rebuild, because it refreshes the information automatically. Wasabi Storage Builder® for NAS: User’s Manual 55 Graphical User Interface RAID Management - Configure Logical Disks Page The 3ware Escalade RAID controller does not support multiple logical disks on a disk array. So, a disk array always corresponds to a single logical disk. Therefore, there is no logical disk configuration necessary (or possible) and this page is for information only. The existing logical disks are listed by Device. Information (e.g., capacity and mount points) about each logical disk is listed in the Logical Disk column. You can click the Refresh button at the bottom of the page to refresh the logical disk information. 56 Wasabi Storage Builder® for NAS: User’s Manual Storage Configuration Menu RAID Management - RAID Summary The RAID Summary page allows you to monitor the status of your RAID subsystem. Each Logical Disk (device) is listed. For each logical disk, information about the underlying disk array is shown in the Disk Array column. Each physical disk used in that disk array is then listed in the Physical Disks column. The information is automatically refreshed every 15 seconds so you can follow the progress of operations like Verify or Rebuild. You can click the appropriate column header (Logical Disk, Disk Array, or Physical Disks) to go directly to the corresponding setup page. For example, clicking Disk Array takes you to the RAID ManagementJConfigure Disk Arrays page. RAID Management - RAID Statistics The RAID Statistics page displays the statistics for the device (logical disk) selected from the Device pull-down list. These statistics are automatically refreshed every 15 seconds. You may be able to use these statistics to understand the type of read/write activity occurring on this device and, perhaps, tune the RAID controller parameters to improve its performance. Because the 3ware Escalade RAID controller does not provide any statistics, this page is Wasabi Storage Builder® for NAS: User’s Manual 57 Graphical User Interface provided for future RAID controller support, including enhancements to the 3ware Escalade RAID controller series. RAID Management - RAID Log A log is kept of all RAID subsystem events. You can view this log at any time using the RAID ManagementJRAID Log page. The log information is shown in the scrolling window. The event log for 3ware Escalade RAID controllers is kept in the log file You can filter the log information that is shown using the following fields at the top of the page. /var/log/raid.log. 58 Wasabi Storage Builder® for NAS: User’s Manual Storage Configuration Menu Number of lines to view from end of log (0 = entire log) Enter the number of lines in the log to display. The last (most recent) lines are shown. The default value is to show 1000 lines. Include or Exclude lines containing the search string Click on the Include... radio button to display only the lines that contain the Search strings entered. Lines that don’t contain the search string are not shown. Click on the Exclude... radio button to ignore lines that contain the Search strings. Lines that contain the search string are not shown. Ignore upper/lower case when searching for this string If this option is not checked, the search is case sensitive. That is, the case of the characters in the line must be identical to that in the search string before a match will occur. For example, a search string of rebuild would match log lines that contained the word rebuild, but would not match lines that contained the word Rebuild. Place a checkmark in this option to make the search case insensitive. In the above example, a case insensitive search using rebuild would match both rebuild and Rebuild. You can also receive notifications of all RAID subsystem events that are logged, such as when a Rebuild completes, via e-mail or SNMP. Use the Event ManagementJSetup page to set up basic notification parameters. Then, place a checkmark in the RAID Problems event box in the Storage System Events section on the Event ManagementJNotifications page. See the section on the Event ManagementJNotifications page for more information. Wasabi Storage Builder® for NAS: User’s Manual 59 Graphical User Interface Storage Configuration – iSCSI Initiator The Storage ConfigurationJiSCSI Initiator menu item expands to display a list of sub-menu items that are used to configure the iSCSI initiator on the NAS server. The iSCSI initiator allows the NAS server to access storage provided by iSCSI targets as if it were accessing a locally attached disk drive. Each of the iSCSI Initiator menu items will be described in the following sections. 60 Wasabi Storage Builder® for NAS: User’s Manual Storage Configuration Menu iSCSI Initiator – Settings Selecting the iSCSI InitiatorJSettings page allows you to configure the settings related to the name of the Storage Builder for NAS iSCSI initiator. The default values presented on this page will usually not need to be modified in order to connect to an iSCSI target. The following describes each of the iSCSI initiator configuration parameters available on the page. Name The name the initiator will use to identify itself to the iSCSI target. The default name should be used unless there are host name conflicts in your networking environment that result in initiator or target name collisions. Alias The optional alias the initiator will use to identify itself to the iSCSI target. ISID The optional ISID the initiator will use to identify itself to the iSCSI target. When you have modified the name or entered one of the optional parameters, you must click the Finish button to save the settings. Wasabi Storage Builder® for NAS: User’s Manual 61 Graphical User Interface iSCSI Initiator – Target Discovery Selecting the iSCSI InitiatorJTarget Discovery menu item will present the first of two pages that will allow you to configure the iSCSI target discovery for your Storage Builder for NAS server. Select SendTarget The target discovery mechanism used by the Storage Builder for NAS iSCSI initiator requires you to know the IP address or host name of the iSCSI target. Once this information is known, the iSCSI SendTarget command is used to poll the target for a list of iSCSI portals. Previously entered SendTargets are displayed in the list. You may click to select an existing SendTarget from the list and then click the Modify button to make changes to the settings associated with the entry or click the Delete button to delete the entry. You may create a new SendTarget by clicking on the Create new SendTarget button. Clicking on either the Modify or the Create new SendTarget buttons will display a page allowing you to modify existing or enter new SendTarget parameters. 62 Wasabi Storage Builder® for NAS: User’s Manual Storage Configuration Menu SendTarget Parameters The following will describe the parameters required to configure a target for discovery. Address Enter the host name or IP address of the iSCSI target. If a host name is used, the name must be resolvable by the DNS configuration entered with the System ConfigurationJNetwork Setup Wizard menu item. Port Enter the port number to use for communicating with the iSCSI target. The default port number is 3260. This should be used unless you have changed the port number on the iSCSI target. Authentication Three radio buttons present the options available for authenticating with the iSCSI target: Wasabi Storage Builder® for NAS: User’s Manual 63 Graphical User Interface No authentication Select this radio button if the iSCSI target is not expecting to authenticate the initiator. This is the default setting used by the Storage Builder for NAS iSCSI initiator. CHAP (initiator only) Select this radio button if the iSCSI target is expecting to authenticate the initiator using the Challenge Handshake Authentication Protocol. CHAP (mutual) Select this radio button if the iSCSI target expects to authenticate the initiator and to require the initiator to authenticate the target using the Challenge Handshake Authentication Protocol. Initiator user name The optional user name to use when communicating with the target. If left empty, the initiator name will be used. Initiator secret If you have selected either of the CHAP authentication options, you must enter the secret for the initiator. Target secret If you have selected the mutual CHAP authentication option, you must also enter the secret for the target. Click the Previous button to return to the previous page. If you are creating a new SendTarget, clicking the Finish button will create the target. If you are modifying a previously created SendTarget, the Finish button will be replaced with a Save Changes button. Clicking Save Changes will update the target with the modified settings. iSCSI Initiator – Target Connections Selecting the iSCSI InitiatorJTarget Connections menu item will display the first of two pages that will allow you to connect and disconnect the Storage Builder for NAS iSCSI initiator to and from targets. 64 Wasabi Storage Builder® for NAS: User’s Manual Storage Configuration Menu When the first page is displayed, any previously entered SendTarget is polled and the list of available iSCSI targets is presented. Selecting a target and clicking the Next button will display a page allowing you to connect or disconnect from the selected target as well as modifying the parameters used to communicate with the target. Clicking the Refresh button will poll the SendTarget(s) and refresh the list of available targets. Target Parameters Name The name of the target. Address The IP address of the target. Port The port used to communicate with the target. Wasabi Storage Builder® for NAS: User’s Manual 65 Graphical User Interface Authentication Three radio buttons present the options available for authenticating with the iSCSI target: No Authentication Select this radio button if the iSCSI target is not expecting to authenticate the initiator. This is the default setting used by the Storage Builder for NAS iSCSI initiator. CHAP (initiator only) Select this radio button if the iSCSI target is expecting to authenticate the initiator using the Challenge Handshake Authentication Protocol. CHAP (mutual) Select this radio button if the iSCSI target expects to authenticate the initiator and to require the initiator to authenticate the target using the Challenge Handshake Authentication Protocol. Initiator user name The optional user name to use when communicating with the target. If left empty, the initiator name will be used. Initiator secret If you have selected either of the CHAP authentication options, you must enter the secret for the initiator. Target secret If you have selected the mutual CHAP authentication option, you must also enter the secret for the target. 66 Wasabi Storage Builder® for NAS: User’s Manual Storage Configuration Menu Target Options Header Digest Select this checkbox to enable the use of header digest with the target. Data Digest Select this checkbox to enable the use of data digest with the target. Persistent Select this checkbox to automatically reconnect with the target upon system restart. Clicking on the Save Changes button will save the settings. Clicking on the Connect button will initiate a connection between the iSCSI initiator and the target. Once the connection has been established, you will have to use the Storage ConfigurationJFile Systems menu to initialize and mount the iSCSI device. If a connection between the iSCSI initiator and the target already exists, the Save Changes and Connect buttons will be replaced with a Disconnect button. Clicking on this button will disconnect the iSCSI initiator from the target. Clicking the Previous button will return to the previous page. Storage Configuration – File Systems The Storage ConfigurationJFile Systems page allows you to manage the file systems used by your Storage Builder for NAS server. A file system is a logical disk that has been prepared for use by initializing the logical disk with the file system used by the Storage Builder for NAS. There is a one-to-one relationship between file systems and logical disks: it is not possible for a single file system to span more than one logical disk and it is not possible for multiple file systems to be present on the same logical disk. Wasabi Storage Builder® for NAS: User’s Manual 67 Graphical User Interface For each file system, Storage Builder for NAS displays the following information: Device This is the logical disk name and unit number for this file system. All 3ware Escalade RAID arrays appear to the Storage Builder for NAS operating system as SCSI (i.e., “sd”) devices. Clicking on the Device heading displays a pop-up window showing detailed information about all logical disks in your Storage Builder for NAS. Scrolling your cursor over a device identifier shows a tool tip (if supported by your browser) containing information for just that device. Name This is the file system name and is what you will use to refer to the file system throughout the configuration and management pages. A file system name is assigned when you use the Initialize action to create the file system and may be changed (without disturbing data in the file system) by using the Rename action. Clicking on the Name heading displays a pop-up window showing detailed file system information for all file systems in your Storage Builder for NAS server. 68 Wasabi Storage Builder® for NAS: User’s Manual Storage Configuration Menu Scrolling the cursor over a name shows a tool tip (if supported by your browser) containing the comment for that file system. The ID field in this pop-up window is an identifier used internally by the NAS server. The Comment field is for your use to help you identify file systems. Like the file system Name, the Comment for a file system can be set or changed by the Initialize and Rename actions. State This displays the state of the file system. For unmounted file systems, the total size of the file system is shown. For mounted file systems, the free space remaining of the file system is shown along with the options that were used when the file system was mounted. For more information about these options, see Mount w/ Options on page 70. Action Use the drop-down menu to perform the desired action on a given file system. The actions displayed for a file system are dependent on the state of the file system. For example, it is not possible to rename a mounted file system, so that action is not shown if the file system is mounted. The actions available for an unmounted file system are discussed in the following. Mount This file system action allows you to mount a specific file system with the options currently set for it. The options that it will be mounted with are listed in parenthesis. For more information about these options, see Mount w/ Options on page 70. You can change the mount options available for an unmounted file system by selecting the Mount w/ Options action instead. Wasabi Storage Builder® for NAS: User’s Manual 69 Graphical User Interface Mount w/ Options This file system action allows you to mount a file system with specific mount options. These options will become the default mount options for this file system and will be applied anytime that this file system is mounted in the future. The options used to mount the file system are displayed as follows: Allow read/write access This file system will be mounted for both read and write access. This is the default. This mount option will be shown in the GUI as RW. Allow read-only access This file system will be mounted for read-only access. This mount option will be shown in the GUI as RO. Use System V rules This file system will be mounted to use System V rules. This mount option will be shown in the GUI as SysV. 70 Wasabi Storage Builder® for NAS: User’s Manual Storage Configuration Menu Use BSD rules This file system will be mounted to use BSD rules. This mount option will be shown in the GUI as BSD. Write to transaction log synchronously This file system will be mounted to write to the transaction log synchronously. This mount option will be shown in the GUI as Noasync. Write to transaction log asynchronously This file system will be mounted to write to the transaction log asynchronously. This mount option will be shown in the GUI as Async. Number of 8K blocks to read ahead This file system will be mounted to read ahead this <number> of 8K blocks. This mount option will be shown in the GUI as <number>. Allow read/write access This file system will be mounted for both read and write access. This is the default. Allow read-only access This file system will be mounted for only read access. Users will NOT be able to write to this file system regardless of their privileges. Use System V access rules This allows the owner of a file to change its owner or group. The group assigned to a new file will be the group of the creator, unless the parent directory has the setgid mode bit set. This is the default. Use BSD access rules Only the root user can change the ownership of a file. Users cannot change ownership even if they own it. The group assigned to a new file is inherited from the group of the parent directory. Use synchronous log writes The file system transaction log is written to disk synchronously. This is the default. Use asynchronous log writes The file system transaction log is written to disk asynchronously. In the event of a crash or power failure, it is impossible for the system to verify the integrity of data on a file system mounted with this option. WARNING: Mounting a file system with the Use asynchronous log writes option should only be done if you have an application-specific data recovery mechanism or are willing to recreate the file system from scratch in the event of a system interruption (e.g., power failure or hardware or software fault.) Wasabi Storage Builder® for NAS: User’s Manual 71 Graphical User Interface Number of 8K blocks to read ahead This specifies the number of 8K blocks that will be read ahead in anticipation of the file being accessed sequentially. You can specify a read ahead value between 0 and 1024. The default is 0. Increasing the value may, in certain sequential read applications, result in significant performance gains. Un-mount This file system action allows you to un-mount a specific file system. Check File system checks should never be required with the file system used in your Storage Builder for NAS server. However, in the event the integrity of a file system becomes questionable, a check and optional repair operation may be performed on the file system by using this file system action. Check the Repair problems detected on sdx box to check and repair the file system. Otherwise, pressing the Check sdx button will only perform a check of the file system. Press the Previous button to return to the File System configuration page. NOTE: File system check and repair operations can take a very long time depending on the number of files and size of the file system being checked. Your Storage Builder for NAS also checks the file system transaction log for integrity as part of the mount sequence. 72 Wasabi Storage Builder® for NAS: User’s Manual Storage Configuration Menu Rename This file system action renames the file system and adds and/or changes comments. File system rename actions are not destructive to the user data on a file system. Name Enter the name you wish to give the file system. Valid file system names can be up to 32 characters in length and can only contain alphabetic characters, numbers, dashes (-), and underscores (_). The name may not contain spaces. Comment Enter a comment (optional) about this file system. The comment can be up to 128 characters in length. Press the Rename button to rename the file system or the Previous button if you change your mind and decide not to rename the file system. Initialize/Reinitialize This file system action initializes a logical disk for use as a Storage Builder for NAS file system by writing a new name to the disk and initializing the file system data structures on the disk. CAUTION: Initialization of a Storage Builder for NAS file system will result in the loss of all data previously residing on the disk. Do not initialize any disk that you suspect may contain valuable data. The data will be destroyed and will not be recoverable. A Storage Builder for NAS file system cannot coexist on the same disk with any other Wasabi Storage Builder® for NAS: User’s Manual 73 Graphical User Interface file system. Using a Storage Builder for NAS file system disk with another operating system will have unpredictable results and may result in the destruction of Storage Builder for NAS file system data. Name Enter the name you wish to give the file system. Valid file system names can be up to 32 characters in length and can only contain alphabetic characters, numbers, dashes (-), and underscores (_). The name may not contain spaces. Comment Enter a comment (optional) about this file system. The comment can be up to 128 characters in length. You must press the Initialize button to proceed with initialization. Press the Previous button if you change your mind or decide not to initialize the file system. Scan for new disks Press the Scan for new disks button at the bottom of the File System Configuration page to search the SCSI bus for any disks that have been added to the system since the last boot. Once this action completes, Storage Builder for NAS lists all logical disks found, their file system names (if any), their mount state (mounted, unmounted), and the drop-down action menu for that device. If the device is mounted, Storage Builder for NAS will also show the amount of free space on the device. Mount All Press the Mount All button to mount all file systems. 74 Wasabi Storage Builder® for NAS: User’s Manual Storage Configuration Menu Unmount All Press the Unmount All button to unmount all mounted file systems. Storage Configuration – Snapshots The Storage ConfigurationJSnapshots menu item expands to display a list of submenu items that are used to configure and manage Snapshots on your Storage Builder for NAS server. Storage Builder for NAS can take Snapshots of an entire volume at specified intervals. A Snapshot is a read-only, point-in-time image of a Storage Builder for NAS file system taken at the volume level. You have simultaneous access to Snapshots with the “live” volume. You can mount the volume manually, or automatically, as it existed at the point in time of one of those Snapshots. Use Snapshots to recover inadvertently deleted or incorrectly modified files quickly, or to “freeze” a volume for backup. Each of the Snapshots menu items will be discussed in detail in the following sections. Setup Snapshots The SnapshotsJSetup Snapshots menu item allows you to configure file system snapshots on the NAS server. Wasabi Storage Builder® for NAS: User’s Manual 75 Graphical User Interface Keeping Snapshots Choose one of the following options to set the method for retaining Snapshots on disk: Keep snapshots for (number of weeks) Enter the duration of time that Snapshots are to be retained. Both the number of time periods and time period are user selectable. Snapshots older than the set period will be deleted and no longer available. The default is to keep snapshots for 1 day. The maximum time period for keeping snapshots is 999 weeks. When a Snapshot becomes older than the specified keep time, it will be automatically removed. Snapshots taken within the specified Keep time period value will be kept. Remember that Snapshots occupy disk space. The amount of space that a Snapshot occupies depends on the changes made to the live file system after that Snapshot was taken. NOTE: A mounted Snapshot will not be deleted. Snapshots outside the specified keep time may remain as a result a mounted Snapshot. For example, if the Keep Time is set to be 1 Day, when a Snapshot is taken, a check is performed to determine if there are any Snapshots older than 1 day. If there is a Snapshot older than 1 day, it is deleted. However, if the Snapshot (older than 1 day) is mounted at that time, it will NOT be deleted. As a result, one or more Snapshots may not be deleted if an older Snapshot is mounted. If the oldest Snapshot is then unmounted, when another Snapshot is taken, all Snapshots older than the specified time period will be deleted, provided none are mounted. Keep snapshots until snapshots occupy (% of disk space) Enter the maximum percentage of disk space that Snapshots are to occupy. Once Snapshots occupy more than the specified percentage of disk, an attempt will be made to delete the older Snapshots to bring the percentage of disk occupied by 76 Wasabi Storage Builder® for NAS: User’s Manual Storage Configuration Menu Snapshots within the specified percentage of disk. The percentage is an integer between 1 and 100. The default percentage is 5. When Snapshots occupy a larger percentage of the disk than is specified, the oldest Snapshot will be automatically removed. If the percentage occupied by Snapshots still exceeds the specified amount, the “new” oldest Snapshot will be removed. This will continue until the Snapshots occupy the percentage of disk or less or there is only one Snapshot remaining. Remember that Snapshots occupy disk space. The amount of space that a Snapshot occupies depends on the changes made after that Snapshot was taken. NOTE: A mounted Snapshot will not be deleted. The process of deleting the oldest Snapshots until Snapshots occupy the specified percentage of disk or less will be continue until one of three conditions occurs: Snapshots no longer occupy more that the specified percentage of disk While attempting to remove Snapshots, a mounted Snapshot is encountered Only one Snapshot remains Keep snapshots for (number of weeks) or until snapshots occupy (% of disk space) Enter the duration of time that Snapshots are to be retained and the maximum percentage of disk space that Snapshots are to occupy. For specifying the time period, both the number of time periods and time period are user selectable and the percentage value. Snapshots are removed when either the Snapshots are older than the set period OR the percentage of disk space occupied by Snapshots exceeds the specified value. Once deleted the Snapshots will no longer be available. The default is to keep snapshots for 1 day. The maximum time period to for keeping snapshots is 999 weeks. The percentage is an integer between 1 and 100. The default percentage is 5. When a Snapshot becomes older than the specified keep time, it will be automatically removed. Snapshots taken within the specified Keep time period value will be kept. In addition, when Snapshots occupy a larger percent of the disk than is specified, the oldest Snapshot will be automatically removed. If the percentage still exceeds the specified amount, the now oldest Snapshots will be removed. This will continue until the Snapshots occupy the percentage of disk or less or there is only one Snapshot remaining. Note that this can result in Snapshots newer than the specified keep time being deleted if necessary to reduce the space occupied by Snapshots below the specified percentage value. Remember that Snapshots occupy disk space. The amount of space that a Snapshot occupies depends on the changes made after that Snapshot was taken. n n n Wasabi Storage Builder® for NAS: User’s Manual 77 Graphical User Interface NOTE: A mounted Snapshot will not be deleted. Thus the process of deleting Snapshots until the set conditions are met or a Snapshot which is outside the specified parameters is mounted or only the latest Snapshot remains. Keep all snapshots until manually deleted If you choose to keep all snapshots, you must manually delete unwanted Snapshots using the Delete Snapshots function. No Snapshots will be automatically deleted. CAUTION: If the number of current Snapshots reaches the absolute maximum of 4096, no more Snapshots will be taken until the oldest Snapshots have been manually deleted. Automatically mount snapshots Check this option to set whether new Snapshots will be mounted automatically at the mount point specified. If checked, either most recent Snapshots, all Snapshots taken within a specified time period or all Snapshots will be automatically mounted. If previous Snapshots have been mounted automatically, they will be automatically unmounted to adhere to the specified conditions for automounting. If a previous Snapshot had been explicitly mounted, it will remain mounted. Automatically mounted snapshots will be mounted in the directory specified in the directory to contain snapshots field. The snapshot mount points are named with date and time of when the snapshot was taken. The format of the mount point name is YYYY-MM-DD_HH.MM.SS. In addition, the most recent snapshot will also be mounted at the name given for the most recent snapshot. NOTE: As mentioned above, when a new snapshot is automatically mounted, the oldest 78 Wasabi Storage Builder® for NAS: User’s Manual Storage Configuration Menu automatically mounted snapshot may be unmounted. This may cause users connected to that mount point to experience a disconnection and error messages. Windows users may see a message stating that the folder has been moved or deleted. NFS users may see messages stating that there are stale file handles. Directory to contain snapshots All automatically mounted snapshots will be mounted in this directory. Name of most recent snapshot In addition to the most recent snapshot being mounted at the mount point named the date and time the snapshot was taken, the most recent snapshot will also be mounted at the name given in this field. This can be useful when exporting or sharing the most recent snapshot. The export or share need only be set up once to use the name given for the most recent snapshot. Automounting Methods Select one of the following options for determining which Snapshots get automounted. Automatically mount latest snapshot If you choose to mount the latest snapshot, the only the latest Snapshot will be mounted automatically. Mount all snapshots taken within a specified period Selecting this option allows you to specify a period of time that Snapshots are to be automatically mounted. Both the number of time periods and time period are user selectable. Automatically mounted snapshots older than the set period and will be automatically unmounted. The default is for automatically mounting snapshots 1 day. The maximum time period for automatically mounting snapshots is 999 weeks. Note that if the snapshot keep time period is set, the auto-mount time must be less than or equal to the snapshot keep time period. Automatically mount all snapshots until manually unmounted If you choose to mount all snapshots, you must manually unmount Snapshots using the Unmount Snapshots function. No Snapshots will be automatically unmounted. NOTE: If the number of current Snapshots reaches the absolute maximum of 4096, no more Snapshots will be mounted until the oldest Snapshots have been manually unmounted. Wasabi Storage Builder® for NAS: User’s Manual 79 Graphical User Interface Take periodic snapshots You can choose from 1 to 5 of the following schedules for taking Snapshots: Every interval minutes/hours from start-time to end-time on start-day through end-day: Check this option to specify that a Snapshot be taken periodically at the selected time interval (e.g., 2 hours) during a range of hours (e.g., 08: 00 to 16: 59) on a range of days of the week (e.g., Monday through Friday). You might use this option to schedule taking Snapshots periodically during normal weekday work hours. Every interval minutes/hours from start-time to end-time on start-day through end-day: This option has the same parameters as the one above. You might use this option to schedule taking Snapshots periodically during normal weekday off hours. Daily at time on start-day through end-day: Check this option to specify that Snapshots be taken once a day at the specified time (e.g., 13: 00) on a range of days of the week (e.g., Monday through Friday). This is an easy option to choose if you want to take a Snapshot once a day at a fixed time. Weekly on day at time: Check this option to specify that a Snapshot be taken once a week at the specified time (e.g., 02: 00) on a specified day (e.g., Sunday). This is a good option to choose if you want to take a Snapshot once a week over the weekend. Immediately: Instantly (at any time) take a Snapshot by pressing the Take a Single Snapshot Now button. 80 Wasabi Storage Builder® for NAS: User’s Manual Storage Configuration Menu For example, say you wanted to take Snapshots every hour during working hours and every 4 hours after working hours during the week. Set the first frequency to 1 hour from 08:00 to 17:00 on Monday through Friday. Set the second frequency to 4 hours from 18:00 to 07:00 on Monday through Friday. Note that the time ranges “wrap around.” In addition, if you wanted to take a snapshot once a day at noon on the weekends, set the Daily interval to 12:00 on Saturday through Sunday. Enter the Snapshot Interval between Snapshots for each volume on which you want to take Snapshots. Units of time are minutes, hours, and days. For example, to take Snapshots every 30 minutes, type 30 and select minutes from the pull-down box. To take Snapshots once a day, type 1 and select days from the pull-down box. If you don't want to take Snapshots on a particular volume, leave its field blank or enter 0 (zero). You may also specify particular days on which to take Snapshots. You may also specify the time at which you wish the Snapshots to be taken, i.e., between certain hours, by using those pull-down buttons. Press the Finish button to set the Snapshot intervals you specified. When the Finish button is pressed and the action is confirmed, a Snapshot will be taken if Snapshots are enabled. Mount Snapshots The SnapshotsJMount Snapshots menu item allows you to mount snapshots to make them available to clients on your Storage Builder for NAS server. You can mount one or more Snapshots on a volume concurrently with the “live” volume. Each mounted Snapshot reflects the contents of the volume at the time the Snapshot was taken. The mounted Snapshots become subdirectories of the “live” volume and can then be accessed by the same clients that are permitted to access the “live” volume. Wasabi Storage Builder® for NAS: User’s Manual 81 Graphical User Interface File System From the pull-down box, select the volume containing the Snapshots you want to mount. Each volume is identified by a unique name and a comment. These are set when the volume was initialized. The drop-down menu contains all currently mounted files systems with active Snapshots. Snapshot All Snapshots for the selected volume are listed. Each snapshot is identified by the date and time that the snapshot was taken. The snapshots are listed with the most recent snapshot at the top. State Snapshots can be explicitly mounted and unmounted using this page. They can also be automatically mounted when the snapshot is taken. In addition, since a snapshot can be mounted on multiple mount points, some scheduled functions (for example, backup) programmatically mount snapshots to take advantage of them for incremental operations. The state is indicated by one or more of the following letters: M - Explicitly mounted using this page A - Automatically mounted as set up on the Setup Snapshots page U - Unmounted S - Programmatically mounted by File Sync B - Programmatically mounted by automatic backup N - Programmatically mounted by NDMP backup If you place your mouse over the state for a snapshot, a textual description of the state will be shown, if your browser supports it. Mount Point Snapshots may be mounted anywhere. They do not have to be subdirectories of the “live” volume. Action You can mount an unmounted Snapshot by pressing the Mount button. Conversely, you can unmount a mounted Snapshot by pressing the Unmount button. Delete Snapshots The SnapshotsJDelete Snapshots menu item allows you to delete snapshots from your Storage Builder for NAS server. Snapshots occupy disk space since they contain the data that has changed for all files and directories in a file system between the time a specific snapshot was taken and the time of the next snapshot or now. You can delete unneeded snapshots to free up space on a disk. 82 Wasabi Storage Builder® for NAS: User’s Manual Storage Configuration Menu You cannot delete single snapshots. Instead, when you delete a specific snapshot, you delete it and all earlier snapshots on that file system. Also, you cannot delete snapshots that are currently mounted. File System From the drop-down menu, select the volume containing the Snapshots you want to delete. Each volume is identified by a unique name and a comment. These are set when the disk is initialized. The pull-down box contains all currently mounted files systems with active Snapshots. For the selected volume, its Capacity (size) and amount of available (free) space is shown immediately below the drop-down list. Delete Each Snapshot that is eligible for deletion has a checkbox beside it in the delete column. A Snapshot that is mounted cannot be deleted. Neither can any Snapshots that are newer than the mounted Snapshot. You must unmount a Snapshot using the Mount Snapshots screen before deleting it. Click on the checkbox to indicate that the corresponding Snapshot is to be deleted. Since you cannot delete an Wasabi Storage Builder® for NAS: User’s Manual 83 Graphical User Interface isolated Snapshot out of the “middle,” all older Snapshots are automatically checked for deletion. Also note that you cannot uncheck a Snapshot if there is a newer Snapshot that is marked for deletion. You must uncheck Snapshots from the top down. Snapshot All Snapshots for the selected volume are listed. Each snaphot is identified by the date and time that the snaphot was taken. The snaphots are listed with the most recent snaphot at the top. State The mounted state of the snapshot is indicated by one of more of: M - Explicitly mounted using this page A - Automatically mounted as set up on the Setup Snapshots page U - Unmounted S - Programmatically mounted by File Sync B - Programmatically mounted by automatic backup N - Programmatically mounted by NDMP backup If you place your mouse over the state for a snapshot, a textual description of the state will be shown, if your browser supports it. Size The amount of space occupied by each Snapshot is shown in the Size column. Since the size of the most recent Snapshot will change as files and directories are modified on the live volume, the size shown for the most recent (top) Snapshot was its size when the volume was selected. It could be larger. The sizes of the other Snapshots are fixed because they were set when the next Snapshot was taken. Available If Deleted The available (free) space that the selected volume will have if the corresponding Snapshot and all older ones are deleted is shown in the available if deleted column. Since you cannot delete an isolated Snapshot, the amount of additional space made available on the volume will be the total space occupied by the deleted Snapshot and all older Snapshots. Press the Finish button to delete the Snapshots that you checked. You will be asked to confirm your action before the Snapshots are actually deleted. 84 Wasabi Storage Builder® for NAS: User’s Manual Storage Configuration Menu Storage Configuration – Quotas The Storage ConfigurationJQuotas menu item allows you to configure quotas on your Storage Builder for NAS server. There are two types of quotas for disk space and number of files: soft and hard. The grace period allows a user or group to exceed the soft quota for a short while. If a user or group exceeds the soft quota for longer than the grace period, the soft quota is enforced as a hard quota. File System Use the file system drop-down menu to select the file system for quota operations. Only mounted file systems will be shown in the drop-down menu. Enable User Quotas Check this box to enable user quota limits for this file system. Wasabi Storage Builder® for NAS: User’s Manual 85 Graphical User Interface User Grace Period If user quotas are enabled, enter the number of days that a user is allowed to be over their soft limit before it becomes enforced as a hard limit. The grace period can be specified in fractional days, e.g., 2.5. The default User Grace Period is 7 days. Enable Group Quotas Check this box to enable group quota limits for this file system. Group Grace Period If user quotas are enabled, enter the number of days that a group is allowed to be over their soft limit before it becomes enforced as a hard limit. The grace period can be specified in fractional days, e.g., 2.5. The default Group Grace Period is 7 days. Types of Quota Limits There are two types of quota limits, soft and hard. Soft quota is the regular or permanent quota allowed. Users may temporarily exceed their soft quota limits for a period not to exceed the grace period established in the Storage ConfigurationJQuotas menu. Hard quota is the absolute quota allocated to a given user or group on a file system. This amount traditionally is 33% higher than the soft quota. The hard quota limit cannot be exceeded. Any attempt to write data to an account in excess of the hard quota will fail. The grace period is the period during which you are allowed to temporarily exceed your soft quota limit. The grace period begins at the moment you first exceed the limit, and stops (a) when you go under the limit (by reducing your disk usage), (b) by receiving an increased quota, or (c) when the grace period expires. After the grace period has expired, all soft quota limits are enforced as hard quota limits. You can specify quota limits for each file system. If you intend to use quota limits, users and groups that have files on more than one volume must have quota limits set for each volume. Turning Quotas On When you enable quotas on a file system, the current usage for users and groups must be computed. Thereafter, the usage is maintained in real time by the file system. Although the initial usage computation takes a while because it involves scanning the entire file system, it happens transparently and users can continue accessing the file system during the scan. However, quotas are not enforced until the scan is completed. You must press the Finish button to submit changes or the system will discard your changes. 86 Wasabi Storage Builder® for NAS: User’s Manual Storage Configuration Menu Storage Configuration – File System Explorer The Storage ConfigurationJFile System Explorer menu item lets you browse the mounted file systems, change file and directory ownership, change file and directory access permissions, create new directories, and delete files and directories on your Storage Builder for NAS server. Browse a Directory Select the directory that you want to browse with the path drop-down list. The dropdown list contains the base directory of all mounted, exportable file systems plus all subdirectories between the current browse directory and the base of its file system. The Path drop-down list allows you to move easily up the directory hierarchy from the directory you are currently browsing. If you have system privileges, you will also be able to browse the root file system (/) of your Storage Builder for NAS. List of Files and Directories The scrolling selection box shows all the files and directories that are in the directory selected by the path drop-down list. Directories are shown with a trailing slash (/) and in Wasabi Storage Builder® for NAS: User’s Manual 87 Graphical User Interface bold (if supported by your browser). Symbolic links are shown with a trailing at sign (@). Everything else is a regular file. The size for files is also shown. You can select a file or directory in the list by clicking on it. You can select multiple files or directories by holding down the Ctrl key when you click each subsequent list item. Open Directory To browse (i.e., see the contents of) a directory shown in the list, select the directory by clicking on it and then press the Open Directory button. On the other hand, if you are using Internet Explorer, Mozilla or Safari as your browser, you can just double-click on the directory. The files and directories inside that directory are now shown in the list and the path drop-down list shows the full path to this directory. You can open the parent directory (i.e., browse up one level) by opening the “../” entry in the file list. You can refresh the file list for the current directory by opening the “./” entry in the file list. Delete File/Directory To delete a file or directory, select one or more files or directories and then press the Delete File/Directory button. You will be asked for confirmation before the files or directories are deleted. Note that deleting a directory will delete all files and directories within it. Create Directory To create a subdirectory in the current browse directory (the one shown in the Path pulldown list), enter the directory name in the create directory field and click the Create Directory button. The directory name entered will be created relative to the current browse directory. The new directory will be created with same ownership as the current browse directory and with the default access privileges applicable to the current browse directory. For example, if the current browse directory has a default ACL, the new directory will inherit that default ACL as both its access ACL and its default ACL. NOTE: The current settings, if any, of the Ownership and Security fields are NOT applied to the new directory. However, the new directory is automatically selected so that it is easy to set the ownership and security to whatever you desire. 88 Wasabi Storage Builder® for NAS: User’s Manual Storage Configuration Menu Change Ownership When you select a file or directory from this list, the ownership and security fields are filled in with the current values for the selected file or directory. The owner field shows the user that owns the file or directory and the group field shows the group that owns the file or directory. If multiple files or directories are selected, the fields represent the ownership and security of the top most selected item. To change the owner of the selected file or directory, either enter the user name directly into the owner field or press the Select Owner button. Pressing the Select Owner button takes you to another page where you can select the owner from a list of known users. To change the group of the selected file or directory, either enter the group name directly into the group field or press the Select Group button. Pressing the Select Group button takes you to another page where you can select the group from a list of known groups. Press the Set Ownership button to set the ownership of all the selected files and directories to the values you entered. If you have selected a directory and you want the ownership applied to it and to all files and subdirectories beneath it, check the Apply recursively to subdirectories and files checkbox before pressing the Set Ownership button. You will be asked for confirmation before the change is made. The ownership is changed only when the respective owner or group field is non-blank. For example, to set the owner for selected files or directories but leave the group unchanged, enter or select an owner and set the group blank (empty). Wasabi Storage Builder® for NAS: User’s Manual 89 Graphical User Interface Change Security There are two views of the file and directory access permissions: UNIX modes and Windows attributes. You select the view you want by clicking the corresponding radio button. The Windows view and the radio buttons are only available if Windows shares (CIFS) are enabled. Windows shares can be enabled using the Windows Shares (CIFS)JSetup Wizard menu item. UNIX Modes The UNIX view makes all the UNIX access permissions available to you. It is primarily used for files that will be accessed from UNIX clients via NFS. To change the access permissions of the file or directory, check the appropriate Read, Write, and Execute checkboxes for the Owner, Group, and Other users. You can also set the special modes on a file or directory by checking the Set UID, Set GID, or Sticky checkboxes. 90 Wasabi Storage Builder® for NAS: User’s Manual Storage Configuration Menu Windows Attributes and ACLs The Windows view makes the Windows-compatible assess permissions available to you. It is primarily used for files that will be accessed from Windows clients via CIFS shares. Access permissions for Windows are controlled by the read-only, archive, system, and hidden attributes and the Access Control List (ACL). ACLs are currently only enforced when files or directories are accessed by Windows clients. To change the Windows attributes of the selected files or directories, check the appropriate Read-only, Archive, System, and Hidden checkboxes. Note that the readonly attribute changes the allow write access permission for the file owner’s ACL entry. Wasabi Storage Builder® for NAS: User’s Manual 91 Graphical User Interface An ACL consists of one or more entries. Each entry allows or denies the specified access permissions to a class of users. The class of users to which an entry applies is specified by the type (user, group, or other) and the name (user name or group name). The following access permissions can be allowed (granted) or denied to a class of users: Read access (r) - the file/directory can be read Write access (w) - the file/directory can be written Execute access (x) - the file can be executed or the directory can be searched Delete access (d) - the file/directory can be deleted Change Permissions access (p) - the access permissions of the file/directory can be changed, including the ACL Take Ownership access (o) - the ownership of the file/directory can be changed n n n n n n Denied access takes precedence over allowed access. For example, say that user U is a member of group G. Group G has an ACL entry that allows read and write access for file F. User U has an ACL entry that denies write access for file F. User U will be able to read file F but cannot write (modify) the file. There are two types of ACL: “access” and “default.” The “access” ACL controls the access to the specific file or directory to which it is applied. The “default” ACL is only applicable to directories and defines the ACL which is applied to any files created in that directory. Note that this is similar to, but is not actually, inheritance. Files created within a directory are given their own copy of the directory’s “default” ACL. Once a file is created, changing the ACL of the parent directory has no effect on the file's ACL. Directories can have both an “access” ACL and a “default” ACL while files can only have an “access” ACL. You choose the type of ACL shown in the access control list scrolling selection box by selecting one of the following radio buttons: ACL of selected files/directories - the “access” ACL is shown for the selected file/directory. ACL applied to files created in selected directories - the “default” ACL is shown for the selected directory. Note that this radio button is disabled unless all selected items are directories. n n The ACL entries for the topmost selected file or directory are shown in the access control list scrolling selection box. Each ACL entry is show, listing its type, name, allow, and deny access permissions. To change the access permissions for a certain class of user, select one or more ACL entries. The access permissions assigned to the topmost selected entry will be reflected in the Full Control, Read, Write, Execute, Delete, Change Permissions, and Take Ownership checkboxes. Mark the checkboxes that correspond to the access permissions 92 Wasabi Storage Builder® for NAS: User’s Manual Storage Configuration Menu you want to assign to the selected class of user. Checking the Full Control checkbox will select all corresponding access permissions. Note that you cannot set both allow and deny for the same access permission. That is, it is not valid to both allow write access and deny write access. As you mark or clear the checkboxes, the change is reflected in all the selected ACL entries. However, these changes will not be applied until the Set Security button is pushed. To add a new ACL entry for a user, press the Add User Entry button. Pressing the Add User Entry button takes you to another page where you can select the user from a list of known users. To add a new ACL entry for a group, press the Add Group Entry button. Pressing the Add Group Entry button takes you to another page where you can select the group from a list of known groups. To remove an existing ACL entry, select one or more ACL entries in the list and press the Remove Entry button. Press the Set Security button to apply the changes to UNIX modes or Windows attributes and ACL entries you have made. If you have selected a directory and you want the access permissions applied to it and to all files and subdirectories beneath it, check the Apply recursively to subdirectories and files checkbox before pressing the Set Security button. You will be asked for confirmation before the change is actually made. Wasabi Storage Builder® for NAS: User’s Manual 93 Graphical User Interface Windows Shares (CIFS) Menu The Windows Shares (CIFS) menu expands to display a list of sub-menu items that are used to configure and manage the Common Internet File System (CIFS) shares on your Storage Builder for NAS server. Using CIFS, you Storage Builder for NAS cam make directories available as “shares” which can be accessed by Windows computers using standard Universal Naming Convention (UNC) syntax, such as: \\myserver\accounting\jan2000.dat When used in conjunction with Snapshots, CIFS provides full emulation of Shadow Copies of Shared Folders, introduced by Microsoft® in Windows Server™ 2003. Please see the section on Snapshots for more information about how to take full advantage of this feature. Windows Shares (CIFS) – Setup Wizard Because there are so many possible configurations for CIFS, this Wizard will lead you step-by-step through the setup process. The first page of the Wizard allows you to disable or enable CIFS access. Disable CIFS You can disable CIFS access completely by selecting this option. If disabled, Windows computers will not be able to access Storage Builder for NAS files or data directly. In addition, the NetBIOS name daemon will be disabled, so the Storage Builder for NAS computer will not be visible to other computers on the network by its NetBIOS name. (It will still be visible via DNS and/or its IP address.) If CIFS is currently enabled and you decide to disable it, you will be asked to confirm your action and CIFS will be disabled. 94 Wasabi Storage Builder® for NAS: User’s Manual Windows Shares (CIFS) Menu Enable CIFS Click this option to enable CIFS. You must then complete the setup process using the CIFS Wizard. CIFS will not actually be started until you complete the steps required by the CIFS Wizard. You must press the Next button to submit changes and continue the process or the system will discard your changes. If you enable CIFS access and press the Next button, the next page of the CIFS Wizard will allow you to enter the name of a Windows Internet Naming Service (WINS) server. The Windows Internet Naming Service (WINS) is used to keep track of computer names in a network. WINS is equivalent to a NetBIOS naming server. For more information about WINS, see: http://www.microsoft.com/ntserver/techresources/commnet/WINS/WINSwp98/WINS01-12.asp You do not have to have a WINS server in your network to use CIFS shares. However, if you do have a WINS server in your network, enter the name or IP address of the WINS server in the box provided. A typical WINS server name might be ClientA; a typical IP address might be 128.11.22.102. If you don’t have a WINS server in your network just leave (or make) the box empty. Press the Previous button if you change your mind about wanting to enable CIFS. You must press the Next button to submit the WINS server name (even if the box is blank) to continue on to the next step in the CIFS Wizard. If you don’t press the Next button, the system will discard your changes. The next page of the CIFS Wizard will allow you to select the CIFS security model for your Storage Builder for NAS server. Wasabi Storage Builder® for NAS: User’s Manual 95 Graphical User Interface Use this page to select the security model that best fits your situation. The following sections describe each security model in detail. Domain-level Security The domain-level security model includes adding the Storage Builder for NAS server to an existing Windows domain. It will then use the Primary Domain Controller (PDC) and/or any Backup Domain Controllers (BDCs) to perform user authentication. This requires minimal maintenance once it is set up and is recommended for most installations that use domain controllers. In this mode the Storage Builder for NAS server will try to validate the username/password by passing it to a Windows NT Primary or Backup Domain Controller, in exactly the same way that a Windows NT Server would. A valid UNIX user must still exist as well as the account on the Domain Controller to allow the Storage Builder for NAS server to have a valid UNIX account from which to map file access. See the section on User/Group Administration for more information about user accounts. In this security mode, the server expects the encrypted passwords (selectable on a subsequent page of the CIFS Setup Wizard) parameter to be set. From the client’s point of view domain-level security is the same as user-level security. The distinction is in how the server deals with authentication; it does not in any way affect what the client sees. Note that the name of the resource being requested is not sent to the server until after the server has successfully authenticated the client. This is why guest shares 96 Wasabi Storage Builder® for NAS: User’s Manual Windows Shares (CIFS) Menu don’t work in domain- or user-level security without allowing the server to automatically map unknown users into the guest account. Server-level Security The server-level security model is similar to user-level security, except that the Storage Builder for NAS server can use an external server to authenticate users before granting access to the share. This requires minimal maintenance once it is set up and is recommended for most installations unless you use domain controllers. In this mode the Storage Builder for NAS server will try to validate the username/password by passing it to another CIFS server, such as a Windows NT machine. If this fails it will revert to user-level security. This mode of operation has significant pitfalls, due to the fact that it actively initiates a man-in-the-middle attack on the remote CIFS server. In particular, this mode of operation can cause significant resource consumption on the PDC, as it must maintain an active connection for the duration of the user's session. Furthermore, if this connection is lost, there is no way for the connection to be reestablished, and subsequent authentication attempts to the Storage Builder for NAS server, from a single client, may fail until the client disconnects. From the client’s point of view server-level security is the same as user-level security. The distinction is in how the server deals with the authentication; it does not in any way affect what the client sees. Note that the name of the resource being requested is not sent to the server until after the server has successfully authenticated the client. This is why guest shares don’t work in domain- or user-level security without allowing the server to automatically map unknown users into the guest account. In this security mode, the server expects the encrypted passwords (selectable on a subsequent page of the CIFS Setup Wizard) parameter to be set, unless the remote server does not support them. However, if encrypted passwords have been negotiated then the server cannot revert back to checking the UNIX passwords file. Wasabi Storage Builder® for NAS: User’s Manual 97 Graphical User Interface Share-level Security The share-level security model allows each share in a workgroup to be accessed by anyone with the password for that share. This security model must be set up manually (the CIFS Wizard cannot help) and is inherently insecure. It is not recommended for most installations. When clients connect to a share-level security server they need not log onto the server with a valid username and password before attempting to connect to a shared resource (although modern clients such as Windows 95/98 and Windows NT will send a logon request with a username but no password when talking to a share-level security server). Instead, the clients send authentication information (passwords) on a per-share basis, at the time they attempt to connect to that share. The Storage Builder for NAS server always uses a valid UNIX user to act on behalf of the client, even in share-level security. As clients are not required to send a username to the Storage Builder for NAS server in share level security, the server uses several techniques to determine the correct UNIX user to use on behalf of the client. A list of possible UNIX usernames to match with the given client password is constructed using the following rules: 1. If the guest only parameter is set, then all the other stages are missed and only the guest account username is checked. 2. If a username is sent with the share connection request, then this username is added as a potential username. 3. If the client did a previous logon request then the username sent in that request will be added as a potential username. 4. The name of the service the client requested is added as a potential username. 5. The NetBIOS name of the client is added to the list as a potential username. 6. Any users on the user list are added as potential usernames. If the guest only parameter (selectable on a subsequent page of the CIFS Setup Wizard) is not set, then this list is then tried with the supplied password. The first user for whom the password matches will be used as the UNIX user. If the guest only parameter is set, or no username can be determined then if the share is marked as available to the guest account, then this guest user will be used, otherwise access is denied. Note that it can be very confusing in share-level security as to which UNIX username will eventually be used in granting access. 98 Wasabi Storage Builder® for NAS: User’s Manual Windows Shares (CIFS) Menu User-Level Security The user-level security model allows each share in a workgroup to be configured to allow access from certain users. This requires manual creation of user accounts on the Storage Builder for NAS server. It is only recommended when there are a large number of UNIX users that also need to access CIFS shares. This is the default security setting for the Storage Builder for NAS server. With user-level security a client must first “log-on” with a valid username and password. Encrypted passwords will be used in this security mode if the encrypted passwords parameter (selectable on a subsequent page of the CIFS Setup Wizard) is set. Parameters such as user and guest only (selectable on a subsequent page of the CIFS Setup Wizard), if set, are then applied and may change the UNIX user to use on this connection, but only after the user has been successfully authenticated. Note that the name of the resource being requested is not sent to the server until after the server has successfully authenticated the client. This is why guest shares don't work in user-level security without allowing the server to automatically map unknown users into the guest account. You must press the Next button to submit the CIFS security model for your Storage Builder for NAS server and to continue on to the next step in the CIFS Wizard. If you don’t press the Next button, the system will discard your changes. You can press the Previous button to return to the page where you select the WINS server. Subsequent pages of the CIFS Wizard are dependent on the security model you selected before pressing the Next button. For this reason, we discuss the remainder of the Wizard pages according to the different security models. Wasabi Storage Builder® for NAS: User’s Manual 99 Graphical User Interface Domain-level Security – Domain Membership If you selected domain-level security for your Storage Builder for NAS server, the next page of the Wizard will allow you to enter the name of the Windows NT Domain or Active Directory that server is to join. In order to properly set the domain membership, the domain or active directory information must be available from DNS or broadcast. The parameters on this page are described below. Domain or Active Directory Use this box to enter the name of the Windows NT Domain or Active Directory. Allow users from trusted domains Check this parameter to allow all users in trusted domains to access your Storage Builder for NAS server. Test if already a member Check this parameter to test if this system is already a member of the domain. If not checked, or if this machine is not a member of the domain, you must supply a username and password for a domain administrator to join the domain. 100 Wasabi Storage Builder® for NAS: User’s Manual Windows Shares (CIFS) Menu Server-level Security – Password Servers If you selected server-level security for your Storage Builder for NAS server, the next page of the Wizard will allow you to enter the names of any servers that will validate passwords for your system. You may enter more than one server name in the box, but only the first one found will be used. To allow each user to self-authenticate, enter %m for the server name. This will cause authentication to occur on the computer that is requesting the connection. Because of the extreme potential hazards, use this only if you trust your clients. Each of the names must be the NetBIOS name of the server (not the IP address or DNS name) and each name must be separated from the next name by a space. Press the Next button to submit the password servers setting and continue to the next page of the Wizard. If you don’t press the Next button, the system will discard your changes. Press the Previous button if you want to change the security model you selected on the previous page of the Wizard. Subsequent pages of the Wizard for the server-level security model are identical to those for the share- and user-level security models, so reading the section immediately following this will allow you to complete the configuration for the server-level security model of the Storage Builder for NAS server. Wasabi Storage Builder® for NAS: User’s Manual 101 Graphical User Interface Share- and User-level Security – Workgroup Name Use this page to enter the name of the workgroup your Storage Builder for NAS server will be assigned to. The default workgroup name is “WORKGROUP.” You must always assign the server to the same workgroup/domain name as the PDC if you have a PDC on your network. Press the Next button to submit the workgroup setting and continue to the next page of the Wizard. If you don’t press the Next button, the system will discard your changes. Press the Previous button if you want to change the selections you made on the previous page of the Wizard. The next page of the Wizard will allow you to control whether your Storage Builder for NAS server will negotiate with the client to use encrypted passwords. 102 Wasabi Storage Builder® for NAS: User’s Manual Windows Shares (CIFS) Menu Enable Encrypted Passwords Select this parameter to enable encrypted passwords. This offers greater security and is recommended for all Windows machines except for older Windows 95 (first edition), Windows NT 3.x, or Windows NT 4.0 before SP 3. Windows 2000, Windows XP, Windows NT 4.0 (SP3 and above), Windows 98, and Windows 95 (SE) will expect encrypted passwords by default unless a registry entry is changed. Disable Encrypted Passwords Select this parameter to disable encrypted passwords. This offers less security than encrypted passwords and is not recommended except for older Windows 95 (first edition), Windows NT 3.x, or Windows NT 4.0 before SP 3. Press the Next button to submit the encrypted password setting and continue to the next page of the Wizard. If you don’t press the Next button, the system will discard your changes. Press the Previous button if you want to change the workgroup name you submitted on the previous page of the Wizard. The next page of the Wizard will allow you to select the network interfaces that will be used by your Storage Builder for NAS server to respond to requests from CIFS clients. If you have only one network interface in your Storage Builder for NAS server, the page will simply inform you of that fact. Wasabi Storage Builder® for NAS: User’s Manual 103 Graphical User Interface If you have multiple network interfaces in your Storage Builder for NAS server, the page will allow you to select which network interface(s) will be used for CIFS access. By default, all available network interfaces are used by the Storage Builder for NAS server for CIFS access. You may restrict access to certain subnets by selecting the network interfaces that will permit connections. You must select at least one network interface to be used to service CIFS requests. Press the Next button to submit the network interface setting and continue to the next page of the Wizard. If you don’t press the Next button, the system will discard your changes. Press the Previous button if you want to change the password encryption setting you submitted on the previous page of the Wizard. The next page of the Wizard will give you an opportunity to confirm the CIFS settings for your Storage Builder for NAS server. 104 Wasabi Storage Builder® for NAS: User’s Manual Windows Shares (CIFS) Menu You can use this page to examine all the CIFS parameters, or just the changes from the previous settings. Select the all parameters or the just changes radio button to see all the parameters or only the changes. Press the Finish button to submit the CIFS configuration and return to the first page of the Wizard. If you don’t press the Finish button, the system will discard your changes. Press the Previous button if you want to network interface(s) setting you submitted on the previous page of the Wizard. Wasabi Storage Builder® for NAS: User’s Manual 105 Graphical User Interface Windows Shares (CIFS) – Shares Wizard The Shares Wizard will allow you to create and modify CIFS shares for your Storage Builder for NAS server. The first page of the Wizard allows you to delete an existing share, select an existing share for modification or to create a new share. Delete A list of existing shares is shown in the scroll box. Click on the name of the share you want to delete and press the Delete button. A confirmation dialog box will be presented to allow you to confirm or cancel the deletion of the share. Modify A list of existing shares is shown in the scroll box. Click on the name of the share you want to modify and press the Modify button. The Wizard will advance to the next page to allow you to modify the parameters associated with the selected share. 106 Wasabi Storage Builder® for NAS: User’s Manual Windows Shares (CIFS) Menu Create a new Windows share Enter the name of a share you want to create into the New share name box and press the Create a new Windows share button. The Wizard will advance to the next page to allow you to enter the parameters associated with the new share. Directory Path Use the Path drop-down menu to select the file system and optional directory that will hold the share. You can append directories to the path by selecting a directory in the list and pressing the Open Directory button. You can remove directories from the path by opening the “../” entry or by using the Path drop-down menu. Create Directory You can use the Create Directory button to create a directory for the share. The directory will be created and displayed in the list. You must then open the directory in order to add it to the path. Wasabi Storage Builder® for NAS: User’s Manual 107 Graphical User Interface Share Comment Use the Comment box to enter a useful comment about the share. Read-only access Check the Read-only access checkbox to make the share read-only. Browseable (visible in user’s browse list) Check the Browseable checkbox to allow users to view the share in their browse lists. Press the Next button to advance to the next page of the Wizard. Frequently, the remaining options that can be set in the rest of the Wizard pages will not need to be changed from their default values. For this reason, you may press the Finish button on this and subsequent pages of the Wizard to commit the share with the remaining options set to their defaults (or left unchanged in the event you are modifying an existing share). Pressing the Previous button will return to the first page of the Wizard. 108 Wasabi Storage Builder® for NAS: User’s Manual Windows Shares (CIFS) Menu This page of the Wizard allows you to configure guest account settings for the share. A guest is anyone that tries to connect to a share without a proper username and password. Guess access is allowed Check the Guest access is allowed checkbox to permit guest users as well as any others with permission to access the share. Only Guests may access this share Check the Only Guests may access this share checkbox to restrict share access to guests only. Press the Next button to advance to the next page of the Wizard. As discussed above, you may press the Finish button to commit the share with the remainder of the options set to their defaults (or left unchanged in the event you are modifying an existing share.) Pressing the Previous button will return to the previous page of the Wizard. Wasabi Storage Builder® for NAS: User’s Manual 109 Graphical User Interface This page of the Wizard allows you to set the file and directory permissions for new files created in the share. The three types of valid users are owner, group, and other. Owner This is the person who creates, or “owns,” the file or directory. Group These are the members of a group who may be permitted some type of access to the share. Other These are users not otherwise specified who may be permitted some type of access to the share. 110 Wasabi Storage Builder® for NAS: User’s Manual Windows Shares (CIFS) Menu The three types of valid tasks a user can perform on an existing shared file or directory are read, write, and execute. Read Enable this option to permit users to view files and directories in the share. Write Enable this option to permit users to edit files and/or directories in the share. Execute Enable this option to permit users to execute (run) files and/or directories in the share. File Permissions Use the checkboxes to select the owner, group, and other permissions that will be applied to new files created in the share. You can enter the numeric values corresponding to the traditional UNIX mode bits directly in the group and other parameter boxes. Directory Permissions Use the checkboxes to select the owner, group, and other permissions that will be applied to new directories created in the share. You can enter the numeric values corresponding to the traditional UNIX mode bits directly in the group and other parameter boxes. Press the Next button to advance to the next page of the Wizard. As discussed above, you may press the Finish button to commit the share with the remainder of the options set to their defaults (or left unchanged in the event you are modifying an existing share.) Pressing the Previous button will return to the previous page of the Wizard. Wasabi Storage Builder® for NAS: User’s Manual 111 Graphical User Interface This page of the Wizard allows you to allow or deny access to the share from specific host. A host is any computer that tries to connect to a share, regardless of the user making the connection. You may control which hosts are allowed or denied access to the share by entering their names, IP addresses, or networks in the boxes. If the hosts allowed list is empty, then all computers are allowed access to the share. If any computers are listed, then only those computers will be allowed access to the share. Similarly, if the hosts denied list is empty, then access is controlled by the content of the hosts allowed list. If any hosts are in both the hosts denied and the hosts allowed lists, the hosts denied list has precedence and access is denied. Press the Next button to advance to the next page of the Wizard. As discussed above, you may press the Finish button to commit the share with the remainder of the options set to their defaults (or left unchanged in the event you are modifying an existing share.) Pressing the Previous button will return to the previous page of the Wizard. 112 Wasabi Storage Builder® for NAS: User’s Manual Windows Shares (CIFS) Menu This page of the Wizard allows you to control which specific users are allowed access to the share and/or what type of access they may have to the share. Wasabi Storage Builder® for NAS: User’s Manual 113 Graphical User Interface Valid Users If this radio button is selected and the list is left empty, all users are permitted access. If the button is selected and the list contains entries, only the specified users will be permitted access. Invalid Users If this radio button is selected and the list is empty, no users are denied access. If the button is selected and the list contains entries, only the specified users will be denied access Admin Users If this radio button is selected and the list is empty, no users are permitted administrative access. If the button is selected and the list contains entries, only the specified users will be given administrative access. Users who are granted administrative access here can perform the same file and directory operations as the super-user (root) Read-Only Users If this radio button is selected and the list is empty, read-only access to the share is a function of the (previously set) read-only share permissions. If this radio button is selected and the list is not empty, the specified users will be allowed read-only access regardless of the read-only permissions on the share itself. Write Users If this radio button is selected and the list is empty, read-write access to the share is a function of the (previously set) read-only share permissions. If this radio button is selected and the list is not empty, the specified users will be allowed read-write access regardless of the read-only permissions on the share itself. Entering Users/Groups/Netgroups You may enter user names, group names, and/or netgroup names in the text box, one per line. User names are entered directly as they exist in the system. Group names should be preceded with a plus sign (“+”), and netgroup names should be preceded with an at symbol (“@”). In addition, you may use the Add Groups, Add Netgroups, and Add Users buttons to select from lists of groups, netgroups and users. Selecting entries from these lists will cause the selected names(s) to appear in the text box. Press the Next button to advance to the final page of the Wizard. As discussed above, you may press the Finish button to commit the share with the remainder of the options set to their defaults (or left unchanged in the event you are modifying an existing share.) Pressing the Previous button will return to the previous page of the Wizard. 114 Wasabi Storage Builder® for NAS: User’s Manual Windows Shares (CIFS) Menu The last page of the Wizard allows you to examine all of the settings for the share before saving the share. If you’re satisfied with the settings for the share, press the Finish button to commit the share settings. If you want to make changes, press the Previous button to return to the previous page of the Wizard. Wasabi Storage Builder® for NAS: User’s Manual 115 Graphical User Interface Windows Shares (CIFS) – Home Directories The Windows Shares (CIFS)JHome Directories menu allows you to determine how your Storage Builder for NAS server will handle home directories for Windows users. A Windows user has the option of setting his “Home Directory” (or “Home Folder” in Windows XP) in his profile to a remote share. This becomes the default directory for file operations every time the user logs onto his computer. To automatically connect to the Storage Builder for NAS server, this is the string that would be set in user profiles: \\ONE-NINETY\%username% where the actual username is substituted for %username%. This is a fast, simple way to give a large number of users access to home directories with a minimum of fuss. 116 Wasabi Storage Builder® for NAS: User’s Manual Windows Shares (CIFS) Menu Storage Builder for NAS manages home directories in three ways: No home directories Select this radio button only if you do not wish users to be pointed to specific home directories automatically. Windows users must then be connected to specific shares manually. One home directory for all users Select this radio button when you wish all users to have access to all files and subdirectories. This method is recommended for fast and easy wide-spread file sharing. Automatically create home directories Select this radio button to allow each user to be connected to a unique, userspecific, directory. This method is recommended for users who do not need or wish to share the majority of their files. An important point is that if guest access is specified in the creation of the share, all home directories will be visible to all clients without a password. In the very unlikely event that this is actually desirable, it would be wise to also specify read-only share access. NOTE: The browse-able setting for auto home directories will be inherited from the global browse-able setting, not the share browse-able setting. This is useful as it means disabling the browse-able setting in the share creation will hide the share but make any auto home directories visible. Press the Next button to advance to the next step in home directory setup. If you selected No home directories, the next page will confirm that you have disabled home directories on your Storage Builder for NAS server. If you selected either the One home directory for all users or the Automatically create home directories options, the next page will allow you to specify the base directory to use for home directories. Wasabi Storage Builder® for NAS: User’s Manual 117 Graphical User Interface File System Use the drop-down menu to select the file system for the home directories. Subdirectory Enter an optional subdirectory to use as the base directory for home directories. Press the Finish button to complete the home directory configuration. Press the Previous button to return to the previous page. 118 Wasabi Storage Builder® for NAS: User’s Manual Windows Shares (CIFS) Menu Windows Shares (CIFS) – Expert Mode The Windows Shares (CIFS)JExpert Mode menu item expands to reveal two additional sub-menu items to allow you to manually modify detailed global CIFS parameters as well as the detailed parameters associated with an individual share. These menu items should not be used unless you are instructed to do so by Wasabi Technical Support. Wasabi Storage Builder® for NAS: User’s Manual 119 Graphical User Interface UNIX Exports (NFS) Menu The UNIX Exports (NFS) menu expands to display a list of sub-menu items that are used to configure and manage access by NFS clients to the storage on your Storage Builder for NAS server. Unix Exports - NFS Setup The UNIX Exports (NFS)JNFS Setup menu item configures your Storage Builder for NAS to share files with UNIX clients using the Network File System (NFS) protocol. Windows and Macintosh clients may also use third-party or native software packages to access files on an NFS server. Both V2 and V3 NFS clients using both TCP and UDP transports are supported. PC-based NFS clients that use PCNFS for authentication are also supported. NOTE: CIFS file sharing is completely independent of NFS exports. 120 Wasabi Storage Builder® for NAS: User’s Manual UNIX Exports (NFS) Menu Don’t use NFS Select this radio button if you don’t want to use NFS file sharing. Use NFS Select this radio button if you want to use NFS file sharing. Then select the other options on the page and use the UNIX Exports (NFS)JExport Wizard to complete the NFS server setup. Number of NFS daemons Enter the number of independent processes that you want to be used to service NFS requests from client computers. Under certain circumstances, increasing the number of daemons can increase the NFS performance of Storage Builder for NAS. The maximum number of NFS daemons that you can run is 256. Allow PCNFS clients Check this checkbox to allow PC-based clients that use PCNFS for authentication to access exported files on Storage Builder for NAS. NOTE: The use of PCNFS is optional. You must press the Finish button to submit changes or the system will discard your changes. Unix Exports (NFS) - Export Wizard The UNIX Exports (NFS)JExport Wizard menu item will lead you step-by-step through the process of exporting a directory from your Storage Builder for NAS server to NFS clients. You can also use the Wizard to edit or delete existing NFS exports. Wasabi Storage Builder® for NAS: User’s Manual 121 Graphical User Interface Create a New Export Before you can export any directories, you must mount the volumes that will be exported. You can do this through the Storage ConfigurationJFile Systems menu. Select one or more file systems to export by clicking on them in the list of mounted file systems. Press and hold the Ctrl key before clicking to select more than one file system. To select all file systems, press the Select All File Systems button. Press the Export Selected File Systems button. All selected file systems will be exported with the parameters you will enter on later screens. If you are using Internet Explorer, Mozilla or Safari as your browser, you can also double-click on a file system in the list to create a new export for it. Edit an Existing Export Select one of the existing exports from the list by clicking on it. Press the Edit Selected Export button. If you are using Internet Explorer, Mozilla or Safari as your browser, you can also double-click on an existing export in the list to edit it. Delete an Existing Export Select one or more of the existing exports by clicking on them in the list. Press and hold the Ctrl key before clicking to select more than one export. Click the Delete Selected Export button. You will be asked to confirm the deletion of the selected export. If you elected to create a new or edit an existing export, the next page of the Wizard will allow you to select the directory to export and specify which clients can mount the exported directory. 122 Wasabi Storage Builder® for NAS: User’s Manual UNIX Exports (NFS) Menu The directory to export will be shown in the path drop-down menu. Press the Open Directory button to add a directory to the path to export. If you are using Internet Explorer, Mozilla or Safari as your browser, you can also double-click on a directory in the list to add it to the path to export. You can open the “../” entry in the list to remove a directory from the path. NOTE: If you selected more than one single file system to export on the previous page, you will not be shown a list of directories. Wasabi Storage Builder® for NAS: User’s Manual 123 Graphical User Interface Add New Client Press the Add New Client button. The existing clients, if any, are listed just below the button. Edit Selected Client You can edit an existing client by clicking on the client in the list and then pressing the Edit Selected Client button. If you are using Internet Explorer, Mozilla or Safari as your browser, you can also double-click on an existing client in the list to edit it. Adding a new client or editing an existing client will take you to the final page of the Wizard where you will be able to enter information about the client. Delect Selected Client You can remove an existing client by clicking on the client in the list and then pressing the Delete Selected Client button. You will be asked to confirm the delete. Click OK to delete the export or click Cancel to reconsider. Press the Finish button to export the directory to the listed clients and return to the first page of the export Wizard. Pressing the Previous button to return to the first page of the export Wizard. This will discard any changes you have made. 124 Wasabi Storage Builder® for NAS: User’s Manual UNIX Exports (NFS) Menu The final page of the Wizard allows you to enter the specifics of the client for the NFS export. Exported Directory This shows the exported directory you are working with. Client(s) Select the Client(s) radio button to allow access to the exported directory from these specific clients. Enter the DNS name of the specific client to allow. This client will be able to access the exported directory with the access permissions you set. You can list multiple client names separated by spaces. If you leave the client name blank, everyone (i.e., all clients on all networks) will be able to access this exported directory. Netgroup(s) Select the Netgroup(s) radio button to allow access to the exported directory from these specific netgroups. Enter the name of the specific netgroup to allow. The clients in this netgroup will be able to access the exported directory with the access permissions you set. You can list multiple netgroup names separated by spaces. Press the Add Netgroups button to select one or more netgroups from a list of known netgroups. The netgroups you select will be added to any already entered into the list. To deny access to a netgroup, just delete it from the list. Wasabi Storage Builder® for NAS: User’s Manual 125 Graphical User Interface Network Press the Network radio button to allow access to the exported directory from this specific network. Enter the IP address of the specific network from which to allow access. All clients on this network will be able to access the exported directory with the access permissions you set. The IP address must be entered in standard dot notation, e.g., 192.168.15.0. Subnet Mask Enter the subnet mask of the specific network from which to allow access. The network mask must be entered in standard dot notation, e.g., 255.255.255.0. Read only access Place a checkmark in this box to prevent the client from modifying files and directories in the exported directory. This option places the –ro flag into the /etc/exports file for this exported directory. Allow mounting of all subdirectories (-alldirs) Place a checkmark in this box to permit the client to mount any subdirectory under the exported directory. Say the exported directory /example contains the subdirectories /example/dir1 and /example/dir2. If this box is not checked, clients will only be able to mount the base exported directory, i.e., at /example. However, if this box is checked, a client can mount the subdirectory directly, e.g., at /example/dir2. This option places the -alldirs flag into the /etc/exports file for this exported directory. 126 Wasabi Storage Builder® for NAS: User’s Manual UNIX Exports (NFS) Menu Allow requests from non-reserved ports (-noresvport -noresvmnt) Place a checkmark in this box to permit the client to use non-reserved ports for NFS and mount requests (RPC calls). By default, clients are required to use reserved ports for requests. Clients requiring the use of this option include AIX and OS X. This option places the -noresvport and -noresvmnt flags into the /etc/exports file for this exported directory. By default, a user that accesses an exported directory is identified by the user’s account (user name and group). However, you can map a user to a different account by selecting one of the items from the drop-down menu: Do not map users User accesses the exported directory using the user’s own account. Map all users to Map all users (including the root user) to the user and group entered for access to the exported directory. Map root to Map any root user to the user and group entered. All other users access the exported directory using their own accounts. User The username or user ID (UID) to which the specified users will be mapped when they access the exported directory. Group The group name or group ID (GID) to which the specified users will be mapped when they access the exported directory. Press the Add Client button to return, save the permissions for this client, clear the form, and enter another client. This lets you add a series of new clients without having to return to the previous page. Press the Finish button to save the permissions for this client, export this directory, and return to the first page of the Wizard. Press the Previous button to return to the previous page without saving the access permissions for this client. Wasabi Storage Builder® for NAS: User’s Manual 127 Graphical User Interface User/Group Administration Menu The User/Group Administration menu expands to display a list of sub-menu items that are used to create and maintain users and groups and their associated quotas for your Storage Builder for NAS server. Groups must exist before users can be added to them. Creating users and groups before creating CIFS shares makes it easier for you to add users to shares quickly. Most installations will find it helpful to follow the following sequence when setting up users, groups, and shares: Create users Create groups Create shares Create permissions Modify users Modify groups Modify shares Modify permissions n n n n n n n n 128 Wasabi Storage Builder® for NAS: User’s Manual User/Group Administration Menu User/Group Administration - Users The User/Group AdministrationJUsers menu item allows you to create and modify user accounts on your Storage Builder for NAS server. Create a New Local User Account Use the Create New Local User Account button to create a new user account. Pushing this button will display the local user accounts page to allow you to create the user account. Wasabi Storage Builder® for NAS: User’s Manual 129 Graphical User Interface Select the User Account to Modify or Delete You must choose the user account to modify or delete from a list of valid users. Because the number of users can be quite large, you can enter filter criteria to limit the number users shown in the list of users. User (User Filter Criteria) Select the user filter criteria from the drop-down menu as: Starts with Users whose usernames begin with the text entered in the user criteria field will be shown in the list. For example, entering the user criteria of “johns” will show users like “johnsona,” “johnstonm,” and “johnsmith.” It will not show user “fjohnson.” The user filter criteria are case insensitive. If you leave the user criteria blank, all usernames will match. Contains Users whose usernames contain the text entered in the user criteria field will be shown in the list. For example, entering the user criteria of “johns” will show users like “fjohnson,” “johnsona,” and “mjohnston.” The user filter criteria are case insensitive. If you leave the user criteria blank, all usernames will match. AND in group names that (Group Filter Criteria) The users can be further filtered by the groups, of which they are members. If a group criterion is specified, users must satisfy both the user and the group criteria before they will be shown in the list. Select the group filter criteria from the dropdown menu as: Start with Users who are members of groups whose names begin with the text entered in the group criteria field and whose usernames match the user filter criteria will be shown in the list. For example, entering the group criteria of “mar” will show users who are members of groups like “marketing” and “marchers.” The group filter criteria are case insensitive. If you leave the group criteria blank, all groups will match. Contain Users who are members of groups whose names contain the text entered in the group criteria field and whose usernames match the user filter criteria will be shown in the list. For example, entering the group criteria of “mar” will show users like “denmark,” “marketing,” “marchers,” and “sales-marketing.” The group filter criteria are case insensitive. If you leave the group criteria blank, all groups will match. 130 Wasabi Storage Builder® for NAS: User’s Manual User/Group Administration Menu List Users matching criteria Pressing the List Users matching criteria button generates a list of all users, filtered by the user and group filter criteria. Note that it may take some time to get users from a NIS server or a Windows domain controller if they contain a large number of users and groups. The list generation will be faster if no group criteria are given. List of users The user names that match the user and group criteria are displayed in a scrolling list along with the user ID (UID). If a UID has not been assigned to a Windows user, a dash (-) is shown. You can sort the user list by name (the default) or UID by clicking on the corresponding link at the top of the list. A user is selected in the list by clicking on the user name. After selecting a user from the list, press the Next button to go to the local user accounts page where you can modify or delete the selected user account. Local User Accounts Creating a new user account or selecting a user account to modify or delete will display the local user accounts page. Username A username may be up to 16 characters, including letters, digits, period (“.”), dash (“-“) and underscore (“_”). Enter the name of the user account to create in the box. If you are modifying an existing user account, the name of the user account will be displayed. New Password/Confirm New Password Use the new password field to enter, or if modifying an existing account, change the password for this user’s account. The password must be entered again in the confirm password field. Wasabi Storage Builder® for NAS: User’s Manual 131 Graphical User Interface User ID (UID) Select the UID assigned by the system radio button to let the Storage Builder for NAS server automatically assign a UID for the user. Select the Use this UID to manually enter the UID desired for the user. If you are modifying an existing user account, you will only be allowed to manually change the previously assigned UID. Home Directory Select the None (/dev/null) radio button if you don’t desire a home account for the user. Select the Home Directory radio button to use the drop down menu to select the file system and enter the directory for the user’s home directory. Enable FTP/SFTP The Enable FTP/SFTP checkbox will allow an individual user to access the system using FTP and/or SFTP. For a user to connect using FTP, FTP must be enabled using the System ConfigurationJSecurity menu item. For a user to connect using SFTP, SSH must be enabled in the System ConfigurationJSecurity menu item. If a user already has a login shell, this option will not appear. 132 Wasabi Storage Builder® for NAS: User’s Manual User/Group Administration Menu Group This field lists the existing groups. A user may be made a member of one or more groups. If the group does not yet exist, you will have to create it using the User/Group AdministrationJGroups menu item, then return and modify this user. The Primary group is the group that will be associated with any files and directories created by the user. The user must be a Member of at least one group, and one of the groups must be selected as the primary group. Press the Previous button if you change your mind or need to make corrections. Press the Create User button to create the user account using the parameters entered on this page. If you do not press the Create User button, the user will not be created. If you are modifying an existing user account, the Create User button is replaced with a Save Changes button and a Delete button is also displayed. If you are modifying an existing user account, you must press the Save Changes button to submit the changes to or the system will discard your changes. If you want to delete an existing user account, you must press the Delete button to delete the user from the system. The system will allow you to confirm the deletion of the user account before actually deleting the user from the system. Wasabi Storage Builder® for NAS: User’s Manual 133 Graphical User Interface User/Group Administration - Groups The User/Group AdministrationJGroups menu item allows you to create, modify, and delete groups from your Storage Builder for NAS server. Create Group Use the Create Group field to create a new group. Use the standard username conventions for naming the new account. The system will assign a group ID (GID) to the group name and display the GID on the next page (the local group accounts page). 134 Wasabi Storage Builder® for NAS: User’s Manual User/Group Administration Menu Select the Group to Modify or Delete You must choose the group account to modify or delete from a list of valid groups. Because the number of groups can be quite large, you can enter filter criteria to limit the number groups shown in the list of groups. Group (Group Filter Criteria) Select the group filter criteria from the drop-down menu as: Starts with Groups whose names begin with the text entered in the group criteria field will be shown in the list. For example, entering the group criteria of “mar” will show groups like “marketing” and “marchers.” The group filter criteria are case insensitive. If you leave the group criteria blank, all groups will match. Contains Groups whose names contain the text entered in the group criteria field will be shown in the list. For example, entering the group criteria of “mar” will show groups like “denmark,” “marketing,” “marchers,” and “sales-marketing.” The group filter criteria are case insensitive. If you leave the group criteria blank, all groups will match. GID (Group ID) A single group ID (GID) can be explicitly entered in the criteria field. The group with this GID will be shown in the list. Note that GIDs are numeric. List Groups matching criteria Pressing the List Groups matching criteria button generates a list of all groups, filtered by the group filter criteria. Note that it may take some time to get groups from a NIS server or a Windows domain controller if they contain a large number of groups. The list generation will be faster if no group criteria are given. List of groups The groups that match the group criteria are displayed in a scrolling list along with the group ID (GID). You can sort the group list by name (the default) or GID by clicking on the corresponding link at the top of the list. A group is selected in the list by clicking on the group name. After selecting a group from the list, press the Next button to go to the local group accounts page where you can modify or delete the selected group account. Wasabi Storage Builder® for NAS: User’s Manual 135 Graphical User Interface Local Group Accounts Creating a new group account or selecting a group account to modify or delete will display the local group accounts page. The page will show the group name, group ID (GID), and members of the group (if any). If there are no members in the group, Delete and Save Changes buttons will be displayed with the Previous button. Since groups that have members may not be modified or deleted, if the group you selected for modification or deletion has members, only the Previous button will be displayed. Press the Delete button to delete the group show. You will be allowed to confirm the deletion before the group is actually deleted. Press the Save Changes button to save the change you have made to the group ID (GID). Pressing the Previous button will discard any changes and return you to the previous page. 136 Wasabi Storage Builder® for NAS: User’s Manual User/Group Administration Menu User/Group Administration – User Quotas The User/Group AdministrationJUser Quotas menu item allows you to manage user quotas on your Storage Builder for NAS server. Use user quotas set the limit of disk space available for specific individual users. Using quotas on Storage Builder for NAS is a two-part operation. Before using this menu you must first enable quotas using the Storage ConfigurationJQuotas menu. Select User You can select one or more users to set quota limits for from a list of valid users or by entering a user ID (UID) directly. Because the number of users can be quite large, you can enter filter criteria to limit the number users shown in the list. User (Filter Criteria) Select the user filter criteria from the pull-down list as: Wasabi Storage Builder® for NAS: User’s Manual 137 Graphical User Interface Starts with Users whose usernames begin with the text entered in the user criteria field will be shown in the list. For example, entering the user criteria of “johns” will show users like “johnsona,” “johnstonm,” and “johnsmith.” It will not show user “fjohnson.” The user filter criteria are case insensitive. If you leave the user criteria blank, all usernames will match. Contains Users whose usernames contain the text entered in the user criteria field will be shown in the list. For example, entering the user criteria of “johns” will show users like “fjohnson,” “johnsona,” and “mjohnston.” The user filter criteria are case insensitive. If you leave the user criteria blank, all usernames will match. AND in group names that (Group Filter Criteria) The users can be further filtered by the groups, of which they are members. If a group criterion is specified, users must satisfy both the user and the group criteria before they will be shown in the list. Select the group filter criteria from the dropdown menu as: Start with Users who are members of groups whose names begin with the text entered in the group criteria field and whose usernames match the user filter criteria will be shown in the list. For example, entering the group criteria of “mar” will show users who are members of groups like “marketing” and “marchers.” The group filter criteria are case insensitive. If you leave the group criteria blank, all groups will match. Contain Users who are members of groups whose names contain the text entered in the group criteria field and whose usernames match the user filter criteria will be shown in the list. For example, entering the group criteria of “mar” will show users like “denmark,” “marketing,” “marchers,” and “sales-marketing.” The group filter criteria are case insensitive. If you leave the group criteria blank, all groups will match. List Users matching criteria Pressing the List Users matching criteria button generates a list of all users, filtered by the user and group filter criteria. Note that it may take some time to get users from a NIS server or a Windows domain controller if they contain a large number of users and groups. The list generation will be faster if no group criteria are given. UID (User ID) A single user ID (UID) can be explicitly entered in the criteria field. Note that UIDs are numeric. 138 Wasabi Storage Builder® for NAS: User’s Manual User/Group Administration Menu List of users The user names that match the user and group criteria are displayed in a scrolling list along with the user ID (UID). If a UID has not been assigned to a Windows user, a dash (-) is shown. You can sort the user list by name (the default) or UID by clicking on the corresponding link at the top of the list. A single user can be selected in the list by clicking on the user name. Multiple users can be selected in the list by holding down the Ctrl key and clicking on all the users you want to select. All the users in the list can be selected by pressing the Select All Users in List button. Click the Next button to go the next screen and set the quota limits for the user(s) you have selected from the list. There are two types of quota limits, soft and hard: Soft quota is the regular or permanent quota allowed. Users may temporarily exceed their soft quota limits for a period not to exceed the grace period established in the Storage ConfigurationJQuotas menu. Hard quota is the absolute quota allocated to a given user or group on a file system. This amount traditionally is 33% higher than the soft quota. The hard quota limit cannot be exceeded. Any attempt to write data to an account in excess of the hard quota will fail. n n The grace period, set in the Storage ConfigurationJQuotas menu, is the period during which users are allowed to temporarily exceed their soft quota limit. The period begins at the moment you first exceed the limit, and stops (a) when you go under the limit (by reducing your disk usage), (b) by receiving an increased quota, or (c) when the grace period expires. After the grace period has expired, all soft quota limits are enforced as hard quota limits. You can specify quota limits for each file system. If you intend to use quota limits, users and groups that have files on more than one file system must have quota limits set for each file system. Quota limits can be set on two quantities, disk space and number of files. Space quotas limit the amount of total disk space that a user can use. File quotas limit the number of files that a user can have. Wasabi Storage Builder® for NAS: User’s Manual 139 Graphical User Interface What is Shown The following usage and quota information is shown: User/Group If only one user was selected, their name and ID is shown in the heading. If multiple users were selected, the number of users selected is shown. File System The file system is shown in the left column heading. Below it are two rows, one for Space usage and quotas, and another for File usage and quotas. Used The total amount of this file system that is current used by the selected user(s) is shown. If “calculating” is shown, this means that the file system is busy calculating the usage. Usage is recalculated every time that quotas are turned on for a file system. The calculation of usage can take several minutes is the file system is large and has many files on it. You do not have to wait for the usage calculation to finish before setting user quotas. 140 Wasabi Storage Builder® for NAS: User’s Manual User/Group Administration Menu Soft Quota Data entry fields for the soft quota limits for the selected user(s). There are separate fields for the space soft quota and the file soft quota. The space limits are in megabytes (MB) of disk space and the file limits are in number of files. If the user already has soft quotas set, the fields initially show their current quota limits. If multiple users are selected, the current quota information is shown only if all users have the same soft quota limits. If they don’t, the field is initially empty. Grace Period This shows the grace period in days that has been set for this file system. Grace period may not be set for individual users. The grace period is set using the Storage ConfigurationJQuotas menu. Hard Quota Data entry fields for the hard quota limits for the selected users/groups. There are separate fields for the space hard quota and the file hard quota. The space limits are in megabytes (MB) of disk space and the file limits are in number of files. If the user already has hard quotas set, the fields initially show their current quota limits. If multiple users are selected, the current quota information is shown only if all users have the same hard quota limits. If they don’t, the field is initially empty. To Set Quota Limits Enter the values for soft and hard quotas for disk space and number of files in the appropriate fields. The hard quota values must be at least as large as the soft quotas. Press the Set User Quotas for <file system> button to set the quotas you entered for this file system. Note that there is a button for each mounted file system and that you set quotas one file system at a time by first entering the quota limits for the selected users for that file system and then clicking the corresponding “set” button. Press the Previous button to return to the user selection page. User/Group Administration – Group Quotas The User/Group AdministrationJGroup Quotas menu item allows you to manage group quotas on your Storage Builder for NAS server. Use group quotas to set the limit of disk space available to all users in a specific group (i.e., group will receive Y MB in total). As an example, assume the following are individual users: Joe, Mary, Sue, Pete, Ann, George Joe, Pete, and Ann are in development. Mary, Sue, and George are in finance. n n n As individual users, we set their quotas any way we want to. Wasabi Storage Builder® for NAS: User’s Manual 141 Graphical User Interface As groups, we say, “The group Development can have QQ MB.” “The group Finance can have VV MB.” This means that collectively (all members of the group added together) may only have the specified value. If we set each user to have 40 MB, and set group Development to have only 100 MB, group Development will exceed allocated quota limits if the total usage of the three users exceeds 100 MB even though the individuals have not exceeded their allocated user quotas. Using quotas on Storage Builder for NAS is a two-part operation. Before using this menu you must first enable quotas using the Storage ConfigurationJQuotas menu. Select Group You can select one or more groups to set quota limits for from a list of groups or by entering a group ID (GID) directly. Because the number of groups can be quite large, you can enter filter criteria to limit the number groups shown in the list. Group (Filter Criteria) Select the group filter criteria from the drop-down menu as: 142 Wasabi Storage Builder® for NAS: User’s Manual User/Group Administration Menu Starts with Groups whose names begin with the text entered in the group criteria field will be shown in the list. For example, entering the group criteria of “mar” will show groups like “marketing” and “marchers.” The group filter criteria are case insensitive. If you leave the group criteria blank, all groups will match. Contains Groups whose names contain the text entered in the group criteria field will be shown in the list. For example, entering the group criteria of “mar” will show groups like “denmark,” “marketing,” “marchers,” and “sales-marketing.” The group filter criteria are case insensitive. If you leave the group criteria blank, all groups will match. List Groups matching criteria Pressing the List Groups matching criteria button generates a list of all groups, filtered by the group filter criteria. Note that it may take some time to get groups from a NIS server or a Windows domain controller if they contain a large number of groups. The list generation will be faster if no group criteria are given. GID (Group ID) A single group ID (GID) can be explicitly entered in the criteria field. The group with this GID will be shown in the list. Note that GIDs are numeric. List of groups The groups that match the group criteria are displayed in a scrolling list along with the group ID (GID). You can sort the group list by name (the default) or GID by clicking on the corresponding link at the top of the list. A single group can be selected in the list by clicking on the group name. Multiple groups can be selected in the list by holding down the Ctrl key and clicking on all the groups you want to select. All the groups in the list can be selected by pressing the Select All Groups in List button. Press the Next button to go the next screen and set the quota limits for the group(s) you have selected from the list. There are two types of quota limits, soft and hard. Soft quota is the regular or permanent quota allowed. Groups may temporarily exceed their soft quota limits for a period not to exceed the grace period established in the Storage ConfigurationJQuotas menu. Hard quota is the absolute quota allocated to a given group on a file system. This amount traditionally is 33% higher than the soft quota. The hard quota limit cannot be exceeded. Any attempt to write data to an account in excess of the hard quota will fail. Wasabi Storage Builder® for NAS: User’s Manual 143 Graphical User Interface The grace period, set in the Storage ConfigurationJQuotas menu, is the period during which users are allowed to temporarily exceed their soft quota limit. The period begins at the moment you first exceed the limit, and stops (a) when you go under the limit (by reducing your disk usage), (b) by receiving an increased quota, or (c) when the grace period expires. After the grace period has expired, all soft quota limits are enforced as hard quota limits. You can specify quota limits for each file system. If you intend to use quota limits, users and groups that have files on more than one file system must have quota limits set for each file system. Quota limits can be set on two quantities, disk space and number of files. Space quotas limit the amount of total disk space that a group can use. File quotas limit the number of files that a group can have. 144 Wasabi Storage Builder® for NAS: User’s Manual User/Group Administration Menu What is Shown The following usage and quota information is shown: Group If only one group was selected, their name and GID is shown in the heading. If multiple groups were selected, the number of users or groups selected is shown. File system The file system is shown in the left column heading. Below it are two rows - one for Space usage and quotas and another for File usage and quotas. Used The total amount of this file system that is current used by the selected groups is shown. If “calculating” is shown, this means that the file system is busy calculating the usage. Usage is recalculated every time that quotas are turned on for a file system. The calculation of usage can take several minutes is the file system is large and has many files on it. You do not have to wait for the usage calculation to finish before setting group quotas. Soft Quota Data entry fields for the soft quota limits for the selected groups. There are separate fields for the space soft quota and the file soft quota. The space limits are in megabytes (MB) of disk space and the file limits are in number of files. If the group already has soft quotas set, the fields initially show their current quota limits. If multiple groups are selected, the current quota information is shown only if all groups have the same soft quota limits. If they don’t, the field is initially empty. Grace Period This shows the grace period in days that has been set for this file system. Grace period may not be set for individual groups. The grace period is set using the Storage ConfigurationJQuotas menu. Hard Quota Data entry fields for the hard quota limits for the selected groups. There are separate fields for the space hard quota and the file hard quota. The space limits are in megabytes (MB) of disk space and the file limits are in number of files. If the group already has hard quotas set, the fields initially show their current quota limits. If multiple groups are selected, the current quota information is shown only if all groups have the same hard quota limits. If they don't, the field is initially empty. Wasabi Storage Builder® for NAS: User’s Manual 145 Graphical User Interface To Set Quota Limits Enter the values for soft and hard quotas for disk space and number of files in the appropriate fields. The hard quota values must be at least as large as the soft quotas. Press the Set User Quotas for <file system> button to set the quotas you entered for this file system. Note that there is a button for each mounted file system and that you set quotas one file system at a time by first entering the quota limits for the selected groups for that file system and then clicking the corresponding “set” button. Press the Previous button to return to the group selection page. 146 Wasabi Storage Builder® for NAS: User’s Manual Event Management Menu Event Management Menu The Event Management menu expands to expose two sub-menu items that are used to configure and manage event notifications for your Storage Builder for NAS server. A Storage Builder for NAS server event is something unusual or unexpected, such as a system restart or a hardware failure. You can configure the NAS server to execute either or both of these actions when an event occurs: Send an e-mail to one or more people Send a Simple Network Management Protocol (SNMP) notification, or trap n n Event Management - Setup The Event ManagementJSetup menu allows you to configure e-mail- and SNMPspecific parameters for event notifications. Use SMTP Relay Servers Check the Use SMTP Relay Servers checkbox. The firewall configuration is such that only one machine can send e-mail messages outside the local network. Wasabi Storage Builder® for NAS: User’s Manual 147 Graphical User Interface Enter the addresses that should be used for SMTP relay servers in the text box. At least one server is required if the use Use SMTP Relay Servers checkbox is checked. However, if more than one is specified, the servers will be tried in turn until a successful connection is made. You may enter either DNS names or IP addresses in the text box. E-mail Recipients Use the e-mail recipients text box to enter e-mail addresses of users that should receive notification of events selected on the Event ManagementJNotifications page. When any of these events are encountered, the specified users will receive an e-mail notification from the NAS server. You can enter up to 16 e-mail addresses. E-mail Comment Use the e-mail comment text box to enter a comment for e-mail event notifications. This comment will be added to the beginning of the message body of every mail message. 148 Wasabi Storage Builder® for NAS: User’s Manual Event Management Menu SNMP Managers Use the SNMP manager text box to enter the addresses of SNMP managers that should receive traps from this system. Events that will generate SNMP traps are configured on the Event ManagementJNotifications. Manager addresses can be entered using either DNS names or IP addresses. Community String Use the community string text box to enter the community string used for this system for SNMP traps. The manager(s) receiving these traps should be configured to use the same community string specified here. Wasabi Storage Builder® for NAS: User’s Manual 149 Graphical User Interface SNMP Agent Check the Enable SNMP Agent checkbox to active the SNMP agent server program on your Storage Builder for NAS server. This will allow manager applications to query this server for status and configuration information. Contact String Use the contact string text box to specify a name or e-mail address of the system administrator for this system. This is an optional field for agent operation. Community String Use the community string text box to enter the community string for the SNMP agent. The manager applications should be configured to use the same community string specified here. Location Use the location text box to specify the physical location of this system. The location should be specific enough to aid in locating the server. Press the Finish button to save the e-mail and SNMP notification configuration. After the configuration has been saved, proceed to the Event ManagementJNotifications page to specify which events will send out traps or e-mail messages. 150 Wasabi Storage Builder® for NAS: User’s Manual Event Management Menu Event Management – Notifications The Event ManagementJNotifications menu item allows you to configure the types of events that will result in e-mail, SNMP or audio notification. Events are in one of two groups: system events or storage system events. System Events For each of the following events, specify any combination of SNMP trap, e-mail or audio notification by checking the appropriate checkbox. Low System Disk If you check the checkbox and specify a threshold percentage in the textbox, when the system disk free space percentage is reached, the notification be generated. If you check the notify on return to normal checkbox, notifications will be generated when the free space on the system disk rises above the threshold value. System Reboot Check this checkbox to generate notifications when the system is restarted. Network Errors Check this checkbox to generate notifications if an incoming or outgoing network error is detected. Network errors include incoming errors, outgoing errors, too may collisions, overloaded interface, packet dropped, etc. Wasabi Storage Builder® for NAS: User’s Manual 151 Graphical User Interface Backup Event Check this checkbox to generate notifications related to any backup or restore operation. UPS Conditions Check this checkbox to generate notifications when the UPS conditions change (e.g., transition from line power to battery power or back). Quota Event Check this checkbox to generate notifications when there are users or groups who have exceeded soft or hard quota limits. Use the notify every X hours textbox to limit the frequency of notifications from quota events. Storage System Events For each of the following events, specify any combination of E-mail, SNMP trap, or Audio notification by checking the appropriate checkbox. RAID Problems Check this checkbox to generate notifications when there is an error condition associated with the RAID controller. Temperature Alarm Check this checkbox to generate notifications when a temperature problem (overheating) is detected on the motherboard of the NAS server. Low Free Space For each mounted file system, check this checkbox and specify a threshold percentage in the textbox. When the free space percentage is reached for that file system, the notification be generated. If you check the notify on return to normal 152 Wasabi Storage Builder® for NAS: User’s Manual Event Management Menu checkbox, notifications will be generated when the free space on the file system rises above the threshold value. Test Message Check the Send a test Trap, test E-mail Message, and test Audio sequence checkbox to cause the system to send out a potential test e-mail, SNMP trap, and test beep. These notifications will only be sent out if valid e-mail addresses and valid addresses for SNMP managers have been entered in the Event ManagementJSetup page. Use this option to determine if the event notification processing is set up correctly. If you selected any audio notifications on this page, you will have to press the Acknowledge Audio Conditions button to silence the audio notification. Press the Finish button to save the notification parameters you have entered on this page. About Audio Notifications If the Audio notification checkbox for any event has been checked, when that event occurs two separate sequences of tones will be heard. The first tone is a sliding alarm sound to indicate that an event has occurred. The next 4 tones will indicate which event has occurred. These tones are either long (1 second in duration) or short (1/2 a second in duration). The sequences are shown where L=long tone and S=short tone: LLLL - System backup condition LLLS - System disk low space condition LLSL - System network error LLSS - System ups condition LSSL - System quota event LSSS - System environmental (temperature) event SLLS - Storage system low on available space Wasabi Storage Builder® for NAS: User’s Manual 153 Graphical User Interface Some event conditions are considered to be persistent, where the tone sequence will repeatedly sound until the condition is remedied, the audio notification is disabled, or the Acknowledge Audio Conditions button is pressed. If this button is pressed, current persistent events will be silenced for 24 hours. A persistent event is one of the following: Low System Disk Space Network Errors - only when a configured network cable has been unplugged Quota Environmental (temperature) Storage Low Free Space RAID Problems n n n n n n Persistent conditions that are currently generating an audio notification will be marked with a bell shaped icon. 154 Wasabi Storage Builder® for NAS: User’s Manual Backup Menu Backup Menu The Backup menu item expands to display two additional sub-menu items that will allow you to configure and control the operation of backups on your Storage Builder for NAS server. Backup – Setup The BackupJSetup menu exposes several additional menu items to allow you to configure Network Data Management Protocol (NDMP) and automated backups. NDMP Setup The NDMP Setup menu allows you to configure the NDMP parameters for your Storage Builder for NAS server. NDMP is an open standard protocol used for managing and controlling backup and restore processes from various NDMP client programs such as Backbone’s Netvault, Syncsort’s Backup Express, and Legato’s Networker. NOTE: Your Storage Builder for NAS server must be able to resolve its own name for NDMP. A host name must be set either through NIS, through DNS, or locally (and manually) in the /etc/hosts file. Wasabi Storage Builder® for NAS: User’s Manual 155 Graphical User Interface Enable NDMP Server Check the Enable NDMP Server checkbox to activate the NDMP server. The default value is disabled. The Storage Builder for NAS currently supports version 3.0 of NDMP. NDMP Port Number This parameter sets the NDMP port number, which is the TCP/IP port number on which the NDMP server should listen for incoming NDMP connections from clients. Most client software uses either port 10000 or port 5001. Please consult with the particular client program to determine the correct port number to use. The default value is 10000. NDMP Root Password This parameter sets the NDMP password for the root user, which is the password the client software uses to gain access to the system, the system's tape devices, and jukeboxes. This password is for use with the specific NDMP client program when used with this particular NDMP server. The username for this NDMP server is always “root.” The default password value is “ndmppass.” Verify NDMP Root Password Enter the same NDMP root password entered above to confirm the password. 156 Wasabi Storage Builder® for NAS: User’s Manual Backup Menu Client log interval (Secs) This parameter controls the interval, in seconds, between progress updates from the Storage Builder for NAS to the NDMP client program. This number should be small enough that the client program receives timely updates. The default value of 30 seconds is usually adequate. Refer to the documentation for your NDMP client program for specific recommendations if the client does not seem to be updating status. Enable incremental support Check the Enable incremental support checkbox to permit the NDMP server to perform incremental backups. The default value is enabled. If you do not intend to perform incremental backups using NDMP, you may wish to disable this option because it will offer a significant increase in backup performance. Additionally, if this option is disabled, all NDMP backups will be full backups. The client-specific NDMP environment variable to instruct the NDMP server to perform this type of backup is the boolean parameter INCREMENTAL. Enable since last full backup support Check the Enable since last full backup support checkbox to permit the NDMP server to perform incremental backups since the last full backup was completed. The default value is enabled. If you do not intend to perform these types of incremental backups using NDMP, you may wish to disable this option as less incremental database disk space will be required. The client-specific NDMP environment variable to instruct the NDMP server to perform this type of backup is the boolean parameter SINCELASTFULL. Force backups to be incremental Check the Force backups to be incremental checkbox to force an NDMP backup to be incremental. Use this option when using backup software that does not support sending the incremental “tar” command. The default value is disabled. NOTE: When this option is enabled, all subsequent backups performed using NDMP will be incremental. Continue process if communications is lost Check the Continue process if communications is lost checkbox to instruct the NDMP server to continue a backup or restore process even if communications with the backup client (DMA) is lost. The default behavior is to abort any backup or restore process in the event that network communications is lost with the backup client. In general, this option should be left un-checked. If the network connection between the backup client and the NDMP server is unreliable, this option may be used to improve the reliability of the backup process. When this option is enabled, the NDMP server will attempt to finish the backup or restore process even if the connection is lost to the client backup program. The default value is disabled. Wasabi Storage Builder® for NAS: User’s Manual 157 Graphical User Interface NOTE: When this option is enabled and the network connection is in fact lost, the backup client will have no knowledge of the process or resulting status of the backup or restore. In most cases, the backup client will then decide that the backup or restore process has failed, when it has actually been completed by the NDMP server. Enable verbose logging Checking the Enable verbose logging checkbox will cause the NDMP server to output additional information to the NDMP log file. Enabling this option causes a significant amount of data to be written to the log file and hence can impact performance and, for most cases, should be disabled. Choose the NDMP log file size (MBytes) in megabytes, and the number of Old NDMP log files to keep by using the appropriate textbox. When the log file exceeds the specified log file size, it will be copied to a .1old file where the number (1 in this case) will be incremented up to the number of log files to keep. Click the Change button to choose an alternate location for the NDMP log file. The default location is /var/log/ndmp_debug.log. 158 Wasabi Storage Builder® for NAS: User’s Manual Backup Menu Snapshot Options When an NDMP client requests a backup of your Storage Builder for NAS server files or directories, one of the following actions will occur depending upon the Snapshot option you select here: A new Snapshot (No Snapshot setup required) This (default) option indicates that and NDMP backup request will cause a Snapshot of the file system will be taken. This Snapshot will then be automatically mounted by the NDMP server and used for the backup process. Once the backup process completes, the NDMP server will unmount the Snapshot. This option does not require any manual configuration of Snapshots. Most recent Snapshot (Snapshot setup required) If this option is selected, Snapshots must be manually configured using the Storage ConfigurationJSnapshots setup pages. This option will mount the last Snapshot taken for the file systems present on the system. If Snapshots have not been configured, the backup operation will not proceed, and the backup client will receive an error. The live file system This option will cause backups to operate without using Snapshots. The primary disadvantage to not using Snapshots for backups is that files that are currently in use may not be backed up correctly, or at all. We highly recommended that you use Snapshots for all backup operations. You must press the Finish button to submit changes or the system will discard your changes. Wasabi Storage Builder® for NAS: User’s Manual 159 Graphical User Interface Automated Backup The Automated Backup menu allows you to backup your Storage Builder for NAS server to a mounted file system or a tape drive. Each automated backup you schedule is given a name. A backup can be full, incremental since the last backup, or incremental since the last full backup. Automated backups may be scheduled daily (once per day, at the same time each day) and weekly (once per week, on a specific day, at the same time on that day). Create or Edit Scheduled Automatic Backups To create a new scheduled backup, enter a name in the name textbox and press the Schedule New Automatic Backup button. You will be taken to a new page to allow you to configure the backup. To modify an existing scheduled backup, select its name in the list and press the Edit Selected Automatic Backup button. You will be taken to a new page to allow you to modify the backup. To delete an existing scheduled backup, select its name in the list and press the Delete Selected Automatic Backup button. You will be presented with a confirmation dialog box before the backup is actually deleted. 160 Wasabi Storage Builder® for NAS: User’s Manual Backup Menu To immediately start an existing scheduled backup, select its name in the list and press the Manually Start Selected Backup Now button. You will be presented with a confirmation dialog box before the backup is actually started. To restore from a scheduled backup, select its name in the list and press the Start Restore of Selected Backup Set button. You will be presented with a confirmation dialog box before the restore operation is actually started. Creating a new backup, or editing an existing backup will take you to a new page. Set Up Automatic Backups This page will allow you to set up a new or edit an existing backup. Backup All Data Volumes (overrides selection) Checking this checkbox will override the directory and path selections and cause all mounted file systems to be included in the backup. If the checkbox is not checked, you must select the path to be backed up. Wasabi Storage Builder® for NAS: User’s Manual 161 Graphical User Interface Path Use the drop-down list of paths to select the path to use as the source of the backup. Click in the list to select the directories or files in the selection list. Use Ctrl-click to select multiple directories or files. You can add directories to the path by pressing the Open Directory button. You can remove directories from the path by opening the “../” entry in the list. Finally, you can select everything in the list by pressing the Select All button. Archive Target Use the drop-down list to select the destination for the backup. You can choose file or a tape drive from the list. Backup Type Use the drop-down list to select the type of backup. You can select full backup, incremental backup since last backup, or incremental backup since last full backup. Rewind Option Choose the rewind option to be executed at the completion of the backup from the Rewind Option drop-down list. The rewind options are only rewind, rewind and eject, or no rewind or eject. The rewind option is ignored if the archive target is not a tape drive. If you want the backup status to show statistics, click the Acquire Backup Statistics for Status Update checkbox. Finally, press the Next button to go to the next page of the backup configuration or press the Previous button to return to the first page. 162 Wasabi Storage Builder® for NAS: User’s Manual Backup Menu Where to Place Backup File for Newbackup If you selected a file as the destination for the backup, the next page of the backup configuration will allow you to determine where the file will be stored. You will not see this page if you selected a tape as the destination for the backup. Path Use the Path drop-down list to select the path to use to store the backup. You can select a directory and use the Open Directory button to add a directory to the path. You can select and open the “../” entry in the list to remove a directory from the path. Finally, you can use the Create Directory button to create a new directory into which to store the archive by entering the name of the directory into the textbox before pushing the button. Archive file name prefix You can use the archive file name prefix to add a prefix to the name used for the backup archive by entering the name into the textbox and pushing the button. The Wasabi Storage Builder® for NAS: User’s Manual 163 Graphical User Interface backup type, e.g., “full” for full and “incr” for incremental, and the date and time the backup started will be appended to the archive file name prefix to uniquely identify the archive. Compress this archive Check the Compress this archive checkbox to compress the backup archive. If the data you are backing up is already compressed (e.g., media files) you should generally leave this box unchecked. If the data you are backing up are not already compressed (e.g., office documents and text files) you should generally check this box. When you are satisfied with your selections, press the Next button to advance to the next page of the backup configuration. Press the Previous button to return to the previous page. Schedule Automatic Backup The final page of the backup configuration is used to define the schedule, Snapshot, and record size parameters for the backup. Daily at To schedule the backup as a daily backup, check the Daily at checkbox, enter the time (in 24 hour format) that the backup should be started into the textbox, select the starting day of the week from the on drop-down list, and select the ending day of the week from the through drop-down list. Weekly To schedule the backup as a weekly backup, check the Weekly checkbox, select the day of the week from the drop-down list of days, and enter the time (in 24 hour format) that the backup should be started into the textbox. Note that you can schedule the backup to occur both daily and weekly by checking both checkboxes. 164 Wasabi Storage Builder® for NAS: User’s Manual Backup Menu Automatic Backup Options When the backup starts use: Choose the source of the backup by selecting one of the When the backup starts use: radio buttons. The options are A new Snapshot, Most recent Snapshot, or The live file system. In general, you should avoid backups using the live file system. Record size for backup process Choose the record size for the backup by selecting one of the Record size for backup process radio buttons. The options are record sizes of 10KB, 32KB, or 64KB. The standard tar record size is 10KB, but we recommend using the largest record size for better performance. Press the Schedule Backup button to schedule the backup. Note that the backup does NOT run immediately. Rather, it runs at the first scheduled time you have specified. Press the Previous button to return to the previous page. Wasabi Storage Builder® for NAS: User’s Manual 165 Graphical User Interface Incremental Database Files Location The Incremental Database Files Location menu allows you to configure where your Storage Builder for NAS server will maintain the database used to keep track of incremental backup operations. Path Use the Path drop-down list to select the path to use to store the backup database. You can select a directory in the list and use the Open Directory button to add a directory to the path. You can open the “../” entry to remove a directory from the path. Finally, you can use the Create Directory button to create a new directory into which to store the archive by entering the name of the directory into the textbox before pushing the button. Press the Finish button when you have selected the path and directory to use for storing the incremental backup database. 166 Wasabi Storage Builder® for NAS: User’s Manual Backup Menu Backup – Operations The BackupJOperations menu exposes several additional menu items that are used to manually control and monitor the backup process. Table of Contents Use the Table of Contents Wizard to view the table of contents of a recent backup or restore, to view the contents of a tape in an attached tape device, or to view the contents of a file archive (TAR file) on the system. What to View Radio buttons are used to select the type of table of contents to view. View most recent Manual Backup table of contents The first option is used to view the contents of the most recent (i.e., the last) manual backup performed on the system. Wasabi Storage Builder® for NAS: User’s Manual 167 Graphical User Interface See the BackupJOperationsJManual Backup menu to execute a manual backup. Use this option to determine the contents of a tape or a file archive that was created as a result of the last manual backup. View table of contents on an archive file or an attached tape device Use this option to view the contents of an archive on an attached tape device or file. Select the attached tape device or enter the path to the filename. Use this option to determine the contents of an arbitrary tape or a file archive. View most recent list of files restored Use this option to view the files and directories that were most recently restored to the system. This option will show the user what was actually restored to the system during the last restore process. View an automatic backup table of contents Use this option to view the contents of an archive that was created as the result of a scheduled backup. This option will also view the archive for a scheduled backup that you manually start using the BackupJSetupJAutomated Backup menu. You must press the Next button to submit your selection and continue on to the next page of the Wizard or the system will discard your selection. The next page of the Wizard is dependent on what option you selected, so those will each be discussed in the context of the What to View selection. Select Device If you selected either View most recent Manual Backup table of contents or View most recent list of files restored, the page will allow you to use the drop-down list to select between recent file and a tape drive as the device used for the most recent backup or restore. Press the Next button to advance to the next page of the Wizard. Press the Previous button to return the previous page. If you press the Next button the table of contents of the backup or restore will be displayed as a backup log page. For more details, see “Backup Log Page” on page 173. 168 Wasabi Storage Builder® for NAS: User’s Manual Backup Menu Source for Table of Contents If you selected View table of contents on an archive file or an attached tape device, the page will allow you to use the drop-down list to select between an archive file and a tape drive to use as the source for the table of contents. Press the Next button to advance to the next page of the Wizard. Press the Previous button to return the previous page. If you selected a file as the source of the table of contents the Wizard will advance to allow you to select the archive. If you selected a tape as the source of the table of contents the Wizard will display the table of contents as a backup log page. For more details, see “Backup Log Page” on page 173. Wasabi Storage Builder® for NAS: User’s Manual 169 Graphical User Interface Source Path for Archive File Use this page to select the archive file from which to display the table of contents. Path Use the Path drop-down list to select the path to the archive. You can select a directory from the list and use the Open Directory button to add a directory to the path. You can open the “../” entry to remove a directory from the path. When you have selected the archive in the list, push the Next button to advance to the next page of the Wizard. 170 Wasabi Storage Builder® for NAS: User’s Manual Backup Menu Specify Where to Place the Backup Index File This page will allow you to specify a location for use for the intermediate index of the backup archive. Path Use the Path drop-down list to select the path to the archive. You can select a directory from the list and use the Open Directory button to add a directory to the path. You can open the “../” entry to remove a directory from the path. Finally, you can use the Create Directory button to create a new directory into which to store the archive by entering the name of the directory into the textbox before pushing the button. Archive file name Use this textbox to enter a name for the index file. When you have selected the directory and file name for the index, press the Start button to display the table of contents as a Backup Log page. For more details, see “Backup Log Page” on page 173. Wasabi Storage Builder® for NAS: User’s Manual 171 Graphical User Interface Select A Scheduled Automatic Backup If you selected View an automatic backup table of contents the next page will allow you to select an automatic backup by name and view the table of contents for that backup. Select an automatic backup to view the contents of Use the list to select the backup by the name you gave it when you created the backup using the BackupJSetupJAutomated Backup menu. When you have selected the backup, press the Next button to display the backup table of contents as a Backup Log page. For more details, see “Backup Log Page” on page 173. 172 Wasabi Storage Builder® for NAS: User’s Manual Backup Menu Backup Log Page The Backup Log page allows you to view the contents of backup and restore archives. Number of lines to view From end of log (0 = entire log) Enter the number of lines to display from the end of the log (i.e., the most recent lines) into the text box. Enter “0” to display all the lines from the log. Search strings Enter up to four strings to use as a search filter for the log. Exclude lines containing the search string Select this radio button to ignore lines in the log containing the search string(s). Lines that contain the search string(s) will not be shown. Include lines containing the search string Select this radio button to display only the lines that contain the search string(s). Lines that don’t contain the search string(s) will not be shown. Ignore upper/lower case when searching for this string Check the Ignore upper/lower case when searching for this string checkbox to make the search string(s) case-insensitive. If the option is not checked, the search is case sensitive. That is, the case of the characters in the line must be identical to that in the search string before a match will occur. Press the Refresh button to update the list of files based on changes you’ve made to the parameters on this page. Wasabi Storage Builder® for NAS: User’s Manual 173 Graphical User Interface A scrolling list of files backed up or restored will be displayed in the list. Manual Backup The Manual Backup menu is used to initiate a manual backup of your Storage Builder for NAS server. The menu takes you to the first page of a Wizard that is used to select either all the mounted file systems or only the selected file systems, files and directories. What to Back Up Use the radio buttons to select either Back up entire server or Back up selected files, folders and volumes. Label archive Check the optional Label archive checkbox and enter a label in the textbox in order to assign a label the backup archive. Press the Next button to advance to the next page of the Wizard. The next page of the Wizard will allow you to select the type of backup. 174 Wasabi Storage Builder® for NAS: User’s Manual Backup Menu Backup Type Select the desired backup type using the radio buttons. Full Backup Select the Full backup (level 0) radio button to unconditionally backup every file on the source (to be selected later) regardless of the time of the last backup. Incremental Select the Incremental – since last backup radio button to backup only the changes since the last backup. If this is a “first-ever” backup (i.e., no previous backup has been done), this option will perform a full backup of the system. Differential Select the Differential – backup since user specified date to backup all the files and directories that have a date newer than a user-specified date. If this option is selected the following page will allow you to enter the date. Only files and directories newer than the date will be backed up. Press the Next button to advance to the next page. Press the Previous button to return to the first page of the Wizard. Wasabi Storage Builder® for NAS: User’s Manual 175 Graphical User Interface Specify Date for Differential Backup If you selected a differential backup this page will allow you to enter the date for the backup. All files and directories newer or with changes newer than the date will be backed up. Specify Date Use the textbox to enter the date for the differential backup. You can enter the date using a format such as 9/17/2000, 1980-09-17, or 24 September 1999. Press the Next button to advance to the next page of the Wizard. Press the Previous button to return to the previous page. Where to Place Data Regardless of the backup type you selected earlier, this page of the Wizard allows you to select where to store the backup archive. 176 Wasabi Storage Builder® for NAS: User’s Manual Backup Menu Backup Location Selection Use the drop-down list to select File or a Tape Drive to use as the destination of the backup. Press the Next button to advance to the next page of the Wizard. Press the Previous button to return to the previous page. Where to Place Backup File Use this page to select where the backup archive should be placed. If you selected a tape drive as the destination for the backup archive, you will not see this page. Instead, you’ll be taken to the tape backup parameters page. Path Use the Path drop-down list to select the path to use to store the backup. You can select a directory and use the Open Directory button to add a directory to the path. You can open the “../” entry to remove a directory from the path. Finally, you can use the Create Directory button to create a new directory into which to store the archive by entering the name of the directory into the textbox before pushing the button. Wasabi Storage Builder® for NAS: User’s Manual 177 Graphical User Interface Archive file name prefix You can use the Archive file name prefix textbox to add a prefix to the name used for the backup archive by entering the name into the textbox. The backup type, e.g., “full” for full and “incr” for incremental, and the date and time the backup started will be appended to the archive file name prefix to uniquely identify the archive. Compress this archive Check the Compress this archive checkbox to compress the backup archive. If the data you are backing up is already compressed (e.g., media files) you should generally leave this box unchecked. If the data you are backing up are not already compressed (e.g., office documents and text files) you should generally check this box. When you are satisfied with your selections, press the Next button to advance to the next page of the backup configuration. Press the Previous button to return to the previous page. 178 Wasabi Storage Builder® for NAS: User’s Manual Backup Menu Index File and Snapshot Options If this is a backup to a file, this page will allow you to select the index file, Snapshot and record size options. Index files are used to display the most recent backup table of contents. A Snapshot is the preferred method for backing up a data set. Snapshots will be automatically mounted and unmounted as required by the backup process. Create Index File / Do Not Create Index File Select the Create Index File radio button to create an index file. Use this option if you want to save a table of contents for the backup. Select the Do not Create Index File radio button if you don’t want to keep a table of contents for the backup. When the Backup Starts Use: Choose the source of the backup by selecting one of the When the backup starts use: radio buttons. The options are A new Snapshot, Most recent Snapshot, or The live file system. In general, you should avoid backups using the live file system. Record size for backup process: Choose the record size for the backup by selecting one of the Record size for backup process: radio buttons. The options are record sizes of 10KB, 32KB, or 64KB. The standard tar record size is 10KB, but we recommend using the largest record size for better performance. If this is a backup to a tape, the page will add a rewind option to control the tape drive. Rewind Option Choose the rewind option to be executed at the completion of the backup from the Rewind Option drop-down list. The rewind options are Rewind Tape When Complete, Do Not Rewind Tape When Complete, Rewind and Eject Tape When Complete. The rewind option is not shown if the archive target is not a tape drive. Press the Next button to advance to the final page of the Wizard. Press the Previous button to return to the previous page. Wasabi Storage Builder® for NAS: User’s Manual 179 Graphical User Interface Selected Backup Options The final page of the Wizard will show what is about to be done. If you are satisfied with the parameters shown on the page, press the Start Backup button. Press the Previous button to return to the previous page. Stop Backup The Stop Backup menu allows you to stop a manual or automatic backup running on your Storage Builder for NAS server. 180 Wasabi Storage Builder® for NAS: User’s Manual Backup Menu Check Which Process to Stop Place a check in the checkbox next to the backup or restore process you want to stop and then press the Stop button to halt the process. Restore Use the restore Wizard to restore files and directories on your Storage Builder for NAS server from a backup archive. You can specify specific files and directories to restore, or choose to return the entire system to the state that it was in when the last backup set was done. The source for the backup data can be a file archive, or a tape drive. If the restore is a partial restore, and if you know which tape of a multi-tape set contains the data, you may insert the correct tape and start from there (rather than having to start from the first tape of the set). Source Device Use the drop-down list to select file or a tape drive to use as the source of the restore. The data can be restored from another system’s backup set since the standard TAR format is used. Only tape drives that are currently available to the system will be shown in the selection list. Tape drives that are in use will not be shown in the drop-down list. Overwrite Warning Be aware that the restore function will overwrite files in a directory if the tape directory being restored contains files with the same name as those in the directory being restored to. If you are unsure about which files or directories you are restoring, we recommend restoration to a directory or volume other than the original, from which you may copy the files desired to their proper location. Protect yourself from inadvertent overwriting. Press the Next button to continue with the next page of the restore Wizard. Wasabi Storage Builder® for NAS: User’s Manual 181 Graphical User Interface Restore From File Use this page to select the file containing the backup archive. If you selected a tape drive as the source for the backup archive, you will not see this page. Instead, you’ll be taken to a page to allow you to select the restore type. Path Use the Path drop-down list to select the path to use to access the backup archive. You can select a directory and use the Open Directory button to add a directory to the path. You can select and open the “../” entry in the list to remove a directory from the path. Press the Next button to continue to the next page of the Wizard. Press the Previous button to return to the first page. 182 Wasabi Storage Builder® for NAS: User’s Manual Backup Menu Restore Type Use this page of the Wizard to specify the type of restore. The restore type can be Everything or Part of archive set. Everything will restore the entire archive set. Part of archive set restores part of the archive set, usually specified by directory. Use the appropriate radio button to select the restore type. Press the Next button to continue to the next page of the Wizard. Press the Previous button to return to the first page. If you selected a partial restore, the next page will allow you to select the specific files and/or directories to be used for the restore. Wasabi Storage Builder® for NAS: User’s Manual 183 Graphical User Interface What Data to Restore (Partial) Select which directories and/or files you would like to restore. Use the supplied fields to enter directory names such as home, usr, database/base.dat, etc. You may enter up to 10 directory and/or file names. If you have fewer to enter, just leave remaining fields blank. The entered directory and/or file names must exist in the archive being restored. Press the Next button to advance to the next page. Press the Previous button to return to the previous page. 184 Wasabi Storage Builder® for NAS: User’s Manual Backup Menu Restore Options This page allows you to select the options to use when restoring files and/or directories from the archive. Original or Specified Location Select the Restore to Original Location radio button to restore the files and/or directories to their original locations. Select the User Specified Location radio button to select an arbitrary location for the restored files and/or directories. Replace or Keep Existing Files Select the Replace Existing Files radio button to overwrite files and/or directories in the destination for the restore. Select the Keep Existing Files radio button to avoid overwriting existing files with data from the archive. Overwrite Warning Here we repeat the overwrite warning. Be aware that the restore function will overwrite files in a directory if the tape directory being restored contains files with the same name as those in the directory being restored to. If you are unsure about which files or directories you are restoring, we recommend restoration to a directory or volume other than the original, from which you may copy the files desired to their proper location. Protect yourself from inadvertent overwriting. Wasabi Storage Builder® for NAS: User’s Manual 185 Graphical User Interface Rewind Option Choose the rewind option to be executed at the completion of the restore from the radio buttons. The rewind options are Rewind Tape When Complete, Do Not Rewind Tape When Complete, or Rewind and Eject Tape When Complete. NOTE: The rewind option is not shown if the source of the restore is not a tape drive. Press the Next button to advance to the next page of the Wizard. Press the Previous button to return to the previous page. 186 Wasabi Storage Builder® for NAS: User’s Manual Backup Menu Where to Place the Restored Data Use this page to select where data restored from the archive should be placed. If you selected the original location of the files and/or directories as the destination for the restore, you will not see this page. Instead, you’ll be taken to final page of the Wizard. Path Use the Path drop-down list to select the path to use to restore the data. You can select a directory and use the Open Directory button to add a directory to the path. You can open the “../” entry to remove a directory from the path. Finally, you can use the Create Directory button to create a new directory into which to restore the archive by entering the name of the directory into the textbox before pushing the button. Push the Next button to advance to the final page of the Wizard. Press the Previous button to return to the previous page. The final page of the Wizard will show you the restore parameters. If you are satisfied with these, press the Start Restore button. Press the Previous button to return to the previous page. Wasabi Storage Builder® for NAS: User’s Manual 187 Graphical User Interface Tape Utilities The Tape Utilities page allows you to execute some useful tape utilities. Select Tape Use the drop-down list to select the tape drive to be used as the target of the operation. Press the Next button to advance to the next page. 188 Wasabi Storage Builder® for NAS: User’s Manual Backup Menu Select Tape Operation Select the desired operation using the radio buttons. Notice the checkbox for the Full Erase: option on the far right. This option will allow you to completely erase the tape if it is selected. Also notice the textboxes after the Forward space file on Tape0 with count: and Backward space file on Tape0 with count: radio buttons. You can enter the number of files to space using these boxes. Press the Go button to execute the selected operation. Press the Previous button to return to the previous to select a different tape drive. Backup Status This page shows the current status of the backup or restore in progress. During a backup or restore this page will show information about the current job such as current filename being processed, size, total bytes stored or recovered, etc. When a backup or restore requires user intervention (such as changing the tape), this page will also display that information. This page automatically refreshes the status information every few seconds. Wasabi Storage Builder® for NAS: User’s Manual 189 Graphical User Interface Monitor Menu The Monitor menu item exposes a list of more specific menu items that can be used to monitor the operation and performance of your Storage Builder for NAS server. 190 Wasabi Storage Builder® for NAS: User’s Manual Monitor Menu Monitor – Summary The MonitorJSummary menu allows you to monitor the key parameters of Storage Builder for NAS server on a single page. This page is automatically refreshed with new status information approximately every 15 seconds. Top Section The top section shows you the hostname of your Storage Builder for NAS server and the time that the summary information on this page was last refreshed. File Systems This section shows you key information about all the mounted file systems. For each mounted file system, the following information is shown. Disks The names of mounted files systems are shown under this heading. File systems reserved for system use are identified by their device names and mount points. Clicking on the Disks heading displays a pop-up window showing detailed information about all disks in your Storage Builder for NAS server. Placing your mouse cursor over a disk name shows a tool tip containing the information for just that disk, if supported by your browser. Options This heading describes the options that may have been selected for the mount of any given file system include how the disk is mounted (see the Storage ConfigurationJFile Systems menu for more information on what these options mean) whether and which quotas are enabled (UQ = user quotas enabled, GQ = group quotas enabled), and whether Snapshots are enabled (SS = Snapshots enabled) for the file system. Wasabi Storage Builder® for NAS: User’s Manual 191 Graphical User Interface Free The current amount of space used (as percentage full) on that file system is displayed under this heading. Clicking on the Free heading displays a new page showing a graph of disk usage for all mounted file systems. Transfer KB/s This heading shows the current data transfer rate in KBytes per second for the mounted file systems. Clicking on the Transfers KB/s label will display a new page showing a graph of data transfer rate history for all mounted file systems. Network This section shows you key information about network interfaces. For each active Network Interface Card (NIC), the following information is shown. Network The system name assigned to the NIC is displayed under this heading. IP Address The IP address configured for the NIC is displayed under this heading. Status Media status for the NIC (e.g., “no carrier” or “1000baseT full-duplex”) is displayed under this heading. Transfer Rate The transmitted and received data rate for the NIC is shown under the Xmt KB/s and Rec KB/s headings. Clicking on the Xmt KB/s (transmit data rate in KB per second) label or the Rec KB/s (receive data rate in KB per second) label will display a new page showing a graph of network traffic history for all NICs. 192 Wasabi Storage Builder® for NAS: User’s Manual Monitor Menu File Sharing This section shows you key operational information for CIFS and NFS. CIFS If CIFS (Windows) file sharing is enabled, this will show the number of unique clients currently connected. Clicking on the number of CIFS clients will display a new page showing a graph of the CIFS connection history. NFS If NFS (UNIX) file sharing is enabled, this will show the approximate number of unique clients that have mounted exported directories and the current NFS traffic in calls per second. Clicking on the number of NFS clients will display a new page showing of a graph of the NFS mount history, while clicking on the number of calls will display a new page showing a graph of NFS call history. NOTE: Since NFS is “stateless,” the number of active unique clients can never be known precisely. The client count shown is as reported by “showmount -a” and is the number of different clients that mounted one or more of the exported directories since the NFS mount daemon (mountd) was last started or the list of exported directories was changed, whichever occurred last. The count shown will always be less than or equal to the number of unique clients that currently have exported directories mounted. However, some of these clients could be inactive. For an indication of the NFS load on Storage Builder for NAS, the number of calls is a better metric. An NFS “call” is an operation, such as a read or write. Wasabi Storage Builder® for NAS: User’s Manual 193 Graphical User Interface Storage Builder for NAS This section shows you the key operational information for the operating system used for your Storage Builder for NAS server. These parameters are described below. Version This is the version of the Storage Builder for NAS software running on the server. CPU This shows the type and speed of the server processor as well as both the percentage of idle time of the CPU and the percentage of time the operating system is idle. You can evaluate the load on the system by watching the percentage of idle time. Memory This shows the total amount of memory (RAM) and the amount of free memory. It is normal for a loaded system to show little free memory. Swap This shows the total amount of swap space allocated and the amount free. Kernel This shows version information related to the operating system kernel used for the Storage Builder for NAS server. UPS This shows the status of the Uninterruptible Power Supply (UPS), if configured. It shows whether the UPS output is line (AC) power or battery power, the percentage of battery capacity remaining, and any alarm conditions reported by the UPS. Up Time This shows how long the system has been in operational, since the last restart, in days, hours, and minutes. 194 Wasabi Storage Builder® for NAS: User’s Manual Monitor Menu Monitor – RAID The MonitorJRAID menu allows you to monitor the status and the configuration of the RAID arrays in use on your Storage Builder for NAS server. Each RAID controller will have a section on this page. The following describes the information presented. Wasabi Storage Builder® for NAS: User’s Manual 195 Graphical User Interface RAID Subsystem This section will show the logical controller number and the manufacturer and model number of the RAID controller. Logical Disk This heading describes all of the logical disks by showing the device name (e.g., sd0, sd1, sd2, etc.), the controller to which they are attached, the logical unit number and if mounted, the file system name. If the logical disk is also being used by the system, the system mount point will also be shown (e.g., /var). Clicking on the Logical Disk heading will take you to the Storage ConfigurationJRAID ManagementJConfigure Logical Disks page. Disk Array This heading describes the all of the disk arrays used by the logical disks described above. The display shows the array number, the type of array (e.g., JBOD, RAID level 1, etc.), the size of the array and the array status. Clicking on the Disk Array heading will take you to the Storage ConfigurationJRAID ManagementJConfigure Disk Arrays page. Physical Disks This heading describes all of the disk drives used by the arrays described above. The disk serial numbers, location, size, controller address and status are show. Clicking on the Physical Disk heading will take you to the Storage ConfigurationJRAID ManagementJConfigure Physical Disks page. 196 Wasabi Storage Builder® for NAS: User’s Manual Monitor Menu Monitor - CPU The MonitorJMonitor CPU menu allows you to monitor the history of CPU usage as a function of time. We call this type of display a plot. The plot displays the percentage that the CPU was busy, where 100% indicates that the CPU was completely used and 0% indicates the CPU was completely idle. Any gaps in the plotted values indicate that no samples were available over that time. The time axis goes from newer times on the right to older times on the left. The current and average values of CPU % Busy and % Idle are shown below the graph. The current values are the “live” values at the time the plot was refreshed and do not necessarily represent the last (right-most) values shown on the graph. Note that the current values will only be shown if the plot extends to the current time. The average values are computed over the time period currently shown on the graph. Wasabi Storage Builder® for NAS: User’s Manual 197 Graphical User Interface Monitor Plots The plots used in the Monitor menus are interactive. You can zoom in on a particular time by clicking on the plot. The time axis is zoomed in to the next smaller time period and the time you clicked on will be centered in the plot, if possible. Conversely, you can zoom out by shift-clicking (hold shift key and click the left mouse button) on the plot. The time axis is zoomed out to the next larger time period and the time you clicked on will be centered in the plot if possible. If you are at the zoom limit, the time period isn’t changed and the time you clicked on will simply be shifted to the center of the plot, if possible. After zooming, if the time axis does not include the current time, a Now button will appear following the end time. Clicking the Now button will set the end time of the plot to the current time, keeping the current period. Note that the time you clicked on may not be centered on the plot if the plot ends at the current time. You can always tell that the plot extends to the current time because there will be no Now button next to the end time and the current values will be shown. The start time (time value at left side of x-axis) and end time (time value at right side of x-axis) are shown below the plot. A Now button will be shown following the end time if it is not the current time, i.e., is in the past. Clicking the Now button will move the end time of the plot to the current time while keeping the current period and automatic refresh will resume. You can select the time period that the graph covers using the time period pull-down list. The graph is automatically refreshed every 15 seconds when the plot extends to the current time. The plot is not being automatically refreshed whenever the Now button appears after the end time. The time of the last refresh is shown on the right side of the header above the graph. Monitor – Network You can use the MonitorJNetwork menu to monitor the history of network traffic in and out of Storage Builder for NAS using this plot. 198 Wasabi Storage Builder® for NAS: User’s Manual Monitor Menu The plot displays the data rate, in bytes per second, for transmit, receive, and total network traffic. The vertical scale is automatically adjusted to show the best resolution given the values within the time period being plotted. The time axis goes from newer times on the right to older times on the left. Any gaps in the plotted values indicate that no samples were available over that time. If more than one network interface card (NIC) is installed, you can select which NIC to display using the NIC pull-down list. The NIC being graphed is shown on the left side of the header above the graph. The current and average values of transmit, receive, and total network traffic are shown below the graph. The current values are the “live” values at the time the plot was Wasabi Storage Builder® for NAS: User’s Manual 199 Graphical User Interface refreshed and do not necessarily represent the last (right-most) values shown on the graph. Note that the current values will only be shown if the plot extends to the current time. The average values are computed over the time period currently shown on the graph. Monitor – NFS The MonitorJNFS menu item expands to expose additional items that you can use to monitor NFS traffic and NFS mounts on your Storage Builder for NAS server. 200 Wasabi Storage Builder® for NAS: User’s Manual Monitor Menu Traffic The Traffic menu allows you to monitor the history of NFS traffic using a graph. The graph displays the traffic, in calls per second, for read, write, other, and total NFS operations. Write operations are accumulated when files written by NFS clients. Similarly, read operations are accumulated when files on exported directories are read by clients. Other calls include those for searching directories, setting file attributes, deleting files, and the like. The vertical scale is automatically adjusted to show the best resolution given the values within the time period being plotted. The time axis goes from newer times on the right to older times on the left. Any gaps in the plotted values indicate that no samples were available over that time. Wasabi Storage Builder® for NAS: User’s Manual 201 Graphical User Interface The current and average values of read, write, other, and total rate of NFS calls are shown below the graph. The current values are the “live” values at the time the plot was refreshed and do not necessarily represent the last (right-most) values shown on the graph. Note that the current values will only be shown if the plot extends to the current time. The average values are computed over the time period currently shown on the graph. Mounts The Mounts menu allows you to monitor the number of NFS mounts and the number of unique clients with active mounts. Note that clients will often have multiple mounts active. The vertical scale is automatically adjusted to show the best resolution given the values within the time period being plotted. 202 Wasabi Storage Builder® for NAS: User’s Manual Monitor Menu For more information about NFS mounts, see the note regarding NFS mounts in the discussion on the MonitorJSummary menu on page 193. The time axis goes from newer times on the right to older times on the left. Any gaps in the plotted values indicate that no samples were available over that time. The current and average values of mounts and unique clients are shown below the graph. The current values are the “live” values at the time the plot was refreshed and do not necessarily represent the last (right-most) values shown on the graph. Note that the current values will only be shown if the plot extends to the current time. The average values are computed over the time period currently shown on the graph. If you click on the value for current mounts or current unique clients you will be shown a page with a list of active mounts. The list of mounts will be sorted by exported directory if you clicked the mounts value or will be sorted by client if you clicked the unique clients value Wasabi Storage Builder® for NAS: User’s Manual 203 Graphical User Interface Monitor – CIFS The MonitorJCIFS menu allows you to monitor the history of CIFS (Windows) usage. The graph displays the number of CIFS connections, the number of unique clients, and the number of file locks. The connections parameter indicates the total number of CIFS connections across all connected clients. Unique clients indicates the number of different clients (workstations) that have CIFS connections. File Locks indicates the total number of file locks in place. Note that file locking is client application dependent. For example, if a client opens a document using Microsoft Word, a file lock is placed on that document. However, if a client opens the same document using NotePad, no file lock is placed on the document. 204 Wasabi Storage Builder® for NAS: User’s Manual Monitor Menu The time axis goes from newer times on the right to older times on the left. Any gaps in the plotted values indicate that no samples were available over that time. The current and average values of connections, unique clients, and the file locks are shown below the graph. The current values are the “live” values at the time the plot was refreshed and do not necessarily represent the last (right-most) values shown on the graph. Note that the current values will only be shown if the plot extends to the current time. The average values are computed over the time period currently shown on the graph. If you click on the value for Current Connections or Current Unique Clients, you will be taken to a page showing the list of connections that are currently open. The list of connections will be sorted by share if you clicked the connections value or will be sorted by client if you clicked the unique clients value. If you click on the value for current file locks you will be taken to a list of file locks that are currently in place. Monitor – File Systems The MonitorJFile Systems menu expands to exposes three additional menu items that can be used to monitor the usage of file system in your Storage Builder for NAS server. Wasabi Storage Builder® for NAS: User’s Manual 205 Graphical User Interface % Used The % Used menu displays a graph showing the percentage of the specified file system that has been used. The usage on a file system is composed of the space used for “live” data and the space used for snapshots. The percentages of the file system used by “live” data and by snapshots are shown by a stacked area graph. The top of the orange snapshot area represents the percentage used by snapshots at a point in time. The width of the blue “live” data area represents the percentage used by 206 Wasabi Storage Builder® for NAS: User’s Manual Monitor Menu the “live” data. The top of the stack represents the total percentage of the file system that is used. The scale is from 0% to 100%, where 0% indicates that the file system is empty and 100% indicates that the file system is full. Space Used The Space Used menu displays a graph showing the amount of space used on the specified file system. The amount of space on the file system used by “live” data and by snapshots is shown by a stacked area graph. The top of the orange snapshot area represents the amount of space Wasabi Storage Builder® for NAS: User’s Manual 207 Graphical User Interface used by snapshots at a point in time. The width of the blue “live” data area represents the amount of space used by the “live” data. The top of the stack represents the total space used on the file system. The vertical scale is automatically adjusted to show the best resolution given the values within the time period being plotted. Data Rate You can monitor the history of data transfer rates for mounted file systems using this menu. The graph displays the data transfer rate, in bytes per second, for the disk containing the specified file system. The vertical scale is automatically adjusted to show the best resolution given the values within the time period being plotted. 208 Wasabi Storage Builder® for NAS: User’s Manual Monitor Menu The time axis goes from newer times on the right to older times on the left. Any gaps in the plotted values indicate that no samples were available over that time. The current and average values of data rate are shown below the graphs. The current values are the “live” values at the time the plot was refreshed and do not necessarily represent the last (right-most) values shown on the graph. Note that the current values will only be shown if the plot extends to the current time. The average values are computed over the time period currently shown on the graph. If more than one exportable file system is mounted, you can select which file system to display using the file system pull-down list. The file system and underlying disk device being graphed will be shown on the left side of the header above the graph. Monitor – Backup Status The MonitorJBackup Status menu shows the status of in-progress backup or restore operations. This page is the same page shown by the BackupJOperationsJBackup Status menu. During a backup or restore this page will show information about the current job such as current filename being processed, size, total bytes stored or recovered, etc. When a backup or restore requires user intervention (such as changing the tape), this page will also display that information. This page automatically refreshes the status information every few seconds. Wasabi Storage Builder® for NAS: User’s Manual 209 Graphical User Interface Monitor – Quotas The MonitorJQuotas menu item expands to expose three additional menu items that you can use to monitor the status of quotas on your Storage Builder for NAS server. Over Quota You can use the Monitor/Over Quota menu item to view the disk usage and quota limits for all users and groups who are exceeding their soft quota limits Since a soft quota limit becomes enforced as a hard quota limit after the grace period expires, you can use this list to warn users that they need to reduce their disk usage. For all users and groups that are currently exceeding their soft quota limits, the following information is listed: 210 Wasabi Storage Builder® for NAS: User’s Manual Monitor Menu User or Group The name for this user/group, if known, or their ID (UID/GID) otherwise. File System The name of the file system that the quotas are on. Disk Space Used The disk space in megabytes (MB) that the user/group is currently using. This number appears in red if it exceeds their space soft quota limit. Disk Space Soft Quota The maximum disk space in megabytes (MB) that the user/group is allowed to use on the file system on a permanent basis. Disk Space Hard Quota The maximum disk space in megabytes (MB) that the user/group is allowed to use on the file system on a temporary basis. Files Used The number of files that the user/group currently has on the file system. This number appears in red if it exceeds their file soft quota limit. Files Soft Quota The maximum number of files that the user/group is allowed to have on the file system on a permanent basis. Files Hard Quota The maximum number of files that the user/group is allowed to have on the file system on a temporary basis. You can sort the list by any particular column by clicking on the heading for that column. For example, to sort by disk spaced used, click on the heading disk space used. This causes the list to be sorted with the users/groups who are using the most disk space at the top and those who are using the least disk space at the bottom. If you click the heading again, the column will be sorted in reverse order. Unlike many of the pages accessed under the Monitor menu, this page does not automatically refresh. Instead, you must press the Refresh button to manually refresh the page. User Quotas You can use the User Quotas menu to monitor the user quotas on your Storage Builder for NAS server. Wasabi Storage Builder® for NAS: User’s Manual 211 Graphical User Interface Select User You can select one or more users to set quota limits for from a list of valid users or by entering a user ID (UID) directly. Because the number of users can be quite large, you can enter filter criteria to limit the number users shown in the list. User Select the user filter criteria from the pull-down list as: Starts with Users whose usernames begin with the text entered in the user criteria field will be shown in the list. For example, entering the user criteria of “johns” will show users like “johnsona,” “johnstonm,” and “johnsmith.” It will not show user “fjohnson.” The user filter criteria are case insensitive. If you leave the user criteria blank, all usernames will match. Contains Users whose usernames contain the text entered in the user criteria field will be shown in the list. For example, entering the user criteria of “johns” will show users like “fjohnson,” “johnsona,” and “mjohnston.” The user filter criteria are case insensitive. If you leave the user criteria blank, all usernames will match. 212 Wasabi Storage Builder® for NAS: User’s Manual Monitor Menu This user ID A single user ID (UID) can be explicitly entered in the criteria field. Note that UIDs are numeric. Group filter criteria The users can be further filtered by the groups, of which they are members. If a group criterion is specified, users must satisfy both the user and the group criteria before they will be shown in the list. Select the group filter criteria from the dropdown menu as: Start with Users who are members of groups whose names begin with the text entered in the group criteria field and whose usernames match the user filter criteria will be shown in the list. For example, entering the group criteria of “mar” will show users who are members of groups like “marketing” and “marchers.” The group filter criteria are case insensitive. If you leave the group criteria blank, all groups will match. Contain Users who are members of groups whose names contain the text entered in the group criteria field and whose usernames match the user filter criteria will be shown in the list. For example, entering the group criteria of “mar” will show users like “denmark,” “marketing,” “marchers,” and “sales-marketing.” The group filter criteria are case insensitive. If you leave the group criteria blank, all groups will match. List Users matching criteria Pressing the List Users matching criteria button generates a list of all users, filtered by the user and group filter criteria. Note that it may take some time to get users from a NIS server or a Windows domain controller if they contain a large number of users and groups. The list generation will be faster if no group criteria are given. List of users The user names that match the user and group criteria are displayed in a scrolling list along with the user ID (UID). If a UID has not been assigned to a Windows user, a dash (-) is shown. You can sort the user list by name (the default) or UID by clicking on the corresponding link at the top of the list. A single user can be selected in the list by clicking on the user name. Multiple users can be selected in the list by holding down the Ctrl key and clicking on all the users you want to select. All the users in the list can be selected by pressing the Select All Users in List button. Wasabi Storage Builder® for NAS: User’s Manual 213 Graphical User Interface Show Selected Users To show the usage and quotas only for users with quota limits, click the Show selected users with quota limits radio button. To show the usage and quotas for all users regardless of whether they have quota limits set or not, click the Show selected users with quota limits and those with unlimited quotas if they have non-zero usage radio button. Press the Next button to go the next page and view the quota status for the user(s) you have selected from the list. For all the users you selected on the previous page, the following information is displayed: User The name for this user, if known, or their UID otherwise. File System The name of the file system that the quotas are on. 214 Wasabi Storage Builder® for NAS: User’s Manual Monitor Menu Disk Space Used The disk space in megabytes (MB) that the user is currently using. This number appears in red if it exceeds their space soft quota limit. Disk Space Soft Quota The maximum disk space in megabytes (MB) that the user is allowed to use on the file system on a permanent basis. Disk Space Hard Quota The maximum disk space in megabytes (MB) that the user is allowed to use on the file system on a temporary basis. Files Used The number of files that the user currently has on the file system. This number appears in red if it exceeds their file soft quota limit. Files Soft Quota The maximum number of files that the user is allowed to have on the file system on a permanent basis. Files Hard Quota The maximum number of files that the user is allowed to have on the file system on a temporary basis. You can sort the list by any particular column by clicking on the heading for that column. For example, to sort by disk spaced used, click on the heading Used under Disk Space. This causes the list to be sorted with the users/groups who are using the most disk space at the top and those who are using the least disk space at the bottom. If you click the heading again, the column will be sorted in reverse order. Unlike many of the pages accessed under the Monitor menu, this page does not automatically refresh. Instead, you must press the Refresh button to manually refresh the page. Group Quotas You can use the Group Quotas menu to monitor the group quotas on your Storage Builder for NAS server. Wasabi Storage Builder® for NAS: User’s Manual 215 Graphical User Interface Select Group You can select one or more groups to set quota limits for from a list of groups or by entering a group ID (GID) directly. Because the number of groups can be quite large, you can enter filter criteria to limit the number groups shown in the list. Group Select the group filter criteria from the drop-down menu as: Starts with Groups whose names begin with the text entered in the group criteria field will be shown in the list. For example, entering the group criteria of “mar” will show groups like “marketing” and “marchers.” The group filter criteria are case insensitive. If you leave the group criteria blank, all groups will match. Contains Groups whose names contain the text entered in the group criteria field will be shown in the list. For example, entering the group criteria of “mar” will show groups like “denmark,” “marketing,” “marchers,” and “sales-marketing.” The group filter criteria are case insensitive. If you leave the group criteria blank, all groups will match. 216 Wasabi Storage Builder® for NAS: User’s Manual Monitor Menu This Group ID A single group ID (GID) can be explicitly entered in the criteria field. The group with this GID will be shown in the list. Note that GIDs are numeric. List Groups matching criteria Pressing the List Groups matching criteria button generates a list of all groups, filtered by the group filter criteria. Note that it may take some time to get groups from a NIS server or a Windows domain controller if they contain a large number of groups. The list generation will be faster if no group criteria are given. List of groups The groups that match the group criteria are displayed in a scrolling list along with the group ID (GID). You can sort the group list by name (the default) or GID by clicking on the corresponding link at the top of the list. A single group can be selected in the list by clicking on the group name. Multiple groups can be selected in the list by holding down the Ctrl key and clicking on all the groups you want to select. All the groups in the list can be selected by pressing the Select All Groups in List button. Show Selected Groups To show the usage and quotas only for groups with quota limits, click the Show Selected Groups with Quota Limits radio button. To show the usage and quotas for all groups regardless of whether they have quota limits set or not, click the show selected groups with quota limits and those with unlimited quotas if they have non-zero usage radio button. Press the Next button to go the next page and view the quota status for the group(s) you have selected from the list. Wasabi Storage Builder® for NAS: User’s Manual 217 Graphical User Interface For the group(s) you selected on the previous page, the following information is displayed: Group The name for this group, if known, or their GID otherwise. File System The name of the file system that the quotas are on. Disk Space Used The disk space in megabytes (MB) that the group is currently using. This number appears in red if it exceeds their space soft quota limit. Disk Space Soft Quota The maximum disk space in megabytes (MB) that the group is allowed to use on the file system on a permanent basis. Disk Space Hard Quota The maximum disk space in megabytes (MB) that the group is allowed to use on the file system on a temporary basis. Files Used The number of files that the group currently has on the file system. This number appears in red if it exceeds their file soft quota limit. Files Soft Quota The maximum number of files that the group is allowed to have on the file system on a permanent basis. Files Hard Quota The maximum number of files that the group is allowed to have on the file system on a temporary basis. You can sort the list by any particular column by clicking on the heading for that column. For example, to sort by disk spaced used, click on the heading Used under Disk Space. This causes the list to be sorted with the users/groups who are using the most disk 218 Wasabi Storage Builder® for NAS: User’s Manual Monitor Menu space at the top and those who are using the least disk space at the bottom. If you click the heading again, the column will be sorted in reverse order. Unlike many of the pages accessed under the Monitor menu, this page does not automatically refresh. Instead, you must press the Refresh button to manually refresh the page. Monitor – User-Defined The MonitorJUser-Defined menu allows you to build customized plots that you can use to monitor your Storage Builder for NAS server. If no user-defined plots have been created the page will consist of a single Define Plots button. Pressing the Define Plots button will allow you to create custom plots by displaying a page that will allow you to edit the first custom plot. Wasabi Storage Builder® for NAS: User’s Manual 219 Graphical User Interface If one or more user-defined plots have already been created, the page will instead display your set of custom plots along with an Edit Plots button. Pressing the Edit Plots button will display a page that you can use to edit your custom plots. Editing User-Defined Plots You edit one plot at a time. For each plot, you can give it a title and select up to 4 parameters to be shown on the plot. Whenever you make a change to the plot, it will be reflected in the sample plot. Note that the sample plot is just for reference and always shows the last 15 minutes of data for the parameters you have selected. 220 Wasabi Storage Builder® for NAS: User’s Manual Monitor Menu Title The title entered in the title box will be shown in the darker heading above the plot. Parameters Select the parameters to be shown on the plot from one of the parameter dropdown lists. You can select from one to four parameters per plot. The plots are limited to one Y-axis, so only parameters with the same units can be selected for a given plot. The Y-axis units for the plot are fixed when you select the first parameter for that plot. Note that the pull-down list for the other parameters will only show parameters that have the same units as the first selected parameter. Also, note that the same parameter cannot be selected multiple times. For example, if you select “/Drive0 Free Space” for the first parameter, the plot units will be “byte.” You can only select parameters such as “/Drive0 Used Space” or “/Drive1 Free Space” for the other parameters. You aren’t given the choice of selecting “/Drive Used %” because its units are “%.” You can reset the units for a plot by selecting “None” for all parameters. Buttons To add a new plot before or after the current plot (as displayed on the User Defined Plots page), press the Add Plot Before or Add Plot After buttons as appropriate. You will be presented with a blank plot. Note that the Add Plot Before, Add Plot After, and Delete buttons disappear from a blank plot, since they are not applicable. To delete the current plot, press the Delete button. You will be asked for additional confirmation before the plot is deleted. If you press OK in the confirmation dialog, the current plot will be deleted and you will be returned to editing the next plot in sequence. If you press Cancel in the confirmation dialog, the current plot will not be deleted and you will be returned to the edit page for that plot. The Next and Previous buttons allow you to move from one plot to the next. The current plot number and the total number of plots are shown at the top right of the heading. Pressing the Previous button while on the edit page for the first plot takes you to the last plot and clicking next at the last plot takes you to the first plot. That is, next and previous wrap around. Pressing the Cancel button discards any changes you have made to the user-defined plots. You will be asked for additional confirmation before the changes are discarded. If you press OK on the confirmation, you will be returned to the User-Defined Plots page. If you press Cancel on the confirmation, you will be returned to the edit page for the current plot and nothing will be discarded. You must press the Finish button to save the changes you have made to the user-defined plots. You will then be returned to the User-Defined Plots page and the modified plots will be shown. Wasabi Storage Builder® for NAS: User’s Manual 221 Graphical User Interface Logs Menu The Logs menu item expands to expose additional menu items that can be used to examine the various logs associated with the operation of your Storage Builder for NAS server. Viewing Logs Except for displaying the contents of different log files, the following Log menu items all use the same page for display of their associated logs: Storage Builder for NAS Admin Log System Logs CIFS Logs Event Log Backup Logs Restore Logs RAID Log Update Logs Update History Update Messages Update Operations n n n n n n n n n n n 222 Wasabi Storage Builder® for NAS: User’s Manual Logs Menu Because the same display filter is used in all of the above, we will use the LogsJEvent Log menu as an example to show you how to view the logs on your Storage Builder for NAS server. Number of lines to view from end of log (0 = entire log) Enter the number of lines in the log to display in the scrolling box. The last (most recent) lines will be shown shown. The default value displays the most recent 1000 lines of the log. Search strings Enter up to four search strings to use to use as a filter for the log. Since many logs may be quite large, search strings are an effective way to quickly display useful information from a log. Exclude/Include lines containing the search string Select the Exclude lines containing the search string radio button to ignore lines that contain the search string. Lines that contain the search string will not be shown. Select the Include lines containing the search string radio button to display only the lines that contain the search string entered. Lines that don't contain the search string are not shown. Ignore upper/lower case when searching for this string If the Ignore upper/lower case when searching for this string checkbox is not checked, the search will be case sensitive. That is, the case of the characters in the Wasabi Storage Builder® for NAS: User’s Manual 223 Graphical User Interface line must be identical to that in the search string before a match will occur. For example, a search string of “disk” would match log lines that contained the word “disk,” but would not match lines that contained the word “Disk.” Place a checkmark in this option to make the search case insensitive. In the above example, a case insensitive search using “disk” would match both “disk” and “Disk.” Press the Refresh button to apply the new search criteria to the log and refresh the listing. The lines in the log matching the search criteria will be displayed in a scrolling textbox. Log entries will be time-stamped with the local system time of your Storage Builder for NAS server. 224 Wasabi Storage Builder® for NAS: User’s Manual Logs Menu Logs – Send Log Files You can use the LogsJSend Log Files menu to e-mail log files. One use of this menu is to send log files to technical support to assist with problem diagnosis. Wasabi Storage Builder® for NAS: User’s Manual 225 Graphical User Interface Send to Enter the destination e-mail address in this field. You can enter more than one address by separating additional addresses with a comma. Your name Enter your name in this field. Your email Enter your e-mail address in this field. Comments Enter any comments in this field. Send these files Use the checkboxes to select one or more log files to send. Press the Advanced button if your network configuration is such that an SMTP relay must be used to send e-mail messages outside of your local network. SMTP Relay Enter the DNS name or IP address of the SMTP server in this field. Port Some SMTP relay servers may require you to enter the port they use to relay e-mail. If so, enter the port in this field. Username and Password Enter the username and password, if required, to authenticate with the SMTP relay server. 226 Wasabi Storage Builder® for NAS: User’s Manual Logs Menu Press the Next button to advance to a confirmation page before sending the e-mail. Press the Send button to send the selected log(s) in an email. Press the Previous button to return to the previous page. Wasabi Storage Builder® for NAS: User’s Manual 227 Graphical User Interface Maintenance Menu The Maintenance menu item expands to expose four additional menu items that you can use to manage your Storage Builder for NAS server. You can use these menu items to display the Storage Builder for NAS license, cleanly shutdown or restart the server, and backup and restore the configuration of the server. Maintenance – License Management The MaintenanceJLicense Management menu shows you the license in place for your Storage Builder for NAS server. The licensable parameters and their current values are shown in the table. 228 Wasabi Storage Builder® for NAS: User’s Manual Maintenance Menu Maintenance – Shutdown The MaintenanceJShutdown menu allows you to cleanly shutdown or restart your Storage Builder for NAS server. You may specify an optional delay or specific date and time for the shutdown or restart to take place. Time Format is +mm where mm is number of minutes until shutdown. In cases where you wish to specify a specific date and time on which to either shut down or restart the server, the correct time format is MM/DD/YYYY hh:mm:ss, where MM is month, DD is day, YY is year, hh is hour, mm is minute, and ss is second. Push the Shutdown button to schedule the server for shutdown. Press the Restart button to schedule the server for restart. A confirmation will be requested before the action is scheduled. Note that the default delay is +0, which means that a shutdown or restart will occur immediately (after confirmation of the action) when you push either of the buttons. Wasabi Storage Builder® for NAS: User’s Manual 229 Graphical User Interface Maintenance – Backup and Restore Configuration The MaintenanceJBackup Configuration and Maintenance RestoreJConfiguration menu items allow you to backup and restore the configuration of your Storage Builder for NAS server. These operations don’t deal with user data; they only deal with the configuration currently set in your NAS server. You can backup the configuration of your Storage Builder for NAS server to a floppy, to a specified file, to a remote server via FTP (File Transfer Protocol), or download the configuration to a local file on your workstation or laptop. You should backup your configuration anytime you have made a significant change to it. You can also use this to transfer the configuration to another Storage Builder for NAS server. Destination Use the drop-down list to choose the destination for the configuration backup. You can choose between a File, Floppy, or a remote server via FTP (File Transfer Protocol), or Download the configuration to a local file. Since the different destinations require you to enter different parameters, the page will refresh to show only the relevant parameters. We will discuss the remainder of the procedure in terms of the selected destination. 230 Wasabi Storage Builder® for NAS: User’s Manual Maintenance Menu Download Backup Downloading the configuration backup to a local file will require you to click on a link and select a destination (in the local file system) for the configuration backup after you have pressed the Finish button. File or Floppy Backup Backing up the configuration to either a file or a floppy requires no additional parameter selection. Wasabi Storage Builder® for NAS: User’s Manual 231 Graphical User Interface FTP Backup Backing up to a FTP server requires you to enter the information required to access the FTP server. Host Enter the DNS name or IP address of the FTP server in this field. User Name / Password Enter the username and password required to authenticate with the FTP server in these fields. Port Enter the port to use to contact the FTP server in this field. File Path Enter the path and file name to use to save the configuration in this field. All configuration backup destinations allow you to determine if you want to include monitoring data in the saved configuration data. Check the Include Monitoring data checkbox to include the data used to build monitoring plots in the saved configuration. Press the Finish button to save the configuration according to the selections you’ve made on the page. 232 Wasabi Storage Builder® for NAS: User’s Manual Maintenance Menu Restore Configuration You can restore the configuration of your Storage Builder for NAS server from a floppy, from a specified file, from a remote server via FTP (File Transfer Protocol), from the default factory configuration, or upload the configuration from a local file on your workstation or laptop. Source Use the drop-down list to choose the source for the configuration restore. You can choose between a File, Floppy, a remote server via FTP, the Default factory configuration, or Upload the configuration from a local file. Since the different sources require you to enter different parameters, the page will refresh to show only the relevant parameters. The parameters for the File, Floppy and FTP sources are identical to those described above for backing up the configuration, so we won’t describe those again. Upload Configuration Use the Browse… button to browse your local file system to find a configuration file to restore. Alternatively, you may directly enter a complete file specification into the File parameter box. Note that the File parameter box will be filled in with this information if you use the Browse… button to select the file. Wasabi Storage Builder® for NAS: User’s Manual 233 Graphical User Interface Default Configuration There are no parameters associated with restoring the factory default configuration. Pressing the Finish button will simply restore the default configuration into the Storage Builder for NAS server. IP addresses will not be reset until you have rebooted the server. This allows your browser to maintain a connection in order to modify the (restored) default configuration or execute a graceful shutdown or reboot of the server after restoring the default configuration. If you reboot the Storage Builder for NAS server before resetting the IP addresses, you must remember to access the server using the factory default IP address (192.168.1.10). All configuration restore sources except Default allow you to determine if you want to include monitoring data from the restored configuration. Check the Include Monitoring data checkbox to include the data to build monitoring plots from the saved configuration. Of course, you must check the same box when backing up the configuration or there will be no monitoring data to restore. Press the Finish button to restore the configuration according to the selections you’ve made on the page. 234 Wasabi Storage Builder® for NAS: User’s Manual About Storage Builder for NAS Menu About Storage Builder for NAS Menu The About Storage Builder for NAS menu shows information about the software installed on your Storage Builder for NAS server. This page shows the version and date of the Storage Builder for NAS build. The versions and/or build dates of ancillary components are also shown. Wasabi Storage Builder® for NAS: User’s Manual 235 Graphical User Interface Logout Menu The Logout menu is used to log out of the Storage Builder for NAS server GUI. The initial login dialog will be presented as soon as you select the Logout menu item. If don’t want to login to the GUI at this time, just close the browser window. 236 Wasabi Storage Builder® for NAS: User’s Manual 3 Command Line Interface The Command Line Interface (CLI) is designed for network configuration bootstrapping and troubleshooting. It features a command set that will be familiar to Unix users. Wasabi Storage Builder® for iSCSI: User’s Manual 237 Command Line Interface Using the Command Line Interface This section describes how to use the Command Line Interface (CLI). Although the CLI includes several commands that can be helpful in initial network setup, these should only be used to gain GUI access to your Storage Builder for NAS server. NOTE: Configuration changes made using the CLI will not “stick” across system restarts and in general are not recommended by Wasabi except as required to access the server with a browser. Logging in After your Storage Builder for NAS server has booted, the CLI will present a login prompt. NetBSD/i386 (SB-NAS) (console) login Enter the username and password to log in. The username is “root.” If the GUI has not been used to change the root password, enter “password.” Once you have logged in, you will be presented with the CLI prompt: login: root Password: password *********************************************************************** * Storage Builder for NAS * *********************************************************************** * The use of the command line interface is NOT supported by Wasabi. * * Proceed at your own risk. * *********************************************************************** SB-NAS 21:53:21 /root # 238 Wasabi Storage Builder® for iSCSI: User’s Manual Using the Command Line Interface Command History and Command Line Editing The CLI includes a command history buffer with command line editing. Emacs-style editing keys are used. Command Action CTRL-P Previous line CTRL-N Next line CTRL-B Back one character CTRL-F Forward one character CTRL-A Go to beginning of line CTRL-E Go to end of line In addition, the following Unix shell editing keys are used: Command Action CTRL-W Delete previous word CTRL-U Erase line Wasabi Storage Builder® for iSCSI: User’s Manual 239 Command Line Interface Commands The CLI includes the following commands: exit The exit command logs you out of the CLI. SB-NAS 21:53:21 /root # exit logout NetBSD/i386 (SB-NAS) (console) login: history The history command shows the command history buffer. SB-NAS 1 2 3 SB-NAS 22:14:59 /root # history exit hostname history 22:14:59 /root # hostname The hostname command displays the hostname of your Storage Builder for NAS appliance. SB-NAS 22:14:57 /root # hostname SB-NAS SB-NAS 22:14:59 /root # 240 Wasabi Storage Builder® for iSCSI: User’s Manual Commands ifconfig The ifconfig command displays and sets network interface parameters. To list all available network interfaces, use the –a option. SB-NAS 22:15:36 /root # ifconfig -a wm0: flags=8843<UP,BROADCAST,RUNNING,SIMPLEX,MULTICAST> mtu 1500 capabilities=7<IP4CSUM,TCP4CSUM,UDP4CSUM> enabled=0<> address: 00:30:48:73:5f:12 media: Ethernet autoselect (100baseTX full-duplex) status: active inet 192.168.0.13 netmask 0xffffff00 broadcast 192.168.0.255 wm1: flags=8802<BROADCAST,SIMPLEX,MULTICAST> mtu 1500 capabilities=7<IP4CSUM,TCP4CSUM,UDP4CSUM> enabled=0<> address: 00:30:48:73:5f:13 media: Ethernet autoselect (none) status: no carrier lo0: flags=8009<UP,LOOPBACK,MULTICAST> mtu 33220 inet 127.0.0.1 netmask 0xff000000 ppp0: flags=8010<POINTOPOINT,MULTICAST> mtu 1500 ppp1: flags=8010<POINTOPOINT,MULTICAST> mtu 1500 bond0: flags=8842<BROADCAST,RUNNING,SIMPLEX,MULTICAST> mtu 1500 capabilities=7<IP4CSUM,TCP4CSUM,UDP4CSUM> enabled=0<> address: 00:00:00:00:00:00 media: Ethernet autoselect (autoselect) bond1: flags=8842<BROADCAST,RUNNING,SIMPLEX,MULTICAST> mtu 1500 capabilities=7<IP4CSUM,TCP4CSUM,UDP4CSUM> enabled=0<> address: 00:00:00:00:00:00 media: Ethernet autoselect (autoselect) bond2: flags=8842<BROADCAST,RUNNING,SIMPLEX,MULTICAST> mtu 1500 capabilities=7<IP4CSUM,TCP4CSUM,UDP4CSUM> enabled=0<> address: 00:00:00:00:00:00 media: Ethernet autoselect (autoselect) bond3: flags=8842<BROADCAST,RUNNING,SIMPLEX,MULTICAST> mtu 1500 capabilities=7<IP4CSUM,TCP4CSUM,UDP4CSUM> enabled=0<> address: 00:00:00:00:00:00 media: Ethernet autoselect (autoselect) SB-NAS 22:19:37 /root # Wasabi Storage Builder® for iSCSI: User’s Manual 241 Command Line Interface To set the address of an interface, you must provide interface, address_family, address and netmask parameters. For example, the following command would be used to set interface wm1 to use an IP address of 10.0.0.1 with a netmask of 255.255.255.0: SB-NAS 22:21:19 /root # ifconfig SB-NAS 22:19:37 /root # wm1 inet 10.0.0.1 netmask 255.255.255.0 You will need to use the ifconfig command to set the IP address of an interface if for some reason the default IP address of 192.168.1.10 is inaccessible to your browser. ping The ping command sends ICMP ECHO_REQUEST packets to other hosts on the network. Use Ctrl-c to stop the ping command. For example, the following command sequence pings the host named “router.” SB-NAS 22:27:30 /root # ping router PING 192.168.0.1 (192.168.0.1): 56 data bytes 64 bytes from 192.168.0.1: icmp_seq=0 ttl=255 time=2.135 ms 64 bytes from 192.168.0.1: icmp_seq=1 ttl=255 time=0.749 ms ^C ----192.168.0.1 PING Statistics---2 packets transmitted, 2 packets received, 0.0% packet loss round-trip min/avg/max/stddev = 0.749/1.442/2.135/0.980 ms SB-NAS 22:27:38 /root # If you wish to bypass any DNS look-up for the specified host, use the –n option: SB-NAS 22:27:30 /root # ping -n 192.168.0.1 PING 192.168.0.1 (192.168.0.1): 56 data bytes 64 bytes from 192.168.0.1: icmp_seq=0 ttl=255 time=2.135 ms 64 bytes from 192.168.0.1: icmp_seq=1 ttl=255 time=0.749 ms ^C ----192.168.0.1 PING Statistics---2 packets transmitted, 2 packets received, 0.0% packet loss round-trip min/avg/max/stddev = 0.749/1.442/2.135/0.980 ms SB-NAS 22:27:38 /root # 242 Wasabi Storage Builder® for iSCSI: User’s Manual Commands route The route command manipulates the routing tables on your Storage Builder for NAS server. To set the default route if it is not already set, use the add sub-command. For example, to add a new default route to 192.168.0.1, the following command would be used: SB-NAS 22:27:30 /root # route add default 192.168.0.1 add net default: gateway 192.168.0.1 SB-NAS 22:27:38 /root # To change the default route if it has already been set, use the change sub-command. For example, to change the default route to 192.168.1.1, the following command would be used: SB-NAS 22:27:30 /root # route change default change net default: gateway 192.168.1.1 SB-NAS 22:27:38 /root # 192.168.1.1 shutdown Use the shutdown command to reboot, halt or power off your Storage Builder for NAS server. For example, to reboot the server, shutdown would be used with the –r option: SB-NAS 22:46:45 /root # shutdown -r now Shutdown NOW! shutdown: [pid 1549] SB-NAS 22:47:41 /root # *** FINAL System shutdown message from root@SB-NAS *** System going down IMMEDIATELY Mar 12 22:47:41 SB-NAS shutdown: reboot by root: System shutdown time has arrived Use the –h option to halt the server without rebooting and the –p option to power off the server. Wasabi Storage Builder® for iSCSI: User’s Manual 243 Command Line Interface 244 Wasabi Storage Builder® for iSCSI: User’s Manual A Glossary CHAP Acronym for Challenge Handshake Authentication Protocol. An access control protocol used for user authentication that does not require sending a password over the network in unencrypted form. CLI Acronym for Command Line Interface. A simple command line interface available on the console of a Storage Builder for NAS 1.1-based iSCSI appliance, used for troubleshooting, and basic network configuration. Flashware® A collection of software in a single image, stored in flash memory. Flashware enables the building of iSCSI appliances using off-the-shelf components without sacrificing storage capacity (a disk drive is not required for the software), and Flashware improves reliability (flash memory has no moving parts). IETF Acronym for Internet Engineering Task Force. An open international community of network designers, operators, vendors, and researchers concerned with the evolution of the Internet architecture and the smooth operation of the Internet. IP Acronym for Internet Protocol. The base protocol used on the Internet. IP is a packet switching protocol concerned with the delivery of datagrams sent though a network that may contain one or more gateways or routers. Wasabi Storage Builder® for iSCSI: Quick Start Guide 245 Glossary IP-DAS Acronym for IP Direct Attached Storage. Dedicated storage that is directly attached to a computer system using the iSCSI protocol. IP-SAN Acronym for IP Storage Area Network. A storage area network based on the iSCSI protocol. iSCSI Acronym for Internet SCSI. A transport protocol for the SCSI command protocol that uses TCP/IP. iSCSI Credential An authentication method and set of credentials used by an iSCSI initiator to log into an iSCSI target. iSCSI Initiator A SCSI initiator that implements the iSCSI transport protocol. iSCSI Node A target device instance that is presented by an iSCSI target to an iSCSI initiator. iSCSI Portal A network address and port number used for iSCSI communication iSCSI Target A SCSI target that implements the iSCSI transport protocol. I_T_Nexus The relationship or binding between a SCSI initiator and a SCSI target. I_T_L_Nexus The relationship or binding between a SCSI initiator and a Logical Unit on a given SCSI target. I_T_L_Q_Nexus The relationship or binding between a SCSI initiator and a SCSI command, identified by Queue Tag, executing on a given Logical Unit of a given SCSI target. JBOD Acronym for “Just a Bunch Of Disks.” This refers to a group of hard disks that are not configured according to RAID. Logical Disk An abstract view of a RAID array as a single disk. LU Acronym for Logical Unit. A logical operational unit on a SCSI target. 246 Wasabi Storage Builder® for iSCSI: Quick Start Guide LUN Acronym for Logical Unit Number. An identifier assigned to a Logical Unit by the SCSI target. Memory Definitions Active Memory Part of virtual memory that is considered to be in active use, and so it is resident. Storage Builder for NAS 1.1 tries to maintain the ratio of active to inactive memory at 2:1 Inactive Memory Part of virtual memory that is still resident and has valid content, but is marked as not used. Since the content is valid, the page can be easily reactivated, if needed. On the other hand, if virtual memory is needed for something else, inactive memory can be freed relatively easily. Storage Builder for NAS 1.1 tries to maintain the ratio of active to inactive memory at 2:1 Wired Memory Part of virtual memory marked to always stay resident. Executable Memory Part of virtual memory that contains executable code. File Cache (page cache) Part of virtual memory that caches contents of recently accessed files. Any file reads will cause memory consumption, and if the contents can not already be found from the file cache, then some memory will need to be allocated for them. Thus, file reads can cause file cache to grow. Free Memory Part of virtual memory that is readily available to any entity requesting memory. Storage Builder for NAS 1.1 tries to maintain the amount of free memory relatively low, as memory not needed by processes can be used for caching purposes. Storage Builder for NAS 1.1 tries to set the low water mark for free memory to between 16 kB and 256 kB, depending on available RAM. As soon as free memory falls below that threshold, the system tries to free more. NAS Acronym for Network-Attached Storage. A server that is dedicated exclusively to file sharing. PDU Acronym for Protocol Data Unit. A discrete message in a network protocol. Queue Tag An identifier assigned to a SCSI command by a SCSI initiator. Wasabi Storage Builder® for iSCSI: Quick Start Guide 247 Glossary RAID Acronym for Redundant Array of Independent Disks. A family of methods that employ two or more disk drives in combination for fault tolerance and performance. RAID Level 0 A RAID method that uses two or more disk drives and stripes data across them in order to increase performance. Also known as RAID 0 or striping. NOTE This is not a true RAID level, since there is no fault tolerance in RAID level 0. RAID Level 1 A RAID method that uses two disk drives to store two copies of each block of data. This is the least space-efficient RAID level, but provides the best performance in the event of a disk failure. Also known as RAID 1 or mirroring. A variant of RAID level 1, known as N-way mirroring, can use more than two disk drives to store additional copies of the data. RAID Level 4 A RAID method that uses three or more disk drives and stripes data across n-1 disks and stores redundancy (parity) information on the nth disk. A RAID level 4 array has the capacity of n-1 disks. In the event of a data disk failure, the redundancy information stored on the parity disk is used to reconstruct the missing data blocks. Also known as RAID 4. RAID Level 5 A RAID method that uses three of more disk drives and stripes data and stores redundancy (parity) information across all disks; the location of the parity blocks rotate for each stripe (row). A RAID level 5 array has the capacity of n-1 disks. In the event of a disk failure, the redundancy information for a given stripe is used to reconstruct the missing data blocks. Also known as RAID 5. RAID Level 10 A RAID method that combines RAID level 1 (mirroring) and RAID level 0 (striping) to create a redundant array. It uses two or more RAID level 1 arrays and stripes data across them in a RAID level 0 method in order to increase performance. A RAID level 10 array requires at least four physical disk drives and always uses an even number of disks. It has the capacity of n/2 disks. Also known as RAID 10. RAID Level 50 A hybrid RAID method that combines parity RAID techniques with data striping. A RAID 50 array is an array with information striped (RAID 0) across two RAID 5 arrays. 248 Wasabi Storage Builder® for iSCSI: Quick Start Guide SAN Acronym for Storage Area Network. A high-speed network of shared storage devices. A storage device is a machine that contains storage media and whose sole purpose is the storage and retrieval of data, such as a disk array. SCSI Acronym for Small Computer System Interface. A standard architecture and command protocol that enables computer systems and peripherals to communicate with each other. SCSI also refers to a parallel interface standard used to connect computer systems and peripherals together. SCSI Initiator An entity (usually a computer system) that sends (initiates) a SCSI command transaction. SCSI Target An entity (usually a peripheral) that receives (is the target of) and executes a SCSI command transaction. Single Disk A “Single Disk” is a hard disk that is not part of an array or spanned with other disks. A single disk does not provide any data redundancy. Span A set of storage units that are serially-concatenated to form a larger storage unit. Stripe A block of data that has been segmented and stored across multiple disks. In RAID terminology, this is also sometimes referred to as a Row. Stripe Depth The size of each segment in a stripe that is stored on a single disk. In RAID terminology, this is also sometimes referred to as Column Width, Interleave Factor, or Stripe Factor. Stripe Size The overall size of a stripe. In RAID terminology, this is also sometimes referred to as Row Size. Stripe size may be computed as Stripe Depth multiplied by the Number of Data Disks. NOTE The term Stripe Size is often mistakenly used where Stripe Depth is meant. TCP Acronym for Transmission Control Protocol. TCP enables two hosts to establish a connection and reliably exchange coherent streams of data. TCP/IP Acronym for Transmission Control Protocol over Internet Protocol. Wasabi Storage Builder® for iSCSI: Quick Start Guide 249 Glossary Virtual Disk A region within a Volume Group that is used to emulate a hard disk drive. Storage Builder for NAS 1.1 exports Virtual Disks to iSCSI initiators, which appear as locally-attached SCSI hard disks on those systems. Volume Group A collection of one or more Volume Units. Volume Unit A physical or logical disk that is used as a component of a Volume Group. 250 Wasabi Storage Builder® for iSCSI: Quick Start Guide