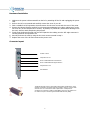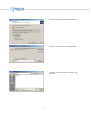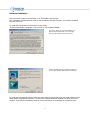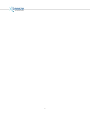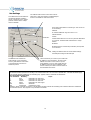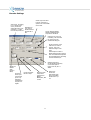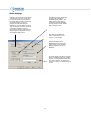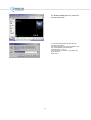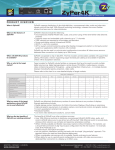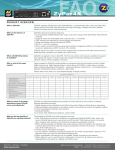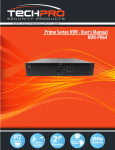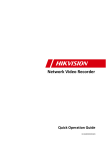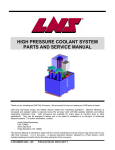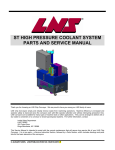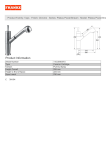Download Breeze Technologies Ltd User Manual Version 1.0
Transcript
Breeze Technologies Ltd User Manual Version 1.0 1 Hardware Installation 1. Make sure the power is disconnected from the PC by switching off the PC and unplugging the power cord. 2. Refer to the PC’s user manual and carefully remove the cover of your PC. 3. Find a suitable free PCI expansion slot and remove the slot cover screw and slot cover if they exist. 4. Remove the Breeze Encoder carefully from its protective packaging by its edge, making sure you do not touch any of the components or circuitry. If possible, to prevent any electrostatic discharge onto the card, wear an earth strap during this process. 5. Firmly press the Breeze Encoder into the PCI Expansion slot making sure the PCI edge connector is securely seated in the expansion slot. 6. Securely fix down the card by using the slot cover screw removed in step 3. 7. Replace the cover of the PC and reconnect the power cord. Connector layout S-Video in & out Composite in & out Phono unbalanced Audio Left channel in Phono unbalanced Audio Right channel in Mini-jack stereo out LED indicators The Breeze Encoder works as an Encoder and Decoder simultaneously. If the encoder is switched to Composite then the Decoder’s output is on the S-Video and visa versa. To convert the S-Video output back to a composite for monitoring we provide an S-Video to RCA adapter as shown. This feature can be used for Loop Thru monitoring and Decode While Encode (DWE). 2 Driver Installation Remove the supplied software (PowerStream CDROM) from the box. On re-booting the PC place the PowerStream CD into your CDROM drive. 1. The Operating system will automatically detect the new hardware and request a driver. 2. Follow the Hardware Installation wizard. Continue by clicking ‘Next’. 3. Select search for a suitable driver and click ‘Next’. 3 4. Check the box ‘Specify a location’ and click ‘Next’. 5. Browse to the folder ‘driver’ on your cdrom drive 6. Select the file ‘breeze.inf’ and click on ‘Open’. Then click on OK. 4 7. The following screen is displayed pressed ‘Yes’. 8. And finally on completion of the wizard you will have the driver installed. 5 Software Installation There are two key parts to PowerStream. The 'Transmitter' and 'Receiver'. The Transmitter is loaded onto the host PC and controls the encoder functions. The Receiver is loaded onto the receive PC. To install the Transmitter run Setup.exe from the folder; ‘Breeze PowerStream Transmitter’. This is found on your supplied CDROM. On running ‘Setup’ you will be presented by our End User License Agreement. If you are happy with the terms of this license then click ‘Yes’. Choose a suitable directory to install the software. If you are happy with the default then just click ‘Next’. To install the PowerStream receiver follow the exact same process as above for the install software in the folder ‘Breeze PowerStream Receiver’. The Receiver software should be installed onto other PC on the network. It can also be installed the same PC as the transmitter for monitoring the received stream. 6 7 MPEG PowerStream MPEG PowerStream is a streaming solution built around the Breeze Blue MPEG encoder. • • • • • • Suitable for Broadband & ADSL networks. Supports Multiple Streams Unicast, point-to-point, Multicast and Broadcast Windows Media Player Receiver Microsoft DirectShow Compatible MPEG1, MPEG2 support Applications: Satellite Distribution Distance Learning Corporate Training Business Television Surveillance & Monitoring MPEG PowerStream runs on Windows XP, Windows 2000 or Windows NT 4.0 Service Pack 5. The Breeze PowerStream application can be found in the Start Menu under Programs. Run the application MPEG PowerStream from the Programs. The following screen will appear on the computer screen. Click this button to start a real-time feed from the Breeze Blue encoder or a file transfer. Click this button to stop a real-time feed from the Breeze Blue encoder or a file transfer. The encoder should be stopped, by pressing this button, prior to resetting other configurations. There are 4 buttons on the application. Options The 'options' button provides a pull-down menu which gives access to 3 areas: Settings, Preferences and Schedule. 8 Settings Settings provides 5 screens: Net Settings: Provides for network settings such as unicast and multicast. UDP/RTP, host addresses and so on. When set these also need to be applied with the ‘Apply’ button. Encoder Settings: where such things as inputs, formats stream types,standards, bit rates, resolution, audio and so on are set. The particular settings need to be made and applied. Advanced MPEG settings: CBR/VBR, GOP structure etc. Video Settings: Video-out through loop-through, decode whilst encode (encoder monitoring), color bars, display on loss of sync (actually loss of signal). This can be seen when running the encoder. Remove the video input and these choices will appear on the screens (receiver and transmission side). Color bars can be enabled to provide an output signal when no input signal is present. Note: on the rear of the encoder is a red & green LED. The red LED lights also if there is no video input. A useful way to detect which board in a rack has lost input - or no input present. We recommend enabling the TBC at all times. The TBC provides a high degree of stability of the encoder whilst in operation, and it controls some of the warning signals. Video Calibration: This is where, if required, such things as brightness, contrast and other video levels can be set. There is a default button to restore standard settings. 9 Net Settings This indicates the local IP address of the Network adaptors installed in the PC. It allows the user to select a particular network card if multiple cards are installed. This indicates which Protocol will be used. Choose either UDP or RTP. UDP stands for Unified Datagram Protocol. RTP stands for Real Time Protocol. These radio buttons define to transfer type. This can be one of the following: Multicast: IP multicast addresses range from 224.0.1.0 to 238.255.255.255. Unicast: Unicast sends traffic from a source to a particular destination on a network. Unicasted traffic is destined for a unique address. Broadcast: Broadcast traffic is received and processed by all computers on the network. Clicking the default button will set the default settings. All subsequent settings will be destroyed. This Statistics box indicates the buffer fullness on the Transmitter. This is a good indicator of the health of the Transmission and also can indicate any failure. These boxes allow you to enter a port number and IP Address for the transmission. The port and IP Address must match on the receiver if you are using Multicast. If you are using Unicast then the IP Address must be set to the IP address of the receiver and the port number must then match on the transmitter and receiver. Boundary TTL-based boundaries prevent the forwarding of IP multicast traffic with a TTL less than a specified value. TTL-based boundaries apply to all multicast packets regardless of the multicast group. Typically used TTL thresholds are listed below. TTL Thresholds and Their Scope TTL Threshold Boundary Scope 0 Host Restricted to the same host. 1 Subnet Restricted to the same subnet. 32 Intranet Restricted to the same site. 64 Region Restricted to the same region. 128 Internet Worldwide. 255 Unrestricted Unrestricted in scope. Therefore, setting a Boundary to Intranet on the Boundary interface prevents the forwarding of IP multicast traffic that is intended to be restricted to the site. Only regional or beyond traffic is forwarded. 10 Encoder Settings Video Input. According to your analog video source, choose the appropriate video input, composite or s-video from the drop-down list. Stream Type. Set either Program, Transport or System. This is the MPEG mux format. Depending on your local TV standard choose either NTSC or PAL. Choose between MPEG1, MPEG2 and MPEG4 video compression standards Check this box if you are trancoding. This will select the source from the selected decoding file. Set the resolution of the Video that you wish to encode. This is the width and height of the video Closed Caption. Enable or disable Closed Caption insertion. This will embed Closed Captions into the MPEG stream according to ATSC standard A/53. Specify the desired video bitrate in Mbit/s Choose the Audio Input Lite Blue has phono only. Deep Blue has Balanced and phono or Digital. Sampling Frequency. Set the sampling frequency of the audio capture. Choose from 32,44.1 or 48kHz. Choose the Audio Bitrate in kbps. Select the audio compression required from MPEG1, MPEG2,AC3, AAC or PCM 11 Audio Layer. Choose the appropriate audio layer in the MPEG standard from 1,2 or 3 Advanced MPEG Settings This page is used to set advanced features of the Breeze MPEG encoder. This enables variable Bitrate. The Average Bitrate can be selected up to the maximum bitrate defined by the Video Bitrate in the Encoder Settings GOP Structure. Define the distance between corresponding I frames (N) and the distance between I and P frames (M). So if M is set to 3 and I is set to 12 then an I frame is inserted every half a second for PAL. Setting this to 15 will give a similar value for NTSC. The sequence of frames will be IBBPBBPBBPBBI for PAL. If you are encoding Transport Streams then these are the default Program Ids for the Video and Audio. These are used to identify the Video and Audio elementary streams within the Transport Mux. The Program Number is used to define these streams in the Program Map Table (PMT). Define the individual Elementary Stream Ids. 12 Video Calibration This page is used to set the Sharpness, Brightness, Contrast, Saturation, Hue and Gamma for the video input. All settings can be adjusted in real-time. The Default button sets the adjustments back to their defaults. 13 Video Settings Video Out. Use the Check box to Disable or Enable Video Out. This can be used for Loop Thru which loops the video or for Decode-while-encode for monitoring the actual encoding. Loop Thru monitors the video after TBC and conditioning. You will need to use the Svideo to composite converter (as shown in hardware installation) if you are going into the encoder s-video the loopthrough signal can be picked-up from the composite (BNC) output. Time Base Correction. Enable this for either VCR (unstable) or Broadcast signals (stable). This makes sure the video signal is consistent by cleaning the Video input by inserting correct VSYNCs and re-timing the video. Color Bars can be displayed either continuously or on loss of Sync i.e. loss of video. Warning messages can be displayed along with Color bars if loss of Sync i.e loss of video is detected. Enter the text to be displayed. On Screen Display. This allows real-time text to be displayed during the encoding process. You can position the text using the x and y positions. To remove the text click on ‘Clear’. To add the text click on ‘Set’. 14 Preferences The 'Preferences' screen enables settings for streaming and archiving. Auto Start allows the encoder to automatically start when the application is run. Stream to Network. When this is enabled MPEG is delivered over the network as a stream defined by the settings on the Network Settings page. Stream from File allows an MPEG file to be “pumped” onto the network. Use the ‘Change” button to browse to a file on the hard disk drive. If the loop box is checked then the file is repeated continuously. Write to Disk. Enabling ‘Write to Disk’ allows a file to be created on the Hard Disk drive. Use “Change’ to browse to the file to be written. This can be used simultaneously with Stream to Network. Select a file to decode. Select a file to decode. This file will be decoding thru the video out. Use ‘Change’ to browse for the file to use on the hard disk drive. Decoding and encoding can be done simultaneously as long as the Decode-while encode feature is not enabled in the Video Settings pages. If ‘Transcode’ is enabled then the decoded stream is used as the source for the encoder. 15 Schedule This page allows a schedule encoding to take place. Once enabled, this will allow a stream to be delivered at a particular time of day. 16 PowerStream Receiver MPEG PowerStream uses Windows Media Player as its receiver. In Media Player 6.4 select File and then choose ‘Open’. You are then presented with the Open box. Type in the URL. BLUE:// For multicasting this is the multicast IP address and port number defined by the Transmitter. e.g BLUE://224.1.1.1:11111 For a unicast the port number is only needed. The syntax for this is: BLUE://11111 17 For Windows Media Player 9.0, select File and then ‘Open URL’. You are then presented with the Open URL box. Type in the URL. BLUE:// For multicasting this is the multicast IP address and port number defined by the Transmitter. e.g BLUE://224.1.1.1:11111 For a unicast the port number is only needed. The syntax for this is: BLUE://11111 18