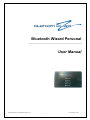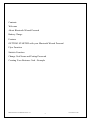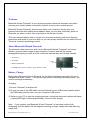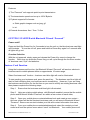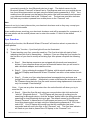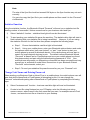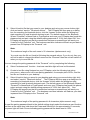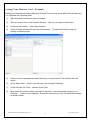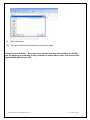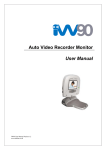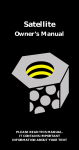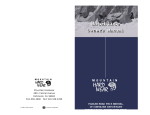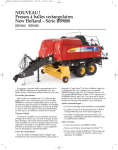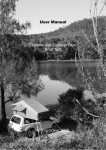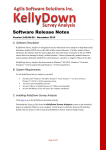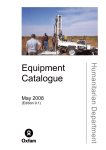Download Bluetooth Wizard Personal User Manual
Transcript
Bluetooth Wizard Personal User Manual BTW Personal User Manual Version 1.2 1 www.orbien.co.uk Contents Welcome About Bluetooth Wizard Personal Battery Charge Features GETTING STARTED with your Bluetooth Wizard Personal Flyer Function Statistic Function Change Unit Name and Pairing Password Creating Your Business Card - Example BTW Personal User Manual Version 1.2 2 www.orbien.co.uk Welcome Bluetooth Wizard “Personal” is your anytime anywhere electronic business card which ensures your contact details or electronic flysheet is sent to other mobile phones. Bluetooth Wizard “Personal” does not only allow your contacts to simply save your business card into their mobile phone address book; you can also continually, push via Bluetooth, an advert or other form of promotion via the flyer function. This user manual explains how to create your electronic business card and or flysheet promotions and where to turn to for help, so you can quickly benefit from our state of the art “Personal” proximity marketing product. About Bluetooth Wizard Personal The bluetooth radio transceiver built into the Bluetooth Wizard “Personal” unit has an effective communication range of approximately 10 metres and with its internal rechargeable battery provides 5 hours continuous data transfer and 12 days standby. 1. Power Key 2. Send Key 4 2 3. Micro USB Socket 1 4. Led Indicators (power, statistics, flyer, business card) 3 Battery Charge Before using Bluetooth Wizard “Personal” for the first time please ensure that the unit is charged for at least 2 hours. If the power light flashes, indicating low battery power, you need to recharge immediately. Charging: 1) Ensure “Personal” is switched off. 2) Plug in one end of the USB cable into the Personal’s micro USB socket (smaller end of the USB cable) and the other into your Computer USB socket. 3) Switch on your PC to start the charging process, noting that the power indicator will show a steady RED light. It takes approximately 3 hours to fully charge. Note: If you regularly use Bluetooth Wizard “Personal” in low power without fully recharging, then the battery life will degrade resulting in longer charge time and reducing usage time. BTW Personal User Manual Version 1.2 3 www.orbien.co.uk Features: 1) The “Personal” unit supports point-to-point transmission. 2) The transmission speed can be up to 100 K Bytes/s. 3) Flysheet supports file formats: a. Static graphic images such as jpeg, gif b. txt. 4) External dimensions: 9cm * 5cm * 0.5cm GETTING STARTED with Bluetooth Wizard “Personal” Power on/off Press and hold the Power Key for 3 seconds to turn the unit on, the blue business card light will illuminate. To turn the unit off, press and hold the Power Key again for 3 seconds and all lights will go out. Function Selection With the unit powered, simply press and release the Power Key once to change the function. Each time you press the Power Key you will cycle through the functions modes of “business card, “flyer” and statistics. Business Card Function Using the business card function, the Bluetooth Wizard “Personal” will send an electronic business card to mobile phones within an approximate 10 metre range. Select “business card” function – business card blue light will now be illuminated To start sending your business card, press the send key. The business card blue light will start to flash indicating that your business card is transmitting. However, if you are using the business card function for the first time or you need to modify an existing business card then please complete the following steps: Step 1. Ensure that the business card blue light is illuminated, Step 2. Using an existing mobile phone, with Bluetooth enabled, ensure that the mobile phone and Bluetooth Wizard “Personal” are within a few metres of each other, Step 3. Open your mobile phone contacts/address book and create a new contact – this new contact will be the electronic business card you will save to Bluetooth Wizard “Personal”. Ensure new contact includes your title and contact information then save, Step 4. From your mobile phone contacts/address book select the contact you had saved and from the options menu select “send” via Bluetooth. Your mobile phone will BTW Personal User Manual Version 1.2 4 www.orbien.co.uk now start to search for local Bluetooth devices to pair. The default names for the Bluetooth Wizard “Personal” is NameCard or FlyerExpress and once your mobile phone has found this please select and pair using the default pairing password of 1234. Your mobile phone will prompt you that pairing connection has been successful and has sent your electronic business card to the “Personal” unit. The business card blue indicator will flash as your data is passed from mobile phone to the “Personal” unit. Note: Please do not try to insert pictures into your electronic business card as they may corrupt your business contact information Some mobile phones receiving your electronic business card will be prompted for a password; in this case please ask the mobile phone user to enter the number “0” which is the default password. Flyer Function Using the flyer function, the Bluetooth Wizard “Personal” will send an advert or promotion to mobile phones. 1) Select “flyer” function – flyer blue light will now be illuminated. 2) To start sending your flyer, press the send key. The flyer blue light will start to flash indicating that your flyer is transmitting. However, if you are using the flyer function for the first time or you need to modify an existing flyer then please complete the following steps: a. Step 1. Most laptop computers are equipped with bluetooth and associated drivers. If your computer does not have a bluetooth feature then you will need to add a bluetooth adapter and install the driver. b. Step 2. Using a bluetooth equipped PC/laptop, with bluetooth enabled, ensure that the PC/laptop and Bluetooth Wizard “Personal” are within a few metres of each other. c. Step 3. Create your flyer advert/promotional message/picture and save as a jpeg/gif file to your desktop. Alternatively create a text based file and save as a txt file. Please ensure that your flyer file name is saved using alphanumeric characters only for example “Personalad.gif”. Note: If you use any other characters then the unit will switch off when you try to send the file. d. Step 4. Select the flyer file and using your mouse button right click and select “send to” “Bluetooth device”. The PC/laptop will then pop up a dialog box for searching for Bluetooth device, click the “browse” button within the dialog box start searching for local Bluetooth devices to pair. The default names for the Bluetooth Wizard “Personal” is NameCard or FlyerExpress and once your PC/laptop has found this please select and pair using the default pairing password of 1234, then select OK. Your PC/laptop will prompt you that the connection has been successful and will send your flyer to the “Personal” unit. The flyer blue indicator will flash as your data is passed from PC/laptop to the “Personal” unit. BTW Personal User Manual Version 1.2 5 www.orbien.co.uk Note: The size of the flyer file should not exceed 50K bytes or the flyer function may not work correctly. You can also copy the flyer file to your mobile phone and then send it to the “Personal” via Bluetooth. Statistics Function Using the statistics function, the Bluetooth Wizard “Personal” will send you a statistics text file showing number of successful / failure connections for your business card and flyer. 1) Select “statistics” function – statistics blue light will now be illuminated 2) To start sending your statistics file press the send key. The statistics blue light will start to flash indicating that your statistics file is being transmitted. However, if you are using the statistics function for the first time then please complete the following steps: a. Step 1. Ensure that statistics card blue light is illuminated. b. Step 2. Using your mobile phone, enter your Bluetooth options feature and under the options menu select “pair new devices”, or “pair” “new device to start your mobile phone to search for bluetooth device. Your mobile phone will now start to search for local bluetooth devices to pair. The default names Bluetooth Wizard “Personal” is NameCard or FlyerExpress and once your mobile phone has found this please select and pair using the default pairing password of 1234. Your mobile phone will prompt you that pairing connection has been successful and may prompt you to authorize to make future connections to your Bluetooth Wizard “Personal” unit automatic, select yes. c. Step 3. To send your statistics file press the send key on your “Personal” unit. .Change Unit Name and Pairing Password When sending your Business Card or Advert Flyer to a mobile phone, the mobile phone user will show that device NameCard or FlyerExpress is attempting to pair. You can change the “Personal” units defaults pairing name NameCard or FlyerExpress by completing the following steps: 1) Select “business card” function – business card blue light will now be illuminated. 2) Create to text file using Notepad on your PC/laptop, write the following text string name=<name>, where name is the unit name that you want, for example name=<Fred Jones>, and save the text file as Vcard.txt to your desktop. BTW Personal User Manual Version 1.2 6 www.orbien.co.uk 3) Select Vcard.txt file that you saved to your desktop and using your mouse button right click and select “send to” “Bluetooth device”. The PC/laptop will then pop up a dialog box for searching for bluetooth device, click the “browse” button within the dialog box start searching for local bluetooth devices to pair. The default names of the Bluetooth Wizard “Personal” is NameCard or FlyerExpress and once your PC/laptop has found this please select and pair using the default pairing password of 1234, then select OK. Your PC/laptop will prompt you that the connection has been successful and will send your Vcard.txt to the “Personal” unit. The business card blue indicator will flash as your data is passed from PC/laptop to the “Personal” unit. Note: The maximum length of the unit name is 32 characters (alphanumeric only) You must save the file as Vcard.txt following the example above. If you do not, then you will not be able to change the default name and the “Personal” then the unit will switch off when you try to send the file. Your can change the pairing password of the “Personal” unit by completing the following: 4) Select “business card” function – business card blue light will now be illuminated. 5) Create to text file using Notepad on your PC/laptop, write the following test string pin=<xxxx>, where xxxx is the new pairing password, for example pin=<5678>, and the text file as Vcard.txt to your desktop. 6) Select Vcard.txt that you saved to your desktop and using your mouse button right click and select “send to” “Bluetooth device”. The PC/laptop will then pop up a dialog box for searching for bluetooth device, click the “browse” button within the dialog box start searching for local bluetooth devices to pair. The default names of the Bluetooth Wizard “Personal” is NameCard or FlyerExpress and once your PC/laptop has found this please select and pair using the default pairing password of 1234, then select OK. Your PC/laptop will prompt you that the connection has been successful and will send your Vcard.txt to the “Personal” unit. The business card blue indicator will flash as your data is passed from PC/laptop to the “Personal” unit. Note: The maximum length of the pairing password is 8 characters (alpha numeric only) To reset the pairing password back to the default setting simply select the business card function and then at the same time hold down the Power and Send Keys for approximately 10 seconds, the power light will flash 5 times indicating pairing password has been reset to 1234. BTW Personal User Manual Version 1.2 7 www.orbien.co.uk Creating Your Business Card – Example Creating your business card using Microsoft Outlook Contacts may seem difficult but will be easy if you complete the following steps: 1) Start Microsoft Outlook and select Contacts. 2) With you mouse icon in the Contact Window – click on your right mouse button. 3) In the pop up window – select New Contact. 4) A New Contact window will open as shown below. adding a contact picture 5) Once you have completed as many fields as you require select File and the Save As option. 6) In File Name filed – choose your file name for example Fredjones. 7) In the Save As File Time – choose vCard Files. 8) Now select the location where you want to save file – we recommend saving to your Desktop. To save to your desktop , Select the desktop icon in the left hand side window as shown below: BTW Personal User Manual Version 1.2 8 Complete the fields except for www.orbien.co.uk 9) Now select save. 10) You can now follow the Business Card function steps. Orbien Personal Liability: At no time does Orbien have any responsibility or liability from the passing or spreading of any computer or mobile phone virus as a result of the Bluetooth Wizard Personal unit. BTW Personal User Manual Version 1.2 9 www.orbien.co.uk