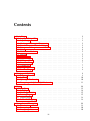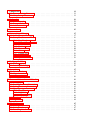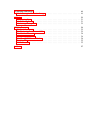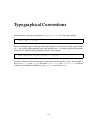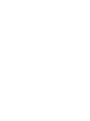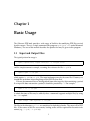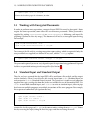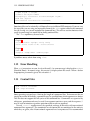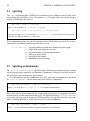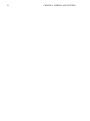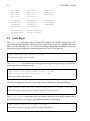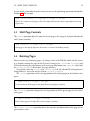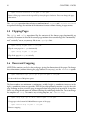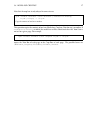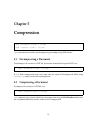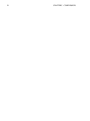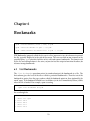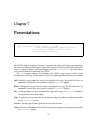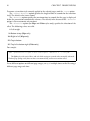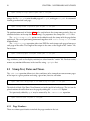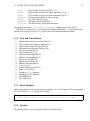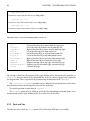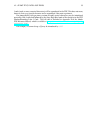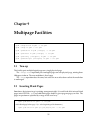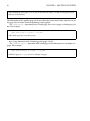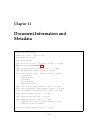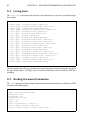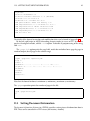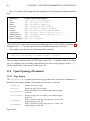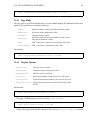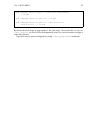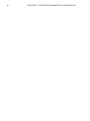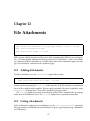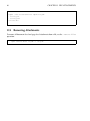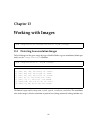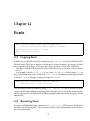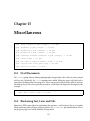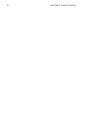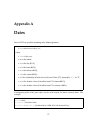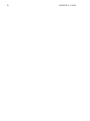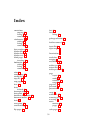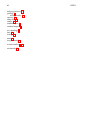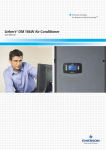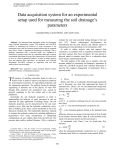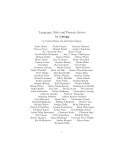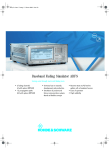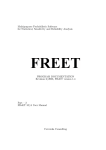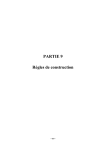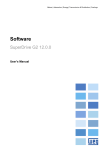Download Coherent PDF Command Line Toolkit User Manual
Transcript
Coherent PDF Command Line Toolkit User Manual Version 2.1 (November 2014) Coherent Graphics Ltd For bug reports, feature requests and comments, email [email protected] c 2014 Coherent Graphics Limited. All rights reserved. Adobe, Acrobat, Adobe PDF, Adobe Reader and PostScript are registered trademarks of Adobe Systems Incorporated. Windows, Powerpoint and Excel are registered trademarks of Microsoft Corporation. Contents 1 2 3 4 Basic Usage 1.1 Input and Output Files . . . . . . . . . . 1.2 Input Ranges . . . . . . . . . . . . . . . . 1.3 Working with Encrypted Documents . . 1.4 Standard Input and Standard Output . 1.5 Doing several things at once with AND 1.6 Units . . . . . . . . . . . . . . . . . . . . 1.7 PDF Version Numbers . . . . . . . . . . 1.8 File IDs . . . . . . . . . . . . . . . . . . . 1.9 Linearization . . . . . . . . . . . . . . . . 1.10 Object Streams . . . . . . . . . . . . . . . 1.11 Malformed Files . . . . . . . . . . . . . . 1.12 Error Handling . . . . . . . . . . . . . . 1.13 Control Files . . . . . . . . . . . . . . . . 1.14 String Arguments . . . . . . . . . . . . . 1.15 Text Encodings . . . . . . . . . . . . . . 1 1 2 3 3 4 4 5 5 5 6 6 7 7 8 8 . . . . . . . . . . . . . . . . . . . . . . . . . . . . . . . . . . . . . . . . . . . . . . . . . . . . . . . . . . . . . . . . . . . . . . . . . . . . . . . . . . . . . . . . . . . . . . . . . . . . . . . . . . . . . . . . . . . . . . . . . . . . . . . . . . . . . . . . . . . . . . . . . . . . . . . . . . . . . . . . . . . . . . . . . . . . . . . . . . . . . . . . . . . . . . . . . . . . . . . . . . . . . . . . . . . . . . . . . . . . . . . . . . . . . . . . . . . . . . . . . . . . . . . . . . . . . . . . . . . . . . . . . . . . . . . . . . . . . . . . . . . . . . . . . . . . . . . . . . . . . . . . . . . . . . . . . . . . . . . . . . . . . . . . . . . . . . . . . . . . . . . . . Merging and Splitting 2.1 Merging . . . . . . . . . . . . . . . . . . . . 2.2 Splitting . . . . . . . . . . . . . . . . . . . . 2.3 Splitting on Bookmarks . . . . . . . . . . . . 2.4 Encrypting with Split and Split Bookmarks . . . . . . . . . . . . . . . . . . . . . . . . . . . . . . . . . . . . . . . . . . . . . . . . . . . . . . . . . . . . . . . . . . . . . . . . . . . . . . . . . . . . 9 . 9 . 10 . 10 . 11 Pages 3.1 Page Sizes . . . . . . 3.2 Scale Pages . . . . . . 3.3 Shift Page Contents . 3.4 Rotating Pages . . . . 3.5 Flipping Pages . . . . 3.6 Boxes and Cropping . . . . . . . . . . . . . . . . . . . . . . . . . . . . . . . . . . . . . . . . . . . . . . . . . . . . . . . . . . . . . . . . . . . . . . . . . . . . . . . . . . . . . . . . . . . . . . . . . . . . . . . . . . . . . . . . . . . . . . . . . . . . . . . . . . . . 13 13 14 15 15 16 16 Encryption and Decryption 4.1 Introduction . . . . . . . . . . . . . . . . . . . . . . . . . . . . . . . . . . . . . . . . 4.2 Encrypting a Document . . . . . . . . . . . . . . . . . . . . . . . . . . . . . . . . . 4.3 Decrypting a Document . . . . . . . . . . . . . . . . . . . . . . . . . . . . . . . . . 19 19 20 20 . . . . . . . . . . . . . . . . . . . . . . . . . . . . . . . . . . . . . . . . . . . . . . . . . . . . . . . . . . . . iii . . . . . . . . . . . . . . . . . . . . . . . . . . . . . . . . . 5 Compression 21 5.1 Decompressing a Document . . . . . . . . . . . . . . . . . . . . . . . . . . . . . . . 21 5.2 Compressing a Document . . . . . . . . . . . . . . . . . . . . . . . . . . . . . . . . 21 6 Bookmarks 6.1 List Bookmarks . . . . . . . . . . . . . . . . . . . . . . . . . . . . . . . . . . . . . . 6.2 Remove Bookmarks . . . . . . . . . . . . . . . . . . . . . . . . . . . . . . . . . . . . 6.3 Add Bookmarks . . . . . . . . . . . . . . . . . . . . . . . . . . . . . . . . . . . . . . 23 23 24 24 7 Presentations 25 8 Watermarks and Stamps 8.1 Add a Watermark or Logo . . . 8.2 Stamp Text, Dates and Times. . 8.2.1 Page Numbers . . . . . 8.2.2 Date and Time Formats 8.2.3 Bates Numbers . . . . . 8.2.4 Position . . . . . . . . . 8.2.5 Font and Size . . . . . . 8.2.6 Colors . . . . . . . . . . 8.2.7 Outline Text . . . . . . . 8.2.8 Multi-line Text . . . . . 8.2.9 Special Characters . . . 9 . . . . . . . . . . . . . . . . . . . . . . . . . . . . . . . . . . . . . . . . . . . . . . . . . . . . . . . . . . . . . . . . . . . . . . . . . . . . . . . . . . . . . . . . . . . . . . . . . . . . . . . . . . . . . . . . . . . . . . . . . . . . . . . . . . . . . . . . . . . . . . . . . . . . . . . . . . . . . . . . . . . . . . . . . . . . . . . . . . . . . . . . . . . . . . . . . . . . . . . . . . . . . . . . . . . . . . . . . . . . . . . . . . . . . . . . . . . . . . . . . . . . . . . . . . . . . . . . . . . . . . . . . . . . . . . . . . . . . . . . . . . . . . . . . . . . . . . . . . . . . . . . . . . . . . . . . . . . . . . 27 27 28 28 29 29 29 30 31 32 32 32 Multipage Facilities 35 9.1 Two-up . . . . . . . . . . . . . . . . . . . . . . . . . . . . . . . . . . . . . . . . . . . 35 9.2 Inserting Blank Pages . . . . . . . . . . . . . . . . . . . . . . . . . . . . . . . . . . . 35 10 Annotations 37 10.1 List Annotations . . . . . . . . . . . . . . . . . . . . . . . . . . . . . . . . . . . . . . 37 10.2 Copy Annotations . . . . . . . . . . . . . . . . . . . . . . . . . . . . . . . . . . . . . 37 10.3 Remove Annotations . . . . . . . . . . . . . . . . . . . . . . . . . . . . . . . . . . . 38 11 Document Information and Metadata 11.1 Listing Fonts . . . . . . . . . . . . 11.2 Reading Document Information . 11.3 Setting Document Information . 11.4 Upon Opening a Document . . . 11.4.1 Page Layout . . . . . . . . 11.4.2 Page Mode . . . . . . . . . 11.4.3 Display Options . . . . . . 11.5 Metadata . . . . . . . . . . . . . . 11.6 Page Labels . . . . . . . . . . . . . . . . . . . . . 39 40 40 41 42 42 43 43 44 44 12 File Attachments 12.1 Adding Attachments . . . . . . . . . . . . . . . . . . . . . . . . . . . . . . . . . . . 12.2 Listing Attachments . . . . . . . . . . . . . . . . . . . . . . . . . . . . . . . . . . . 12.3 Removing Attachments . . . . . . . . . . . . . . . . . . . . . . . . . . . . . . . . . 47 47 47 48 . . . . . . . . . . . . . . . . . . . . . . . . . . . . . . . . . . . . . . . . . . . . . . . . . . . . . . . . . . . . . . . . . . . . . . . . . . . . . . . . . . . . . . . . . . . . . . . . . . . . . . . . . . . . . . . . . . . . . . . . . . . . . . . . . . . . . . . . . . . . . . . . . . . . . . . . . . . . . . . . . . . . . . . . . . . . . . . . . . . . . . . . . . . . . . . . . . . . . . . . . . . . . . . . . . . . . . . . . . . . . . . . . . . . . . . . . . . . . . . . . . . 13 Working with Images 49 13.1 Detecting Low-resolution Images . . . . . . . . . . . . . . . . . . . . . . . . . . . . 49 14 Fonts 51 14.1 Copying Fonts . . . . . . . . . . . . . . . . . . . . . . . . . . . . . . . . . . . . . . . 51 14.2 Removing Fonts . . . . . . . . . . . . . . . . . . . . . . . . . . . . . . . . . . . . . . 51 14.3 Listing Missing Fonts . . . . . . . . . . . . . . . . . . . . . . . . . . . . . . . . . . . 52 15 Miscellaneous 15.1 Draft Documents . . . . . . . . 15.2 Blackening Text, Lines and Fills 15.3 Hairline Removal . . . . . . . . 15.4 Garbage Collection . . . . . . . 15.5 Change PDF Version Number . 15.6 Copy ID . . . . . . . . . . . . . 15.7 Remove ID . . . . . . . . . . . . A Dates . . . . . . . . . . . . . . . . . . . . . . . . . . . . . . . . . . . . . . . . . . . . . . . . . . . . . . . . . . . . . . . . . . . . . . . . . . . . . . . . . . . . . . . . . . . . . . . . . . . . . . . . . . . . . . . . . . . . . . . . . . . . . . . . . . . . . . . . . . . . . . . . . . . . . . . . . . . . . . . . . . . . . . . . . . . . . . . . . . . . . . . . . . . . . . . . . . . . . . . . . . . 53 53 53 54 54 54 55 55 57 Typographical Conventions Command lines to be typed are shown in typewriter font in a box. For example: cpdf in.pdf -o out.pdf When describing the general form of a command, rather than a particular example, square brackets [] are used to enclose optional parts, and angled braces <> to enclose general descriptions which may be substituted for particular instances. For example, cpdf <operation> in.pdf [<range>] -o out.pdf describes a command line which requires an operation and, optionally, a range. An exception is that we use in.pdf and out.pdf instead of <input file> and <output file> to reduce verbosity. Under Microsoft Windows, type cpdf.exe instead of cpdf. vii Chapter 1 Basic Usage The Coherent PDF tools provide a wide range of facilities for modifying PDF files created by other means. There is a single command-line program cpdf (cpdf.exe under Microsoft Windows). The rest of this manual describes the options that may be given to this program. 1.1 Input and Output Files The typical pattern for usage is cpdf [<operation>] <input file(s)> -o <output file> and the simplest concrete example, assuming the existence of a file in.pdf is: cpdf in.pdf -o out.pdf which copies in.pdf to out.pdf. The input and output may be the same file. Of course, we should like to do more interesting things to the PDF file than that! Files on the command line are distinguished from other input by their containing a period. If an input file does not contain a period, it should be preceded by -i. For example: cpdf -i in -o out.pdf A whole directory of files may be added (where a command supports multiple files) by using the -idir option: cpdf -merge -idir myfiles -o out.pdf The files in the directory myfiles are considered in alphabetical order. They must all be PDF files. If the names of the files are numeric, leading zeroes will be required for the order to be correct (e.g 001.pdf, 002.pdf etc). 1 2 CHAPTER 1. BASIC USAGE 1.2 Input Ranges An input range may be specified after each input file. This is treated differently by each operation. For instance cpdf in.pdf 2-5 out.pdf extracts pages two, three, four and five from in.pdf, writing the result to out.pdf, assuming that in.pdf contains at least five pages. Here are the rules for building input ranges: • A dash (-) defines ranges, e.g. 1-5 or 6-3. • A comma (,) allows one to specify several ranges, e.g. 1-2,4-5. • The word end represents the last page number. • The words odd and even can be used in place of or at the end of a page range to restrict to just the odd or even pages. • The words portrait and landscape can be used in place of or at the end of a page range to restrict to just those pages which are portrait or landscape. Note that the meaning of “portrait” and “landscape” does not take account of any viewing rotation in place (use -upright first, if required). A page with equal width and height is considered neither portrait nor landscape. • The word reverse is the same as end-1. • The word all is the same as 1-end. • A range must contain no spaces. • A tilde (˜) defines a page number counting from the end of the document rather than the beginning. Page ˜1 is the last page, ˜2 the penultimate page etc. For example: cpdf in.pdf 1,2,7-end -o out.pdf Remove pages three, four, five and six from a document. cpdf in.pdf 1-16odd -o out.pdf Extract the odd pages 1,3,...,13,15. cpdf in.pdf landscape -rotate 90 -o out.pdf Rotate all landscape pages by ninety degrees. cpdf in.pdf 1,all -o out.pdf Duplicate the front page of a document, perhaps as a fax cover sheet. 1.3. WORKING WITH ENCRYPTED DOCUMENTS 3 cpdf in.pdf ˜3-˜1 -o out.pdf Extract the last three pages of a document, in order. 1.3 Working with Encrypted Documents In order to perform many operations, encrypted input PDF files must be decrypted. Some require the owner password, some either the user or owner passwords. Either password is supplied by writing user=<password> or owner=<password> following each input file requiring it (before or after any range). The document will not be re-encrypted upon writing. For example: cpdf in.pdf user=charles -info cpdf in.pdf owner=fred reverse -o out.pdf To re-encrypt the file with its existing encryption upon writing, which is required if only the user password was supplied, but allowed in any case, add the -recrypt option: cpdf in.pdf user=fred reverse -recrypt -o out.pdf The password required (owner or user) depends upon the operation being performed. Separate facilities are provided to decrypt and encrypt files (See Section 4). 1.4 Standard Input and Standard Output Thus far, we have assumed that the input PDF will be read from a file on disk, and the output written similarly. Often it’s useful to be able to read input from stdin (Standard Input) or write output to stdout (Standard Output) instead. The typical use is to join several programs together into a pipe, passing data from one to the next without the use of intermediate files. Use -stdin to read from standard input, and -stdout to write to standard input, either to pipe data between multiple programs, or multiple invocations of the same program. For example, this sequence of commands (all typed on one line) cpdf in.pdf reverse -stdout | cpdf -stdin 1-5 -stdout | cpdf -stdin reverse -o out.pdf extracts the last five pages of in.pdf in the correct order, writing them to out.pdf. It does this by reversing the input, taking the first five pages and then reversing the result. 4 CHAPTER 1. BASIC USAGE To supply passwords for a file from -stdin, use -stdin-owner <password> and/or -stdin-user <password>. Using -stdout on the final command in the pipeline to output the PDF to screen is not recommended, since PDF files often contain compressed sections which are not screen-readable. Several cpdf operations write to standard output by default (for example, listing fonts). A useful feature of the command line (not specific to cpdf) is the ability to redirect this output to a file. This is achieved with the > operator: cpdf -info in.pdf > file.txt Use the -info operation (See Section 11.2), redirecting the output to file.txt. 1.5 Doing several things at once with AND The keyword AND can be used to string together several commands in one. The advantage compared with using pipes is that the file need not be repeatedly parsed and written out, saving time. To use AND, simply leave off the output specifier (e.g -o) of one command, and the input specifier (e.g filename) of the next. For instance: cpdf -merge in.pdf in2.pdf AND -add-text "Label" AND -merge in3.pdf -o out.pdf Merge in.pdf and in2.pdf together, add text to both pages, append in3.pdf and write to out.pdf. To specify the range for each section, use -range: cpdf -merge in.pdf in2.pdf AND -range 2-4 -add-text "Label" AND -merge in3.pdf -o out.pdf 1.6 Units When measurements are given to cpdf, they are in points (1 point = 1/72 inch). They may optionally be followed by some letters to change the measurement. The following are supported: pt cm mm in Points (72 points per inch). The default. Centimeters Millimeters Inches 1.7. PDF VERSION NUMBERS 1.7 5 PDF Version Numbers When an operation which uses a part of the PDF standard which was introduced in a later version than that of the input file, the PDF version in the output file is set to the later version (most PDF viewers will try to load any PDF file, even if it is marked with a later version number). However, this automatic version changing may be suppressed with the -keep-version flag. Here is a list of Acrobat versions together with the maximum PDF version they are intended to support: PDF 1.2 PDF 1.3 PDF 1.4 PDF 1.5 PDF 1.6 PDF 1.7 Acrobat 3.0 Acrobat 4.0 Acrobat 5.0 Acrobat 6.0 Acrobat 7.0 Acrobat 8.0, 9.0, 10.0 If you wish to manually alter the PDF version of a file, use the -set-version option described in Section 15.5. 1.8 File IDs PDF files contain an ID (consisting of two parts), used by some workflow systems to uniquely identify a file. To change the ID, behavior, use the -change-id operation. This will create a new ID for the output file. cpdf -change-id in.pdf -o out.pdf Write in.pdf to out.pdf, changing the ID. 1.9 Linearization Linearized PDF is a version of the PDF format in which the data is held in a special manner to allow content to be fetched only when needed. This means viewing a multipage PDF over a slow connection is more responsive. By default, cpdf does not linearize output files. To make it do so, add the -l option to the command line, in addition to any other command being used. For example: cpdf -l in.pdf -o out.pdf Linearize the file in.pdf, writing to out.pdf. This requires the existence of the external program cpdflin which is provided with commercial versions of cpdf. This must be installed as described in the installation documentation provided with your copy of cpdf. If you are unable to install cpdflin, you must use -cpdflin to let cpdf know where to find it: 6 CHAPTER 1. BASIC USAGE cpdf.exe -cpdflin "C:\\cpdflin.exe" -l in.pdf -o out.pdf Linearize the file in.pdf, writing to out.pdf. In extremis, you may place cpdflin and its resources in the current working directory, though this is not recommended. For further help, refer to the installation instructions for your copy of cpdf. 1.10 Object Streams PDF 1.5 introduced a new mechanism for storing objects to save space: object streams. by default, cpdf will preserve object streams in input files, creating no more. To prevent the retention of existing object streams, use -no-preserve-objstm: cpdf -no-preserve-objstm in.pdf -o out.pdf Write the file in.pdf to out.pdf, removing any object streams. To create new object streams if none exist, or augment the existing ones, use -create-objstm: cpdf -create-objstm in.pdf -o out.pdf Write the file in.pdf to out.pdf, preserving any existing object streams, and creating any new ones for new objects which have been added. To create wholly new object streams, use both options together: cpdf -create-objstm -no-preserve-objstm in.pdf -o out.pdf Write the file in.pdf to out.pdf with wholly new object streams. Files written with object streams will be set to PDF 1.5 or higher, unless -keep-version is used (see above). 1.11 Malformed Files There are many malformed PDF files in existence, including many produced by otherwisereputable applications. cpdf attempts to correct these problems silently. Grossly malformed files will be reconstructed. The reconstruction progress is shown on stderr (Standard Error): 1.12. ERROR HANDLING 7 ./cpdf in.pdf -o out.pdf couldn’t lex object number Attempting to reconstruct the malformed pdf in.pdf... Read 5530 objects Malformed PDF reconstruction succeeded! Sometimes files can be technically well-formed but use inefficient PDF constructs. If you are sure the input files you are using are impeccably formed, the -fast option added to the command line (or, if using AND, to each section of the command line). This will use certain shortcuts which speed up processing, but would fail on badly-produced files. The -fast option may be used with: Chapter 3 -rotate-contents -upright -vflip -hflip -shift -scale -scale-to-fit -scale-contents Chapter 8 -add-text -stamp-on -stamp-under -combine-pages If problems occur, refrain from using -fast. 1.12 Error Handling When cpdf encounters an error, it exits with code 2. An error message is displayed on stderr (Standard Error). In normal usage, this means it’s displayed on the screen. When a bad or inappropriate password is given, the exit code is 1. 1.13 Control Files cpdf -control <filename> cpdf -args <filename> Some operating systems have a limit on the length of a command line. To circumvent this, or simply for reasons of flexibility, a control file may be specified from which arguments are drawn. This file does not support the full syntax of the command line. Commands are separated by whitespace, quotation marks may be used if an argument contains a space, and the sequence \" may be used to introduce a genuine quotation mark in such an argument. Several -control arguments may be specified, and may be mixed in with conventional command-line arguments. The commands in each control file are considered in the order in which they are given, after all conventional arguments have been processed. It is recommended 8 CHAPTER 1. BASIC USAGE to use -args in all new applications. However, -control will be supported for legacy applications. To avoid interference between -control and AND, a new mechanism has been added. Using -args in place of -control will perform direct textual substitution of the file into the command line, prior to any other processing. 1.14 String Arguments Command lines are handled differently on each operating system. Some characters are reserved with special meanings, even when they occur inside quoted string arguments. To avoid this problem, cpdf performs processing on string arguments as they are read. A backslash is used to indicate that a character which would otherwise be treated specially by the command line interpreter is to be treated literally. For example, Unix-like systems attribute a special meaning to the exclamation mark, so the command line cpdf -add-text "Hello!" in.pdf -o out.pdf would fail. We must escape the exclamation mark with a backslash: cpdf -add-text "Hello\!" in.pdf -o out.pdf It follows that backslashes intended to be taken literally must themselves be escaped (i.e. written \\). 1.15 Text Encodings Some cpdf commands write text to standard output, or read text from the command line or configuration files. These are: -info -list-bookmarks -set-author et al. -list-annotations There are three options to control how the text is interpreted: -utf8 -stripped -raw Add -utf8 to use Unicode UTF8, -stripped to convert to 7 bit ASCII by dropping any high characters, or -raw to perform no processing. The default is -stripped. Chapter 2 Merging and Splitting cpdf -merge in1.pdf [<range>] in2.pdf [<range>] [<more names/ranges>] [-retain-numbering] [-remove-duplicate-fonts] -o out.pdf cpdf -split in.pdf -o <format> [-chunk <chunksize>] cpdf -split-bookmarks <level> in.pdf -o <format> 2.1 Merging The -merge operation allow the merging of several files into one. Ranges can be used to select only a subset of pages from each input file in the output. The output file consists of the concatenation of all the input pages in the order specified on the command line. Actually, the -merge can be omitted, since this is the default operation of cpdf. cpdf -merge a.pdf 1 b.pdf 2-end -o out.pdf Take page one of a.pdf and all but the first page of b.pdf, merge them and produce out.pdf. Merge maintains bookmarks, named destinations, and name dictionaries. Forms and other objects which cannot be merged are retained if they are from the document which first exhibits that feature. The -retain-numbering option keeps the PDF page numbering labels of each document intact, rather than renumbering the output pages from 1. The -remove-duplicate-fonts ensures that fonts used in more than one of the inputs only appear once in the output. 9 10 2.2 CHAPTER 2. MERGING AND SPLITTING Splitting The -split operation splits a PDF file into a number of parts which are written to file, their names being generated from a format. The optional -chunk option allows the number of pages written to each output file to be set. cpdf -split a.pdf -o out%%%.pdf Split a.pdf to the files out001.pdf, out002.pdf etc. cpdf -split a.pdf 1 even -chunk 10 -o dir/out%%%.pdf Split the even pages of a.pdf to the files out001.pdf, out002.pdf etc. with at most ten pages in each file. The directory (folder) dir must exist. If the output format does not provide enough numbers for the files generated, the result is unspecified. The following format operators may be used: %, %%, %%% etc. @F @N @S @E @B 2.3 Sequence number padded to the number of percent signs Original filename without extension Sequence number without padding zeroes Start page of this chunk End page of this chunk Bookmark name at this page Splitting on Bookmarks The -split-bookmarks <level> operation splits a PDF file into a number of parts, according to the page ranges implied by the document’s bookmarks. These parts are then written to file with names generated from the given format. Level 0 denotes the top-level bookmarks, level 1 the next level (sub-bookmarks) and so on. So -split-bookmarks 1 creates breaks on level 0 and level 1 boundaries. cpdf -split-bookmarks 0 a.pdf -o out%%%.pdf Split a.pdf to the files out001.pdf, out002.pdf on bookmark boundaries. Now, there may be many bookmarks on a single page (for instance, if paragraphs are bookmarked or there are two subsections on one page). The splits calculated by -split-bookmarks ensure that each page appears in only one of the output files. It is possible to use the @ operators above, including operator @B which expands to the text of the bookmark: cpdf -split-bookmarks 0 a.pdf -o @B.pdf Split a.pdf on bookmark boundaries, using the bookmark text as the filename. 2.4. ENCRYPTING WITH SPLIT AND SPLIT BOOKMARKS 11 The bookmark text used for a name is converted from unicode to 7 bit ASCII, and the following characters are removed, in addition to any character with ASCII code less than 32: / ? < > \ : * | " ˆ + = 2.4 Encrypting with Split and Split Bookmarks The encryption parameters described in Chapter 4 may be added to the command line to encrypt each split PDF. Similarly, the -recrypt switch described in 1 may by given to re-encrypt each file with the existing encryption of the source PDF. 12 CHAPTER 2. MERGING AND SPLITTING Chapter 3 Pages cpdf -scale-page "<scale x> <scale y>" in.pdf [<range>] -o out.pdf cpdf -scale-to-fit "<x size> <y size>" [-scale-to-fit-scale <scale>] in.pdf [<range>] -o out.pdf cpdf -scale-contents [<scale>] [<position>] in.pdf [<range>] -o out.pdf cpdf -shift "<shift x> <shift y>" in.pdf [<range>] -o out.pdf cpdf -rotate <angle> in.pdf [<range>] -o out.pdf cpdf -rotateby <angle> in.pdf [<range>] -o out.pdf cpdf -rotate-contents <angle> in.pdf [<range>] -o out.pdf cpdf -upright in.pdf [<range>] -o out.pdf cpdf -hflip in.pdf [<range>] -o out.pdf cpdf -vflip in.pdf [<range>] -o out.pdf cpdf -mediabox "<x> <y> <w> <h>" in.pdf [<range>] -o out.pdf cpdf -crop "<x> <y> <w> <h>" in.pdf [<range>] -o out.pdf cpdf -remove-crop in.pdf [<range>] -o out.pdf cpdf -frombox <boxname> -tobox <boxname> [-mediabox-if-missing] in.pdf [<range>] -o out.pdf 3.1 Page Sizes Any time when a page size is required, instead of writing, for instance "210mm 197mm" one can instead write a4portrait. Here is a list of supported page sizes: 13 14 3.2 CHAPTER 3. PAGES a0portrait a3portrait a6portrait a9portrait a1portrait a4portrait a7portrait a10portrait a2portrait a5portrait a8portrait a0landscape a3landscape a6landscape a9landscape a1landscape a4landscape a7landscape a10landscape a2landscape a5landscape a8landscape usletterportrait uslegalportrait usletterlandscape uslegallandscape Scale Pages The -scale-page operation scales each page in the range by the X and Y factors given. This scales both the page contents, and the page size itself. It also scales any Crop Box and other boxes (Art Box, Trim Box etc). As with several of these commands, remember to take into account any page rotation when considering what the X and Y axes relate to. cpdf -scale-page "2 2" in.pdf -o out.pdf Convert an A4 page to A3, for instance. The -scale-to-fit operation scales each page in the range to fit a given page size, preserving aspect ratio and centering the result. cpdf -scale-to-fit "297mm 210mm" in.pdf -o out.pdf cpdf -scale-to-fit a4portrait in.pdf -o out.pdf Scale a file’s pages to fit A4 portrait. The scale can optionally be set to a percentage of the available area, instead of filling it. cpdf -scale-to-fit a4portrait -scale-to-fit-scale 0.9 in.pdf -o out.pdf Scale a file’s pages to fit A4 portrait, scaling the page 90% of its possible size. The -scale-contents operation scales the contents about the center of the crop box (or, if absent, the media box), leaving the page dimensions (boxes) unchanged. cpdf -scale-contents 0.5 in.pdf -o out.pdf Scale a file’s contents on all pages to 50% of its original dimensions. 3.3. SHIFT PAGE CONTENTS 15 To scale about a point other than the center, one can use the positioning commands described in Section 8.2.4. For example: cpdf -scale-contents 0.5 -topright 20 in.pdf -o out.pdf Scale a file’s contents on all pages to 50% of its original dimensions about a point 20pts from its top right corner. 3.3 Shift Page Contents The -shift operation shifts the contents of each page in the range by X points horizontally and Y points vertically. cpdf -shift "50 0" in.pdf even -o out.pdf Shift pages to the right by 50 points (for instance, to increase the binding margin). 3.4 Rotating Pages There are two ways of rotating pages: (1) setting a value in the PDF file which asks the viewer (e.g. Acrobat) to rotate the page on-the-fly when viewing it (use -rotate or -rotateby) and (2) actually rotating the page contents and/or the page dimensions (use -upright afterwards or -rotate-contents to just rotate the page contents). The possible values for -rotate and -rotate-by are 0, 90, 180 and 270, all interpreted as being clockwise. Any value may be used for -rotate-contents. The -rotate operation sets the viewing rotation of the selected pages to the absolute value given. cpdf -rotate 90 in.pdf -o out.pdf Set the rotation of all the pages in the input file to ninety degrees clockwise. The -rotateby operation changes the viewing rotation of all the given pages by the relative value given. cpdf -rotateby 90 in.pdf -o out.pdf Rotate all the pages in the input file by ninety degrees clockwise. The -rotate-contents operation rotates the contents and dimensions of the page by the given relative value. 16 CHAPTER 3. PAGES cpdf -rotate-contents 90 in.pdf -o out.pdf Rotate all the page contents in the input file by ninety degrees clockwise. Does not change the page dimensions. The -upright operation does whatever combination of -rotate and -rotate-contents is required to change the rotation of the document to zero without altering its appearance. 3.5 Flipping Pages The -hflip and -vflip operations flip the contents of the chosen pages horizontally or vertically. No account is taken of the current page rotation when considering what ”horizontally” and ”vertically” mean, so you may like to use -upright first. cpdf -hflip in.pdf even -o out.pdf Flip the even pages in in.pdf horizontally. cpdf -vflip in.pdf -o out.pdf Flip all the pages in in.pdf vertically. 3.6 Boxes and Cropping All PDF files contain a media box for each page, giving the dimensions of the paper. To change these dimensions (without altering the page contents in any way), use the -mediabox option. cpdf -mediabox "0pt 0pt 500pt 500pt" in.pdf -o out.pdf Set the media box to 500 points square. The four numbers are minimum x, minimum y, width, height. x coordinates increase to the right, y coordinates increase upwards. PDF file can also optionally contain a crop box for each page, defining to what extent the page is cropped before being displayed or printed. A crop box can be set, changed and removed, without affecting the underlying media box. To set or change the crop box use -crop. To remove any existing crop box, use -remove-crop. cpdf -crop "0pt 0pt 200mm 200mm" in.pdf -o out.pdf Crop pages to the bottom left 200-millimeter square of the page. cpdf -remove-crop in.pdf -o out.pdf Remove cropping. 3.6. BOXES AND CROPPING 17 Note that the crop box is only obeyed in some viewers. cpdf -frombox <boxname> -tobox <boxname> [-mediabox-if-missing] in.pdf [<range>] -o out.pdf Copy the contents of one box to another. This operation copies the contents of one box (Media box, Crop box, Trim box etc.) to another. If -mediabox-if-missing is added, the media box will be substituted when the ’from’ box is not set for a given page. For example cpdf -frombox /TrimBox -tobox /CropBox in.pdf -o out.pdf copies the Trim Box of each page to the Crop Box of each page. The possible boxes are /MediaBox, /CropBox, /BleedBox, /TrimBox, /ArtBox. 18 CHAPTER 3. PAGES Chapter 4 Encryption and Decryption cpdf -encrypt <method> <owner> <user> [-no-encrypt-metadata] <permissions> in.pdf -o out.pdf cpdf -decrypt in.pdf owner=<owner password> -o out.pdf 4.1 Introduction PDF files can be encrypted using various types of encryption and attaching various permissions describing what someone can do with a particular document (for instance, printing it or extracting content). There are two types of person: The User can do to the document what is allowed in the permissions. The Owner can do anything, including altering the permissions or removing encryption entirely. There are five kinds of encryption: • 40-bit encryption (method 40bit) in Acrobat 3 (PDF 1.1) and above • 128-bit encryption (method 128bit) in Acrobat 5 (PDF 1.4) and above • 128-bit AES encryption (method AES) in Acrobat 7 (PDF 1.6) and above • 256-bit AES encryption (method AES256) in Acrobat 9 (PDF 1.7) – this is deprecated – do not use for new documents • 256-bit AES encryption (method AES256ISO) in PDF 2.0 All encryption supports these kinds of permissions: -no-edit -no-print -no-copy -no-annot Cannot change the document Cannot print the document Cannot select or copy text or graphics Cannot add or change form fields or annotations 19 20 CHAPTER 4. ENCRYPTION AND DECRYPTION In addition, 128-bit encryption (Acrobat 5 and above) and AES encryption supports these: -no-forms -no-extract -no-assemble -no-hq-print Cannot edit form fields Cannot extract text or graphics Cannot merge files etc. Cannot print high-quality Add these flags to the command line to prevent each operation. 4.2 Encrypting a Document To encrypt a document, the owner and user passwords must be given (here, fred and charles respectively): cpdf -encrypt 40bit fred charles -no-print in.pdf -o out.pdf cpdf -encrypt 128bit fred charles -no-extract in.pdf -o out.pdf cpdf -encrypt AES fred "" -no-edit -no-copy in.pdf -o out.pdf A blank user password is common. In this event, PDF viewers will typically not prompt for a password for when opening the file or for operations allowable with the user password. cpdf -encrypt AES256 fred "" -no-forms in.pdf -o out.pdf In addition, the usual method can be used to give the existing owner password, if the document is already encrypted. When using AES encryption, the option is available to refrain from encrypting the metadata. Add -no-encrypt-metadata to the command line. 4.3 Decrypting a Document To decrypt a document, the owner password is provided. cpdf -decrypt in.pdf owner=fred -o out.pdf The user password cannot decrypt a file. Chapter 5 Compression cpdf -decompress in.pdf -o out.pdf cpdf -compress in.pdf -o out.pdf cpdf provides basic facilities for decompressing and compressing PDF streams. 5.1 Decompressing a Document To decompress the streams in a PDF file, for instance to manually inspect the PDF, use: cpdf -decompress in.pdf -o out.pdf If cpdf finds a compression type it can’t cope with, the stream is left compressed. When using -decompress, object streams are not compressed. 5.2 Compressing a Document To compress the streams in a PDF file, use: cpdf -compress in.pdf -o out.pdf cpdf compresses any streams which have no compression using the FlateDecode method, with the exception of Metadata streams, which are left uncompressed. 21 22 CHAPTER 5. COMPRESSION Chapter 6 Bookmarks cpdf -list-bookmarks [-utf8 | -raw] in.pdf cpdf -remove-bookmarks in.pdf -o out.pdf cpdf -add-bookmarks <bookmark file> in.pdf -o out.pdf PDF Bookmarks (properly called the document outline) represent a tree of references to parts of the file, typically displayed at the side of the screen. The user can click on one to move to the specified place. cpdf provides facilities to list, add, and remove bookmarks. The format used by the list and add operations is the same, so you can feed the output of one into the other, for instance to copy bookmarks. 6.1 List Bookmarks The -list-bookmarks operation prints (to standard output) the bookmarks in a file. The first column gives the level of the tree at which a particular bookmark is. Then the text of the bookmark in quotes, then the page number which the bookmark points to, then (optionally) the word ”open” if the bookmark should have its children (at the level immediately below) visible when the file is loaded. For example, upon executing cpdf -list-bookmarks doc.pdf the result might be: 0 1 1 0 1 "Part "Part "Part "Part "Part 1" 1 open 1A" 2 1B" 3 2" 4 2a" 5 23 24 CHAPTER 6. BOOKMARKS If the page number is 0, it indicates that clicking on that entry doesn’t move to a page. By default, cpdf converts unicode to ASCII text, dropping characters outside the ASCII range. To prevent this, and return unicode UTF8 output, add the -utf8 option to the command. To prevent any processing, use the -raw option. 6.2 Remove Bookmarks The -remove-bookmarks operations removes all bookmarks from the file. cpdf -remove-bookmarks in.pdf -o out.pdf 6.3 Add Bookmarks The -add-bookmarks file adds bookmarks as specified by a bookmarks file, a text file in ASCII or UTF8 encoding and in the same format as that produced by the -list-bookmarks option. If there are any bookmarks in the input PDF already, they are discarded. For example, if the file bookmarks.txt contains the output from -list-bookmarks above, then the command cpdf -add-bookmarks bookmarks.txt in.pdf -o out.pdf adds the bookmarks to the input file, writing to out.pdf. An error will be given if the bookmarks file is not in the correct form (in particular, the numbers in the first column which specify the level must form a proper tree with no entry being more than one greater than the last). Chapter 7 Presentations cpdf -presentation in.pdf [<range>] -o out.pdf [-trans <transition-name>] [-duration <float>] [-vertical] [-outward] [-direction <int>] [-effect-duration <float>] The PDF file format, starting at Version 1.1, provides for simple slide-show presentations in the manner of Microsoft Powerpoint. These can be played in Acrobat and possibly other PDF viewers, typically started by entering full-screen mode. The -presentation operation allows such a presentation to be built from any PDF file. The -trans option chooses the transition style. When a page range is used, it is the transition from each page named which is altered. The following transition styles are available: Split Two lines sweep across the screen, revealing the new page. By default the lines are horizontal. Vertical lines are selected by using the -vertical option. Blinds Multiple lines sweep across the screen, revealing the new page. By default the lines are horizontal. Vertical lines are selected by using the -vertical option. Box A rectangular box sweeps inward from the edges of the page. Use -outward to make it sweep from the center to the edges. Wipe A single line sweeps across the screen from one edge to the other in a direction specified by the -direction option. Dissolve The old page dissolves gradually to reveal the new one. Glitter The same as Dissolve but the effect sweeps across the page in the direction specified by the -direction option. 25 26 CHAPTER 7. PRESENTATIONS To remove a transition style currently applied to the selected pages, omit the -trans option. The -effect-duration option specifies the length of time in seconds for the transition itself. The default value is one second. The -duration option specifies the maximum time in seconds that the page is displayed before the presentation automatically advances. The default, in the absence of the -duration option, is for no automatic advancement. The -direction option (for Wipe and Glitter styles only) specifies the direction of the effect. The following values are valid: 0 Left to right 90 Bottom to top (Wipe only) 180 Right to left (Wipe only) 270 Top to bottom 315 Top-left to bottom-right (Glitter only) For example: cpdf -presentation in.pdf 2-end -trans Split -duration 10 -o out.pdf The Split style, with vertical lines, and each slide staying ten seconds unless manually advanced. The first page (being a title) does not move on automatically, and has no transition effect. To use different options on different page ranges, run cpdf multiple times on the file using a different page range each time. Chapter 8 Watermarks and Stamps cpdf -stamp-on source.pdf ([-scale-stamp-to-fit] | [<positioning command>]) in.pdf [<range>] -o out.pdf cpdf -stamp-under source.pdf ([-scale-stamp-to-fit] | [<positioning command>]) in.pdf [<range>] -o out.pdf cpdf -combine-pages over.pdf under.pdf -o out.pdf cpdf -add-text <text-format> [-font <fontname>] [-font-size <size-in-points>] [-color <color>] [-line-spacing <number>] [-outline] [-linewidth <number>] [-underneath] [-relative-to-cropbox] [-prerotate] [-bates <number>] [-opacity <number>] in.pdf [<range>] -o out.pdf See also positioning commands below. cpdf -remove-text in.pdf [<range>] -o out.pdf 8.1 Add a Watermark or Logo The -stamp-on and -stamp-under operations stamp the first page of a source PDF onto or under each page in the given range of the input file. For example, 27 28 CHAPTER 8. WATERMARKS AND STAMPS cpdf -stamp-on logo.pdf in.pdf odd -o out.pdf stamps the file logo.pdf onto the odd pages of in.pdf, writing to out.pdf. A watermark should go underneath each page: cpdf -stamp-under topsecret.pdf in.pdf -o out.pdf The position commands in Section 8.2.4 can be used to locate the stamp more precisely (they are calculated relative to the crop box of the stamp). Or, preprocess the stamp with -shift first. The -scale-stamp-to-fit option can be added to scale the stamp to fit the page before applying it. The use of positioning commands together with -scale-stamp-to-fit is not recommended. The -combine-pages operation takes two PDF files and stamps each page of one over each page of the other. The length of the output is the same as the length of the “under” file. For instance: cpdf -combine-pages over.pdf under.pdf -o out.pdf Page attributes (such as the display rotation) are taken from the “under” file. For best results, remove any rotation differences in the two files using -upright first. 8.2 Stamp Text, Dates and Times. The -add-text operation allows text, dates and times to be stamped over one or more pages of the input at a given position and using a given font, font size and color. cpdf -add-text "Copyright 2014 ACME Corp." in.pdf -o out.pdf The default is black 12pt Times New Roman text in the top left of each page. The text can be placed underneath rather than over the page by adding the -underneath option. Text previously added by cpdf may be removed by the -remove-text operation. cpdf -remove-text in.pdf -o out.pdf 8.2.1 Page Numbers There are various special codes to include the page number in the text: 8.2. STAMP TEXT, DATES AND TIMES. %Page %roman %Roman %EndPage %Label %EndLabel %filename 29 Page number in arabic notation (1, 2, 3. . . ) Page number in lower-case roman notation (i, ii, iii. . . ) Page number in upper-case roman notation (I, II, III. . . ) Last page of document in arabic notation The page label of the page The page label of the last page The full file name of the input document For example, the format "Page %Page of %EndPage" might become ”Page 5 of 17”. NB: In some circumstances (e.g in batch files) on Microsoft Windows, % is a special character, and must be escaped (written as %%). Consult your local documentation for details. 8.2.2 %a %A %b %B %d %e %H %I %j %m %M %p %S %T %u %w %Y %% 8.2.3 Date and Time Formats Abbreviated weekday name (Sun, Mon etc.) Full weekday name (Sunday, Monday etc.) Abbreviated month name (Jan, Feb etc.) Full month name (January, February etc.) Day of the month (01–31) Day of the month (1–31) Hour in 24-hour clock (00–23) Hour in 12-hour clock (01–12) Day of the year (001–366) Month of the year (01–12) Minute of the hour (00–59) ”a.m” or ”p.m” Second of the minute (00–61) Same as %H:%M:%S Weekday (1–7, 1 = Monday) Weekday (0–6, 0 = Monday) Year (0000–9999) The % character. Bates Numbers Unique page identifiers can be specified by putting %Bates in the format. The starting point can be set with the -bates option. For example: cpdf -add-text "Page ID: %Bates" -bates 23745 in.pdf -o out.pdf 8.2.4 Position The position of the text may be specified either in absolute terms: 30 CHAPTER 8. WATERMARKS AND STAMPS -pos-center "200 200" Position the center of the baseline text at (200pt, 200pt) -pos-left "200 200" Position the left of the baseline of the text at (200pt, 200pt) -pos-right "200 200" Position the right of the baseline of the text at (200pt, 200pt) Positions relative to certain common points can be set: -top 10 -topleft 10 -topright 10 -left 10 -bottomleft 10 -bottom 10 -bottomright 10 -right 10 -diagonal -reverse-diagonal -center Center of baseline 10 pts down from the top center Left of baseline 10 pts down and in from top left Right of baseline 10 pts down and left from top right Left of baseline 10 pts in from center left Left of baseline 10 pts in and up from bottom left Center of baseline 10 pts up from bottom center Right of baseline 10 pts up and in from bottom right Right of baseline 10 pts in from the center right Diagonal, bottom left to top right, centered on page Diagonal, top left to bottom right, centered on page Centered on page No attempt is made to take account of the page rotation when interpreting the position, so -prerotate must be added to the command line if the file contains pages with a non-zero viewing rotation. This is equivalent to pre-processing the document with -upright. The -relative-to-cropbox modifier can be added to the command line to make these measurements relative to the crop box instead of the media box. The default position is equivalent to -topleft 100. The -midline option may be added to specify that the positioning commands above are to be considered relative to the midline of the text, rather than its baseline. 8.2.5 Font and Size The font may be set with the -font option. The 14 Standard PDF fonts are available: 8.2. STAMP TEXT, DATES AND TIMES. 31 Times-Roman Times-Bold Times-Italic Times-BoldItalic Helvetica Helvetica-Bold Helvetica-Oblique Helvetica-BoldOblique Courier Courier-Bold Courier-Oblique Courier-BoldOblique Symbol ZapfDingbats For example, page numbers in Times Italic can be achieved by: cpdf -add-text "-%Page-" -font "Times-Italic" in.pdf -o out.pdf See Section 14.1 for how to use other fonts. The font size can be altered with the -font-size option, which specifies the size in points: cpdf -add-text "-%Page-" -font-size 36 in.pdf -o out.pdf 8.2.6 Colors The -color option takes an RGB color, where red, green and blue components range between 0 and 1. The following values are predefined: Color white black red green blue R, G, B 1, 1, 1 0, 0, 0 1, 0, 0 0, 1, 0 0, 0, 1 cpdf -add-text "Hullo" -color "red" in.pdf -o out.pdf cpdf -add-text "Hullo" -color "0.5 0.5 0.5" in.pdf -o out.pdf Partly-transparent text may be specified using the -opacity option. Wholly opaque is 1 and wholly transparent is 0. For example: cpdf -add-text "DRAFT" -color "red" -opacity 0.3 -o out.pdf 32 8.2.7 CHAPTER 8. WATERMARKS AND STAMPS Outline Text The -outline option sets outline text. The line width (default 1pt) may be set with the -linewidth option. For example, to stamp documents as drafts: cpdf -add-text "DRAFT" -diagonal -outline in.pdf -o out.pdf 8.2.8 Multi-line Text The code \n can be included in the text string to move to the next line. In this case, the vertical position refers to the baseline of the first line of text (if the position is at the top, top left or top right of the page) or the baseline of the last line of text (if the position is at the bottom, bottom left or bottom right). cpdf -add-text "Specification\n%Page of %EndPage" -topright 10 in.pdf -o out.pdf The -midline option may be used to make these vertical positions relative to the midline of a line of text rather than the baseline, as usual. The -line-spacing option can be used to increase or decrease the line spacing, where a spacing of 1 is the standard. cpdf -add-text "Specification\n%Page of %EndPage" -topright 10 -line-spacing 1.5 in.pdf -o out.pdf Justification of multiple lines is handled by the -justify-left, -justify-right and -justify-center options. The defaults are left justification for positions relative to the left hand side of the page, right justification for those relative to the right, and center justification for positions relative to the center of the page. For example: cpdf -add-text "Long line\nShort" -justify-right in.pdf -o out.pdf 8.2.9 Special Characters If your command line allows for the inclusion of unicode characters, the input text will be considered as UTF8 by cpdf. Special characters which exist in the PDF WinAnsiEncoding Latin 8.2. STAMP TEXT, DATES AND TIMES. 33 1 code (such as many accented characters) will be reproduced in the PDF. This does not mean, however, that every special character can be reproduced. You must experiment. For compatibility with previous versions of cpdf, special characters may be introduced manually with a backslash followed by the three-digit octal code of the character in the PDF WinAnsiEncoding Latin 1 Code. The full table is included in Appendix D of the Adobe PDF Reference Manual, which is available at http://www.adobe.com/devnet/pdf/pdf_ reference.html. For example, a German sharp s (ß) may be introduced by \337. 34 CHAPTER 8. WATERMARKS AND STAMPS Chapter 9 Multipage Facilities cpdf -twoup-stack in.pdf -o out.pdf cpdf -twoup in.pdf -o out.pdf cpdf -pad-before in.pdf [<range>] -o out.pdf cpdf -pad-after in.pdf [<range>] -o out.pdf cpdf -pad-every [<integer>] in.pdf -o out.pdf cpdf -pad-multiple [<integer>] in.pdf -o out.pdf 9.1 Two-up This facility puts multiple logical pages on a single physical page. The -twoup-stack operation puts two logical pages on each physical page, rotating them 90 degrees to do so. The new mediabox is thus larger. The -twoup operation does the same, but scales the new sides down so that the media box is unchanged. 9.2 Inserting Blank Pages Sometimes, for instance to get a printing arrangement right, it’s useful to be able to insert blank pages into a PDF file. cpdf can add blank pages before a given page or pages, or after. The pages in question are specified by a range in the usual way: cpdf -pad-before in.pdf 1 -o out.pdf Add a blank page before page 1 (i.e. at the beginning of the document.) cpdf -pad-after in.pdf 2,16,38,84,121,147 -o out.pdf 35 36 CHAPTER 9. MULTIPAGE FACILITIES Add a blank page after pages 2, 16, 38, 84, 121 and 147 (for instance, to add a clean page between chapters of a document.) The dimensions of the padded page are derived from the boxes (media box, crop box etc.) of the page after or before which the padding is to be applied. The -pad-every n operation places a blank page after every n pages, excluding any last one. For example. . . cpdf -pad-every 3 in.pdf -o out.pdf Add a blank page after every three pages . . . on a 9 page document adds a blank page after pages 3 and 6. The -pad-multiple n operation adds blank pages so the document has a multiple of n pages. For example: cpdf -pad-multiple 8 in.pdf -o out.pdf Add blank pages to in.pdf so it has a multiple of 8 pages. Chapter 10 Annotations cpdf -list-annotations in.pdf [<range>] cpdf -copy-annotations from.pdf to.pdf [<range>] -o out.pdf cpdf -remove-annotations in.pdf [<range>] -o out.pdf 10.1 List Annotations The -list-annotations operation prints the textual content of any annotations on the selected pages to standard output. Each annotation is preceded by the page number and followed by a newline. cpdf -list-annotations in.pdf > annots.txt Print annotations from in.pdf, redirecting output to annots.txt. 10.2 Copy Annotations The -copy-annotations operation copies the annotations in the given page range from one file (the file specified immediately after the option) to another pre-existing PDF. The range is specified after this pre-existing PDF. The result is then written an output file, specified in the usual way. cpdf -copy-annotations from.pdf to.pdf 1-10 -o result.pdf Copy annotations from the first ten pages of from.pdf onto the PDF file to.pdf, writing the result to results.pdf. 37 38 CHAPTER 10. ANNOTATIONS 10.3 Remove Annotations The -remove-annotations operation removes all annotations from the given page range. cpdf -remove-annotations in.pdf 1 -o out.pdf Remove annotations from the first page of a file only. Chapter 11 Document Information and Metadata cpdf -list-fonts in.pdf cpdf -info [-raw | -utf8] in.pdf cpdf -page-info in.pdf cpdf -pages in.pdf cpdf -set-title <title of document> in.pdf -o out.pdf (Also -set-author etc. See Section 11.3.) cpdf -set-page-layout <layout> in.pdf -o out.pdf cpdf -set-page-mode <mode> in.pdf -o out.pdf cpdf -hide-toolbar <true | false> in.pdf -o out.pdf -hide-menubar -hide-window-ui -fit-window -center-window -display-doc-title cpdf -open-at-page <page number> in.pdf -o out.pdf cpdf -open-at-page-fit <page number> in.pdf -o out.pdf cpdf -set-metadata <metadata-file> in.pdf -o out.pdf cpdf -remove-metadata in.pdf -o out.pdf cpdf -print-metadata in.pdf -o out.pdf cpdf -add-page-labels in.pdf -o out.pdf [-label-style <style>] [-label-prefix <string>] [-label-startval <integer>] cpdf -remove-page-labels in.pdf -o out.pdf 39 40 CHAPTER 11. DOCUMENT INFORMATION AND METADATA 11.1 Listing Fonts The -list-fonts operation prints the fonts in the document, one-per-line to standard output. For example: 1 1 1 1 2 2 2 2 2 2 2 3 3 3 3 3 3 4 4 4 /F245 /Type0 /Cleargothic-Bold /Identity-H /F247 /Type0 /ClearGothicSerialLight /Identity-H /F248 /Type1 /Times-Roman /WinAnsiEncoding /F250 /Type0 /Cleargothic-RegularItalic /Identity-H /F13 /Type0 /Cleargothic-Bold /Identity-H /F16 /Type0 /Arial-ItalicMT /Identity-H /F21 /Type0 /ArialMT /Identity-H /F58 /Type1 /Times-Roman /WinAnsiEncoding /F59 /Type0 /ClearGothicSerialLight /Identity-H /F61 /Type0 /Cleargothic-BoldItalic /Identity-H /F68 /Type0 /Cleargothic-RegularItalic /Identity-H /F47 /Type0 /Cleargothic-Bold /Identity-H /F49 /Type0 /ClearGothicSerialLight /Identity-H /F50 /Type1 /Times-Roman /WinAnsiEncoding /F52 /Type0 /Cleargothic-BoldItalic /Identity-H /F54 /Type0 /TimesNewRomanPS-BoldItalicMT /Identity-H /F57 /Type0 /Cleargothic-RegularItalic /Identity-H /F449 /Type0 /Cleargothic-Bold /Identity-H /F451 /Type0 /ClearGothicSerialLight /Identity-H /F452 /Type1 /Times-Roman /WinAnsiEncoding The first column gives the page number, the second the internal unique font name, the third the type of font (Type1, TrueType etc), the fourth the PDF font name, the fifth the PDF font encoding. 11.2 Reading Document Information The -info option prints entries from the document information dictionary, and from any XMP metadata to standard output. $cpdf -info pdf_reference.pdf Encryption: 40bit Linearized: true Permissions: No edit Version: 1.6 Pages: 1310 Title: PDF Reference, version 1.7 Author: Adobe Systems Incorporated Subject: Adobe Portable Document Format (PDF) 11.3. SETTING DOCUMENT INFORMATION 41 Keywords: Creator: FrameMaker 7.2 Producer: Acrobat Distiller 7.0.5 (Windows) Created: D:20061017081020Z Modified: D:20061118211043-02’30’ XMP pdf:Producer: Adobe PDF library 7.77 XMP xmp:CreateDate: 2006-12-21T18:19:09+01:00 XMP xmp:CreatorTool: Adobe Illustrator CS2 XMP xmp:MetadataDate: 2006-12-21T18:19:09Z XMP xmp:ModifyDate: 2006-12-21T18:19:09Z XMP dc:title: AI6 The details of the format for creation and modification dates can be found in Appendix A. By default, cpdf strips to ASCII, discarding character codes in excess of 127. In order to preserve the original unicode, add the -utf8 option. To disable all postprocessing of the string, add -raw. The -page-info option prints the page label, media box and other boxes page-by-page to standard output, for all pages in the current range. $cpdf -page-info 14psfonts.pdf Page 1: Label: i MediaBox: 0.000000 0.000000 600.000000 450.000000 CropBox: 200.000000 200.000000 500.000000 500.000000 BleedBox: TrimBox: ArtBox: Rotation: 0 Note that the format for boxes is minimum x, minimum y, maximum x, maximum y. The -pages operation prints the number of pages in the file. cpdf -pages Archos.pdf 8 11.3 Setting Document Information The document information dictionary in a PDF file specifies various pieces of information about a PDF. These can be consulted in a PDF viewer (for instance, Acrobat). 42 CHAPTER 11. DOCUMENT INFORMATION AND METADATA Here is a summary of the commands for setting entries in the document information dictionary: Information Title Author Subject Keywords Creator Producer Creation Date Modification Date Mark as Trapped Mark as Untrapped Example command-line fragment cpdf -set-title "Discourses" cpdf -set-author "Joe Smith" cpdf -set-subject "Behavior" cpdf -set-keywords "Ape Primate" cpdf -set-creator "Original Program" cpdf -set-producer "Distilling Program" cpdf -set-create "D:19970915110347-08’00’" cpdf -set-modify "D:19970915110347-08’00’" cpdf -set-trapped cpdf -set-untrapped (The details of the format for creation and modification dates can be found in Appendix A. Using the date "now" uses the time and date at which the command is executed.) For example, to set the title, the full command line would be cpdf -set-title "A Night in London" in.pdf -o out.pdf The text string is considered to be in UTF8 format, unless the -raw option is added—in which case, it is unprocessed, save for the replacement of any octal escape sequence such as \017, which is replaced by a character of its value (here, 15). 11.4 Upon Opening a Document 11.4.1 Page Layout The -set-page-layout option specifies the page layout to be used when a document is opened in, for instance, Acrobat. The possible (case-sensitive) values are: SinglePage Display one page at a time OneColumn Display the pages in one column TwoColumnLeft TwoColumnRight TwoPageLeft TwoPageRight For instance: Display the pages in two columns, odd numbered pages on the left Display the pages in two columns, even numbered pages on the left (PDF 1.5 and above) Display the pages two at a time, odd numbered pages on the left (PDF 1.5 and above) Display the pages two at a time, even numbered pages on the left 11.4. UPON OPENING A DOCUMENT 43 cpdf -set-page-layout TwoColumnRight in.pdf -o out.pdf 11.4.2 Page Mode The page mode in a PDF file defines how a viewer should display the document when first opened. The possible (case-sensitive) values are: UseNone Neither document outline nor thumbnail images visible UseOutlines Document outline (bookmarks) visible UseThumbs Thumbnail images visible FullScreen Full-screen mode (no menu bar, window controls, or anything but the document visible) UseOC (PDF 1.5 and above) Optional content group panel visible UseAttachments (PDF 1.5 and above) Attachments panel visible For instance: cpdf -set-page-mode FullScreen in.pdf -o out.pdf 11.4.3 Display Options -hide-toolbar Hide the viewer’s toolbar -hide-menubar Document outline (bookmarks) visible -hide-window-ui Hide the viewer’s scroll bars -fit-window Resize the document’s windows to fit size of first page -center-window Position the document window in the center of the screen -display-doc-title Display the document title instead of the file name in the title bar For instance: cpdf -hide-toolbar true in.pdf -o out.pdf The page a PDF file opens at can be set using -open-at-page: cpdf -open-at-page 15 in.pdf -o out.pdf To have that page scaled to fit the window in the viewer, use -open-at-page-fit instead: 44 CHAPTER 11. DOCUMENT INFORMATION AND METADATA cpdf -open-at-page-fit 15 in.pdf -o out.pdf 11.5 Metadata PDF files can contain a piece of arbitrary metadata, often in XMP format. This is typically stored in an uncompressed stream, so that other applications can read it without having to decode the whole PDF. To set the metadata: cpdf -set-metadata data.xml in.pdf -o out.pdf To remove any metadata: cpdf -remove-metadata in.pdf -o out.pdf To print the current metadata to standard output: cpdf -print-metadata in.pdf 11.6 Page Labels It is possible to add page labels to a document. These are not the printed on the page, but may be displayed alongside thumbnails or in print dialogue boxes by PDF readers. We use -add-page-labels to do this, by default with decimal arabic numbers (1,2,3. . . ). We can add -label-style to choose what type of labels to add from these kinds: DecimalArabic LowercaseRoman UppercaseRoman LowercaseLetters UppercaseLetters NoLabelPrefixOnly 1,2,3,4,5. . . i,ii,iii,iv,v. . . I,II,III,IV,V. . . a,b,c,. . . ,z,aa,bb. . . A,B,C,. . . ,Z,AA,BB. . . No number, but a prefix will be used if defined. We can use -label-prefix to add a textual prefix to each label. Consider a file with twenty pages and no current page labels (a PDF reader will assume 1,2,3. . . if there are none). We will add the following page labels: i, ii, iii, iv, 1, 2, 3, 4, 5, 6, 7, 8, 9, 10, A-0, A-1, A-2, A-3, A-4, A-5 Here are the commands, in order: 11.6. PAGE LABELS 45 cpdf -add-page-labels in.pdf 1-4 -label-style LowercaseRoman -o out.pdf cpdf -add-page-labels out.pdf 5-14 -o out.pdf cpdf -add-page-labels out.pdf 15-20 -label-prefix "A-" -label-startval 0 -o out.pdf By default the labels begin at page number 1 for each range. To override this, we can use -label-startval (we used 0 in the final command), where we want the numbers to begin at zero rather than one. Page labels may be removed altogether by using -remove-page-labels command. 46 CHAPTER 11. DOCUMENT INFORMATION AND METADATA Chapter 12 File Attachments cpdf -attach-file <filename> [-to-page <page number>] in.pdf -o out.pdf cpdf -list-attached-files in.pdf cpdf -remove-files in.pdf -o out.pdf PDF supports adding attachments (files of any kind, including other PDFs) to an existing file. The cpdf tool supports adding and removing document-level attachments — that is, ones which are associated with the document as a whole rather than with an individual page, and also page-level attachments, associated with a particular page. 12.1 Adding Attachments To add an attachment, use the -attach-file option. For instance, cpdf -attach-file sheet.xls in.pdf -o out.pdf attaches the Excel spreadsheet sheet.xls to the input file. If the file already has attachments, the new file is added to their number. You can specify multiple files to be attached by using -attach-file multiple times. They will be attached in the given order. The -to-page option can be used to specify that the files will be attached to the given page, rather than at the document level. The -to-page option may be specified at most once. 12.2 Listing Attachments To list all document- and page-level attachments, use the -list-attached-files operation. The page number and filename of each attachment is given, page 0 representing a documentlevel attachment. 47 48 CHAPTER 12. FILE ATTACHMENTS $cpdf -list-attached-files 14psfonts.pdf 0 utility.ml 0 utility.mli 4 notes.xls 12.3 Removing Attachments To remove all document-level and page-level attachments from a file, use the -remove-files operation: cpdf -remove-files in.pdf -o out.pdf Chapter 13 Working with Images cpdf -image-resolution <minimum resolution> in.pdf [<range>] 13.1 Detecting Low-resolution Images To list all images in the given range of pages which fall below a given resolution (in dots-perinch), use the -image-resolution function: cpdf -image-resolution 300 in.pdf [<range>] 2, 2, 2, 2, 2, 2, 4, /Im5, 531, 684, 149.935297, 150.138267 /Im6, 184, 164, 149.999988, 150.458710 /Im7, 171, 156, 149.999996, 150.579145 /Im9, 65, 91, 149.999986, 151.071856 /Im10, 94, 60, 149.999990, 152.284285 /Im15, 184, 139, 149.960011, 150.672060 /Im29, 53, 48, 149.970749, 151.616446 The format is page number, image name, x pixels, y pixels, x resolution, y resolution. The resolutions refer to the image’s effective resolution at point of use (taking account of scaling, rotation etc). 49 50 CHAPTER 13. WORKING WITH IMAGES Chapter 14 Fonts cpdf -copy-font fromfile.pdf -copy-font-page <int> -copy-font-name <name> in.pdf [<range>] -o out.pdf cpdf -remove-fonts in.pdf -o out.pdf cpdf -missing-fonts in.pdf 14.1 Copying Fonts In order to use a font other than the standard 14 with -add-text, it must be added to the file. The font source PDF is given, together with the font’s resource name on a given page, and that font is copied to all the pages in the input file’s range, and then written to the output file. The font is named in the output file with it’s basefont name, so it can be easily used with -add-text. For example, if the file fromfile.pdf has a font /GHLIGA+c128 with the name /F10 on page 1 (this information can be found with -list-fonts), the following would copy the font to the file in.pdf on all pages, writing the output to out.pdf: cpdf -copy-font fromfile.pdf -copy-font-name /F10 -copy-font-page 1 in.pdf -o out.pdf Text in this font can then be added by giving -font /GHLIGA+c128. Be aware that due to the vagaries of PDF font handling concerning which characters are present in the source font, not all characters may be available, or the encoding (mapping from input codes to glyphs) may be non-obvious. 14.2 Removing Fonts To remove embedded fonts from a document, use -remove-fonts. PDF readers will substitute local fonts for the missing fonts. The use of this function is only recommended when file size is the sole consideration. 51 52 CHAPTER 14. FONTS cpdf -remove-fonts in.pdf -o out.pdf 14.3 Listing Missing Fonts The -missing-fonts operation lists any unembedded fonts in the document, one per line. cpdf -missing-fonts in.pdf The format is Page number, Name, Subtype, Basefont, Encoding Chapter 15 Miscellaneous cpdf -draft [-boxes] in.pdf [<range>] -o out.pdf cpdf -blacktext in.pdf [<range>] -o out.pdf cpdf -blacklines in.pdf [<range>] -o out.pdf cpdf -blackfills in.pdf [<range>] -o out.pdf cpdf -thinlines <minimum thickness> in.pdf [<range>] -o out.pdf cpdf -clean in.pdf -o out.pdf cpdf -set-version <version number> in.pdf -o out.pdf cpdf -copy-id-from source.pdf in.pdf -o out.pdf cpdf -remove-id in.pdf -o out.pdf 15.1 Draft Documents The -draft option removes bitmap (photographic) images from a file, so that it can be printed with less ink. Optionally, the -boxes option can be added, filling the spaces left blank with a crossed box denoting where the image was. This is not guaranteed to be fully visible in all cases (the bitmap may be have been partially covered by vector objects or clipped in the original). For example: cpdf -draft -boxes in.pdf -o out.pdf 15.2 Blackening Text, Lines and Fills Sometimes PDF output from an application (for instance, a web browser) has text in colors which would not print well on a grayscale printer. The -blacktext operation blackens all text on the given pages so it will be readable when printed. 53 54 CHAPTER 15. MISCELLANEOUS This will not work on text which has been converted to outlines, nor on text which is part of a form. cpdf -blacktext in.pdf -o out.pdf The -blacklines operation blackens all lines on the given pages. cpdf -blacklines in.pdf -o out.pdf The -blackfills operation blackens all fills on the given pages. cpdf -blackfills in.pdf -o out.pdf 15.3 Hairline Removal Quite often, applications will use very thin lines, or even the value of 0, which in PDF means ”The thinnest possible line on the output device”. This might be fine for on-screen work, but when printed on a high resolution device, such as by a commercial printer, they may be too faint, or disappear altogether. The -thinlines option prevents this by changing all lines thinner than <minimal thickness> to the given thickness. For example: cpdf -thinlines 0.2mm in.pdf [<range>] -o out.pdf Thicken all lines less than 0.2mm to that value. 15.4 Garbage Collection Sometimes incremental updates to a file by an application, or bad applications can leave data in a PDF file which is no longer used. This function removes that unneeded data. cpdf -clean in.pdf -o out.pdf 15.5 Change PDF Version Number To change the pdf version number, use the -set-version operation, giving the part of the version number after the decimal point. For example: 15.6. COPY ID 55 cpdf -set-version 4 in.pdf -o out.pdf Change file to PDF 1.4. This does not alter any of the actual data in the file — just the supposed version number. 15.6 Copy ID The -copy-id-from operation copies the ID from the given file to the input, writing to the output. cpdf -copy-id-from source.pdf in.pdf -o out.pdf Copy the id from source.pdf to the contents of in.pdf, writing to out.pdf. If there is no ID in the source file, the existing ID is retained. You cannot use -recrypt with -copy-id-from. 15.7 Remove ID The -remove-id operation removes the ID from a document. cpdf -remove-id in.pdf -o out.pdf Remove the ID from in.pdf, writing to out.pdf. You cannot use -recrypt with -remove-id. 56 CHAPTER 15. MISCELLANEOUS Appendix A Dates Dates in PDF are specified according to the following format: D:YYYYMMDDHHmmSSOHH’mm’ where: • YYYY is the year; • MM is the month; • DD is the day (01-31); • HH is the hour (00-23); • mm is the minute (00-59); • SS is the second (00-59); • O is the relationship of local time to Universal Time (UT), denoted by ’+’, ’-’ or ’Z’; • HH is the absolute value of the offset from UT in hours (00-23); • mm is the absolute value of the offset from UT in minutes (00-59). A contiguous prefix of the parts above can be used instead, for lower accuracy dates. For example: D:2014 (2014) D:20140103 (3rd March 2014) D:201401031854-08’00’ (3rd March 2014, 6:54PM, US Pacific Standard Time) 57 58 APPENDIX A. DATES Index annotations copying, 31 listing, 31 removing, 31 attachments, 39 adding, 39 listing, 39 removing, 40 font, 26 fonts listing, 33 garbage collection, 46 hairline removal, 46 input files, 1 input range, 1 bates numbers, 25 blacken fills, 46 blacken lines, 45 blacken text, 45 blank pages inserting, 29 bookmarks, 19 adding, 20 listing, 19 removing, 20 color, 26 compressing, 17 control file, 6 copy ID, 46 crop pages, 14 date, 24 dates defined, 49 decompressing, 17 decryption, 2, 15 document information, 33 document outline, 19 draft, 45 linearization, 5 media box, 14 merging, 9 metadata, 33, 37 outline text, 27 output files, 1 owner password, 2 page layout, 36 mode, 36 numbers, 24 range, 2 page size, 11 password, 2 presentations, 21 encryption, 15 error handling, 6 range, 1 remove ID, 47 removing text, 24 reversing, 2 rotate contents, 13 pages, 13 flip pages, 13 scale pages, 12 59 60 shift page contents, 12 splitting, 9 on bookmarks, 10 squeeze, 17 stamp text, 24 stamps, 23 standard input, 3 standard output, 3 text encodings, 7 time, 24 two-up, 29 units, 4 user password, 2 version number, 4, 46 watermarks, 23 INDEX