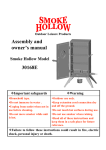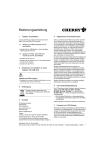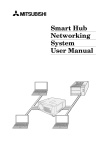Download User Manual
Transcript
644-0130.03 e,ch 17.07.2001 7:35 Uhr Seite 43 User Manual Advanced Performance Line Printed on recycled paper. 644-0130.03 e,ch 17.07.2001 7:35 Uhr Seite 2 Table of Contents – English Page Plug Ins _______________________________________________________________________ III Key to diagram __________________________________________________________________ 2 Application of this manual ________________________________________________________ 3 Examples of layouts ____________________________________________________________4-6 1. General Advice _____________________________________________________________ 7 2. Introduction ________________________________________________________________ 7 2.1 General Description _________________________________________________________ 7 2.2 Description of the magnetic stripe card reader _________________________________ 7 2.3 Description of the barcode reader _____________________________________________ 8 2.4 Description of the smart card reader __________________________________________ 8 2.5 G 80-8212: keylock switch ___________________________________________________ 8 2.6 Model 8100 series; touchpad ________________________________________________ 8 2.7 G 81-8308 _________________________________________________________________ 8 2.8 Model Core Plus ____________________________________________________________ 8 3. Installation _________________________________________________________________ 8 3.1 System requirements _______________________________________________________ 8 3.2 Software __________________________________________________________________ 9 4. Programming _______________________________________________________________ 9 4.1 Definition of terms header and terminator _____________________________________ 9 4.2 Programming the magnetic card reader and barcode unit ________________________ 9 4.3 Programming the free programmable keys ____________________________________ 10 4.4 Programming examples ____________________________________________________ 22 4.5 Example for programming a free programmable key ___________________________ 23 4.6 G 81-8308: keyboard with 24 free programmable keys _________________________ 24 5. Using the magnetic stripe card reader ________________________________________ 26 5.1 Cleaning the magnetic head ________________________________________________ 26 6. Connecting of barcode reading devices (Versions with barcode option only) _______ 26 7. Using the integrated smart card teminals _____________________________________ 27 7.1 Inserting the smartcard _____________________________________________________ 27 7.2 Inserting plug in cards ______________________________________________________ 28 8. Firmware _________________________________________________________________ 28 9. Status indicators ___________________________________________________________ 28 10. Technical specifications _____________________________________________________ 28 10.1 Technical specifications for the keyboard _____________________________________ 28 10.2 Technical specifications magnetic swipe card reader ___________________________ 29 10.3 Technical specifications for the barcode decoder unit __________________________ 29 10.4 Technical specifications for the smart card terminal ____________________________ 29 10.5 Technical specifications for touchpad _________________________________________ 29 11. Troubleshooting ___________________________________________________________ 30 12. Optional accessoires _______________________________________________________ 31 Chinese _______________________________________________________________________ 32 II 644-0130.03 e,ch 17.07.2001 7:35 Uhr Seite 3 3 4 LOCK LOCK LOCK III 1 2 644-0130.03 e,ch 17.07.2001 7:35 Uhr Seite 2 Key to diagram ➭ Figure page IV ➭ Figure page III Keyboard 7000 series Front of keyboard Keyboard 8000 series Front of keyboard ➀ Vertical smart card slot (G 81-8900) ➁ Horizontal smart card slot (G 81-8901) ➂ Barcode connector, 6pol right (Barcode 2) ➃ LEDs indicating status of keyboard and function ➄ Keyboard cable and plug Rear side of keyboard 8000 series ⑥ Barcode connector, 9pol right (Barcode !) ⑦ RS 232 connector Bottomside of keyboard 8000 series ➇ Cable channel ➈ Plug in housing cover ➉ Adjustable feet 11 Smart card terminal interface (RS 232) 9- pin SUB-D plug 12 Keyboard plug DIN or mini DIN ➭ Fold out front and back page of manual Keyboard 8000 series and 7000 series Plug ins ➊ ➋ ➌ ➍ 2 Plug in housing Locking device Bevelled edges Guide channel ➀ Vertical smart card slot ➁ LEDs indicating status of keyboard and function ➂ Keyboard cable and plug Rear side of keyboard 7000 series ➃ Barcode connector, 9pol right (Barcode 1) ➄ RS 232 connector ➅ Barcode connector, 6pol right (Barcode 2) Bottomside of keyboard 7000 series ➆ Cable channel ➇ Plug in housing cover ➈ Adjustable feet ➉ Smart card terminal interface (RS 232) 9- pin SUB-D plug Keyboard plug DIN or mini DIN 644-0130.03 e,ch 17.07.2001 7:35 Uhr Seite 3 Developed above all with professional typing applications in mind, Cherry keyboards fulfill all important requirements posed by the market and ergonomics. They embody mature innovative and user-friendly technology that is optimally suited for successful office and dataprocessing. Applications of this manual This manual is applicable to keyboards of series 7000 and 8000, G 80 as well as G 81-8308. The keyboard layouts shown depict the positioning of the freely programmable function keys as well as the integrated card reading devices, which differ according to the various moolets. Examples of layouts: 3 644-0130.03 e,ch 17.07.2001 7:35 Uhr Ex. G 81-7002 Ex. G 80-7009 relegendable keycaps free programmable keycaps 4 Seite 4 644-0130.03 e,ch 17.07.2001 7:35 Uhr Seite 5 Ex. G 81-8002 Ex. G 80-8109 relegendable keycaps free programmable keycaps 5 644-0130.03 e,ch 17.07.2001 7:35 Uhr Ex. G 80-8202 Ex. G 81-8308 relegendable keycaps free programmable keycaps 6 Seite 6 644-0130.03 e,ch 17.07.2001 7:35 Uhr Seite 7 1.General Advice 2. Introduction Cherry continually optimizes its products in accordance with technological developments. We therefore reserve the right to make any technical alterations. The establishment of reliability as well as the definition of technical details takes place according to Cherry’s internal examinations, which comply with generally recognized regulations or standards. Requirements which deviate from these norms are to be covered through the determined operating conditions by the user. lf necessary, we are also available to help. Improper handling, storage, external influences and/or further processing can lead to disturbances and defects during use. We stress that we do not grant any warranty or accept any liability if our product is altered by the user, the exception being that this is released expressly in writing for the specific case of use. This is also especially valid if repairs and maintenance work have not been carried out by trained personnel. To avoid danger of explosion, the optional lithium battery may only be exchanged by an expert. Possible compensation claims against us whatever the legal are out of the question as long as they do not concern intent or negligence on our behalf. The abovementioned restriction does not apply to compensation claims, according to the Product Liability Law. The following operating instructions are only valid for the accompanying product. 2.1 General Description The Cherry G 81-8000 (standard format) and G 81-7000 (19” compact format) as 8100, CorePlus and 8300 are a new generation of chip card reader keyboards. With this keyboard chip cards, magnetic cards and barcode readers, plug ins and touchpad can be handled within one application. 2.2 Description of the magnetic stripe card reader The integrated swipe-type magnetic stripe card reader is capable of reading all magnetic stripe card types described in DIN ISO 7812. The versions with a 3track magnetic card allow the possibility to read the max. 3 tracks separately, in pairs or all together. The selection of the tracks can be chosen by the user. The 2track versions offer the possibility to read the tracks separately or simultaneously. The magnetic card data is converted to the conresponding keyboard scan codes and then transmitted via the keyboard interface to the computer. Please look in the Internet (http://www.cherry.de) for the most up-to-date information. 7 644-0130.03 e,ch 17.07.2001 7:35 Uhr 2.3 Description of the barcode reader The keyboards with barcode option are equipped with an integrated barcode decoder. With this barcode decoder and a reading device, it is possible to decode the following barcode types: Code 39, Code 93, Code 11, Code 16K, Plessey, MSI, Industrial 2/5, Matrix 2/5, Interleaved 2/5, Codabar, Code 128, UPC/EAN/JAN. Detection of the various barcode types is automatic. The barcode reader data is converted to the corresponding keyboard scan codes and then transmitted to the computer via the keyboard interface. 2.4 Description of the smart card reader The integrated smart card reader is capable of reading and writing smart cards of DIN ISO/IEC 7816. 2.5 G 80-8212: keylock switch Depending on the position of the keylock switch, the following codes are returned: Lock position (L): E0 16 E0 F0 16 Operator position (O): E0 1E E0 F0 1E Manager position (M): E0 26 E0 F0 26 Aux 1 position (1): E0 25 E0 F0 25 Aux 2 position (2): E0 00 E0 F0 00 2.6 Model 8100 series: touchpad This family of keyboards also includes a touchpad, intended as a substitute for a mouse. The touchpad is compatible with PS/2 and serial (RS 232) ports. An adapter is required in order to connect the keyboard to an RS 232 interface (cf. Accessories) 8 Seite 8 2.7 G 81-8308 Keyboard with 24 programmable keys, each with ten programmable levels (cf. also section 4.6) 2.8 Model Core Plus Keyboard with integrated smartcard terminal based on GEMCORE from Gemplus. The keyboard can incorporate any or all of the following components: 2 main cards, 4 SIMM modules, 4 Mbit flash RAM for data, 128 Kbit RAM, real time clock, battery-backed buffer for RTC and RAM, RS 232 interface. Power is supplied through the keyboard port. You can obtain the required driver software from Gemplus under http://www.gemplus.com 3. Installation 3.1 System requirements The keyboard has been developed for operation together with an IBM, AT, PS/2 or 100% compatible computer. Warning! Smartcards contain data that may have considerable (financial) value, as well as personal secret (cryptographic) keycodes: ➭ Take precautions against theft and misuse! To install the keyboard, proceed as follows: ➭ Switch your computer off ➭ Unplug the old keyboard (for versions with touchpad also the 644-0130.03 e,ch 17.07.2001 7:35 Uhr mouse) ➭ Plug in the Cherry keyboard ➭ For versions with Smart card reader: connect 9-pin SUB-D plug to the RS 232 port (for versions with touchpad the 6-pin Mini-Din plug) ➭ Switch your computer back on After being powered up, the computer and the keyboard perform a self-test. Once the self-test has been successfully completed and the operating system has been loaded, you can begin working with the new keyboard. Please check to make sure that the keyboard works properly. lf an error message is displayed or meaningless characters are displayed on screen after the computer is switched on, please check to make sure that the keyboard is properly connected to the computer. 3.2. Software The keyboard comes complete with configuration software. This utility allows you to store and manage various keyboard configurations, and also to configure any supplementary keyboard features (e.g. barcode readers, magnetic card scanners, programmable function keys (PF) and so on) to suit your individual preferences or requirements. The G81-8308 keyboard family also comes with Cherry’s TAP utility. This program shows you the current configuration and layout of the ten storage layers available for each programmable key on the keyboard. Software updates and version upgrades can be obtained from Cherry’s Internet website at http://www.cherry.de. Seite 9 Note Launching the configuration software automatically disables the manual keyboard programming function. 4. Programming 4.1 Definition of terms header and terminator Header: The header indicates the start of a containing data from the magnetic card reader or the barcode reader. The header code is a code sequence being transmitted first over the keyboard interface prior to sending the actual magnetic card reader or barcode reader data. Terminator: The terminator indicates the end of a transmission containing data from the magnetic card reader or the barcode reader. The terminator code is a code sequence being transmitted over the keyboard interface after sending the actual magnetic card reader or barcode reader data. 4.2 Programming the magnetic card reader and barcode unit If you want to enter the programming menu scan the “Enter Prog Mode” label or press the 6 mode keys (SHIFT left, 9 644-0130.03 e,ch 17.07.2001 7:35 Uhr SHIFT right, CTRL left, CTRL right, ALT left, ALT right) at the same time for at least 3 seconds. The keyboard will perform two beeps to indicate that the programming menu has been entered or left. When you entered the menu a short beep will indicate a valid input and a long beep will indicate a wrong input. If you want to exit the programming menu scan the “Exit Prog Mode” label or press the space bar. It is helpful to run an editor program on your PC while programming the keyboard to get all status messages onto the screen. 4.3 Programming the free programmable keys (without G 81-8308) If you want to enter the programming menu for the free programmable keys scan the “Enter Prog Mode” label or press the 6 mode keys (SHIFT left, SHIFT right, CTRL left, CTRL right, ALT left, ALT right) at the same time for at least 3 seconds. The keyboard will perform two beeps to indicate that the programming menu has been entered. Select the free programmable key you like to program by pressing. Type the keystring you like to program. It is possible to program all keys or key combinations up to a stringlength of 16 characters. To finish the string press the key you like to programm for a second time. If you want to exit the programming menu scan the "Exit Prog Mode" label or press the space bar. 10 Seite 10 The following list shows the options of the programming menu. Refer chapter 4.4 for some examples. 644-0130.03 e,ch 17.07.2001 7:35 Uhr Seite 11 11 644-0130.03 e,ch 17.07.2001 7:35 Uhr Option Seite 12 1st 2nd Code 39 Decoding enabled Start/Stop Charakter included Check Digit required Check Digit included Full ASCII selected Adaptive Algorithm selected Append Option selected A A A A A A A 1 2 3 4 5 6 7 Y/N Y/N Y/N Y/N Y/N Y/N Y/N Y N N N N N N Code 128 Mode A Mode B Mode C Leading FNC1 required FNC Digit included C C C C C 1 2 3 4 5 Y/N Y/N Y/N Y/N Y/N Y Y Y N N Codabar Decoding enabled Start & Stop Character included Concatenation enabled Concatenation required F F F F 1 2 3 4 Y/N Y/N Y/N Y/N Y N Y N I I I I 1 2 3 4 Y/N Y/N Y/N Y/N Y N N N Industrial 2/5 Streight 2/5 Decoding enabled IATA 2/5 Decoding enabled IATA 2/5 Mod7 Check Digit required S S S 1 2 3 Y/N Y/N Y/N Y Y N MSI Decoding enabled M 1 Y/N Y Plessey Decoding enabled P 1 Y/N Y Interleaved 2/5 Decoding enabled Check Digit required Check Digit included Adaptive Algorithm Selected 12 3rd Default 644-0130.03 e,ch 17.07.2001 7:35 Uhr Seite 13 Comment Start/Stop character in output string transmitted Only label with check digit accepted Check digit transmitted if available Extendend Code 39 option selected Aggressive algorithm which accepts dirty or bad labels (greater tolerance). Chaining of Code 39 labels possible. Special character set selected Special character set selected Special character set selected Only label with leading FNC 1 accepted FNCx character transmitted if available Start/Stop character in output string transmitted Chaining of labels possible Chaining of labels required Only label with check digit accepted Check digit transmitted if available Aggressive algorithm which accepts dirty or bad labels (greater tolerance) Only label with check digit accepted 13 644-0130.03 e,ch 17.07.2001 7:35 Uhr Seite 14 Option 1st 2nd Matrix 2/5 Decoding enabled X 1 Y/N Y Code 93 Decoding enabled G 1 Y/N Y Code 11 Decoding enabled Only one Check Digit required H H 1 2 Y/N Y/N Y N Code 16K Decoding enabled Leading FNC1 required FNC Digit included Click on each row K K K K 1 2 3 4 Y/N Y/N Y/N Y/N Y N N N EAN/JAN EAN 13 Decoding enabled EAN 8 Decoding enabled Check Digit included UPC/EAN Addendum required EAN 2-Digit Addendum enabled EAN 5-Digit Addendum enabled E E E E E E 1 2 3 4 5 6 Y/N Y/N Y/N Y/N Y/N Y/N Y Y Y N Y Y UPC UPC-A Decoding enabled UPC-E0 Decoding enabled UPC-E1 Decoding enabled UPC-E Data Expand to A-Format Exp. Format: System Digit included Exp. Format. Check Digit included Compressed Format: System Digit included Compressed Format: Check Digit included 2-Digit Addendum enabled 5-Digit Addendum enabled U U U U U U U U U U 1 2 3 4 5 6 7 8 9 0 Y/N Y/N Y/N Y/N Y/N Y/N Y/N Y/N Y/N Y/N Y Y Y N Y Y Y Y Y Y Option 1st 2nd 3rd 4th 5th Min/Max length Min Length Max Length A-U A-U O B 0-9 0-9 0-9 0-9 0-9 0-9 14 3rd Default 644-0130.03 e,ch 17.07.2001 7:35 Uhr Seite 15 Comment Only label with one check digit accepted Only label with leading FNC1 accepted FNCx character transmitted if available Click on every successfully read row Output with check digit Only labels with supplemental accepted 2 digit supplemental enabled 5 digit supplemental enabled 12 digit UPC-A Code enabled Output with zero suppression Output with non zero suppression 8 digit label expand to 12 digit output Expanded Format with system digit Expanded Format with check digit Compressed Format (8 digit) with system digit Compressed Format (8 digit) with check digit 2 digit supplemental enabled 5 digit supplemental enabled Comment 15 644-0130.03 e,ch 17.07.2001 7:35 Uhr Option Seite 16 1st 2nd Barcode/ Header & Terminator Barcode 1 Header Enable/Disable Barcode 2 Header Enable/Disable Define and Enable Barcode 1 Header Q Q Q 1 2 3 Y/N Y/N – N N not def. Define and Enable Barcode 2 Header Q 4 – not def. Barcode 1 Terminator Enable/Disable Barcode 2 Terminator Enable/Disable Define and Enable Barcode 1 Terminator T T T 1 2 3 Y/N Y/N – N N not def. Define and Enable Barcode 2 Terminator T 4 – nor def. Magnetic card/ Header & Terminator Track 1 header Enable/Disable Track 2 header Enable/Disable Track 3 header Enable/Disable Track 4 header Enable/Disable Define and Enable Track 1 Header V V V V V 1 2 3 4 5 Y/N Y/N Y/N Y/N – N N N N not def. Define and Enable Track 2 Header V 6 – not def. Define and Enable Track 3 Header V 7 – not def. Define and Enable Track 4 Header V 8 – not def. Track 1 Terminator Enable/Disable Track 2 Terminator Enable/Disable Track 3 Terminator Enable/Disable Track 4 Terminator Enable/Disable Define and Enable Track 1 Terminator W W W W W 1 2 3 4 5 Y/N Y/N Y/N Y/N – N N N N not def. Define and Enable Track 2 Terminator W 6 – not def. Define and Enable Track 3 Terminator W 7 – not def. Define and Enable Track 4 Terminator W 8 – not def. 16 3rd Default 644-0130.03 e,ch 17.07.2001 7:35 Uhr Seite 17 Comment After 1st label and 2nd label you can enter the header/terminator string. End of string: Enter key (NUM Pad). After 1st label and 2nd label you can enter the header/terminator string. End of string: Enter key (NUM Pad). After 1st label and 2nd label you can enter the header/terminator string. End of string: Enter key (NUM Pad). After 1st label and 2nd label you can enter the header/terminator string. End of string: Enter key (NUM Pad). After 1st key and 2nd Enter key (NUM Pad) After 1st key and 2nd Enter key (NUM Pad) After 1st key and 2nd Enter key (NUM Pad) After 1st key and 2nd Enter key (NUM Pad) key you can enter the header/terminator string. End of string: key you can enter the header/terminator string. End of string: key you can enter the header/terminator string. End of string: key you can enter the header/terminator string. End of string: After 1st key and 2nd key you can enter Enter key (NUM Pad) After 1st key and 2nd key you can enter header/terminator string. End of string: Enter key (NUM Pad) After 1st key and 2nd key you can enter header/terminator string. End of string: Enter key (NUM Pad) After 1st key and 2nd key you can enter header/terminator string. End of string: Enter key (NUM Pad) the header/terminator string. End of string: the the the 17 644-0130.03 e,ch 17.07.2001 7:35 Uhr Option Seite 18 1st 2nd Barcode Options Code ID (WA) Code ID (AIM) Modifier (AIM) Laser voting Beep on good read Set Code Options to default Disable Code Options R R R R R R R 1 2 3 4 5 6 7 Y/N Y/N Y/N Y/N Y/N – – N N N Y Y – – Magnetic Card Options Track 1 reading Enable/Disable Track 2 reading Enable/Disable Track 3 reading Enable/Disable Track 4 reading Enable/Disable Stop character check LRC character check Send immediate J J J J J J J 1 2 3 4 5 6 7 Y/N Y/N Y/N Y/N Y/N Y/N Y/N Y Y Y N Y Y Y Keyboard Options Define Delay Time Z 1 0-9 6 Downcode only Enable/Disable Keyclick Enable/Disable Online Programming Enable/Disable Configuration output Z Z Z Z 2 3 4 5 Y/N Y/N Y/N – N N Y – 18 3rd Default 644-0130.03 e,ch 17.07.2001 7:35 Uhr Seite 19 Comment Code ID Welch Allyn transmitted, see PROG-MENU Code ID AIM transmitted, see PROG-MENU AIM Modifier transmitted, see PROG-MENU Keyboard will compare 3 consecutive laser scans before output Only Barcode options affected Only Barcode options affected Stop character test while reading magnetic card reader LRC test while reading magnetic card data Immediate output of magnetic card data Delay time for barcode and magnetic-card output in milliseconds (time in beetween the codes) If enabled no upcode is sent at barcode and magnetic-card output If enabled the selected options in the menuing mode will be sent to the system 19 644-0130.03 e,ch 20 17.07.2001 7:35 Uhr Seite 20 644-0130.03 e,ch 17.07.2001 7:35 Uhr Seite 21 21 644-0130.03 e,ch 17.07.2001 7:35 Uhr 4.4 Programming examples Examples for barcode programming Example 1: Setting barcode options to default. For setting the barcode options to default status proceed as follows: 1. Press the six mode keys (SHIFT left, SHIFT right, CTRL left, CTRL right, ALT left, ALT right) for at least 3 seconds to enter the programming mode (Keyboard beep, menu entry on screen). 2. Press the “R”-key. 3. Press the “6”-key 4. Press the Space-key to exit the programming mode. Example 2: Enable/Disable Code 39 decoding (via keyboard). To enable/disable the barcode CODE 39 proceed as follows: 1. Press the six mode keys (SHIFT left, SHIFT right, CTRL left, CTRL right, ALT left, ALT right) for at least 3 seconds to enter the programming mode (Keyboard beep, menu entry on screen). 2. Press the “A”-key. 3. Press the “1”-key. 4. Press the “Y”-key to enable the decoding of Code 39. If you would like to disable the decoding press the “N”key. 5. Press the Space-key to exit the programming mode. Example 3: Define and Enable barcode header 1. To define and enable a barcode header proceed as follows: 1. Press the six mode keys (SHIFT left, 22 Seite 22 SHIFT right, CTRL left, CTRL right, ALT left, ALT right) for at least 3 seconds to enter the programming mode (Keyboard beep, menu entry on screen). 2. Press the “Q”-key. 3. Press the “3”-key. 4. Type in the keystring you like to program (e.g. “BH1”). To finish the string press the Enter-key at the numeric key pad. 5. Press the Space-key to exit the programming mode. Example 4: Define and Enable barcode terminator 1. To define and enable a barcode terminator proceed as follows: 1. Press the 6 mode keys (SHIFT left, SHIFT right, CTRL left, CTRL right, ALT left, ALT right) for at least 3 seconds to enter the programming mode (Keyboard beep, menu entry on screen). 2. Press the “T”-key. 3. Press the “3”-key. 4. Type in the keystring you like to program. To finish the string press the Enter key at the numeric key pad. 5. Press the Space-key to exit the programming mode. Examples for magnetic card reader programming Example 1: Enable/Disable magnetic card reader track 1 decoding. To enable/disable the magnetic card reader proceed as follows: 1. Press the six mode keys (SHIFT left, SHIFT right, CTRL left, CTRL right, ALT left, ALT right) for at least 3 seconds to enter the programming mode 644-0130.03 e,ch 17.07.2001 7:35 Uhr (Keyboard beep, menu entry on screen). 2. Press the “J”-key. 3. Press the “1”-key. 4. Press the “Y”-key to enable the magnetic card reader. If you would like to disable the magnetic card reader press the “N”-key. 5. Press the Space-key to exit the programming mode. Example 2: Define and Enable magnetic card reader track 1 header. To define and enable the header for the magnetic card track 1 proceed as follows: 1. Press the six mode keys (SHIFT left, SHIFT right, CTRL left, CTRL right, ALT left, ALT right) for at least 3 seconds to enter the programming mode (Keyboard beep, menu entry on screen). 2. Press the “V”-key. 3. Press the “5”-key. 4. Type in the keystring you like to program (e.g. “MH1”). To finish the string press the Enter key at the numeric key pad. 5. Press the space-key to exit the programming mode. Seite 23 4. Type in the keystring you like to program. To finish the string press the selected free programmable key again. 5. Press the Space-key to exit the programming mode. 4.5 Example for programming a free programmable key (without G 81-8308) To program a string on the "Break" key (key-no. 126) proceed as follows: 1. Press the six mode keys (SHIFT left, SHIFT right, CRTL right, ALT left, ALT right) for at least 3 seconds to enter the programming mode (keyboard beep, menu entry on screen). 2. Press the "Break" key. 3. Type the keystring you like to program (maximal 16 characters). To finish the string press the ”Break“ key at the numeric key pad. 4. Press the Space-key to exit the programming mode. Example 3: Define and Enable magnetic card reader track 1 terminator. To define and enable the terminator for the magnetic card reader track 1 proceed as follows: 1. Press the six mode keys (SHIFT left, SHIFT right, CTRL left, CTRL right, ALT left, ALT right) for at least 3 seconds to enter the programming mode (Keyboard beep, menu entry on screen). 2. Press the “w”-key. 3. Press the “5”-key. 23 644-0130.03 e,ch 17.07.2001 7:35 Uhr Seite 24 4.6 G 81-8308: Keyboard with 24 free programmable keys Prog Programming the programmable keys Each of the 24 freely programmable keys – PF1 through PF24 – can be used to store any desired key sequences in 10 different layers. 13 14 15 16 1 2 3 4 17 18 19 20 5 6 7 8 21 22 23 24 9 10 11 12 Per key and level 128 Byte (approx. 64 characters) ar available to be freely programmed. To do so, proceed as follows: ➭ Press the “Prog. key”. Decimalpoint at 7 Segment Layer flashes (Programming mode). The active Layer is indicated with the numbers 0-9. With pressing the Layer in combination with the keys F1-F10 (see Changing the storage layer) the layer can be free chosen. ➭ Press the key you want to program (PF1-PF24) ➭ Enter the desired key sequence ➭ If you want to program another key, press the desired key (PF1-PF24) ➭ Enter the key sequence ➭ Press the “Prog key” again to end programming mode (Decimalpoint at 7-Segment-Display turns off) Example: You want to store the DOS command “dir” under the freely programmable key PF1. Press the following keys in the indicated order one after another: 24 PF1 D I R Prog As you enter the key sequence to be stored, the characters are simultaneously output to the system and displayed on the screen to let you keep track of what has already been entered. While you are programming the keyboard, the key sequences to be stored are simultaneously output to the system, so if you are running a text editor or word processing program you can doublecheck the character strings on-screen. In other words, programming is done ”online”. Deleting all stored key sequence of one Layer ➭ Press the “Prog. key”, Decimalpoint flashes ➭ Press Control, Alt and Delete simultaneous: Prog Contr. Alt Del. Prog ➭ Press the “Prog. key” again to end programming mode. Outputting the stored key sequences When any of the storage keys PF1 through PF24 is pressed, the key sequence stored under it in the currently selected storage layer is sent out to the system. 17.07.2001 7:35 Uhr Example: You want to output the key sequence that is stored under PF1. Press the following key: Seite 25 that is stored under PF1 in layer 3. Press the following keys simultaneous: ➪ 644-0130.03 e,ch Alt PF1 PF1 Changing the storage layer Setting the data transfer rate The active layer is shown at the 7Segment-Display. If you want to change the layer proceed as follows: ➭ Press the layer key(Layer number is flashing) ➭ Choose the Layer by pressing one of the keys F1-F10 (see list). New Layer is shown permanently. The speed at which the stored key sequences are transmitted to the system can be set to any of 12 different rates to meet the requirements of certain system types and/or software. This is done by delaying each code by a certain amount of time. F1 F2 F3 F4 F5 F6 F7 F8 F9 F10 1 2 3 4 5 6 7 8 9 0 Temporarily changing the storage layer You can temporarily change to a higher layer by pressing one or more of the three mode keys in the lower left-hand corner of the keyboard (Shift, Alt and Ctrl). The change only remains in effect until the depressed mode keys are released again. The previously valid layer is then in effect again. The following values are possible: Alt key: Shift key: Ctrl kay: To stipulate the delay time, proceed as follows: ➭ Press the “Prog. key”: Decimalpoint flashes ➭ Press one of the keys between F1 and F12 to set the desired delay time (the LED then turns off again) ➭ To exit this function press the ”Prog. key“ again. Decimalpoint turns off. The corresponding delay times are as follows: F1 F2 F3 F4 F5 F6 F7 F8 F9 F10 F11 F12 delay time (msec): 0 2 4 6 8 10 20 30 50 70 100 200 Up 1 layer Up 2 layers Up 4 layers These keys can also be combined to advance the layer by any value between 1 and 7, e.g. Alt + Ctrl = up 5 layers. Example: You are in storage layer “0” and want to output the key sequence 25 644-0130.03 e,ch 17.07.2001 7:35 Uhr Example: You want to slow the rate at which the stored key sequences are output, and decide to stipulate a delay of approx. 30 msec after each key code. Please press the following keys one after another: Prog F8 Prog Note If you press a programmable function key (PF) while the “Scroll Lock” or “Num Lock” keys are activated, you may find that the PF fails to reactivate itself after outputting its stored code. This happens when the delay setting is too short. You can resolve the problem by setting a longer delay. 5. Using the magnetic stripe card reader When inserting a card into the swipe reader, the magnetic stripe must point downwards towards the keyboard as shown in the diagram below (see arrow). Slide the magnetic stripe card through the reader from right to left at a constant, moderate speed. An audible signal is emitted if the card has been correctly read. ➟ ➟ 26 Seite 26 If more than 3 consecutive attempts to read a card fail, check the following: ➭ Does the keyboard function without any fault? ➭ Was the card drawn through the card reader at a relatively constant speed? Try it again at different speeds. ➭ Has data been written on the card using the DIN ISO 7812 standard? ➭ Is the track selected present on the card? ➭ Is the magnetic stripe card damaged or soiled, this preventing it from being read? 5.1 Cleaning the magnetic head The magnetic head cannot be cleaned using any aggressive solvent such as alcohol or isopropanol. Attention! Do not use any easily flammable fluids near open flame! 6. Connection of barcode reading devices (Versions with barcode option only) The following barcode reading devices can be connected to the keyboard: - Barcode wands with high, medium or low resolution - Barcode slot readers - CCD scanners - Laser guns - All barcode reading devices that are equipped with a wand-signal or laser emulation feature. 644-0130.03 e,ch 17.07.2001 7:35 Uhr Note: Default factory setting is laser emulation. Up to two scanner units may be connected at any one time. In addition to scanners supplied by Cherry, the keyboards are also plug-compatible with many other barcode readers. When connecting barcode readers – in particular laser guns – ensure compliance with manufacturers’ safety guidelines. Barcode readers should not draw more than 150 mA of current. Seite 27 reading device into the provided socket on the righthand side of the keyboard housing. ➭ Switch the computer back on. 7. Using the integrated smart card terminals 7.1 Inserting the smartcard A symbol on the housing indicates which way round to insert the smartcard: The following diagrams show the barcode connector pin assignments: 6-POL. DIN 240° SHELL 5 4 6 3 1 2 SOCKET 1 +5V 2 Video In 2 3 GND 4 Enable Out 2 5 Trigger In 2 6 NC (Good Read Out 2) Shield GND 9-pol. SUB-D CONNECTOR S7a male 1 NC 2 Video In 1 3 Good Read Out 1 4 +5V 1 5 5 Trigger In 1 6 9 6 Enable Out 1 SHELL 7 GND 8 GND 9 +5V (Front view) Shield GND Vertical smartcard slot: Insert the smartcard with the chip underneath, pointing towards the user. Horizontal smartcard slot: Insert the smartcard with the chip uppermost and on the left. To ensure that the smartcard makes proper contact with the terminal, insert it by exerting steady pressure until it snaps into position. When connecting a barcode reading device, please proceed as follows: ➭ Switch the computer off ➭ Plug the connector of the barcode 27 644-0130.03 e,ch 17.07.2001 7:35 Uhr Seite 28 7.2 Inserting plug in cards 8. Firmware In addition to standard cards formats, smaller cards are also frequently used for financial transactions and security systems. These cards rarely need to be swapped out. Known as plug in cards, they can be inserted into the underside of the keyboard housing. The keyboard is equipped with a standard firmware for handling all readers and keyfunctions. On request it is possible to modify this firmware in accordance with the supplier. Warning! Voltage spikes in the plug in socket may destroy the plug in card, causing all data to be lost. ➭ Always switch off the PC before inserting or swapping a plug in card. ➭ Fold out the diagram in the front of the user manual ➭ Turn the keyboard over (➇ cable duct uppermost; cf. diagram). ➭ Gently push down the fin on the cover ➈ and open the cover. ➭ Open the plug in housing ➊ inside. To do so, push the locking device ➋ upwards in the direction of the arrow and carefully open the lid. ➭ If the plug in card was dlivered in a carier card, remove the plug in card from its carrier card. Please refer to the relevant software documentation for instructions on assigning plug in cards to the appropriate plug in housing! Make sure you insert the card the right way up! plug in cards should be inserted straight edge first and with the chip uppermost ➌. 9. Status indicatores Whenever the PC is switched on or rebooted, the keyboard performs a self diagnostic test: all LEDs flash once briefly. In normal operation the LEDs indicate the status of the keyboard. While new software is being installed the middle LED flashes on as a status indicator. 10. Technical specifications 10.1 Technical specifications of the keyboard Voltage: + 5 V/DC ±5% SELV Current input: max. 200 mA (without barcode reader unit). Typematic function: All keys have an autorepeat function. Delays and frequency can be set from the system (in PC mode they are fixed at 10 Hz after a 500 ms delay) Reset at power-on: Keyboard generates a power-on reset automatically. Keyboard self-test: When current is applied or at system’s request, keyboard 28 644-0130.03 e,ch 17.07.2001 7:35 Uhr performs a self-diagnostic test. If test is completed successfully, keyboard returns the hex code AA. All other codes are interpreted as errors. - Storage temperature: -20°C to +60°C - Operating temperature: 0°C to +50°C - Interface: IBM compatible keyboard interface; 5-pin DIN 180° plug serial interface 9-pin SUB-D connector - Data output: Open collector TTL - Data format: Data is transferred to/from keyboard in IBM synchronous format. - Data buffer: All codes are stored in a buffer prior to transfer - Dimensions: Keyboard familiy 8000: 470 x 220 x 63 mm Keyboard familiy 7000: 405 x 220 x 63 mm 10.2 Technical specifications for magnetic swipe card reader - Scanning speed: 3 - 125 ips at 75 bpi 3 - 50 ips at 210 bpi (ips=inches per second, bpi=bits per inch) - Service life of magnetic scanning head: 400 000 scanning cycles. Decoding complies with DIN ISO 7812. Seite 29 The following barcode types are recognized and decoded automatically: Code 39, Code 93, Code 11, Code 16K, Plessey, MSI, Indurstial 2/5, Matrix 2/5, Interleaved 2/5, Codabar, Code 128, UPC/EAN/JAN 10.4 Technical specification for smart card terminal - Plug-in reader: Life expectancy of smartcard reader: 200 scanning cycles. 10.5 Technical specifications for touchpad PS/2 touchpad - Power supply: +5 V/DC ±10% - Current input: max. 2,75 mA in operation Connector pinouts Mini DIN connector Data 1 nc 2 6 5 GND 3 +5V 4 Mini 3 DIN Clock 5 nc 6 2 1 Shield shell 4 Shell 10.3 Technical specifications of the barcode decoder unit The barcode decoder decodes inputs from non-triggered and triggered barcode readers, distinguishing the following barcode symbol systems automatically and bidirectionally. The decoder software accepts barcode scanning speeds of between 3 and 400 inches per second (7 to 1000 cm/s) from any source. 29 644-0130.03 e,ch 17.07.2001 7:35 Uhr - Interface: PS/2 (compatible with Microsoft or IBM PS/2 mouse drivers), X/Y resolution: 500 dpi= 20 dots/mm (graphic tablet mode) RS 232 serial touchpad - Power supply: Positive: +6 to +15 V/DC through RTS and DTR Negative: -6 to -15 V/DC through RXC - Reactance oft RTS driver: min 150 Ω max. 300 Ω - Power supply (via RTS): 15 mA ± 12 V/DC - Power supply: All signals comply with RS 232 specification E/A-232 D - Connector pinout TxD RxD DTR GND RTS nc Shield DSR CTS Shield DIN connector 2 3 5 4 5 7 9 shell 6 9 8 1 1 6 Shell - Interface: RS 232 serial, X/Y resolution: 500 dpi= 20 dots/mm (graphic tablet mode) Integrated „Synaptics“ touchpad Further information on Synaptics website on the Internet at http://www.synaptics.com 30 Seite 30 11. Troubleshooting Warning Any attempt on the part of the user to repair a fault may damage or destroy the keyboard’s integrated electronic components ➭ Do not attempt to open and repair the keyboard yourself. Error messages on powering up or scrambled characters on the screen: ➭ Check the connection between the keyboard and the computer system - If the keyboard is not working properly: ➭ Check all connections; loose cables and connectors are a common source of faults - If the magnetic swipe card is not working properly: ➭ Follow the procedure described in section 5, then try again. - If the barcode reader is not working properly: ➭ Follow the procedure described in section 6, then try again or consult your barcode reader manual - If the smart card terminal is not working properly: ➭ Check that the smart card is positioned correctly in the reader; make sure it is fully inserted and the right way round. ➭ Check the interface (port) settings in the software on the PC and change them if necessary. ➭ Reboot the PC and note down the flashing code (cf. Status Indicators), call a service engineer, or see point 7 and try again. ➭ Check the smart card’s functions and type. 644-0130.03 e,ch 17.07.2001 7:35 Uhr - Entering numbers dont work: ➭ Do not use the numeric pad for entering numbers - The keyboard creates a ”peep” after reading the magnetic card: ➭ To stop peeping chance the programming mode - If the touchpad fails to respond: ➭ Check all connections and reboot the PC ➭ The problem could be due to incompatible drivers. Check with your dealer, or else download the original Synaptics drivers form the Synaptics website on the Internet: http://www.synaptics.com 12. Optional accessories Adapter 5 pin connector - 6 pin Mini DIN connector (no. 617-0580) 1 6 5 4 3 2 4 Seite 31 Extension lead (no. 617-0969) 3 5 2 3 1 shell 4 1 shell 4 51 2 Barcode wands: infrared: - low resolution, - medium resolution, - high resolution (no. 630-0476) (no. 630-0475) (no. 630-0474) Barcode wands, redlight: - low resolution, - medium resolution, - high resolution (no. 630-0473) (no. 630-0417) (no. 630-0472) Touchreader Laserscanner (no. 630-0477) (no. 630-0478) Download software: http://www.cherry.de 5 1 shell 2 shell 3 Adapter 6 pin Mini DIN connector - 5 pin DIN connector (no. 617-0848) 3 6 4 Evaluation Kit for smart card terminal G 99-1499 ZUB 5 2 2 shell 1 3 shell 5 1 4 Adapter Touchpad PS/2, RS 232 (no. 617-1615) 5 5 3 9 1 shell 2 6 1 6 4 31 644-0130.03 e,ch 32 17.07.2001 7:35 Uhr Seite 32 644-0130.03 e,ch 17.07.2001 7:35 Uhr Seite 33 33 644-0130.03 e,ch 34 17.07.2001 7:35 Uhr Seite 34 644-0130.03 e,ch 17.07.2001 7:35 Uhr Seite 35 35 644-0130.03 e,ch 36 17.07.2001 7:35 Uhr Seite 36 644-0130.03 e,ch 17.07.2001 7:35 Uhr Seite 37 37 644-0130.03 e,ch 38 17.07.2001 7:35 Uhr Seite 38 644-0130.03 e,ch 17.07.2001 7:35 Uhr Seite 39 39 644-0130.03 e,ch 17.07.2001 7:35 Uhr Seite 40 3 4 LOCK LOCK LOCK 1 2 IV 644-0130.03 e,ch 17.07.2001 7:35 Uhr Canadian Radio Interference Regulations Notice of CSA C 108.8 (DOC Jan. 1989) This digital apparatus does not exceed the Class A limits for radio noise emissions from digital apparatus set out in the Radio Interference Regulations of the Canadian Department of Communications. Le present appareil numenque n’emet pas de bruits radioelectriques depassant les limites applicables aux appareils numenques de la classe B precrites dans le Reglement sur le brouillage radioelectrique edicte par le mitstere des Communications du Canada. Hinweis zum GS-Zeichen Aufgrund der Position der Nulltaste des numerischen Bereiches ist die Tastatur für Saldiertätigkeiten, die überwiegend blind erfolgen, in Deutschland nicht anzuwenden. Eine Tastatur mit nicht deutscher Tastenknopfbelegung ist in Deutschland aufgrund der Zeichenbelegung (nach DIN 2137 Teil 2) nicht für den Dauereinsatz in Bildschirmarbeitsplätzen zu verwenden.Um die Anforderungen für das GS-Zeichen auf der Basis DIN EN 9241-4 (1999-01) zu erfüllen, ist eine Tastenrückinformation erforderlich. Um diese im Bedarfsfall zu realisieren, ist das Betriebssystem anzupassen bzw. durch eine entsprechende Shareware/Freeware zu modifizieren. CE Declaration of Conformity We, Cherry GmbH, declare that the Keyboards 7000/8000, are in conformance with: Low Voltage Directive 73/23/EEC tested in accordance with EN 60950. Also that the EMC Directive 89/336/EEC has been fullfilled to IEC 801-2 (1991) Level 2 and IEC 801-3 (1994) Level 2 within EN 50082-1: 1992 and that EN 55022 1987 Class B has been conformed too. Tested in accordance with Cherry’s standard test procedure. ➥ V Seite 41 Federal Communications Commission (FCC) Radio Frequency Interference Statement Information to the user: This equipment has been tested and found to comply with the limits for Class B digital device, pursuant to Part 15 of the FCC Rules. These limits are designed to provide reasonable protection against harmful interference in a residential installation. This equipment generates, uses and can radiate radio frequency energy and, if not installed and used in accordance with the instructions, may cause harmful interference to radio communications. However, there is no guarantee that interference will not occur in a particular installation. If this equipment does cause harmful interference to radio or television reception, which can be determined by turning the equipment off and on, the user is encouraged to try to correct the interference by one or more of the following measures: - Reorient or relocate the receiving antenna - Increase the separation between the equipment and receiver - Connect the equipment into an outlet on a circuit different from that to which the receiver is connected - Consult the dealer or an experienced radio/TV technician for help Caution: Cherry is not responsible for any radio or television interference caused by unauthorized modifications of this equipment or the substitution or attachment of connecting cables and equipment other than those specified by Cherry! Such unauthorized modifications, substitutions, or attachments may void the user’s authority to operate the equipment. The correction of interferences caused by such unauthorized modifications, substitutions, or attachments will be the responsibility of the user. Use only shilded interface cables to ensure compliance. 644-0130.03 e,ch 17.07.2001 Cherry GmbH Cherrystrasse D-91275 Auerbach/Opf. Hotline (49) 96 43 18 - 2 06 Telefax (49) 96 43 18 - 2 62 Internet: www.cherry.de 644-0130.03 CDV. 2.5 Errors, omissions and technical modifications excepted. Printed in Germany. E, Ch., Jul. ’01, 45330343 10, Münch ©2000 Cherry GmbH 7:35 Uhr Seite 42

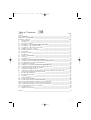
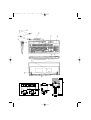
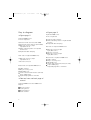
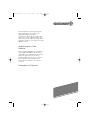
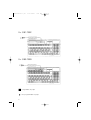
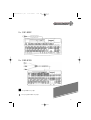
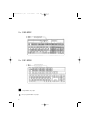

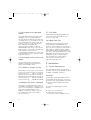
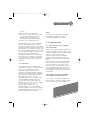

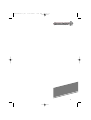
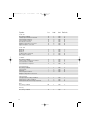
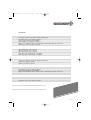
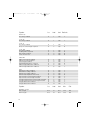
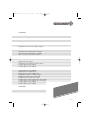
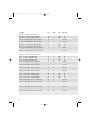

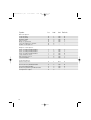

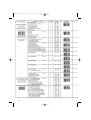
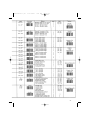
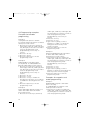
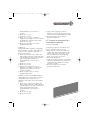
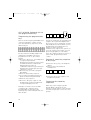

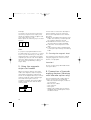

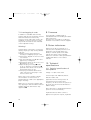
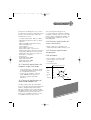


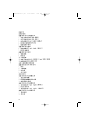
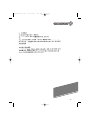

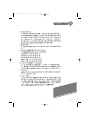

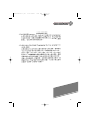
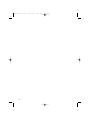
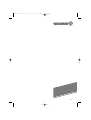
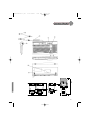
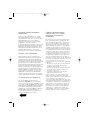




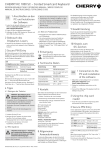


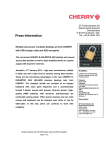

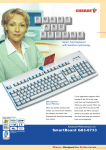

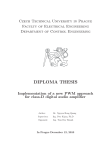
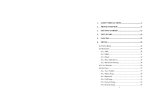
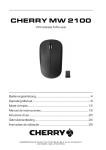
![PLAS A O ]-OR](http://vs1.manualzilla.com/store/data/005852706_1-5db0b7ed584537f0e62af161fb124638-150x150.png)