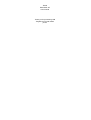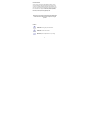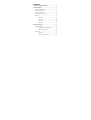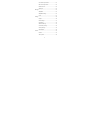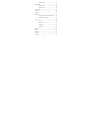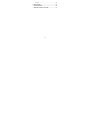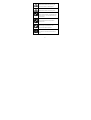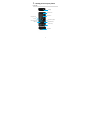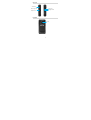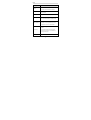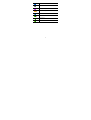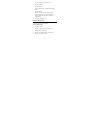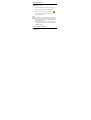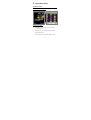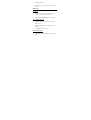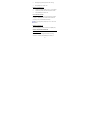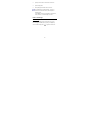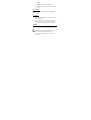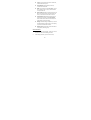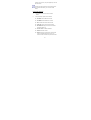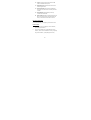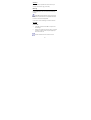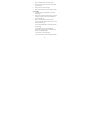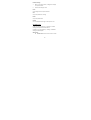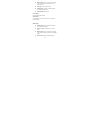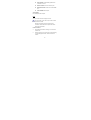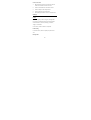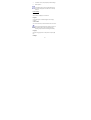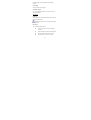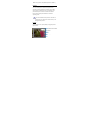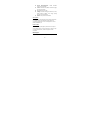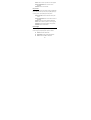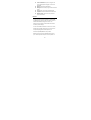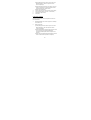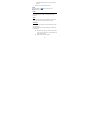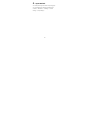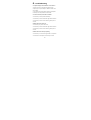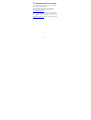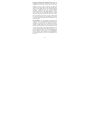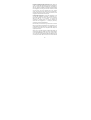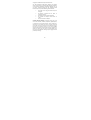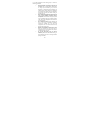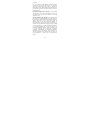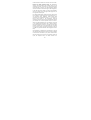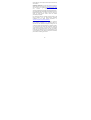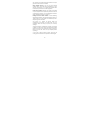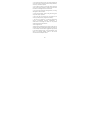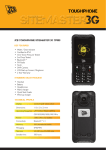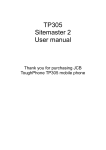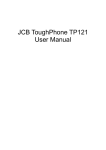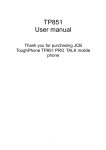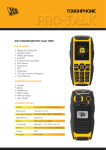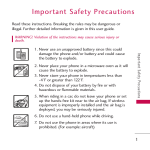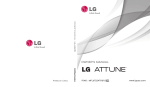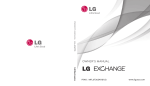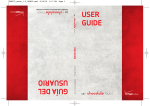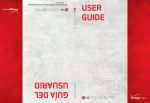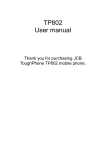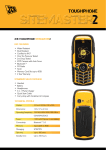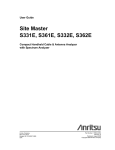Download TP803 Sitemaster 3G User manual Thank you
Transcript
TP803 Sitemaster 3G User manual Thank you for purchasing JCB ToughPhone TP305 mobile phone Brief introduction Thank you for choosing the JCB TP803 3G cellular phone. You’ll find details of the great features of the phone in this manual. The TP305 is waterproof IPX4, dustproof IP5X, The phone is rugged enough to withstand a drop of 1.5m onto a hard surface. It also supports FM radio, Bluetooth, MMS, LED Torch, Camera, Extra Long Battery Life. Please ensure you read the Important Product Information Guide at the end of this user manual prior to using the product ICONS: : INDICATES warning for special attention. INDICATES caution information. INDICATES special explanation or tip in usage II CONTENTS 1. GETTING TO KNOW YOUR PHONE..................................1 2. GETTING STARTED ..........................................................7 Install the USIM/SIM card ...........................................7 Insert the memory card ..............................................8 Charging the battery ...................................................9 Turn your phone on and off ........................................9 Password ..................................................................10 PIN code .....................................................10 PIN2 code ...................................................10 PUK code ....................................................10 PUK2 code ..................................................10 3. QUICK START GUIDE .....................................................11 Standby and Unlock ..................................................11 Standby Screen and Main Menu .................11 Date and Time Setting ................................11 Make a call................................................................12 Make a call .................................................12 Make a call from Contacts ..........................12 III Make a call from Call log ............................12 Make an international call ..........................13 Dial an extension number ...........................13 Make an emergency call .............................13 Answer calls, Check missed calls ...............................13 Answer/reject calls .....................................13 Answer two calls at the same time .............14 Check missed calls ......................................14 End call .......................................................14 Send a Message ........................................................14 Read a new Message.................................................15 Read a message..........................................15 4. FUNCTIONS DESCRIPTION ............................................16 Call Log .....................................................................16 Check call logs ............................................16 Call back quickly .........................................18 Delete call log .............................................18 Contacts....................................................................18 Add a new contact ......................................20 IV View contact information ...........................21 Edit contact information .............................22 Delete contacts ...........................................22 Speed find...................................................23 Message....................................................................23 SMS/MMS ..................................................23 SMS/MMS settings .....................................25 Email ..........................................................27 Settings.....................................................................30 Profiles .......................................................30 Phone settings ............................................31 Call settings ................................................32 Networks settings.......................................33 Connectivity settings...................................34 Security settings .........................................34 Reset default...............................................34 Camera .....................................................................35 Preview.......................................................35 Take a photo ...............................................36 V Record a video ............................................36 Media player.............................................................36 Play the music ............................................37 Play the video .............................................38 File manager.............................................................38 Browser ....................................................................39 Java apps ..................................................................40 Bluetooth..................................................................40 Transmitting document via Bluetooth .........41 Use Bluetooth earphone .............................42 Clock .........................................................................43 Alarm .........................................................43 World Time.................................................43 Stopwatch ..................................................44 Countdown .................................................44 Calendar ...................................................................44 Notes ........................................................................46 FM radio ...................................................................46 Recorder ...................................................................47 Calculator .................................................................48 VI Converter..................................................................48 5. INPUT METHOD............................................................49 6. TROUBLESHOOTING .....................................................50 7. IMPORTANT PRODUCT INFO GUIDE…………………….......53 VII SAFETY NOTICE: Please comply with these precautions to avoid putting yourself or other around you in a dangerous or illegal situation, and ensure peak performance of your device. Icon Description ROAD SAFETY Do not use your phone while driving. INTERFERENCE All wireless devices could affect your device performance. HOSPITALS Switch off your device near hospitals and medical equipment. AIRCRAFT Switch off your device in aircraft. Wireless devices can cause interference in aircraft. VIII REFUELLING Switch off the device when refueling. Do not use the device at refueling point. BLASTING AREAS Switch off the device near blasting areas. USE SENSIBLY Use in normal condition, as explained in the User’s manual. Do not touch the antenna unnecessarily. QUALIFIED SERVICE Only qualified personnel may install or repair phone. BATTERIES Use only approved batteries. Do not connect incompatible products. WATER-RESISTANCE Your device is not water-resistant. Keep it dry. IX 1. Getting to know your phone Front View Flashlight Phone Receiver Main Screen Navigation Key OK Key Right Soft Key (RSK) Left Soft Key (LSK) END/POWER Key SEND Key Numeric Keys Microphone 1 Side View Volume Keys Data/Charger Port Camera Key Earphone Jack Flashlight Switch Back View Camera 2 Keys Key Description 1) Press to enter main menu screen. OK Key 2) Confirm the selected item or function. Navigation Key 4-way navigation allows you to scroll between menu options. LSK/RSK Run the selected function. SEND Key 1) Answer or make a phone call. 2) Access the call history in standby mode. 1) Power on/off with a long press. END/POWER Key 2) Reject an incoming call/End a phone call. 3) Exit apps and return to IDLE SCREEN. 1) Adjust the ring volume of the current profile. Volume Key 2) Increase/decrease volume during calls. 3) Adjust the volume of music/video when running media player. Camera Key Press to take a photo when in camera 3 function. Flashlight Switch ~ ~ Press to turn on/off the flashlight. Numeric keys to dial phone numbers; Long press to call contacts programmed into speed dial. 1) Press 0 for the space during text input; 2) Long press 0 for + during dialing; 1) Press * for symbols during text input; 2) Input*/P/W during dialing; 1) Press # to change text input method during text input; 2) Long press and hold # to change profiles on idle screen. Status icon Icon Function Signal strength 4 Flight mode Battery GPRS EDGE UMTS Calling Missed call Unread SMS Unread MMS New voice mail Bluetooth Alarm clock Memory full 5 Bluetooth is on Use as a U-disk Music played in background FM played in background Vibration only Silence profile Melody call alert Vibration and melody call alert 6 2. Getting Started Install the SIM card Turn off the phone before inserting the SIM card and battery. Battery performance depends on various factors, including network configuration, signal strength, the temperature of the environment during operation, the features and/or settings you select and use, items attached to connecting ports, as well as talk time, data transmission, and other software usage patterns. To reduce any risk of dangers caused by battery: - Do not attempt to open, disassemble, or repair the battery. - Do not crush, puncture, short-circuit the external connector, or dispose in fire or water. - Do not expose to temperatures above 140°F. - Replace with the battery designated for this phone. - Recycle or dispose of used battery as stipulated by local regulations. 1. Remove the battery cover and the battery: If the phone is on, long press [END/POWER] key to 7 turn it off and remove the battery cover. 2. Remove the battery; 3. Insert the SIM card: Place the SIM card with the golden contacts facing down. 4. Insert the battery: Make sure the contacts of the battery face the correct direction, and push the other side of the battery slightly until it is fit within the battery compartment. 5. Place back the battery cover. Insert the memory card Insert a Micro SD card to add memory. Insert the Micro SD card: 1. Turn off the phone; 2. Remove the battery cover and the battery; 3. Open the Micro SD card cover; 4. Make sure the golden contacts are facing down. 5. And then, close the card cover. 8 Charging the battery Charging the battery: 1. Connect the USB cable to USB port on the phone. 2. Connect the charger to a standard wall outlet. 3. When the battery is fully charged (the icon is no longer moving), unplug the travel charger from the power outlet. New batteries are charged partially at factory. Before using the phone, it is recommended to charge the battery. Some batteries perform best after several full charge/discharge cycles. Do not remove the battery from the phone during charging. Please charge timely as over discharge will damage the battery. Turn your phone on and off Long press the [END/POWER] key for a few seconds to turn on/ off the phone. 9 Password PIN code PIN code (Personal Identification Number) helps to avoid your (U)SIM card being used illegally. PIN code is provided with (U)SIM card. If the wrong PIN code is used three times, you should unlock it by a PUK code. Default PIN code is 1234. For more information, please consult the network operator. PIN2 code You need to PIN2 code in some functions (such as, call costs). If inputting wrong PIN code for three times, you should unlock it by PUK code. For more information, please consult the service provider. PUK code PUK code may be provided with (U)SIM card. If the wrong PIN code is used three times, the device requires PUK code. Please consult the network operator if it is unavailable. PUK2 code PUK2 code may be provided with (U)SIM card. If the wrong PIN2 code is used three times, the device requires PUK2 code. Please consult the network operator if it is unavailable. 10 3. Quick Start Guide Standby and Unlock Standby Screen and Main Menu Date and Time Setting 1. < Main Menu > → <Settings> → <Phone settings> → <Time and date>. 2. Choose <Time>, input to adjust the time, and then press [LSK] key to save. 3. Choose <Date>, input to adjust the date, and then 11 press [LSK] key to save. 4. Set <Time zone>, <Use 24-hour format > and <Date format>. Make a call Make a call 1. In standby screen press any numeric key to access dial board, input numbers to make a call. 2. Press [LSK] key or [END/POWER] key to end the call. Make a call from Contacts 1. In standby screen select <Contacts> to access the Contacts menu. 2. Press [Up] key/ [Down] key or speed find to search contacts. 3. Press [SEND] key to make a call. Make a call from Call log 1. In standby mode, press [SEND] key to enter call log menu. 12 2. Press [Up] key / [Down] key search for a call log. 3. Press [SEND] key to make a call. Make an international call 1. Long press numeric key [0] to input “+” in dial board. 2. Input country code, area code and phone number 3. Press [SEND] key to make a call. Dial an extension number Usually, finish the call and then dial the extension number. To input “P” between phone number and the extension number, you may call the extension directly. You can long press [*] key to input “P” or “W” in dial board. Make an emergency call Input the emergency number and then press [SEND] key. Answer calls, Check missed calls Answer/reject calls When a call comes, a dialog box shows the incoming number or a contact, press [SEND] key to answer, or 13 [END/POWER] key to reject the call. Answer two calls at the same time During phone call, if call waiting feature is on (which requires service from the operator), you can follow as below when a second call comes: Press [SEND] key to answer the second call, the current call will be on hold. Press [LSK] key or [END/POWER] key to reject the second call, the current call goes on. Check missed calls The phone displays a box to indicate missed calls: to check details, press [OK] key; to ignore, press [RSK] key, and a missed call icon will appear in status bar. You can also access the <Call Log> to check missed calls. End call Press [LSK] key or [END/POWER] key to end call. Send a Message Create and send SMS/MMS message. 1. In SMS/MMS screen, choose <New SMS>/<New MMS>to create a new message. 14 2. Input phone number or choose from <Contacts>. 3. Input message text. 4. Press [LSK] key and select<Send> to send it. In new SMS screen, press [LSK] key - <Insert> to choose and insert Contact info, Text template or Calendar event. In new MMS screen, press [LSK] key to select picture, video, sound etc., and add subject, Cc or Bcc. Read a new Message Read a message When a new message comes, a box pops out. To read the message, press [OK] key; to ignore, press [RSK] key, and a missed message icon < > appears in status bar. 15 4. Functions Description Call Log Call log records all calls, missed calls, dialed calls and answered calls. As long as the network supports these functions, the phone can record missed calls and answered calls. Check call logs 1. In standby screen, press [SEND] key to access call logs. 2. Call logs display contact’s name and phone number, times of calling from/ to the same contact. Choose a record to view the details. 3. If the current number is not recorded in the contacts, you can view the option menu as below: Voice call : call this number Edit before call : copy the number to the dialer and edit it before call Send SMS: send a SMS to this number Send MMS: send a MMS to this contact 16 Save to contacts: add this number as a new contact; or choose recorded contact to add this number as a new contact number. Add to blacklist: press [OK] key to add the focus number into the blacklist. To manage the blacklist, <Settings> - <Call settings > -<Call control>- < Blacklist >, input phone code (default phone code is 0000) to finish. Delete: press [OK] key to delete the log. Delete more: press [OK] key to delete more call logs. If the current numbers have been recorded in the contacts, you can view the option menu as below: Voice call : call this number Edit before call : copy the number to the dialer and edit it before call Send SMS: send a SMS to this number Send MMS: send a MMS to this contact Contact detail: view the details of the contact Add to blacklist: press [OK] key to add into the blacklist. To manage the blacklist, <Settings> <Call settings > -<Call control>- < Blacklist >, input phone code (default phone code is 0000) 17 to finish. Delete: press [OK] key to delete the log. Delete more: press [OK] key to delete more call logs. Call back quickly In the call log, select the number and press [SEND] key to call back quickly. Delete call log 1. In the call log, press [LSK] key, choose <Delete>, press [LSK] key to confirm. 2. If you want to delete more call logs, press [LSK] key, choose <Delete more> , select numbers to delete or < All>,press [LSK] key to delete selected numbers. Contacts You can manage your contact information in contacts menu. if the contacts are saved in USIM/SIM card,only the contact name and one number could be recorded. 1. In main menu, choose <Contacts> to access the contact list. 18 2. The contact list displays name and storage location. You can press [SEND] key to make a call. 3. In the contact list, press [LSK] key for option menu as below: Add new contact: enter the new contact’s editing interface, choose the contact to be saved in the phone or SIM Card. And input the contact name, number, email and etc., and then press [LSK] key to save all the information. Send SMS: send a SMS to this contact Send MMS: send a MMS to this contact Voice call: make a voice call to this contact Edit before call: copy the number to the dialer and edit it before call Send as vCard: send contact as vCard via SMS Bluetooth Group: view all the contacts in groups, or add new groups, or send messages to a group, or edit/delete groups Delete: delete this number from contacts Move to: move contacts from phone to SIM Card, or from SIM Card to phone. Then, the contact will be not saved in the previous location. 19 Copy to: copy contacts from phone to SIM Card, or from SIM Card to phone. Add to blacklist: press [OK] key to add any number into the blacklist. Mark: mark contacts to send SMS/MMS, send as vCard, delete, move to, copy to, add to backlist or export to SD card. Export to SD card: export contacts from phone to SD card. Choose to export contacts directly, and then you can find the contact file in SD card. Import from SD card: import contacts from SD card to phone. Choose to enter File manager, switch to SD card to select the contact file, and press [OK] key to start importing. Settings: includes settings of speed dial, contacts to display, default storage location, name display, my number and fixed dial numbers. Memory status: view all the contact information in the phone, SIM and groups. Add a new contact 1. In the contact list, press [LSK] key - <Add new contact> to access the new contact’s editing interface. 2. In the editing interface, input the contact name, 20 number, email and etc., then press [LSK] key to save all the information. Choose image from photos to add as contact picture. To add more information, you can choose <Add detail>. View contact information 1. In the contacts list, click the contact to view details. 2. Press [LSK] key for option menu as below: Send SMS: send a SMS to this contact Send MMS: send a MMS to this contact Edit: edit the information of this contact Voice call: make a voice call to this contact Edit before call: copy the number to the dialer and edit it before call Send as vCard: via SMS or Bluetooth. Delete: delete the contact Move to: move the contact from phone to SIM Card or from SIM Card to phone. Then, the contact will be not saved in the previous location. 21 Copy to: copy the contact from phone to SIM Card or from SIM Card to phone. Duplicate contact: duplicate this contact in the same storage location Add to speed dial: add as one of 8 speed dials and choose a number from 2-9 as the speed dial number. Add to blacklist: press [OK] key to add any number into the blacklist. Export to SD card: export contacts from phone to SD card. Choose to export contacts directly, and then you can find the contact file in SD card. Edit contact information In the contact details, press [LSK] key, then choose <Edit>. Delete contacts 1. In the contact list, press [LSK] key, choose <Delete> , press [LSK] key to confirm; 2. If you want to delete more, press [LSK] key, choose <Mark> , select contacts to delete or < All>,press [LSK] key, choose <Delete> , press [LSK] key to confirm; 22 Speed find In the contact list, input letters to find the contact. (For example: if want to find “jay”, press “529”.) Message In message, you can create, send, receive, view, edit and set the SMS/ MMS/Email. You can also receive broadcasting message. SMS, MMS and Email functions require service from the operator. Only devices that are compatible with MMS function can receive and display MMS. In main menu, choose <Message> to access the function. SMS/MMS Create a SMS 1. In the SMS, choose the <New SMS> on top to edit a new message. 2. Enter phone number in the receiver column, or choose <Contacts> to select numbers and press [LSK] key to add in the receiver list. Choose <Add from Contacts> to add a receiver. 23 3. Input the message content in message column. 4. Choose <Insert> to insert Contact info, Text template or Calendar event. 5. Choose <Send> to send the message. 6. Choose <Save to drafts> to save the message in Drafts. Create a MMS 1. In the MMS, choose the <New MMS> on top edit a new message. 2. Enter phone number in the receiver column, or choose <Contacts> to select numbers and press [LSK] key to add in the receiver list. 3. Input the message content in message column. - Choose <Insert picture/video/ sound/ other>to insert picture/video/sound etc. - Choose <Add subject/Cc/Bcc> to add subject/Cc/Bcc to the message. - Choose<MMS control> to preview the MMS, remove slide, select slide timing, add attachments or place text in the beginning/end. - Choose <Send> to send the message. - Choose <Save to draft> to save the message in Drafts. 24 Read the message 1. When a new message comes, a dialogue box will pop out. Open the Inbox. 2. Choose read message to read. Inbox View message list and read/unread status. Sent Save/ view/ delete sent message. Drafts Save/ view/ delete drafts. Outbox Save and view/delete messages on the way to be sent SMS/MMS settings In SMS, you can press [Options] - <Settings> to set SMS settings, Text template and Cell Broadcast. In MMS, you can press [Options] - <Settings> to set MMS settings and Text template. SMS settings Service center: edit the service center’s number 25 Delivery report: Turn on the function, message center will send delivery report every time message is sent. SMS Type: select the type for SMS Validity period: set the period that messages stay in the message center Save sent SMS: select on/off Text template Edit /delete/add text template. Cell broadcast Select on/off to receive cell broadcast or not, as well as channel setting. MMS settings Validity period: Set the period that messages stay in the message center. Priority: Set MMS’s priority as low, normal or high. Delivery report: Turn on the function, message center will send delivery report every time MMS is sent. Fetch mode: Set the fetch mode for MMS. 26 Auto-Playback: Set the MMS’s playback to be automatic or manual. Deliver size limit: Set the max delivery size. Reception size limit: Set the max received MMS size. Save sent MMS: select on/off. Text template Edit /delete/add text template. Email You may receive and send messages via Email. You need to set up your own email, and then receive and send the emails. Receiving and sending emails requires Internet connection. Please consult the operator for details about setup parameters. Create an account 1. Press [LSK] key and select <Settings> to access email accounts list. 2. Select according to your email type and press [Ok] key, or press [LSK] key and select <Create>to create an account. 27 3. Edit the account information and settings, includes: User information: is needed to edit user name, E-Mail address, Reply-to address, User ID, Password, SMTP user ID and SMTP password. User ID, Password, SMTP user ID and SMTP password are those of your email account. Reply-to address is used to set the email account you want to be replied. Connection: to set outgoing and incoming servers, including server name, server port, SSL/TLS and authentication settings. Both the outgoing and incoming servers’ name and port are needed to be input. Edit SMTP server name Edit SMTP server port 28 Select your server type Edit Server name Edit Server port 4. Msg preference: to set email’s download mode, maximum size, etc. Signature: to edit your signature After the settings, back to the Email, select to enter Inbox/Outbox/Sent/Drafts or write a new email. Switch an account 1. In Email screen, press [LSK] key and select <Accounts> to enter Accounts screen. 2. Press [Up/Down] key to select the account you want. 3. Press [LSK] to complete the selection. Receive email After setting the account, enter the Email, and select Inbox, then press [LSK]-<Retrieve E-Mail>to receive mails. 29 Create a new email 1. After setting the account, enter the Email, choose <New mail> to write and send a new mail. 2. Enter the email address in the receiver column. 3. Enter the subject in the subject column. 4. Input the content in the content area. 5. Press [LSK] key and select <Send> to send the email. Settings Profiles Profile settings let you set the ring tone, message alert tone, volume, notification type and etc. Profiles modes include "General", "Silence", "Meeting", "Outdoor", "Flight", "Customised". In main menu, select <Profiles> to set profiles. Profile setting In <Profiles> menu, select the profile you prefer to set <on>. Editing Profile 30 1. In <Profile> menu, Press [LSK] key to select Settings 2. Set the options. In Standby mode, the current profile settings and ring mode is displayed in the status bar on the top of screen. Phone settings Display Set the theme, wallpaper, and shortcuts Ringtone Include settings of call default ringtone and message ringtone. Time and Date You can set the time, the date and the format in the menu. If you remove the battery from the phone, then you may need to reset the time and the date when restarting the phone after reinstalling the battery. Language Select the language shown on the phone and press [OK] key. Backlight 31 Adjust backlight, as well as brightness and backlight duration. Input setting Select to set the input language. Auto power on/off Set the auto power on/off function, power on time and auto power off time. Call settings Voice call Voice call function includes Call diverting, Call barring, Call waiting and Auto redial. Call restriction function requires network service and SIM card. Call control The call control settings include: Send my number: to set Send or Hide your number Reject message text: edit reject message text. Call connect tone: select to turn on/off Minute minder: select to turn on/off 32 Call end tone: select to turn on/off Answer mode: to select answer mode: Normal, Auto answer or Any key. Call duration: to set durations of the last call, dialed calls and answered calls. Blacklist: to set the function on/off and manage the Blacklist number (default phone code is 0000). The service of “Send my number” requires network service. Voice mail Voice mail service is a service to provide storage, forwarding, and voice information services for users. SMS will notify you new voice mails. Before using voice mail, please make sure your phone has service of SMS. Select to save after typing Voice mail number. In standby mode, you can long press numeric key enter the function. Networks settings Networks settings menu can help you set the network mode and search the network automatically/manually. 33 to Connectivity settings Set the connection type for default connection, Browser, JAVA, MMS and data account. Security settings Phone lock Select to turn on/off phone lock. (Default password is "0000".) Keypad autolock Set Keypad autolock function on or off. Data lock Data lock provides protections for contacts, SMS, MMS and call log. You need to input the phone code to activate data lock protection, or set functional protection. Change phone code You need to input the previous phone code. Security Manage PIN and PIN2 code. Reset default You can select the functions to be restore default values. 34 Need to input phone code (Default password is "0000".) Camera You can use the phone’s camera to take photos and adjust the camera’s settings. The camera is on the back of the phone and takes the screen as a viewfinder. The photos taken by the camera are saved as JPG format. Please use the appropriate software to view when uploading to PC. You need to delete some pictures or other files in “File manager” to release space if the memory is not enough for new pictures. Preview In the preview screen, press [LSK] key or [Up] key to view option menu: Switch Record/Snapshot Scenes EV Settings Album 35 Switch Record/Snapshot: switch between camera and camcorder. Scenes: Select Normal, MMS, Continuous, Night, Sunset or Text mode. EV: adjust Exposure value. Settings: includes settings of Resolution, Timer, White Balance, Effects, ISO, Image quality, Shutter sound and Storage. Album: view pictures in the album. Take a photo To a take photo, press [Ok] key or [Camera] key when there is no option menu in the interface. Delete, send, and rename the photo taken or set it as wallpaper or contact picture, slideshow, etc. Record a video To record a video, press [Ok] key when there is no option menu, select <Pause> to pause recording or <Stop> to stop recording. Delete, send, rename and play the video recorded. Media player Your phone provides you a friendly Multimedia player for 36 entertainment purpose. You can download music files from your PC, transfer music files via Bluetooth and copy the files to your micro SD card so that you can listen to music on your phone. The media files are classified and saved according to the artists, albums, playlists and videos. In the media player screen, press [LSK] key and select <Update> to update the media files if you need. Play the music Select a category, press [Up/Down] key to select the music you like, and press [OK] key to play. Then you can see the playing music in the Now playing screen. In Now playing screen, press [LSK] key to have options: Now playing list: to enter All Tracks list screen to add the music you like to play. Music main menu: to back to the Music main menu while keeping the music playing Settings: include settings of Equalizer, Play mode, Sleeping mode and Lyrics display Add to playlist: to add the playing list to the playlist you want. If needed, you can create a new playlist Hide/Show album cover: choose to hide/ show the album cover if the music had Send via: send the music via MMS or Bluetooth 37 Set as: set the music as profile or contact ringtone Listen via Bluetooth: listen to the music via Bluetooth Details: view the music details Play the video In Media player screen, select Videos and press [Up/Down] key to select the video you like, and press [OK] key to play. In playing screen, press [LSK] key to have options: Full screen view: select to view the video by full screen Listen via Bluetooth: listen to the video’s sound via Bluetooth Send via: send the music via MMS or Bluetooth Set as: set the video as profile or contact ringtone Settings: to set Equalizer settings and play mode Details: view the video details File manager You can manage files including photos, videos, sounds, etc. In file manager, press [LSK] key for options as below: Delete: delete the selected file. Delete more: Delete multiple selected files. Send via: send via MMS or Bluetooth 38 Print via Bluetooth: to print the image in the phone (except system images) or SD card via Bluetooth. Rename: rename the selected file Manage: Move to folder, Copy to folder and New folder List by: date, name, type, size (largest first) Properties: view the details of the selected file Memory status: view the memory status of phone and SD card. Browser This phone supports wireless application protocol WAP and WWW service. Please make sure Internet service is available for SIM before using the function. The network service providers provide the fee information and other specific settings. You can access different Internet services such as news, weather reports, flight information, etc. These services are especially designed for mobile phones and maintained by WAP/WWW service providers. Network service is necessary for WAP. Please contact your network provider and/or the service provider of 39 the desired service. The service provider will also provide instructions about how to use their service. The charge information and other specific settings are provided by the network service providers. Java apps You can download and view all installed JAVA games and applications in JAVA menu. Bluetooth Select <Main menu> → <Extra> → <Bluetooth> to access the function. Activate the Bluetooth for more operations. (Activate) Bluetooth Select on/off. “on” accepts other devices to connect to your phone; ”off” rejects other devices to connect to your phone. Device list Show the compatible Bluetooth devices. Press [LSK] key to search device or view option menu. My phone’s visibility 40 Select Visible to all, Set visibility period or Hidden to decide if other devices can search the phone. My phone’s name The phone's name will be shown in other devices when it is found. Service Includes hands free, Bluetooth headset, stereo service, basic image, dial up modem connection, file transfer and object push. Bluetooth technology enables wireless connections between electronic devices within a range of 10 meters (33 feet). A Bluetooth connection can be used to send images, videos, texts, business cards, calendar notes, or to wirelessly connect to devices using Bluetooth technology. When Bluetooth starts, the distance between phone and Bluetooth device will greatly influence transfer speed and the quality of talk. Transmitting document via Bluetooth 1. Activate Bluetooth and set the <My phone’s visibility> as <Visible to all>. 2. Enter <Device list>: 41 3. 4. 5. 6. 1) Press [LSK] key to search device. If you have used Bluetooth before, a list of the previous search results is displayed; 2) Select the devices with which you want to pair, and enter the password. The same password must be inputted to the other device as well. 3) Device pair successfully; Select a document you want to send in file manager ; Press [LSK] key, select <Send via> - <Bluetooth>; Select device you wanted; Press [OK] Use Bluetooth earphone Open the paired devices list and stay within 10 meters in the match statue. 1. Activate Bluetooth and set the <My phone’s visibility> as <Visible to all> . 2. Enter <Device list>: 1) Press [LSK] key to search device. If you have used Bluetooth before, a list of the previous search results is displayed; 2) Select the Bluetooth earphone with which you want to pair, and enter the password (Bluetooth earphone password please find in earphone user manual); 3) Device pair successfully, Bluetooth earphone will be shown in the device list, select the earphone, 42 choose <Bluetooth earphone> to active earphone function. 3. Now you can call via Bluetooth phone. Bluetooth icon will be shown when the Bluetooth is on. Clock Select <Main menu>→ <Extra>-><Clock> to enter the function. Alarm You can set several alarm clocks at different times and you can set the alarm on or off and delete in this menu. World Time You can add a new region to the list of world time from the world time map. Enter the world time to view the existing list of world time. Press [LSK] key: Add: select the region you need to add, and then done. In the world time list, choose <Delete> to delete the time of list. Delete: delete the time of region 43 Move up: move up the time of region in the expected sequence Move down: move down the time of region in the expected sequence Stopwatch The operations of this function are as follows: Start: to start. Stop: to record the time, continuous click to record several time points. Reset: to restart. Countdown The operations of this function are as follows, Press [LSK] key: Edit time: to edit the countdown time. Reset: to reset the countdown time. Calendar The function allows you to view calendar, remind you your schedules by alarm clock and record your schedules. Select <Main menu> → <Extra> → <Calendar> to enter the function. 44 New You could add new meetings, to-dos and anniversaries in the calendar. View You could view all events, all meetings, all to-dos and all anniversaries. Weakly/Monthly view You could choose weekly view /monthly view. Delete You could delete any schedules in the calendar. Go to date You could choose the date to view in the calendar. Settings Calendar alarm ring: choose the calendar alarm ringtones Alarm snooze time: choose the alarm snooze time from 2 to 60 minutes Week starts on: choose Sunday or Monday Default view: choose default view as monthly view or weekly view 45 Notes Select <Main menu> → <Extra> → <Notes> to enter the function. Notes supports the functions: create new, view and delete. FM radio The phone supports FM radio. Select <Main menu> → <FM radio> to enter the function. The following operation in FM radio: My channels: list the channels you save All channels: list all the channels searched Manual tuning: enter the channel’s frequency you like to tune to the channel Fine-tune: tune the channels every 0.1 MHz by pressing Left/Right key Add to my channels: add the current channel to my channels list if you like Scan channels: select to search the channels Activate loudspeaker: select to activate/deactivate loudspeaker. 46 Recorder Select <Main menu> → <Extra> → <Recorder> to enter the function. You can use the phone’s recorder to record sounds and adjust the recorder’s settings. The voice clips are taken in AMR format. Please use the appropriate software to use when you upload the voice clips to the computer. In the main screen of the recorder, press [OK] key to record, press [OK] key again to stop and this record clip will be saved automatically. In the main screen of the recorder, press [LSK] key: Voice clips: In this screen, you could view the voice clips in list. Press option key to have: The option menu of voice clips: Delete Delete more Rename Send via: MMS, Bluetooth Set as: profile ringtone, contact ringtone Details: to view the name, format, size, 47 date and protected or not Settings Record mode: choose normal or MMS Storage location: choose to save the voice clips in the phone or storage card You need to delete some pictures or other files in “file manager” to release some space in memory if the memory space is not enough for new Calculator This supports simple calculation, such as +,-,×,÷. The calculator has limited accuracy and is designed only for simple calculations. Select <Main menu> → <Extra> → <Calculator> to enter the function. Converter This supports conversion including currency, area, length, weight, temperature, volume and velocity. Select <Main menu> → <Extra> → <Converter> to enter the function. 48 5. Input Method This mobile phone supports 14 kinds of input languages. You can set default input language and default input method in < Main Menu > → <Settings> → <Phone settings> → <Input settings>. 49 6. Troubleshooting Your phone displays “Call not allowed” or “No service.” • When you are in an area with weak signal or poor reception, you may lose reception. Move to another area and try again. • You cannot access some options without a subscription. Contact your service provider for more details. You enter a number, but the call is not dialed. • Ensure that you have pressed the Dial key. • Ensure that you have accessed the right cellular network. • Ensure that you have not set call barring for the phone number. Another caller cannot reach you. • Ensure that your phone is turned on. • Ensure that you have accessed the right cellular network. • Ensure that you have not set call barring for the phone number. Another caller cannot hear you speaking. • Ensure that you are not covering the built-in microphone. • Ensure that the microphone is close to your mouth. 50 • If using a headset, ensure that it is properly connected. The phone beeps and the battery icon flashes. Your battery is low. Recharge or replace the battery to continue using the phone. The audio quality of the call is poor. • Ensure that you are not blocking the phone’s internal antenna. • When you are in an area with weak signals or poor reception, you may lose reception. Move to another area and try again. You select a contact to call, but the call is not dialed. • Ensure that the correct number is stored in the contact list. • Re-enter and save the number, if necessary. The battery does not charge properly or sometimes the phone turns itself off. • The battery terminals may be dirty. Wipe both gold-colored contacts with a clean, soft cloth and try charging the battery again. • If the battery was no longer charge completely, dispose of the old battery properly and replace it with a new battery. 51 7. Important Product Info Guide This Important Product Information Guide contains safety and handling for JCB Toughphone. Look for recycling, disposal, and other environmental information in the JCB Toughphone User Guide at: http://www.jcbphone.co.uk/ To avoid injury, read all operating instructions and the following safety information before using JCB Toughphone. For detailed operating instructions, read the JCB Toughphone User Guide on your JCB Toughphone by visiting http://www.jcbphone.co.uk/ 52 Important Safety and Handling Information WARNING: Failure to follow these safety instructions could result in fire, electric shock, or other injury or damage to JCB Toughphone or other property. General Useage : JCB Toughphone has been designed to be significantly more rugged than a normal mobile phone, however it is NOT indestructible. Carrying and Handling JCB Toughphone : JCB Toughphone contains sensitive components Do not drop, disassemble, open, crush, bend, deform, puncture, shred, microwave, incinerate, paint, or insert foreign objects into JCB Toughphone. Do not use JCB Toughphone if it has been damaged—for example, if JCB Toughphone is cracked, punctured, or damaged by water. The screens of JCB Toughphone are made of glass. This glass could break if JCB Toughphone is dropped on a hard surface or receives a substantial impact or is crushed, bent, or deformed. If the glass chips or cracks, do not touch or attempt to remove the broken glass. Stop using JCB Toughphone until the glass is replaced by a JCB Toughphone Authorized Service Provider. Glass cracked due to misuse or abuse is not covered under the warranty. 53 Keeping the Outside of JCB Toughphone Clean Clean JCB Toughphone immediately if it comes into contact with any contaminants that may cause stains, such as ink, dyes, makeup, dirt, food, oils, and lotions. To clean JCB Toughphone, unplug all cables and turn off JCB Toughphone. Then use a soft, slightly damp, lint-free cloth. Avoid getting moisture in openings. Don’t use window cleaners, household cleaners, aerosol sprays, solvents, alcohol, ammonia, or abrasives to clean JCB Toughphone. The front screen surfaces have an oleophobic coating. To remove fingerprints, simply wipe these surfaces with a soft, lint-free cloth. The ability of this coating to repel oil will diminish over time with normal usage, and rubbing the screen with an abrasive material will further diminish its effect and may scratch the glass. Dust and Water The JCB Toughphone in fully tested to meet either IP54 or IP57 specifications (depending on the model). It is very important to note that all of the Toughphone connectors, covers and battery compartment must be correctly fastened and have the correct 0-rings fitted to meet the waterproof and dust specifications Failure to ensure all connector, covers, battery compartment and O rings are correctly fitted will invalidate the warranty. In case JCB Toughphone gets wet turn off JCB Toughphone before cleaning, and allow it to dry thoroughly before turning it on again. Do not attempt to dry JCB Toughphone with an external heat source, such as a microwave oven or hair dryer. 54 Repairing or Modifying JCB Toughphone Never attempt to repair or modify JCB Toughphone yourself. JCB Toughphone does not contain any user-serviceable parts, except for the SIM card , Battery and Battery Compartment. Disassembling JCB Toughphone, including the removal of external screws and back cover, may cause damage that is not covered under the warranty. Service should only be provided by a JCB Authorized Service Provider. If you have questions, a JCB Toughphone Authorized Service Provider. Charging JCB Toughphone To charge JCB Toughphone, only use the JCB Toughphone Connector to USB Cable or a high-power USB port on another device that is compliant with the USB 2.0 or 1.1 standard, or another JCB Toughphone -branded product or accessory designed to work with JCB Toughphone, or a third-party accessory certified to use with JCB Toughphone. Read all safety instructions for any products and accessories before using with JCB Toughphone. JCB Toughphone is not responsible for the operation of, or any damage caused by, third-party accessories or their compliance with safety and regulatory standards. When you use the JCB Toughphone USB Power Adapter to charge JCB Toughphone, make sure that the power adapter is fully assembled before you plug it into a power outlet. Then insert the JCB Toughphone USB Power Adapter firmly into the power outlet. Do not connect or disconnect the JCB 55 Toughphone USB Power Adapter with wet hands. The JCB Toughphone USB Power Adapter may become warm during normal use. Always allow adequate ventilation around the JCB Toughphone USB Power Adapter and use care when handling. Unplug the JCB Toughphone USB Power Adapter if any of the following conditions exist: • • • • • The power cord or plug has become frayed or damaged. The adapter is exposed to rain, liquid, or excessive moisture. The adapter case has become damaged. You suspect the adapter needs service or repair. You want to clean the adapter. Avoiding Hearing Damage Permanent hearing loss may occur if the receiver, earbuds, headphones, speakerphone, or earpieces are used at high volume. Set the volume to a safe level. You can adapt over time to a higher volume of sound that may sound normal but can be damaging to your hearing. If you experience ringing in your ears or muffled speech, stop listening and have your hearing checked. The louder the volume, the less time is required before your hearing could be affected. Hearing experts suggest that to protect your hearing: 56 • • • Limit the amount of time you use the receiver, earbuds, headphones, speakerphone, or earpieces at high volume. Avoid turning up the volume to block out noisy surroundings. Turn the volume down if you can’t hear people speaking near you. For information about how to set a maximum volume limit on JCB Toughphone, see the JCB Toughphone User Guide. Emergency Calls You should not rely on wireless devices for essential communications, such as medical emergencies. Use of JCB Toughphone to call emergency services may not work in all locations or all operating conditions. Emergency numbers and services vary by region, and sometimes an emergency call cannot be placed due to network availability or environmental interference. Some cellular networks may not accept an emergency call from JCB Toughphone if it does not have a SIM, if the SIM is PIN-locked, or if you have not activated your JCB Toughphone. Driving and Riding Safely Use of JCB Toughphone alone or with headphones (even if used only in one ear) while driving a vehicle or riding a bicycle is not recommended and is illegal in some areas. Check and obey the laws and regulations on the use of mobile devices like JCB Toughphone in the areas where you drive or ride. Be careful and attentive while driving or riding a bicycle. If you decide 57 to use JCB Toughphone while driving, keep in mind the following guidelines: • • • • • Give full attention to driving or riding and to the road. Using a mobile device while driving or riding may be distracting. If you find it disruptive or distracting while operating any type of vehicle, riding a bicycle, or performing any activity that requires your full attention, pull off the road and park before making or answering a call. Get to know JCB Toughphone and its features such as Voice Control, Favourites, Recent, and Speaker. These features help you to place your call without taking your attention off the road. See the JCB Toughphone User Guide for more information. Use a hands-free device. Take advantage of one of the many compatible hands-free accessories available for use with JCB Toughphone. Use of a hands-free device may be required in some areas. Position JCB Toughphone within easy reach. Keep your eyes on the road. If you get an incoming call at an inconvenient time, let your voicemail answer it for you. Try to plan calls when your car will be stationary. Assess the traffic before dialing, or place calls when you are not moving or before pulling into traffic. 58 • • • Let the person you are speaking with know you are driving. If necessary, suspend the call in heavy traffic or hazardous weather conditions. Driving in rain, sleet, snow, ice, fog, and even heavy traffic can be hazardous. Do not text, email, take notes, look up phone numbers, or perform any other activities that require your attention while driving. Composing or reading texts and emails, jotting down a to-do list, or flipping through your address book takes attention away from your primary responsibility, driving safely. Do not engage in stressful or emotional conversations that may be distracting. Make people you are talking with aware you are driving and suspend conversations that have the potential to divert your attention from the road. Navigating Safely Do not rely on JCB Toughphone applications that provide maps, digital compass headings, orientation information, directions, or location-based navigation to determine precise locations, proximity, orientation, distance, or direction. These applications should only be used for basic navigation assistance. Maps, directions, and location-based applications depend on data services. These data services are subject to change and may not be available in all geographic areas, resulting in maps, digital compass headings, directions or location-based information that may be unavailable, inaccurate, or 59 incomplete Do not use location-based applications while performing activities that require your full attention. For important information about driving safety, see the “Driving and Riding Safely” section. Always comply with posted signs and the laws and regulations in the areas where you are using JCB Toughphone. For Vehicles Equipped with an Air Bag An air bag inflates with great force. Do not store JCB Toughphone or any of its accessories in the area over the air bag or in the air bag deployment area. Seizures, Blackouts, and Eyestrain A small percentage of people may be susceptible to blackouts or seizures (even if they have never had one before) when exposed to flashing lights or light patterns such as when playing games or watching video. If you have experienced seizures or blackouts or have a family history of such occurrences, you should consult a physician before playing games (if available) or watching videos on your JCB Toughphone. Discontinue use of JCB Toughphone and consult a physician if you experience headaches, blackouts, seizures, convulsion, eye or muscle twitching, loss of awareness, involuntary movement, or disorientation. To reduce risk of headaches, blackouts, seizures, and eyestrain, avoid prolonged use, hold JCB Toughphone some distance from your eyes, use JCB Toughphone in a well-lit room, and take frequent breaks. 60 Choking Hazards JCB Toughphone contains small parts, which may present a choking hazard to small children. Keep JCB Toughphone and its accessories away from small children. Repetitive Motion When you perform repetitive activities such as typing or playing games on JCB Toughphone, you may experience occasional discomfort in your hands, arms, shoulders, neck, or other parts of your body. Take frequent breaks and if you have discomfort during or after such use, stop use and see a physician. Potentially Explosive Atmospheres Turn off JCB Toughphone when in any area with a potentially explosive atmosphere. Do not charge JCB Toughphone, and obey all signs and instructions. Sparks in such areas could cause an explosion or fire, resulting in serious injury or even death. Areas with a potentially explosive atmosphere are often, but not always, marked clearly. Potential areas may include: fueling areas (such as gas stations); below deck on boats; fuel or chemical transfer or storage facilities; vehicles using liquefied petroleum gas (such as propane or butane); areas where the air contains chemicals or particles (such as grain, dust, or metal powders); and any other area where you would normally be advised to turn off your vehicle engine. Using Connectors and Ports Never force a connector into a port. Check for obstructions on the port. If the connector 61 and port don’t join with reasonable ease, they probably don’t match. Make sure that the connector matches the port and that you have positioned the connector correctly in relation to the port. Accessories and Wireless Performance Turning on Airplane Mode on JCB Toughphone may eliminate audio interference between JCB Toughphone and an accessory. While Airplane mode is on, you cannot make or receive calls or use features that require wireless communication. Under some conditions, certain accessories may affect JCB Toughphone wireless performance. Reorienting or relocating JCB Toughphone and the connected accessory may improve wireless performance. Keeping JCB Toughphone Within Acceptable Temperatures JCB Toughphone is designed to be operated in temperatures between 0º and 35º C (32º to 95º F) and stored in temperatures between -20º and 45º C (-4º to 113º F). Lowor high-temperature conditions might temporarily shorten battery life or cause JCB Toughphone to temporarily stop working properly. Leaving JCB Toughphone in a parked vehicle or in direct sunlight can cause JCB Toughphone to exceed these storage or operating temperature ranges. Avoid dramatic changes in temperature or humidity when using JCB Toughphone as condensation may form on or within JCB Toughphone. When you’re using JCB Toughphone or charging the battery, it is normal for JCB Toughphone to get warm. The exterior of JCB Toughphone functions as a cooling surface that 62 transfers heat from inside the unit to the cooler air outside. Exposure to Radio Frequency Energy JCB Toughphone contains radio transmitters and receivers. When on, JCB Toughphone receives and sends out radio frequency (RF) energy through its antennas. The JCB Toughphone cellular antenna is located at the bottom edge of JCB Toughphone, to the left of the Home button. The Wi-Fi and Bluetooth® antenna is located at the top edge of JCB Toughphone, to the right of the headset jack. For optimal mobile device performance and to be sure that human exposure to RF energy does not exceed the FCC, IC, and European Union guidelines, always follow these instructions and precautions: When on a call using the built-in audio receiver in JCB Toughphone, hold JCB Toughphone with the dock connector pointed down toward your shoulder to increase separation from the antenna. When using JCB Toughphone near your body for voice calls or for wireless data transmission over a cellular network, keep JCB Toughphone at least 15 mm (5/8 inch) away from the body, and only use carrying cases, belt clips, or holders that do not have metal parts and that maintain at least 15 mm (5/8 inch) separation between JCB Toughphone and the body. JCB Toughphone is designed and manufactured to comply with the limits for exposure to RF energy set by the Federal Communications Commission (FCC) of the United States, Industry Canada (IC) of Canada, and regulating entities of Japan, the European Union, and other countries. The 63 exposure standard employs a unit of measurement known as the specific absorption rate, or SAR. The SAR limit applicable to JCB Toughphone set by the FCC is 1.6 watts per kilogram (W/kg), 1.6 W/kg by Industry Canada, and 2.0 W/kg by the Council of the European Union. Tests for SAR are conducted using standard operating positions (i.e., at the ear and worn on the body) specified by these agencies, with JCB Toughphone transmitting at its highest certified power level in all tested frequency bands. Although SAR is determined at the highest certified power level in each frequency band, the actual SAR level of JCB Toughphone while in operation can be well below the maximum value because JCB Toughphone adjusts its cellular transmitting power based in part on proximity to the wireless network. In general, the closer you are to a cellular base station, the lower the cellular transmitting power level. JCB Toughphone has been tested and meets the FCC, IC, and European Union RF exposure guidelines for cellular, Wi-Fi, and Bluetooth operation JCB Toughphone’s SAR measurement may exceed the FCC exposure guidelines for body-worn operation if positioned less than 15 mm (5/8 inch) from the body (e.g., when carrying JCB Toughphone in your pocket). If you are still concerned about exposure to RF energy, you can further limit your exposure by limiting the amount of time using JCB Toughphone, since time is a factor in how much exposure a person receives, and by using a hands-free device and placing more distance between your body and 64 JCB Toughphone, since exposure level drops off dramatically with distance. Additional Information For more information from the FCC about exposure to RF energy, see: www.fcc.gov/oet/rfsafety The FCC and the U.S. Food and Drug Administration (FDA) also maintain a consumer website at www.fda.gov/Radiation-EmittingProducts/RadiationEmittin gProductsandProcedures/HomeBusinessandEntertainment/ CellPhones/default.htm to address inquiries about the safety of mobile phones. Please check the website periodically for updates. For information about the scientific research related to RF energy exposure, see the EMF Research Database maintained by the World Health Organization at: www.who.int/peh-emf/research/database Radio Frequency Interference Radio-frequency emissions from electronic equipment can negatively affect the operation of other electronic equipment causing them to malfunction. Although JCB Toughphone is designed, tested, and manufactured to comply with regulations governing radio frequency emission in countries such as the United States, Canada, the European Union, and Japan, the wireless transmitters and electrical circuits in JCB Toughphone may cause interference in other electronic equipment. Therefore, please take the following precautions: 65 Aircraft Use of JCB Toughphone may be prohibited while traveling in aircraft. For more information about using Airplane Mode to turn off the JCB Toughphone wireless transmitters, see the JCB Toughphone User Guide. Vehicles Radio frequency emissions from JCB Toughphone may affect electronic systems in motor vehicles. Check with the manufacturer or its representative regarding your vehicle. Pacemakers The Health Industry Manufacturers Association recommends that a minimum separation of 15 cm (6 inches) be maintained between a handheld wireless phone and a pacemaker to avoid potential interference with the pacemaker. Persons with pacemakers: • • • Should always keep JCB Toughphone more than 15 cm (6 inches) from the pacemaker when the phone is turned on Should not carry JCB Toughphone in a breast pocket Should use the ear opposite the pacemaker to minimize the potential for interference If you have any reason to suspect that interference is taking place, turn JCB Toughphone off immediately. (Press and hold the Sleep/Wake button until the red slider appears, then drag the slider.) Hearing Aids JCB Toughphone may interfere with hearing 66 aids. If it does, consult the hearing aid manufacturer or your physician for alternatives or remedies. Other Medical Devices If you use any other personal medical device, consult the device manufacturer or your physician to determine if it is adequately shielded from radio frequency emissions from JCB Toughphone. Health Care Facilities Hospitals and health care facilities may use equipment that is particularly sensitive to external radio frequency emissions. Turn JCB Toughphone off when staff or posted signs instruct you to do so. Blasting Areas and Posted Facilities To avoid interfering with blasting operations, turn off JCB Toughphone when in a “blasting area” or in areas posted “Turn off two-way radio.” Obey all signs and instructions. Your device is a product of superior design and craftsmanship and should be treated with care. The suggestions below will help you protect your warranty coverage. • Keep the device dry. Precipitation, humidity, and all types of liquids or moisture can contain minerals that will corrode electronic circuits. If your device does get wet, remove the battery and allow the device to dry completely before replacing it. • Do not use or store the device in dusty, dirty areas. Its moving parts and electronic components can be damaged. 67 • Do not store the device in hot areas. High temperatures can shorten the life of electronic devices, damage batteries, and warp or melt certain plastics. • Do not store the device in cold areas. When the device returns to its normal temperature, moisture can form inside the device and damage electronic circuit boards. • Do not use harsh chemicals, cleaning solvents, or strong detergents to clean the device. • Do not paint the device. Paint can clog the moving parts and prevent proper operation. • Use a soft, clean, dry cloth to clean any lenses (such as camera, proximity sensor, and light sensor lenses) • Use only the supplied or an approved replacement antenna. Unauthorized antennas, modifications, or attachments could damage the device and may violate regulations governing radio devices. • Use charges indoors. • Always create a backup of data you want to keep (such as contacts and calendar notes) before sending your device to a service facility. All of the above suggestions apply equally to your device, battery, charger, or any enhancement. If any device is not working properly, take it to the nearest authorized service facility for service. 68