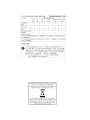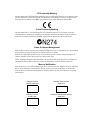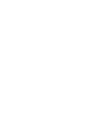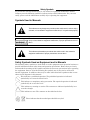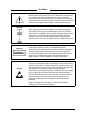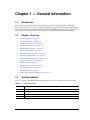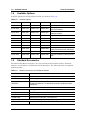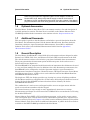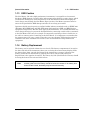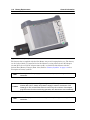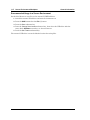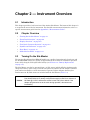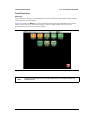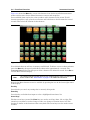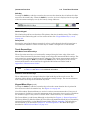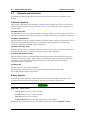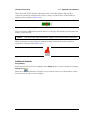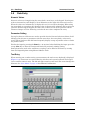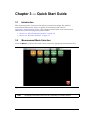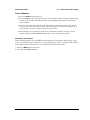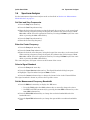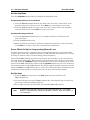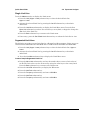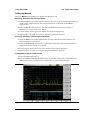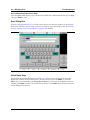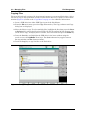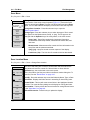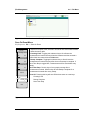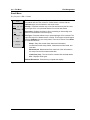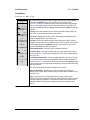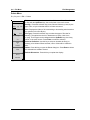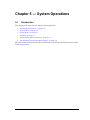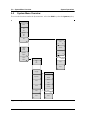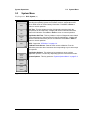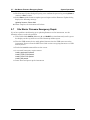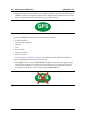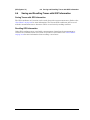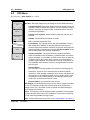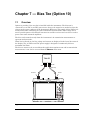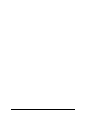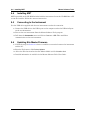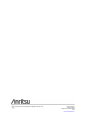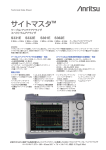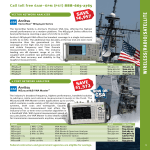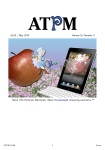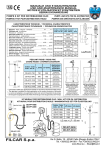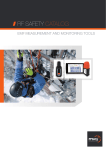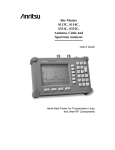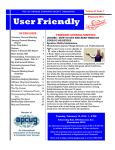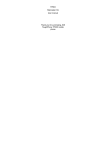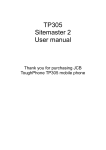Download Anritsu S331C User guide
Transcript
User Guide Site Master S331E, S361E, S332E, S362E Compact Handheld Cable & Antenna Analyzer with Spectrum Analyzer Anritsu Company 490 Jarvis Drive Morgan Hill, CA 95037-2809 USA Part Number: 10580-00252 Revision: A Published: August 2009 Copyright 2009 Anritsu Company WARRANTY The Anritsu product(s) listed on the title page is (are) warranted against defects in materials and workmanship for one year from the date of shipment. Anritsu’s obligation covers repairing or replacing products which prove to be defective during the warranty period. Buyers shall prepay transportation charges for equipment returned to Anritsu for warranty repairs. Obligation is limited to the original purchaser. Anritsu is not liable for consequential damages. LIMITATION OF WARRANTY The foregoing warranty does not apply to Anritsu connectors that have failed due to normal wear. Also, the warranty does not apply to defects resulting from improper or inadequate maintenance by the Buyer, unauthorized modification or misuse, or operation outside of the environmental specifications of the product. No other warranty is expressed or implied, and the remedies provided herein are the Buyer’s sole and exclusive remedies. DISCLAIMER OF WARRANTY DISCLAIMER OF WARRANTIES. TO THE MAXIMUM EXTENT PERMITTED BY APPLICABLE LAW, ANRITSU COMPANY AND ITS SUPPLIERS DISCLAIM ALL WARRANTIES, EITHER EXPRESS OR IMPLIED, INCLUDING, BUT NOT LIMITED TO, IMPLIED WARRANTIES OF MERCHANTABILITY AND FITNESS FOR A PARTICULAR PURPOSE, WITH REGARD TO THE SOFTWARE PRODUCT. THE USER ASSUMES THE ENTIRE RISK OF USING THE PROGRAM. ANY LIABILITY OF PROVIDER OR MANUFACTURER WILL BE LIMITED EXCLUSIVELY TO PRODUCT REPLACEMENT. NO LIABILITY FOR CONSEQUENTIAL DAMAGES. TO THE MAXIMUM EXTENT PERMITTED BY APPLICABLE LAW, IN NO EVENT SHALL ANRITSU COMPANY OR ITS SUPPLIERS BE LIABLE FOR ANY SPECIAL, INCIDENTAL, INDIRECT, OR CONSEQUENTIAL DAMAGES WHATSOEVER (INCLUDING, WITHOUT LIMITATION, DAMAGES FOR LOSS OF BUSINESS PROFITS, BUSINESS INTERRUPTION, LOSS OF BUSINESS INFORMATION, OR ANY OTHER PECUNIARY LOSS) ARISING OUT OF THE USE OF OR INABILITY TO USE THE SOFTWARE PRODUCTS, EVEN IF ANRITSU COMPANY HAS BEEN ADVISED OF THE POSSIBILITY OF SUCH DAMAGES. BECAUSE SOME STATES AND JURISDICTIONS DO NOT ALLOW THE EXCLUSION OR LIMITATION OF LIABILITY FOR CONSEQUENTIAL OR INCIDENTAL DAMAGES, THE ABOVE LIMITATION MAY NOT APPLY TO YOU. TRADEMARK ACKNOWLEDGMENTS VxWorks is a registered trademark, and WindML is a trademark of Wind River Systems, Inc. Site Master is a trademark of Anritsu Company. NOTICE Anritsu Company has prepared this manual for use by Anritsu Company personnel and customers as a guide for the proper installation, operation and maintenance of Anritsu Company equipment and computer programs. The drawings, specifications, and information contained herein are the property of Anritsu Company, and any unauthorized use or disclosure of these drawings, specifications, and information is prohibited; they shall not be reproduced, copied, or used in whole or in part as the basis for manufacture or sale of the equipment or software programs without the prior written consent of Anritsu Company. UPDATES Updates, if any, can be downloaded from the Documents area of the Anritsu web site at: http://www.us.anritsu.com CE Conformity Marking Anritsu affixes the CE Conformity marking onto its conforming products in accordance with Council Directives of The Council Of The European Communities in order to indicate that these products conform to the EMC and LVD directive of the European Union (EU). C-tick Conformity Marking Anritsu affixes the C-tick marking onto its conforming products in accordance with the electromagnetic compliance regulations of Australia and New Zealand in order to indicate that these products conform to the EMC regulations of Australia and New Zealand. Notes On Export Management This product and its manuals may require an Export License or approval by the government of the product country of origin for re-export from your country. Before you export this product or any of its manuals, please contact Anritsu Company to confirm whether or not these items are export-controlled. When disposing of export-controlled items, the products and manuals need to be broken or shredded to such a degree that they cannot be unlawfully used for military purposes. Mercury Notification This product uses an LCD backlight lamp that contains mercury. Disposal may be regulated due to environmental considerations. Please contact your local authorities or, within the United States, the Electronics Industries Alliance (www.eiae.org) for disposal or recycling information. VxWorks Runtime License 2000-1189 WindML Target License 2000-1372 NI Device License 3-2000-1486 WindRiver USB Runtime License 2000-1421 Safety Symbols To prevent the risk of personal injury or loss related to equipment malfunction, Anritsu Company uses the following symbols to indicate safety-related information. For your own safety, please read the information carefully before operating the equipment. Symbols Used in Manuals Danger This indicates a very dangerous procedure that could result in serious injury or death, or loss related to equipment malfunction, if not performed properly. Warning This indicates a hazardous procedure that could result in light-to-severe injury or loss related to equipment malfunction, if proper precautions are not taken. Caution This indicates a hazardous procedure that could result in loss related to equipment malfunction if proper precautions are not taken. Safety Symbols Used on Equipment and in Manuals The following safety symbols are used inside or on the equipment near operation locations to provide information about safety items and operation precautions. Ensure that you clearly understand the meanings of the symbols and take the necessary precautions before operating the equipment. Some or all of the following five symbols may or may not be used on all Anritsu equipment. In addition, there may be other labels attached to products that are not shown in the diagrams in this manual. This indicates a prohibited operation. The prohibited operation is indicated symbolically in or near the barred circle. This indicates a compulsory safety precaution. The required operation is indicated symbolically in or near the circle. This indicates a warning or caution. The contents are indicated symbolically in or near the triangle. This indicates a note. The contents are described in the box. These indicate that the marked part should be recycled. Site Master User Guide PN: 10580-00252 Rev. A Safety-1 For Safety Warning Always refer to the operation manual when working near locations at which the alert mark, shown on the left, is attached. If the operation, etc., is performed without heeding the advice in the operation manual, there is a risk of personal injury. In addition, the equipment performance may be reduced. Moreover, this alert mark is sometimes used with other marks and descriptions indicating other dangers. Warning When supplying power to this equipment, connect the accessory 3-pin power cord to a 3-pin grounded power outlet. If a grounded 3-pin outlet is not available, use a conversion adapter and ground the green wire, or connect the frame ground on the rear panel of the equipment to ground. If power is supplied without grounding the equipment, there is a risk of receiving a severe or fatal electric shock. Warning Caution This equipment can not be repaired by the operator. Do not attempt to remove the equipment covers or to disassemble internal components. Only qualified service technicians with a knowledge of electrical fire and shock hazards should service this equipment. There are high-voltage parts in this equipment presenting a risk of severe injury or fatal electric shock to untrained personnel. In addition, there is a risk of damage to precision components. Electrostatic Discharge (ESD) can damage the highly sensitive circuits in the instrument. ESD is most likely to occur as test devices are being connected to, or disconnected from, the instrument’s front and rear panel ports and connectors. You can protect the instrument and test devices by wearing a static-discharge wristband. Alternatively, you can ground yourself to discharge any static charge by touching the outer chassis of the grounded instrument before touching the instrument’s front and rear panel ports and connectors. Avoid touching the test port center conductors unless you are properly grounded and have eliminated the possibility of static discharge. Repair of damage that is found to be caused by electrostatic discharge is not covered under warranty. Safety-2 PN: 10580-00252 Rev. A Site Master User Guide Table of Contents Chapter 1—General Information 1-1 Introduction . . . . . . . . . . . . . . . . . . . . . . . . . . . . . . . . . . . . . . . . . . . . . . . . . 1-1 1-2 Chapter Overview . . . . . . . . . . . . . . . . . . . . . . . . . . . . . . . . . . . . . . . . . . . . 1-1 1-3 Available Models. . . . . . . . . . . . . . . . . . . . . . . . . . . . . . . . . . . . . . . . . . . . . 1-1 1-4 Available Options . . . . . . . . . . . . . . . . . . . . . . . . . . . . . . . . . . . . . . . . . . . . 1-2 1-5 Standard Accessories. . . . . . . . . . . . . . . . . . . . . . . . . . . . . . . . . . . . . . . . . 1-2 1-6 Optional Accessories . . . . . . . . . . . . . . . . . . . . . . . . . . . . . . . . . . . . . . . . . 1-3 1-7 Additional Documents. . . . . . . . . . . . . . . . . . . . . . . . . . . . . . . . . . . . . . . . . 1-3 1-8 General Description . . . . . . . . . . . . . . . . . . . . . . . . . . . . . . . . . . . . . . . . . . 1-3 1-9 Site Master Specifications . . . . . . . . . . . . . . . . . . . . . . . . . . . . . . . . . . . . . 1-4 1-10 Preventive Maintenance . . . . . . . . . . . . . . . . . . . . . . . . . . . . . . . . . . . . . . . 1-4 1-11 Calibration Requirements . . . . . . . . . . . . . . . . . . . . . . . . . . . . . . . . . . . . . . 1-4 1-12 Annual Verification . . . . . . . . . . . . . . . . . . . . . . . . . . . . . . . . . . . . . . . . . . . 1-4 1-13 ESD Caution . . . . . . . . . . . . . . . . . . . . . . . . . . . . . . . . . . . . . . . . . . . . . . . . 1-5 1-14 Battery Replacement . . . . . . . . . . . . . . . . . . . . . . . . . . . . . . . . . . . . . . . . . 1-5 1-15 Soft Carrying Case . . . . . . . . . . . . . . . . . . . . . . . . . . . . . . . . . . . . . . . . . . . 1-7 1-16 Tilt Bail Stand . . . . . . . . . . . . . . . . . . . . . . . . . . . . . . . . . . . . . . . . . . . . . . . 1-8 1-17 Secure Environment Workplace . . . . . . . . . . . . . . . . . . . . . . . . . . . . . . . . . 1-9 Site Master Memory Types . . . . . . . . . . . . . . . . . . . . . . . . . . . . . . . . . . 1-9 Erase All User Files in Internal Memory . . . . . . . . . . . . . . . . . . . . . . . . 1-9 Recommended Usage in a Secure Environment . . . . . . . . . . . . . . . . 1-10 Chapter 2—Instrument Overview 2-1 Introduction . . . . . . . . . . . . . . . . . . . . . . . . . . . . . . . . . . . . . . . . . . . . . . . . . 2-1 2-2 Chapter Overview . . . . . . . . . . . . . . . . . . . . . . . . . . . . . . . . . . . . . . . . . . . . 2-1 2-3 Turning On the Site Master. . . . . . . . . . . . . . . . . . . . . . . . . . . . . . . . . . . . . 2-1 2-4 Front Panel Overview . . . . . . . . . . . . . . . . . . . . . . . . . . . . . . . . . . . . . . . . 2-2 Front Panel Keys . . . . . . . . . . . . . . . . . . . . . . . . . . . . . . . . . . . . . . . . . . 2-3 Touch Screen Keys . . . . . . . . . . . . . . . . . . . . . . . . . . . . . . . . . . . . . . . . 2-5 Keypad Menu Keys (1 to 9) . . . . . . . . . . . . . . . . . . . . . . . . . . . . . . . . . . 2-5 LED Indicators . . . . . . . . . . . . . . . . . . . . . . . . . . . . . . . . . . . . . . . . . . . . 2-6 2-5 Display Overview . . . . . . . . . . . . . . . . . . . . . . . . . . . . . . . . . . . . . . . . . . . . 2-6 2-6 Test Panel Connector Overview . . . . . . . . . . . . . . . . . . . . . . . . . . . . . . . . . 2-8 Site Master User Guide PN: 10580-00252 Rev. A Contents-1 Table of Contents (Continued) 2-7 Symbols and Indicators. . . . . . . . . . . . . . . . . . . . . . . . . . . . . . . . . . . . . . . 2-10 Calibration Symbols. . . . . . . . . . . . . . . . . . . . . . . . . . . . . . . . . . . . . . . 2-10 Battery Symbols. . . . . . . . . . . . . . . . . . . . . . . . . . . . . . . . . . . . . . . . . . 2-10 Additional Symbols . . . . . . . . . . . . . . . . . . . . . . . . . . . . . . . . . . . . . . . 2-11 2-8 Data Entry . . . . . . . . . . . . . . . . . . . . . . . . . . . . . . . . . . . . . . . . . . . . . . . . . 2-12 Numeric Values . . . . . . . . . . . . . . . . . . . . . . . . . . . . . . . . . . . . . . . . . . 2-12 Parameter Setting . . . . . . . . . . . . . . . . . . . . . . . . . . . . . . . . . . . . . . . . 2-12 Text Entry . . . . . . . . . . . . . . . . . . . . . . . . . . . . . . . . . . . . . . . . . . . . . . 2-12 2-9 Mode Selector Menu . . . . . . . . . . . . . . . . . . . . . . . . . . . . . . . . . . . . . . . . 2-13 Chapter 3—Quick Start Guide 3-1 Introduction . . . . . . . . . . . . . . . . . . . . . . . . . . . . . . . . . . . . . . . . . . . . . . . . . 3-1 3-2 Measurement Mode Selection . . . . . . . . . . . . . . . . . . . . . . . . . . . . . . . . . . 3-1 3-3 Cable & Antenna Analyzer . . . . . . . . . . . . . . . . . . . . . . . . . . . . . . . . . . . . . 3-2 Select the Measurement Type. . . . . . . . . . . . . . . . . . . . . . . . . . . . . . . . 3-2 Set the Frequency . . . . . . . . . . . . . . . . . . . . . . . . . . . . . . . . . . . . . . . . . 3-2 Set the Amplitude . . . . . . . . . . . . . . . . . . . . . . . . . . . . . . . . . . . . . . . . . 3-2 Turn on Markers . . . . . . . . . . . . . . . . . . . . . . . . . . . . . . . . . . . . . . . . . . 3-3 Single Limit Line . . . . . . . . . . . . . . . . . . . . . . . . . . . . . . . . . . . . . . . . . . 3-4 DTF Setup . . . . . . . . . . . . . . . . . . . . . . . . . . . . . . . . . . . . . . . . . . . . . . . 3-5 Calibrate with OSL Calibration . . . . . . . . . . . . . . . . . . . . . . . . . . . . . . . 3-6 3-4 Spectrum Analyzer . . . . . . . . . . . . . . . . . . . . . . . . . . . . . . . . . . . . . . . . . . . 3-7 Set Start and Stop Frequencies. . . . . . . . . . . . . . . . . . . . . . . . . . . . . . . 3-7 Enter the Center Frequency . . . . . . . . . . . . . . . . . . . . . . . . . . . . . . . . . 3-7 Select a Signal Standard . . . . . . . . . . . . . . . . . . . . . . . . . . . . . . . . . . . . 3-7 Set the Measurement Frequency Bandwidth. . . . . . . . . . . . . . . . . . . . . 3-7 Set the Amplitude . . . . . . . . . . . . . . . . . . . . . . . . . . . . . . . . . . . . . . . . . 3-8 Power Offset Set Up for Compensating External Loss . . . . . . . . . . . . . 3-8 Set the Span . . . . . . . . . . . . . . . . . . . . . . . . . . . . . . . . . . . . . . . . . . . . . 3-8 Single Limit Line . . . . . . . . . . . . . . . . . . . . . . . . . . . . . . . . . . . . . . . . . . 3-9 Segmented Limit Lines . . . . . . . . . . . . . . . . . . . . . . . . . . . . . . . . . . . . . 3-9 Create a Limit Envelope . . . . . . . . . . . . . . . . . . . . . . . . . . . . . . . . . . . 3-10 Setting Up Markers . . . . . . . . . . . . . . . . . . . . . . . . . . . . . . . . . . . . . . . 3-11 Select a Smart Measurement Type . . . . . . . . . . . . . . . . . . . . . . . . . . . 3-12 Contents-2 PN: 10580-00252 Rev. A Site Master User Guide Table of Contents (Continued) Chapter 4—File Management 4-1 Introduction . . . . . . . . . . . . . . . . . . . . . . . . . . . . . . . . . . . . . . . . . . . . . . . . . 4-1 4-2 Managing Files . . . . . . . . . . . . . . . . . . . . . . . . . . . . . . . . . . . . . . . . . . . . . . 4-1 Save Files . . . . . . . . . . . . . . . . . . . . . . . . . . . . . . . . . . . . . . . . . . . . . . . 4-1 Save Dialog Box . . . . . . . . . . . . . . . . . . . . . . . . . . . . . . . . . . . . . . . . . . 4-2 Quick Name Keys . . . . . . . . . . . . . . . . . . . . . . . . . . . . . . . . . . . . . . . . . 4-2 Recall Files . . . . . . . . . . . . . . . . . . . . . . . . . . . . . . . . . . . . . . . . . . . . . . 4-3 Recall Dialog Box . . . . . . . . . . . . . . . . . . . . . . . . . . . . . . . . . . . . . . . . . 4-3 Copying Files. . . . . . . . . . . . . . . . . . . . . . . . . . . . . . . . . . . . . . . . . . . . . 4-4 Deleting Files. . . . . . . . . . . . . . . . . . . . . . . . . . . . . . . . . . . . . . . . . . . . . 4-5 Delete Dialog Box . . . . . . . . . . . . . . . . . . . . . . . . . . . . . . . . . . . . . . . . . 4-5 4-3 File Menu Overview . . . . . . . . . . . . . . . . . . . . . . . . . . . . . . . . . . . . . . . . . . 4-6 4-4 File Menu . . . . . . . . . . . . . . . . . . . . . . . . . . . . . . . . . . . . . . . . . . . . . . . . . . 4-7 Save Menu . . . . . . . . . . . . . . . . . . . . . . . . . . . . . . . . . . . . . . . . . . . . . . 4-8 Save Location Menu . . . . . . . . . . . . . . . . . . . . . . . . . . . . . . . . . . . . . . . 4-8 Save On Event Menu . . . . . . . . . . . . . . . . . . . . . . . . . . . . . . . . . . . . . . 4-9 Recall Menu . . . . . . . . . . . . . . . . . . . . . . . . . . . . . . . . . . . . . . . . . . . . 4-10 Copy Menu . . . . . . . . . . . . . . . . . . . . . . . . . . . . . . . . . . . . . . . . . . . . . 4-11 Delete Menu . . . . . . . . . . . . . . . . . . . . . . . . . . . . . . . . . . . . . . . . . . . . 4-12 Chapter 5—System Operations 5-1 Introduction . . . . . . . . . . . . . . . . . . . . . . . . . . . . . . . . . . . . . . . . . . . . . . . . . 5-1 5-2 System Menu Overview . . . . . . . . . . . . . . . . . . . . . . . . . . . . . . . . . . . . . . . 5-2 5-3 System Menu . . . . . . . . . . . . . . . . . . . . . . . . . . . . . . . . . . . . . . . . . . . . . . . 5-3 System Options Menu . . . . . . . . . . . . . . . . . . . . . . . . . . . . . . . . . . . . . 5-4 Reset Menu . . . . . . . . . . . . . . . . . . . . . . . . . . . . . . . . . . . . . . . . . . . . . 5-5 5-4 Preset Menu . . . . . . . . . . . . . . . . . . . . . . . . . . . . . . . . . . . . . . . . . . . . . . . . 5-6 5-5 Self Test . . . . . . . . . . . . . . . . . . . . . . . . . . . . . . . . . . . . . . . . . . . . . . . . . . . 5-7 5-6 Updating Site Master Firmware . . . . . . . . . . . . . . . . . . . . . . . . . . . . . . . . . 5-7 5-7 Site Master Firmware Emergency Repair. . . . . . . . . . . . . . . . . . . . . . . . . . 5-8 Chapter 6—GPS (Option 31) 6-1 Introduction . . . . . . . . . . . . . . . . . . . . . . . . . . . . . . . . . . . . . . . . . . . . . . . . . 6-1 6-2 Chapter Overview . . . . . . . . . . . . . . . . . . . . . . . . . . . . . . . . . . . . . . . . . . . . 6-1 6-3 Activating the GPS Feature . . . . . . . . . . . . . . . . . . . . . . . . . . . . . . . . . . . . 6-1 6-4 Saving and Recalling Traces with GSP Information . . . . . . . . . . . . . . . . . . 6-3 Saving Traces with GPS Information. . . . . . . . . . . . . . . . . . . . . . . . . . . 6-3 Recalling GPS Information . . . . . . . . . . . . . . . . . . . . . . . . . . . . . . . . . . 6-3 6-5 GPS Menu . . . . . . . . . . . . . . . . . . . . . . . . . . . . . . . . . . . . . . . . . . . . . . . . . 6-4 Site Master User Guide PN: 10580-00252 Rev. A Contents-3 Table of Contents (Continued) Chapter 7—Bias Tee (Option 10) 7-1 Overview . . . . . . . . . . . . . . . . . . . . . . . . . . . . . . . . . . . . . . . . . . . . . . . . . . . 7-1 Chapter 8—Master Software Tools 8-1 Introduction . . . . . . . . . . . . . . . . . . . . . . . . . . . . . . . . . . . . . . . . . . . . . . . . . 8-1 8-2 MST Overview . . . . . . . . . . . . . . . . . . . . . . . . . . . . . . . . . . . . . . . . . . . . . . 8-1 8-3 Feature Overview . . . . . . . . . . . . . . . . . . . . . . . . . . . . . . . . . . . . . . . . . . . . 8-1 8-4 Installing MST . . . . . . . . . . . . . . . . . . . . . . . . . . . . . . . . . . . . . . . . . . . . . . . 8-2 8-5 Connecting to the Instrument . . . . . . . . . . . . . . . . . . . . . . . . . . . . . . . . . . . 8-2 8-6 Updating Site Master Firmware . . . . . . . . . . . . . . . . . . . . . . . . . . . . . . . . . 8-2 Appendix A—Measurement Guides A-1 Introduction . . . . . . . . . . . . . . . . . . . . . . . . . . . . . . . . . . . . . . . . . . . . . . . . A-1 Index Contents-4 PN: 10580-00252 Rev. A Site Master User Guide Chapter 1 — General Information 1-1 Introduction This chapter provides information about frequency range, available options, additional documents, general overview, preventive maintenance, and annual verification requirements for the Anritsu Handheld S331E, S361E, S332E, and S362E Site Master models. Throughout this manual, the term Site Master will refer to the S331E, S361E, S332E, and S362E. 1-2 Chapter Overview • “Available Models” on page 1-1 • “Available Options” on page 1-2 • “Standard Accessories” on page 1-2 • “Optional Accessories” on page 1-3 • “Additional Documents” on page 1-3 • “General Description” on page 1-3 • “Site Master Specifications” on page 1-4 • “Preventive Maintenance” on page 1-4 • “Calibration Requirements” on page 1-4 • “Annual Verification” on page 1-4 • “ESD Caution” on page 1-5 • “Battery Replacement” on page 1-5 • “Soft Carrying Case” on page 1-7 • “Tilt Bail Stand” on page 1-8 • “Secure Environment Workplace” on page 1-9 1-3 Available Models Table 1-1 lists the Site Master models and frequency ranges described in this User Guide. Table 1-1. Site Master Models Model Frequency Range S331E Cable & Antenna Analyzer, 2 MHz to 4 GHz S361E Cable & Antenna Analyzer, 2 MHz to 6 GHz S332E Cable & Antenna Analyzer, 2 MHz to 4 GHz, Spectrum Analyzer, 100 kHz to 4 GHz S362E Cable & Antenna Analyzer, 2 MHz to 6 GHz, Spectrum Analyzer, 100 kHz to 6 GHz Site Master User Guide PN: 10580-00252 Rev. A 1-1 1-4 Available Options 1-4 General Information Available Options Available options for the Site Master models are shown in Table 1-2. Table 1-2. Available Options S331E S332E S361E S362E Description S331E-0021 S332E-0021 S361E-0021 S362E-0021 2-Port Transmission Measurement S331E-0010 S332E-0010 S361E-0010 S362E-0010 Bias-Tee (Requires Option 0021 on S331E and S361E) S331E-0031 S332E-0031 S361E-0031 S362E-0031 GPS Receiver (Requires Antenna P/N 2000-1528-R) S331E-0019 S332E-0019 S361E-0019 S362E-0019 High-Accuracy Power Meter S332E-0029 S362E-0029 Power Meter S332E-0025 S362E-0025 Interference Analyzer S332E-0027 S362E-0027 Channel Scanner S332E-0090 S362E-0090 Gated Sweep S332E-0028 S362E-0028 C/W Signal Generator (Requires CW Signal Generator Kit, P/N 69793) S331E-0098 S332E-0098 S361E-0098 S362E-0098 Standard Calibration to Z540 S331E-0099 S332E-0099 S361E-0099 S362E-0099 Premium Calibration to Z540 plus test data 1-5 Standard Accessories The Anritsu Site Master includes a one year warranty which includes: battery, firmware, software, and Certificate of Calibration and Conformance. The following items are supplied with the product. Table 1-3. Standard Accessories for Site Master Models Part Number Description 10580-00252 Site Master User Guide 3-68736 Soft Carrying Case 2300-498 MST CD: Master Software Tools, User/Measurement Guides, Programming Manual, Troubleshooting Guides, Application Notes, Data Sheet 633-44 Rechargeable Li-Ion Battery 40-168-R AC-DC Adapter 806-141-R Automotive Cigarette Lighter 12 VDC Adapter 3-2000-1498 USB A/5-pin mini-B Cable, 10 feet/305 cm 11410-00484 Site Master S331E, S332E, S361E, S362E Technical Data Sheet 1-2 PN: 10580-00252 Rev. A Site Master User Guide General Information Caution 1-6 1-6 Optional Accessories When using the Automotive Cigarette Lighter 12 VDC Adapter, Anritsu Part Number 806-141-R, always verify that the supply is rated for a minimum of 60 Watts at 12 VDC, and that the socket is clear of any dirt or debris. If the adapter plug becomes hot to the touch during operation, then discontinue use immediately. Optional Accessories The Site Master Technical Data Sheet (P/N 11410-00484) contains a list and description of available optional accessories. The data sheet is available on the Master Software Tools CD-ROM provided with the instrument or the Anritsu web site: http://us.anritsu.com. 1-7 Additional Documents This user guide is specific to the Site Master and includes a general description about the Site Master. For information about Cable & Antenna Measurement, Spectrum Analysis, Interference Analysis, 2-port Transmission Measurements, Power Meter, and Master Software Tools, refer to the individual Measurement Guides listed in Appendix A, “Measurement Guides”. 1-8 General Description The Site Master S331E/S361E is a hand held cable and antenna analyzer designed to make Return Loss, VSWR, Cable Loss, and Distance-To-Fault (DTF) measurements in the field. The cable & antenna analyzer also includes 1-port phase and smith chart measurements. The 2-port transmission measurement option includes two power levels and access to a built-in 32V bias tee (Option 10). The S332E/S362E is an integrated multi-functional test instrument that eliminates the need to carry and learn multiple test sets. In addition to the cable & antenna measurements, the S332E/S362E can be configured to include a Spectrum Analyzer, 2-port Transmission Measurement, Interference Analyzer, Channel Scanner, CW Signal Generator, Power Meter, and High Accuracy Power. A GPS receiver can be added to both the S331E/S361E and the S332E/S362E Site Master models. The bright 8.4" TFT color display provides easy viewing in a variety of lighting conditions. All Site Master models are equipped with a Li-Ion battery delivering more than four hours of battery life for the S331E/S361E and more than three hours of battery life for the S332E/S362E Site Masters. The combination of a touch screen and keypad enables users to navigate menus with the touch screen and enter numbers with the keypad. The internal memory is large enough to store approximately 2,000 traces or setups. Measurements and setups can also be stored in a USB flash drive or transferred to a PC using the included USB cable. Master Software Tools (MST), a PC based software program, can be used to create reports, view and organize data, analyze historical data, add markers and limit lines, rename traces and trace analysis. Please see Chapter 8 for a brief overview of Master Software Tools and the Master Software Tools Users Guide for additional information. A .pdf file of the User Guide is available on the MST CD-ROM provided with the Site Master. Site Master User Guide PN: 10580-00252 Rev. A 1-3 1-9 Site Master Specifications 1-9 General Information Site Master Specifications Refer to the Site Master Technical Data Sheet (P/N 11410-00484) for general specifications, detailed measurement specifications for all available measurement modes, ordering information, power sensors, and available accessories. The data sheet is included with the instrument and also available on the Master Software Tools CD-ROM. It is also available on the Anritsu web site: http://us.anritsu.com. 1-10 Preventive Maintenance Site Master preventive maintenance consists of cleaning the unit and inspecting and cleaning the RF connectors on the instrument and all accessories. Clean the Site Master with a soft, lint-free cloth dampened with water or water and a mild cleaning solution. Caution To avoid damaging the display or case, do not use solvents or abrasive cleaners. Clean the RF connectors and center pins with a cotton swab dampened with denatured alcohol. Visually inspect the connectors. The fingers of the N(f) connectors and the pins of the N(m) connectors should be unbroken and uniform in appearance. If you are unsure whether the connectors are undamaged, gauge the connectors to confirm that the dimensions are correct. Visually inspect the test port cable(s). The test port cable should be uniform in appearance, and not stretched, kinked, dented, or broken. 1-11 Calibration Requirements Anritsu recommends annual calibration and performance verification by local Anritsu service centers. The Cable and Antenna Analyzer mode requires calibration standards for OPEN, SHORT, and LOAD (OSL) or InstaCal module, which are sold separately. 1-12 Annual Verification Anritsu recommends an annual calibration and performance verification of the Site Master and the OSL calibration components and InstaCal module by local Anritsu service centers. The Site Master is self-calibrating and there are no field-adjustable components. The OSL calibration components are crucial to the integrity of the calibration. As a result, they must be verified periodically to ensure performance conformity. This is especially important if the OSL calibration components have been accidentally dropped or over-torqued. Contact information for Anritsu Service Centers is available at: http://www.anritsu.com/Contact.asp 1-4 PN: 10580-00252 Rev. A Site Master User Guide General Information 1-13 1-13 ESD Caution ESD Caution The Site Master, like other high performance instruments, is susceptible to electrostatic discharge ( ESD) damage. Coaxial cables and antennas often build up a static charge, which (if allowed to discharge by connecting directly to the Site Master without discharging the static charge) may damage the Site Master input circuitry. Site Master operators must be aware of the potential for ESD damage and take all necessary precautions. Operators should exercise practices outlined within industry standards such as JEDEC-625 (EIA-625), MIL-HDBK-263, and MIL-STD-1686, which pertain to ESD and ESDS devices, equipment, and practices. Because these apply to the Site Master, it is recommended that any static charges that may be present be dissipated before connecting coaxial cables or antennas to the Site Master. This may be as simple as temporarily attaching a short or load device to the cable or antenna prior to attaching to the Site Master. It is important to remember that the operator may also carry a static charge that can cause damage. Following the practices outlined in the above standards will ensure a safe environment for both personnel and equipment. 1-14 Battery Replacement The battery can be replaced without the use of tools. The battery compartment is located on the lower left side of the instrument (when you are facing the measurement display). Slide the battery door down, towards the bottom of the instrument, to remove it. Remove the battery pack from the instrument by grabbing the battery lanyard and pulling out. Replacement is the opposite of removal. The battery key side (slot below the contacts) should be facing the front on the unit and slide in first. Note When inserting the battery the battery label should face the back of the instrument and the guide slot on the battery should be below the contacts. If the battery door does not latch closed, the battery may be inserted incorrectly. Site Master User Guide PN: 10580-00252 Rev. A 1-5 1-14 Battery Replacement Figure 1-1. General Information Battery Compartment Door The battery that is supplied with the Site Master may need charging before use. The battery can be charged while it is installed in the Site Master by using either the AC-DC Adapter (40-168-R) or the 12-Volt DC adapter (806-141-R), or outside the Site Master with the optional Dual Battery Charger (2000-1374). Refer to “Battery Symbols” on page 2-10 for a description of battery symbols. Note Caution Note 1-6 Use only Anritsu Company approved batteries, adapters, and chargers with this instrument. When using the Automotive Cigarette Lighter 12 VDC Adapter, Anritsu Part Number 806-141-R, always verify that the supply is rated for a minimum of 60 Watts @ 12 VDC, and that the socket is clear of any dirt or debris. If the adapter plug becomes hot to the touch during operation, then discontinue use immediately. Anritsu Company recommends removing the battery for long-term storage of the instrument. PN: 10580-00252 Rev. A Site Master User Guide General Information 1-15 1-15 Soft Carrying Case Soft Carrying Case The Site Master can be operated while in the soft carrying case. On the back of the case is a large storage pouch for accessories and supplies. To install the instrument into the soft carrying case: 1. The front panel of the case is secured with hook-and-loop fasteners. Fully close the front panel of the case. When closed, the front panel supports the shape of the case while you are inserting the Site Master. 2. Place the soft carrying case face down on a stable surface, with the front panel fully closed and laying flat. Note The soft case has two zippers near the back. The zipper closer to the front of the case opens to install and remove the instrument. The zipper closer to the back of the case opens an adjustable support panel that can be used to provide support for improved stability and air flow while the instrument is in the case. This support panel also contains the storage pouch. 3. Open the zippered back of the case. 4. Insert the instrument face down into the case, take care that the connectors are properly situated in the case top opening. You may find it easier to insert the connectors first, then pull the corners over the bottom of the Site Master. Figure 1-2. Instrument Inserted into the Soft Carrying Case 5. Close the back panel and secure with the zipper to secure the Site Master. Site Master User Guide PN: 10580-00252 Rev. A 1-7 1-16 Tilt Bail Stand General Information The soft carrying case includes a detachable shoulder strap, which can be connected to the D-rings of the case. Caution 1-16 The soft case has panel openings for the fan inlet and exhaust ports. Do not block the air flow through the panels when the unit is operating. Tilt Bail Stand A Tilt Bail is attached to the back of the Site Master for desktop operation. The tilt bail provides two settings of backward tilt for improved stability. To deploy the tilt bail, pull the bottom of the tilt bail away from the back of the instrument. To store the tilt bail, push the bottom of the bail towards the back of the instrument until it attaches to the Site Master. Note Figure 1-3. 1-8 Do not use the tilt bail while the instrument is in the soft case. The soft case has an adjustable support panel in the back zipper. Tilt Bail Extended PN: 10580-00252 Rev. A Site Master User Guide General Information 1-17 1-17 Secure Environment Workplace Secure Environment Workplace This section details the types of memory in the Site Master, how to delete stored user files in internal memory, and recommended usage in a secure environment workplace. Site Master Memory Types The instrument contains non-volatile disk-on-a-chip memory, EEPROM, and volatile DRAM memory. The instrument is also supplied with an external USB flash drive. The instrument does not have a hard disk drive or any other type of volatile or non-volatile memory. Disk-On-A-Chip (DOC) DOC is used for storage of instrument firmware, factory calibration information, user measurements, setups, and .jpg screen images. User information stored on the DOC is erased by the master reset process described below. EEPROM This memory stores the model number, serial number, and calibration data for the instrument. Also stored here are the user-set operating parameters such as frequency range. During the master reset process all operating parameter stored in the EEPROM are set to standard factory default values. RAM Memory This is volatile memory used to store parameters needed for the normal operation of the instrument along with current measurements. This memory is reset whenever the instrument is restarted. External USB Flash Drive This memory may be selected as the destination for saved measurements and setups for the instrument. The user can also copy the contents of the internal disk-on-chip memory to the external flash memory for storage or data transfer. The external Flash USB can be reformatted or sanitized using software on a PC. Refer to the Chapter 4, “File Management” for additional information on saving and copying files to the USB flash drive. Erase All User Files in Internal Memory Perform a Master Reset: 1. Turn the instrument on. 2. Press the Shift button then the System (8) button. 3. Press the System Options submenu key. 4. Press the Reset key, then the Master Reset key. 5. A dialog box will be displayed on the screen warning that all settings will be returned to factory default values and all user files will be deleted. This deletion is a standard file delete and does not involve overwriting exiting information. 6. Press the ENTER button to complete the master reset. 7. The instrument will reboot and the reset is complete. Site Master User Guide PN: 10580-00252 Rev. A 1-9 1-17 Secure Environment Workplace General Information Recommended Usage in a Secure Environment Set the Site Master to save files to the external USB Flash drive: 1. Attach the external Flash drive and turn the instrument on. 2. Press the Shift button then the File (7) button. 3. Press the Save submenu key. 4. Press the Change Save Location submenu key, then select the USB drive with the rotary knob, Up/Down arrow keys, or the touchscreen. 5. Press the Set Location submenu key. The external USB drive is now the default location for saving files. 1-10 PN: 10580-00252 Rev. A Site Master User Guide Chapter 2 — Instrument Overview 2-1 Introduction This chapter provides a brief overview of the Anritsu Site Master. The intent of this chapter is to acquaint the user with the instrument. For detailed measurement information, refer to a specific measurement guide listed in Appendix A, “Measurement Guides”. 2-2 Chapter Overview • “Turning On the Site Master” on page 2-1 • “Front Panel Overview ” on page 2-2 • “Display Overview ” on page 2-6 • “Test Panel Connector Overview” on page 2-8 • “Symbols and Indicators” on page 2-10 • “Data Entry” on page 2-12 • “Mode Selector Menu” on page 2-13 2-3 Turning On the Site Master The Anritsu Site Master S331E/S361E models are capable of approximately four hours and the S332E/S362E models are capable of approximately three hours of continuous operation from a fully charged, field-replaceable battery (see Section 1-14 “Battery Replacement” on page 1-5). The Site Master can also be operated from a 12 Vdc source (which will also simultaneously charge the battery). This can be achieved with either the Anritsu AC-DC Adapter (Anritsu part number 40-168-R) or 12 Vdc Automotive Cigarette Lighter Adapter (Anritsu part number 806-141-R). Both items are included with the Site Master (Table 1-3). Caution When using the Automotive Cigarette Lighter 12 VDC Adapter, Anritsu Part Number 806-141-R, always verify that the supply is rated for a minimum of 60 Watts @ 12 VDC, and that the socket is clear of any dirt or debris. If the adapter plug becomes hot to the touch during operation, discontinue use immediately. Site Master User Guide PN: 10580-00252 Rev. A 2-1 2-4 Front Panel Overview Instrument Overview To turn on the Site Master, press the green On/Off button on the front panel (Figure 2-1) Fan Inlet Port Fan Exhaust Port Touch Screen Submenu Keys Calibration Status and Type Shift Key Numeric Keypad/ Shift Menu Keys (1 to 9) Printed in Blue Fan Inlet Port Touch Screen Main Menu Keys Figure 2-1. On/Off Button Site Master Overview The Site Master takes approximately sixty seconds to complete power warm-up and to load the application software. At the completion of this process, the instrument is ready for use. 2-4 Front Panel Overview The Site Master menu-driven interface is easy to use and requires little training. The Site Master uses a touch screen and keypad for data input. The five bottom menu keys and eight submenu keys on the right side are touch screen keys. The menu and submenu keys will vary depending upon the selected mode of operation, see “Mode Selector Menu” on page 2-13. Numeric keys 1 through 9 are dual purpose, depending upon the current mode of operation. The dual-purpose keys are labeled with a number on the key itself and the alternate function is printed in blue above each of the keys. Use the blue Shift key to access the functions printed on the panel. The Escape key, used for aborting data entry, is the oval button located above numeric key 9. The rotary knob, the four arrow keys, and the keypad can be used to change the value of an active parameter. The Menu key provides graphical icons of all the installed measurement modes and user defined short-cuts (see “Menu Key” on page 2-3). The locations of the keys are shown in Figure 2-1. Note 2-2 Keep the fan inlet and exhaust ports clear of obstructions at all times for proper ventilation and cooling of the instrument. PN: 10580-00252 Rev. A Site Master User Guide Instrument Overview 2-4 Front Panel Overview Front Panel Keys Menu Key Press this key to display a grid of shortcut icons for installed measurement modes and user selected menus and setup files. Figure 2-2 shows the Menu key screen with shortcut icons for the installed measurement modes. Touch one of the icons in the top two rows to change modes. These icons are preinstalled and can not be moved or deleted. Figure 2-2. Note Menu Key Screen, Icons for Installed Measurements The display of the Menu screen will vary depending on Site Master model and installed options. Site Master User Guide PN: 10580-00252 Rev. A 2-3 2-4 Front Panel Overview Instrument Overview Figure 2-3 shows the Menu key screen with shortcut icons for the installed measurement modes and four rows of user-defined shortcuts to menus and setup files. Press and hold down any key for a few seconds to add a shortcut to this screen.To add shortcut setup files (.stp), open the recall menu and hold down on the file name for several seconds. Then select the location for the shortcut. Figure 2-3. Menu Key Screen User-defined shortcuts will stay in memory until deleted. To delete or move a shortcut button, press the Menu key then press and hold the shortcut for approximately 3 seconds. The Customize Button dialog box will open to allow a button to be deleted or moved. Press Esc to exit the Menu shortcut display. Note The Factory Default reset will delete all user created shortcut icons from the Menu screen. Refer to the “Reset Menu” on page 5-5 for additional information. Help for the Menu shortcut screen is available by pressing the icon in the lower-right corner of the display. Esc Key Press this key to cancel any setting that is currently being made. Enter Key Press this key to finalize data input or select a highlighted item from a list. Arrow Keys The four arrow keys (around the Enter key) are used to scroll up, down, left, or right. The arrow keys can often be used to change a value or to change a selection from a list. This function is similar to the function of the rotary knob. The arrow keys are also used to move markers. 2-4 PN: 10580-00252 Rev. A Site Master User Guide Instrument Overview 2-4 Front Panel Overview Shift Key Pressing the Shift key and then a number key executes the function that is indicated in blue text above the number key. When the Shift key is active, its icon is displayed at the top-right of the measurement display area by the battery charge indicator. Figure 2-4. Shift Key Icon Number Keypad The Number keypad has two functions: The primary function is number entry. The secondary function of the number keypad is to list various menus. See “Keypad Menu Keys (1 to 9)” on page 2-5. Rotary Knob Turning the rotary knob changes numerical values, scrolls through selectable items from a list, and moves markers. Values or items may be within a dialog box or an edit window. Touch Screen Keys Main Menu Touch Screen Keys These five main menu keys are horizontally arranged along the lower edge of the touch screen. The main menu key functions change to match specific instrument Mode settings. The main menu keys generate function-specific submenus. The various measurement modes are selected by pressing the Shift key and then the Mode (9) key. Descriptions of the various measurement modes can be found in the applicable Measurement Guides listed in Appendix A, “Measurement Guides”. Note Available measurement modes are based on model and options purchased. Refer to Table 1-1 and Table 1-2 for additional information. Submenu Touch Screen Keys These submenu keys are arranged along the right-hand edge of the touch screen. The submenu labels change as instrument measurement settings change. The current submenu title is shown at the top of the submenu key block. Keypad Menu Keys (1 to 9) Pressing the Shift key and then a number key selects the menu function that is printed in blue characters above the number key. See Figure 2-1 on page 2-2. Not all Secondary Function Menus are active in various measurement modes. If any one of these menus is available in a specific instrument mode of operation, then it can be called from the number keypad. It may also be available from a main menu key or a submenu key. The Preset Menu (1) and System Menu (8) are described in Chapter 5, “System Operations ”. The Sweep Menu (3), Measure Menu (4), Trace Menu (5), and Limit Menu (6) vary depending on measurement mode, see the Measurement Guides listed in Appendix A for information. The File Menu (7) is described in Chapter 4, “File Management”. The Mode Menu (9) is described in “Mode Selector Menu” on page 2-13. Site Master User Guide PN: 10580-00252 Rev. A 2-5 2-5 Display Overview Instrument Overview LED Indicators Power LED The Power LED is located to the left of the On/Off key. The LED is solid green when the unit is on and slowly blinks when the unit is off but has external power. Charge LED The Charge LED is located to the right of the On/Off key. The LED slowly blinks when the battery is charging and is solid green when the battery is fully charged. 2-5 Display Overview Figure 2-5 and Figure 2-6 illustrate some of the key information areas of the Site Master in Cable & Antenna mode and Spectrum Analyzer mode. For detailed information on either mode, refer to the Measurement Guides listed in Appendix A, “Measurement Guides”. Frequency Standard Save GPS Icon Battery Charge Date/Time GPS Location Trace Measurement Title Calibration Status, Type Submenu Touch Screen Keys Measurement Settings Summary Marker Table Main Menu Touch Screen Keys Figure 2-5. 2-6 Cable & Antenna Analyzer Return Loss Measurement Display PN: 10580-00252 Rev. A Site Master User Guide Instrument Overview 2-5 Save GPS Icon Battery Charge Date/Time GPS Location Display Overview Trace Measurement Title Submenu Touch Screen Keys Frequency Standard Measurement Settings Summary Marker Table Main Menu Touch Screen Keys Figure 2-6. Spectrum Analyzer Display (S332E and S362E only) Site Master User Guide PN: 10580-00252 Rev. A 2-7 2-6 Test Panel Connector Overview 2-6 Instrument Overview Test Panel Connector Overview Test panel connectors for the Site Master S332E are shown in Figure 2-7. External Reference External Trigger RF In USB Mini-B GPS External Power RF Out Figure 2-7. USB Type A S332E Test Panel Connector External Power The external power connector is used to power the unit and for battery charging. Input is 12 VDC to 15 VDC at up to 5.0 A. The green flashing Power LED near the power switch indicates that the instrument has external power. Warning When using the AC-DC Adapter, always use a three-wire power cable that is connected to a three-wire power line outlet. If power is supplied without grounding the equipment in this manner, then the user is at risk of receiving a severe or fatal electric shock. USB Interface – Type A The Site Master has two Type A USB connectors that accept USB Flash Memory devices for storing measurements, setups data, and screen images. USB Interface – Mini-B The USB 2.0 Mini-B connector can be used to connect the Site Master directly to a PC. The first time the Site Master is connected to a PC, the normal USB device detection by the computer operating system will take place. The CD-ROM that is shipped with the instrument contains a driver for Windows XP that is installed when Master Software Tools is installed. Drivers are not available for earlier versions of the Windows operating system. During the driver installation process, place the CD-ROM in the computer drive and specify that the installation wizard should search the CD-ROM for the driver. Note 2-8 For proper detection, Master Software Tools should be installed on the PC prior to connecting the Site Master to the USB port. PN: 10580-00252 Rev. A Site Master User Guide Instrument Overview 2-6 Test Panel Connector Overview Headset Jack The headset jack provides audio output from the built-in AM/FM/SSB demodulator for testing and troubleshooting wireless communication systems. The jack accepts a 2.5 mm 3-wire miniature phone plug such as those commonly used with cellular telephones. Ext Trigger In (S332E, S362E Models) A TTL signal that is applied to the External Trigger female BNC input connector causes a single sweep to occur. In the Spectrum Analyzer mode, it is used in zero span, and triggering occurs on the rising edge of the signal. After the sweep is complete, the resultant trace is displayed until the next trigger signal arrives. RF In 50 Ω Type-N female connector. Maximum input is +26 dBm at 50 VDC. RF Out/Reflection In RF output, 50 impedance, for reflection measurements. Maximum input is +23 dBm at ±50 VDC. GPS Antenna Connector The GPS antenna connection on the Site Master is type SMA-female. GPS function is described in Chapter 6, “GPS (Option 31) ”. Site Master User Guide PN: 10580-00252 Rev. A 2-9 2-7 2-7 Symbols and Indicators Instrument Overview Symbols and Indicators The following symbols and indicators indicate the instrument status or condition on the display. Calibration Symbols The current calibration status and type is displayed in the upper-left of the screen when in Cable & Antenna Analyzer mode. See Figure 2-5 on page 2-6. The five status messages are described next. Cal Status: ON, Flex The Site Master has been calibrated with discrete Open, Short, and Load components. This is a FlexCal calibration indicating it is possible to change the frequency range after calibration. Cal Status: ON, Standard The Site Master has been calibrated with discrete Open, Short, and Load components. This is a Standard calibration indicating it is not possible to change the frequency range after calibration without performing another calibration. Cal Status: ON, Flex, Insta The Site Master has been calibrated with the InstaCal module. This is a FlexCal calibration indicating it is possible to change the frequency range after calibration. Cal Status: ON, Standard, Insta The Site Master has been calibrated with the InstaCal module. The Site Master has been calibrated with discrete Open, Short, and Load components. This is a Standard calibration indicating it is not possible to change the frequency range after calibration without performing another calibration. Cal Status Off: The Site Master has not been calibrated. For calibration procedures refer to the Cable & Antenna Measurement Guide (PN: 10580-00241) listed in Appendix A. Battery Symbols The battery symbol above the display indicates the charge remaining in the battery. The colored section inside the symbol changes size and color with the charge level. Figure 2-8. Battery Status Green: Battery is 30% to 100% charged Yellow: Battery is 10% to 30% charged Red: Battery 0% to 10% charged Lightning Bolt: Battery is being charged (any color symbol) Detailed battery information is also available in the Status dialog box (System > Status). 2-10 PN: 10580-00252 Rev. A Site Master User Guide Instrument Overview 2-7 Symbols and Indicators When either the AC-DC Adapter (40-168-R) or the 12 Volt DC adapter (806-141-R) is connected, the battery automatically receives a charge, and the battery symbol with the lightning bolt is displayed (Figure 2-9). Figure 2-9. Battery Charging Icon The green Charge LED flashes when the battery is charging, and remains on steady when the battery is fully charged. Caution Use only Anritsu-approved batteries, adapters, and chargers with this instrument. When operating from external power without a battery installed, the battery symbol is replaced by a red plug body (Figure 2-10). Figure 2-10. Battery Not Installed Additional Symbols Single Sweep Single Sweep is selected. Press Continuous in the Sweep menu to resume continuous sweeping. Floppy Icon Shortcut to the Save submenu. Touch the icon to open the touch screen keyboard for saving measurements, setups, or screen displays. Site Master User Guide PN: 10580-00252 Rev. A 2-11 2-8 2-8 Data Entry Instrument Overview Data Entry Numeric Values Numeric values are changed using the rotary knob, arrow keys, or the keypad. Pressing one of the main menu keys will display a list of submenus on the right side of the touch screen. When the value on a submenu key is displayed in red, it is ready for changing. When using the rotary knob or arrow keys the changing value is shown on the submenu and in red on the graticule. When using the keypad, the new value is shown in red on the graticule and the submenu changes to Units. Selecting a unit for the new value completes the entry. Parameter Setting Pop-up list boxes or edit boxes are used to provide selection lists and selection editors. Scroll through a list of items or parameters with the arrow keys, the rotary knob, or the touch screen. These list boxes and edit boxes frequently display a range of possible values or limits for possible values. Finalize the input by pressing the Enter key. At any time before finalizing the input, press the escape (Esc) key to abort the change and retain the previously existing setting. Some parameters (such as for antennas or couplers) can be added to list boxes by creating them and importing them using Master Software Tools. Text Entry When entering text, as when saving a measurement, the touch screen keyboard is displayed (Figure 2-11). Characters are entered directly with the touch screen keyboard. The keypad can be used for numeric entry. The left and right arrow keys will scroll the cursor through the filename. See “Save Menu” on page 4-8 for additional information. Figure 2-11. Touch Screen Keyboard 2-12 PN: 10580-00252 Rev. A Site Master User Guide Instrument Overview 2-9 2-9 Mode Selector Menu Mode Selector Menu To access the functions under the Mode menu, select the Shift key, then the Mode (9) key. Use the directional arrow keys, the rotary knob, or the touch screen to highlight the selection, and press the Enter key to select. The list of modes that appear in this menu will vary depending upon the options that are installed and activated in the instrument. Figure 2-12 is an example of the Mode menu. Your instrument may not show the same list. The current mode is displayed below the battery symbol. Figure 2-12. Mode Selector Menu The Menu key is another option to quickly change measurement modes. Press the Menu key then select one of the Measurement icons in the top two rows (Figure 2-2 on page 2-3). Site Master User Guide PN: 10580-00252 Rev. A 2-13 2-14 PN: 10580-00252 Rev. A Site Master User Guide Chapter 3 — Quick Start Guide 3-1 Introduction This chapter provides a brief overview of basic measurement setups. For detailed measurement information, refer to a specific measurement guide listed in Appendix A, “Measurement Guides”. This chapter provides quick start measurement information for the following measurement modes: • Section 3-3 “Cable & Antenna Analyzer” on page 3-2 • Section 3-4 “Spectrum Analyzer” on page 3-7 3-2 Measurement Mode Selection Press the Menu key and use the touch screen to select the appropriate measurement icon. Figure 3-1. Note Menu Screen with Icons for Installed Measurement Modes The display of the Menu screen will vary depending on installed options. Site Master User Guide PN: 10580-00252 Rev. A 3-1 3-3 Cable & Antenna Analyzer 3-3 Quick Start Guide Cable & Antenna Analyzer Set the instrument to Cable & Antenna Analyzer mode as described in the previous section. Select the Measurement Type Press the Measurement main menu key and select the appropriate measurement. Figure 3-2. Menu Screen with Icons for Installed Measurement Modes Set the Frequency 1. Press the Freq/Dist main menu key. 2. Press the Start Freq submenu key and use the keypad, rotary knob, or the arrow keys to enter the start frequency. 3. Press the Stop Freq submenu key and use the keypad, rotary knob, or the arrow keys to enter the stop frequency. Set the Amplitude 1. Press the Amplitude main menu key. 2. Press the Top submenu key and use the keypad, rotary knob, or the arrow keys to edit the top scale value. Press Enter to set. 3. Press the Bottom submenu key and use the keypad, rotary knob, or the arrow keys to edit the bottom scale value. Press Enter to set. Note 3-2 For Amplitude in Smith Chart measurements, refer to “Smith Chart” on page 2-23 of the Cable & Antenna Measurement Guide listed in Appendix A. PN: 10580-00252 Rev. A Site Master User Guide Quick Start Guide 3-3 Cable & Antenna Analyzer Turn on Markers 1. Press the Marker main menu key. 2. Press the Marker 1 2 3 4 5 6 submenu key and select the marker number 1 button using the touch screen. The underlined number on the Marker submenu key indicates the active marker. 3. Use the arrow keys, the keypad, or the rotary knob to move the marker. The current value for the selected marker is shown above the upper-left corner of the graph. It is also possible to drag the marker using the touch screen. 4. Delta Markers are available for each of the six reference markers. For the selected marker, Toggle the Delta On/Off submenu key to turn on the Delta marker. Peak/Valley Auto Markers When making Return Loss and VSWR measurements, the Peak/Valley Auto feature can be used to automatically turn on Marker 1 to peak, Marker 2 to valley, and display M1 and M2 in the Marker Table. This feature is not available for DTF measurements. 1. Press the Marker main menu key. 2. Press the Peak/Valley Auto key. Site Master User Guide PN: 10580-00252 Rev. A 3-3 3-3 Cable & Antenna Analyzer Quick Start Guide Single Limit Line 1. Press Shift and then Limit (6) to enter the Limit menu. 2. Press the Limit On/Off key to turn on the Limit. 3. Press Single Limit and then use the numeric keypad, the arrow keys, or the rotary knob to change the limit value and then press Enter. Note Refer to the Cable & Antenna Measurement Guide listed in Appendix A for creating multi-segment limit lines. 4. Press the Limit Alarm key to turn on or off the Limit Alarm. Figure 3-3. 3-4 Single Limit Lines PN: 10580-00252 Rev. A Site Master User Guide Quick Start Guide 3-3 Cable & Antenna Analyzer DTF Setup 1. Press the Measurements main menu key and select DTF Return Loss or DTF VSWR. 2. Press the Freq/Dist main menu key. 3. Press the Units submenu key and select m to display distance in meters or ft to display distance in feet. 4. Press DTF Aid and use the touch screen, or arrow keys to navigate through all the DTF parameters. a. Set Start Distance and Stop Distance. Stop Distance needs to be smaller than Dmax. b. Enter the Start and Stop frequencies. c. Press Cable, select the appropriate cable from the cable list and press Enter. d. Press Continue. Figure 3-4. DTF Aid 5. Press Shift then Calibrate (2) to calibrate the instrument. Refer to “Calibrate with OSL Calibration” on page 3-6 for additional information. 6. Press the Marker main menu key and set the appropriate markers. 7. Press Shift and Limit (6) to enter and set the appropriate limit lines. 8. Press Shift and File (7) to save the measurement. See the User Guide for details. Site Master User Guide PN: 10580-00252 Rev. A 3-5 3-3 Cable & Antenna Analyzer Quick Start Guide Calibrate with OSL Calibration Refer to the Cable & Antenna Measurement Guide listed in Appendix A for calibration details. Note 1. Press the Freq/Dist main menu key and enter the appropriate frequency range 2. Press Shift then Calibrate (2) key. 3. Select Standard or FlexCal. 4. Press Start Cal and follow instructions on screen. 5. Connect Open to RF Out and press the Enter key. 6. Connect Short to RF Out and press the Enter key. 7. Connect Load to RF Out and press the Enter key. 8. Verify that the calibration has been properly performed by checking that the Cal Status message is now displaying “ON, Standard” or “ON, FlexCal”. OPEN SHORT CALIBRATION LOAD TEST PORT CABLE (OPTIONAL) RFOUT/REFLECTION TEST PORT S331E SiteMaster Menu Enter Esc Shift File 7 Measure 4 Preset 1 0 Power Figure 3-5. 3-6 System 8 Trace 5 Calibrate Mode 9 Limit 6 Sweep 2 3 . +/Charge Calibration Setup with OSL Cal PN: 10580-00252 Rev. A Site Master User Guide Quick Start Guide 3-4 3-4 Spectrum Analyzer Spectrum Analyzer Set the instrument to Spectrum Analyzer mode as described in Section 3-2 “Measurement Mode Selection” on page 3-1. Set Start and Stop Frequencies 1. Press the Freq main menu key. 2. Press the Start Freq submenu key. 3. Enter the desired start frequency using the keypad, the arrow keys, or the rotary knob. When entering a frequency using the keypad, the submenu key labels change to GHz, MHz, kHz, and Hz. Press the appropriate unit key. Pressing the Enter key has the same affect as pressing the MHz submenu key. 4. Press the Stop Freq submenu key. 5. Enter the desired stop frequency. Enter the Center Frequency 1. Press the Freq main menu key. 2. Press the Center Freq submenu key. 3. Enter the desired center frequency using the keypad, the arrow keys, or the rotary knob. When entering a frequency using the keypad, the submenu key labels change to GHz, MHz, kHz, and Hz. Press the appropriate unit key. Pressing the Enter key has the same affect as pressing the MHz submenu key. The center frequency and span is shown at the bottom of the screen. Select a Signal Standard 1. Press the Freq main menu key. 2. Press the Signal Standard submenu key. The Signal Standards dialog box opens. 3. Highlight a signal standard and press Enter to select. 4. Press the Channel submenu key to change the channel value in the Channel Editor. The signal standard is shown in yellow at the top of the screen. Set the Measurement Frequency Bandwidth 1. Press the BW main menu key to display the BW menu. • Press the RBW and/or the VBW submenu key to manually change the values. • Set RBW and VBW automatically by pressing the Auto RBW submenu key or the Auto VBW submenu key. 2. Press the RBW/VBW submenu key to change the resolution bandwidth and video bandwidth ratio. 3. Press the Span/RBW submenu key to change the span width to resolution bandwidth ratio. Site Master User Guide PN: 10580-00252 Rev. A 3-7 3-4 Spectrum Analyzer Quick Start Guide Set the Amplitude Press the Amplitude main menu key to display the Amplitude menu. Set Amplitude Reference Level and Scale 1. Press the Reference Level submenu key and use the arrow keys, rotary knob, or the keypad to change the reference level. Press Enter to set the reference level value. 2. Press the Scale submenu key and use the arrow keys, rotary knob, or the keypad to enter the desired scale. Press Enter to set the scale value. Set Amplitude Range and Scale 1. Press the Auto Atten submenu key to set an optimal reference level based on the measured signal. 2. Press the Scale submenu key. 3. Enter the desired scale units by using the keypad, the arrow keys, or the rotary knob. Press Enter to set. The y-axis scale is automatically renumbered. Power Offset Set Up for Compensating External Loss To obtain accurate results, compensate for any external attenuation by using power offset. In power offset mode, the compensation factor is in dB. (External attenuation can be created by using an external cable or an external high power attenuator.) Press the RL Offset submenu key and use the keypad, the arrow keys, or the rotary knob to enter the desired offset value. When using the rotary knob, the value changes in increments of 0.1 dB. Using the Left/Right arrow keys changes the value in 10% increments of the value shown on the Scale submenu key. When using the Up/Down arrow keys, the value changes in the increment shown on the Scale submenu key. When using the keypad, enter the new value then press Enter or the dB submenu key to set the value. The power offset is displayed in the instrument settings summary column on the left side of the measurement display. Set the Span 1. Press the Span main menu key or the Freq main menu key followed by the Span submenu key. 2. To select full span, press the Full Span submenu key. Selecting full span overrides any previously set Start and Stop frequencies. 3. For a single frequency measurement, press the Zero Span submenu key. Note 3-8 To quickly move the span value up or down, press the Span Up 1-2-5 or Span Down 1-2-5 submenu keys These keys facilitate a zoom-in, zoom-out feature in a 1-2-5 sequence. PN: 10580-00252 Rev. A Site Master User Guide Quick Start Guide 3-4 Spectrum Analyzer Single Limit Line Press the Limit menu key to display the Limit menu. 1. Press the Limit (Upper / Lower) submenu key to select the desired limit line, Upper or Lower. 2. Activate the selected limit line by pressing the On Off submenu key so that On is underlined. 3. Press the Limit Move submenu key to display the Limit Move menu. Press the first Move Limit submenu key and use the arrows keys, rotary knob, or keypad to change the dBm level of the limit line. 4. Press the Back submenu key to return to the Limit menu. 5. If necessary, press the Set Default Limit submenu key to redraw the limit line in view. Segmented Limit Lines The following procedure creates limit lines for a Return Loss Measurement. Limits are set to 12 dB between 1000 MHz and 1400 MHz and to 15 dB between 1600 MHz and 2000 MHz. 1. Press the Limit (Upper / Lower) submenu key to select the desired limit line, Upper or Lower. 2. Activate the selected limit line by pressing the On Off submenu key so that On is underlined. 3. Press the Limit Move submenu key to display the Limit Move menu. Create a Sample Segmented Limit Line 4. Press the Move Limit submenu key and use the number keys to enter a limit value of 12 dB. The limit value can also be moved by using the arrow keys or the rotary knob. Press the Back submenu key to return to the Limit menu. 5. Press the Limit Edit submenu key to display the Edit menu. 6. Press the Add Point submenu key. 7. Press the Frequency submenu key and enter 1400 MHz. 8. Press the Add Point submenu key 9. Press the Frequency submenu key and enter 1600 MHz. Site Master User Guide PN: 10580-00252 Rev. A 3-9 3-4 Spectrum Analyzer Quick Start Guide Create a Limit Envelope 1. Press Shift then Limit (6) to open the Limit menu. 2. Select Limit Envelope. 3. Press the Create Envelope key. Figure 3-6. 3-10 Limit Envelope PN: 10580-00252 Rev. A Site Master User Guide Quick Start Guide 3-4 Spectrum Analyzer Setting Up Markers Press the Marker main menu key to display the Marker menu. Selecting, Activating, and Placing a Marker 1. Press the Marker 1 2 3 4 5 6 submenu key and then select the desired marker using the touch screen marker buttons. The selected marker is underlined on the Marker submenu key. 2. Press the On Off submenu key so that On is underlined. The selected marker is displayed in red and ready to be moved. 3. Use the rotary knob to place the marker on the desired frequency. 4. Repeat steps 1 through 3 to activate and move additional markers. Selecting, Activating, and Placing a Delta Marker: 1. Press the Marker 1 2 3 4 5 6 submenu key and select the desired delta marker. The selected marker is underlined. 2. Press the Delta On Off submenu key so that On is underlined. The selected marker is displayed in red and ready to be moved. 3. Use the rotary knob to place the delta marker on the desired frequency. 4. Repeat steps 1 through 3 to activate and move additional markers. Viewing Marker Data in a Table Format 1. Press the More submenu key. 2. Press the Marker Table On Off submenu key so that On is underlined. All marker and delta marker data are displayed in a table under the measurement graph. Figure 3-7. Marker Table Site Master User Guide PN: 10580-00252 Rev. A 3-11 3-4 Spectrum Analyzer Quick Start Guide Select a Smart Measurement Type In Spectrum Analyzer mode, press Shift then Measure (4) and select a smart measurement using the submenu keys. Figure 3-8. 3-12 Spectrum Analyzer Measure Menu PN: 10580-00252 Rev. A Site Master User Guide Chapter 4 — File Management 4-1 Introduction This chapter will review the file management features of the Site Master and detail the File menu. The submenus under this menu allow the user to save, recall, copy, and delete files in internal memory or an external USB flash drive. 4-2 Managing Files Press the Shift key then the File (7) key on the numeric keypad to list the File menu. Follow the additional steps below. Note When navigating through the File menu, pressing the Esc key will return to the previous menu. Save Files Set the Save Location Press the Save submenu key then the Change Save Location and select the location to save files. You can save files to the internal memory or to an external USB flash drive. You can also create new folders. If an external USB flash drive is connected or disconnected, press Refresh Directories to update the location tree. Press the Set Location key to store the save location. Save Measurement As The Save Measurement As key is used to quickly save measurements with a specific file name. The Site Master saves the measurement with the latest file name that was used to save a measurement and with a number that is automatically incremented and appended to the end of the file name. For instance, if the last measurement was saved with the name System Return Loss, Save Measurement As saves the next measurement as System Return Loss_#1, System Return Loss_#2 etc. The file name used can be changed using the Save dialog box (Figure 4-1). Save a Measurement Press the Save Measurement key and enter the name for the measurement file. The file type will default to measurement and the appropriate extension will be added based on the current measurement mode. Save a Setup Press the Save submenu key, type a name for the setup file, confirm that the file type is Setup using the Change Type key or the touchscreen and press Enter to save. Create a Menu Shortcut for a Setup file Press the Recall submenu key to display saved setup files. Locate the setup file to shortcut and then press and hold on the file name for a few seconds. Select a location in the shortcut grid to save the setup file. Site Master User Guide PN: 10580-00252 Rev. A 4-1 4-2 Managing Files File Management Save a Measurement Screen as JPEG Press the Save submenu key, type a name for the JPEG file, confirm that the file type is Jpeg, and press Enter to save. Save Dialog Box The save dialog box (Figure 4-1) is used to store files on the internal memory or an external flash drive. The file type, file name, and save location are set at this display. See “Save Menu” on page 4-8 and “Save Location Menu” on page 4-8 for details. Figure 4-1. Save Dialog Box Quick Name Keys Quick Name keys below the keyboard in Figure 4-1 allow users to enter quick names for frequently used file measurement names. To edit the keys, press the Shift key, then the File (7) key. Press Save then the Change Quick Name key, select one of the Quick Names for editing, press Enter and enter the new name for the key. Press Enter again and the new name will be displayed on the key. 4-2 PN: 10580-00252 Rev. A Site Master User Guide File Management 4-2 Managing Files Recall Files The recall menu enables you to view all the Measurement and Setup files in the internal memory and external USB flash drive. You can sort the recall menu by name, date, or type. You can also select to view only measurement files or setup files by pressing File Type on the Recall dialog box and selecting the file type you want to view. Recall a Measurement From the File menu, press the Recall Measurement submenu key, select the measurement with the touchscreen, rotary knob or the Up/Down arrow keys and press Enter. Recall a Setup Press the Recall submenu key. Confirm that the file type is Setup or All. Select the setup file (.stp) with the touchscreen, rotary knob or the Up/Down arrow keys and press Enter. Recall Dialog Box The Recall dialog box (Figure 4-2) will open previously saved measurements and setups. See the “Recall Menu” on page 4-10 for additional information. Figure 4-2. Recall Dialog Box Site Master User Guide PN: 10580-00252 Rev. A 4-3 4-2 Managing Files File Management Copying Files The steps below detail copying a file from internal memory to an external flash drive. Select the files to copy in the top window and the location for the files to be copied to in the bottom window (Figure 4-3). Refer to the “Copy Menu” on page 4-11 for additional information. 1. Insert a USB drive into either USB Type A port of the Site Master. 2. From the File main menu, press the Copy submenu key. The Copy submenu and Copy dialog box are displayed. 3. Select the file(s) to copy. To select multiple files, highlight the first then press the Select or De-Select key to keep the file selected. The file will be outlined in blue. Repeat with all the files to copy. To display files in a folder, select the folder and press the Enter key. 4. Press the Scroll key and highlight the USB drive in the lower window using the touch screen or the Up/Down arrow keys. The Scroll submenu key toggles between Src (top window) and Dst (bottom window). 5. Press the Copy key to copy the files to the flash drive. Figure 4-3. 4-4 Copy Dialog Box PN: 10580-00252 Rev. A Site Master User Guide File Management 4-2 Managing Files Deleting Files Delete a Selected File or Files Press the Delete submenu key. Highlight the file to be deleted with the touchscreen or the Up/Down arrow keys. Press the Select or De-Select key. The file will be outlined in blue when selected. Press the Delete key and Enter to delete the selected file. Delete Dialog Box Press the Delete submenu key to open the Delete dialog box (Figure 4-4). The submenus allow sorting by file type, name and saved date. See the “Delete Menu” on page 4-12 for additional information. Figure 4-4. Delete Dialog Box Site Master User Guide PN: 10580-00252 Rev. A 4-5 4-3 File Menu Overview 4-3 File Management File Menu Overview Open this menu by pressing the Shift key, then the File (7) key. File Save Measurement As FileName.rl Save Save Measurement Save Spectrum Analyzer Mode Only Save On Event Change Quick Name Save On... Change Save Location ...Crossing Limit Recall On Recall Off Save Location Sort By Measurement Sort By Change Type ...Sweep Complete Name Name Recall Type Date On Type Date Setup/JPG/... Off Sort Order Sort Order Save Then Stop Asc A Copy Asc Desc On Desc Off Create File Type Folder Clear All B Delete Measurement Set Refresh Location Directories Refresh Directories Back Copy A Delete B Sort By Sort By Name Type Name Date Date Sort Order Sort Order Asc Type Asc Desc Desc File Type File Type ALL ALL Refresh Select or De-Select Directories Scroll Delete Scr Dst Select or De-Select Refresh Directories Copy Figure 4-5. 4-6 File Menu PN: 10580-00252 Rev. A Site Master User Guide File Management 4-4 4-4 File Menu File Menu Key Sequence: File File Save Measurement As FileName.rl Save Measurement Save Save On Event Recall Measurement Recall Copy Delete Save Measurement As: : This key will save the current setup with a user defined file name. The default file name is changed using the Save submenu. To change the default file name, type in a new file with the touch screen keyboard and press Enter. After a few seconds the screen with return to File menu. Press the Save Measurement As key again and the new file name will be used. Measurement files names have a .rl extension. Save Measurement: Press this submenu key to display the “Save Menu” on page 4-8 and the touch screen keyboard. Measurements can be saved to internal memory or to a USB flash drive. The Site Master is shipped with an Anritsu-approved USB flash drive for external data storage. The saved measurement can be named by using touch screen keyboard. By default, measurements are saved in a directory named /user to internal memory. The save destination is set with the “Save Location Menu” on page 4-8. Save: Press this submenu key to display the “Save Menu” on page 4-8 and the touch screen keyboard. Measurements can be saved to internal memory or to a USB flash drive. The Site Master is shipped with an Anritsu-approved USB flash drive for external data storage. The saved setup, measurement or JPEG file can be named by using touch screen keyboard. By default, measurements are saved in a directory named /user to internal memory. The save destination is set with the “Save Location Menu” on page 4-8. Save on Event (Spectrum Analyzer mode only): Press this submenu key to display the “Save On Event Menu” on page 4-9. Recall Measurement: Press this submenu key to display the “Recall Menu” on page 4-10. This menu is for recalling measurements from internal memory or a USB flash drive. Recall: Press this submenu key to display the “Recall Menu” on page 4-10. This menu is for recalling measurement or setup data from internal memory or a USB flash drive. Copy: Press this submenu key to display the “Copy Menu” on page 4-11. This submenu is for copying files or folders from internal memory or a USB flash drive. Delete: Press this submenu key to display the “Delete Menu” on page 4-12 and a selection box that shows the setup and measurement names, the type and the date and time that the information was saved. Use the rotary knob or the Up/Down arrow keys to highlight the file that is to be deleted and press the Delete submenu key, then Enter. Press the Esc key to cancel the operation. Note that deleted files can not be recovered. Figure 4-6. File Menu Site Master User Guide PN: 10580-00252 Rev. A 4-7 4-4 File Menu File Management Save Menu Key Sequence: File > Save Change Quick Name: Press this submenu key to change the Quick Names at the bottom of the touch screen keyboard (Figure 4-1). Select the Quick Name to edit and press Enter. Type the new Quick Name and press Enter again. The new Quick Name will display on the button below the keyboard. Save Change Save Location: Press this submenu key to open the “Save Location Menu”. Change Quick Name Change Type: Press this submenu key to select what type of file is saved. The options are the Measurement, Setup, or Jpeg. The file type can be changed with the Up/Down keys, the rotary wheel, or the touch screen. Change Save Location Setup (.stp): Setup files contain basic instrument information, measurement mode setup details, measurement marker data, and limit data. Change Type Measurement: Measurement files contain all of the information in the setup files and the measurement data. Setup/JPG/... Jpeg (.jpg): Jpeg files contain a screen capture of the display. Limit Lines (.lim): The Limit line file contains limit line data details. Figure 4-7. Save Menu Save Location Menu Key Sequence: File > Save > Change Save Location Save Location Sort By Name Type Date Sort Order Asc Folder Set Location Note: Only folders (not files) are visible in the Save Location dialog box. To view files, use the “Recall Menu” on page 4-10. Sort By: Press this submenu key to sort the folders by Name, Type, or Date. Desc Create This menu and dialog box is used to create folders and select where the Site Master will save the current file. Select folders or drives with the Up/Down keys, the scroll wheel or the touch screen. Sort Order: Displays the folder names in ascending or descending order . Create Folder: This key will create a new folder in the highlighted location or folder. The create directory dialog box will display for naming the folder. Set Location: This key will set the current location for saving files and return to the “Save Menu” on page 4-8. Refresh Directories: Press this key to update the display. Refresh Directories Figure 4-8. 4-8 Save Menu PN: 10580-00252 Rev. A Site Master User Guide File Management Figure 4-9. 4-4 File Menu Select Save Location Dialog Box Save On Event Menu Key Sequence: File > Save On Event In Spectrum Analyzer mode, this menu is used to auto save measurements to internal memory after: Save On... ...Crossing Limit On Off ...Sweep Complete On Off Save Then Stop On Off Clear All ...Crossing Limit: Toggling this submenu key to On will save the measurement to internal memory when the measurement has crossed a defined limit line created with the Limit menu. ...Sweep Complete: Toggling this submenu key to On will save the measurement to internal memory after the current sweep is complete. If Save Then Stop is toggled Off, a measurement will be saved after every sweep. Save Then Stop: Set this key to On to stop the sweep after a measurement is saved. With this key Off and Sweep Complete On a measurement is saved after every sweep. Clear All: Pressing this key will turn Off the three save on event keys: Crossing Limit Sweep Complete Save Then Stop Back Figure 4-10. Save On Menu Site Master User Guide PN: 10580-00252 Rev. A 4-9 4-4 File Menu File Management Recall Menu Key Sequence: File > Recall This menu and dialog box is used to create folders and select where the Site Master will save the current file. Select folders or drives with the Up/Down keys, the scroll wheel or the touch screen. Recall Sort By Name Type Date Sort Order Asc Desc File Type ALL Refresh Sort By: Press this submenu key to sort file and folders by the file name, by the type of file, or by the date that the file or folder was saved. Sort Order: Displays the folder or file in ascending or descending order based on the selection in the Sort By key. File Type: Press this submenu key to select what type of file is viewed. The options are the ALL, Measurement, or Setup. The file type can be changed with the Up/Down keys, the rotary wheel, or the touch screen. Press Enter to make the selection. Setup: Setup files contain basic instrument information, measurement mode setup details, measurement marker data, and limit data. Directories Measurement: Measurement files contain all of the information in the setup files and the measurement data. Limit Lines (.lim): The Limit line file contains limit line data details. ALL: Displays all file types. Refresh Directories: Press this key to update the display. Figure 4-11. Recall Menu 4-10 PN: 10580-00252 Rev. A Site Master User Guide File Management 4-4 File Menu Copy Menu Key Sequence: File > Copy Copy Sort By Name Type Date Sort Order Asc Desc File Type Sort By: Press this submenu key to sort file and folder lists by name, by type of file, or by the date that the file was saved. Sort Order: Displays the folder or file in ascending or descending order based on the selection in the Sort By key. ALL Refresh Directories Scroll Scr This menu and dialog box is used to copy folders and files. Select folders or files with the Up/Down keys, the scroll wheel or the touch screen. Figure 4-1 on page 4-2 shows the Copy dialog box with two Jpeg images and one folder (including the folder’s contents) selected and ready to be copied to the USB flash drive. Highlight a folder and press Enter to view the contents. File Type: Press this submenu key to select what type of file to view for copying. The options are: ALL, Measurement, Setup, or Jpeg. The file type can be changed with the Up/Down keys, the rotary wheel, or the touch screen. Press Enter to make the selection. Refresh Directories: Press this key to update the display. Dst Select or De-Select Copy Scroll Scr Dst: Press this submenu key to use the scroll function in the Source Folder (Scr - top panel) or Destination Folder (Dst - bottom panel). See Figure 4-3. Scroll Destination Folder: This key toggles with the Scroll Files To Copy key. It has the same function as touching the bottom (Select Destination) window in Figure 4-1. When the circle is red you can use the Up/Down keys or the rotary wheel to scroll through the folders or drives to select where the files will be saved. Note: Previously saved files are not visible in this window. Select or De-Select: Use this key to select or deselect the file(s) or folder(s) to be copied. When selected, a file or folder will be outlined in blue, see Figure 4-3. Copy: Copies the files or folders selected in the top window to the destination selected in the bottom window. A dialog box will display showing when the copying is complete. If a file with the same name exists in the destination folder a warning box will display to allow file overwrite or to cancel. Figure 4-12. Copy Menu Site Master User Guide PN: 10580-00252 Rev. A 4-11 4-4 File Menu File Management Delete Menu Key Sequence: File > Delete This menu and dialog box is used to delete folders and files. Select folders or files with the Up/Down keys, the scroll wheel or the touch screen. Delete Sort By Name Type Date Sort Order Asc Desc File Type ALL Select or De-Select Delete Sort By: Press this submenu key to sort files and folders by name, by the type of file, or by the date that the file or folder was saved. Sort: Displays the folder or file in ascending or descending order based on the selection in the Sort By key. File Type: Press this submenu key to select what type of file view for deleting. The options are the ALL, Measurement, Setup, Limit Lines, or Jpeg. The file type can be changed with the Up/Down keys, the rotary wheel, or the touch screen. Press Enter to make the selection. Select or De-Select: Use this key to select or deselect the file(s) or folder(s) to be deleted. When selected, a file or folder will be outlined in blue. Delete: Press this key to open the Delete dialog box. Press Enter to delete the selected item or Esc to Cancel. Refresh Directories: Press this key to update the display. Refresh Directories Figure 4-13. Delete Menu 4-12 PN: 10580-00252 Rev. A Site Master User Guide Chapter 5 — System Operations 5-1 Introduction This chapter will review the Site Master system operations. • “System Menu Overview” on page 5-2 • “System Menu” on page 5-3 • “Preset Menu” on page 5-6 • “Self Test” on page 5-7 • “Updating Site Master Firmware” on page 5-7 • “Site Master Firmware Emergency Repair” on page 5-8 The other menus (Sweep Measure Trace and Limit) are detailed in the Measurement Guides listed in Appendix A. Site Master User Guide PN: 10580-00252 Rev. A 5-1 5-2 5-2 System Menu Overview System Operations System Menu Overview To access the functions under the System menu, select the Shift key, then the System (8) key. System Status Self Test Application Self Test GPS GPS GPS On Off GPS Info Calibrate Touch Screen GPS Voltage Application 3.3 V 5V Options System System Options Options Date & Time Reset Back Language Reset Factory Brightness Defaults Master Name Reset Update Volume Firmware Reset Back Figure 5-1. 5-2 Back System Menu PN: 10580-00252 Rev. A Site Master User Guide System Operations 5-3 5-3 System Menu System Menu Key Sequence: Shift, System (8) System Status Self Test Application Self Test GPS Status: Pressing this submenu key displays the current system status, including the operating system and firmware versions, temperatures and other details such as current battery information. Press Esc or Enter to return to normal operation. Self Test: This key initiates a series of diagnostic tests that check the components of the instrument. A display will list the individual tests with a pass or fail indication. Press Esc or Enter to return to normal operation. Application Self Test: This key initiates a series of diagnostic tests related to the performance of the instrument for specific applications. A display will list the individual tests with a pass or fail indication. Press Esc or Enter to return to normal operation. GPS : Opens the “GPS Menu” on page 6-4. Calibrate Touch Screen: Start the touch screen calibration. Run the calibration procedure when instrument is not responding to your screen taps as expected. Calibrate Touch Screen Application Options: This submenu key presents a menu to select application options. This will vary depending upon the measurement mode. System Options: This key opens the “System Options Menu” on page 5-4. Application Options System Options Figure 5-2. System Menu Site Master User Guide PN: 10580-00252 Rev. A 5-3 5-3 System Menu System Operations System Options Menu Key Sequence: Shift, System (8) > System Options System Options Date & Time Language Brightness Name Volume Reset Back Date and Time: This key brings up a dialog box for setting the current date and time. Use the submenu keys or the Left/Right arrow keys to select the field to be modified. Use the keypad, the Up/Down arrow keys or the rotary knob to select the date and time. Press Enter to accept the changes, or press the Esc key to return to normal operation without changing anything. Language: This submenu key brings up a selection box allowing selection from a list of built-in languages for the Spectrum Master displays. The languages currently available are English, French, German, Spanish, Japanese, Chinese, Korean, and Italian. In addition, up to two custom languages may be loaded into the instrument if they have been defined using the Master Software Tools. If a mode does not have language translations available, English is the default language. Press Enter to accept the change, or press the Esc key to return to normal operation without changing the setting. Brightness: The brightness of the display can be adjusted to optimize viewing under a wide variety of lighting conditions. Use the keypad, the Up/Down arrow keys or the rotary knob to select a brightness level from 1 to 9, with 9 being the brightest. Press Enter to accept the change. Name: Opens a dialog box to name the instrument. The unit can be named using the keypad to select numbers and the touch screen keys to select letter groups. Use the Shift key to select an upper case letter. Use the Left/Right directional arrows to move the cursor position. The Back Space key will remove the last character entered. Press Enter to save the name. Volume: The current volume setting is displayed on the screen. Use the keypad, the Up/Down arrow keys or the rotary knob to change the volume and press the Enter key to accept the change. Reset: Press this submenu key to open the “Reset Menu” on page 5-5. Back: Press this submenu key to return to the “System Menu” on page 5-3. Figure 5-3. 5-4 System Options Menu PN: 10580-00252 Rev. A Site Master User Guide System Operations 5-3 System Menu Reset Menu Key Sequence: Shift, System (8) > System Options > Reset Reset Factory Defaults Master Reset Update Firmware Back Factory Defaults: Restores the instrument to the factory default values, including language, volume, brightness setting, and user created shortcut icons on the Menu screen. Press the Enter key to initiate the reset, and power-cycle the instrument. Master Reset: In addition to the functions described in Factory Defaults above, all user files in the internal memory are deleted, and the original language and antenna files are restored. Press the Enter key to initiate the Master Reset and power-cycle the instrument. Press Esc to return to normal operation without resetting. Update Firmware: Press this submenu key to update the instrument operating system with a USB memory device. Press Enter and follow the onscreen instructions to update the firmware or press Esc to return to normal operation without updating. The firmware can also be updated directly from Master Software Tools when the instrument is connected to the PC with a USB cable. Refer to “Updating Site Master Firmware” on page 5-7 for additional information on both firmware update options. Back: Press this submenu key to return to the “System Options Menu” on page 5-4. Figure 5-4. Reset Menu Site Master User Guide PN: 10580-00252 Rev. A 5-5 5-4 5-4 Preset Menu System Operations Preset Menu Key Sequence: Shift, Preset (1) Preset Preset Save Setup: Opens the Save dialog box (Figure 4-1) to name and save the current operating settings, allowing them to be recalled later to return the instrument to the state it was in at the time the setup was saved. Setup The saved setup can be named using the touch screen keyboard. Use the Caps key to select an upper case letter. Use the Left/Right directional arrows to move the cursor position. Press Enter to save the setup. Recall Note: Set the File type as Setup. See “Save Menu” on page 4-8 for details. Save Setup Figure 5-5. 5-6 Preset: This key resets the instrument to the default starting conditions. Recall Setup: This key allows the selection and recall of a previously stored instrument setup using the “Recall Menu” on page 4-10. Use the rotary knob, the Up/Down arrow keys, or the touchscreen to highlight the saved setup, and press Enter. All current instrument settings are replaced by the stored setup information. Preset Menu PN: 10580-00252 Rev. A Site Master User Guide System Operations 5-5 5-5 Self Test Self Test At power on, the Site Master runs through a series of quick checks to ensure that the system is functioning properly. The System self test runs a series of tests that are related to the instrument. The Application Self Test runs a series of tests that are related to the current operating mode of the instrument. If the Site Master is within the specified operating range with a charged battery, and the self test fails, then contact your Anritsu Service Center (http://www.anritsu.com/Contact.asp). To start a self test when the system is already powered up: 1. Press the Shift key and then the System (8) key. 2. Press the Self Test submenu key. The Self Test results are displayed. 3. Press Esc to continue. 5-6 Updating Site Master Firmware Please review the MST User Guide section on copying firmware to a USB memory device. Update From USB Memory Device 1. Run Master Software Tools and load the firmware update onto the USB memory device. Review the section (in MST Help) that discusses this process. 2. After the firmware is loaded, insert the USB memory device into the USB port of the instrument. 3. Press the following key sequence: Shift > System (8) > System Options > Reset > Update Firmware. The Load Firmware main menu key is displayed. 4. Press the Load Firmware main menu key to list the Firmware Update menu and Update Application Firmware submenu key. 5. Press the Update Application Firmware submenu key and the Firmware Update dialog opens. 6. Highlight each of the save choices: Save None, Save User Data, and Save & Restore User Data. Read through each choice carefully and then select the desired save mode. • Save None: No attempt will be made to save any user data. • Save User Data: User data will be save to the selected external media device. Warning If there is not enough available memory space for all user data, then some data may be lost during this process. • Save & Restore: User data will be saved to the selected external media device. The instrument will also attempt to restore the files to the instrument after the update. Warning If there is not enough available memory space for all user data, then some data may be lost during this process. 7. Press Enter to begin the firmware update process. To abort the process, press Esc then choose another analyzer mode or power down. Site Master User Guide PN: 10580-00252 Rev. A 5-7 5-7 Site Master Firmware Emergency Repair System Operations 8. The Firmware Update dialog will query you to confirm the process by pressing Enter to continue or Esc to abort. 9. Select Enter and the firmware update process begins and the Firmware Update dialog displays the following message Updating firmware. Please Wait. 10. When complete, the instrument will reboot. 5-7 Site Master Firmware Emergency Repair If you have problems with booting up or updating firmware on the instrument, use the following steps to resolve the problem. 1. Press and hold the Shift, 4 (Measure), 0, and On/Off keys simultaneously until a green bar displays at the top of the screen. The Bootstrap window opens. 2. Place the USB memory device with update firmware into the USB connector on the instrument. Please review the MST User Guide section on copying firmware to a USB memory device. 3. Touch the Load All command line on the screen. 4. A successful emergency repair returns: Loading applications passed. Loading DSP FPGA passed. Loading SPA FPGA passed. Loading OS passed. 5. Power down and power up the instrument. 5-8 PN: 10580-00252 Rev. A Site Master User Guide Chapter 6 — GPS (Option 31) 6-1 Introduction The Site Master is available with a built-in GPS receiver feature (Option 31) that can provide latitude, longitude, altitude, and UTC timing information. This option also enhances frequency reference oscillator accuracy in the spectrum analyzer mode (S332E/S362E). Within three minutes of satellite acquisition, the reference oscillator will have an accuracy of better than 50 ppb (parts per billion). In order to acquire data from the GPS satellites, the user must have line-of-sight to the satellites or the antenna must be placed outside without any obstructions. Anritsu GPS antenna 2000-1528-R is required. 6-2 Chapter Overview • Section 6-3 “Activating the GPS Feature” on page 6-1 • Section 6-4 “Saving and Recalling Traces with GSP Information” on page 6-3 • Section 6-5 “GPS Menu” on page 6-4 6-3 Activating the GPS Feature Install the Anritsu GPS antenna onto the GPS Antenna connector on the Site Master. 1. Press the Shift key, then the System (8) key. 2. Press the GPS submenu key. 3. Press the GPS On/Off submenu key to toggle the GPS feature on or off. When GPS is first turned on, a RED GPS icon will be appear at the top of the display. GPS Figure 6-1. GPS Icon, Red Site Master User Guide PN: 10580-00252 Rev. A 6-1 6-3 Activating the GPS Feature GPS (Option 31) 4. When the GPS receiver has tracked at least three satellites, the GPS icon will change to GREEN. Latitude and Longitude information is displayed in the white bar on top of the display. Acquiring satellites may take as long as three minutes. GPS Figure 6-2. GPS Icon, Green 5. Press the GPS Info submenu key to view information about: • Tracked Satellites • Latitude and Longitude • Altitude • UTC • Fix Available • Almanac complete • Antenna Status See Section 6-5 “GPS Menu” on page 6-4 for details about the GPS Info dialog box. 6. Press the Reset submenu key to reset the GPS. 7. The GREEN GPS icon with a RED CROSS through it, as shown below, appears when GPS satellite tracking is lost (after actively tracking 3 or more satellites). The GPS longitude and latitude are saved in the instrument memory until the Site Master is turned off or until GPS is turned off by using the GPS On/Off key. GPS Figure 6-3. 6-2 GPS Icon, Tracking Lost PN: 10580-00252 Rev. A Site Master User Guide GPS (Option 31) 6-4 6-4 Saving and Recalling Traces with GSP Information Saving and Recalling Traces with GSP Information Saving Traces with GPS Information The GPS coordinates of a location can be saved along with a measurement trace. Refer to the “Save Menu” on page 4-8 for more information. The current GPS coordinates will be saved with the measurement traces whenever GPS is on and actively tracking satellites. Recalling GPS Information If the GPS coordinates were saved with a measurement, then when the measurement is recalled, the coordinates that were saved are recalled as well. Refer to the “Recall Menu” on page 4-10 for more information about recalling a saved trace. Site Master User Guide PN: 10580-00252 Rev. A 6-3 6-5 GPS Menu 6-5 GPS (Option 31) GPS Menu Key Sequence: Shift, System (8) > GPS GPS: Press this submenu key to turn GPS on or off. GPS GPS Info: Press this submenu key to display the current GPS information. GPS On Tracked Satellites: Shows the number of tracked satellites (three are required to retrieve latitude and longitude, four are required to resolve altitude). Generally, the larger number of satellites tracked, the more accurate the information. Off GPS Info Latitude and Longitude: Shows location in degrees, minutes, and seconds. GPS Voltage 3.3 V Altitude: Shows altitude information in meters. 5V UTC: Universal Coordinated Time. Fix Available: The cold start search sets are established to ensure that at least three satellites are acquired within the first couple of minutes. When three satellites are found, the receiver will compute an initial fix (typically in less than two minutes). Fix Not Available means that the initial position has not been established. Reset Almanac Complete: The system Almanac contains information about the satellites in the constellation, ionospheric data, and special system messages. In a cold start, the GPS receiver does not have any navigation data so the receiver does not have a current almanac. A complete system almanac is not required to achieve a first position fix. The availability of the almanac, however, can significantly reduce the time to first fix. Back Antenna Status: OK: Antenna is connected properly and antenna is working properly Short/Open: A short or open exists between the antenna and the connection. If this message is displayed, then remove and replace the GPS antenna. If the message persists, then try another Anritsu GPS antenna (part number 2000–1528-R). If the message persists, then contact your nearest Anritsu Service Center. Receiver Status: Current status of the receiver. GPS Voltage: Press this submenu key to set the source voltage to be either 3.3 V or 5 V depending on the GPS receiver being used. GPS antenna voltage is set to 3.3 V by default in order to prevent accidental damage to lower-voltage GPS antennas. Reset: The Reset key sets the tracked number of satellites to 0 and erases any almanac data, along with saved coordinates. The process of searching for and reacquiring satellites will begin again. Back: Press this submenu key to return to the “System Menu” on page 5-3. Figure 6-4. 6-4 GPS Menu PN: 10580-00252 Rev. A Site Master User Guide Chapter 7 — Bias Tee (Option 10) 7-1 Overview Option 10 provides a bias tee that is installed inside the instrument. The bias arm is connected to a 12 VDC-to-32 VDC power source that can be turned on as needed to place the voltage on the center conductor of the instrument’s RF In port. This supply of bias implies it is mostly useful when conducting two-port transmission measurements. This voltage can be used to provide power to block down-converters in satellite receivers and can also be used to power some tower-mounted amplifiers. The bias can be turned on only when the instrument is in transmission measurement or spectrum analyzer mode. When bias is turned on, the bias voltage and current are displayed in the lower left corner of the display. The 12 VDC-to-32 VDC power supply is designed to continuously deliver a maximum of 6 Watts. The bias tee menu can be accessed from the applications options menu and in transmission measurement, it can also be accessed from the Measure main menu. TMA-DD ANT RX / TX (Bias Tee) RF OUT RF IN S331E SiteMaster Menu Enter Esc Shift File 7 Measure 4 Preset 1 0 Power Figure 7-1. System 8 Trace 5 Calibrate Mode 9 Limit 6 Sweep 2 3 . +/Charge Variable Bias Tee Site Master User Guide PN: 10580-00252 Rev. A 7-1 7-2 PN: 10580-00252 Rev. A Site Master User Guide Chapter 8 — Master Software Tools 8-1 Introduction This chapter provides a brief overview of Master Software Tools (MST). For detailed information, refer to the MST Manual. 8-2 MST Overview Anritsu Master Software Tools is a Microsoft Windows 2000 and Windows XP compatible program for transferring and editing saved measurements, markers, and limit lines to a PC. Master Software Tools will not function on earlier versions of the Microsoft Windows operating system. 8-3 Feature Overview Capturing or Retrieving Traces MST includes a feature to capture the current screen and associated data from the test instrument to the Master Software Tools Graphic Display Editor window. Saved files on the test instrument can also be retrieved and displayed or edited with Master Software Tools. Editing Graphs MST can be used to change the scale, limit lines, and markers in a measurement through the Edit Graph button in the workspace toolbar, or through the Context Menus. Context Menus Context Menus are accessed by right-clicking the mouse on an active measurement screen in the Graphic Display Editor Window. Context Menu functions may include commands that are also available on the pull down menus and toolbar buttons, or functions, commands, and options specific to the active measurement window. Overlaying Traces Trace Math and Overlays allow for comparing multiple traces. Folder Spectrogram Folder Spectrogram provides a simulated three dimensional view of a large amount of data in one set of graphs. Site Master User Guide PN: 10580-00252 Rev. A 8-1 8-4 Installing MST 8-4 Master Software Tools Installing MST MST is provided on the CD-ROM included with the instrument. Insert the CD-ROM into a PC to run the installer. Follow the onscreen instruction. 8-5 Connecting to the Instrument Use the USB cable supplied with the test instrument to make the connection. 1. Connect the USB cable to the USB-A port on the computer and to the USB-min B port on the test instrument. 2. Turn on the test instrument. Run the Master Software Tools program. 3. Pull down the Connection menu and click on Connect – USB. This establishes communication to the test instrument. 8-6 Updating Site Master Firmware 1. Follow the steps in Section 8-5 above to establish a connection between the instrument and the PC. 2. From the Tools menu, click Product Updates. 3. Select the File that matches the Site Master Model and click Install to Unit. 4. Detailed information is available in the Master Software Tools User Guide. 8-2 PN: 10580-00252 Rev. A Site Master User Guide Appendix A — Measurement Guides A-1 Introduction This appendix provides a list of the Measurement Guides (Table A-1) that accompany this User Guide. Table A-2 lists the analyzers and required options that are described in each measurement guide. Table A-1. Measurement Guides and Data Sheets Title Part Number Cable and Antenna Analyzer Measurement Guide 10580-00241 Spectrum Analyzer Measurement Guide 10580-00231 – Interference Analyzer, Channel Scanner, Gated Sweep, CW Signal Generator 10580-00240 Power Meter Measurement Guide – High Accuracy Power Meter, Power Meter 2-Port Transmission Measurement Guide 10580-00242 ODTF-1 Optical Distance-to-Fault Module 10580-00215 Site Master Technical Data Sheet 11410-00484 Site Master Programming Manual 10580-00256 Master Software Tools Help Content on CD-ROM These measurement guides are available as PDF files on the Master Software Tools CD-ROM and the Anritsu web site. Table A-2. Analyzers and Analyzer Options Measurement Guide Instrument Features (Required Option) Cable and Antenna Analyzer Measurement Guide Cable and Antenna Analyzer Spectrum Analyzer Measurement Guide (S332E and S362E only) Spectrum Analyzer Interference Analyzer (0025) Channel Scanner (0027) Gated Sweep (0090) CW Signal Generator (0028) Power Meter Measurement Guide Power Meter (0029) (S332E, S362E) High Accuracy Power Meter (0019) 2-Port Transmission Measurement Guide 2-Port Transmission Measurement (0021) Bias-Tee (0010) Site Master User Guide PN: 10580-00252 Rev. A A-1 A-2 PN: 10580-00252 Rev. A Site Master User Guide A to S Index A L additional documents . . . . . . . . . . . . . . A-1 annual verification . . . . . . . . . . . . . . . . 1-4 application self test . . . . . . . . . . . . . . . . . . . . . . 5-7 B batteries and chargers . . . . . . . . . . . . 2-11 battery replacement . . . . . . . . . . . . . . . 1-5 battery symbols . . . . . . . . . . . . . . . . . . 2-10 bias tee . . . . . . . . . . . . . . . . . . . . . . . . . 7-1 C calibrate touch screen . . . . . . . . . . . . . . 5-3 calibration symbols . . . . . . . . . . . . . . . 2-10 carrying case . . . . . . . . . . . . . . . . . . . . . 1-7 change directory . . . . . . . . . . . . . . . . . . 4-8 charging battery . . . . . . . . . . . . . . . . . . 1-6 connecting to a PC . . . . . . . . . . . . . . . . 8-2 connector panel . . . . . . . . . . . . . . . . . . . 2-8 copy menu . . . . . . . . . . . . . . . . . . . . . . 4-11 create folder . . . . . . . . . . . . . . . . . . . . . 4-8 D date and time . . . . . . . . . . . . . . . . . . . . 5-4 display brightness . . . . . . . . . . . . . . . . . 5-4 E electrostatic discharge . . . . . . . . . . . . . 1-5 emergency repair . . . . . . . . . . . . . . . . . 5-8 entering data . . . . . . . . . . . . . . . . . . . . 2-12 external power . . . . . . . . . . . . . . . . . . . 2-8 F factory defaults . . . . . . . . . . . . . . . . . . . 5-5 file management . . . . . . . . . . . . . . . . . . 4-1 file menu . . . . . . . . . . . . . . . . . . . . . . . . 4-7 file types . . . . . . . . . . . . . . . . . . . . . . . . 4-8 firmware updating . . . . . . . . . . . . . . 5-5, 5-7, 8-2 floppy icon . . . . . . . . . . . . . . . . . . . . . . 2-11 frequency range . . . . . . . . . . . . . . . . . . 1-1 G GPS . . . . . . . . . . . . . . . . . . . . . . . . . . . . 6-1 GPS menu . . . . . . . . . . . . . . . . . . . . . . . 6-4 I language, display . . . . . . . . . . . . . . . . . 5-4 M maintenance . . . . . . . . . . . . . . . . . . . . . 1-4 master reset . . . . . . . . . . . . . . . . . . . . . 5-5 Master Software Tools . . . . . . . . . . 2-8, 8-1 measurement guides . . . . . . . . . . . . . . A-1 menu copy . . . . . . . . . . . . . . . . . . . . . . . . 4-11 delete . . . . . . . . . . . . . . . . . . . . . . . 4-12 file . . . . . . . . . . . . . . . . . . . . . . . . . . 4-7 GPS . . . . . . . . . . . . . . . . . . . . . . . . . 6-4 mode selector . . . . . . . . . . . . . . . . 2-13 preset . . . . . . . . . . . . . . . . . . . . . . . 5-6 recall . . . . . . . . . . . . . . . . . . . . . . . 4-10 reset . . . . . . . . . . . . . . . . . . . . . . . . 5-5 save . . . . . . . . . . . . . . . . . . . . . . . . . 4-8 save location . . . . . . . . . . . . . . . . . . 4-8 save on event . . . . . . . . . . . . . . . . . 4-9 system . . . . . . . . . . . . . . . . . . . . . . . 5-3 system options . . . . . . . . . . . . . . . . 5-4 mode selector . . . . . . . . . . . . . . . . . . . 2-13 P packaged items . . . . . . . . . . . . . . . . . . . power supply . . . . . . . . . . . . . . . . . . . . . preset menu . . . . . . . . . . . . . . . . . . . . . product updates window . . . . . . . . . . . 1-2 2-1 5-6 8-2 R recall menu . . . . . . . . . . . . . . . . . . 4-9, 4-10 refresh directories . . . . . . . . . . . . . . . . . 4-8 reset settings . . . . . . . . . . . . . . . . . . . . . 5-5 S safety symbols for safety . . . . . . . . . . . . . . . . . Safety-2 in manuals . . . . . . . . . . . . . . . Safety-1 on equipment . . . . . . . . . . . . . Safety-1 save menu . . . . . . . . . . . . . . . . . . . . . . . 4-8 select files and folders . . . . . . . . . . . . 4-11 self test . . . . . . . . . . . . . . . . . . . . . . 5-3, 5-7 single sweep . . . . . . . . . . . . . . . . . . . . 2-11 standard accessories . . . . . . . . . . . . . . . 1-2 system menu . . . . . . . . . . . . . . . . . . . . . 5-2 system self test . . . . . . . . . . . . . . . . . . . 5-7 internal memory . . . . . . . . . . . . . . . . . . 1-3 Site Master User Guide PN: 10580-00252 Rev. A Index-1 T to V T U tilt bail . . . . . . . . . . . . . . . . . . . . . . . . . . 1-8 touch screen keyboard . . . . . . . . . . . . 2-12 touch screen keys . . . . . . . . . . . . . . . . . 2-5 updates, product updates window . . . . 8-2 USB connectors . . . . . . . . . . . . . . . . . . . 2-8 V volume . . . . . . . . . . . . . . . . . . . . . . . . . . 5-4 Index-2 PN: 10580-00252 Rev. A Site Master User Guide Anritsu Company 490 Jarvis Drive Morgan Hill, CA 95037-2809 P/N: 10000-00000 Revision: Prelim Printed: August 2009 Anritsu prints on recycled paper with vegetable soybean oil ink. Anritsu Company 490 Jarvis Drive Morgan Hill, CA 95037-2809 USA http://www.anritsu.com/