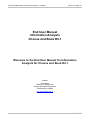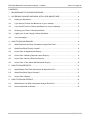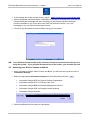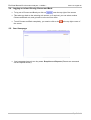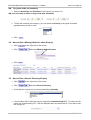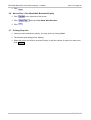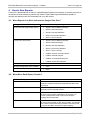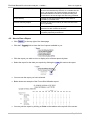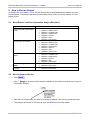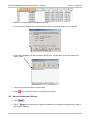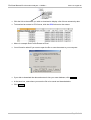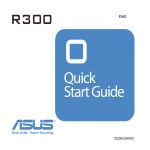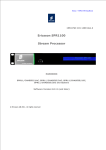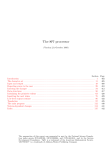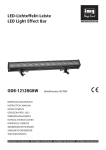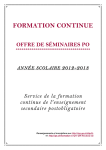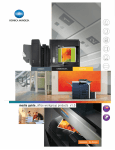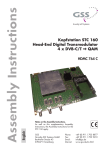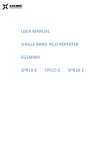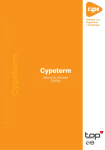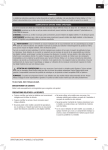Download End User Manual for Information Analysts for Choose and Book R2.1
Transcript
End User Manual for Information Analysts for Choose and Book R2.1 Issue 1.0 July 2005 Choose and Book Programme End User Manual for Information Analysts – CAB R2.1 Issue 1.0 August 05 End User Manual Information Analysts Choose and Book R2.1 Welcome to the End User Manual for Information Analysts for Choose and Book R2.1 Contact: Sue Wales National Training Lead Choose and Book Programme Connecting for Health [email protected] Page 1 of 16 End User Manual for Information Analysts – CAB R2.1 Issue 1.0 August 05 CONTENTS 1 BACKGROUND TO CHOOSE AND BOOK ........................................................................... 3 3 ACCESSING CHOOSE AND BOOK WITH YOUR SMARTCARD ........................................ 4 3.1. Using your Smartcard ...................................................................................................... 4 3.2. If you have a Choose and Book icon on your desktop:.................................................... 5 3.3. If you do NOT have a Choose and Book icon on your desktop: ...................................... 5 3.4. Selecting your Role in Choose and Book ........................................................................ 6 3.5. Logging out of and Closing Choose and Book................................................................. 7 3.6. Your Homepage............................................................................................................... 7 4 HOW TO RUN AN ENQUIRY................................................................................................. 8 4.1. What Enquiries can Each Information Analyst Role Run?............................................... 8 4.2. What Does Each Enquiry Contain? ................................................................................. 8 4.3. How to Run an Appointment Enquiry............................................................................... 8 4.4. How to Run a Missing Referral Letters Enquiry ............................................................... 9 4.5. How to Run a Service Directory Enquiry.......................................................................... 9 4.6. How to Run a Two Week Wait Breaches Enquiry.......................................................... 10 5 HOW TO RUN REPORTS.................................................................................................... 11 5.1. What Reports Can Each Information Analyst Role Run? .............................................. 11 5.2. What Does Each Report Contain?................................................................................. 11 5.3. How to Run a Report ..................................................................................................... 12 6 HOW TO RUN AN EXTRACT .............................................................................................. 13 6.1. What Extract Can Each Information Analyst Role Run?................................................ 13 6.2. How to download an Extract .......................................................................................... 13 Page 2 of 16 End User Manual for Information Analysts – CAB R2.1 1 Issue 1.0 August 05 Background to Choose and Book Choose and Book is the nationally commissioned system built by Atos Origin to provide the NHS with an electronic booking and choice tool. Choose and Book first went live in 2004, then in June 2005 Release 2.0 of Choose and Book went live followed by an update to R2.1 in July 2005. This end user manual sets out the functions that an Information Analyst can perform in R2.1 Choose and Book. There are 5 types of Information Analyst for 5 different types of organisation: • Information Analyst for a Service Provider Organisation (SPO) • Information Analyst for a Primary Care Trust (PCT) • Information Analyst for a Strategic Health Authority (SHA) • Information Analyst for the Booking Management Service (BMS) • Information Analyst for the Practice Which type of Information Analyst you are, determines which reports, enquiries and extracts you have access to. The Information Analyst roles have access to reports, enquiries and extracts. This manual sets out how the Information Analyst can access each of these. Page 3 of 16 End User Manual for Information Analysts – CAB R2.1 Issue 1.0 August 05 2 Accessing Choose and Book with your Smartcard A Smartcard looks much like a credit card, with a picture of the user, together with their Unique Identification number (UID) and a gold chip where all the information is held. ⇒ To access Choose and Book, you should already be logged on to your computer, so you see your desktop on your screen ⇒ Put your smartcard into the smartcard reader ⇒ The Gem Authenticate box appears ⇒ Type in your PIN number (also called Pass Code) and click on the keyboard OK or press return on ⇒ You may (or may not) now see a security alert. ⇒ Click Yes to proceed ⇒ You may have to wait a few seconds, but you then see a screen saying ‘Welcome’ with the role(s) you have been allocated on the Spine. ⇒ Click in the box next to the role you wish to use for this session so there is a tick in the box next to that role. Page 4 of 16 End User Manual for Information Analysts – CAB R2.1 ⇒ Click on Issue 1.0 August 05 Set Session Role ⇒ Now the system asks if you want to close the present window. Click on Yes ⇒ You are now returned to your desktop, having successfully logged on to the Spine. 2.1. If you have a Choose and Book icon on your desktop: ⇒ Double-click on the Choose and Book icon on the desktop to launch Choose and Book ⇒ Choose and Book sometimes takes a little while to check your authentication ⇒ If you have more than one Choose and Book business function you will open to the Choose and Book role selection screen ⇒ If you have only one Choose and Book business function, then you will be taken straight to your Choose and Book Homepage ⇒ You have now accessed Choose and Book using your smartcard 2.2. If you do NOT have a Choose and Book icon on your desktop: ⇒ Open Internet Explorer on your computer Page 5 of 16 End User Manual for Information Analysts – CAB R2.1 Issue 1.0 August 05 ⇒ In the address box of the internet screen, type in https://nww.ebs.ncrs.nhs.uk/app-ebs ⇒ Choose and Book sometimes takes a little while to check your authentication, and then the Choose and Book homepage will open showing you the Choose and Book business functions available to you if you have more than one business function, or to your homepage if you only have one business function. ⇒ You have now accessed Choose and Book using your smartcard NB: Your Smartcard must remain in the smartcard reader for the whole time that you are using the system. If you pull your Smartcard out of the reader, your session will end. 2.3. Selecting your Role in Choose and Book ⇒ As an Information Analyst, within Choose and Book, you will have been given the role of “Information Analyst”. ⇒ Select the appropriate Information Analyst role from the picklist and click • Information Analyst SPO for Service Provider Organisation • Information Analyst PCT for Primary Care Trust • Information Analyst BMS for Booking Management Service • Information Analyst SHA for Strategic Health Authority • Information Analyst Practice OK Information Analyst ⇒ Choose and Book will now load your Homepage Page 6 of 16 End User Manual for Information Analysts – CAB R2.1 Issue 1.0 August 05 2.4. Logging out of and Closing Choose and Book ⇒ To log out of Choose and Book you click on near the top right of the screen ⇒ This takes you back to the selecting role screen, so if required, you can select another Choose and Book role, and go back in to the tool from here. ⇒ To exit Choose and Book completely, you need to click on the the screen. at the top right corner of 2.5. Your Homepage ⇒ Your homepage has only two key areas: Enquiries and Reports (Extracts are accessed via the Reports section) Page 7 of 16 End User Manual for Information Analysts – CAB R2.1 Issue 1.0 August 05 3 How to Run an Enquiry An Enquiry is a set of data for a period of time specified by the information Analyst. The data is collected when the enquiry is run i.e. is up to date. 3.1. What Enquiries can Each Information Analyst Role Run? Type of Information Analyst What Enquiries they can run • SCE01 Two Week Wait Breaches • SCE05 Missing Referral Letter • SCE06 Appointment Enquiry • SCE08 Service Directory • SCE01 Two Week Wait Breaches • SCE05 Missing Referral Letter • SCE06 Appointment Enquiry • SCE08 Service Directory Strategic health Authority (SHA) • None Booking Management Service (BMS) • None Practice • None Service Provider Organisation (SPO) Primary Care Trust (PCT) 3.2. What Does Each Enquiry Contain? Report Contents Appointment Enquiry You can view the booked appointments to your service, including showing which referral letters have been updated since they have been reviewed. Missing Referral Letters Shows you which booked appointments have not had a referral letter sent by the Lead Time. This enquiry gives you the contact details of the referrer, so you can contact them to chase up the missing referral letter. Service Directory This shows you what services have been published for your organisation in the Directory of services (DOS) Two Week Wait Breaches Shows you what appointments have breached the 2 week wait time 3.3. How to Run an Appointment Enquiry This enquiry tells you to view all booked appointments to your service, and tells you which referral letters have been updated since they were last reviewed. ⇒ Click ⇒ Click on the right side of the screen and select Appointment Enquiry Page 8 of 16 End User Manual for Information Analysts – CAB R2.1 Issue 1.0 August 05 NB: The yellow fields are mandatory ⇒ Enter the Start Date and End Date for the enquiry you wish to run NB: you must keep it within a range of 28 days maximum) ⇒ To filter the contents of the enquiry, you can select the Priority of the types of booked appointments you wish to view. ⇒ Click Search 3.4. How to Run a Missing Referral Letters Enquiry ⇒ Click on the right side of the screen. ⇒ Click ⇒ Click and select Missing Referral Letters. Search 3.5. How to Run a Service Directory Enquiry ⇒ Click ⇒ Click on the right side of the screen. and select Service Directory ⇒ If can filter the content of your enquiry selecting a Specialty ⇒ You may also wish to filter the enquiry content by Commissioning PCT. To search for the name of a commissioning PCT, click the Ellipsis button and select the PCT you wish to see the enquiry for. Page 9 of 16 End User Manual for Information Analysts – CAB R2.1 ⇒ Click Issue 1.0 August 05 Search 3.6. How to Run a Two Week Wait Breaches Enquiry ⇒ Click on the right side of the screen. ⇒ Click ⇒ Click and select Two Week Wait Breaches. Search 3.7. Printing Enquiries ⇒ Once you have selected an enquiry, you may print it by clicking Print ⇒ The windows print dialogue box displays ⇒ Select the printer you wish to send the Enquiry to and the number of copies you want, then click Print Page 10 of 16 End User Manual for Information Analysts – CAB R2.1 4 Issue 1.0 August 05 How to Run Reports A report is a predefined list of data for a predefined date period (for example, a monthly report for a set period on what referrals a practice has made). Report data is generated either weekly or monthly and therefore will not necessarily be up to the minute. 4.1. What Reports Can Each Information Analyst Role Run? Type of Information Analyst What Reports they can run • SPR04 Service Referral Analysis • SPR07 Referral Analysis • SPR09 Past Slot Utilisation • SPR10 Future Slot Utilisation • SPR11 Service Activity • SPR04 Service Referral Analysis • SPR07 Referral Analysis • SPR09 Past Slot Utilisation • SPR10 Future Slot Utilisation • SPR11 Service Activity • COR02 Practice Summary Report • COR03 Referral Analysis • COR05 Commissioned Services • COR08 Future Slot Utilisation Strategic health Authority (SHA) • None Booking Management Service (BMS) • None Practice • None Service Provider Organisation (SPO) Primary Care Trust (PCT) 4.2. What Does Each Report Contain? Report Contents Service Referral Analysis Provides an overview of the timeliness with which services respond to referrals received for appointments within that time period. Referral Analysis Statistics for types and number of referrals made, types of appointments and rejected referrals Past Slot Utilisation Shows information on bookings and unused slots for all Services in the provider organisation. Its purpose is to provide a retrospective view of services to analyse bookings and unused slots. Future Slot utilisation (SPO) Shows information on bookings and unused slots for all Services in the Provider for the next 13 weeks. Its purpose is to ensure slots that are being published, are being used by Choose and Book, and there is spare capacity Page 11 of 16 End User Manual for Information Analysts – CAB R2.1 Issue 1.0 August 05 Future Slot Utilisation (PCT) Shows information on bookings and unused slots for all Services commissioned by the PCT for 13 weeks into the future. Its purpose is to provide a future comparison of Specialties between Providers to analyse booking and unused slots to ensure enough slots are being published. Service Activity Provides an overview of the activity in each Service provided by a provider trust. Practice Summary Report Provides an overview of activity for each Practice in the PCT by Specialty. Referral Analysis Provides data on the Appointment Requests and Referral rejections for each Practice in the PCT. Commissioned Services Monthly summary of currently commissioned services grouped by Speciality and Service. 4.3. How to Run a Report ⇒ Click ⇒ Click the on the top right of the homepage. link to show the list of reports available to you ⇒ Click the report you wish to view, to display a list of those reports by date. ⇒ Select the report for the date you require by clicking the link next to the report ⇒ You now see the report you have selected. ⇒ Below shows an example of the Future Slot Utilisation report. ⇒ You can print the report by clicking on Print on the taskbar at the top left of the screen Page 12 of 16 End User Manual for Information Analysts – CAB R2.1 Issue 1.0 August 05 5 How to Run an Extract An Extract is a set of data in a CSV Format file that can be downloaded and extracted into your local database. Extracts are generated automatically every month, much like reports, for a set period of time. 5.1. What Extract Can Each Information Analyst Role Run? Type of Information Analyst Service Provider Organisation (SPO) Primary Care Trust (PCT) Strategic health Authority (SHA) Booking Management Service (BMS) Practice What Extracts they can run • • • • • • • • • • • • • • • • • • • • • • EBSX01: DoH Returns (for Acute Care Trusts) EBSX02: UBRN Action EBSX03: Codified Field EBSX04: Organisation EBSX05: Service EBSX06: User EBSX08: Role Profile EBSX01: DoH Returns (for Acute Care Trusts) EBSX02: UBRN Action EBSX03: Codified Field EBSX04: Organisation EBSX05: Service EBSX06: User EBSX08: Role Profile EBSX02: UBRN Action EBSX03: Codified Field EBSX04: Organisation EBSX05: Service EBSX06: User EBSX08: Role Profile BMSX03: BMS Transaction EBSX08: Role Profile • EBSX08: Role Profile 5.2. How to Open an Extract ⇒ Click ⇒ Click to show the list of extracts available to download (according to your type of Information Analyst). ⇒ Click the link to the extract you wish to download to display a list of those extracts by date. ⇒ To download an extract in CSV format, click the CSV link next to the extract. Page 13 of 16 End User Manual for Information Analysts – CAB R2.1 Issue 1.0 August 05 ⇒ Above is a sample Role Profile Extract to Excel ⇒ You will now be asked if you want to open the file or save the extract to your computer. ⇒ If you click on Open, you will now see a WinZip box. Double click on the file of data you wish to open. ⇒ You will now see the extract of report data. ⇒ Click in the top right corner to close the extract report. 5.3. How to download an Extract ⇒ Click ⇒ Click to show the list of extracts available to download (according to your type of Information Analyst). Page 14 of 16 End User Manual for Information Analysts – CAB R2.1 Issue 1.0 August 05 ⇒ Click the link to the extract you wish to download to display a list of those extracts by date. ⇒ To download an extract in CSV format, click the CSV link next to the extract. ⇒ Above is a sample Role Profile Extract to Excel ⇒ You will now be asked if you want to open the file or save the extract to your computer. ⇒ If you wish to download the data and extract it into your own database, click Save ⇒ In the save box, state where you want the file to be saved and downloaded to. ⇒ Click Save Page 15 of 16