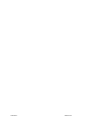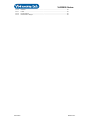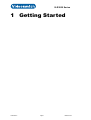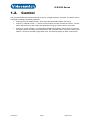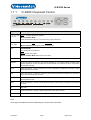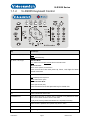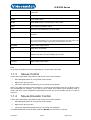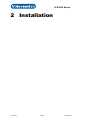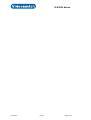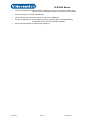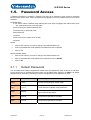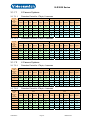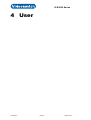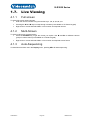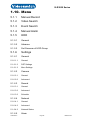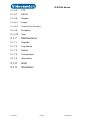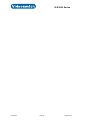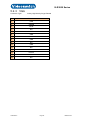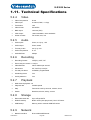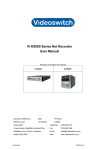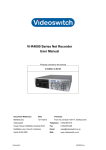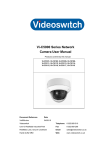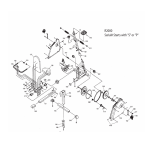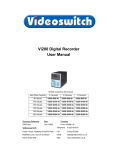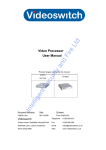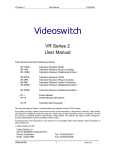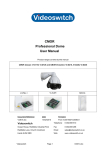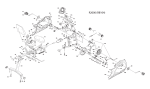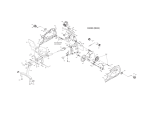Download User Manual - Videoswitch
Transcript
Vi-R2000 Series Net Recorder User Manual Products covered by this manual Vi-R2001 Vi-R2005 Document Reference Date Firmware Mdr601a1.doc 30/05/2013 120823 Videoswitch Telephone 01252-851510 Ocean House, Redfields Industrial Park Fax 01252-851296 Redfields Lane, Church Crookham Email [email protected] Hants GU52 0RD Web www.videoswitch.co.uk Videoswitch Mdr601a.doc Videoswitch Mdr601a.doc Vi-R2000 Series Contents 1 Getting Started.......................................1 1.1. Monitors .................................................................................................................................2 1.2. Control....................................................................................................................................3 1.1.1 Vi-R2001 Keyboard Control ...............................................................................................4 1.1.2 Vi-R2005 Keyboard Control ...............................................................................................5 1.1.3 Mouse Control....................................................................................................................6 1.1.4 Mouse Emulator Control ....................................................................................................6 1.1.5 External Keyboards............................................................................................................7 2 Installation..............................................8 1.3. Preventive and Cautionary Tips .............................................................................................9 1.4. Connecting Up .....................................................................................................................11 3 Commissioning....................................13 1.5. Password Access.................................................................................................................14 3.1.1 1.6. Default Passwords ...........................................................................................................14 Record Settings ...................................................................................................................15 3.1.2 Schedule ..........................................................................................................................15 3.1.3 Resolution ........................................................................................................................15 3.1.4 Quality..............................................................................................................................15 3.1.5 Frame Rate ......................................................................................................................15 3.1.6 Copy settings to all other Cameras..................................................................................15 3.1.7 Retention Period Tables ..................................................................................................15 4 User .......................................................18 1.7. Live Viewing .........................................................................................................................19 4.1.1 Full screen .......................................................................................................................19 4.1.2 Multi-Screen.....................................................................................................................19 4.1.3 Auto-Sequencing .............................................................................................................19 1.8. Play ......................................................................................................................................20 1.9. Video Export.........................................................................................................................21 5 Reference .............................................22 1.10. Menu ....................................................................................................................................23 5.1.1 Manual Record.................................................................................................................23 5.1.2 Video Search ...................................................................................................................23 5.1.3 Event Search ...................................................................................................................23 5.1.4 Manual Alarm ...................................................................................................................23 5.1.5 HDD .................................................................................................................................23 5.1.6 Settings ............................................................................................................................23 5.1.7 Maintenance ....................................................................................................................24 5.1.8 Help..................................................................................................................................24 5.1.9 5.2 Shutdown .........................................................................................................................24 Connector Pin-outs ..............................................................................................................26 5.2.1 Alarms ..............................................................................................................................26 5.2.2 Keyboard..........................................................................................................................26 5.2.3 1.11. VGA .................................................................................................................................27 Technical Specifications ......................................................................................................29 5.2.4 Video ................................................................................................................................29 5.2.5 Audio................................................................................................................................29 5.2.6 Recording.........................................................................................................................29 5.2.7 Playback ..........................................................................................................................29 5.2.8 Storage ............................................................................................................................29 5.2.9 Network ............................................................................................................................29 Videoswitch Mdr601a.doc Vi-R2000 Series 5.2.10 Interface ...........................................................................................................................30 5.2.11 Power ...............................................................................................................................30 5.2.12 Environmental ..................................................................................................................30 5.2.13 Dimensions & Weight.......................................................................................................30 Videoswitch Mdr601a.doc Vi-R2000 Series 1 Getting Started Videoswitch Page 1 Mdr601a.doc Vi-R2000 Series 1.1. Monitors VGA Monitor A VGA monitor is recommended in order to benefit from high resolution images. Supported resolutions are: 1024x768 and 1280x1024. The VGA monitor should be plugged in before applying power to the DVR so that is detected. If no monitor is attached, the BNC output becomes the main monitor. BNC Monitor The BNC monitor is the AUX monitor if a VGA monitor is used and can display full screen and split screen formats that are independent to the VGA monitor. The BNC is the MAIN monitor if no VGA monitor is present. The external keyboard port supports Vi-K1 and Vi-K2 series keyboards and allows remote control of the DVR. The DVR sends video over CAT5 to a BNC connector on the keyboard for connection to a monitor. This displays the same image as the BNC output on the DVR. Videoswitch Page 2 Mdr601a.doc Vi-R2000 Series 1.2. Control The R-series DVRs have various methods of control. A single method or a mixture of methods can be employed according to personal preference: • Control by keys in standard mode - arrow keys step from field to field in the menus. • Control by external mouse – a mouse moves pointer smoothly around the screen. The left button selects items on the screen and right button brings up a menu when in live mode. • Control by mouse emulator – the Up/Down/Left/Right keys perform the functions of a mouse, moving the pointer smoothly around the screen. SEL is the left button. Press the 0 button and hold for 1 second to simulate a right button click. The ESC key takes you back a menu level. Videoswitch Page 3 Mdr601a.doc Vi-R2000 Series 1.1.1 Vi-R2001 Keyboard Control Key Function(s) 1, 2, 3, 4, 5, 6, 7, 8, 9, 0 Live: 1 – 8 Select full screen cameras Mouse Emulator Mode Press and hold the 0 key for 1 second to bring up right-click menu Up, Down, Left, Right SEL Standard Mode: Live: Select cameras Menu Mode: Move from field to field Mouse Emulator: Move mouse pointer around screen Standard Mode Live: Start/stop auto sequence Menu: Select menu option Mouse Emulator Mode Select (Left mouse click) ESC Escape from current menu level. Also used as an ALT key for extra functions. MOUSE Press and hold for 1 second to turn mouse emulator on or off. When mouse emulator in ON, pointer appears on screen. Do select the mouse emulator if an external mouse is connected to the MOUSE USB port. PLAY Press and hold for 1 second to enter PLAY mode. If password is enabled you will need to log-in before entering PLAY mode. PTZ Press and hold for 1 second to enter PTZ dome mode If password is enabled you will need to log-in and enter PTZ mode via menu. MENU Press and hold for 1 second to enter MENU. If password is enabled you will need to log-in before entering MENU mode. EDIT Press and hold for 1 second to enter edit mode when a numeric entry is required in for password or menu. F1 Not used F2 Press and hold for 1 second to step through tabs in some menu screens. SCREEN Step through multi-screens. Use arrow keys to select cameras 1-4 or 5-8 in quad mode. Note: Some keys have different functions depending on current mode of the DVR Videoswitch Page 4 Mdr601a.doc Vi-R2000 Series 1.1.2 Vi-R2005 Keyboard Control Key Function(s) 1, 2, 3, 4, 5, 6, 7, 8, 9, 0 Live: Select cameras 1-8. Menu: Password entry Up, Down, Left, Right Standard Mode Live: Select cameras Menu Mode: Move from field to field Mouse Emulator Move mouse pointer around screen Press and hold ALT then also press Up, Down, Left, Right for faster pointer movement. OK Standard Mode Live Start/stop auto sequence Menu Select menu option Mouse Emulator Mode Select (Left mouse click) Press and hold ALT then also press OK key for double click. ESC/MON/ALT Escape from current menu level FN Press to enter PTZ dome mode PSW/EDIT/CLIP Enter edit mode when a numeric entry is required in for password or menu. Also used to delete character when in edit mode. In play mode, this keys marks the start/end of a clip ready for backup. A Select numeric, alphabetic and symbol entry when in menu LIST/LAMP Control LAMP in PTZ mode TAB Step through tabs in some menu screens. Videoswitch Page 5 Mdr601a.doc Vi-R2000 Series SCREEN Step through multi-screens. Use arrow keys to select cameras 1-4 or 5-8 in quad mode. FIND/PLAY MODE Enter play mode BURN Go to export menu MENU Enter MENU mode. Controls wiper in PTZ mode. HELP Go to system information menu LIVE Return to LIVE mode from any other mode MON/ESC/ALT Escape one level in menu. Also used at shift key for alternate functions. TAG Mouse Emulator Mode: Right mouse click To turn mouse emulator on or off, press and hold ALT then also press TAG key. When mouse emulator in ON, arrow pointer appears on screen. SLOWER Makes replay speed slower DAY- Steps back 30 seconds PAUSE/SELECT Switch between play and pause Select menu items or acknowledge pop-up boxes DAY+ Steps forward 30 seconds FASTER Makes replay speed faster Note: Some keys have different functions depending on current mode of the DVR 1.1.3 Mouse Control Control is the same when using either a real mouse or the mouse emulator. • Move left/right/up/down to move pointer around screen • Right click to bring up menu • Left click to select items pointed to by the on-screen mouse pointer Note: If you want to use the mouse emulator (i.e. use keys top simulate mouse), do not plug a mouse into the MOUSE port. Similarly, if you want to use a mouse, don’t select mouse emulator mode. A conflict will occur if both methods are selected and control will not be possible until one or other is removed. 1.1.4 Mouse Emulator Control Control is the same when using either a real mouse or the mouse emulator. • Move left/right/up/down to move pointer around screen • Right click to bring up menu • Left click to select items pointed to by the on-screen mouse pointer To enable/disable the mouse emulator, press the MOUSE key and hold for 1 second Videoswitch Page 6 Mdr601a.doc Vi-R2000 Series 1.1.5 External Keyboards The external keyboard port supports Vi-K1 and Vi-K2 series keyboards and allow remote control of the DVR. The DVR sends video over CAT5 to the BNC output connectors on the keyboard for connection to a monitor. Videoswitch Page 7 Mdr601a.doc Vi-R2000 Series 2 Installation Videoswitch Page 8 Mdr601a.doc Vi-R2000 Series 1.3. Preventive and Cautionary Tips Before connecting and operating your device, please be advised of the following tips: • Ensure unit is installed in a well-ventilated, dust-free environment. • Unit is designed for indoor use only. • Keep all liquids away from the device. • Ensure environmental conditions meet factory specifications. • Ensure unit is properly secured to a rack or shelf. Major shocks or jolts to the unit as a result of dropping it may cause damage to the sensitive electronics within the unit. • Use the device in conjunction with an UPS if possible. • Power down the unit before connecting and disconnecting accessories and peripherals. • A factory recommended HDD should be used for this device. • Improper use or replacement of the battery may result in hazard of explosion. Replace with the same or equivalent type only. Dispose of used batteries according to the instructions provided by the battery manufacturer. Videoswitch Page 9 Mdr601a.doc Vi-R2000 Series Videoswitch Page 10 Mdr601a.doc Vi-R2000 Series 1.4. Connecting Up Vi-R2001 Rear Panel Vi-R2005 Rear Panel Essential Connections • Connect Cameras to camera inputs 1-8 • Connect VGA monitor to VGA port and/or connect BNC monitor to MONITOR (CVBS) port. The two monitors can display different full screen and multi-screens. Note that the VGA monitor must be connected prior to switching on the DVR as it is auto-detected on boot-up. • Vi-R2005: Connect mains supply to IEC mains input connector on using IEC cable (included). • Vi-R2001: Connect 12VDC Power adaptor (included) to 12V POWER port. Optional Connections • Connect mouse to MOUSE port if keypad mouse emulator is not required or to BACKUP port if control is required by both the mouse and the keypad mouse emulator • Connect Ethernet network to ETHERNET port using CAT5 cable (included) Videoswitch Page 11 Mdr601a.doc Vi-R2000 Series • Connect a Videoswitch remote keyboard to KBD port (Vi-K1 or Vi-K2 range). A BNC video monitor may be connected to the BNC connector on the keyboard. • Connect dome(s) to A and B of RS485 port • Connect alarm device and alarm sensor contacts to ALARMS port • Connect a USB memory stick to BACKUP port for exporting video, importing/exporting configuration and for importing firmware updates. • Connect line level audio input and output equipment Videoswitch Page 12 Mdr601a.doc Vi-R2000 Series 3 Commissioning Videoswitch Page 13 Mdr601a.doc Vi-R2000 Series 1.5. Password Access If password protection is enabled, a password will need to be selected to gain access to protected functions such as the menu. When the password box appears, enter the password using one of these methods: Keyboard Mode If you want to select a different User Name press arrow keys to highlight User Name field, press OK, press down arrow, press OK again. Press arrow keys to select Password field Press EDIT key to enter edit mode Enter password Press OK Press arrow keys to select OK on screen Press OK Mouse • Click on user name if you wish to change it and select another use • Click on password field, enter password numbers and click on ENTER. • Click on OK Mouse Emulator Mode • Click on user name if you wish to change it and select another use • Click on password field, enter password numbers and click on ENTER. • Click on OK 3.1.1 Default Passwords The Vi-R4000 series DVR is shipped with default users and passwords setup as shown in this table. Access rights may be changed and other users may be added when logged in as admin. All default settings may be restored by importing the default configuration from a USB memory stick. Username Default Password Access Rights admin 12345 Access to everything for system setup user1 111111 Local, Remote & Camera config all options user2 222222 Local: search, Camera control & playback and export. Remote log search user3 333333 Local manual operation of cameras user4 444444 Local manual operation of cameras Videoswitch Page 14 Mdr601a.doc Vi-R2000 Series 1.6. Record Settings If you use the default configuration supplied (which may be reloaded at any time from a USB memory stick), recording will be enabled for all cameras at Medium quality at a reasonable frame rate. To adjust record setting to suit your application, enter the Record menu by pressing the MENU key (hold for 1 second on a Vi-R2001), selecting Settings then selecting Record. The most important things that need to be set are outlined in the following sections. 3.1.2 Schedule For most applications, make sure the schedule is enabled for all connected cameras and for all times of each day. This is indicated by all blocks being BLUE in the Schedule tab. If you need to set the whole schedule: 1. Select Schedule screen 2. Select Enable Schedule 3. Click on Apply 4. Click on OK 3.1.3 Resolution Select the General screen. A resolution of 4CIF is recommended for best quality but it does use nearly twice as much hard disc space as 2CIF which may also be used. 3.1.4 Quality Medium quality is appropriate for most applications. If you change the quality setting, make sure you also change the Max Bitrate (Kbps) to a value equal or higher to that indicated in this table: Frames per second Lowest Lower Low Medium Higher Highest Lowest Lower Low Medium Higher Highest 1 147 221 258 295 370 518 295 370 445 518 592 890 2 167 252 295 336 421 590 336 421 506 590 675 1012 4 208 313 366 418 523 733 418 523 626 733 838 1258 6 250 375 438 500 626 877 500 626 751 877 1002 1503 8 291 436 510 582 728 1020 582 728 875 1020 1166 1750 3.1.5 2CIF 4CIF Frame Rate The frame rate has next greatest impact on disc space usage. Refer to the tables in section 3.1.7 to choose highest record rates that achieves sufficient retention of recordings. 3.1.6 Copy settings to all other Cameras Once you have set one camera, you can copy these settings to all other connected cameras by clicking on Copy. 3.1.7 Retention Period Tables The time period for which video recording is retained for before being over-written depends on these factors: • Hard drive capacity (1 to 2 Tbyte) Videoswitch Page 15 Mdr601a.doc Vi-R2000 Series • Frame rate (1 to 8) • Quality setting (Highest, higher, medium, low, lower, lowest) • Resolution (4CIF, 2CIF) • Number of cameras (1 to 8) • Complexity and movement in each camera view The tables below give a guide to how many days retention to expect, assuming recommended max bit rates, continuous recording and the same settings on all cameras. The exact retention period achieved may differ according to how complex the images are that the cameras are looking at and how much movement there is. Depending on how many cameras you have and what hard drive capacity is available, you can see the trade off between resolution, quality, frame-rate and retention period. Videoswitch Page 16 Mdr601a.doc Vi-R2000 Series 3.1.7.1 8 Camera Systems 3.1.7.1.1 Retention Period for 1Tbyte, 8 cameras Frames per second per camera 2CIF 4CIF Lowest Lower Low Medium Higher Highest Lowest Lower Low Medium Higher Highest 1 85 56 48 42 34 24 42 34 28 24 21 14 2 74 49 42 37 30 21 37 30 25 21 18 12 4 60 40 34 30 24 17 30 24 20 17 15 10 6 50 33 28 25 20 14 25 20 17 14 12 8 8 43 29 24 21 17 12 21 17 14 12 11 7 3.1.7.1.2 Frames per second per camera Retention Period for 2Tbyte, 8 cameras 2CIF 4CIF Lowest Lower Low Medium Higher Highest Lowest Lower Low Medium Higher Highest 1 169 112 96 84 67 48 84 67 56 48 42 28 2 149 99 84 74 59 42 74 59 49 42 37 25 4 119 79 68 59 48 34 59 48 40 34 30 20 6 99 66 57 50 40 28 50 40 33 28 25 17 8 85 57 49 43 34 24 43 34 28 24 21 14 3.1.7.2 4 Camera Systems 3.1.7.2.1 Retention Period for 1Tbyte, 4 cameras Frames per second per camera 2CIF 4CIF Lowest Lower Low Medium Higher Highest Lowest Lower Low Medium Higher Highest 1 169 112 96 84 67 48 84 67 56 48 42 28 2 149 99 84 74 59 42 74 59 49 42 37 25 4 119 79 68 59 48 34 59 48 40 34 30 20 6 99 66 57 50 40 28 50 40 33 28 25 17 8 85 57 49 43 34 24 43 34 28 24 21 14 3.1.7.2.2 Frames per second per camera Retention Period for 2Tbyte, 4 cameras 2CIF 4CIF Lowest Lower Low Medium Higher Highest Lowest Lower Low Medium Higher Highest 1 338 225 193 169 134 96 169 134 112 96 84 56 2 298 197 169 148 118 84 148 118 98 84 74 49 4 239 159 136 119 95 68 119 95 79 68 59 40 6 199 133 113 99 79 57 99 79 66 57 50 33 8 171 114 97 85 68 49 85 68 57 49 43 28 Videoswitch Page 17 Mdr601a.doc Vi-R2000 Series 4 User Videoswitch Page 18 Mdr601a.doc Vi-R2000 Series 1.7. Live Viewing 4.1.1 Full screen To select full screen camera images: • Enter the camera number using the number keys: 1, 2, 3, 4, 5, 6, 7, 8 • Pressing the à and Ä keys to step through cameras (not available on Vi-R2001 keypad) • Right click on mouse and select Main or Aux monitor and required camera. 4.1.2 Multi-Screen To select multi-screen camera images: • Press the SCREEN key to get the format you require. Use à and Ä for different camera groups in multi-screens (not available on Vi-R2001 keypad) • Right click on mouse and select Main or Aux monitor and required screen format 4.1.3 Auto-Sequencing If a dwell time has been set in the Display menu, pressing SEL will start sequencing. Videoswitch Page 19 Mdr601a.doc Vi-R2000 Series 1.8. Play To enter playback mode Press the FIND key, or Right click mouse and select All Day Playback To select cameras Make sure playback is paused. Move mouse pointer to right of screen and select which cameras you want to playback. To select day Move mouse pointer to right of screen and use calendar to select which day you wish to view. To select time of day Move slider bar across bottom of screen To play or pause Click on PLAY or PAUSE icon Videoswitch Page 20 Mdr601a.doc Vi-R2000 Series 1.9. Video Export Video clips may be exported to a USB stick or to CDs or DVDs using the the built-in DVD drive. Follow these steps to export one or more video clips: 1. Press the FIND key to enter playback mode 2. Select cameras, day and time as above 3. Pause playback at start of clip you wish to export 4. Press CLIP key or click on the scissor icon near the bottom left of screen. 5. Move slider to the end of the video section to be exported. 6. Press CLIP key again or click on the scissor icon to mark end of clip to be exported 7. Repeat steps 3 to 6 if there are other clips you require. 8. Press ESC and if clip size is ok to fit on your backup media, click on YES. 9. Put in CD, DVD or USB memory stick and refresh. 10. When ready, press START to export. Wait until completed. Create duplicate copies as required. Note Keep clips as small as possible and only include cameras that are required so that exported data fits onto the backup media. Videoswitch Page 21 Mdr601a.doc Vi-R2000 Series 5 Reference Videoswitch Page 22 Mdr601a.doc Vi-R2000 Series 1.10. Menu 5.1.1 Manual Record 5.1.2 Video Search 5.1.3 Event Search 5.1.4 Manual Alarm 5.1.5 HDD 5.1.5.1 General 5.1.5.2 Advance 5.1.5.3 Set Cameras of HDD Group 5.1.6 Settings 5.1.6.1 General 5.1.6.1.1 General 5.1.6.1.2 DST Settings 5.1.6.1.3 More Settings 5.1.6.2 Camera 5.1.6.2.1 General 5.1.6.2.2 Advanced 5.1.6.3 Record 5.1.6.3.1 General 5.1.6.3.2 Advanced 5.1.6.3.3 Schedule 5.1.6.4 Network 5.1.6.4.1 General 5.1.6.4.2 Advanced 5.1.6.4.3 Network Status 5.1.6.5 Alarm Videoswitch Page 23 Mdr601a.doc Vi-R2000 Series 5.1.6.6 PTZ 5.1.6.7 RS232 5.1.6.8 Display 5.1.6.8.1 Display 5.1.6.8.2 Channel Zero Encoding 5.1.6.9 Exception 5.1.6.10 User 5.1.7 Maintenance 5.1.7.1 Upgrade 5.1.7.2 Log Search 5.1.7.3 Default 5.1.7.4 Configuration 5.1.7.5 Information 5.1.8 Help 5.1.9 Shutdown Videoswitch Page 24 Mdr601a.doc Vi-R2000 Series Videoswitch Page 25 Mdr601a.doc Vi-R2000 Series 5.2 Connector Pin-outs 5.2.1 Alarms Connector Type: 5 4 9 3 8 2 7 9-way D-type Female 1 6 Pin Function 1 Alarm Input 1 2 Alarm Input 2 3 Alarm Input 3 4 Alarm Input 4 5 GND 6 Relay 7 8 Keyboard 2 RS485 RX+ 9 Keyboard 2 RS485 RX- 5.2.2 Keyboard Connector Type: PIN1 RJ45 Female PIN8 Pin Function 1 RS485 RX+ 2 RS485 RX- 3 n/c 4 9V 5 GND 6 n/c 7 Twisted Pair Video+ 8 Twisted Pair Video- Videoswitch Page 26 Mdr601a.doc Vi-R2000 Series 5.2.3 VGA Connector Type: 15-way High Density D-type Female Pin Function 1 RED 2 GREEN 3 BLUE 4 N/C 5 GND 6 GND 7 GND 8 GND 9 N/C 10 GND 11 N/C 12 N/C 13 HSYNC 14 VSYNC 15 N/C Videoswitch Page 27 Mdr601a.doc Vi-R2000 Series Videoswitch Page 28 Mdr601a.doc Vi-R2000 Series 1.11. Technical Specifications 5.2.4 Video • Video Compression H.264 • Video Input 8 channel, BNC, 1.0 Vp-p • Termination 75Ω • Video format PAL/NTSC • BNC output 704×576 (PAL) • VGA Output 1280×1024/60Hz, 1024×768/60Hz • Screen formats Full screen, 2x2, 3x3 5.2.5 Audio • Audio Inputs Phono, 2.0 Vp-p, 1 kΩ • Audio output Phono, 600Ω • Two-way Audio 2.0 Vp-p, 1kΩ • Audio Compression G.711 • Audio Bit Rate 64kbps 5.2.6 Recording • Recording formats • Frame rate per camera 1 to 8 fps • Video Bit Rate 32K to 3M bits per second • Sub-stream CIF, QCIF up to 25 fps • Pre and post alarm 5s default, programmable • Scheduling timers Yes • Activity detection Yes 5.2.7 4CIF(D1), 2CIF, CIF Playback • Multi-channel playback x8 • Playback rate Variable speed • Step Forward or back by seconds, minutes, hours • Search Date/time, alarms, activity, events 5.2.8 Storage • Removable hard disc Up to 2Tbyte SATA • DVD/CD backup Built-in writer (also plays back). Not in Vi-R2001. • USB Backup Memory stick or external USB DVD writer 5.2.9 • Network Network Interface Videoswitch RJ45 10M/100M Ethernet Page 29 Mdr601a.doc Vi-R2000 Series • Remote access 5.2.10 Web browser, Vi-Viewer4000, iPod, Android Interface • Keyboards x2, RS485 • Video via CAT5 Keyboard has BNC video output • Alarm Inputs x4, normally open • Alarm Output Relay • Mouse USB 2.0 • Backup USB 2.0 • RS485 dome control Pelco-D, Pelco-P and other protocols • Graphical user interface Can be controlled by mouse or keyboard 5.2.11 Power 5.2.11.1 Vi-R2001 • Power input 12V DC, 2A • Power Adaptor 240Vac, 50Hz 5.2.11.2 Vi-R2005 • Power input 100~240VAC, 50~60Hz, 30W • Cable IEC cable 5.2.12 Environmental • Temperature 0 to 35deg C operating, -10 to 40deg C(storage) • Humidity 10 to 90% non-condensing 5.2.13 Dimensions & Weight 5.2.13.1 Vi-R2001 • Dimension 195mm x 50mm x 340mm (WxHxD) • Weight 2.5kg 5.2.13.2 Vi-R2005 • Dimension 170mm x 210mm x 340mm (WxHxD) • Weight 5.5kg Videoswitch Page 30 Mdr601a.doc