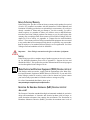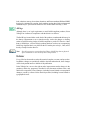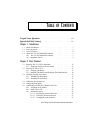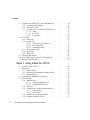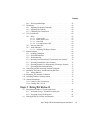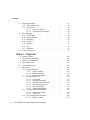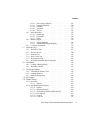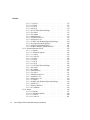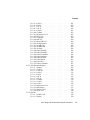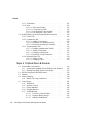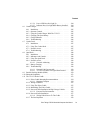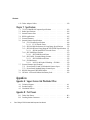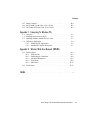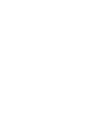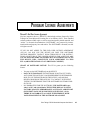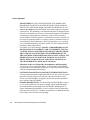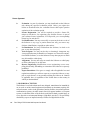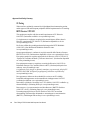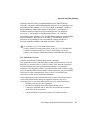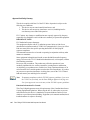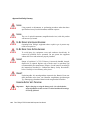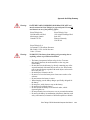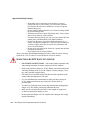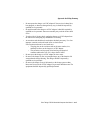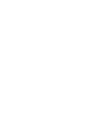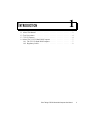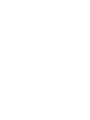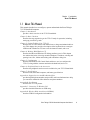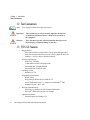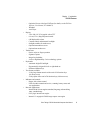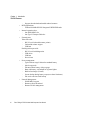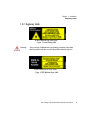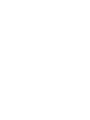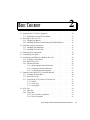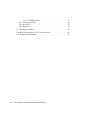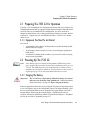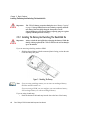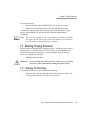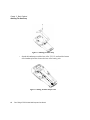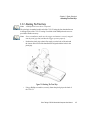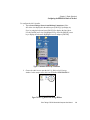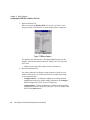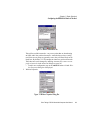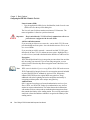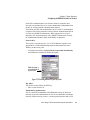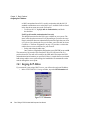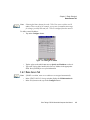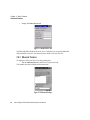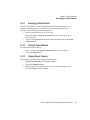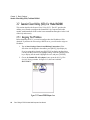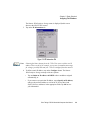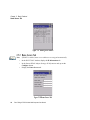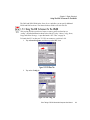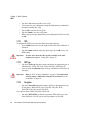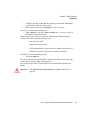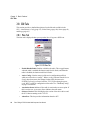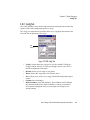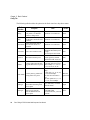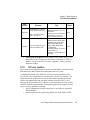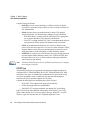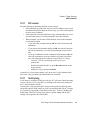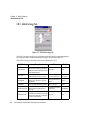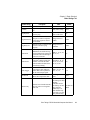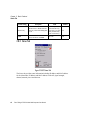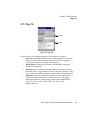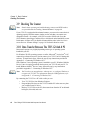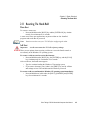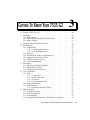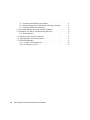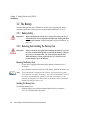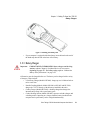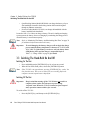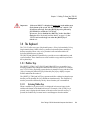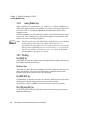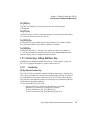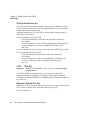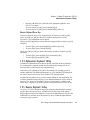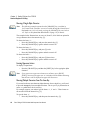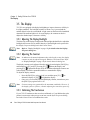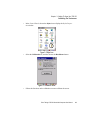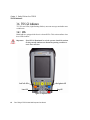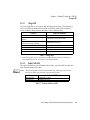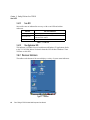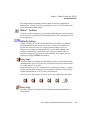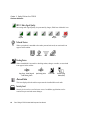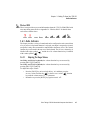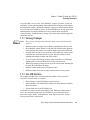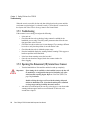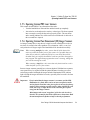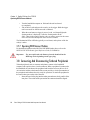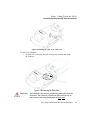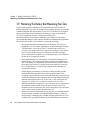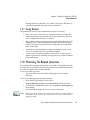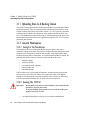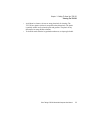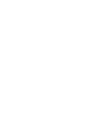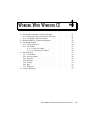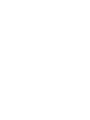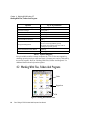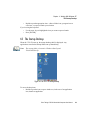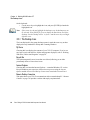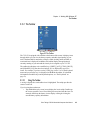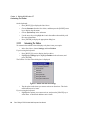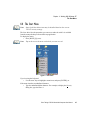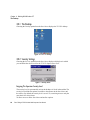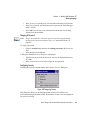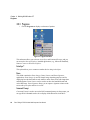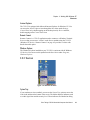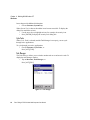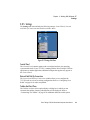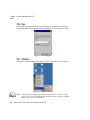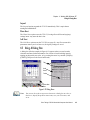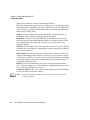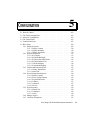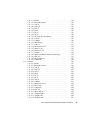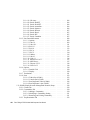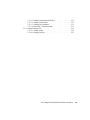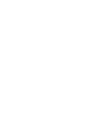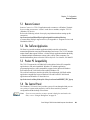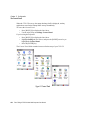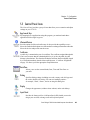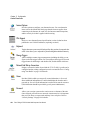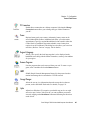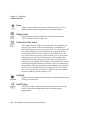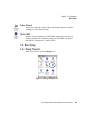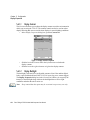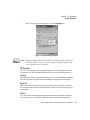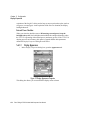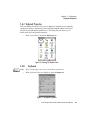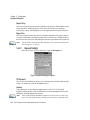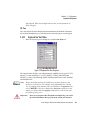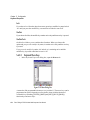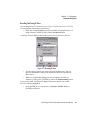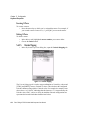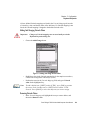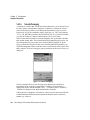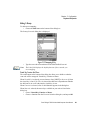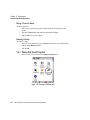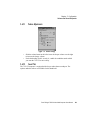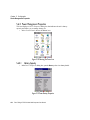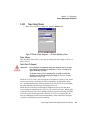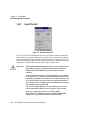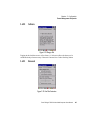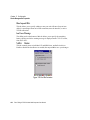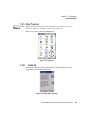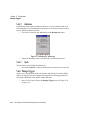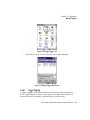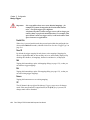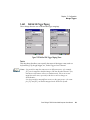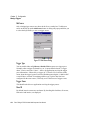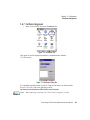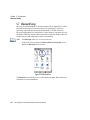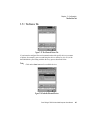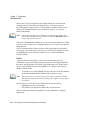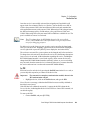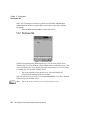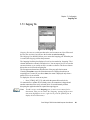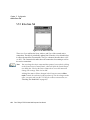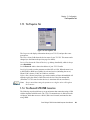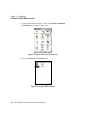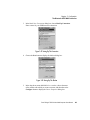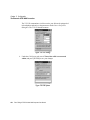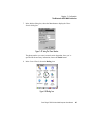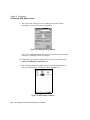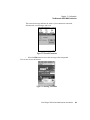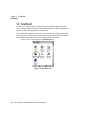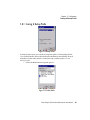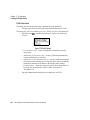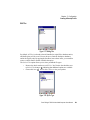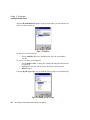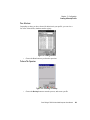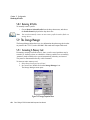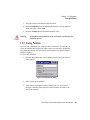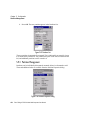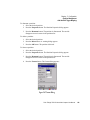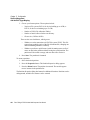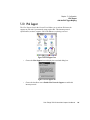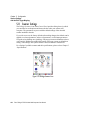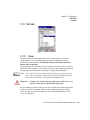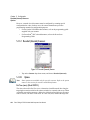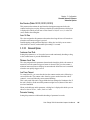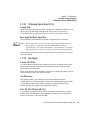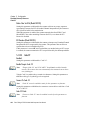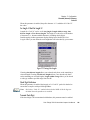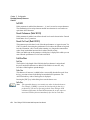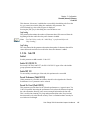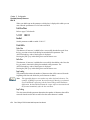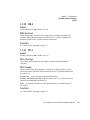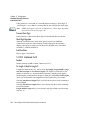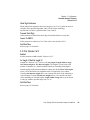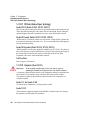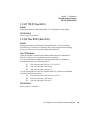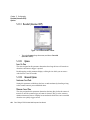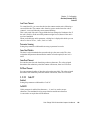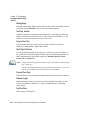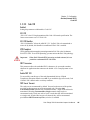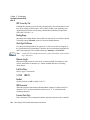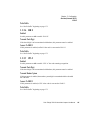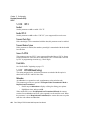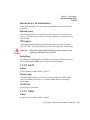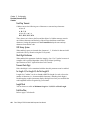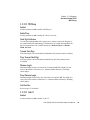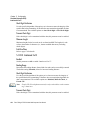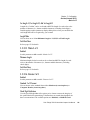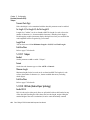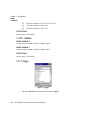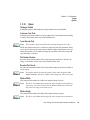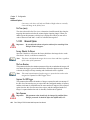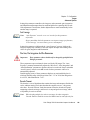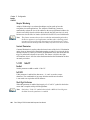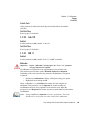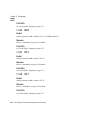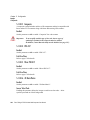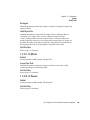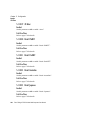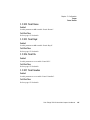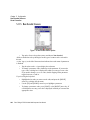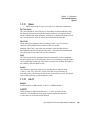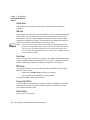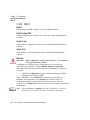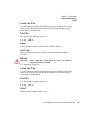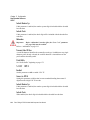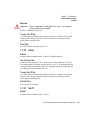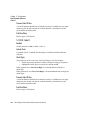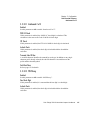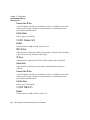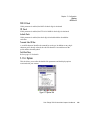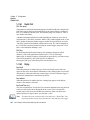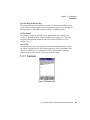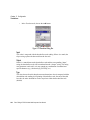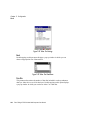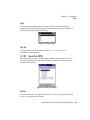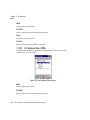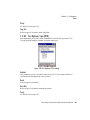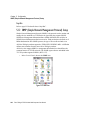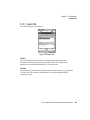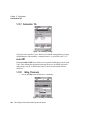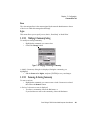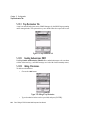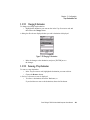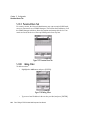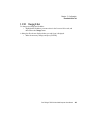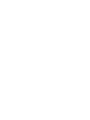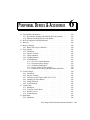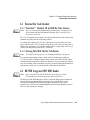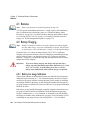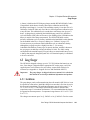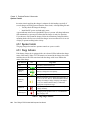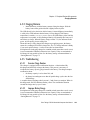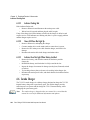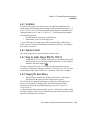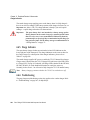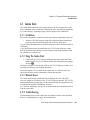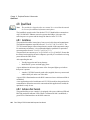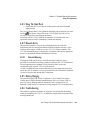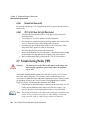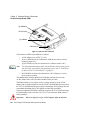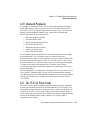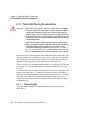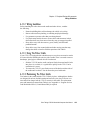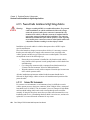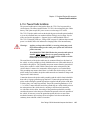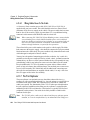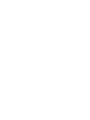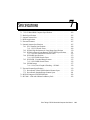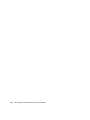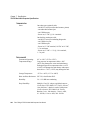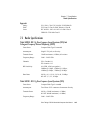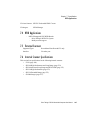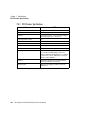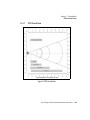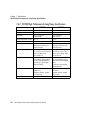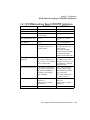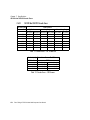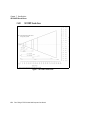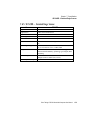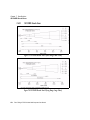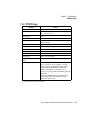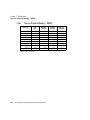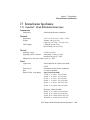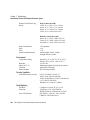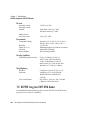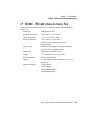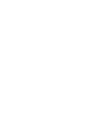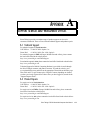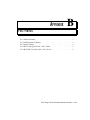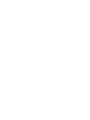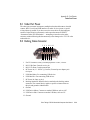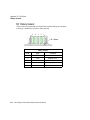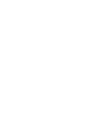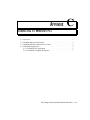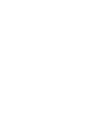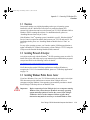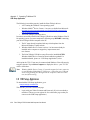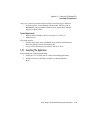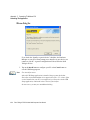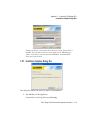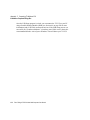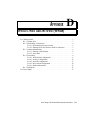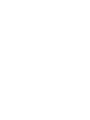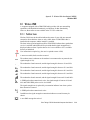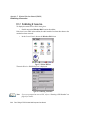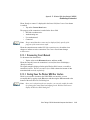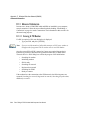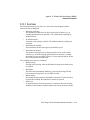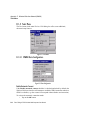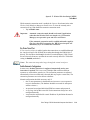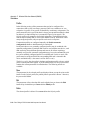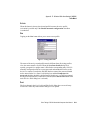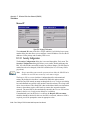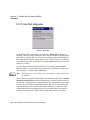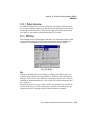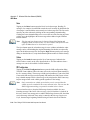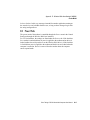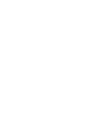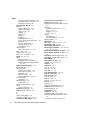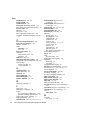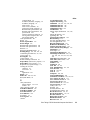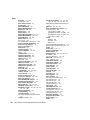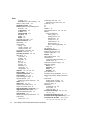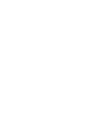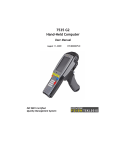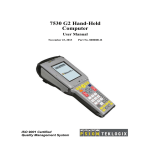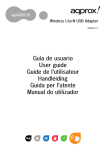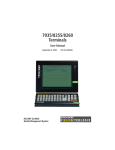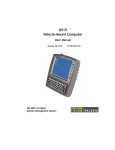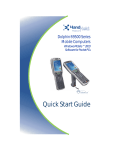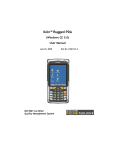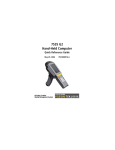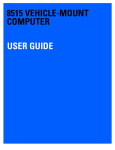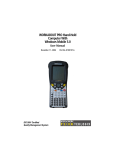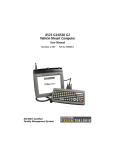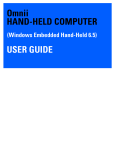Download 7535 G2 Hand-Held Computer User Manual
Transcript
7535 G2 Hand-Held Computer User Manual October 17, 2007 ISO 9001 Certified Quality Management System Part No. 8100075.D © Copyright 2007 by Psion Teklogix Inc., Mississauga, Ontario This document and the information it contains is the property of Psion Teklogix Inc., is issued in strict confidence, and is not to be reproduced or copied, in whole or in part, except for the sole purpose of promoting the sale of Teklogix manufactured goods and services. Furthermore, this document is not to be used as a basis for design, manufacture, or sub-contract, or in any manner detrimental to the interests of Psion Teklogix Inc. Windows® and the Windows Logo are trademarks or registered trademarks of Microsoft Corporation in the United States and/or other countries. The Bluetooth word mark and logos are owned by Bluetooth SIG, Inc. and any use of such marks by Psion Teklogix Inc. is under license. All trademarks and trade names are the property of their respective holders. Return-To-Factory Warranty Psion Teklogix Inc. provides a return to factory warranty on this product for a period of twelve (12) months in accordance with the Statement of Limited Warranty and Limitation of Liability provided at www.psionteklogix.com/warranty. (If you are not already a member of Teknet and you attempt to view this warranty, you will be asked to register. As a member of Teknet, you will have access to helpful information about your Psion Teklogix products at no charge to you.) In some regions, this warranty may exceed this period. Please contact your local Psion Teklogix office for details. For a list of offices, see Appendix A: “Support Services And Worldwide Offices”. The warranty on Psion Teklogix manufactured equipment does not extend to any product that has been tampered with, altered, or repaired by any person other than an employee of an authorized Psion Teklogix service organization. See Psion Teklogix terms and conditions of sale for full details. Important: Psion Teklogix warranties take effect on the date of shipment. Service Psion Teklogix provides a complete range of product support services to its customers. For detailed information, please refer to Appendix A: “Support Services And Worldwide Offices”. This section also provides information about accessing support services through the Psion Teklogix web site. Waste Electrical and Electronic Equipment (WEEE) Directive 2002/96/EC This Product, and its accessories, comply with the requirements of the Waste Electrical and Electronic Equipment (WEEE) Directive 2002/96/EC. If your end-of-life Psion Teklogix product or accessory carries a label as shown here, please contact your local country representative for details on how to arrange recycling. For a list of international subsidiaries, please go to: www.psionteklogix.com/public.aspx?s=us&p=Contacts. Restriction On Hazardous Substances (RoHS) Directive 2002/95/EC What is RoHS? The European Union has mandated that high environmental standards be met in the design and manufacture of electronic and electrical products sold in Europe, to reduce hazardous substances from entering the environment. The “Restriction on Hazardous Substances Directive (RoHS)” prescribes the maximum trace levels of lead, cadmium, mercury, hexavalent chromium, and flame retardants PBB and PBDE that may be contained in a product. Only products meeting these high environmental standards may be “placed on the market” in EU member states after July 1, 2006. RoHS Logo Although there is no legal requirement to mark RoHS-compliant products, Psion Teklogix Inc. indicates its compliance with the directive as follows: The RoHS logo located either on the back of the product or underneath the battery in the battery compartment (or on a related accessory such as the charger or docking station) signifies that the product is RoHS-compliant as per the EU directive. Other than as noted below, a Psion Teklogix product that does not have an accompanying RoHS logo signifies that it was placed on the EU market prior to July 1, 2006, and is thereby exempt from the directive. Note: Not all accessories or peripherals will have a RoHS logo due to physical space limitations or as a result of their exempt status. Disclaimer Every effort has been made to make this material complete, accurate, and up-to-date. In addition, changes are periodically added to the information herein; these changes will be incorporated into new editions of the publication. Psion Teklogix Inc. reserves the right to make improvements and/or changes in the product(s) and/or the program(s) described in this document without notice, and shall not be responsible for any damages, including but not limited to consequential damages, caused by reliance on the material presented, including but not limited to typographical errors. TABLE OF CONTENTS Program License Agreements . . Approvals And Safety Summary . . . . . . . . . . . . . . . . . . . . . . . . . xiii . . . . . . . . . . . . . . . . . . . . . . . . xix Chapter 1: Introduction 1.1 1.2 1.3 1.4 About This Manual . . . . . . . . . . . . . Text Conventions . . . . . . . . . . . . . . 7535 G2 Features . . . . . . . . . . . . . . About The 7535 G2 Hand-Held Computer . 1.4.1 The 7535 G2 Hand-Held Computer . 1.4.2 Regulatory Labels . . . . . . . . . . . . . . . . . . . . . . . . . . . . . . . . . . . . . . . . . . . . . . . . . . . . . . . . . . . . . . . . . . . . . . . . . . . . . . . . . . . . . . . . . . . . . . . . . . . . 3 4 4 7 7 9 Preparing The 7535 G2 For Operation . . . . . . . . . . . . . . 2.1.1 Equipment You Need To Get Started . . . . . . . . . . . Powering Up The 7535 G2 . . . . . . . . . . . . . . . . . . . . 2.2.1 Charging The Battery . . . . . . . . . . . . . . . . . . . 2.2.2 Installing The Battery And Switching The Hand-Held On Attaching Carrying Accessories. . . . . . . . . . . . . . . . . . 2.3.1 Attaching The Hand Strap . . . . . . . . . . . . . . . . . 2.3.2 Attaching The Pistol Grip . . . . . . . . . . . . . . . . . Calibrating The Touchscreen . . . . . . . . . . . . . . . . . . . Configuring Your Radio. . . . . . . . . . . . . . . . . . . . . . Configuring An IEEE 802.11 Radio In The Unit . . . . . . . . . 2.6.1 Assigning An IP Address . . . . . . . . . . . . . . . . . 2.6.2 Name Servers Tab . . . . . . . . . . . . . . . . . . . . . 2.6.3 Advanced Features. . . . . . . . . . . . . . . . . . . . . 2.6.3.1 Rearranging Preferred Networks . . . . . . . . 2.6.3.2 Deleting A Preferred Network. . . . . . . . . . 2.6.3.3 Changing Network Properties . . . . . . . . . . . . . . . . . . . . . . . . . . . . . . . . . . . . . . . . . . . . . . . . . . . . . . . . . . . . . . 13 . 13 . 13 . 13 . 14 . 15 . 15 . 17 . 18 . 18 . 18 . 24 . 25 . 26 . 27 . 27 . 27 Chapter 2: Basic Checkout 2.1 2.2 2.3 2.4 2.5 2.6 Psion Teklogix 7535 G2 Hand-Held Computer User Manual i Contents 2.7 Summit Client Utility (SCU) For Model RA2041. . 2.7.1 Assigning The IP Address . . . . . . . . . . 2.7.2 Name Servers Tab . . . . . . . . . . . . . . 2.7.3 Using The SCU To Connect To The WLAN 2.7.3.1 SSID . . . . . . . . . . . . . . . . 2.7.3.2 EAP Type. . . . . . . . . . . . . . 2.7.3.3 Encryption . . . . . . . . . . . . . 2.8 SCU Tabs . . . . . . . . . . . . . . . . . . . . . . 2.8.1 Main Tab . . . . . . . . . . . . . . . . . . . 2.8.2 Config Tab . . . . . . . . . . . . . . . . . . 2.8.2.1 SCU Security Capabilities . . . . . 2.8.2.2 EAP Credentials . . . . . . . . . . 2.8.2.3 ThirdPartyConfig. . . . . . . . . . 2.8.3 Global Settings Tab . . . . . . . . . . . . . 2.8.4 Status Tab . . . . . . . . . . . . . . . . . . 2.8.5 Diags Tab. . . . . . . . . . . . . . . . . . . 2.9 Checking The Scanner . . . . . . . . . . . . . . . . 2.10 Data Transfer Between The 7535 G2 And A PC . . 2.11 Resetting The Hand-Held . . . . . . . . . . . . . . . . . . . . . . . . . . . . . . . . . . . . . . . . . . . . . . . . . . . . . . . . . . . . . . . . . . . . . . . . . . . . . . . . . . . . . . . . . . . . . . . . . . . . . . . . . . . . . . . . . . . . . . . . . . . . . . . . . . . . . . . . . . . . . . . . . . . . . . . . . . . . . . . . . . . . . . . . . . . . . . . . . . . . . . . . . . . . . . . . . . . . . . . . . . . . 28 28 30 31 32 32 32 34 34 35 37 39 39 40 42 43 44 44 45 . . . . . . . . . . . . . . . . . . . . . . . . . . . . . . . . . . . . . . . . . . . . . . . . . . . . . . . . . . . . . . . . . . . . . . . . . . . . . . . . . . . . . . . . . . . . . . . . . . . . . . . . . . . . . . . . . . . . . . . . . . . . . . . . . . . . . . . . . . . . . . . . . . . . . . . . . . . . . . . . 49 50 50 50 51 52 53 53 53 54 54 55 55 56 57 57 Chapter 3: Getting To Know Your 7535 G2 3.1 3.2 3.3 3.4 ii Features Of The 7535 G2 . . . . . . . . . . . . . . The Battery. . . . . . . . . . . . . . . . . . . . . . 3.2.1 Battery Safety . . . . . . . . . . . . . . . . 3.2.2 Removing And Installing The Battery Pack . 3.2.3 Battery Chargers . . . . . . . . . . . . . . . Switching The Hand-Held On And Off . . . . . . . The Keyboard . . . . . . . . . . . . . . . . . . . . 3.4.1 Modifier Keys . . . . . . . . . . . . . . . . 3.4.1.1 Activating Modifier Keys . . . . . 3.4.1.2 Locking Modifier Keys. . . . . . . 3.4.2 The Keys . . . . . . . . . . . . . . . . . . . 3.4.3 Function Keys, Softkeys And Macro Keys . 3.4.3.1 Function Keys . . . . . . . . . . . 3.4.3.2 Macro Keys. . . . . . . . . . . . . 3.4.4 Alphanumeric Keyboard: 58-Key . . . . . . 3.4.5 Numeric Keyboard: 36-Key . . . . . . . . . Psion Teklogix 7535 G2 Hand-Held Computer User Manual Contents 3.4.6 The Keypad Backlight . . . . . . . . . . . . . . . . . . . . . The Display . . . . . . . . . . . . . . . . . . . . . . . . . . . . . . 3.5.1 Adjusting The Display Backlight . . . . . . . . . . . . . . . 3.5.2 Adjusting The Contrast . . . . . . . . . . . . . . . . . . . . 3.5.3 Calibrating The Touchscreen . . . . . . . . . . . . . . . . . 3.6 7535 G2 Indicators . . . . . . . . . . . . . . . . . . . . . . . . . . 3.6.1 LEDs . . . . . . . . . . . . . . . . . . . . . . . . . . . . . . 3.6.1.1 Charge LED . . . . . . . . . . . . . . . . . . . . . 3.6.1.2 Radio Traffic LED . . . . . . . . . . . . . . . . . . 3.6.1.3 Scan LED . . . . . . . . . . . . . . . . . . . . . . 3.6.1.4 User Application LED . . . . . . . . . . . . . . . . 3.6.2 Onscreen Indicators . . . . . . . . . . . . . . . . . . . . . . 3.6.3 Audio Indicators . . . . . . . . . . . . . . . . . . . . . . . . 3.6.3.1 Adjusting The Beeper Volume. . . . . . . . . . . . 3.7 Internal Scanners . . . . . . . . . . . . . . . . . . . . . . . . . . . 3.7.1 Scanning Techniques . . . . . . . . . . . . . . . . . . . . . 3.7.2 Scan LED Indicators. . . . . . . . . . . . . . . . . . . . . . 3.7.3 Troubleshooting . . . . . . . . . . . . . . . . . . . . . . . . 3.7.4 Operating One Dimensional (1D) Internal Laser Scanners . . 3.7.5 Operating Internal PDF Laser Scanners . . . . . . . . . . . . 3.7.6 Operating Internal Two Dimensional (2D) Imager Scanners . 3.7.7 Operating RFID/Scanner Modules . . . . . . . . . . . . . . 3.8 Connecting And Disconnecting Tethered Peripherals . . . . . . . . 3.9 Monitoring The Battery And Maximizing Run Time. . . . . . . . . 3.9.1 Storing Batteries . . . . . . . . . . . . . . . . . . . . . . . . 3.10 Monitoring The Network Connection. . . . . . . . . . . . . . . . . 3.11 Uploading Data In A Docking Station . . . . . . . . . . . . . . . . 3.12 General Maintenance . . . . . . . . . . . . . . . . . . . . . . . . . 3.12.1 Caring For The Touchscreen . . . . . . . . . . . . . . . . . 3.12.2 Cleaning The 7535 G2. . . . . . . . . . . . . . . . . . . . . 3.5 . . . . . . . . . . . . . . . . . . . . . . . . . . . . . . . 59 . 60 . 60 . 60 . 60 . 62 . 62 . 63 . 63 . 64 . 64 . 64 . 67 . 67 . 68 . 69 . 69 . 70 . 70 . 71 . 71 . 72 . 72 . 74 . 75 . 75 . 76 . 76 . 76 . 76 . . . . . 81 . 81 . 81 . 82 Chapter 4: Working With Windows CE 4.1 4.2 Navigating In Windows CE And Applications . . . . 4.1.1 Navigating Using A Touchscreen And Stylus. 4.1.2 Navigating Using The Keyboard . . . . . . . Working With Files, Folders And Programs . . . . . . . . . . . . . . . . . . . . . . . . . . . . . . . . . . . . . Psion Teklogix 7535 G2 Hand-Held Computer User Manual iii Contents 4.3 4.4 4.5 The Startup Desktop . . . . . . . . . . . . 4.3.1 The Desktop Icons . . . . . . . . . 4.3.2 The Taskbar . . . . . . . . . . . . 4.3.2.1 Using The Taskbar . . . . 4.3.2.2 Customizing The Taskbar The Start Menu. . . . . . . . . . . . . . . 4.4.1 The Desktop . . . . . . . . . . . . 4.4.2 Security Settings . . . . . . . . . . 4.4.3 Programs . . . . . . . . . . . . . . 4.4.4 Shortcuts . . . . . . . . . . . . . . 4.4.5 Settings . . . . . . . . . . . . . . . 4.4.6 Run . . . . . . . . . . . . . . . . . 4.4.7 Shutdown . . . . . . . . . . . . . . Using A Dialog Box . . . . . . . . . . . . . . . . . . . . . . . . . . . . . . . . . . . . . . . . . . . . . . . . . . . . . . . . . . . . . . . . . . . . . . . . . . . . . . . . . . . . . . . . . . . . . . . . . . . . . . . . . . . . . . . . . . . . . . . . . . . . . . . . . . . . . . . . . . . . . . . . . . . . . . . . . . . . . . . . . . . . . . . . . . . . . . . . . . . . . . . . . . . . . . . . . . . . . . . . . . . . . . . . . . . . . . . . . . . . . . 83 84 85 85 86 87 88 88 90 91 93 94 94 95 Remote Connect . . . . . . . . . . . . . . . The TekTerm Application . . . . . . . . . . Pocket PC Compatibility. . . . . . . . . . . The Control Panel . . . . . . . . . . . . . . Control Panel Icons . . . . . . . . . . . . . Basic Setup. . . . . . . . . . . . . . . . . . 5.6.1 Display Properties . . . . . . . . . . 5.6.1.1 Display Contrast . . . . . . 5.6.1.2 Display Backlight . . . . . 5.6.1.3 Display Appearance . . . . 5.6.2 Keyboard Properties . . . . . . . . . 5.6.2.1 Key Repeat . . . . . . . . . 5.6.2.2 Keyboard Backlight . . . . 5.6.2.3 Keyboard One Shot Modes. 5.6.2.4 Keyboard Macro Keys . . . 5.6.2.5 Unicode Mapping . . . . . 5.6.2.6 Scancode Remapping . . . 5.6.3 Volume And Sound Properties . . . . 5.6.3.1 Volume Adjustments . . . . 5.6.3.2 Sound Tab . . . . . . . . . 5.6.4 Power Management Properties. . . . 5.6.4.1 Battery Capacity . . . . . . . . . . . . . . . . . . . . . . . . . . . . . . . . . . . . . . . . . . . . . . . . . . . . . . . . . . . . . . . . . . . . . . . . . . . . . . . . . . . . . . . . . . . . . . . . . . . . . . . . . . . . . . . . . . . . . . . . . . . . . . . . . . . . . . . . . . . . . . . . . . . . . . . . . . . . . . . . . . . . . . . . . . . . . . . . . . . . . . . . . . . . . . . . . . . . . . . . . . . . . . . . . . . . . . . . . . . . . . . . . . . . . . . . . . . . . . . . . . . . . . . . . . . . . . . . . . . . . . . . . . . . . . . . . . . . . . . . . . . . . . . . . . . . . 103 . 103 . 103 . 103 . 105 . 109 . 109 . 110 . 110 . 112 . 113 . 113 . 114 . 115 . 116 . 118 . 120 . 122 . 123 . 123 . 124 . 124 Chapter 5: Configuration 5.1 5.2 5.3 5.4 5.5 5.6 iv Psion Teklogix 7535 G2 Hand-Held Computer User Manual Contents 5.6.4.2 Power Saving Schemes . . . . . . . . 5.6.4.3 Suspend Threshold. . . . . . . . . . . 5.6.4.4 Calibrate . . . . . . . . . . . . . . . . 5.6.4.5 Advanced . . . . . . . . . . . . . . . 5.6.4.6 Devices. . . . . . . . . . . . . . . . . 5.6.5 Stylus Properties . . . . . . . . . . . . . . . . . 5.6.5.1 Double-Tap . . . . . . . . . . . . . . 5.6.5.2 Calibration . . . . . . . . . . . . . . . 5.6.5.3 Touch . . . . . . . . . . . . . . . . . 5.6.6 Manage Triggers. . . . . . . . . . . . . . . . . 5.6.6.1 Trigger Mappings . . . . . . . . . . . 5.6.6.2 Add And Edit Trigger Mapping . . . . 5.6.7 Certificate Assignment . . . . . . . . . . . . . 5.7 Bluetooth Setup . . . . . . . . . . . . . . . . . . . . . 5.7.1 The Devices Tab . . . . . . . . . . . . . . . . . 5.7.2 The Servers Tab . . . . . . . . . . . . . . . . . 5.7.3 Outgoing Tab . . . . . . . . . . . . . . . . . . 5.7.4 Active Conn. Tab . . . . . . . . . . . . . . . . 5.7.5 The Properties Tab. . . . . . . . . . . . . . . . 5.7.6 The Bluetooth GPRS WAN Connection . . . . 5.8 Total Recall . . . . . . . . . . . . . . . . . . . . . . . 5.8.1 Creating A Backup Profile. . . . . . . . . . . . 5.8.2 Restoring A Profile . . . . . . . . . . . . . . . 5.9 The Storage Manager . . . . . . . . . . . . . . . . . . 5.9.1 Formatting A Memory Card . . . . . . . . . . . 5.9.2 Creating Partitions . . . . . . . . . . . . . . . . 5.9.3 Partition Management . . . . . . . . . . . . . . 5.10 IPv6 Support. . . . . . . . . . . . . . . . . . . . . . . 5.11 Scanner Settings . . . . . . . . . . . . . . . . . . . . . 5.11.1 Bar Codes . . . . . . . . . . . . . . . . . . . . 5.11.1.1 Scanner. . . . . . . . . . . . . . . . . 5.11.2 Decoded (Internal) Scanners. . . . . . . . . . . 5.11.2.1 Options. . . . . . . . . . . . . . . . . 5.11.2.2 Advanced Options . . . . . . . . . . . 5.11.2.3 2D Scanning Options (Model SE2223) 5.11.2.4 Data Options . . . . . . . . . . . . . . 5.11.2.5 Code 39 . . . . . . . . . . . . . . . . 5.11.2.6 Code 128. . . . . . . . . . . . . . . . . . . . . . . . . . . . . . . . . . . . . . . . . . . . . . . . . . . . . . . . . . . . . . . . . . . . . . . . . . . . . . . . . . . . . . . . . . . . . . . . . . . . . . . . . . . . . . . . . . . . . . . . . . . . . . . . . . . . . . . . . . . . . . . . . . . . . . . . . . . . . . . . . . . . . . . . . . . . . . . . . . . . . . . . . . . . . . . . . . . . . . . . . . . . . . . . . . . . . . . . . . . . . . . . . . . . . . . . . . . . . . . . . . . . . . . . . . . . . . . . . . . . . . . . . . . . . . . . . . . . . . . . . . . . . . . . . . . . . . . . . . . . . . . . . . . . . . . . . . . . . . . . 125 126 127 127 128 129 129 130 130 130 131 133 135 136 137 140 141 142 143 143 150 151 156 156 156 157 158 161 162 163 163 164 164 165 167 167 168 171 Psion Teklogix 7535 G2 Hand-Held Computer User Manual v Contents 5.11.2.7 EAN 13 . . . . . . . . . . . . . . . . . . 5.11.2.8 EAN 8 . . . . . . . . . . . . . . . . . . 5.11.2.9 UPC A . . . . . . . . . . . . . . . . . . 5.11.2.10 UPC E . . . . . . . . . . . . . . . . . . 5.11.2.11 UPC/EAN Shared Settings . . . . . . . . 5.11.2.12 Code 93. . . . . . . . . . . . . . . . . . 5.11.2.13 Codabar. . . . . . . . . . . . . . . . . . 5.11.2.14 MSI Plessey . . . . . . . . . . . . . . . 5.11.2.15 Interleaved 2 of 5 . . . . . . . . . . . . . 5.11.2.16 Discrete 2 of 5 . . . . . . . . . . . . . . 5.11.2.17 RSS Code (Reduced Space Symbology). 5.11.2.18 Composite (Model SE2223) . . . . . . . 5.11.2.19 PDF-417 (Model SE2223) . . . . . . . . 5.11.2.20 Micro PDF-417 (Model SE2223) . . . . 5.11.3 Decoded (Intermec ISCP) . . . . . . . . . . . . . 5.11.3.1 Options . . . . . . . . . . . . . . . . . . 5.11.3.2 Advanced Options . . . . . . . . . . . . 5.11.3.3 Code 39. . . . . . . . . . . . . . . . . . 5.11.3.4 Code 128 . . . . . . . . . . . . . . . . . 5.11.3.5 EAN 13 . . . . . . . . . . . . . . . . . . 5.11.3.6 EAN 8 . . . . . . . . . . . . . . . . . . 5.11.3.7 UPC A . . . . . . . . . . . . . . . . . . 5.11.3.8 UPC E . . . . . . . . . . . . . . . . . . 5.11.3.9 UPC/EAN Shared Settings . . . . . . . . 5.11.3.10 Code 93. . . . . . . . . . . . . . . . . . 5.11.3.11 Codabar. . . . . . . . . . . . . . . . . . 5.11.3.12 MSI Plessey . . . . . . . . . . . . . . . 5.11.3.13 Code 11 . . . . . . . . . . . . . . . . . . 5.11.3.14 Interleaved 2 of 5 . . . . . . . . . . . . . 5.11.3.15 Matrix 2 of 5 . . . . . . . . . . . . . . . 5.11.3.16 Discrete 2 of 5 . . . . . . . . . . . . . . 5.11.3.17 Telepen . . . . . . . . . . . . . . . . . . 5.11.3.18 RSS Code (Reduced Space Symbology). 5.11.3.19 PDF-417 . . . . . . . . . . . . . . . . . 5.11.3.20 Micro PDF-417. . . . . . . . . . . . . . 5.11.3.21 Codablock . . . . . . . . . . . . . . . . 5.11.4 Imager . . . . . . . . . . . . . . . . . . . . . . . 5.11.4.1 Options . . . . . . . . . . . . . . . . . . 5.11.4.2 Advanced Options . . . . . . . . . . . . 5.11.4.3 Code 39. . . . . . . . . . . . . . . . . . 5.11.4.4 Code 128 . . . . . . . . . . . . . . . . . vi Psion Teklogix 7535 G2 Hand-Held Computer User Manual . . . . . . . . . . . . . . . . . . . . . . . . . . . . . . . . . . . . . . . . . . . . . . . . . . . . . . . . . . . . . . . . . . . . . . . . . . . . . . . . . . . . . . . . . . . . . . . . . . . . . . . . . . . . . . . . . . . . . . . . . . . . . . . . . . . . . . . . . . . . . . . . . . . . . . . . . . . . . . . . . . . . . . . . . . . . . . . . . . . . . . . . . . . . . . . . . . . . . . . . . . . . . . . . . . . . . . . . . . . . . . . . . . . . . . . . . . . . . . . . . . . . . . . 172 . 173 . 173 . 174 . 175 . 176 . 176 . 177 . 178 . 179 . 180 . 180 . 181 . 181 . 182 . 182 . 182 . 183 . 185 . 186 . 187 . 187 . 188 . 188 . 189 . 189 . 191 . 191 . 192 . 193 . 193 . 194 . 194 . 195 . 195 . 196 . 196 . 197 . 198 . 200 . 201 Contents 5.11.4.5 EAN 13 . . . . . 5.11.4.6 EAN 8 . . . . . . 5.11.4.7 UPC A . . . . . . 5.11.4.8 UPC E . . . . . . 5.11.4.9 Code 93 . . . . . 5.11.4.10 Codabar . . . . . 5.11.4.11 Interleaved 2 of 5 5.11.4.12 RSS Code . . . . 5.11.4.13 Composite . . . . 5.11.4.14 PDF-417 . . . . . 5.11.4.15 Micro PDF-417 . 5.11.4.16 2D Data Matrix . 5.11.4.17 2D QR Code . . . 5.11.4.18 2D Maxicode . . 5.11.4.19 2D Aztec . . . . . 5.11.4.20 Postal: PlaNET. . 5.11.4.21 Postal: PostNET . 5.11.4.22 Postal: Australian 5.11.4.23 Postal: Japanese . 5.11.4.24 Postal: Korean . . 5.11.4.25 Postal: Royal. . . 5.11.4.26 Postal: Kix . . . . 5.11.4.27 Postal: Canadian . 5.11.5 Non-Decoded Scanners . . 5.11.5.1 Options. . . . . . 5.11.5.2 Code 39 . . . . . 5.11.5.3 Code 128. . . . . 5.11.5.4 EAN 13 . . . . . 5.11.5.5 EAN 8 . . . . . . 5.11.5.6 UPC A . . . . . . 5.11.5.7 UPC E . . . . . . 5.11.5.8 Codabar . . . . . 5.11.5.9 Code 93 . . . . . 5.11.5.10 Code 11 . . . . . 5.11.5.11 Interleaved 2 of 5 5.11.5.12 MSI Plessey . . . 5.11.5.13 Discrete 2 of 5 . . 5.11.5.14 IATA 2 of 5 . . . 5.11.6 Options. . . . . . . . . . . 5.11.6.1 Double Click. . . 5.11.6.2 Display. . . . . . . . . . . . . . . . . . . . . . . . . . . . . . . . . . . . . . . . . . . . . . . . . . . . . . . . . . . . . . . . . . . . . . . . . . . . . . . . . . . . . . . . . . . . . . . . . . . . . . . . . . . . . . . . . . . . . . . . . . . . . . . . . . . . . . . . . . . . . . . . . . . . . . . . . . . . . . . . . . . . . . . . . . . . . . . . . . . . . . . . . . . . . . . . . . . . . . . . . . . . . . . . . . . . . . . . . . . . . . . . . . . . . . . . . . . . . . . . . . . . . . . . . . . . . . . . . . . . . . . . . . . . . . . . . . . . . . . . . . . . . . . . . . . . . . . . . . . . . . . . . . . . . . . . . . . . . . . . . . . . . . . . . . . . . . . . . . . . . . . . . . . . . . . . . . . . . . . . . . . . . . . . . . . . . . . . . . . . . . . . . . . . . . . . . . . . . . . . . . . . . . . . . . . . . . . . . . . . . . . . . . . . . . . . . . . . . . . . . . . . . . . . . . . . . . . . . . . . . . . . . . . . . . . . . . . . . . . . . . . . . . . . . . . . . . . . . . . . . . . . . . . . . . . . . . . . . . . . . . . . . . . . . . . . . . . . . . . . . . . . . . . . . . . . . . . . . . . . . . . . . . . . . . . . . . . . . . . . . . . . . . . . . . . . . . . . . . . . . . . . . . . . . . . . . . . . . . . . . . . . . . . . . . . . . . . . . . . . . . . . . . . . . . . . . . . . . . . . . . . . . . . . . . . . . . . . . . . . . . . . . . . . . . . . . . . . . . . . . . . . . . . . . . . . . . . . . . . . . . . . . . . . . . . . . . . . . . . . . . . . . . . . . . . . . . . . . . . . . . . . . . . . . . . . . . . . . . . . . . . . . 201 202 202 202 203 203 203 203 204 204 204 204 205 205 206 206 206 206 206 207 207 207 207 208 209 209 211 212 213 213 214 215 215 216 217 217 218 218 219 220 220 Psion Teklogix 7535 G2 Hand-Held Computer User Manual vii Contents 5.11.7 Translations. . . . . . . . . . . . . . . . . . . . 5.11.8 Ports . . . . . . . . . . . . . . . . . . . . . . . 5.11.8.1 Tether Port (COM1) . . . . . . . . . . 5.11.8.2 Console Port (COM3) . . . . . . . . . 5.11.8.3 Port Replicator Tether (COM6) . . . . 5.11.8.4 Port Replicator 9-pin (COM5) . . . . . 5.12 SNMP (Simple Network Management Protocol) Setup. 5.12.1 Contact Tab. . . . . . . . . . . . . . . . . . . . 5.12.2 Communities Tab. . . . . . . . . . . . . . . . . 5.12.2.1 Adding A Community . . . . . . . . . 5.12.2.2 Modifying A Community Setting . . . 5.12.2.3 Removing An Existing Community . . 5.12.3 Trap Destination Tab . . . . . . . . . . . . . . . 5.12.3.1 Enabling Authentication TRAPS. . . . 5.12.3.2 Adding A Destination . . . . . . . . . 5.12.3.3 Changing A Destination . . . . . . . . 5.12.3.4 Removing A Trap Destination . . . . . 5.12.4 Permitted Hosts Tab . . . . . . . . . . . . . . . 5.12.4.1 Adding A Host . . . . . . . . . . . . . 5.12.4.2 Changing A Host . . . . . . . . . . . . . . . . . . . . . . . . . . . . . . . . . . . . . . . . . . . . . . . . . . . . . . . . . . . . . . . . . . . . . . . . . . . . . . . . . . . . . . . . . . . . . . . . . . . . . . . . . . . . . . . . . . . . . . . . . . . . . . . . . . . . . . . . . . . . . . . . . . . . . . . . . 221 . 223 . 223 . 225 . 226 . 227 . 228 . 229 . 230 . 230 . 231 . 231 . 232 . 232 . 232 . 233 . 233 . 234 . 234 . 235 External Bar Code Readers . . . . . . . . . . . . . . . . . . . . 6.1.1 PowerScan® Standard, LR and XLR Bar Code Scanners . 6.1.2 Entering Data With The Bar Code Reader . . . . . . . . . RD7950 Integrated UHF RFID Reader . . . . . . . . . . . . . . Batteries . . . . . . . . . . . . . . . . . . . . . . . . . . . . . . Battery Charging . . . . . . . . . . . . . . . . . . . . . . . . . . 6.4.1 Battery Gas Gauge Calibration. . . . . . . . . . . . . . . Gang Charger . . . . . . . . . . . . . . . . . . . . . . . . . . . 6.5.1 Installation . . . . . . . . . . . . . . . . . . . . . . . . . 6.5.2 Operator Controls . . . . . . . . . . . . . . . . . . . . . 6.5.3 Charge Indicators. . . . . . . . . . . . . . . . . . . . . . 6.5.4 Charging Batteries . . . . . . . . . . . . . . . . . . . . . 6.5.5 Troubleshooting . . . . . . . . . . . . . . . . . . . . . . 6.5.5.1 Excessive Charge Duration. . . . . . . . . . . . 6.5.5.2 Improper Battery Storage. . . . . . . . . . . . . 6.5.5.3 Indicator Flashing Red . . . . . . . . . . . . . . . . . . . . . . . . . . . . . . . . . . . . . . . . . . . . . . . 239 . 239 . 239 . 239 . 240 . 240 . 240 . 241 . 241 . 242 . 242 . 243 . 243 . 243 . 243 . 244 Chapter 6: Peripheral Devices & Accessories 6.1 6.2 6.3 6.4 6.5 viii Psion Teklogix 7535 G2 Hand-Held Computer User Manual Contents 6.5.5.4 Power LED Does Not Light Up . . . . . . . . . . 6.5.5.5 Indicator Does Not Light When Battery Installed. 6.6 Combo Charger . . . . . . . . . . . . . . . . . . . . . . . . . . . 6.6.1 Installation . . . . . . . . . . . . . . . . . . . . . . . . . . 6.6.2 Operator Controls . . . . . . . . . . . . . . . . . . . . . . 6.6.3 Using the Combo Charger With The 7535 G2 . . . . . . . 6.6.4 Charging The Spare Battery . . . . . . . . . . . . . . . . . 6.6.5 Charge Indicators . . . . . . . . . . . . . . . . . . . . . . 6.6.6 Troubleshooting . . . . . . . . . . . . . . . . . . . . . . . 6.7 Combo Dock . . . . . . . . . . . . . . . . . . . . . . . . . . . . 6.7.1 Installation . . . . . . . . . . . . . . . . . . . . . . . . . . 6.7.2 Using The Combo Dock . . . . . . . . . . . . . . . . . . . 6.7.3 Network Access . . . . . . . . . . . . . . . . . . . . . . . 6.7.4 Troubleshooting . . . . . . . . . . . . . . . . . . . . . . . 6.8 Quad Dock . . . . . . . . . . . . . . . . . . . . . . . . . . . . . 6.8.1 Installation . . . . . . . . . . . . . . . . . . . . . . . . . . 6.8.2 Indicators And Controls . . . . . . . . . . . . . . . . . . . 6.8.3 Using The Quad Dock . . . . . . . . . . . . . . . . . . . . 6.8.4 Network Access . . . . . . . . . . . . . . . . . . . . . . . 6.8.4.1 Network Addressing . . . . . . . . . . . . . . . . 6.8.5 Battery Charging. . . . . . . . . . . . . . . . . . . . . . . 6.8.6 Troubleshooting . . . . . . . . . . . . . . . . . . . . . . . 6.8.6.1 Network Link Unsuccessful . . . . . . . . . . . . 6.8.6.2 7535 G2 LED Does Not Light When Docked. . . 6.9 Portable Docking Module (PDM). . . . . . . . . . . . . . . . . . 6.10 Bluetooth Peripherals . . . . . . . . . . . . . . . . . . . . . . . . 6.11 The 7535 G2 Picker Cradle . . . . . . . . . . . . . . . . . . . . . 6.11.1 Picker Cradle Mounting Recommendations. . . . . . . . . 6.11.1.1 Mounting Template . . . . . . . . . . . . . . . . 6.11.2 Wiring Guidelines . . . . . . . . . . . . . . . . . . . . . . 6.11.3 Using The Picker Cradle. . . . . . . . . . . . . . . . . . . 6.11.4 Maintaining The Picker Cradle . . . . . . . . . . . . . . . 6.11.5 Powered Cradle Installation In High Voltage Vehicles . . . 6.11.5.1 Extreme Wet Environments . . . . . . . . . . . . 6.11.6 Powered Cradle Installation . . . . . . . . . . . . . . . . . 6.11.6.1 Wiring Vehicle Power To The Cradle . . . . . . . 6.11.7 The Port Replicator . . . . . . . . . . . . . . . . . . . . . . . . . . . . . . . . . . . . . . . . . . . . . . . . . . . . . . . . . . . . . . . . . . . . . . . . . . . . . . . . . . . . . . . . . . . . . . . 244 244 244 245 245 245 245 246 246 247 247 247 247 247 248 248 248 249 249 249 249 249 250 250 250 253 253 254 254 255 255 255 256 256 257 258 258 Psion Teklogix 7535 G2 Hand-Held Computer User Manual ix Contents 6.12 Tether Adaptor Cables . . . . . . . . . . . . . . . . . . . . . . . . . . 259 Chapter 7: Specifications 7.1 7.2 7.3 7.4 7.5 7.6 7.7 7.8 7.9 7535 G2 Hand-Held Computer Specifications . . . . . . . . . . . . . 263 Radio Specifications . . . . . . . . . . . . . . . . . . . . . . . . . . . 265 Internal Scanner Port. . . . . . . . . . . . . . . . . . . . . . . . . . . 266 RFID Applications . . . . . . . . . . . . . . . . . . . . . . . . . . . . 267 External Scanners . . . . . . . . . . . . . . . . . . . . . . . . . . . . 267 Internal Scanner Specifications . . . . . . . . . . . . . . . . . . . . . 267 7.6.1 EV15 Scanner Specifications . . . . . . . . . . . . . . . . . . 268 7.6.1.1 EV15 Decode Zones . . . . . . . . . . . . . . . . . . 269 7.6.2 SE1200 High Performance & Long Range Specifications. . . . 270 7.6.3 SE1200 Advanced Long Range & SE2223PDF Specifications . 271 7.6.3.1 SE1200 And SE2223 Decode Zones. . . . . . . . . . 272 7.6.4 SE1224HP Specifications . . . . . . . . . . . . . . . . . . . . 273 7.6.4.1 SE1224HP Decode Zones . . . . . . . . . . . . . . . 274 7.6.5 SE1524ER – Extended Range Scanner . . . . . . . . . . . . . 275 7.6.5.1 SE1524ER Decode Zones . . . . . . . . . . . . . . . 276 7.6.6 SX5400 Imager. . . . . . . . . . . . . . . . . . . . . . . . . . 277 7.6.6.1 Near, Far & Depth Of Reading – SX5400* . . . . . . 278 External Scanner Specifications . . . . . . . . . . . . . . . . . . . . . 279 7.7.1 PowerScan® LR and XLR Industrial Scanner Specs . . . . . . 279 7.7.2 PowerScan® Standard Range Scanner Specs . . . . . . . . . . 281 RD7950 Integrated UHF RFID Reader . . . . . . . . . . . . . . . . . 282 HU3000 - 1900 mAh Lithium-Ion Battery Pack . . . . . . . . . . . . 283 Appendices Appendix A: Support Services And Worldwide Offices A.1 Technical Support . . . . . . . . . . . . . . . . . . . . . . . . . . . .A-1 A.2 Product Repairs . . . . . . . . . . . . . . . . . . . . . . . . . . . . .A-1 A.3 Worldwide Offices . . . . . . . . . . . . . . . . . . . . . . . . . . . .A-2 Appendix B: Port Pinouts B.1 Tether Port Pinout . . . . . . . . . . . . . . . . . . . . . . . . . . . . B-3 B.2 Docking Station Connector . . . . . . . . . . . . . . . . . . . . . . . B-3 x Psion Teklogix 7535 G2 Hand-Held Computer User Manual Contents B.3 Battery Contacts . . . . . . . . . . . . . . . . . . . . . . . . . . . . . B-4 B.4 JB5 To USB Type B Cable - P/N CA1020 . . . . . . . . . . . . . . . B-5 B.5 JB5 To RS-232 Serial Cable - P/N CA1010 . . . . . . . . . . . . . . B-5 Appendix C: Connecting To Windows PCs C.1 C.2 C.3 C.4 Overview . . . . . . . . . . . . . . . . . . Installing Microsoft ActiveSync . . . . . . Installing Windows Mobile Device Center . USB Setup Application . . . . . . . . . . . C.4.1 Launching The Application . . . . . C.4.2 Installation Complete Dialog Box . . . . . . . . . . . . . . . . . . . . . . . . . . . . . . . . . . . . . . . . . . . . . . . . . . . . . . . . . . . . . . . . . . . . . . . . . . . . . . . . . . . . . C-3 C-3 C-3 C-4 C-5 C-7 . . . . . . . . . . . . . . . . . . . . . . . . . . . . . . . . . . . . . . . . . . . . . . . . . . . . . . . . . D-3 . D-3 . D-4 . D-6 . D-8 D-15 D-17 Appendix D: Wireless Wide Area Network (WWAN) D.1 Wireless WAN. . . . . . . . . . . D.1.1 Taskbar Icons . . . . . . . D.1.2 Establishing A Connection D.1.3 Advanced Information . . D.1.4 Tools Menu . . . . . . . . D.1.5 SMS Menu . . . . . . . . D.2 Power Mode . . . . . . . . . . . . . . . . . . . . . . . . . . . . . . . . . . . . . . . . . . . . . . . . . . . . . . . . . . . . . . . . . . . . . . . . . . . . . . . . . . Index . . . . . . . . . . . . . . . . . . . . . . . . . . . . . . . . . . . . . . . .I Psion Teklogix 7535 G2 Hand-Held Computer User Manual xi PROGRAM LICENSE AGREEMENTS Microsoft's End User License Agreement You have acquired a device (“DEVICE”) that includes software licensed by Psion Teklogix Inc. from Microsoft Licensing Inc. or its affiliates (‘MS”). Those installed software products of MS origin, as well as associated media, printed materials, and “online” or electronic documentation (“SOFTWARE”) are protected by international intellectual property laws and treaties. The SOFTWARE is licensed, not sold. All rights reserved. IF YOU DO NOT AGREE TO THIS END USER LICENSE AGREEMENT (“EULA”), DO NOT USE THE DEVICE OR COPY THE SOFTWARE. INSTEAD, PROMPTLY CONTACT PSION TEKLOGIX INC. FOR INSTRUCTIONS ON RETURN OF THE UNUSED DEVICE(S) FOR A REFUND. ANY USE OF THE SOFTWARE, INCLUDING BUT NOT LIMITED TO USE ON THE DEVICE, WILL CONSTITUTE YOUR AGREEMENT TO THIS EULA (OR RATIFICATION OF ANY PREVIOUS CONSENT). GRANT OF SOFTWARE LICENSE. This EULA grants you the following license: • • • You may use the SOFTWARE only on the DEVICE. NOT FAULT TOLERANT. THE SOFTWARE IS NOT FAULT TOLERANT. PSION TEKLOGIX INC. HAS INDEPENDENTLY DETERMINED HOW TO USE THE SOFTWARE IN THE DEVICE, AND MS HAS RELIED UPON PSION TEKLOGIX INC. TO CONDUCT SUFFICIENT TESTING TO DETERMINE THAT THE SOFTWARE IS SUITABLE FOR SUCH USE. NO WARRANTIES FOR THE SOFTWARE. THE SOFTWARE is provided “AS IS” and with all faults. THE ENTIRE RISK AS TO SATISFACTORY QUALITY, PERFORMANCE, ACCURACY, AND EFFORT (INCLUDING LACK OF NEGLIGENCE) IS WITH YOU. ALSO, THERE IS NO WARRANTY AGAINST INTERFERENCE WITH YOUR ENJOYMENT OF THE SOFTWARE OR AGAINST Psion Teklogix 7535 G2 Hand-Held Computer User Manual xiii License Agreement • • • • • xiv INFRINGEMENT. IF YOU HAVE RECEIVED ANY WARRANTIES REGARDING THE DEVICE OR THE SOFTWARE, THOSE WARRANTIES DO NOT ORIGINATE FROM, AND ARE NOT BINDING ON, MS. Note on Java Support. The SOFTWARE may contain support for programs written in Java. Java technology is not fault tolerant and is not designed, manufactured, or intended for use or resale as online control equipment in hazardous environments requiring fail-safe performance, such as in the operation of nuclear facilities, aircraft navigation or communication systems, air traffic control, direct life support machines, or weapons systems, in which the failure of Java technology could lead directly to death, personal injury, or severe physical or environmental damage. Sun Microsystems, Inc. has contractually obligated MS to make this disclaimer. No Liability for Certain Damages. EXCEPT AS PROHIBITED BY LAW, MS SHALL HAVE NO LIABILITY FOR ANY INDIRECT, SPECIAL, CONSEQUENTIAL OR INCIDENTAL DAMAGES ARISING FROM OR IN CONNECTION WITH THE USE OR PERFORMANCE OF THE SOFTWARE. THIS LIMITATION SHALL APPLY EVEN IF ANY REMEDY FAILS OF ITS ESSENTIAL PURPOSE. IN NO EVENT SHALL MS BE LIABLE FOR ANY AMOUNT IN EXCESS OF U.S. TWO HUNDRED FIFTY DOLLARS (U.S.$250.OO). Limitations on Reverse Engineering, Decompilation, and Disassembly. You may not reverse engineer, decompile, or disassemble the SOFTWARE, except and only to the extent that such activity is expressly permitted by applicable law notwithstanding this limitation. SOFTWARE TRANSFER ALLOWED BUT WITH RESTRICTIONS. You may permanently transfer rights under this EULA only as part of a permanent sale or transfer of the Device, and only if the recipient agrees to this EULA. If the SOFTWARE is an upgrade, any transfer must also include all prior versions of the SOFTWARE. EXPORT RESTRICTIONS. You acknowledge that SOFTWARE is subject to U.S. export jurisdiction. You agree to comply with all applicable international and national laws that apply to the SOFTWARE, including the U.S. Export Administration Regulations, as well as end-user, end-use and destination restrictions issued by U.S. and other governments. For additional information see http://www.microsoft.com/exporting/. Psion Teklogix 7535 G2 Hand-Held Computer User Manual License Agreement Psion Teklogix Inc. End User License Agreement IMPORTANT – READ CAREFULLY: This License Agreement (“Agreement”) is a legal agreement between you and Psion Teklogix (“we”), the licensor of this software package (“Software”), for your use of the Software only as authorized in this Agreement. By clicking on the “Accept” or other appropriate assent button and/or installing the Software, you agree to be and are hereby bound by the terms and conditions of this Agreement. If you do not agree with this Agreement, we do not grant you a license to the Software, and you may not install or use the Software or any accompanying documentation. The Software is the property of Psion Teklogix Inc. or its licensors and is protected by copyright laws and international copyright treaties, as well as other intellectual property laws and treaties. The Software is licensed, not sold. Psion Teklogix Inc. provides the Software and licenses its use worldwide. You assume responsibility for the selection of the Software to achieve your intended results, and for the use and results obtained from it. 1. GRANT OF LICENSE We hereby grant you and you hereby accept a non-exclusive, non-transferable, limited license to install and use the Software in object code form only, subject to the terms and restrictions set forth in this Agreement. Except as explicitly set forth below, (i) you are not permitted to copy, sell, lease or rent, distribute or sublicense the Software or to use the Software in a time-sharing arrangement or in any other unauthorized manner; (ii) no license is granted to you in the human readable code of the Software (source code); and (iii) this Agreement does not grant you any rights to patents, copyrights, trade secrets, trademarks, intellectual property or any other ownership rights with respect to the Software. 2. DESCRIPTION OF REQUIREMENTS, RESTRICTIONS, RIGHTS AND LIMITATIONS a. Copy. The right and license granted to you shall be limited to installation and use of the Software up to but not exceeding the number of copies you have licensed. However, you may make a copy of the Software for backup or archival purposes. You shall not remove any copyright notice or proprietary notices, labels or marks in or on the Software. Psion Teklogix 7535 G2 Hand-Held Computer User Manual xv License Agreement b. c. d. e. f. g. h. i. Evaluation. As part of evaluation, you may install and use the Software only during the specified evaluation period. Unless you register the license as described below, the evaluation license shall expire upon the expiration of the evaluation period. License Registration. You will be required to provide a license ID, unique to each device, for registering your Software license. As part of your software license registration, we will provide you a corresponding license key for each device. No Modifications. You may not modify or create any derivative work of the Software or any copy or portion thereof nor may you remove any Software identification, copyright or other notices. No Distribution. You may not distribute the Software, in whole or in part, to any other third party. Virus Program. You may not develop or knowingly incorporate any virus program that may be harmful to a computer or a network in conjunction with the Software, or use the Software for any other purpose as which may be harmful to a third party. Assignment. You may not assign or transfer the Software to a third party or allow a third party to use the same. Reverse Engineering. Modification, reverse engineering, reverse compiling, disassembly, unbundling or extraction of the Software is expressly prohibited. Export Restrictions. You agree to comply with all applicable laws and regulations and that you will not export or re-export the Software, or any part or copies thereof, or any products utilizing the Software in violation of applicable laws or regulations of the United States or the country in which you obtained them. 3. HIGH RISK ACTIVITIES. The Software is not fault-tolerant and is not designed, manufactured or intended for use or resale as on-line control equipment in hazardous environments requiring failsafe performance, such as in the operation of nuclear facilities, aircraft navigation or communication systems, air traffic control, direct life support machines, or weapons systems, in which the failure of the Software could lead to death, personal injury, or severe physical or environmental damage (“High Risk Activities”). We specifically disclaim any express or implied warranty of fitness for High Risk Activities. xvi Psion Teklogix 7535 G2 Hand-Held Computer User Manual License Agreement 4. DISCLAIMER OF WARRANTY We do not warrant uninterrupted or error free operation of the Software nor do we warrant that the Software will meet your requirements. THE SOFTWARE IS PROVIDED “AS-IS” WITHOUT ANY WARRANTY WHATSOEVER AND WITHOUT ANY TECHNICAL SUPPORT OF ANY KIND. WE DISCLAIM ANY AND ALL REPRESENTATIONS, WARRANTIES AND CONDITIONS, WHETHER EXPRESS OR IMPLIED, INCLUDING, BUT NOT LIMITED TO, THE IMPLIED WARRANTIES OR CONDITIONS OF MERCHANTABLE QUALITY OR FITNESS FOR A PARTICULAR PURPOSE. WE DO NOT WARRANT OR MAKE ANY REPRESENTATIONS REGARDING THE USE OR THE RESULTS OF THE USE OF THE SOFTWARE IN TERMS OF ITS CORRECTNESS, ACCURACY, RELIABILITY, USE WITH FUTURE PSION TEKLOGIX DEVICES INTRODUCED, OR OTHERWISE. YOU EXPRESSLY ACKNOWLEDGE AND AGREE THAT USE OF THE SOFTWARE IS AT YOUR SOLE RISK AND YOU ARE RESPONSIBLE FOR INSTALLATION OF THE SOFTWARE ON YOUR COMPUTER. 5. LIMITATION OF LIABILITY We are liable for no more than the value of the license fee that you paid for the Software. This limitation is cumulative and our responsibility for multiple claims will not exceed in aggregate this limit. Under no circumstances are we or our third party suppliers liable for damages of third parties claimed against you, or for harm to your records or data, or special, incidental, indirect, or consequential damages, including but not limited to lost profits, lost business revenue or failure to realize expected savings, loss of data, loss of use of the Software or any associated equipment, downtime and user’s time, even if you informed us of their possibility, or for breach of any express or implied warranty, breach of contract, negligence, strict liability or any other legal theory related to the Software. This limitation applies whether you are entitled to claim damages from us or our third party suppliers as a matter of contract or tort. 6. COPYRIGHTS, OWNERSHIP AND PROPRIETARY RIGHTS All title and copyrights in and to the Software, and any copies thereof, are owned by Psion Teklogix Inc. or its suppliers. The Software also contains copyrighted material licensed from our suppliers or obtained from open source and all rights to such copy- Psion Teklogix 7535 G2 Hand-Held Computer User Manual xvii License Agreement righted material rests with such suppliers. Additional third party license terms and conditions may apply. We retain title to the Software and any copies made from it. Any copies of the Software you made are subject to the restrictions of this Agreement. WE DISCLAIM ALL WARRANTIES AND INDEMNITIES, EXPRESS, IMPLIED OR STATUTORY, FOR PATENT OR COPYRIGHT INFRINGEMENT. 7. CONFIDENTIALITY You agree not to use or disclose any proprietary information provided by us, except for the purposes of this Agreement. You agree not to reproduce any of the copyrighted materials unless expressly permitted by this Agreement. 8. ENDING THIS AGREEMENT We may terminate this Agreement and your license immediately without notice if (a) you fail to comply with any term of this Agreement, or (b) your rights are assigned by you, by operation of law or otherwise. In such event, you must return or destroy all copies and component parts of the Software and documentation, as well as any other Psion Teklogix proprietary information in your possession, within fourteen (14) days of the date of termination. Any rights and obligations under this Agreement that by their nature continue after it ends will remain in effect until they are completed. 9. GENERAL The laws of the Province of Ontario and the federal laws applicable therein, excluding the conflict of laws provisions, govern this Agreement. If any provision of this Agreement is deemed invalid or unenforceable by any country, that particular provision will be deemed modified to the extent necessary to make the provision valid and enforceable, and the remaining provisions will remain in full force and effect. Failure by us to insist on strict performance or to exercise a right when entitled, does not prevent us from doing so at a later time, either in relation to that default or any subsequent one. No modifications of this Agreement shall be effective unless in writing and approved by us. You acknowledge that you have read this Agreement, understand it, and that it is the complete agreement between you and Psion Teklogix with respect to the subject matter hereof and supersedes all prior agreements, oral or written. xviii Psion Teklogix 7535 G2 Hand-Held Computer User Manual APPROVALS AND SAFETY SUMMARY FCC DECLARATION OF CONFORMITY (DoC) Applicant’s Name & Address: PSION TEKLOGIX 2100 Meadowvale Blvd. Mississauga, Ontario Canada L5N 7J9 Contact Person: Iain Roy Telephone No.: (905) 813-9900 US Representative’s Name & Address: 1810 Airport Exchange Blvd., Suite 500 Erlanger, KY, 41018, USA Contact Person: Kyle Day Telephone No.: (859) 372-4329 Equipment Type/Environment: Computing Devices Trade Name / Model No.: 7535 G2 Hand-Held Micro-computer with Portable Docking Module Year of Manufacture: 2006 Standard(s) to which Conformity is Declared: The 7535 G2 Hand Held Micro-computer with Portable Docking Module, supplied by Psion Teklogix, has been tested and found to comply with FCC PART 15, SUBPART B UNINTENTIONAL RADIATORS, CLASS B COMPUTING DEVICES FOR HOME & OFFICE USE. I, the undersigned, hereby declare that the equipment as tested is representative within manufacturing tolerance to units. Applicant Legal Representative in U.S. Signature Signature Mike Doyle Kyle Day Full Name Full Name Vice President, Engineering Vice President, Channel Sales Position Position Mississauga, Ontario, Canada Erlanger, KY 41018, USA Place Place June 2006 June 2006 Date Date Psion Teklogix 7535 G2 Hand-Held Computer User Manual xix Approvals And Safety Summary CE Marking When used in a residential, commercial or light industrial environment the product and its approved UK and European peripherals fulfil all requirements for CE marking. R&TTE Directive 1999/5/EC This equipment complies with the essential requirements of EU Directive 1999/5/EC (Declaration available: www.psionteklogix.com). Cet équipement est conforme aux principales caractéristiques définies dans la Directive européenne RTTE 1999/5/CE. (Déclaration disponible sur le site: www.psionteklogix.com). Die Geräte erfüllen die grundlegenden Anforderungen der RTTE-Richtlinie (1999/5/EG). (Den Wortlaut der Richtlinie finden Sie unter: www.psionteklogix.com). Questa apparecchiatura è conforme ai requisiti essenziali della Direttiva Europea R&TTE 1999/5/CE. (Dichiarazione disponibile sul sito: www.psionteklogix.com). Este equipo cumple los requisitos principales de la Directiva 1995/5/CE de la UE, “Equipos de Terminales de Radio y Telecomu-nicaciones”. (Declaración disponible en: www.psionteklogix.com). Este equipamento cumpre os requisitos essenciais da Directiva 1999/5/CE do Parlamento Europeu e do Conselho (Directiva RTT). (Declaração disponível no endereço: www.psionteklogix.com). Ο εξοπλισμός αυτός πληροί τις βασικές απαιτήσεις της κοινοτικής οδηγίας EU R&TTE 1999/5/EΚ. (Η δήλωση συμμόρφωσης διατίθεται στη διεύθυνση: www.psionteklogix.com) Deze apparatuur voldoet aan de noodzakelijke vereisten van EU-richtlijn betreffende radioapparatuur en telecommunicatie-eindappa-ratuur 199/5/EG. (verklaring beschikbaar: www.psionteklogix.com). Dette udstyr opfylder de Væsentlige krav i EU's direktiv 1999/5/EC om Radio- og teleterminaludstyr. (Erklæring findes på: www.psionteklogix.com). Dette utstyret er i overensstemmelse med hovedkravene i R&TTE-direktivet (1999/5/EC) fra EU. (Erklæring finnes på: www.psionteklogix.com). Utrustningen uppfyller kraven för EU-direktivet 1999/5/EC om ansluten teleutrustning och ömsesidigt erkännande av utrustningens överensstämmelse (R&TTE). (Förklaringen finns att läsa på: www.psionteklogix.com). xx Psion Teklogix 7535 G2 Hand-Held Computer User Manual Approvals And Safety Summary Tämä laite vastaa EU:n radio- ja telepäätelaitedirektiivin (EU R&TTE Directive 1999/5/EC) vaatimuksia. (Julkilausuma nähtävillä osoitteessa: www.psionteklogix.com). Psion Teklogix tímto prohlašuje, že 7535 G2 je ve shodě se základními požadavky a dalšími příslušnými ustanoveními směrnice 1995/5/ES (NV č. 426/2000 Sb.) a Prohlášení o shodě je k dispozici na www.psionteklogix.com. Toto zarízení lze provozovat v České republice na základě generální licence č. GL-12/R/2000. Psion Teklogix týmto vyhlasuje, že 7535 G2 spĺňa základné požiadavky a všetky príslušné ustanovenia Smernice 1995/5/ES (NV č. 443/2001 Z.z.) a Vyhlásenie o zhode je k dispozícii na www.psionteklogix.com. Toto zariadenie je možné prevádzkovat’ v Slovenskej republike na základe Všeobecného povolenia č. VPR-01/2001. Use of the 802.11g 7535 G2 Hand-Held in France: Owing to French Government restrictions, the 802.11g 7535 G2 Hand-Held Computer is limited to indoor use. It may be used outdoors, on private property, only with prior authorization from the French Ministry of Defense. L FCC Information To Users Federal Communication Commission Interference Statement This equipment has been tested and found to comply with the limits for a Class B digital device, pursuant to Part 15 of the FCC Rules. These limits are designed to provide reasonable protection against harmful interference in a residential installation. This equipment generates, uses and can radiate radio frequency energy and, if not installed and used in accordance with the instructions, may cause harmful interference to radio communications. However, there is no guarantee that interference will not occur in a particular installation. If this equipment does cause harmful interference to radio or television reception, which can be determined by turning the equipment off and on, the user is encouraged to try to correct the interference by one of the following measures: • Reorient or relocate the receiving antenna. • Increase the separation between the equipment and receiver. • Connect the equipment into an outlet on a circuit different from that to which the receiver is connected. • Consult the dealer or an experienced radio/TV technician for help. Psion Teklogix 7535 G2 Hand-Held Computer User Manual xxi Approvals And Safety Summary This device complies with Part 15 of the FCC Rules. Operation is subject to the following two conditions: 1. This device may not cause harmful interference, and 2. This device must accept any interference received, including interference that may cause undesired operation. FCC Caution: Any changes or modifications not expressly approved by the party responsible for compliance could void the user's authority to operate this equipment. IMPORTANT NOTE: FCC Radiation Exposure Statement: This equipment complies with FCC radiation exposure limits set forth for an uncontrolled environment under 47 CFR 2.1093 paragraph (d)(2), for use in a PDA. End users must follow the specific operating instructions for satisfying RF exposure compliance. This transmitter must not be co-located or operating in conjunction with any other antenna or transmitter. Some equipment in hospitals and aircraft are not shielded from radio frequency energy. Do not use the 7535 G2 hand-held onboard aircraft, or in hospitals, without first obtaining permission. Do not use near pacemakers. The product may affect the operation of some medically implanted devices such as pacemakers, causing them to malfunction. Avoid placing your product next to such devices. Keep a minimum distance of 20 cm between the device and the product to reduce the risk of interference. If you have any reason to suspect that interference is taking place, turn off the 7535 G2 handheld and contact your cardiologist for assistance. Note: To maintain compliance with the FCC RF exposure guidelines, if you wear the 7535 G2 on your body, use the Psion Teklogix approved carrying case. Use of non-approved accessories may violate FCC RF exposure guidelines. Emissions Information For Canada This Class B digital apparatus meets all requirements of the Canadian InterferenceCausing Equipment Regulations. When using the 802.11 radio option, to prevent radio interference, this device is intended to be operated indoors and away from windows to provide maximum shielding. Equipment (or its transmit antenna) that is installed outdoors is subject to licensing. xxii Psion Teklogix 7535 G2 Hand-Held Computer User Manual Approvals And Safety Summary Cet appareil numérique de la classe B respecte toutes les exigences du Règlement sur le matériel brouilleur du Canada. En cas d’utilisation du module radio 802.11, afin d'éviter toute interférence radio avec le service autorisé, l'appareil doit être utilisé à l'intérieur, tout en tant éloigné de toute fenêtre afin de garantir le maximum de protection. Si cet équipement (ou son antenne émettrice) est installé à l'extérieur, il est alors soumis à licence. WARNING TO USERS This product is a Class I/Class II laser product according to CDRH 21 CFR 1040.10 and 1040.11 and Class1/Class 2 laser product according to IEC 608251:1993+A1:1997+A2:2001. The SE1200 ALR has an maximum radiated power less than 1.4 mW; according to EN 60825-1: 2001 it is classified as a Class 3B laser product. LASER WARNINGS For your own safety, it is critical that you comply with the following warnings: CAUTION Do not look into the laser beam or point the beam at people or animals. Aperture A label is affixed below the aperture. Psion Teklogix 7535 G2 Hand-Held Computer User Manual xxiii Approvals And Safety Summary CAUTION Using controls or adjustments, or performing procedures other than those specified herein may result in hazardous radiation exposure. CAUTION The use of optical instruments (magnification devices) with this product will increase eye hazard. DO NOT OPERATE IN AN EXPLOSIVE ATMOSPHERE Operating Psion Teklogix equipment where explosive gas is present may result in an explosion. DO NOT REMOVE COVERS OR OPEN ENCLOSURES To avoid injury, the equipment covers and enclosures should only be removed by qualified service personnel. Do not operate the equipment without the covers and enclosures properly installed. CAUTION! Danger of explosion if a 7535 G2 battery is incorrectly handled, charged, disposed of or replaced. Replace only with the same or equivalent type recommended by the manufacturer. Dispose of used batteries according to the instructions described in “Lithium-Ion Battery Safety Precautions”, below. Carefully review all battery safety issues. VORSICHT! Explosiongefahr bei unsachgemäßem Austausch der Batterie Ersatz nur durch denselben oder einen vom Hersteller empfohlenen gleichwertigen Typ. Entsorgung gebrauchter Batterien nach Angaben des Herstellers. LITHIUM-ION BATTERY SAFETY PRECAUTIONS Important: Before charging or using the battery pack, it is critical that the safety information in this section is reviewed and that all warnings are strictly followed. xxiv Psion Teklogix 7535 G2 Hand-Held Computer User Manual Approvals And Safety Summary Warning: BATTERIES ARE CONSIDERED HAZARDOUS WASTE and must be returned to Psion Teklogix for proper disposal. Forward all used batteries to one of the following offices: Psion Teklogix Inc. 2100 Meadowvale Blvd. Mississauga, Ontario Canada L5N 7J9 Psion Teklogix Corp. 1810 Airport Exchange Blvd. Suite 500 Erlanger, Kentucky USA 41018 Psion Teklogix S.A. La Duranne, 135 Rue Rene Descartes BP 421000, 13591 Aix-En-Provence Cedex 3; France Warning: TO PREVENT the battery from leaking acid, generating heat or exploding, adhere to precautions listed below. • The battery incorporates built-in safety devices. To ensure their proper function, do not disassemble or alter any parts of the battery. • Do not short-circuit the battery by directly connecting any of the exposed terminals with metal objects such as wire. Do not transport or store the battery together with metal objects such as necklaces, hair pins, etc. • Do not dispose of batteries in fire. • Do not use or leave the battery near a heat source such as a fire or heater. • Do not immerse the battery in water. • When charging, use the battery charger specifically designed for the battery. • Do not pierce, strike, throw or step on the battery. • Do not directly solder the battery. • Do not connect the battery to an electrical outlet, vehicle cigarette lighter, etc. • Do not put battery into a microwave oven or pressurized container. • Do not use the battery in combination with primary batteries (such as dry-cell batteries) or batteries of different capacities or brands. Psion Teklogix 7535 G2 Hand-Held Computer User Manual xxv Approvals And Safety Summary • Immediately remove the battery from the device or battery charger and stop use if the battery gives off an odor, generates heat, becomes discoloured or deformed, or in any way appears abnormal during use. • Do not continue charging the battery if it does not recharge within the specified charge time. • The battery may burst or ignite if the battery leaks. Always ensure that it is away from any exposed flames. • If leaking electrolyte sprays into your eyes, rinse them with clean running water, and immediately seek medical attention. • Do not store the battery in extremely high temperatures (e.g., a vehicle, strong direct sunlight, etc.). This may cause the battery to overheat or ignite, and it may also reduce the performance and service life of the battery. • Do not use in areas where static electricity is greater than what the manufacturer guarantees. • Keep batteries out of reach of children. Always switch the unit off before changing the battery. While the battery is being replaced, the 7535 G2 will save its current data for at least 10 minutes. IMPORTANT CHARGER AND AC/DC ADAPTOR SAFETY INSTRUCTIONS • • • • • • • SAVE THESE INSTRUCTIONS – This manual contains important safety and operating instructions for battery chargers and AC/DC adaptors. Before using the battery charger or AC/DC adaptor, read all instructions and cautionary markings on the (1) AC/DC adaptor, (2) battery charger, (3) battery, and (4) product using the battery. The mains power cord shall comply with national safety regulations of the country where the equipment is to be sold. Use of an attachment not recommended or sold by the battery charger or AC/DC adaptor manufacturer may result in fire, electric shock, or personal injury. To reduce risk of damage to the electric plug and cord when unplugging the charger or AC/DC adaptor, pull the plug rather than the cord. Make sure the cord is positioned so that it is not stepped on, tripped over, or otherwise subjected to damage or stress. Do not operate the charger or AC/DC adaptor with a damaged cord or plug. Replace immediately. xxvi Psion Teklogix 7535 G2 Hand-Held Computer User Manual Approvals And Safety Summary • • • • • • • Do not operate the charger or AC/DC adaptor if it has received a sharp blow, been dropped, or otherwise damaged in any way; it should be inspected by qualified service personnel. Do not disassemble the charger or AC/DC adaptor; it should be repaired by qualified service personnel. Incorrect reassembly may result in electric shock or fire. To reduce risk of electric shock, unplug the charger or AC/DC adaptor from the outlet before attempting any maintenance or cleaning. An extension cord should not be used unless absolutely necessary. Use of an improper extension cord could result in fire or electric shock. If an extension cord must be used, make sure: • The plug pins on the extension cord are the same number, size, and shape as those on the charger or AC/DC adaptor. • The extension cord is properly wired and in good electrical condition and that the wire size is larger than 16 AWG. Do not expose the charger or AC/DC adaptor to rain or snow. Do not use the charger if, after an overnight charge, any of the batteries feel warmer than the charger housing. The charger should be inspected by qualified service personnel. Do not use the charger if any of the batteries or the charger get more than lukewarm. Do not use the AC/DC adaptor if it gets more than lukewarm. The equipment should be inspected by qualified personnel. Psion Teklogix 7535 G2 Hand-Held Computer User Manual xxvii 1 INTRODUCTION 1.1 1.2 1.3 1.4 About This Manual . . . . . . . . . . . . . Text Conventions . . . . . . . . . . . . . . 7535 G2 Features . . . . . . . . . . . . . . About The 7535 G2 Hand-Held Computer 1.4.1 The 7535 G2 Hand-Held Computer . 1.4.2 Regulatory Labels . . . . . . . . . . . . . . . . . . . . . . . . . . . . . . . . . . . . . . . . . . . . . . . . . . . . . . . . . . . . . . . . . . . . . . . . . . . . . . . . . . . . . . . . . . . . . . . . . . . . . . . . . . . . . . . . . . . . . . Psion Teklogix 7535 G2 Hand-Held Computer User Manual 3 4 4 7 7 9 1 Chapter 1: Introduction About This Manual 1.1 About This Manual This manual describes how to configure, operate and maintain the Psion Teklogix 7535 G2 hand-held computer. Chapter 1: Introduction provides a basic overview of the 7535 G2 hand-held. Chapter 2: Basic Checkout describes the steps required to get the 7535 G2 ready for operation, including setting up your 802.11g radio. Chapter 3: Getting To Know Your 7535 G2 describes the 7535 G2 features and outlines how to charge and maintain the battery. This chapter also provides a description of the keyboard, how to navigate in Microsoft® Windows® CE, how to use the internal scanner, and so on. Chapter 4: Working With Windows CE describes the Microsoft Windows CE desktop and how to use it. This chapter also outlines the basics of moving around a Windows CE window, selecting and opening icons, files, folders and working with a Windows dialog box. Chapter 5: Configuration describes the Windows CE Control Panel and how to use it to configure the 7535 G2, along with the scanners attached to the hand-held, and so on. Chapter 6: Peripheral Devices & Accessories describes the peripherals and accessories available for your 7535 G2 hand-held. Chapter 7: Specifications describes radio, hand-held computer, and battery specifications. Appendix A: Support Services And Worldwide Offices provides helpdesk phone numbers and provides web-based information to help you search for worldwide office addresses and phone numbers. Appendix B: Port Pinouts describes the 7535 G2 pinouts. Appendix C: Connecting To Windows PCs provides detailed instructions on USB setup. Appendix D: Wireless Wide Area Network (WWAN) describes WWAN configuration information. Psion Teklogix 7535 G2 Hand-Held Computer User Manual 3 Chapter 1: Introduction Text Conventions 1.2 Text Conventions Note: Notes highlight additional helpful information. Important: These statements provide particularly important instructions or additional information that is critical to the operation of the equipment. Warning: These statements provide critical information that may prevent physical injury, equipment damage or data loss. 1.3 7535 G2 Features 4 • Rugged design: - fully-sealed enclosure (rated to IP65). Totally protected against dust ingression. Protected from low pressure water jets from all directions. - multiple 1.5 m (5 ft.) drops to polished concrete. • Processor and memory: - PXA270 @ 520 MHz - 32 KB instruction and 32 KB data cache - On-board RAM: 128 MB SDRAM - On-board ROM: 64 MB FLASH • Operating system: - Windows CE 5.0 • Programming environment: - HTML, XML - Psion Teklogix Mobile devices SDK for CE - Java™, Embedded Visual C++, Microsoft Visual Studio® 2005 - Standard CE APIs - MFC, ATL • Wireless communications: - IEEE 802.11g 54 Mbps 2.4 GHz Compact Flash radios - Bluetooth® SDIO radio 2.4 GHz (10 m range) • Application software: - Internet Explorer for Windows CE Psion Teklogix 7535 G2 Hand-Held Computer User Manual Chapter 1: Introduction 7535 G2 Features - Optimized for use with Open TekTerm (for details, see the TekTerm Software User Manual, P/N 8000073) Wordpad ActiveSync • Display: - 320 x 240 (1/4 VGA) graphic colour TFT - 8.9 cm (3.5 in.) diagonal portrait mode - 64K displayable colours - Contrast control and automatic backlight - Sunlight readable (for outdoor use) - Optional monochrome screen - Optional non-touchscreen • Touchscreen: - Passive stylus or finger operation - Signature capture - Integral stylus holder - 4-wire or high durability 5-wire technology options • Keyboards: - Automatic bright EL backlight - Ergonomically designed for left- or right-hand use - Dedicated function keys Two formats available: - 36-key large button numeric with a total of 20 function keys (10 direct-access) - 58-key alpha with a total of 30 function keys (6 direct-access) Indicators and controls: - Beeper with volume control - LEDs for radio transmit and receive, scanning, battery status and user applications Bar code applications: - Internal 1D & 2D scan engines: standard, long range, advanced long range, extended range - Fuzzy logic internal scan engine - Internal 1.3 megapixel CMOS image capture scan engine • • • Psion Teklogix 7535 G2 Hand-Held Computer User Manual 5 Chapter 1: Introduction 7535 G2 Features - 6 Supports decoded and undecoded tethered scanners • RFID applications: - Tethered 900 MHz RD7950 Integrated UHF RFID Reader • Internal expansion slots: - One SDIO/MMC slot - One Type II Compact Flash slot • External ports: Tether Port with: - RS-232 serial (decoded scanner, printer) - Undecoded scanner support - USB host Docking station port with: - RS-232 serial with diagnostics - USB device - USB host - Power in/out • Power management: - Typical 8-hour usage Lithium-Ion standard battery - Quick swap packs - Advanced smart battery with gas gauge - Runs with battery, wall adaptor or cigarette lighter - Built-in fast charger (2 hours) - System backup during battery swap (more than 10 minutes) - One week real-time clock backup • Network Management: - SNMP MIB 2 support - Remote software download - Remote WLAN management Psion Teklogix 7535 G2 Hand-Held Computer User Manual Chapter 1: Introduction About The 7535 G2 Hand-Held Computer 1.4 About The 7535 G2 Hand-Held Computer The 7535 G2 is a ruggedized hand-held personal computer, running the Microsoft Windows CE 5.0 operating system. It is intended for use in commercial and light industrial applications with a focus on real time wireless data transactions. All possible bar code input methodologies are supported by one of a variety of scanners available. Optimization for specific operational environments is supported with a wide range of peripheral options and carrying accessories. 1.4.1 The 7535 G2 Hand-Held Computer Figure 1.1 7535 G2 With 58-Key Keyboard Psion Teklogix 7535 G2 Hand-Held Computer User Manual 7 Chapter 1: Introduction The 7535 G2 Hand-Held Computer Figure 1.2 7535 G2 Docking Port Figure 1.3 Tether Port Laser Aperture Figure 1.4 Scanner Window 8 Psion Teklogix 7535 G2 Hand-Held Computer User Manual Chapter 1: Introduction Regulatory Labels 1.4.2 Regulatory Labels This label is affixed below the scanner window. Figure 1.5 Laser Warning Label Warning: Using controls or adjustments or performing procedures other than those specified herein may result in hazardous radiation exposure. This label is affixed below the scanner window. Figure 1.6 LED Radiation Notice Label Psion Teklogix 7535 G2 Hand-Held Computer User Manual 9 2 BASIC CHECKOUT 2.1 Preparing The 7535 G2 For Operation . . . . . . . . . . . . . . . . . . . . . 13 2.1.1 Equipment You Need To Get Started . . . . . . . . . . . . . . . . . . 13 2.2 Powering Up The 7535 G2 . . . . . . . . . . . . . . . . . . . . . . . . . . . 13 2.2.1 Charging The Battery . . . . . . . . . . . . . . . . . . . . . . . . . . 13 2.2.2 Installing The Battery And Switching The Hand-Held On . . . . . . . 14 2.3 Attaching Carrying Accessories . . . . . . . . . . . . . . . . . . . . . . . . 15 2.3.1 Attaching The Hand Strap . . . . . . . . . . . . . . . . . . . . . . . . 15 2.3.2 Attaching The Pistol Grip . . . . . . . . . . . . . . . . . . . . . . . . 17 2.4 Calibrating The Touchscreen . . . . . . . . . . . . . . . . . . . . . . . . . . 18 2.5 Configuring Your Radio . . . . . . . . . . . . . . . . . . . . . . . . . . . . 18 2.6 Configuring An IEEE 802.11 Radio In The Unit 2.6.1 Assigning An IP Address . . . . . . . . . 2.6.2 Name Servers Tab . . . . . . . . . . . . . 2.6.3 Advanced Features . . . . . . . . . . . . . 2.6.3.1 Rearranging Preferred Networks . 2.6.3.2 Deleting A Preferred Network . . 2.6.3.3 Changing Network Properties . . . . . . . . . . . . . . . . . . . . . . . . . . . . . . . . . . . . . . . . . . . . . . . . . . . . . . . . . . . . . . . . . . . . . . . . . . . . . . . . . . . . . . . . . . . . . . . . . . . . . 18 . 24 . 25 . 26 . 27 . 27 . 27 2.7 Summit Client Utility (SCU) For Model RA2041 . 2.7.1 Assigning The IP Address . . . . . . . . . . 2.7.2 Name Servers Tab . . . . . . . . . . . . . . 2.7.3 Using The SCU To Connect To The WLAN 2.7.3.1 SSID . . . . . . . . . . . . . . . . 2.7.3.2 EAP Type . . . . . . . . . . . . . . 2.7.3.3 Encryption . . . . . . . . . . . . . . . . . . . . . . . . . . . . . . . . . . . . . . . . . . . . . . . . . . . . . . . . . . . . . . . . . . . . . . . . . . . . . . . . . . . . . . . . . . . . . . . . . . . . . . . . . 28 . 28 . 30 . 31 . 32 . 32 . 32 2.8 SCU Tabs . . . . . . . . . . . . . . . . . 2.8.1 Main Tab . . . . . . . . . . . . . . 2.8.2 Config Tab . . . . . . . . . . . . . 2.8.2.1 SCU Security Capabilities 2.8.2.2 EAP Credentials . . . . . . . . . . . . . . . . . . . . . . . . . . . . . . . . . . . . . . . . . . . . . . . . . . . . . . . . . . . . . . . . . . . . . . . 34 . 34 . 35 . 37 . 39 . . . . . . . . . . . . . . . . . . . . . . . . . Psion Teklogix 7535 G2 Hand-Held Computer User Manual 11 2.8.2.3 ThirdPartyConfig 2.8.3 Global Settings Tab . . . . 2.8.4 Status Tab . . . . . . . . . 2.8.5 Diags Tab . . . . . . . . . . . . . . . . . . . . . . . . . . . . . . . . . . . . . . . . . . . . . . . . . . . . . . . . . . . . . . . . . . . . . . . . . . . . . . . . . . . . . . . . . . . . . . . . . . . . . 39 40 42 43 2.9 Checking The Scanner . . . . . . . . . . . . . . . . . . . . . . . . . . . . 44 2.10 Data Transfer Between The 7535 G2 And A PC . . . . . . . . . . . . . . 44 2.11 Resetting The Hand-Held . . . . . . . . . . . . . . . . . . . . . . . . . . 45 12 Psion Teklogix 7535 G2 Hand-Held Computer User Manual Chapter 2: Basic Checkout Preparing The 7535 G2 For Operation 2.1 Preparing The 7535 G2 For Operation Typically, 7535 G2 hand-helds are configured at the factory and arrive ready for use. Although these hand-helds are equipped with an internal Compact Flash and SD I/O slot, these slots are not intended for user modification. If a device needs to be changed or added in these slots, contact qualified Psion Teklogix personnel. Refer to Appendix A: “Support Services And Worldwide Offices” for the service number closest to you. 2.1.1 Equipment You Need To Get Started You’ll need: • A compatible battery charger, docking station or portable docking module (PDM) with power supply. • An operating wireless network (if you are not operating the equipment in batch mode). • A medium (#2) Phillips head screwdriver (if you need to attach a carrying strap or pistol grip handle). 2.2 Powering Up The 7535 G2 Note: Psion Teklogix offers a Portable Docking Module (PDM) along with its power supply to help speed the checkout and confirmation process for your 7535 G2. The PDM can power your hand-held with or without a battery installed in the unit. Refer to Chapter 6: Peripheral Devices & Accessories beginning on page 237 for more information about this accessory. 2.2.1 Charging The Battery Important: The 7535 G2 uses a high capacity Lithium-Ion battery. It is critical that you review the battery safety guidelines in “Lithium-Ion Battery Safety Precautions” on page xxiv before charging the battery. Batteries shipped from the factory are not charged. They must be fully charged prior to use. Full capacity may not be reached until at least 5 full charge/discharge cycles have been performed. Batteries can be charged using a gang charger or the unit’s internal charger. When using the internal charger, a suitable power source is required. All chargers and docking stations are described in Chapter 6: “Peripheral Devices & Accessories” beginning on page 237. Psion Teklogix 7535 G2 Hand-Held Computer User Manual 13 Chapter 2: Basic Checkout Installing The Battery And Switching The Hand-Held On Important: The 7535 G2 battery properties dialog box (see “Battery Capacity” on page 124) may indicate an incorrect battery capacity until the new battery has been fully charged. It may take several charge/discharge cycles for the battery capacity gauge to register capacity with the full 95% accuracy. 2.2.2 Installing The Battery And Switching The Hand-Held On Important: Always switch the unit off before changing the battery. While the battery is being replaced, the 7535 G2 will save its current data for up to 20 minutes. If you are not using a docking station or PDM: • Slide the charged battery with the contoured plastic facing you into the unit. Click the battery into place. Figure 2.1 Installing The Battery Note: If you are using a docking station, you can insert an uncharged battery, dock the unit and switch it on. If you are using a PDM, you can configure your unit without a battery, with a charged battery or with an uncharged battery. If you are using a hand strap: • Hook the bottom of the hand strap into the slot at the base of the battery. 14 Psion Teklogix 7535 G2 Hand-Held Computer User Manual Chapter 2: Basic Checkout Attaching Carrying Accessories To switch the unit on: • Press and hold down the [ENTER/ON] key for at least one second. • When all four LEDs flash yellow, release the [ENTER/ON] button. A splash screen displaying the Psion Teklogix logo and the Windows CE logo appears. When Windows CE has successfully loaded, the startup desktop is displayed. Note: The screen may go blank for a few seconds after the splash screen loading bar reaches the end. This is part of the normal Windows CE cold boot process. The desktop is displayed after a few moments. 2.3 Attaching Carrying Accessories Psion Teklogix recommends that a carrying accessory—a hand strap, pistol grip or shoulder strap—be installed on the 7535 G2 before use. If your hand-held is not fitted with a hand strap or pistol grip, you can install either using the carrying accessory kit supplied. You’ll need: • A Phillips head screwdriver. Important: Do not use adhesives such as Loctite to secure screws on carrying accessories. These chemicals may damage the plastic casing. 2.3.1 Attaching The Hand Strap Two Phillips head screws are provided with the hand strap. • Attach the strap to the two threaded inserts located at the back of the 7535 G2 near the top of the unit (see Figure 2.2 on page 16). Psion Teklogix 7535 G2 Hand-Held Computer User Manual 15 Chapter 2: Basic Checkout Attaching The Hand Strap Figure 2.2 Attaching The Hand Strap • Stretch the handstrap toward the base of the 7535 G2, and hook the bottom of the handstrap into the slot near the base of the battery pack. Figure 2.3 Hooking The Hand Strap In Place 16 Psion Teklogix 7535 G2 Hand-Held Computer User Manual Chapter 2: Basic Checkout Attaching The Pistol Grip 2.3.2 Attaching The Pistol Grip Note: A Phillips head screwdriver is required. The pistol grip is attached to the back of the 7535 G2 using the four threaded inserts in the upper part of the 7535 G2 casing. Four black #4-40 Phillips head screws are provided with this accessory. Note: • Prior to installation, make sure the trigger mechanism is securely snapped into the pistol grip body and that the trigger operates properly. Position the pistol grip so that it fits snugly over the back of the unit and the inserts on the back of the hand-held are aligned with the holes in the pistol grip. Figure 2.4 Attaching The Pistol Grip • Using a Phillips screwdriver, securely fasten the pistol grip to the back of the 7535 G2. Psion Teklogix 7535 G2 Hand-Held Computer User Manual 17 Chapter 2: Basic Checkout Calibrating The Touchscreen 2.4 Calibrating The Touchscreen Note: Keep in mind that 7535 G2 hand-helds can be ordered with or without touchscreens, and that the touchscreen function can be turned off (see “Touch” on page 130). If you have the 7535 G2 touchscreen feature, it is factory-calibrated and ready-togo; however, over time the touchscreen's operating parameters may change, and it may need to be recalibrated for correct operation. Refer to “Calibrating The Touchscreen” on page 60 for details. 2.5 Configuring Your Radio Psion Teklogix provides two types of 802.11g Compact Flash (CF) wireless LAN radio cards for the 7535 G2: the RA2040 and the RA2041. Both models are Direct Sequence Spread Spectrum radios. If your 7535 G2 is equipped with an RA2041 CF radio, follow the steps under “Summit Client Utility (SCU) For Model RA2041” on page 28 to set up this type of radio for communication with a wireless LAN. If your hand-held is equipped with an RA2040 CF radio, follow the steps outlined under the heading “Configuring An IEEE 802.11 Radio In The Unit”, below. 2.6 Configuring An IEEE 802.11 Radio In The Unit The most common 802.11g settings are configured as defaults. However, there are some fields that must be completed, including the SSID of your access point and the security methods implemented in the network (including access keys). Note: In most situations the configuration of your 802.11 radio will require parameters, settings, and access keys from a network administrator. Network administrators should review the detailed security information in this section in order to effectively configure the 802.11 wireless network. Important: 18 If the 7535 G2 is equipped with a radio that has never been configured, the radio settings dialog box opens automatically when the unit is powered on. In this case, skip to Step 4 on page 20. Psion Teklogix 7535 G2 Hand-Held Computer User Manual Chapter 2: Basic Checkout Configuring An IEEE 802.11 Radio In The Unit To configure the 802.11g radio: 1. Tap on Start>Settings>Network and Dial-up Connections. (If the Start Menu isn’t displayed in the taskbar, press [BLUE] [0] to display it.) If you’re using the keyboard, press [BLUE] [0] to display the Start Menu. Use the [DOWN] arrow key to highlight Settings. Press the [RIGHT] arrow key to display the sub-menu. Highlight Network, and press [ENTER]. Figure 2.5 Network And Dial-Up Connections 2. Choose the radio icon to open the 802.11g Wireless LAN Settings window. In the sample screen, this icon is labelled PTXCF8385P N1. Figure 2.6 802.11g Wireless LAN Settings Window Psion Teklogix 7535 G2 Hand-Held Computer User Manual 19 Chapter 2: Basic Checkout Configuring An IEEE 802.11 Radio In The Unit 3. Wireless Statistics Tab When you choose the Wireless LAN icon, an 802.11g Wireless LAN Settings window (PTXCF8385P N1 in the sample below) is displayed. Figure 2.7 Wireless Statistics This tab lists your radio statistics. Choosing the Zero button resets the statistics of the last four items: Packets IN, Packets OUT, IN errors and OUT errors. • Display the next tab in this window, Wireless Information. 4. Wireless Information Tab The options under this tab display existing networks to which you can connect, and it allows you to add a new network or modify the settings for an existing network. • Configure button – To change the settings in an existing network, highlight the network you want to modify, and choose the Configure button to display the Wireless Properties dialog box. • Connect button – To force connection to a specific, existing network, highlight the network to which you want your 7535 G2 to connect, and choose the Connect button. 20 Psion Teklogix 7535 G2 Hand-Held Computer User Manual Chapter 2: Basic Checkout Configuring An IEEE 802.11 Radio In The Unit Figure 2.8 Wireless Information Tab This tab lists available networks—any access points that are broadcasting an SSID, and it lists preferred networks—networks that you have configured. Since access points are generally secure, they will most likely not be listed here. By default, 7535 G2 attempts to connect to preferred networks. This behaviour can be changed by enabling Automatically connect to nonpreferred networks in the Advanced dialog box (page 26). • To add a new configuration, tap on the Add New button. A blank Wireless Properties dialog box is displayed. 5. Wireless Properties Figure 2.9 Wireless Properties Dialog Box Psion Teklogix 7535 G2 Hand-Held Computer User Manual 21 Chapter 2: Basic Checkout Configuring An IEEE 802.11 Radio In The Unit Network name (SSID) • Type the appropriate SSID (Service Set Identifier) in the Network name (SSID) text box at the top of this dialog box. The Network name field can contain a maximum of 32 characters. The name assigned here is listed as a preferred network. Important: Keep in mind that the 7535 G2 will only communicate with access points that are configured with the same SSID. Ad Hoc And Infrastructure If you are using an Infrastructure network—one in which 7535 G2s must pass data through an access point—leave the checkbox next to This is an ad hoc network blank. If you are using an Ad Hoc network—a network in which 7535 G2s pass data directly to other 7535 G2s without an access point—highlight This is an ad hoc network, and add a checkmark in the checkbox to enable Ad Hoc. Encryption WEP (Wired-Equivalent Privacy) encryption prevents others from accidentally accessing your network. If you are not using encryption, you can choose Disabled from the drop-down encryption menu. Otherwise, leave this field as is. Note: WEP cannot be disabled if you are using WPA or WPA-PSK authentication. TKIP (Temporal Key Integrity Protocol) is an encryption protocol included as part of the IEEE 802.11 standard for wireless LANs. Designed to enhance WEP, TKIP uses the original WEP encryption but ‘wraps’ additional code at the beginning and end to encapsulate and modify it, encrypting each data packet with a unique encryption key. Authentication 802.11 supports four subtypes of network authentication services: Open, Shared, WPA, and WPA-PSK. Under Open authentication, any wireless station can request authentication. The station that needs to authenticate with another wireless station sends an authentication management frame that contains the identity of the sending station. The receiving station then sends back a frame that indicates whether it recognizes the identity of the sending station. 22 Psion Teklogix 7535 G2 Hand-Held Computer User Manual Chapter 2: Basic Checkout Configuring An IEEE 802.11 Radio In The Unit Under Shared authentication, each wireless station is assumed to have received a secret shared key over a secure channel that is independent from the 802.11 wireless network communications channel. Under WPA and WPA-PSK authentication, the use of 802.1x authentication is required. For wireless networks without a Remote Authentication Dial-In User Service (RADIUS) infrastructure, WPA supports the use of a preshared key. For wireless networks with a RADIUS infrastructure, Extensible Authentication Protocol (EAP) and RADIUS is supported. Network Key: This text box is used to specify a 5 or 13 ASCII character sequence or an equivalent 10 or 26 Hexadecimal digit sequence that matches the active WEP key on the access point. • To assign a Network key, highlight The key is provided automatically, and uncheck the checkbox to disable this option. Disable this option to access Network Key & Key Index fields. Figure 2.10 Accessing Network Key And Key Index Key Index: This field is used to identify the WEP key. • Enter a value from 1 to 4. Enable 802.1x authentication 802.1X is the IEEE standard that offers additional security for local area networks. It provides authentication for user devices attached to an Ethernet network, whether wired or wireless. A security protocol packet such as TLS Psion Teklogix 7535 G2 Hand-Held Computer User Manual 23 Chapter 2: Basic Checkout Assigning An IP Address or MD5 encapsulated in an EAP is used in conjunction with the 802.1X standard to authenticate users at the MAC layer. Available EAPs are listed in the drop-down menu next to the EAP option. • To activate 802.1X, highlight 802.1x authentication, and check the checkbox. EAP Type (Extensible Authentication Protocol): This drop-down menu lists the EAP types available on your system. The items in this drop-down menu will vary depending on your network setup. Keep in mind also that some authentication protocols require that you select a Certificate. By selecting the Properties button, you will be able to select a Certificate. “Certificate Assignment” on page 135 provides a website that outlines how to create certificates for your network. • Saving and exiting the radio setup. Once you have completed the configuration, press [ENTER] or tap on OK. The connection you created will be listed in the Wireless Information tab as a preferred network. The radio will search for the SSID and will compare the WEP and authentication information you specified. If there is a match between your handheld settings and the access point settings, the hand-held will communicate on the network through the access point. 2.6.1 Assigning An IP Address If your network is not using a DHCP server, you will need to assign an IP address. • In the PTXCF8385P N1 Settings window, tap on the IP Information tab. Figure 2.11 IP Information 24 Psion Teklogix 7535 G2 Hand-Held Computer User Manual Chapter 2: Basic Checkout Name Servers Tab Note: Choosing the Renew button forces the 7535 G2 to renew or find a new IP address. This is useful if, for example, you are out of communication range for a longer period of time and your 7535 G2 is dropped from the network. To define a static IP address: • Tap on the Configure button. Figure 2.12 Defining An IP Address • • Tap the stylus on the radio button next to Specify an IP address to select it. Type an IP, Subnet Mask and Default Gateway address in the appropriate fields. Press [ENTER] to save your information. 2.6.2 Name Servers Tab Note: • • If DHCP is enabled, name server addresses are assigned automatically. In the PTXCF8385P N1 Settings window, display the IP Information tab. In the IP Information tab, tap on the Configure button. Psion Teklogix 7535 G2 Hand-Held Computer User Manual 25 Chapter 2: Basic Checkout Advanced Features • Display the Name Servers tab. Figure 2.13 Name Servers Tab The DNS and WINS fields in the Name Servers tab allow you to specify additional WINS and DNS resolvers. The format for these fields is ###.###.###.###. 2.6.3 Advanced Features To display the Advanced Wireless Settings dialog box: • Tap the Advanced button in the Wireless Information tab. This window lists the available preferred networks. Figure 2.14 Advanced Settings 26 Psion Teklogix 7535 G2 Hand-Held Computer User Manual Chapter 2: Basic Checkout Rearranging Preferred Networks 2.6.3.1 Rearranging Preferred Networks The 7535 G2 attempts to connect with the networks listed in this dialog box in sequence, beginning at the top of the list. If you need to rearrange this list of networks, move networks up and down in the list: • Move the cursor into the networks list, and • 2.6.3.2 In the networks list, highlight the network that you want to move up or down in the list. To move the highlighted item in the list upward or downward, tap on the Up or Down button. Deleting A Preferred Network To delete a network from this list: • In the networks list, highlight the network that you want to remove. • Tap on the Delete button. 2.6.3.3 Changing Network Properties To change the properties of an existing preferred network: • Highlight the network that you want to modify. • Tap on the Properties button. • Make any necessary changes in the Wireless Properties dialog box, and press [ENTER] to save the changes. Psion Teklogix 7535 G2 Hand-Held Computer User Manual 27 Chapter 2: Basic Checkout Summit Client Utility (SCU) For Model RA2041 2.7 Summit Client Utility (SCU) For Model RA2041 This section describes the Summit Client Utility (SCU). The SCU provides the utilities you will need to configure the Summit 802.11g Compact Flash radio module, model number RA2041 so that it can communicate through a wireless LAN effectively and securely. 2.7.1 Assigning The IP Address Before launching the SCU, you need to configure how the IP address will be obtained. If your network is not using a DHCP server, you will need to assign an IP address. 1. Tap on Start>Settings>Network and Dial-up Connections. (If the Start Menu isn’t displayed in the taskbar, press [BLUE] [0] to display it.) If you’re using the keyboard, press [BLUE] [0] to display the Start Menu. Use the [DOWN] arrow key to highlight Settings. Press the [RIGHT] arrow key to display the sub-menu. Highlight Network, and press [ENTER]. 2. Choose the Summit WLAN Adapter icon to open the 802.11g Wireless LAN Settings window. In Figure 2.15, this icon is labelled SDCCF10G1. Figure 2.15 Summit WLAN Adapter Icon 28 Psion Teklogix 7535 G2 Hand-Held Computer User Manual Chapter 2: Basic Checkout Assigning The IP Address The Summit WLAN Adapter Settings menu is displayed (In this screen shown as the SDCCF10G1 menu). 3. Tap on the IP Information tab. Figure 2.16 IP Information Tab Note: Choosing the Renew button forces the 7535 G2 to renew or find a new IP address. This is useful if, for example, you are out of communication range for a longer period of time and your 7535 G2 is dropped from the network. 4. To define a static IP address, tap on the Configure button. The Summit WLAN Adapter Settings menu provides two options: • Tap on Obtain an IP address via DHCP to have an address assigned automatically, or • If you want to use a particular IP address, tap on Specify an IP address, and type the preferred address as well as the IP, Subnet Mask and Default Gateway addresses in the appropriate fields. Tap OK to save your information. Psion Teklogix 7535 G2 Hand-Held Computer User Manual 29 Chapter 2: Basic Checkout Name Servers Tab Figure 2.17 Defining An IP Address 2.7.2 Name Servers Tab Note: • • • If DHCP is enabled, name server addresses are assigned automatically. In the SDCCF10G1 window, display the IP Information tab. In the Summit WLAN Adapter Settings>IP Information tab, tap on the Configure button. Display the Name Servers tab. Figure 2.18 Name Servers Tab 30 Psion Teklogix 7535 G2 Hand-Held Computer User Manual Chapter 2: Basic Checkout Using The SCU To Connect To The WLAN The DNS and WINS fields in the Name Servers tab allow you to specify additional WINS and DNS resolvers. The format for these fields is ###.###.###.###. 2.7.3 Using The SCU To Connect To The WLAN This section provides a quick set of steps to create a profile (referred to as a “config”). Detailed information about each of the SCU tabs—Main, Config, Status, Diags and Global Settings—is provided under “SCU Tabs” on page 34. To launch the SCU so that your 7535 G2 can connect to a wireless LAN: 1. Tap on Start>Programs, and then tap on the SCU icon. Figure 2.19 SCU Main Tab 2. Tap on the Config tab. Figure 2.20 SCU Config Tab Psion Teklogix 7535 G2 Hand-Held Computer User Manual 31 Chapter 2: Basic Checkout SSID • • • • • Tap on the New button to define a new config. Type a name for your configuration using any alpha-numeric combination to uniquely identify this config. Tap on OK to return to the Config tab. Tap on Commit to save the config name. When a pop-up message indicates that your configuration will be saved, tap on OK. 2.7.3.1 SSID To configure the SSID for the network to which you want to associate: • Type an SSID in the text box to the right of SSID. This field is limited to 32 characters. • Tap on Commit and then, in the pop-up message, tap on OK to save your SSID setting. Important: 2.7.3.2 • • EAP Type Tap on the EAP type drop-down menu, and choose the appropriate type of authentication—LEAP, EAP-FAST, PEAP-MSCHAP, and PEAP-GTC. Next, tap on the Credentials button, and type credentials for IEEE 802.1X EAP types. Important: 2.7.3.3 To learn more about the other options available in the radio attributes list, refer to “Config Tab” on page 35. Refer to “SCU Security Capabilities” on page 37 for details about security settings. Additional EAP details are described in “EAP Credentials” on page 39. Encryption • Tap on the Encryption drop-down menu, and choose the appropriate type of encryption—Manual WEP, Auto WEP, WPA PSK, WPA TKIP, WAP2PSK, WAP2 AES, and CCKM TKIP. If you choose Manual WEP, WPA PSK or WPA PSK: • Tap on the WEP/PSK Keys button. For Manual WEP, choose up to four static WEP keys. For PSK, type an ASCII passphrase or hex PSK. 32 Psion Teklogix 7535 G2 Hand-Held Computer User Manual Chapter 2: Basic Checkout Encryption • Configure any other settings that are supplied by the network administrator for the SSID to which you will associate. • Make certain that you tap on Commit following each change. Once you’ve completed the configuration: • Tap the Main tab. Tap on the Active Config button – your new config will be listed in the drop-down menu. When you tap on the config you created, the RA2041 radio module attempts to connect to the network using the following steps: - Associate to the SSID. - Authenticate to the network. - If EAP authentication is being used, derive dynamic encryption keys. - If DHCP is being used by the network, obtain an IP address. If the RA2041 is not connecting properly: • Tap on the Status tab. The Status dialog box lists the IP and MAC addresses, and indicates the current state of the radio, the signal strength, channel and so on. You can also use the Status screen for DHCP renewal and ICMP Echo Requests (Pings). Important: For details about the Status dialog box, refer to “Status Tab” on page 42. Psion Teklogix 7535 G2 Hand-Held Computer User Manual 33 Chapter 2: Basic Checkout SCU Tabs 2.8 SCU Tabs This section provides a detailed description of each of the tabs available in the SCU—Main (below), Config (page 35), Global Settings (page 40), Status (page 42), and Diags (page 43). 2.8.1 Main Tab The Main tab is displayed when you tap on the Start>Programs>SCU icon. Figure 2.21 SCU Main Tab • • • • • 34 Enable/Disable Radio: Enables or disables the radio. This a toggle button; when the radio is enabled, this button reads Disable Radio, and when the radio is disabled, the button reads Enable Radio. Active Config: Lists the name(s) of the active configuration profile(s) which are referred to as “configs”. When a config is chosen from the Active Config drop-down menu, the settings for that config become active. If ThirdPartyConfig is selected, after the 7535 G2 goes through a power cycle, WZC is used for configuration of the radio. See “ThirdPartyConfig” on page 39 for details. Association Status: Indicates if the radio is associated to an access point. If this is not the case, Association Status indicates the radio status. Software Version: This field displays the version of the device driver and the SCU that are running on the 7535 G2. About Box: This box provides information about the SCU. Psion Teklogix 7535 G2 Hand-Held Computer User Manual Chapter 2: Basic Checkout Config Tab 2.8.2 Config Tab The Config tab allows you to define radio and security settings that are stored in the registry as part of the configuration profile or config. The config you create and save is listed in the Active Config drop-down menu in the Main tab You can define up to 20 configs. Radio Attributes Figure 2.22 SCU Config Tab • • • • • • Config: Used to choose the config to be viewed or edited. If ThirdPartyConfig is chosen, after the 7535 G2 goes through a power cycle, WZC is used for configuration of the radio. Rename: Allows you to assign a config name. Delete: Deletes the config unless it is currently active. New: Allows you to create a new config with default settings and assign it a name. Commit: Saves all changes. Radio Attributes: Lists radio attributes. These attributes can be individually chosen from this menu. When an attribute is chosen, an associated list of options is displayed where you can assign new settings or view existing settings. Psion Teklogix 7535 G2 Hand-Held Computer User Manual 35 Chapter 2: Basic Checkout Config Tab The following table describes the options in the Radio Attributes drop-down menu: Radio Attribute 36 Description Value Default Config Name of config (configuration profile). Use Rename button to change name. Maximum of 32 characters. None SSID Service set identifier (SSID) for WLAN to which the radio Maximum of 32 characters. connects. None Name assigned to radio & Client Name 7535 G2 into which it is installed. Maximum of 16 characters. None Power Save Power save mode for radio. CAM: Constantly awake. Maximum: Maximum power savings. Fast: Fast power save mode. Fast Tx Power Maximum transmit power. Max: Maximum defined for current regulatory domain. Max Measured in mW: 50,30,10, 1. Bit Rate Auto: Rate automatically Used by radio when interact- negotiated with access point. ing with WLAN access point. Rates in Mbps: 1, 2, 5.5, 6.9 11, 12, 18, 24, 36, 48, 54. Auto Radio Mode Used by 802.11g when interacting with access point. B rates only: 1, 2, 5.5, & 11 Mbps. G rates only: 6, 9, 12, 18, 24, 36, 48, and 54 Mbps. BG rates full: All B and G rates. BG rates optimized: 1, 2, 5.5, 6, 11, 24, 36 & 54 Mbps. Auth Type 802.11 authentication type used when associating with access point. Open, shared-key, or LEAP (Network-EAP). Open EAP Type Extensible Authentication Protocol type used for 802.1X authentication to access point. None, LEAP, EAP-FAST, PEAP-MSCHAP – To use EAP-TLS, you must use WZC. None Psion Teklogix 7535 G2 Hand-Held Computer User Manual BG rates optimized Chapter 2: Basic Checkout SCU Security Capabilities Radio Attribute Description Authentication credentials for the selected EAP type. Credentials Encryption • 2.8.2.1 Refer to “EAP Credentials” on page 39. Type of encryption used to protect transmitted data. Value Default User: Username or Domain/Username (up to 64 characters). None Password: up to 64 characters. For PEAP: CA Cert–CA server certificate filename. None, Manual WEP, Auto WEP (generated during EAP authentication), WPA PSK, WPA TKIP, WPA2 PSK, WPA2 TKIP, WPA2 AES, CCKM TKIP. For Manual WEP: Up to four static WEP keys. For PSK: ASCII passphrase or hex PSK. None EAP-Type & Encryption: Security settings. These settings allow you to enhance the security of data across the wireless LAN. Refer to “EAP Credentials” on page 39 and “SCU Security Capabilities” below, for details about these settings. SCU Security Capabilities The SCU provides integrated security to protect transmitted data as well as the handheld and wireless WAN infrastructure that transmit and receive data. A foundational element of the IEEE 802.11i WLAN security standard is IEEE 802.1X and a critical application on a mobile device is an 802.1X supplicant. This supplicant provides an interface between the radio and the operating system and supports the authentication and encryption elements required for 802.11i, also known as Wi-Fi Protected Access 2 (WPA2), as well as predecessors such as WPA and WEP. Summit software includes an integrated supplicant that supports a broad range of security capabilities, including: • 802.1X authentication using pre-shared keys or an EAP type, required for WPA2 and WPA. • Data encryption and decryption using WPA2 AES, WPA TKIP or WEP. Psion Teklogix 7535 G2 Hand-Held Computer User Manual 37 Chapter 2: Basic Checkout SCU Security Capabilities Common EAP types include: • EAP-TLS: Uses the same technology as a follow-on to Secure Socket Layer (SSL). It provides strong security, but relies on client certificates for user authentication. • PEAP: Provides secure user authentication by using a TLS tunnel to encrypt EAP traffic. Two different inner methods are used with PEAP: • EAP-MSCHAPV2, resulting in PEAP-MSCHAP: This is appropriate for use against Windows Active Directory and domains. • EAP-GTC, resulting in PEAP-GTC: This is for authentication with onetime passwords (OTPs) against OTP databases such as SecureID. • LEAP: Is an authentication method for use with Cisco WLAN access points. LEAP does not require the use of server or client certificates. LEAP supports Windows Active Directory and domains but requires the use of strong passwords to avoid vulnerability to offline dictionary attacks. • EAP-FAST: Is a successor to LEAP and does not require strong passwords to protect against offline dictionary attacks. Like LEAP, EAP-FAST does not require the use of server or client certificates and supports Windows Active Directory and domains. Note: PEAP and EAP-TLS require the use of Windows facilities for the configuration of digital certificates. SCU EAP Types The following EAP types are supported by the integrated supplicant and can be configured in SCU: PEAP-MSCHAP, PEAP-GTC, LEAP and EAP-FAST. With each of these four types, if authentication credentials are not stored in the config, you will be prompted to enter credentials the first time the radio attempts to associate to an access point that supports 802.1X (EAP). Consider the following when configuring one of the EAP types: • PEAP-GTC: SCU supports static (login) passwords only. • LEAP: Strong passwords are recommended. • EAP-FAST: SCU supports automatic, not manual, PAC provisioning. EAP-TLS will work with a RA2041 radio module when Windows Zero Config (WZC) rather than the SCU is used to configure the type. With WZC, the native Windows supplicant instead of the SCU integrated supplicant is used. 38 Psion Teklogix 7535 G2 Hand-Held Computer User Manual Chapter 2: Basic Checkout EAP Credentials 2.8.2.2 EAP Credentials Keep the following in mind when defining security settings: • If the credentials specified in the config are incorrect and that config is used, the authentication fails without an error message; you will not be prompted to enter correct credentials. • If the credentials are not specified in the config, when the radio tries to associate using that config, you will be prompted to enter the credentials. • When prompted, you can enter valid credentials, enter invalid credentials, or cancel the operation. • If you enter valid credentials and tap OK, the radio will associate and authenticate. • If you enter invalid credentials and tap on OK, the radio will associate but will not authenticate; you will be prompted again to enter credentials. • If you tap on Cancel or clear the credentials fields and tap on OK, the radio will not attempt to associate with that config until you perform one of the following actions (while the config is the active config): • Cause the 7535 G2 to go through a power cycle or suspend/resume. • Disable and enable the radio, or tap the Reconnect button on the Diags windows. • Modify the config, and tap on Commit. Alternatively, you can choose another config as the active config and then switch back to the config for which EAP authentication was cancelled. 2.8.2.3 ThirdPartyConfig If you choose to configure ThirdPartyConfig, the SCU will work with the operating system’s Windows Zero Config (WZC) to configure radio and security settings for the CF radio installed in the unit. Choosing this config means that WZC must be used to define the following radio and security options: SSID, Auth Type, EAP Type and Encryption.The SCU settings for ThirdPartyConfig include: Client Name, Power Save, Tx Power, Bit Rate and Radio Mode. These SCU settings along with SCU global settings and the WZC settings will be applied to the radio module. Psion Teklogix 7535 G2 Hand-Held Computer User Manual 39 Chapter 2: Basic Checkout Global Settings Tab 2.8.3 Global Settings Tab Figure 2.23 SCU Global Settings Tab The Global Settings tab allows you to define radio and security settings that apply to all configs (profiles), along with settings that apply specifically to the SCU. The Global Settings in the table below can be edited in the SCU: Global Setting 40 Description Value Default CCX features Activates three CCX features: AP-assisted roaming, AP-speciOn, Off fied maximum transmit power & radio management. Off Certs Path Directory where certificates for EAP authentication are stored. Valid directory path up to 64 characters. Dependent on device. Frag Thresh Packet is fragmented when packet size (in bytes) exceeds threshold. Integer from 256 to 2346. 2346 G Shortslot 802.11g short slot timing mode. Auto, Off, On Auto Admin Password Password that must be specified when Admin Login button is pressed. A string of up to 64 characters. SUMMIT Hide Passwords On - SCU as well as EAP authentication dialog boxes hide passwords, WEP keys and other sensitive information. On, Off Off Psion Teklogix 7535 G2 Hand-Held Computer User Manual Chapter 2: Basic Checkout Global Settings Tab Global Setting Description Value Default LED Available only with MCF10G. On, Off Off Preamble Type of radio preamble or headers. Auto, Short, Long Auto Ping Payload Amount of data to be transmitted on a ping. Bytes: 32, 64, 128, 256, 512 & 1024 32 Ping Timeout ms Amount of time in milliseconds that passes without a response before ping request is considered a failure. Integer from 0 to 30000. 5000 Ping Delay ms Amount of time in milliseconds between successive ping requests. Integer from 0 to 7200000. 1000 Roam Delta Amount by which second AP’s RSSI must exceed the moving average RSSI for the current AP before the radio will attempt to roam to a second AP. dBm: 5, 10, 15, 20, 25, 30, 35 15 Roam Period Following an association or roam scan (with no roam), the number of seconds the radio collects RSSI scan data before considering roaming. Seconds: 5, 10, 15, 20, 25, 30, 35, 40, 45, 50, 55, 60 10 Roam Trigger If RSSI from AP is less than roam trigger value, radio performs roam scan or probes for an AP with stronger signal. dBm: -50, -55, -60, -65, -70, -75 -70 RTS Thresh Packet size above which RTS/CTS is required on link. An integer from 0 to 2347 2347. Defines how to handle antenna diversity when receiving data from AP. -On-Start on Main: On startup, use main antenna. -On-Start on Aux: On startup, use aux- On-Start on Main iliary antenna. -Main only: Use main antenna only. -Aux only: Use auxiliary antenna only. RX Diversity Psion Teklogix 7535 G2 Hand-Held Computer User Manual 41 Chapter 2: Basic Checkout Status Tab Global Setting Description Value Default TX Diversity Defines how to handle antenna diversity when transmitting data to AP. -Main only: Use main antenna only. -Aux only: Use aux- On iliary antenna only. -On: Use diversity. WMM Use Wi-Fi Multimedia Extensions, also know as WMM. On, Off Off 2.8.4 Status Tab Figure 2.24 SCU Status Tab The Status tab provides status information including IP address and MAC address for the client radio, IP address and MAC address for the AP, signal strength, channel, transmit power and data rate. 42 Psion Teklogix 7535 G2 Hand-Held Computer User Manual Chapter 2: Basic Checkout Diags Tab 2.8.5 Diags Tab Ping Address Ping Results Figure 2.25 Diags Tab Use the Diags tab as a troubleshooting tool. The functions are as follows: • (Re)Connect: Enables/Disables the radio, applies/reapplies current config and tries to associate and authenticate to the wireless LAN, logging all activity in the output area at bottom of the dialog box. • Release/Renew: Obtains a new IP address through DHCP and logs all activity in the output area. • Start Ping: Starts a continuous ping to the address in the text box next to this button. This is a toggle button so when you tap on it, it changes to Stop Ping. Closing this window or tapping on another button also stops the ping. • Diagnostics: Attempts to connect or reconnect to an AP, and provides a more detailed dump of data than if you used (Re)connect. The dump includes the radio state, config settings, global settings and BSSID list of APs. The SCU is saved to a file called _sdc_diag.txt in the Windows directory. Psion Teklogix 7535 G2 Hand-Held Computer User Manual 43 Chapter 2: Basic Checkout Checking The Scanner 2.9 Checking The Scanner Note: Details about operating and troubleshooting scanners and RFID readers are provided under the heading “Internal Scanners” on page 68. If your 7535 G2 is equipped with an internal scanner, you can test it to ensure that it is operating properly. Point the scanner window at a bar code that your scanner was designed to decode—for example, a 1D UPC bar code or 2D bar code. Press the SCAN button or pistol trigger, and check for a valid decode on the hand-held’s screen. Performance is improved if you disable all unneeded bar codes in the Bar Codes screen. Review “Scanner Settings” on page 162 for details about bar codes. 2.10 Data Transfer Between The 7535 G2 And A PC Data transfer options vary slightly depending on the type of operating system installed in your PC. For Windows XP SP2 operating systems or earlier, Microsoft® ActiveSync® is PC connectivity software that can be used to connect your 7535 G2 to PCs running this software. To install ActiveSync, follow the step-by-step instructions provided in Appendix C: “Connecting To Windows PCs”. If the Windows Vista® operating system is installed in your PC, Windows Mobile® Device Center is required to transfer data between your 7535 G2 and your PC. To install Windows Mobile® Device Center, follow the step-by-step instructions provided in Appendix C: “Connecting To Windows PCs”. Note: You’ll need to run an application—usbsetup.exe—to configure Windows to recognize the 7535 G2. For information about this USB application, refer to Appendix C: “Connecting To Windows PCs”. By connecting the 7535 G2 to a PC with a cable you can: • View 7535 G2 files from Windows Explorer. • Drag and drop files between the 7535 G2 and the PC in the same way that you would between PC drives. • Back up 7535 G2 files to the PC, then restore them from the PC to the handheld again, if needed, and so on. 44 Psion Teklogix 7535 G2 Hand-Held Computer User Manual Chapter 2: Basic Checkout Resetting The Hand-Held 2.11 Resetting The Hand-Held Warm Reset To execute a warm reset: • Press and hold down the [BLUE] key and the [ENTER/ON] key simultaneously for a minimum of six seconds. A warm reset closes open applications; any unsaved data are lost. Installed programs and saved data are preserved. Note: You do not need to reset your 7535 G2 after configuring the radio. Cold Reset Important: A cold reset returns the 7535 G2 to factory settings. There are two options when executing a cold reset: reset to the BooSt console or reset directly to the Windows CE operating system. To execute a cold reset and access the BooSt menu: • Press and hold down the [BLUE] key, the [ENTER] key, and the [SCAN] key, simultaneously for a minimum of six seconds. After a cold reset, the BooSt menu appears. • Type 1 to continue loading the Windows CE operating system. • If you want a clean start, press ! (that is, the [SHIFT] key and 1). All data and settings are lost. Files and data stored in flash are preserved. To execute a cold reset and launch the Windows CE operating system immediately: • Press and hold down, in this order, the [BLUE], [ORANGE] and [ENTER] keys for a minimum of 6 seconds. Psion Teklogix 7535 G2 Hand-Held Computer User Manual 45 3 GETTING TO KNOW YOUR 7535 G2 3.1 Features Of The 7535 G2. . . . . . . . . . . . . . . . . . . . . 3.2 The Battery . . . . . . . . . . . . . . . . . . . . . . . . . . . . 3.2.1 Battery Safety . . . . . . . . . . . . . . . . . . . . . . . 3.2.2 Removing And Installing The Battery Pack . . . . . . . . 3.2.3 Battery Chargers . . . . . . . . . . . . . . . . . . . . . . 3.3 Switching The Hand-Held On And Off . . . . . . . . . . . . . 3.4 The Keyboard. . . . . . . . . . . . . . . . . . . . . . . . . . . 3.4.1 Modifier Keys . . . . . . . . . . . . . . . . . . . . . . . 3.4.1.1 Activating Modifier Keys. . . . . . . . . . . . . 3.4.1.2 Locking Modifier Keys . . . . . . . . . . . . . . 3.4.2 The Keys . . . . . . . . . . . . . . . . . . . . . . . . . . 3.4.3 Function Keys, Softkeys And Macro Keys . . . . . . . . 3.4.4 Alphanumeric Keyboard: 58-Key . . . . . . . . . . . . . 3.4.5 Numeric Keyboard: 36-Key . . . . . . . . . . . . . . . . 3.4.6 The Keypad Backlight . . . . . . . . . . . . . . . . . . . 3.5 The Display. . . . . . . . . . . . . . . . . . . . . . . . . . . . 3.5.1 Adjusting The Display Backlight . . . . . . . . . . . . . 3.5.2 Adjusting The Contrast . . . . . . . . . . . . . . . . . . 3.5.3 Calibrating The Touchscreen . . . . . . . . . . . . . . . 3.6 7535 G2 Indicators . . . . . . . . . . . . . . . . . . . . . . . . 3.6.1 LEDs . . . . . . . . . . . . . . . . . . . . . . . . . . . . 3.6.1.1 Charge LED. . . . . . . . . . . . . . . . . . . . 3.6.1.2 Radio Traffic LED . . . . . . . . . . . . . . . . 3.6.1.3 Scan LED . . . . . . . . . . . . . . . . . . . . . 3.6.1.4 User Application LED . . . . . . . . . . . . . . 3.6.2 Onscreen Indicators . . . . . . . . . . . . . . . . . . . . 3.6.3 Audio Indicators . . . . . . . . . . . . . . . . . . . . . . 3.6.3.1 Adjusting The Beeper Volume . . . . . . . . . . 3.7 Internal Scanners . . . . . . . . . . . . . . . . . . . . . . . . . 3.7.1 Scanning Techniques. . . . . . . . . . . . . . . . . . . . 3.7.2 Scan LED Indicators . . . . . . . . . . . . . . . . . . . . 3.7.3 Troubleshooting . . . . . . . . . . . . . . . . . . . . . . 3.7.4 Operating One Dimensional (1D) Internal Laser Scanners . . . . . . . . . . . . . . . . . . . . . . . . . . . . . . . . . . . . . . . . . . . . . . . . . . . . . . . . . . . . . . . . . . . . . . . . . . . . . . . . . . . . . . . . . . . . . . . . . . . . . . . . . . . . . . . . . . . . . . . . . . . . . . . . . . . . . . . . . . . . . . . . . . . . . . . . . . . . . . . . . . . . . . . . . . . . . . . . . . . . . . . . . . . . . . . . . . . . . . . 49 . 50 . 50 . 50 . 51 . 52 . 53 . 53 . 53 . 54 . 54 . 55 . 57 . 57 . 59 . 60 . 60 . 60 . 60 . 62 . 62 . 63 . 63 . 64 . 64 . 64 . 67 . 67 . 68 . 69 . 69 . 70 . 70 Psion Teklogix 7535 G2 Hand-Held Computer User Manual 47 3.7.5 Operating Internal PDF Laser Scanners . . . . . . . . . . . 3.7.6 Operating Internal Two Dimensional (2D) Imager Scanners 3.7.7 Operating RFID/Scanner Modules . . . . . . . . . . . . . . 3.8 Connecting And Disconnecting Tethered Peripherals . . . . . . . 3.9 Monitoring The Battery And Maximizing Run Time. . . . . . . . 3.9.1 Storing Batteries . . . . . . . . . . . . . . . . . . . . . . . 3.10 Monitoring The Network Connection . . . . . . . . . . . . . . . 3.11 Uploading Data In A Docking Station. . . . . . . . . . . . . . . 3.12 General Maintenance . . . . . . . . . . . . . . . . . . . . . . . 3.12.1 Caring For The Touchscreen . . . . . . . . . . . . . . . . 3.12.2 Cleaning The 7535 G2 . . . . . . . . . . . . . . . . . . . 48 Psion Teklogix 7535 G2 Hand-Held Computer User Manual . . . . . . . . . . . . . . . . . . . . . . . . . . . . . . . . . . . . . . . . . . . . . . . . . . . . . . . 71 71 72 72 74 75 75 76 76 76 76 Chapter 3: Getting To Know Your 7535 G2 Features Of The 7535 G2 3.1 Features Of The 7535 G2 7535 G2 Screen Sound Port Ambient Light Sensor Tether Port Docking Port Figure 3.1 Front Of 7535 G2 Scanner Window Stylus (Pointing Tool) Warning Label Battery Pack Tether Port Figure 3.2 Back Of 7535 G2 Psion Teklogix 7535 G2 Hand-Held Computer User Manual 49 Chapter 3: Getting To Know Your 7535 G2 The Battery 3.2 The Battery The hand-held operates with a Lithium-Ion battery pack. Preparing the unit for operation requires that a battery pack be charged and installed in the 7535 G2. 3.2.1 Battery Safety Important: Before attempting to install, use or charge the battery pack, it is critical that you review and follow the important safety guidelines in the section entitled “Lithium-Ion Battery Safety Precautions” on page xxiv. 3.2.2 Removing And Installing The Battery Pack Important: Always switch the unit off before changing the battery. If you do not turn the hand-held off before removing the battery, it may be necessary to reboot the unit. Any active sessions may be lost. While the battery is being replaced, the 7535 G2 will save its current data for up to 20 minutes. Removing The Battery Pack • • Note: If your unit is equipped with a hand strap, unhook it from the base of the battery. Press down the release tab at the top of the battery, and slide the battery out. If your hand-held is equipped with a battery contact protective gasket (P/N 1020250), to remove the battery, you will need to hold the 7535 G2 face down with both hands, making certain that your fingers are not touching the keypad. Press down firmly on the battery release with both thumbs and slide the battery out. Installing The Battery Pack To install the battery pack: • Slide the battery pack with the contoured plastic facing you into the 7535 G2. Click the battery into place. 50 Psion Teklogix 7535 G2 Hand-Held Computer User Manual Chapter 3: Getting To Know Your 7535 G2 Battery Chargers Figure 3.3 Installing The Battery Pack • If your computer is equipped with a hand strap, insert the hook at the end of the hand strap into the slot at the base of the battery. 3.2.3 Battery Chargers Important: FOR DETAILED INFORMATION about chargers and docking stations, refer to Chapter 6: Peripheral Devices & Accessories beginning on page 237. For battery safety, refer to “Lithium-Ion Battery Safety Precautions” on page xxiv. All batteries must be charged before use. The battery can be charged with a variety of chargers. These include: • 6-Unit Gang Charger (Model #HU3006): charges up to six Lithium-Ion batteries at one time. • Portable Docking Module (Model #HU4001 or HU1005 and HU3220): charges the 7535 G2 battery (with the battery installed in the unit). • Combo Charger (Model #HU3002): a desktop charger that charges the internal battery along with a spare battery pack. • Combo Docking Station (Model #HU4002): operates as both a charger and a docking station. Operating as a charger, both the battery installed in the computer and a spare battery can be charged simultaneously. Psion Teklogix 7535 G2 Hand-Held Computer User Manual 51 Chapter 3: Getting To Know Your 7535 G2 Switching The Hand-Held On And Off • Quad Docking Station (Model #HU4004): can charge the battery of up to four hand-helds inserted in the docking station while transferring data through an Ethernet connection. • Powered Cradle (Model # HU1010): can charge the hand-held with the battery installed in the hand-held. It can take from 1.5 to 4 hours to charge a battery. The unit’s intelligent charging system protects the battery from over-charging by terminating the charge process when the battery is at maximum capacity. Note: Refer to “Monitoring The Battery And Maximizing Run Time” on page 74 for additional information about the battery. Important: To avoid damaging the battery, chargers will not begin the charge process until the battery temperature is between 0° C (32° F) and 39° C (102° F). If the battery is too hot or cold, the battery status LED flashes yellow and the charge is suspended. Refer to Table 3.1, “Charge LEDs” on page 63 for details. 3.3 Switching The Hand-Held On And Off Switching On The Unit • • Note: Press and hold down the [ENTER/ON] key for at least one second. When all four LEDs flash yellow, release the [ENTER/ON] button. If the 7535 G2 is in suspend state, pressing [ENTER/ON] key ‘wakes’ the unit from this state. The screen in which you were working before the computer entered suspend state is displayed. Switching Off The Unit Important: Keep in mind that turning off the 7535 G2 does not result in a complete reboot; rather, the unit enters a power-saving, “suspend” state. When the 7535 G2 is turned on from suspend state, operation resumes within a few seconds. To switch off the 7535 G2: • Press the [BLUE] key, and then press the [ENTER/ON] key. 52 Psion Teklogix 7535 G2 Hand-Held Computer User Manual Chapter 3: Getting To Know Your 7535 G2 The Keyboard Important: If the word ‘BLUE’ is displayed in uppercase in the taskbar area at the bottom of the screen, this key is locked “on” and the 7535 G2 will not switch off. Press the [BLUE] key twice followed by [ENTER/ON] to switch the 7535 G2 off. If, however, you’ve disabled the “Blue Key” in the ‘One Shot’ dialog box (see “Keyboard One Shot Modes” on page 115), the 7535 G2 can be turned off even when the [BLUE] key is locked ‘on’. 3.4 The Keyboard The 7535 G2 offers two types of keyboard layouts: a 58-key keyboard and a 36-key, large button keyboard. Most of the keys on these keyboards operate much like a desktop computer. Where a key or key function is not consistent with the PC keyboard, the differences are noted. The [BLUE] and [ORANGE] modifier keys provide access to additional keys and system functions. These functions are colour coded in orange and blue print above the keyboard keys. 3.4.1 Modifier Keys The [SHIFT], [CTRL], [ALT], [BLUE] and [ORANGE] keys are modifier keys. Pressing a modifier key changes the function of the next key pressed. For example, on a 7535 G2 58-key keyboard, a square bracket is printed in orange print above the [4] key. Pressing the [ORANGE] key followed by the [4] key displays a square bracket rather than the number 4. The [SHIFT], [CTRL] and [ALT] keys operate much like a desktop keyboard except that they are not chorded (two keys held down simultaneously). The modifier key must be pressed first followed by the key whose function you want modified. 3.4.1.1 Activating Modifier Keys When a modifier key is pressed once, it is displayed in lowercase letters in the taskbar at the bottom of the hand-held screen. For example, if the [CTRL] key is pressed, ctrl key is displayed at the bottom of the unit screen. Once the next key is pressed, the modifier key becomes inactive and disappears from the taskbar. Psion Teklogix 7535 G2 Hand-Held Computer User Manual 53 Chapter 3: Getting To Know Your 7535 G2 Locking Modifier Keys 3.4.1.2 Locking Modifier Keys When a modifier key is pressed twice, it is ‘locked’ on. A ‘locked’ modifier key is displayed in uppercase letters in the taskbar. For example, pressing the [BLUE] key twice locks it on—it is displayed as BLUE KEY in the taskbar at the bottom of the computer screen. The locked modifier key will remain active until it is pressed a third time to unlock or turn it off. Once a modifier key is unlocked, the uppercase representation at the bottom of the screen is no longer displayed. Note: The locking function of the [ORANGE] and [BLUE] keys can be disabled so that pressing either of these keys once will lock the keys ‘on’. If you disable the ‘One Shot’ function of either of these keys, pressing the [BLUE] and/or [ORANGE] key once will lock the key ‘on’. Pressing the same key a second time will unlock or turn it ‘off’. Refer to “Keyboard One Shot Modes” on page 115 for details. 3.4.2 The Keys The [SHIFT] Key The [SHIFT] key is used to display uppercase alpha characters and provide access to the symbols above the numeric keys. The Arrow Keys The Arrow keys move the cursor around the screen in the direction of the arrow: up, down, left and right. The cursor is the flashing box or underline character that indicates where the next character you type will appear. The [BKSP/DEL] Key The [BKSP] key (sometimes referred to as destructive backspace) moves the cursor one character to the left, erasing the incorrectly entered key stroke. The [DEL] key ([BLUE] [BKSP]) erases the character at the cursor position. The [CTRL] And [ALT] Key The [CTRL] and [ALT] keys modify the function of the next key pressed and are application dependent. 54 Psion Teklogix 7535 G2 Hand-Held Computer User Manual Chapter 3: Getting To Know Your 7535 G2 Function Keys, Softkeys And Macro Keys The [TAB] Key Typically, the [TAB] key moves the cursor to the next field to the right or downward. The [ESC] Key Generally, this key is used as a keyboard shortcut to close the current menu, dialog box or activity and return to the previous one. The [SPACE] Key Pressing this key inserts a blank space between characters. In a Windows dialog box, pressing the [SPACE] key enables or disables a checkbox. The [SCAN] Key Pressing the [SCAN] key—the yellow key with the star-burst scan symbol on it—activates the scanner beam while pressed. For units that do not have internal scanners, this key can be re-mapped to another function. 3.4.3 Function Keys, Softkeys And Macro Keys In addition to the standard keyboard functions (see “The Keyboard” on page 53), The 7535 G2 supports function keys, softkeys and macro keys. 3.4.3.1 Function Keys 58-Key Keyboard Function Keys The 7535 G2 58-key keyboard is equipped with thirty function keys. Function keys [F1] to [F6] are located across the top of the keyboard and are directly accessible, a key combination is not required. Function keys [F7] to [F30] are colour coded in blue print above the alpha keys and are accessed using a key combination, [BLUE] followed by the appropriate alpha key. To access function keys [F7] to [F30]: • Press the [BLUE] key followed by the alpha key to which the function key you want to use is mapped. For example: To access function key [F7], press [BLUE] [C]. To access function key [F8], press [BLUE] [D], and so on. Psion Teklogix 7535 G2 Hand-Held Computer User Manual 55 Chapter 3: Getting To Know Your 7535 G2 Macro Keys 36-Key Keyboard Function Keys The 36-key keyboard is equipped with thirty function keys. Function keys [F1] to [F4] are located across the top of the keyboard and function keys [F5] to [F10] are located at the bottom of the keyboard. Additional function keys, [F11] to [F20], are colour coded in orange print above function keys [F1] to [F10]. To access function keys [F11] to [F20]: • Press the [ORANGE] key followed by the appropriate function key. For example: To access function key [F11], press the [ORANGE] key followed by [F1]. To access function key [F12], press [ORANGE] followed by [F2], and so on. To access function keys [F21] to [F30], you’ll need to press [SHIFT] [F1] to [F10]. To access function keys [F21] to [F30]: • Press the [SHIFT] key followed by the appropriate function key. For example: To access function key [F21], press the [SHIFT] key followed by [F1]. To access function key [F22], press [SHIFT] followed by [F2], and so on. 3.4.3.2 Important: Macro Keys Refer to “Keyboard Macro Keys” on page 116 for details about creating macros. 7535 G2 hand-helds are equipped with a series of macro keys that can be programmed to replace frequently used keystrokes, along with the function of executable keys like the [ENTER] key, the [BKSP] key, any function key and arrow key, and so on. Alphanumeric Keyboard Macro Keys Alphanumeric (58-keys) keyboards have twelve macro keys: [M1] to [M12]. These keys are colour coded in orange print above alpha keys [O] to [Z]. To access a macro key: 56 Psion Teklogix 7535 G2 Hand-Held Computer User Manual Chapter 3: Getting To Know Your 7535 G2 Alphanumeric Keyboard: 58-Key • Press the [ORANGE] key followed by the appropriate alpha key from O to Z. For example: To access macro key [M1], press [ORANGE] [O]. To access macro key [M2], press [ORANGE] [P], and so on. Numeric Keyboard Macro Keys Numeric keyboards (36-keys) are equipped with six macro keys: [M1] to [M6]. Macro keys [M1] to [M2] are directly accessible in the bottom row of the keyboard—a key combination is not required. Macro keys [M3] and [M4] are colour coded in orange print above macro keys [M1] and [M2]. • To access [M3], press the [ORANGE] key followed by [M1] • To access [M4], press [ORANGE] [M2]. Macro keys [M5] to [M6] are colour coded in blue print above macro keys [M1] and [M2]. • To access [M5], press the [BLUE] key followed by [M1]. • To access [M6], press [BLUE] [M2]. 3.4.4 Alphanumeric Keyboard: 58-Key In addition to alphanumeric keys that are directly accessible on the keyboard (no key combination is required) and the keys described in this chapter, the 58-key keyboard also provides function keys and macro keys. Function keys [F1] through [F24] can be used with the CE operating system or another application. The additional function keys, [F25] through [F30] along with the macros, are not used as part of the Windows CE operating system. All function keys and macro keys can be custom defined for each application. The TekTerm application utilizes these keys (for detailed information, see the TekTerm Software User Manual, P/N 8000073). Refer to “Function Keys, Softkeys And Macro Keys” on page 55 for details about accessing function keys [F25] to [F30]. 3.4.5 Numeric Keyboard: 36-Key On 36-key 7535 G2s, all alpha characters are printed on the unit plastic in orange typeface above the numeric keys. An indicator in the left corner of the taskbar displays the currently selected character. To access an alpha character, first press the [ORANGE] key and then press the numeric key above which the alpha character you want to type is printed. Psion Teklogix 7535 G2 Hand-Held Computer User Manual 57 Chapter 3: Getting To Know Your 7535 G2 Numeric Keyboard: 36-Key Choosing A Single Alpha Character Note: The following examples assume that the [ORANGE] key is enabled as ‘Lock’ mode in the ‘One Shot’ screen (accessible through the Control Panel Keyboard icon). In ‘Lock’ mode, pressing the [ORANGE] key once locks it ‘on’. Refer to “Keyboard One Shot Modes” on page 115 for details. The examples below illustrate how to access A, B and C, all of which are printed in orange characters above the numeric key, [2]. To choose the letter ‘a’: • Press the [ORANGE] key, and press the numeric key [2]. • Press the [ORANGE] key again to unlock or turn it off. To choose the letter ‘b’: • Press the [ORANGE] key, and press [2] twice. • Press the [ORANGE] key again to unlock or turn it off. To choose the letter ‘c’: • Press the [ORANGE] key, and press [2] three times. • Press the [ORANGE] key again to unlock or turn it off. Creating Uppercase Letters To display a capital letter: • Press the [ORANGE] key and then the [SHIFT] key before typing the alpha character. Note: If you want to use uppercase characters at all times, press [BLUE] [SHIFT]. An icon of an uppercase ‘A’ is displayed in the taskbar indicating that all letters will be displayed as uppercase characters. Choosing Multiple Characters From The Same Key If you need to choose more than one alpha character from a single key, you’ll need to press the Accept key between alpha selections. The Accept key is presented as an arrow ⇒ symbol above the 0 (zero) key. For example, suppose you want to type the letters ‘a’, ‘b’ and ‘c’. These letters are all accessible from the numeric key, [2]. To type the letter ‘a’: • Press the [ORANGE] key, and then press the numeric key, [2]. 58 Psion Teklogix 7535 G2 Hand-Held Computer User Manual Chapter 3: Getting To Know Your 7535 G2 The Keypad Backlight • Press the Accept key [⇒] (zero key) to indicate that the letter ‘a’ should be accepted and that another letter from the same key will be chosen. To type the letter ‘b’: • Press the [2] key twice, and press [⇒] to accept the letter ‘b’. To type the letter ‘c’: • Press the [2] key three times. When you have completed your alpha selections from this key, you can do one of the following: • If you want to choose additional alpha characters from another key(s), leave the [ORANGE] key ‘on’, and press the numeric key with the alpha character you require, or • If you do not want to choose any additional alpha characters, press [ORANGE] again to unlock or turn ‘off’ the key and end alpha selection. Choosing Multiple Characters From A Range Of Keys If you plan on choosing alpha characters from a number of different keys, you are not required to press the Accept [⇒] key after each alpha selection. The [⇒] key is only required when you are choosing more than one alpha character from the same key, e.g. ‘a’, ‘b’ and ‘c’ from the [2] key. Suppose you want to type the letters ‘a’, ‘d’ and ‘g’. These alpha characters are accessed from the numeric keys [2], [3] and [4]. • With the [ORANGE] key locked ‘on’, press [2] to type the letter ‘a’. • Press [3] to type ‘d’, and press [4] to type the letter ‘g’. • To end alpha selection, press the [ORANGE] key again to unlock it. 3.4.6 The Keypad Backlight The intensity of the keypad backlight and the conditions under which this backlight is activated can be configured using the Keyboard icon in the Windows CE Control Panel. The behaviour of the keypad backlight is tailored in the Keyboard Properties dialog box. Refer to “Keyboard Backlight” on page 114 for details about this option. Note: Keep in mind that this option may be restricted to supervisory use only. Psion Teklogix 7535 G2 Hand-Held Computer User Manual 59 Chapter 3: Getting To Know Your 7535 G2 The Display 3.5 The Display 7535 G2s are equipped with display backlighting to improve character visibility in low light conditions. The backlight switches on when a key is pressed and the ambient light is below the set threshold. A light sensor on the front of the hand-held determines the ambient light level. On some displays, the contrast can also be adjusted to further improve character visibility. 3.5.1 Adjusting The Display Backlight The behaviour of the display backlight (the ambient light threshold below which the backlight will become active) and the intensity of the backlight can be specified in the Display Properties dialog box in the Control Panel. Note: Refer to “Display Backlight” on page 110 for details about the Display Properties dialog box. 3.5.2 Adjusting The Contrast Note: In addition to the manual adjustments described in this section, the display contrast can also be adjusted using the Windows CE Control Panel. Refer to “Display Backlight” on page 110 for details about this dialog box. The display contrast can be adjusted from the unit keyboard using the [BLUE] key and function keys [F1] and [F2]. Pressing [F1] darkens the display, and pressing [F2] lightens the display. Keep in mind that adjusting the contrast on a colour display is much less pronounced than on a monochrome display. To adjust the display contrast: • Press the [BLUE] key twice to lock it on, and then press [F1] to darken the display or [F2] to lighten the display. • Once you’ve successfully adjusted the display contrast, remember to press the [BLUE] key again to turn it ‘off’. Note: Contrast settings are optimized for the maximum readability. However, if the display jitters or flickers, consider adjusting the contrast at power up. 3.5.3 Calibrating The Touchscreen If your 7535 G2 touchscreen has never been calibrated, or if you find that the stylus pointer is not accurate when you tap on an item, use the Stylus Properties dialog box in the Control Panel to recalibrate the screen. 60 Psion Teklogix 7535 G2 Hand-Held Computer User Manual Chapter 3: Getting To Know Your 7535 G2 Calibrating The Touchscreen • In the Control Panel, choose the Stylus icon to display the Stylus Properties window. Figure 3.4 Stylus Icon • Select the Calibration tab, and then choose the Recalibrate button. Figure 3.5 Calibration Screen • Follow the directions on the calibration screen to calibrate the screen. Psion Teklogix 7535 G2 Hand-Held Computer User Manual 61 Chapter 3: Getting To Know Your 7535 G2 7535 G2 Indicators 3.6 7535 G2 Indicators 7535 G2s use LEDs (Light Emitting Diodes), onscreen messages and audio tones as indicators. 3.6.1 LEDs Hand-helds are equipped with four tri-coloured LEDs. This section outlines what these LEDs indicate. Important: If an LED is illuminated in red, the operator should be cautious as this generally indicates an abnormal operating condition or active laser emission. Radio Traffic LED User Application LED Charge LED Scanner LED Figure 3.6 Keyboard LEDs 62 Psion Teklogix 7535 G2 Hand-Held Computer User Manual Chapter 3: Getting To Know Your 7535 G2 Charge LED 3.6.1.1 Charge LED The lower-right LED is reserved for internal charger/power status. This indicator is active even when the hand-held is inserted in a docking station (and in suspend mode) so that the charge status of the battery can be detected easily. Function Charge LED Behaviour External power not available. Fully charged to within 95% of charge capacity. Quick charge successfully completed to within 75% of charge capacity. Charge in progress. Cell temperature out of range for charge. Unable to charge battery. Charge circuit failure.* LED off. LED displays solid green colour. LED flashes slow green. LED displays solid yellow colour. LED flashes yellow. LED displays solid red colour. LED flashes fast red.* Table 3.1 Charge LEDs * If the charge fails, refer to the charger troubleshooting sections in Chapter 6: “Peripheral Devices & Accessories” for helpful details. 3.6.1.2 Radio Traffic LED The upper-left LED on your unit flashes either yellow or green to indicate when the radio transmits and receives data. Note: Keep in mind that while the standard 802.11g radio supports the transmit/receive LED, not all radios support this function. Function Radio Transmit Radio Receive Radio Traffic LED Behaviour LED flashes yellow. LED flashes green. Table 3.2 Transmit and Receive LEDs Psion Teklogix 7535 G2 Hand-Held Computer User Manual 63 Chapter 3: Getting To Know Your 7535 G2 Scan LED 3.6.1.3 Scan LED Successful scans are indicated in two ways: with a scan LED and with an audio tone. Function Scan in progress Successful scan Unsuccessful scan Scan LED Behaviour LED displays solid red during scan. LED displays solid green after decode. Off when scan ended. LED flashes red. Table 3.3 Scan LED 3.6.1.4 User Application LED This indicator is available for user-loaded custom Windows CE applications. Refer to the 7535 G2 SDK Manual for details about this LED. Neither Windows CE nor TekTerm use this LED. 3.6.2 Onscreen Indicators The taskbar at the bottom of the screen displays a variety of system status indicators. Figure 3.7 Taskbar 64 Psion Teklogix 7535 G2 Hand-Held Computer User Manual Chapter 3: Getting To Know Your 7535 G2 Onscreen Indicators The taskbar changes dynamically, and only those icons that are applicable are displayed. For example, if a radio is not installed in your 7535 G2, the radio signal icon is not displayed in the taskbar. Windows® Start Button If you are using the touchscreen, you can either tap the Windows icon at the bottom left of the screen, or press [BLUE] [0] to display the Start Menu, and then tap on the desired application. Modifier Key Indicators [SHIFT], [CTRL], [ALT], [BLUE] and [ORANGE] are modifier keys that have onscreen indicators to show when a key is active or locked. If a modifier key is pressed once to activate it, the key is displayed in the taskbar in lowercase characters, for example, pressing the [BLUE] key once displays blue key in the taskbar. If a modifier key is pressed twice, it is ‘locked on’ and the onscreen indicator is displayed in uppercase letters in the taskbar, for example, pressing [BLUE] twice displays BLUE KEY in the taskbar. Battery Gauge The battery shaped icon displayed in the taskbar provides a visual indication of the remaining battery power. The icon acts as a meter that is either full, at three-quarter level, half, quarter level or empty. When the battery level is low—approximately 15 minutes from empty—a warning window pops up. When the battery power is completely depleted, a final warning window indicates that the 7535 G2 will be powered down. If the 7535 G2 is using external AC power, an AC icon is displayed in the taskbar. Full 75% 50% 25% Empty AC Connection Battery Charge The battery charge icon is displayed in the taskbar when the hand-held battery is being charged. Psion Teklogix 7535 G2 Hand-Held Computer User Manual 65 Chapter 3: Getting To Know Your 7535 G2 Onscreen Indicators 802.11 Radio Signal Quality Increasing radio signal quality is represented by longer, filled bars within this icon. Good Reception Weak Reception No Radio Link Tethered Devices When a peripheral is attached to the tether port and activated, an associated icon appears in the taskbar. Scanner USB Device RFID Serial Device Docking Device When a hand-held is inserted in a docking station, charger or cradle, an associated icon appears in the taskbar. Gang Charger, Combo Charger & Combo Docking Station Quad Docking Station Power Cradle Portable Docking Module (PDM) Bluetooth Radio This icon displayed in the taskbar represents the installed Bluetooth radio. Security Level Security levels can be set to limit user access. In addition, applications can be restricted to prevent inadvertent changes. 66 Psion Teklogix 7535 G2 Hand-Held Computer User Manual Chapter 3: Getting To Know Your 7535 G2 Audio Indicators Wireless WAN These icons provide access to and information about the 7535 G2 GSM/GPRS wide area networking status. Refer to Appendix D: “Wireless WAN” for details about each of these taskbar icons. 3.6.3 Audio Indicators The beeper provides a variety of sounds and can be configured to emit a sound when a key is pressed, a keyboard character is rejected, scan input is accepted or rejected, an operator’s entry does not match in a match field or the battery is low. The volume function keys are located in the top row of the keyboard. The increase volume key is labelled with a plus symbol and the decrease volume function key is labelled with a minus symbol . 3.6.3.1 Adjusting The Beeper Volume On 58-key and 63-key keyboards, the volume function keys are accessed by pressing [BLUE] [F5] and [F6]. On 36-key and 37-key keyboards, the volume function keys are accessed by pressing [BLUE] [F3] and [F4]. To adjust the beeper volume: • Press the [BLUE] key twice to lock the key ‘on’ and then, press the increase volume function key or the decrease volume function key until the volume meets your requirements. • Remember to press the [BLUE] key again to turn it ‘off’. Psion Teklogix 7535 G2 Hand-Held Computer User Manual 67 Chapter 3: Getting To Know Your 7535 G2 Internal Scanners 3.7 Internal Scanners Important: For detailed scanner specifications and decode zone tables, refer to “Internal Scanner Specifications” beginning on page 267. The 7535 G2 supports a wide range of scanner options to address a variety of user application requirements. The scanner installed in your unit can be configured using the Scanner Settings dialog box in the Control Panel (see page 162) and the Manage Triggers application (see page 130). External, non-decoded scanners are also configured through the Scanner Settings and Manage Triggers applications. However, external decoded scanners must be configured by scanning special configuration bar codes. In these cases, the scanner manufacturer provides programming manuals for configuration purposes. • For Symbol decoded scanners, refer to the appropriate programming guide: • LS3408 • For Symbol non-decoded scanners, refer to the LS3200 Programming Guide. For PowerScan® (PSC) decoded and non-decoded scanners, refer to the PowerScan Programing Guide (PSC). Scanner types include: • Advanced Long Range: reads very large 1D bar codes (60 mil+) at very long distances (up to 14m). • Long Range: reads large 1D bar codes (55 mil) at long distances (up to 3m). • High Performance: reads 1D linear bar codes (5 - 55 mil) at medium distances (up to 1m). • Extended Range: reads regular 1D bar codes (5 - 55mil) at short to medium distances (1m), as well as large 1D bar codes (e.g. 55 mil) at long distances. • RFID: The RD7950 UHF RFID Reader is an EPC-compliant 900MHz RFID reader which can be integrated with laser bar code scanning or imaging. • Fuzzy Logic: reads damaged or low contrast regular 1D bar codes (5 - 55mil) at medium distances (up to 1m). • PDF Raster Laser: reads 2D PDF bar codes or regular 1D bar codes at short to medium distances. • 2D Imager: reads regular 1D and all 2D bar codes at short to medium distances. • 1D Imager: reads regular 1D and PDF417 bar codes at short to medium distances. • 68 Psion Teklogix 7535 G2 Hand-Held Computer User Manual Chapter 3: Getting To Know Your 7535 G2 Scanning Techniques It is critical that you review the “Laser Warnings” on page xxiii in the “Approvals and Safety” section at the beginning of this manual before using any of the scanners described in this chapter. “Scanning Techniques” on page 69 outlines the mechanics of a successful scan. In addition, review “Scan LED Indicators” on page 69 to better understand how to interpret whether or not a bar code has been successfully scanned. Finally, “Troubleshooting” on page 70 provides some helpful suggestions should the scan fail. 3.7.1 Scanning Techniques Note: • • • • • • • The scanning techniques described here apply to internal and external scanners. Hold the scanner at an angle. Do not hold it perpendicular to the bar code. Do not hold the scanner directly over the bar code. In this position, light can reflect back into the scanner’s exit window and prevent a successful decode. Scan the entire bar code. If you are using a 1D or PDF laser scanner, make certain that the scan beam crosses every bar and space on the bar code, including the margins on either end of the symbol. If you are using a 2D imaging scanner, make certain the red, oval shaped framing mark is centered within the bar code you want to scan. When using imaging scanners, do not move the scanner while decoding the bar code. Movement blurs the image. Hold the scanner farther away for larger bar codes. Hold the scanner closer for bar codes with bars that are close together. 3.7.2 Scan LED Indicators The scanner LED (the lower-left LED) indicates whether or not your scan is successful. The LED behaves as follows: • Scan In Progress: scan LED displays solid red colour. • Successful Scan: scan LED displays solid green colour and turns off when the scan is ended. • Unsuccessful scan: scan LED flashes red. A bar code icon appears on the screen during a scan. While the scanner beam is active, the onscreen message states: SCANNING. If you want to turn off the onscreen message, disable “Scan Indication” in the Options tab of the Scanner Settings menu in the Control Panel Psion Teklogix 7535 G2 Hand-Held Computer User Manual 69 Chapter 3: Getting To Know Your 7535 G2 Troubleshooting When the scan is successful, the bar code data is displayed on the screen until the scan button (or pistol trigger) is released, but only if “Scan Result” is turned on in the Options tab of the Scanner Settings menu in the Control Panel. 3.7.3 Troubleshooting If the scanner is not working, investigate the following: • Is the unit on? • Check that the bar code symbology being scanned is enabled for the hand-held you are using. Check any other parameters that affect the scanning procedure or the bar code. • Check the bar code to make sure it is not damaged. Try scanning a different bar code to verify that the problem is not with the bar code. • Check that the bar code is within the proper range. • Does the hand-held display the warning without scanning? This suggests a hardware problem in the hand-held. • Is the laser beam scanning across the bar code? • Once the scan beam has stopped, check the scanner window for dirt or fogging. 3.7.4 Operating One Dimensional (1D) Internal Laser Scanners • Turn the hand-held on. Wait until the unit has booted up completely. Important: • 70 If an aiming dot is available on the installed scanner, the dot will be enabled for a configurable time period (including off), after which normal scanning begins. Refer to “Dot Time (msec)” on page 209 for details. Double-clicking the trigger will override the aiming delay and initiate an immediate scan. Note that the aiming dot is standard on long-range and high visibility internal scanners. Aim at the bar code and press the scan key or the trigger. A scan beam and a warning indicator appear until a successful decode is achieved or six seconds have elapsed. Psion Teklogix 7535 G2 Hand-Held Computer User Manual Chapter 3: Getting To Know Your 7535 G2 Operating Internal PDF Laser Scanners 3.7.5 Operating Internal PDF Laser Scanners This scanner decodes PDF417 two-dimensional bar codes. • Turn the hand-held on. Wait until the unit has booted up completely. • Aim at the bar code and press the scan key or the trigger. The beam expands into a rectangle covering the bar code to properly scan it. The scan beam and a warning indicator are visible until a successful decode is achieved or three seconds have elapsed. 3.7.6 Operating Internal Two Dimensional (2D) Imager Scanners An imager scanner takes a snap shot of a single bar code or multiple bar codes (at one time). It can find a bar code regardless of its orientation—that is, even a bar code printed at a 45 degree angle to the hand-held will be decoded successfully. Note: When scanning multiple bar codes, ensure that all of the desired bar codes are within the field of view of the scanner. It is possible that even when all bar codes are within the field of view, not all of them will be decoded. Only successfully decoded bar codes are passed to the application program. The application program then issues a warning, asking that you scan the missing bar codes. When scanning a single bar code, ensure that only the desired bar code is within the field of view of the scanner. Because imager scanners generally have a shorter depth of field than laser scanners, some practise may be required to find the optimal distance from the types of bar codes being scanned. Although the imager includes illumination LEDs, ambient light will help the imager decode the bar codes, especially if the bar code is far from the hand-held. Important: Keep in mind that the imager scanner is a camera, and the LED illumination is a flash. Glare can be an issue on reflective media such as plastic coated bar codes, just as glare is an issue for photographers. When pointing at a shiny surface, either shift the bar code to the side or top, or angle the bar code so that the glare reflects away from the imager scanner. Most imagers take several ‘snap shots’ of the bar code in order to decode it. It is normal for the LEDs to flash two or three times. Hold the unit steady between flashes to improve decode performance. Psion Teklogix 7535 G2 Hand-Held Computer User Manual 71 Chapter 3: Getting To Know Your 7535 G2 Operating RFID/Scanner Modules • Turn the hand-held computer on. Wait until the unit has booted up completely. • Aim at the bar code and press the scan key or the trigger. Hold the trigger until a successful or failed scan result is obtained. • When the scan button or trigger is pressed, a red, oval shaped light (the framing marker) is displayed. Centre the framing marker in the field—either in the centre of the bar code you want to scan or in the centre of the area in which multiple bar codes are to be scanned. The illumination LEDs will flash (typically several times) and a picture of the bar code(s) is taken. 3.7.7 Operating RFID/Scanner Modules For detailed information on the RD7950 UHF RFID Reader please refer to the RD7950 UHF RFID Reader Quick Reference Guide (P/N 8000056). Important: For successful reads, the distance from the hand-held to the RFID tag varies depending on the type of tag. 3.8 Connecting And Disconnecting Tethered Peripherals Tethered peripherals such as scanners and printers connect to the hand-held computer with a quick release, circular connector. When a peripheral is connected to the hand-held, the unit detects the peripheral and loads the necessary drivers for it. An icon in the taskbar at the bottom of the screen provides a visual representation of the peripheral and indicates that it is ready for operation. To attach the peripheral to the round, tether port on the side of the unit: • 72 Insert the barrel of the plug into the tether port and rotate slowly until it clicks into place. The red dot on the port and on the connector should be aligned. Psion Teklogix 7535 G2 Hand-Held Computer User Manual Chapter 3: Getting To Know Your 7535 G2 Connecting And Disconnecting Tethered Peripherals Figure 3.8 Attaching The Cable To The Tether Port To remove the peripheral: • Grasp the shell of the plug, and pull it back gently to unlock and release the connector. Figure 3.9 Disconnecting The Tether Cable Important: Never attempt to disconnect a peripheral by pulling the connector by the wire. The connector is locked into place and can only be unlocked and removed by pulling back the plug shell. Psion Teklogix 7535 G2 Hand-Held Computer User Manual 73 Chapter 3: Getting To Know Your 7535 G2 Monitoring The Battery And Maximizing Run Time 3.9 Monitoring The Battery And Maximizing Run Time Under normal operating conditions, fully charged batteries last for 8 hours. As Lithium-Ion batteries age, their capacity decreases gradually, and they are generally considered depleted after approximately 2 years of use (less than 60% of original capacity remaining). Keep in mind however that heavy usage or operating the 7535 G2 at temperature extremes will shorten the battery life. Lithium-Ion batteries do not require conditioning cycles and the 7535 G2 battery system (including chargers) requires no user interaction to maintain peak performance. To maximize the run time of your batteries, consider the following: • The display backlight is the largest drain on the battery. Try to keep its brightness as low as possible. Adjusting the keyboard backlight also helps. • The hand-held is ‘event’ driven. That is, when the unit is not in use, it reverts to sleep mode (even when it appears to be running), saving battery power. Events include a key press, touchscreen taps and scan triggers. Power consumption is reduced if you avoid unnecessary events, and allow the unit to sleep as much as possible. • The hand-held battery is a ‘smart battery’ with built-in intelligence. The taskbar battery icon is a linear gauge used to estimate the remaining run time of the battery. It is important to note that the battery capacity icon displays quarter percentages of nominal capacity (the capacity of a new battery). An aged battery, even when fully charged, shows somewhat less capacity than nominal. Double-tapping on the battery icon displays a dialog box that provides detailed information about the battery status and performance. If the remaining capacity indication seems inaccurate, the battery may need recalibration. Recalibration requires that the battery be fully charged, discharged and then charged again before use. If the battery is fully discharged and charged on a regular basis, recalibration should not be necessary. • When the hand-held is switched off, it goes into a low-power, suspend state but continues to draw a small amount of power from the battery. This should not be an issue unless the unit is left in suspend state for more than a week—in this case, the battery should be removed. • Batteries left unused for durations of more than one or two months should be fully charged, operated in the hand-held until the battery is empty (i.e. the low battery warning appears), and then charged again before use. This recalibrates the gas gauge and allows the internal electronics to determine 74 Psion Teklogix 7535 G2 Hand-Held Computer User Manual Chapter 3: Getting To Know Your 7535 G2 Storing Batteries the actual capacity of the battery. See “Battery Gas Gauge Calibration” on page 240 for a detailed discussion of battery calibration. 3.9.1 Storing Batteries Long term battery storage is not recommended. If storage is necessary: • Always try to use a ‘first-in first-out’ approach to minimize storage time. • Lithium-Ion batteries age much faster at elevated temperatures. Store batteries at temperatures between 0° C and 20°C. • Always charge batteries to 40 to 60% before storing them. Batteries can be damaged by an over-discharge phenomenon that occurs when an empty battery is stored for a long period of time such that the cell voltage drops below a lower limit. • To minimize storage degradation, recharge stored batteries to 40 to 60% every 4 or 6 months to prevent over-discharge damage. • A ‘never used’ Li-Ion battery that has been stored for 3 years may have limited or no useful life remaining once put into service. Think of batteries as perishable goods. 3.10 Monitoring The Network Connection If your hand-held is equipped with a wireless LAN radio, it will typically associate with the nearest access point. The radio signal quality meter in the taskbar indicates the relative strength of the communication link. To access the radio signal icon: • Tap on the radio icon in the taskbar to display the wireless statistics dialog box. To access the radio signal icon using the keyboard: • Press [BLUE] [0] to display the Start Menu. • Highlight Shortcuts and then choose System Tray from the sub-menu. • Use the [LEFT] and [RIGHT] arrow keys to highlight the radio signal icon in the taskbar. • Press [ENTER] to display the Wireless Statistics dialog box. Note: Moving in and out of the radio coverage area can have varying effects on a network session. At times, you may need to renew your connection by logging in again. Psion Teklogix 7535 G2 Hand-Held Computer User Manual 75 Chapter 3: Getting To Know Your 7535 G2 Uploading Data In A Docking Station 3.11 Uploading Data In A Docking Station The Combo Docking and Quad Docking peripherals allow your hand-held to link to an Ethernet network. They are typically used to upload transaction data to a server computer when a radio link is not available. When a 7535 G2 is properly inserted in a docking station, a dock icon is displayed in the taskbar at the bottom of the unit screen. The hand-held also detects the presence of the Ethernet network. Review the documentation provided with the user application installed in your 7535 G2 before preforming data uploads. 3.12 General Maintenance 3.12.1 Caring For The Touchscreen The touchscreen is covered with a thin, flexible polyester plastic sheet with a conductive coating on the inside. The polyester can be permanently damaged by harsh chemicals and is susceptible to abrasions and scratches. Using sharp objects on the touchscreen can scratch or cut the plastic, or crack the internal conductive coating. The chemicals listed below must not come into contact with the touchscreen: • mustard, ketchup • sodium hydroxide, • concentrated caustic solutions, • benzyl alcohol, and • concentrated acids. If the touchscreen is used in harsh environments, consider applying a disposable screen protector (P/N HU6110). These covers reduce the clarity of the display slightly but will dramatically extend the useful life of the touchscreen. When they become scratched and abraded, they are easily removed and replaced. 3.12.2 Cleaning The 7535 G2 Important: • 76 Do not immerse the unit in water. Dampen a soft cloth with mild detergent to wipe the unit clean. To prevent damage to the touchscreen, use only the stylus (pen) supplied with your 7535 G2. Use only mild detergent or soapy water to clean the hand-held unit. Psion Teklogix 7535 G2 Hand-Held Computer User Manual Chapter 3: Getting To Know Your 7535 G2 Cleaning The 7535 G2 • • Avoid abrasive cleaners, solvents or strong chemicals for cleaning. The 7535 G2 has a plastic case that is susceptible to harsh chemicals. The plastic is partially soluble in oils, mineral spirits and gasoline. The plastic slowly decomposes in strong alkaline solutions. To clean ink marks from the keypad and touchscreen, use isopropyl alcohol. Psion Teklogix 7535 G2 Hand-Held Computer User Manual 77 4 WORKING WITH WINDOWS CE 4.1 Navigating In Windows CE And Applications. . . . 4.1.1 Navigating Using A Touchscreen And Stylus . 4.1.2 Navigating Using The Keyboard . . . . . . . 4.2 Working With Files, Folders And Programs . . . . . 4.3 The Startup Desktop . . . . . . . . . . . . . . . . . 4.3.1 The Desktop Icons . . . . . . . . . . . . . . . 4.3.2 The Taskbar . . . . . . . . . . . . . . . . . . 4.3.2.1 Using The Taskbar . . . . . . . . . . 4.3.2.2 Customizing The Taskbar. . . . . . . 4.4 The Start Menu . . . . . . . . . . . . . . . . . . . . 4.4.1 The Desktop . . . . . . . . . . . . . . . . . . 4.4.2 Security Settings . . . . . . . . . . . . . . . . 4.4.3 Programs . . . . . . . . . . . . . . . . . . . . 4.4.4 Shortcuts . . . . . . . . . . . . . . . . . . . . 4.4.5 Settings . . . . . . . . . . . . . . . . . . . . . 4.4.6 Run . . . . . . . . . . . . . . . . . . . . . . . 4.4.7 Shutdown. . . . . . . . . . . . . . . . . . . . 4.5 Using A Dialog Box . . . . . . . . . . . . . . . . . . . . . . . . . . . . . . . . . . . . . . . . . . . . . . . . . . . . . . . . . . . . . . . . . . . . . . . . . . . . . . . . . . . . . . . . . . . . . . . . . . . . . . . . . . . . . . . . . . . . . . . . . . . . . . . . . . . . . . . . . . . . . . . . . . . . . . . . . . . . . . . . . . . . . . . . . . . . . . . . . . . . . . . . . . . . . . . . . . . . . . . . . . . . . . . . . . . . . . . . . . . . . . . . . . . . . . . . . . 81 . 81 . 81 . 82 . 83 . 84 . 85 . 85 . 86 . 87 . 88 . 88 . 90 . 91 . 93 . 94 . 94 . 95 Psion Teklogix 7535 G2 Hand-Held Computer User Manual 79 Chapter 4: Working With Windows CE Navigating In Windows CE And Applications 4.1 Navigating In Windows CE And Applications Note: In order to access many of the menus discussed in this chapter, the security level must be set to ‘Supervisor’ (see “Security Settings” on page 88). Graphic user interfaces like Windows CE for portable devices and desktop Windows (2000, XP, etc.) utilize ‘point and click’ navigation. An equivalent keyboard shortcut is also available for every ‘point and click’ action. Windows CE supports the same ‘point and click’ user interface and keyboard shortcuts as desktop Windows with one difference—the ‘point and click’ action is accomplished using a touchscreen rather than a mouse. Actions can be performed using any combination of keyboard shortcuts or touchscreen tapping. 4.1.1 Navigating Using A Touchscreen And Stylus Note: If the touchscreen is not registering your screen taps accurately, the touchscreen may need recalibration. Refer to “Calibrating The Touchscreen” on page 60. A touchscreen is an optional feature on 7535 G2s. A hand-held equipped with a touchscreen comes equipped with a stylus—a pointing tool that looks like a pen—stored in a slot at the top of the unit. The stylus is used to select objects on the touchscreen. Note: To prevent damage to the touchscreen, use only the stylus (pen) supplied with your 7535 G2. To choose an icon, open a file, launch an applet or open a folder: • Double-tap the stylus on the appropriate icon. 4.1.2 Navigating Using The Keyboard If your 7535 G2 has a standard screen (rather than a touchscreen), choosing icons and navigating dialog boxes, displaying the desktop, and so on requires keyed input. If your unit has already been fully configured and your application is launched at startup, you’ll have little need for keyboard navigation, but you can refer to Table 4.1 on page 82 for a description of the navigation keys. Psion Teklogix 7535 G2 Hand-Held Computer User Manual 81 Chapter 4: Working With Windows CE Working With Files, Folders And Programs Operation Key or Key Combination Switch between active applications [ALT] [TAB] Open task manager [ALT] [ESC] Move the cursor Arrow keys Open file, folder or icon [ENTER] Exit & Save [ENTER] Close/Exit & Do Not Save [ESC] Navigate Dialog Boxes [TAB] To move cursor up [SHIFT] [TAB] To display the contents of the next ‘tab’ in a dialog box [CTRL] [TAB] Select Radio Button/Press Button [SPACE] Go to Start Menu [BLUE][0] Table 4.1 Keyboard Navigation Keep in mind that unlike a desktop computer, the 7535 G2 does not support key chording (pressing two keys at the same time). You must press one key followed by the next in sequence. Refer to “Working With Files, Folders And Programs” for additional details about keyboard navigation. 4.2 Working With Files, Folders And Programs Folder Program Icon File Figure 4.1 Working With Windows Icons 82 Psion Teklogix 7535 G2 Hand-Held Computer User Manual Chapter 4: Working With Windows CE The Startup Desktop • Double-tap on the appropriate icon—either a folder icon, a program icon or a file icon—to open or launch your selection. If you’re using the keyboard: • Use the arrow keys to highlight the icon you want to open or launch. • Press [ENTER]. 4.3 The Startup Desktop When the 7535 G2 boots up, the startup desktop (shell) is displayed. Any applications stored in the Startup folder start up immediately. Note: The startup folder is located in \Windows\StartUp and \Flash Disk\StartUp. Figure 4.2 The 7535 G2 Startup Desktop To access desktop icons: • Double-tap on the icon to open a window or, in the case of an application icon, launch an application. Psion Teklogix 7535 G2 Hand-Held Computer User Manual 83 Chapter 4: Working With Windows CE The Desktop Icons On the keyboard: • Use the arrow keys to highlight the icon, and press [ENTER] to launch the highlighted icon. Note: If the arrow keys do not highlight the desktop icons, the desktop may not be selected. Press [BLUE] 0 (zero) to display the Start Menu, and select Desktop. Now the desktop will be “in focus” and the arrow keys will highlight the icons. 4.3.1 The Desktop Icons The icons displayed in the startup desktop operate in much the same way as those displayed on any standard PC desktop that is running Windows. My Device Choosing this icon displays the contents of your 7535 G2 computer. If you’re not sure how to work with the files, folders and programs displayed, refer to “Working With Files, Folders And Programs” on page 82. Recycle Bin This option temporarily stores items that were deleted, allowing you to either permanently delete or restore these items. Internet Explorer Choosing this icon launches Internet Explorer—a standard Windows CE version. Keep in mind that your supervisor will need to set up access using the Internet Options and the Network and Dial-up Connections icons in the Control Panel. Remote Desktop Connection This option allows your 7535 G2 to communicate with a remote desktop PC. “Remote Connect” on page 103 provides a website with step-by-step instructions. 84 Psion Teklogix 7535 G2 Hand-Held Computer User Manual Chapter 4: Working With Windows CE The Taskbar 4.3.2 The Taskbar Figure 4.3 The Taskbar The 7535 G2 is equipped with a taskbar at the bottom of the screen. It displays icons through which you can view the battery capacity and radio signal quality of your unit. If the hand-held is attached to a charger, cradle, docking station or PDM, an associated icon is displayed. In addition, the taskbar displays the application(s) currently running on your unit and the security level assigned to your 7535 G2. The taskbar also displays active modifier keys: [SHIFT], [ALT], [CTRL], [BLUE] and [ORANGE]. Keys that have been locked “on” are displayed in uppercase letters. For example, if you have set the [CTRL] key Lock to “on” in the Keyboard menu and you press the key, it is displayed as CTRL KEY in the taskbar. (For detailed information on modifier keys and keyboard options, see “The Keyboard” on page 53). 4.3.2.1 Using The Taskbar A tooltip is displayed as each taskbar icon is highlighted. The tooltip provides the status of each icon. If you’re using the touchscreen: • Tap and hold the stylus on an icon to display the icon's tooltip. Double-tap the icon to open the Control Panel dialog box associated with the icon. For example, double-tap the battery icon to display a dialog box listing the current battery capacity information. Psion Teklogix 7535 G2 Hand-Held Computer User Manual 85 Chapter 4: Working With Windows CE Customizing The Taskbar On the keyboard: • • • • • 4.3.2.2 Press [BLUE] [0] to display the Start Menu. Choose Shortcuts from the Start Menu, and then press the [RIGHT] arrow key to display the sub-menu. Choose System Tray in the sub-menu. Use the arrow keys to highlight the icon in the taskbar about which you’d like more information. Press [ENTER] to display the appropriate dialog box. Customizing The Taskbar To customize the taskbar so that it displays only those icons you require: • In the Start Menu, choose Settings, and then Taskbar. If you’re using the keyboard: • Press [BLUE] [0] (zero) to display the Start Menu. • Highlight the Settings option, highlight Taskbar in the sub-menu, and press [ENTER]. The Taskbar and Start Menu dialog box is displayed. Figure 4.4 Taskbar And Start Menu Settings • Tap the stylus on the items you want to activate or deactivate. The check mark indicates active items. If you’re using the keyboard: • Highlight the options you want to activate, and press the [SPACE] key to select them. A check mark indicates active items. 86 Psion Teklogix 7535 G2 Hand-Held Computer User Manual Chapter 4: Working With Windows CE The Start Menu 4.4 The Start Menu Note: Some of the Start Menu items may be disabled based on the current 7535 G2 security settings. The Start Menu lists the operations you can access and work with. It is available from the startup desktop or from within any application. To display the menu: • Press [BLUE] [0] (zero). Note: Tap on the item in the menu with which you want to work. Figure 4.5 Start Menu If you’re using the keyboard: • Use the arrow keys to highlight a menu item, and press [ENTER], or If the menu item has an underlined character: • Type the underlined alpha character. For example, to display the Security dialog box, type the letter ‘s’. Psion Teklogix 7535 G2 Hand-Held Computer User Manual 87 Chapter 4: Working With Windows CE The Desktop 4.4.1 The Desktop Choosing the Desktop option from the Start Menu displays the 7535 G2 desktop. Figure 4.6 7535 G2 Desktop 4.4.2 Security Settings Choosing the Security option from the Start Menu displays a dialog box in which you can define the access level for the 7535 G2: Supervisor or User. Figure 4.7 Security Levels Assigning The Supervisor Security Level The security level is represented by an icon in the shape of a lock in the taskbar. The security levels define the options accessible to the operator in the Start Menu and the taskbar. By default, the security level is set to User, restricting access to only the most basic Start Menu items. To allow access to all the Start Menu and taskbar options: 88 Psion Teklogix 7535 G2 Hand-Held Computer User Manual Chapter 4: Working With Windows CE Security Settings • • • In the Security Level dialog box, select the radio button next to Supervisor. In the Password field, type the Supervisor level password. The default password is 123456. Select OK. You can now access all menu items in the Start Menu along with the icons in the taskbar. Changing A Password Note: Keep in mind that this is the same password as that assigned through the Password control panel applet. Refer to “Control Panel Icons” on page 105. To assign a password: • Choose a security level, and enter the existing password in the Password field • Select the Set Password button. A dialog box labelled Password Properties is displayed. • Type the new password in the Password: text box (all keyboard characters are valid). • In the Confirm Password: text box, retype the new password. Configuring Security Choosing the Configure button displays the Configure Security dialog box. Figure 4.8 Configuring Security This dialog box allows you to determine which security levels will have an associated icon displayed in the taskbar. By default, a security icon is not displayed for user-level security. Psion Teklogix 7535 G2 Hand-Held Computer User Manual 89 Chapter 4: Working With Windows CE Programs 4.4.3 Programs • Choose Programs to display a sub-menu of options. Figure 4.9 Program Sub-Menu This sub-menu allows you to choose ActiveSync and Command Prompt, and you can access the Internet Explorer, installed applications (e.g., Microsoft WordPad), Remote Connect or Windows Explorer. ActiveSync® This option allows you to connect to another device using ActiveSync. Demo This folder contains the Demo Imager, Demo Scanner, and Demo Signature applications. Demo Imager is used for simple image-capturing purposes and for displaying bar code data and bar code statistics on the same screen with image data and information. Demo Scanner can be used to test how the hand-held reads and writes RFID tags. Demo Signature allows you to capture a signature written on the screen with your stylus and save it to a file. Command Prompt Command Prompt is used to access the DOS command prompt. At the prompt, you can type DOS commands such as dir to display all the directories in the drive. 90 Psion Teklogix 7535 G2 Hand-Held Computer User Manual Chapter 4: Working With Windows CE Shortcuts Internet Explorer The 7535 G2 is equipped with Microsoft Internet Explorer for Windows CE. You can access the Internet Options icon through the Start Menu under Settings, Control Panel or by double-tapping on the desktop icon My Device and then, double-tapping on the Control Panel icon. Remote Connect Remote Connect is a 7535 G2 application used to connect to a Windows Terminal Server so that you can run a “session” on the Server machine using the 7535 G2 (Windows CE device). “Remote Connect” on page 103 provides a website with details about this option. Windows Explorer The Windows Explorer installed on your 7535 G2 is consistent with all Windows CE devices. You can access this option from the Start Menu under Programs, Windows Explorer. 4.4.4 Shortcuts Figure 4.10 Shortcuts Sub-Menu System Tray If your touchscreen is not enabled, you can use the System Tray option to access the icons in the taskbar at the bottom of the screen. The taskbar displays indicators such as a radio signal icon and the security level. These indicators are attached to dialog Psion Teklogix 7535 G2 Hand-Held Computer User Manual 91 Chapter 4: Working With Windows CE Shortcuts boxes that provide additional information. • Choose Shortcuts, System Tray. When System Tray is chosen, the taskbar icons become accessible. To display the dialog box attached to an icon: • Use the arrow keys to highlight an icon, for example, the security icon. • Press [ENTER] to display the security level dialog box. Cycle Tasks When Cycle Tasks is selected (and the Task Manager is not open), you can cycle through active applications. To cycle through your active applications: • Choose Shortcuts, Cycle Tasks, or Press [ALT] [TAB]. Task Manager The Task Manager allows you to switch to another task or to end an active task. To display the task manager window: • Tap on Shortcuts, Task Manager, or Press [ALT] [ESC]. Figure 4.11 Task Manager 92 Psion Teklogix 7535 G2 Hand-Held Computer User Manual Chapter 4: Working With Windows CE Settings 4.4.5 Settings The Settings sub-menu includes the following settings: Control Panel, Network and Dial-up Connections and Taskbar and Start Menu. Figure 4.12 Settings Sub-Menu Control Panel The Control Panel contains applets used to configure hardware, the operating system and the shell. If your 7535 G2 is running with the Psion Teklogix TekTerm application or another application, additional configuration applets may appear in the Control Panel. Network And Dial-Up Connections The Network and Dial-up Connections window allows you to configure the 7535 G2 radio or execute an existing configuration. Refer to “Configuring Your Radio” on page 18 for radio setup details. Taskbar And Start Menu The Taskbar and Start Menu option displays a dialog box in which you can customize the taskbar, choosing which options will be displayed. Refer to “Customizing The Taskbar” on page 86 for additional details about this option. Psion Teklogix 7535 G2 Hand-Held Computer User Manual 93 Chapter 4: Working With Windows CE Run 4.4.6 Run Choosing the Run option from the Start Menu displays a dialog box in which you can enter the name of the program, folder or document you want to open or launch. Figure 4.13 Run Dialog Box 4.4.7 Shutdown The Shutdown menu includes these options: Suspend, Warm Reset and Cold Reset. Figure 4.14 Shutdown Sub-Menu Note: 94 This menu varies slightly depending on the security level chosen. When the 7535 G2 is set to User level, the Shutdown option is replaced by Suspend. A sub-menu is not available. Psion Teklogix 7535 G2 Hand-Held Computer User Manual Chapter 4: Working With Windows CE Using A Dialog Box Suspend The Suspend option suspends the 7535 G2 immediately. This is equivalent to turning the hand-held off. Warm Reset The Warm Reset option resets the 7535 G2, leaving all saved files and (registry) settings intact. Any unsaved data is lost. Cold Reset The Cold Reset option resets the 7535 G2 (see page 45). Any files not stored in permanent memory are lost; however, the registry settings are saved. 4.5 Using A Dialog Box A dialog box (like the samples in Figure 4.15) appears when you need to make selections and enter further information. You can move between dialog items by tapping on them with your stylus, or by pressing the arrow keys and the [TAB] key ([SHIFT] [TAB] moves the cursor backwards). Tabs Radio Button Textbox Drop-down Menu Checkbox Button Figure 4.15 Dialog Boxes Note: You can use the stylus to tap on an element in a dialog box to select or deselect it, display drop-down menu items, save your selections, and so on. Psion Teklogix 7535 G2 Hand-Held Computer User Manual 95 Chapter 4: Working With Windows CE Using A Dialog Box Dialog boxes contain one or more of the following elements: Tab: A tab separates different elements of a dialog box. Press the [TAB] key until a tab in the dialog box is highlighted. To display adjoining tabs, press the [RIGHT] or [LEFT] arrow key. To display the information in the next tab from anywhere in the window, press [CTRL] [TAB]. Textbox: A textbox requires that you type information. Press the [TAB] key to highlight the textbox and then type the appropriate information. Drop-down: This type of menu is identified by up and down arrows next to the drop-down menu to indicate that additional options are available. Press the [TAB] key to highlight the menu, and use the arrow keys on your keyboard to cycle through the options. Checkbox: This box allows you to select or deselect an option. To select or deselect a checkbox, press the [TAB] key to highlight the checkbox, and press the [SPACE] key to select or deselect it. Radio buttons: These buttons allow you to choose from a number of options. For example, in the sample screen in Figure 4.15 on page 95 you can choose to Obtain an IP address via DHCP or Specify an IP address. Press the [TAB] key to highlight a radio button option, and then select a radio button by pressing the arrow keys to highlight the appropriate option. Buttons: This type of button allows you to Save, Delete and so on the options you’ve chosen in a dialog box. Use the [TAB] key to highlight the button you want to use. Press the [ENTER] key to activate it. Saving Your Choices: Once you’ve made all your changes, press the [ENTER] key to save your changes and exit the window. Note: 96 A dialog box item that is displayed in grey text indicates that it is not currently available. Psion Teklogix 7535 G2 Hand-Held Computer User Manual 5 CONFIGURATION 5.1 5.2 5.3 5.4 5.5 5.6 Remote Connect . . . . . . . . . . . . . . The TekTerm Application . . . . . . . . . Pocket PC Compatibility . . . . . . . . . . The Control Panel . . . . . . . . . . . . . Control Panel Icons. . . . . . . . . . . . . Basic Setup . . . . . . . . . . . . . . . . . 5.6.1 Display Properties . . . . . . . . . . 5.6.1.1 Display Contrast . . . . . . 5.6.1.2 Display Backlight . . . . . . 5.6.1.3 Display Appearance . . . . 5.6.2 Keyboard Properties . . . . . . . . . 5.6.2.1 Key Repeat . . . . . . . . . 5.6.2.2 Keyboard Backlight. . . . . 5.6.2.3 Keyboard One Shot Modes . 5.6.2.4 Keyboard Macro Keys . . . 5.6.2.5 Unicode Mapping . . . . . . 5.6.2.6 Scancode Remapping . . . . 5.6.3 Volume And Sound Properties. . . . 5.6.3.1 Volume Adjustments . . . . 5.6.3.2 Sound Tab. . . . . . . . . . 5.6.4 Power Management Properties . . . 5.6.4.1 Battery Capacity . . . . . . 5.6.4.2 Power Saving Schemes . . . 5.6.4.3 Suspend Threshold . . . . . 5.6.4.4 Calibrate . . . . . . . . . . 5.6.4.5 Advanced . . . . . . . . . . 5.6.4.6 Devices . . . . . . . . . . . 5.6.5 Stylus Properties . . . . . . . . . . . 5.6.5.1 Double-Tap . . . . . . . . . 5.6.5.2 Calibration . . . . . . . . . 5.6.5.3 Touch . . . . . . . . . . . . 5.6.6 Manage Triggers . . . . . . . . . . . 5.6.7 Certificate Assignment. . . . . . . . . . . . . . . . . . . . . . . . . . . . . . . . . . . . . . . . . . . . . . . . . . . . . . . . . . . . . . . . . . . . . . . . . . . . . . . . . . . . . . . . . . . . . . . . . . . . . . . . . . . . . . . . . . . . . . . . . . . . . . . . . . . . . . . . . . . . . . . . . . . . . . . . . . . . . . . . . . . . . . . . . . . . . . . . . . . . . . . . . . . . . . . . . . . . . . . . . . . . . . . . . . . . . . . . . . . . . . . . . . . . . . . . . . . . . . . . . . . . . . . . . . . . . . . . . . . . . . . . . . . . . . . . . . . . . . . . . . . . . . . . . . . . . . . . . . . . . . . . . . . . . . . . . . . . . . . . . . . . . . . . . . . . . . . . . . . . . . . . . . . . . . . . . . . . . . . . . . . . . . . . . . . . . . . . . . . . . . . . . . . . . . . . . . . . . . . . . . . . . . . . . . . . . . . . . . . . . . . . . . . . . . . . . . . . . . . . . . . . . . . . . . . . . . . . . . . . . . . . . . . . . . . . . . . . . . . . . . . . . . . . . . . . . . . . . . . . . . . . . . . . . . . . . . . . . . . . . . . . . . . . . . . . . . . . . . . . . . . . . . . . . . . . . . . . . . . . . . . . . . . . . 103 103 103 103 105 109 109 110 110 112 113 113 114 115 116 118 120 122 123 123 124 124 125 126 127 127 128 129 129 130 130 130 135 Psion Teklogix 7535 G2 Hand-Held Computer User Manual 97 5.7 Bluetooth Setup . . . . . . . . . . . . . . . . . . . . . . . 5.7.1 The Devices Tab . . . . . . . . . . . . . . . . . . . 5.7.2 The Servers Tab. . . . . . . . . . . . . . . . . . . . 5.7.3 Outgoing Tab . . . . . . . . . . . . . . . . . . . . . 5.7.4 Active Conn. Tab . . . . . . . . . . . . . . . . . . . 5.7.5 The Properties Tab . . . . . . . . . . . . . . . . . . 5.7.6 The Bluetooth GPRS WAN Connection . . . . . . . 5.8 Total Recall . . . . . . . . . . . . . . . . . . . . . . . . . 5.8.1 Creating A Backup Profile . . . . . . . . . . . . . . 5.8.2 Restoring A Profile . . . . . . . . . . . . . . . . . . 5.9 The Storage Manager . . . . . . . . . . . . . . . . . . . . 5.9.1 Formatting A Memory Card . . . . . . . . . . . . . 5.9.2 Creating Partitions . . . . . . . . . . . . . . . . . . 5.9.3 Partition Management . . . . . . . . . . . . . . . . 5.10 IPv6 Support . . . . . . . . . . . . . . . . . . . . . . . . 5.11 Scanner Settings . . . . . . . . . . . . . . . . . . . . . . 5.11.1 Bar Codes . . . . . . . . . . . . . . . . . . . . . 5.11.1.1 Scanner . . . . . . . . . . . . . . . . . . 5.11.2 Decoded (Internal) Scanners . . . . . . . . . . . . 5.11.2.1 Options . . . . . . . . . . . . . . . . . . 5.11.2.2 Advanced Options . . . . . . . . . . . . 5.11.2.3 2D Scanning Options (Model SE2223) . . 5.11.2.4 Data Options . . . . . . . . . . . . . . . 5.11.2.5 Code 39 . . . . . . . . . . . . . . . . . . 5.11.2.6 Code 128 . . . . . . . . . . . . . . . . . 5.11.2.7 EAN 13 . . . . . . . . . . . . . . . . . . 5.11.2.8 EAN 8 . . . . . . . . . . . . . . . . . . . 5.11.2.9 UPC A. . . . . . . . . . . . . . . . . . . 5.11.2.10 UPC E . . . . . . . . . . . . . . . . . . 5.11.2.11 UPC/EAN Shared Settings . . . . . . . 5.11.2.12 Code 93 . . . . . . . . . . . . . . . . . 5.11.2.13 Codabar . . . . . . . . . . . . . . . . . 5.11.2.14 MSI Plessey . . . . . . . . . . . . . . . 5.11.2.15 Interleaved 2 of 5 . . . . . . . . . . . . 5.11.2.16 Discrete 2 of 5 . . . . . . . . . . . . . . 5.11.2.17 RSS Code (Reduced Space Symbology) 5.11.2.18 Composite (Model SE2223) . . . . . . . 5.11.2.19 PDF-417 (Model SE2223). . . . . . . . 5.11.2.20 Micro PDF-417 (Model SE2223) . . . . 5.11.3 Decoded (Intermec ISCP) . . . . . . . . . . . . . 98 Psion Teklogix 7535 G2 Hand-Held Computer User Manual . . . . . . . . . . . . . . . . . . . . . . . . . . . . . . . . . . . . . . . . . . . . . . . . . . . . . . . . . . . . . . . . . . . . . . . . . . . . . . . . . . . . . . . . . . . . . . . . . . . . . . . . . . . . . . . . . . . . . . . . . . . . . . . . . . . . . . . . . . . . . . . . . . . . . . . . . . . . . . . . . . . . . . . . . . . . . . . . . . . . . . . . . . . . . . . . . . . . . . . . . . . . 136 . . . . 137 . . . . 140 . . . . 141 . . . . 142 . . . . 143 . . . . 143 . . . . 150 . . . . 151 . . . . 156 . . . . 156 . . . . 156 . . . . 157 . . . . 158 . . . . 161 . . . . 162 . . . 163 . . . 163 . . . 164 . . . 164 . . . 165 . . . 167 . . . 167 . . . 168 . . . 171 . . . 172 . . . 173 . . . 173 . . . 174 . . . 175 . . . 176 . . . 176 . . . 177 . . . 178 . . . 179 . . . 180 . . . 180 . . . 181 . . . 181 . . . 182 5.11.3.1 Options . . . . . . . . . . . . . . . . . . . 5.11.3.2 Advanced Options . . . . . . . . . . . . . 5.11.3.3 Code 39 . . . . . . . . . . . . . . . . . . 5.11.3.4 Code 128 . . . . . . . . . . . . . . . . . . 5.11.3.5 EAN 13 . . . . . . . . . . . . . . . . . . 5.11.3.6 EAN 8 . . . . . . . . . . . . . . . . . . . 5.11.3.7 UPC A . . . . . . . . . . . . . . . . . . . 5.11.3.8 UPC E . . . . . . . . . . . . . . . . . . . 5.11.3.9 UPC/EAN Shared Settings. . . . . . . . . 5.11.3.10 Code 93 . . . . . . . . . . . . . . . . . . 5.11.3.11 Codabar . . . . . . . . . . . . . . . . . . 5.11.3.12 MSI Plessey. . . . . . . . . . . . . . . . 5.11.3.13 Code 11 . . . . . . . . . . . . . . . . . . 5.11.3.14 Interleaved 2 of 5 . . . . . . . . . . . . . 5.11.3.15 Matrix 2 of 5 . . . . . . . . . . . . . . . 5.11.3.16 Discrete 2 of 5 . . . . . . . . . . . . . . 5.11.3.17 Telepen . . . . . . . . . . . . . . . . . . 5.11.3.18 RSS Code (Reduced Space Symbology) . 5.11.3.19 PDF-417 . . . . . . . . . . . . . . . . . 5.11.3.20 Micro PDF-417 . . . . . . . . . . . . . . 5.11.3.21 Codablock . . . . . . . . . . . . . . . . 5.11.4 Imager. . . . . . . . . . . . . . . . . . . . . . . . 5.11.4.1 Options . . . . . . . . . . . . . . . . . . . 5.11.4.2 Advanced Options . . . . . . . . . . . . . 5.11.4.3 Code 39 . . . . . . . . . . . . . . . . . . 5.11.4.4 Code 128 . . . . . . . . . . . . . . . . . . 5.11.4.5 EAN 13 . . . . . . . . . . . . . . . . . . 5.11.4.6 EAN 8 . . . . . . . . . . . . . . . . . . . 5.11.4.7 UPC A . . . . . . . . . . . . . . . . . . . 5.11.4.8 UPC E . . . . . . . . . . . . . . . . . . . 5.11.4.9 Code 93 . . . . . . . . . . . . . . . . . . 5.11.4.10 Codabar . . . . . . . . . . . . . . . . . . 5.11.4.11 Interleaved 2 of 5 . . . . . . . . . . . . . 5.11.4.12 RSS Code . . . . . . . . . . . . . . . . . 5.11.4.13 Composite . . . . . . . . . . . . . . . . 5.11.4.14 PDF-417 . . . . . . . . . . . . . . . . . 5.11.4.15 Micro PDF-417 . . . . . . . . . . . . . . 5.11.4.16 2D Data Matrix . . . . . . . . . . . . . . 5.11.4.17 2D QR Code . . . . . . . . . . . . . . . 5.11.4.18 2D Maxicode . . . . . . . . . . . . . . . . . . . . . . . . . . . . . . . . . . . . . . . . . . . . . . . . . . . . . . . . . . . . . . . . . . . . . . . . . . . . . . . . . . . . . . . . . . . . . . . . . . . . . . . . . . . . . . . . . . . . . . . . . . . . . . . . . . . . . . . . . . . . . . . . . . . . . . . . . . . . . . . . . . . . . . . . . . . . . . . . . . . . . . . . . . . . . . . . . . . . . . . . . . . . . . . . . . . . . . . . . . . . . . . . . . . . . . . . . . . . . . . . . . . . . . . . . . . . . . . . . . . . . . . . . . . . . . . . . . . . . . . . . . . . . . . . . . . . . . . . 182 . 182 . 183 . 185 . 186 . 187 . 187 . 188 . 188 . 189 . 189 . 191 . 191 . 192 . 193 . 193 . 194 . 194 . 195 . 195 . 196 . 196 . 197 . 198 . 200 . 201 . 201 . 202 . 202 . 202 . 203 . 203 . 203 . 203 . 204 . 204 . 204 . 204 . 205 . 205 Psion Teklogix 7535 G2 Hand-Held Computer User Manual 99 5.11.4.19 2D Aztec . . . . . . . . . . . . . . . . 5.11.4.20 Postal: PlaNET . . . . . . . . . . . . 5.11.4.21 Postal: PostNET . . . . . . . . . . . . 5.11.4.22 Postal: Australian . . . . . . . . . . . 5.11.4.23 Postal: Japanese . . . . . . . . . . . . 5.11.4.24 Postal: Korean . . . . . . . . . . . . . 5.11.4.25 Postal: Royal. . . . . . . . . . . . . . 5.11.4.26 Postal: Kix . . . . . . . . . . . . . . . 5.11.4.27 Postal: Canadian . . . . . . . . . . . . 5.11.5 Non-Decoded Scanners . . . . . . . . . . . . . 5.11.5.1 Options . . . . . . . . . . . . . . . . . 5.11.5.2 Code 39 . . . . . . . . . . . . . . . . . 5.11.5.3 Code 128 . . . . . . . . . . . . . . . . 5.11.5.4 EAN 13 . . . . . . . . . . . . . . . . . 5.11.5.5 EAN 8 . . . . . . . . . . . . . . . . . . 5.11.5.6 UPC A. . . . . . . . . . . . . . . . . . 5.11.5.7 UPC E . . . . . . . . . . . . . . . . . . 5.11.5.8 Codabar . . . . . . . . . . . . . . . . . 5.11.5.9 Code 93 . . . . . . . . . . . . . . . . . 5.11.5.10 Code 11 . . . . . . . . . . . . . . . . 5.11.5.11 Interleaved 2 of 5 . . . . . . . . . . . 5.11.5.12 MSI Plessey . . . . . . . . . . . . . . 5.11.5.13 Discrete 2 of 5 . . . . . . . . . . . . . 5.11.5.14 IATA 2 of 5 . . . . . . . . . . . . . . 5.11.6 Options . . . . . . . . . . . . . . . . . . . . . . 5.11.6.1 Double Click . . . . . . . . . . . . . . 5.11.6.2 Display . . . . . . . . . . . . . . . . . 5.11.7 Translations . . . . . . . . . . . . . . . . . . . 5.11.8 Ports . . . . . . . . . . . . . . . . . . . . . . . 5.11.8.1 Tether Port (COM1). . . . . . . . . . . 5.11.8.2 Console Port (COM3). . . . . . . . . . 5.11.8.3 Port Replicator Tether (COM6) . . . . . 5.11.8.4 Port Replicator 9-pin (COM5) . . . . . 5.12 SNMP (Simple Network Management Protocol) Setup. 5.12.1 Contact Tab . . . . . . . . . . . . . . . . . . . . 5.12.2 Communities Tab . . . . . . . . . . . . . . . . . 5.12.2.1 Adding A Community . . . . . . . . . . 5.12.2.2 Modifying A Community Setting . . . . 5.12.2.3 Removing An Existing Community . . . 5.12.3 Trap Destination Tab . . . . . . . . . . . . . . . 100 Psion Teklogix 7535 G2 Hand-Held Computer User Manual . . . . . . . . . . . . . . . . . . . . . . . . . . . . . . . . . . . . . . . . . . . . . . . . . . . . . . . . . . . . . . . . . . . . . . . . . . . . . . . . . . . . . . . . . . . . . . . . . . . . . . . . . . . . . . . . . . . . . . . . . . . . . . . . . . . . . . . . . . . . . . . . . . . . . . . . . . . . . . . . . . . . . . . . . . . . . . . . . . . . . . . . . . . . . . . . . . . . . . . . . . . . . . . . . . . . . . . . . . . . . . . . . . . . . . . . . . . . . . . . . . . 206 . . . 206 . . . 206 . . . 206 . . . 206 . . . 207 . . . 207 . . . 207 . . . 207 . . . 208 . . . 209 . . . 209 . . . 211 . . . 212 . . . 213 . . . 213 . . . 214 . . . 215 . . . 215 . . . 216 . . . 217 . . . 217 . . . 218 . . . 218 . . . 219 . . . 220 . . . 220 . . . 221 . . . 223 . . . 223 . . . 225 . . . 226 . . . 227 . . . . 228 . . . . 229 . . . . 230 . . . . 230 . . . . 231 . . . . 231 . . . . 232 5.12.3.1 Enabling Authentication TRAPS . 5.12.3.2 Adding A Destination. . . . . . . 5.12.3.3 Changing A Destination . . . . . 5.12.3.4 Removing A Trap Destination . . 5.12.4 Permitted Hosts Tab . . . . . . . . . . . . 5.12.4.1 Adding A Host . . . . . . . . . . 5.12.4.2 Changing A Host . . . . . . . . . . . . . . . . . . . . . . . . . . . . . . . . . . . . . . . . . . . . . . . . . . . . . . . . . . . . . . . . . . . . . . . . . . . . . . . . . . . . . . . . . . . . . . . . . . . . 232 232 233 233 234 234 235 Psion Teklogix 7535 G2 Hand-Held Computer User Manual 101 Chapter 5: Configuration Remote Connect 5.1 Remote Connect Remote Connect is a 7535 G2 application used to connect to a Windows Terminal Server so that you can run a “session” on the Server machine, using the 7535 G2 (Windows CE device). Refer to the following website for step-by-step information about setting up this connection: http://www.microsoft.com/WindowsXP/pro/using/howto/gomobile/remotedesktop/default.asp, or contact Psion Teklogix support services (see Appendix A: “Support Services And Worldwide Offices”). 5.2 The TekTerm Application TekTerm is a powerful emulation application ideally suited for real time data transaction applications associated with mainframes and servers. The 7535 G2 includes unique features that support TekTerm—a Psion Teklogix application that has the ability to maintain multiple simultaneous sessions with a variety of host computers. For detailed information, please refer to the TekTerm Software User Manual, P/N 8000073. 5.3 Pocket PC Compatibility The 7535 G2 supports the AYGShell API set that allows Pocket PC-compatible applications to run on the hand-held. Windows CE includes application programming interface (API) compatibility support for the Microsoft Windows Powered Pocket PC 2002 shell in units running Windows CE. The website listed below describes the APIs exposed through AYGShell and the application compatibility between Windows Powered Pocket PC 2002-based applications and Windows CE-based devices: http://msdn.microsoft.com/library/default.asp?url=/library/en-us/dncenet/html/WINCENET_CEPCC_App.asp 5.4 The Control Panel The Windows CE Control Panel provides a group of icons through which you can set a variety of system-wide properties, such as mouse sensitivity, network configuration and the desktop color scheme. Note: If you are uncertain how to move around a dialog box and make selections, review “Using A Dialog Box” on page 95. Psion Teklogix 7535 G2 Hand-Held Computer User Manual 103 Chapter 5: Configuration The Control Panel When the 7535 G2 boots up, the startup desktop (shell) is displayed, and any applications stored in the Startup folder start up immediately. To access the Control Panel: • Press [BLUE] [0] to display the Start Menu. • Use the stylus to tap on Settings>Control Panel. If you’re using the keyboard: • Press [BLUE] [0] to display the Start Menu. • Highlight Settings in Start Menu, and press the [RIGHT] arrow key to highlight the Control Panel. • Press the [ENTER] key. The Control Panel folder contains icons used in the setup of your 7535 G2. Figure 5.1 Control Panel 104 Psion Teklogix 7535 G2 Hand-Held Computer User Manual Chapter 5: Configuration Control Panel Icons 5.5 Control Panel Icons The Control Panel provides a group of icons that allow you to customize and adjust settings on your 7535 G2. App Launch Keys By mapping keys to applications using this program, you can then launch those applications from a single key-press. Bluetooth Devices Provides options for Bluetooth radio setup. It also provides the capability to use a Bluetooth-enabled cellular phone as a data modem to exchange information with other Bluetooth devices and provide network access. Certificates A public key is transmitted as part of a certificate. The certificate assigned through this icon is used to ensure that the submitted public key is, in fact, the public key that belongs to the submitter. The client checks that the certificate has been digitally signed by a certification authority that the client explicitly trusts. “Certificate Assignment” on page 135 directs you to the appropriate setup information. Date/Time Allows you to set the current Month, Date, Time and Time Zone on your unit. Dialing Specifies dialing settings, including area code, country code, dial type and the code to disable call waiting. You can store multiple patterns— for example, ‘Work’, ‘Home’, and so on using this dialog box. Display Changes the appearance (window colour scheme) on the unit desktop. Input Panel Provides the framework for a Soft Input Panel (SIP) should you need to design your own SIP, or change some soft keyboard options. Psion Teklogix 7535 G2 Hand-Held Computer User Manual 105 Chapter 5: Configuration Control Panel Icons Internet Options Provides options to configure your Internet browser. You can determine items such as the default and search page that the browser applies when connecting to the Internet, the cache size, the Internet connection options, and the security level that is applied when browsing. IPv6 Support Refers to a new Internet Protocol specification (version 6) that has been published to use 128-bit IP addresses (replacing version 4). Keyboard Toggles character repeat on and off and specifies delay and rate for repeated characters. It also allows you to adjust the keyboard backlight threshold and intensity. Manage Triggers Allows multiple-scanner trigger management, including the ability to configure each of the trigger buttons. You can configure the trigger ID for each trigger button for both single- and double-click, and the double-click time. Network And Dial-up Connections Displays a network window from which the 7535 G2 802.11g radio can be configured and an existing configuration can be executed. Refer to “Configuring Your Radio” on page 18 for details. Owner Provides fields in which you can specify owner information. A Notes tab allows additional information to be entered and displayed when the unit is powered up. Network ID tab information is used to access network resources. (This information should be provided by your System Administrator.) Password Allows you to assign a password to restrict access to elements of the unit. Once assigned, password access cannot be circumvented so it is important that you write down your password and keep it in a safe place. Refer to “Security Settings” on page 88 for details. 106 Psion Teklogix 7535 G2 Hand-Held Computer User Manual Chapter 5: Configuration Control Panel Icons PC Connection Enables direct connections to a desktop computer. Selecting the Change Connection button allows you to change the type of direct connect to your PC. Power Displays battery pack power status. (Alternately, battery status can be accessed through the taskbar.) Additional tabs allow you to determine suspend states, specify a suspend threshold and, when seated in either the Combo Dock or Quad Dock, determine whether or not a battery that requires it can be recalibrated. This dialog box also allows you to activate card slots. (Refer to “Devices” on page 128 for details.) Region & Language Allows you to specify the local language that is to be displayed on the hand-held screen along with the format of numbers, currency, time and date for your region. Remove Programs Lists the programs that can be removed from your unit. To remove a program, select it and then click on the Remove button. SNMP SNMP (Simple Network Management Protocol) is the protocol used to monitor and manage devices attached to a TCP/IP network. Storage Manager Allows the user to view information about the storage devices that are present, such as SD-MMC flash cards. For details, see page 156. Stylus Adjusts how Windows CE recognizes your double-tap (as slow or rapid successive taps). In the Calibration tab, you can recalibrate your touchscreen by tapping on the Recalibrate button and following the directions on the screen. Psion Teklogix 7535 G2 Hand-Held Computer User Manual 107 Chapter 5: Configuration Control Panel Icons System Displays system and memory properties. In the Memory tab, you can allocate memory between storage memory and program memory. Teklogix Scanners Provides scanner parameters and the bar code symbologies that the 7535 G2 scanner will successfully read. Terminal Server Client Licenses The Terminal Services Client Access License (TS CAL) application displays TS CAL ‘tokens’ for devices that connect to a Terminal Server. The Terminal Services license server stores all TS CAL license tokens that have been installed for a group of terminal servers, and tracks licenses issued. When a client device first connects to the Terminal Server, the server uses a discovery process to locate the license servers. There can be multiple license servers for one Terminal Server. The Terminal Server stores information about the license servers it discovered in the registry. The license server responds with a temporary token for the device. A grace period begins that allows the device to connect to the server without a permanent license. This grace period allows the administrator to purchase the license. The next time the client tries to connect to the server, the license server issues a permanent CAL if one is available. If one is not available, the client continues to use the temporary CAL. Total Recall Provides access to a backup and restore utility to maintain applications and settings over cold reboots. TweakIT Settings Allows you to change Advanced System Settings (interface, network, and servers), User System Settings (display font size), and provides the Registry Editor. 108 Psion Teklogix 7535 G2 Hand-Held Computer User Manual Chapter 5: Configuration Basic Setup Volume & Sounds Allows you to adjust the volume of the sound emitted to indicate events like warnings, key clicks and screen taps. Wireless WAN Provides access to technology like GSM/GPRS, which allows wide area networking capability such as internet browsing via GSM/GPRS. For detailed information, see Appendix D: “Wireless WAN”. 5.6 Basic Setup 5.6.1 Display Properties • In the Control Panel, choose the Display icon. Figure 5.2 Choosing The Display Icon Psion Teklogix 7535 G2 Hand-Held Computer User Manual 109 Chapter 5: Configuration Display Properties 5.6.1.1 Display Contrast The Contrast tab allows you to adjust the display contrast to suit the environment in which you are using the 7535 G2. The contrast control can also be used to reduce display flickering that can occur with colour displays in certain lighting conditions. • In the Display Properties dialog box, open the Contrast tab. Figure 5.3 Display Contrast Properties • • 5.6.1.2 Slide the bar in the Contrast tab to the left to decrease or darken the display contrast. Slide the bar to the right to increase or lighten the display contrast. Display Backlight The backlight is activated for a configurable amount of time if the ambient light is below a specified threshold and if the 7535 G2 is in use (key press, scanner trigger). The Display Properties dialog box in the Control Panel allows you to specify the intensity of the backlight along with how the backlight behaves in low-light conditions and when the unit is not in use. Note: 110 Keep in mind that this option may be restricted to supervisory use only. Psion Teklogix 7535 G2 Hand-Held Computer User Manual Chapter 5: Configuration Display Properties • In the Display Properties dialog box, open the Backlight tab. Figure 5.4 Display Backlight Properties Notes: Backlight changes take effect immediately. You do not need to reset the unit. To maximize battery run time, keep the display backlight brightness and active durations as low as possible. ON Threshold The 7535 G2 is equipped with an ambient light sensor. This sliding bar allows you to determine how dark the ambient light needs to be before the backlight turns on. Intensity This parameter is used to adjust the light intensity of the 7535 G2 backlight. Sliding the bar to the left lowers the light intensity, and sliding it to the right raises the intensity. Bright For The value chosen from this drop-down menu determines the duration of time that the backlight stays on at the configured intensity after the last user action (keypress, scan trigger). Dim For The value chosen from this drop-down menu determines the duration of time that the backlight stays on at half the configured intensity (dimmed backlight) after Psion Teklogix 7535 G2 Hand-Held Computer User Manual 111 Chapter 5: Configuration Display Properties expiration of the Bright For delay and as long as no user action takes place (such as a keypress or scan trigger). At the expiration of the Dim For duration, the display backlight shuts off. External Power Checkbox When you select the checkbox next to When using external power keep the backlight always ON, the backlight remains ON at the configured intensity when the 7535 G2 is operating with external power (not battery power). If the 7535 G2 is drawing power from its battery, this option is ignored and the other parameters defined in Display Properties dialog box take affect. 5.6.1.3 • Display Appearance In the Display Properties dialog box, open the Appearance tab. Figure 5.5 Display Appearance Properties This dialog box allows you to customize the display colour scheme. 112 Psion Teklogix 7535 G2 Hand-Held Computer User Manual Chapter 5: Configuration Keyboard Properties 5.6.2 Keyboard Properties This icon displays the Keyboard Properties dialog box in which you can adjust the repeat rate of the keys, the intensity of the keyboard backlight and the behaviour of the [BLUE] and [ORANGE] modifier keys. This dialog box also allows you to define macro keys and Unicode characters. • In the Control Panel, choose the Keyboard icon. Figure 5.6 Choosing The Keyboard Icon 5.6.2.1 Key Repeat Note: These settings apply when a key is held down continuously. • In the Keyboard Properties dialog box, open the Repeat tab. Figure 5.7 Key Repeat Properties Psion Teklogix 7535 G2 Hand-Held Computer User Manual 113 Chapter 5: Configuration Keyboard Properties Repeat Delay The value assigned for this parameter determines the delay in milliseconds between repeat characters. Sliding the Repeat Delay bar to the left increases the delay between key repeats, and sliding the bar to the right shortens the repeat delay time. Repeat Rate The value assigned for the Repeat Rate parameter determines how quickly the key you press repeats and is measured in characters per second (cps). Sliding the bar to the left slows the repeat rate, and sliding the bar to the right increases the repeat rate. Note: Use the field at the bottom of this dialog box to test the repeat delay and rate settings you’ve chosen. 5.6.2.2 • Keyboard Backlight In the Keyboard Properties dialog box, open the Backlight tab. Figure 5.8 Keyboard Backlight Properties ON Threshold The ON Threshold sliding bar allows you to determine how dark the ambient light needs to be before the keyboard backlight turns on. Intensity This parameter is used to adjust the light intensity of the 7535 G2 keyboard backlight. Sliding the bar to the left darkens the keyboard backlight intensity, and sliding it to the right lightens the intensity. Note: 114 The keypad backlight maximum brightness will decrease over time as it ages. Use mid-range intensity settings when possible to extend the back- Psion Teklogix 7535 G2 Hand-Held Computer User Manual Chapter 5: Configuration Keyboard Properties light lifespan. When the backlight starts to dim, use this parameter to make it brighter. ON Time The value chosen from this drop-down menu determines the duration of time that the keyboard backlight stays on after the last user action (keypress or scan trigger). 5.6.2.3 • Keyboard One Shot Modes In the Keyboard Properties dialog box, open the One Shots tab. Figure 5.9 Keyboard One Shot Properties The options in this tab allow you to determine how modifier keys on your 7535 G2 behave. For each modifier key—[ALT], [SHIFT], [CTRL], [ORANGE] and [BLUE]—you have the following options in the drop-down menu: Lock, OneShot, and OneShot/Lock. Note: Keep in mind that checking the taskbar lets you know whether or not these keys are locked on. For example, if the [ORANGE] key is locked ‘on’, the taskbar at the bottom of the screen displays it in uppercase characters, ORANGE KEY. If this key is displayed in lowercase characters in the taskbar, you’ll know that the orange key is not locked. It will become inactive following a key press. Important: Once you’ve assigned a One Shot mode to a modifier key, you need to tap on the OK button at the top of the tab to activate your selection. Psion Teklogix 7535 G2 Hand-Held Computer User Manual 115 Chapter 5: Configuration Keyboard Properties Lock If you choose Lock from the drop-down menu, pressing a modifier key once locks it ‘on’ until you press the modifier key a second time to unlock or turn it off. OneShot If you choose OneShot, the modifier key remains active only until the next key is pressed. OneShot/Lock OneShot/Lock allows you to combine these functions. When you choose this option and you press the modifier key once, it remains active only until the next key is pressed. If you press the modifier key twice, it is locked ‘on’, remaining active until the modifier key is pressed a third time to turn it ‘off’. 5.6.2.4 • Keyboard Macro Keys In the Keyboard Properties dialog box, open the Macros tab. Figure 5.10 Macro Dialog Box A macro has 200 programmable characters (or “positions”). The macro keys can be programmed to replace frequently used keystrokes, along with the function of executable keys including [ENTER], [BKSP] and [DEL] ([BLUE]-[BKSP]), function keys and arrow keys. 116 Psion Teklogix 7535 G2 Hand-Held Computer User Manual Chapter 5: Configuration Keyboard Properties Recording And Saving A Macro You can program up to 12 macro keys on a 58-key 7535 G2. On a 36-key 7535 G2, you can program a maximum of 6 macro keys. • In the Macro menu highlight a macro key number, for example macro 1, to assign a macro to macro key [M1]. Choose the Record button. A message screen is displayed instructing you to Enter Key Strokes to Record Figure 5.11 Recording A Macro • Type the macro sequence you want to assign to the Macro key. You can type text and numbers, and you can program the function of special keys into a macro. • When you’ve finished recording your macro sequence, press the key sequence: [CTRL] [ALT] [ENTER], or choose the Stop Recording button. A new screen called ‘Verify Macro’ displays the macro sequence you created. The Save button is highlighted. • Press [ENTER] to save your macro, or highlight CANCEL and press [ENTER] to discard it. Psion Teklogix 7535 G2 Hand-Held Computer User Manual 117 Chapter 5: Configuration Keyboard Properties Executing A Macro To execute a macro: • Press the macro key to which you’ve assigned the macro. For example, if you created a macro for macro key 1, press [M1] to execute the macro. Deleting A Macro To delete a macro: • In the Macros tab, highlight the macro number you want to delete. • Choose the Delete button. 5.6.2.5 • Unicode Mapping In the Keyboard Properties dialog box, open the Unicode Mapping tab. Figure 5.12 Unicode Mapping The Unicode Mapping tab is used to map combinations of virtual key values and [CTRL] and [SHIFT] states to Unicode™ values. This tab shows the configured Unicode character along with the Unicode value. For example, the sample screen above shows “a (U+0061)” indicating that the character “a” is represented by the Unicode value “0061”, and so on. Keep in mind that Unicode configurations are represented as hexadecimal rather than decimal values. 118 Psion Teklogix 7535 G2 Hand-Held Computer User Manual Chapter 5: Configuration Keyboard Properties All user-defined Unicode mappings are listed in the Unicode Mapping tab in order of virtual key value, and then by order of the shift state. If a Unicode mapping is not listed, the Unicode mapping is mapped to the default Unicode value. Adding And Changing Unicode Values Important: • Changes to Unicode mappings are not saved until you exit the Keyboard Properties dialog box. Choose the Add/Change button. Figure 5.13 Adding And Change Unicode Values • • Note: Highlight a value in the Unicode mapping list. In the sample screen above, a value will be assigned to virtual key 0 (VK 0). Position the cursor in the Unicode Mapping field, and type a Unicode value for the highlighted key. To add a shifted state, [SHIFT] and/or [CTRL], press [TAB] to position the cursor in the checkbox next to ‘SHIFT Pressed’ and/or ‘CTRL Pressed’. Press [SPACE] to select the shift state you want to assign. Removing Unicode Values • In the Unicode Mapping tab, highlight the item you want to delete, and choose the Remove button. Psion Teklogix 7535 G2 Hand-Held Computer User Manual 119 Chapter 5: Configuration Keyboard Properties 5.6.2.6 Scancode Remapping A scancode is a number that is associated with a physical key on a keyboard. Every key has a unique scancode that is mapped to a virtual key, a function or a macro. Scancode Remapping allows you to change the functionality of any key on the keyboard. A key can be remapped to send a virtual key (e.g. VK_F represents the ‘F’ key; VK_RETURN represents the [ENTER/ON] key, etc.), perform a function (e.g. turn the scanner on, change volume/contrast, etc.) or run a macro. There are three different tables of scancode mappings: the Normal table, the Blue table and the Orange table. The Normal table defines unmodified key presses; the Blue table defines key presses that occur when the [BLUE] modifier is on; the Orange table defines key presses that occur when the [ORANGE] modifier is on. The default mappings of these scancodes can be overwritten for each of these three tables using the Scancode Remapping tab accessed from the Keyboard Properties dialog box. Figure 5.14 Scancode Remapping The first column in the Scancode Remapping tab displays the scancodes in hexadecimal. If the scancode is remapped to a virtual key, that virtual key is displayed in the next column labelled ‘V-Key’. A virtual key that is ‘Shifted’ or ‘Unshifted’ is displayed in the third column labelled ‘Function’. If the scancode is remapped to a function or a macro, the first and second columns remain blank while the third column contains the function name or macro key number (e.g., Macro 2). 120 Psion Teklogix 7535 G2 Hand-Held Computer User Manual Chapter 5: Configuration Keyboard Properties Adding A Remap To add a new remapping: • Choose the Add button at the bottom of the dialog box. The Remap Scancode dialog box is displayed. Figure 5.15 Remapping A Key • Type the scan code in hexadecimal in the field labelled Scancode Note: The Label field displays the default function of the scancode you are remapping. Virtual Key, Function And Macro The radio buttons at the bottom of the dialog box allow you to define to what the scan code will be remapped: Virtual Key, Function or Macro. When Virtual Key is selected, you can choose to force [SHIFT] to be on or off when the virtual key is sent. If No Force is selected, the shift state is dependent on whether the shift state is on or off at the time the virtual key is sent. When Function is selected, a list of valid functions appears in the dialog box. When Macro is selected, the macro keys available on your unit are listed in the dialog box. • Choose Virtual Key, Function or Macro. • Choose a function from the Function list in the dialog box, and tap on OK. Psion Teklogix 7535 G2 Hand-Held Computer User Manual 121 Chapter 5: Configuration Volume And Sound Properties Editing A Scancode Remap To edit a scancode: • In the Scancode Remapping tab, tap the stylus on the remap you want to edit. • Tap on the Edit button, and make the appropriate changes. • Tap on OK to save your changes. Removing A Remap To delete a remap: • In the Scancode Remapping tab, highlight the scancode you want to delete, and tap on the Remove button. • Tap on OK. 5.6.3 Volume And Sound Properties • In the Control Panel, choose the Volume & Sounds icon. Figure 5.16 Choosing The Volume Icon 122 Psion Teklogix 7535 G2 Hand-Held Computer User Manual Chapter 5: Configuration Volume And Sound Properties 5.6.3.1 Volume Adjustments Figure 5.17 Volume Settings • • 5.6.3.2 Slide the volume button to the left to lower the beeper volume or to the right to increase the beeper volume. Under the heading Enable sounds for, enable the conditions under which you want the 7535 G2 to emit a beep. Sound Tab The 7535 G2 computer is equipped with a beeper rather than a sound port. The options under this tab are not available for this hand-held. Psion Teklogix 7535 G2 Hand-Held Computer User Manual 123 Chapter 5: Configuration Power Management Properties 5.6.4 Power Management Properties This icon displays a Power Properties dialog box that indicates the unit’s battery capacity and allows you to manage battery use. • In the Control Panel, choose the Power icon. Figure 5.18 Choosing The Power Icon 5.6.4.1 • Battery Capacity In the Power Properties dialog box, open the Battery tab to view battery details. Figure 5.19 Power Battery Properties 124 Psion Teklogix 7535 G2 Hand-Held Computer User Manual Chapter 5: Configuration Power Management Properties 5.6.4.2 • Power Saving Schemes In the Power Properties dialog box, open the Schemes tab. Figure 5.20 Power Scheme Properties – AC Power And Battery Power Power Scheme This drop-down menu allows you to specify whether the unit is using AC Power or Battery Power. Switch State To Suspend Important: Psion Teklogix recommends setting the Suspend value to 10 minutes. Setting ‘Switch State To Suspend’ to ‘Never’ will adversely affect the battery run time. To further reduce power consumption, carefully consider the duration of time that the display backlight is ‘on’ (see “Display Backlight” on page 110). When the 7535 G2 is idle—not receiving any user input (a key touch, a scan, and so on) or system activity (serial data, an activity initiated by an application, and so on)—the hand-held uses the value assigned in the Switch State To Suspend field to determine when the unit will go to sleep (appear to be off). When the time in the Suspend field elapses without any activity, the unit enters suspend state. In suspend state, the 7535 G2 CPU enters a sleep state, and the radio is shut off. The state of the device (RAM contents) is preserved. Pressing [ENTER] wakes the system from suspend state. When the 7535 G2 is in suspend state, the network connection will not be broken immediately. If the connection is dropped, you must re-establish the network connection. Psion Teklogix 7535 G2 Hand-Held Computer User Manual 125 Chapter 5: Configuration Power Management Properties 5.6.4.3 Suspend Threshold Figure 5.21 Suspend Threshold Tab The Suspend Threshold adjustment tells the system when to shut down when the battery drains. If you choose Maximum Operating Time, the unit will run until the battery is completely empty; the RAM is only backed up for a short period of time. If you choose Maximum Backup Time, the hand-held shuts off with more energy left in the battery so RAM can be backed up for a longer period of time. Important: 126 Selecting Maximum backup time will reserve approximately 20% of the battery capacity for memory backup. Once the battery is drained, the system RAM memory is lost and the unit must cold boot. In most real-time transaction environments this is not a problem (it only takes a few seconds to cold boot). Batch transaction environments, where data is not saved to a non-volatile memory (such as an SD FLASH card), may need to pay particular attention to this parameter. Psion Teklogix does not recommend the storage of any valuable data in system RAM. The 7535 G2 normal Windows CE environment does not store any critical data in RAM (such as the registry or file system). If the user's application does not save data to RAM, Psion Teklogix recommends keeping the Suspend Threshold setting as low as possible to maximize battery run time. Psion Teklogix 7535 G2 Hand-Held Computer User Manual Chapter 5: Configuration Power Management Properties 5.6.4.4 Calibrate Figure 5.22 Charger Tab Tapping in the checkbox next to Allow Battery Calibration allows the battery to be recalibrated only when necessary if the unit is inserted in a Combo Docking station. 5.6.4.5 Advanced Figure 5.23 Card Slot Activation Psion Teklogix 7535 G2 Hand-Held Computer User Manual 127 Chapter 5: Configuration Power Management Properties Allow Suspend With: This tab allows you to specify whether or not your unit will enter Suspend state while it is operating with an active PPP connection, network interface, or active TCP/IP connection. Low Power Warnings The sliding scale at the bottom of this tab allows you to specify the remaining battery capacity at which a warning message is displayed on the 7535 G2 screen, from 0% to 20%. 5.6.4.6 Devices This tab controls power to individual CF and SDIO slots, and built-in devices. Enable or disable the checkboxes as needed, then tap on OK to save your changes. Figure 5.24 Card Slot Activation 128 Psion Teklogix 7535 G2 Hand-Held Computer User Manual Chapter 5: Configuration Stylus Properties 5.6.5 Stylus Properties Note: • Touchscreen calibration may not be enabled on your unit. If your screen appears to require recalibration, contact your supervisor. In the Control Panel, choose the Stylus icon. Figure 5.25 Stylus Icon 5.6.5.1 • Double-Tap In the Double-Tap tab, follow the directions to tailor the sensitivity of the stylus when you tap on the touchscreen. Figure 5.26 Setting Stylus Sensitivity Psion Teklogix 7535 G2 Hand-Held Computer User Manual 129 Chapter 5: Configuration Manage Triggers 5.6.5.2 Calibration Touchscreens rarely require recalibration. However, if your touchscreen has never been calibrated or if you find that the stylus pointer is not accurate when you tap on an item, follow the directions below. • Choose the Calibration tab, and then tap on the Recalibrate button. Figure 5.27 Calibrating The Touchscreen • 5.6.5.3 Follow the directions in the Calibration tab to recalibrate the screen. Touch This tab allows you to disable the touchscreen. • Choose the Touch tab. Select the checkbox next to Disable the touch panel. 5.6.6 Manage Triggers Allows users to configure how bar code scanners and other devices such as RFID readers are triggered. You can configure the trigger ID for each trigger button for both single- and double-click, and the double-click time. • In the Control Panel, choose the Manage Triggers icon (see Figure 5.28 on page 131). 130 Psion Teklogix 7535 G2 Hand-Held Computer User Manual Chapter 5: Configuration Manage Triggers Figure 5.28 Manage Triggers Icon • In the Manage Triggers screen you’ll see a list of trigger mappings. Figure 5.29 Manage Triggers Main Screen 5.6.6.1 Trigger Mappings A trigger mapping is an association between a particular key on the keyboard and a driver or application, the “owner(s)” of the trigger source. When the specified key is pressed, the owner (for example, a decoded scanner) is sent a message. Psion Teklogix 7535 G2 Hand-Held Computer User Manual 131 Chapter 5: Configuration Manage Triggers Important: It is not possible to have two or more identical mappings—for example [F1] cannot be mapped to the Non-Decoded Scanner twice—even if the trigger type is different. A keyboard key that is used as a trigger source will no longer generate key data, or perform its normal function. For example, if the space button is used as a trigger source, it will not be able to send space characters to applications. Double-Click When a key is pressed and released, then pressed again within the configured time (between 0 to 1000 milliseconds), a double-click occurs. See also “Trigger Type” on page 134. Show All By default, the trigger mapping list only shows active mappings. Mappings for drivers or applications that are not currently active are not normally displayed. By checking this checkbox, all mappings, both active and inactive, are displayed. Add Tapping this button brings up the Add mapping dialog (see page 133), so that you can add new trigger mappings. Edit Tapping this button brings up the Edit mapping dialog (see page 133), so that you can edit existing trigger mappings. Remove Tapping this button removes an existing mapping. OK The OK button in the top right of the Manage Triggers screen saves all changes made. If the cancel button X is tapped instead, or the [ESC] key is pressed, all changes made will be discarded. 132 Psion Teklogix 7535 G2 Hand-Held Computer User Manual Chapter 5: Configuration Manage Triggers 5.6.6.2 Add And Edit Trigger Mapping These dialogs allow the user to add and edit trigger mappings. Figure 5.30 Add And Edit Trigger Mapping Menus Source This drop-down list allows you to specify the source of the trigger events, such as a keyboard key [F1], the grip trigger, etc., for the Trigger Owner selected. Notes: It is possible to map the same source to different owners—for example, [F1] can be mapped to both the Imager and Non-Decoded Scanner. If so, both devices/operations will occur simultaneously. This is not recommended in most cases, especially with devices such as Imager or RFID Readers. It is also possible to map different sources to the same owner—for example, [F2] and [F3] can both be mapped to the RFID File System. Psion Teklogix 7535 G2 Hand-Held Computer User Manual 133 Chapter 5: Configuration Manage Triggers Add Source Only existing trigger sources are shown in the Source combo-box. To add a new source to this list, tap on the Add Source button. A dialog will pop up and allow you to select the keyboard key to use as a trigger source. Figure 5.31 Add Source Dialog Trigger Type You can enable either an Up/Down or Double Click response to a trigger press. Normally, when a trigger (keyboard key, etc.) is pressed and released, a “trigger down” event is sent to the “owner”—that is, the application receiving the trigger press information—followed by a “trigger up”. If Double Click is chosen in this menu, when the trigger is pressed, released, and then pressed again, a “double-click” event will have occurred. If a mapping with the type Up/down has also been configured for the same source, it will only receive the first set of trigger events. Trigger Owner This identifies the driver or application receiving the trigger presses. Show All By default, inactive owners are not shown. By checking this checkbox, all owners, both active and inactive, are displayed. 134 Psion Teklogix 7535 G2 Hand-Held Computer User Manual Chapter 5: Configuration Certificate Assignment 5.6.7 Certificate Assignment • In the Control Panel, choose the Certificate icon. Figure 5.32 Certificates Icon This option is used in conjunction with 802.1x authentication to enhance 7535 G2 security. Figure 5.33 Certificates Dialog Box For a detailed description about Certificate setup for both the server and client-side devices (7535 G2s), refer to the following website: http://www.microsoft.com/windowsserver2003/techinfo/overview/security.mspx Note: When importing certificates, the 7535 G2 only recognizes .cer files. Psion Teklogix 7535 G2 Hand-Held Computer User Manual 135 Chapter 5: Configuration Bluetooth Setup 5.7 Bluetooth Setup Bluetooth is a global standard for wireless connectivity for digital devices and is intended for Personal Area Networks (PAN). The technology is based on a short-range radio link that operates in the ISM band at 2.4 GHz. When two Bluetooth-equipped devices come within a 5 meter range of each other, they can establish a connection. Because Bluetooth utilizes a radio-based link, it does not require a line-of-sight connection in order to communicate. Note: • The Bluetooth radio uses an internal antenna. In the Control Panel, choose the Bluetooth Device Properties icon to display the Bluetooth Control screen. Figure 5.34 Bluetooth Icon The Bluetooth Control dialog box is used to display the other Bluetooth devices with which you can communicate. 136 Psion Teklogix 7535 G2 Hand-Held Computer User Manual Chapter 5: Configuration The Devices Tab 5.7.1 The Devices Tab Figure 5.35 The Bluetooth Devices Tab If you intend to configure Bluetooth communication with specific devices (a scanner or printer for example), power on and bring the devices within 5 m (16.4 ft.) of the hand-held before proceeding with the discovery process described below. Scan • Click on the Scan button to list available devices. Figure 5.36 Available Bluetooth Devices Psion Teklogix 7535 G2 Hand-Held Computer User Manual 137 Chapter 5: Configuration The Devices Tab Wait for the 7535 G2 to complete its scan (approximately 20 seconds). When scanning starts, the Scan button will change to Stop—if necessary, you can tap on this button to stop the process. Once scanning is complete, all discovered devices will be displayed in the list box, with Name, Address, Active status, and PIN information. Note: During the scanning process, addresses are located first, followed by names. Only the names of devices that are within the Bluetooth radio coverage range will be retrieved. The Active column indicates whether any service is activated for that device. When a service is activated, the device is displayed in the list even when it is not detected during the scan. The PIN column indicates whether you have a PIN (password) set for the device. At this point you can either query for services or set the PIN for each device. Once you highlight a device in the list box, both the Services and Set PIN buttons become available. Services A discovered device may display several service profiles that it can use to communicate, and you will want to activate the type you need. Supported profiles that can be activated include: DUN (Dial-Up Networking service), Printer (serial service), and LANPPP (LANAccessUsingPPP service). ASync (ActiveSync) is another available profile. • To start the service scan, highlight a device in the Devices tab list, and then click on the Services button or double-click on the device entry. Note: If the remote device is out of reach or turned off, it can take a considerable amount of time for the Services dialog box to appear—it may appear to be frozen. Once the device’s service profiles are displayed in the Services list box: • Highlight the service to be activated. • Press [SPACE] or right-click to display the Activation menu. The Activation menu contains four options: Activate, Authenticate, Outgoing, and Encrypt. 138 Psion Teklogix 7535 G2 Hand-Held Computer User Manual Chapter 5: Configuration The Devices Tab Once the service is successfully activated, the assigned port (if applicable) will appear in the Port column of the Services list box. You can choose to use BSP or COM as the port name. BSP is the latest Microsoft Bluetooth stack standard, but older applications assume serial ports are COM. When using COM as the port name, the Bluetooth manager will try to find and use a free port between COM7 and COM9. When using BSP as the port name, BSP2 to BSP9 are available for use. The port is available as soon as it is activated. Note: The CH column shows the RFCOMM channel of the service if the service is RFCOMM-based. This information is not generally needed except for debugging purposes. To add a service to the Outgoing port, an active service must first be deactivated. Then you can choose the ‘Outgoing’ option from the Activation menu (highlight a service, right-click or press the [SPACE] bar to display the Activation menu). The Authentication and Encryption options can be changed only before activation. To change these after activation, deactivate the service first, then change the options. Once a service is activated, all the information regarding the service, including the RFCOMM channel number, is saved in the registry. (Some remote devices may change their RFCOMM channel numbers when they reboot, so your saved setting may not work when the remote device is rebooted. In that case, you must deactivate the service and reactivate it to detect the current RFCOMM channel.) Set PIN PINs can be set for each device by pressing the Set PIN button in the Devices tab, or you can skip this step and try to connect to the device first. Important: The remote device must have authentication enabled, otherwise the PIN authentication will fail. • Highlight a device, click on the Set Pin button, and type the PIN. You will receive a message, either that the PIN has been successfully validated or that it has been rejected. If the PIN has been validated, an asterisk (*) appears in the PIN column in the Devices list box, indicating that this device has a PIN set. Once a PIN is entered, it is saved in the registry. To remove the PIN: • Choose Set PIN, and press [ENTER]. Psion Teklogix 7535 G2 Hand-Held Computer User Manual 139 Chapter 5: Configuration The Servers Tab If the 7535 G2 attempts to connect to a remote device that has Authentication enabled and does not have a required PIN set, an Authentication Request dialog box appears. • Enter the PIN, and tap on OK to connect the devices. 5.7.2 The Servers Tab Figure 5.37 The Servers Tab The Bluetooth connection is initiated from your 7535 G2 to the remote device. Therefore the 7535 G2 is called the ‘client’ and the remote is called the ‘server’. The Servers tab displays the server profiles that can be activated in your 7535 G2. There is currently one server profile available: Serial. • Tap on the checkbox to activate the server, and it will display the associated port name beside the server name. Once you activate a server profile, it is recommended that the 7535 G2 be rebooted before you try to bond from a server. Note: 140 You do not need to reboot if you are deactivating a server. Psion Teklogix 7535 G2 Hand-Held Computer User Manual Chapter 5: Configuration Outgoing Tab 5.7.3 Outgoing Tab Figure 5.38 The Outgoing Tab Outgoing Port acts as a serial port that can be used to connect to a list of Bluetooth devices (one at a time), but you have the freedom to switch on-the-fly. The Outgoing Port checkbox allows you to create the Outgoing port. When the port is created, the Outgoing tab lists the port name. The Outgoing list dialog box displays a list of services marked as ‘Outgoing’. The * column indicates the currently selected service. You can tap on Unselect to reset the current selection, or you can tap on Select to make a selection. The Remove button deletes the service from the outgoing list. The Prompt menu determines the behaviour of the pop-up Selection menu. Choosing Everytime causes the Selection menu to be displayed each time an outgoing port is created. If you choose Once, the menu is displayed only when a partner service is not selected. To display the Selection menu at any time: • Press [CTRL] [ALT] [F1], and switch the partner Bluetooth device. If a connection to a partner device already exists, the connection is dropped and another connection to the newly selected device is created instantly without disrupting the application that has opened the outgoing port. Note: To add a service to the Outgoing port, an active service must first be deactivated. Then you can choose the ‘Outgoing’ option from the Activation menu (highlight a service, right-click or press the [SPACE] bar to display the Activation menu). Psion Teklogix 7535 G2 Hand-Held Computer User Manual 141 Chapter 5: Configuration Active Conn. Tab 5.7.4 Active Conn. Tab Figure 5.39 The Active Conn. Tab The Active Conn. tab lists the Name, Address, and Type of the currently active connections. The table is periodically updated, but it can take a few seconds before it reflects the actual list of connections. The Type column of the table shows ‘ACL’ or ‘SCO’. The Connection list table shows the connections for scanning as well as the service connections. Note: You can change the device-name and description of your radio by clicking on the System icon in Control Panel, which will open the System Properties dialog box. Click on the Device Name tab to access the menu and change your settings. Then click on OK. Although the name will have changed in the Properties menu in Bluetooth Controls, the radio only reads it on boot-up. For the changes to take effect, you must cold reset the 7535 G2 (for cold reset instructions, see “Resetting The Hand-Held” on page 45). 142 Psion Teklogix 7535 G2 Hand-Held Computer User Manual Chapter 5: Configuration The Properties Tab 5.7.5 The Properties Tab Figure 5.40 The Properties Tab The Properties tab displays information about your 7535 G2, and provides some port options. The Device Name field shows the device name of your 7535 G2. This name can be changed (see the Note on the previous page for details). Device Class shows the Class of Device (e.g. desktop, hand-held), which is always set to Handheld. Local Bluetooth Address shows the address of your 7535 G2 radio. Port Prefix is used to set the port name to either BSP or COM. When the name is set to BSP, BSP2 to BSP9 are available for activated services (including the server). When COM is chosen, COM7 to COM9 are available. NQuery Retry (Name Query Retry) governs the number of times the hand-held will attempt to query the names of other Bluetooth devices if the first attempt fails. (When the 7535 G2 scans for other devices, it sometimes fails to scan names.) Note: Keep in mind that setting this parameter to a higher value will lengthen the scan time. 5.7.6 The Bluetooth GPRS WAN Connection The following steps describe how to set up an internet data connection using a GSM cellular telephone with Bluetooth. The 7535 G2 communicates via Bluetooth to the cell phone, which then accesses a WAN (Wide Area Network) and transfers data using GPRS. Psion Teklogix 7535 G2 Hand-Held Computer User Manual 143 Chapter 5: Configuration The Bluetooth GPRS WAN Connection 1. To set up the internet parameters, choose the Network And Dial-up Connections icon from the Control Panel. Figure 5.41 Network And Dial-up Connection Icon 2. Choose the Make New Connection icon. Figure 5.42 Creating A GPRS Connection 144 Psion Teklogix 7535 G2 Hand-Held Computer User Manual Chapter 5: Configuration The Bluetooth GPRS WAN Connection 3. In the Make New Connection dialog box, choose Dial-Up Connection. Enter a name for your GPRS network connection. Figure 5.43 Setting Up The Connection 4. Choose the Next button to display the Modem dialog box. Figure 5.44 Setting Up The Modem 5. In the drop-down menu labelled Select a modem, choose the name of the modem with which you want to connect, and then choose the Configure button to display the Device Properties dialog box. Psion Teklogix 7535 G2 Hand-Held Computer User Manual 145 Chapter 5: Configuration The Bluetooth GPRS WAN Connection The 7535 G2 communicates via Bluetooth to your Bluetooth-equipped cellular telephone and retrieves the parameters for the Device Properties dialog box. The 7535 G2 then disconnects. Figure 5.45 Port Settings 6. Under the Call Options tab, turn off Cancel the call if not connected within, and press [ENTER] to save your changes. Figure 5.46 Call Options 146 Psion Teklogix 7535 G2 Hand-Held Computer User Manual Chapter 5: Configuration The Bluetooth GPRS WAN Connection 7. In the Modem dialog box, choose the Next button to display the Phone Number dialog box. Figure 5.47 Setting The Phone Number The phone number you enter is network carrier dependent. Once you’ve specified all the necessary information, choose the Finish button. 8. In the Control Panel, choose the Dialing icon. Figure 5.48 Dialing Icon Psion Teklogix 7535 G2 Hand-Held Computer User Manual 147 Chapter 5: Configuration The Bluetooth GPRS WAN Connection 9. The values in the Dialing Properties dialog box need to be edited according to your network carrier specifications. Figure 5.49 Setting Up Dialing Properties Once you’ve edited this dialog box to reflect your network carrier requirements, press [ENTER] to save your changes. 10. At this point, you’ll need to return to the Control Panel, and choose the Network and Dial-up Connections icon. 11. In the network connection window, the new network configuration, in this case GPRS Network is displayed. Choose the new icon. Figure 5.50 GPRS Network Connection 148 Psion Teklogix 7535 G2 Hand-Held Computer User Manual Chapter 5: Configuration The Bluetooth GPRS WAN Connection This onscreen message indicates the status of your connection: connected, disconnected, error messages, and so on. Figure 5.51 Successful Connection • Select the Hide button to move this message to the background. You can now access the internet. Figure 5.52 Accessing The Internet Psion Teklogix 7535 G2 Hand-Held Computer User Manual 149 Chapter 5: Configuration Total Recall 5.8 Total Recall Total Recall is a Psion Teklogix utility developed to maintain applications and device settings. It allows the setup of one hand-held unit to be quickly duplicated on another, as when first configuring a multi-unit site. It also allows the complete recovery of a unit where the system Flash memory has been corrupted, or when a unit is being repaired and its internal circuit boards need to be replaced. This utility is based on a backup and restore concept. • In the Control Panel, choose the Total Recall icon Figure 5.53 Total Recall Icon 150 Psion Teklogix 7535 G2 Hand-Held Computer User Manual Chapter 5: Configuration Creating A Backup Profile 5.8.1 Creating A Backup Profile Figure 5.54 Backup Profile In the drop-down menu, you can choose from four options: Create Backup Profile, View Selected Profile, Restore Selected Profile and Delete Selected Profile. Keep in mind however that until a profile is created, the only available option is Create Backup Profile. • Choose the Next button to begin the process. Figure 5.55 Profile Details Psion Teklogix 7535 G2 Hand-Held Computer User Manual 151 Chapter 5: Configuration Creating A Backup Profile Profile Information This dialog box lists the possible storage destinations for the profile file. • To begin, type a name for the profile in the field labelled Profile Name. The image type, OS Version and Registry Type, for the 7535 G2 is also listed here. • Tap on this icon to expand your settings for Profile Type and Profile Location. Figure 5.56 Profile Options • 152 • For this device only – creates a backup that is manually restored by the operator. • AutoRestore for this device only – creates a profile that automatically restores itself following a cold boot. • AutoRestore for this and other devices – creates a profile that automatically restores after resuming from a cold boot, but it will not contain the touchscreen calibration coordinates or the Wireless radio settings. • Profile Location – allows the operator to specify where the profile is to be saved. The location for the profile is either \Flash Disk or \SD-MMC Card. Tap on the Next button to display the next dialog box Add Files. Psion Teklogix 7535 G2 Hand-Held Computer User Manual Chapter 5: Configuration Creating A Backup Profile Add Files Figure 5.57 Adding Files By default, All Files is selected so that all installed or copied files, database entries, and the Registry will be saved. You can, however, limit the backup to databases, and/or the registry only. By tapping the checkbox next to these items, you can add or remove a check mark to enable or disable the option. The Select Files option allows you to select predefined file types. • Remove the check mark next to All Files. You’ll notice the checkbox next to Select Files changes , indicating that additional options are available. • Choose this icon next to Select Files to view your options. Figure 5.58 By File Type Psion Teklogix 7535 G2 Hand-Held Computer User Manual 153 Chapter 5: Configuration Creating A Backup Profile Choosing By Individual File displays a pop-up menu where you can tailor the list of files you want to back up. Figure 5.59 Add Files To add a file to your backup list: • Choose Add Files. Browse to and choose the files you want to add to your list. To remove a file from your backup list: • Choose Remove Files—a dialog box is displayed listing the files that will be backed up. • Highlight the item you want to remove from the list, and tap on the Remove button. Choosing By File Type allows you to select the file types that you want backed up. Figure 5.60 Adding Files By File Type 154 Psion Teklogix 7535 G2 Hand-Held Computer User Manual Chapter 5: Configuration Creating A Backup Profile View Selections Depending on what you have selected for inclusion in your profile, you can view a list of the selected files, databases and/or registry. Figure 5.61 Viewing Selections • Choose the Next button to perform the operation. Perform The Operation Figure 5.62 Performing The Backup • Choose the Backup button to start the process, and create a profile. Psion Teklogix 7535 G2 Hand-Held Computer User Manual 155 Chapter 5: Configuration Restoring A Profile 5.8.2 Restoring A Profile To manually restore a profile: • Choose Restore Selected Profile from the drop-down menu, and choose the Profile Name displayed in the drop down box. Note: You can also manually restore an auto restore profile located in flash or a storage device. 5.9 The Storage Manager The Storage Manager allows the user to view information about the storage devices that are present in the 7535 G2, such as SD-MMC flash cards and Compact Flash cards. 5.9.1 Formatting A Memory Card Formatting a memory card bulk-erases it. Once a card is erased, partitions may be created in it, similarly to those on a hard drive. Memory-card devices are normally ‘mounted’ (made available to the system) automatically when they are inserted. They must be dismounted before they can be formatted. To format an entire memory card: 1. Select Start> Settings>Control Panel. 2. In Control Panel, double-click on the Storage Manager icon. The Storage Manager menu opens: Figure 5.63 Storage Properties Menu 156 Psion Teklogix 7535 G2 Hand-Held Computer User Manual Chapter 5: Configuration Creating Partitions 3. Select the memory card from the drop-down list. 4. Press the Dismount button to dismount the memory card. All partitions on the card will be dismounted. 5. Press the Format button to format the memory card. Warning: All partitions and information on the card will be erased during the formatting process. 5.9.2 Creating Partitions Once the card is formatted, new partitions can be created in it. The default is to create one partition that occupies the whole card, but a card can be divided into more than one partition if desired. Each partition appears as a separate folder in Windows Explorer. To create new partitions: 1. Press the New button next to the Partitions list box. The New Partition dialog appears: Figure 5.64 New Partition Dialog 2. Enter a name for the partition. 3. If more than one partition is desired, uncheck the Use All Available Diskspace checkbox, then specify the desired number of sectors to be used by the partition. Psion Teklogix 7535 G2 Hand-Held Computer User Manual 157 Chapter 5: Configuration Partition Management 4. Press OK. The new partition appears in the Partitions list: Figure 5.65 Partitions List The new partition is automatically mounted. This is indicated by an asterisk (*) next to its name in the partition list. Any unallocated space on the card is indicated at the left, and additional partitions can be created in it. 5.9.3 Partition Management Partitions can be individually dismounted, mounted, deleted, or formatted as well. These and additional tasks are available from the Partition Properties dialog: Figure 5.66 Partition Properties Dialog 158 Psion Teklogix 7535 G2 Hand-Held Computer User Manual Chapter 5: Configuration Partition Management Add And Edit Trigger Mapping To dismount a partition: 1. Select the desired partition. 2. Press the Properties button. The Partition Properties dialog appears. 3. Press the Dismount button. The partition is dismounted. The asterisk disappears next to its name in the partitions list. To delete a partition: 1. Select the desired partition. 2. Press the Delete button. A warning dialog appears. 3. Press the OK button. The partition is deleted. To format a partition: 1. Select the desired partition. 2. Press the Properties button. The Partition Properties dialog appears. 3. Press the Dismount button. The partition is dismounted. The asterisk disappears next to its name in the partitions list. 4. Press the Format button. The Format dialog appears: Figure 5.67 Format Dialog Psion Teklogix 7535 G2 Hand-Held Computer User Manual 159 Chapter 5: Configuration Partition Management Add And Edit Trigger Mapping 5. Choose your format options. These options include: • Version of file system (FAT-16, for devices holding up to 4 GB; or FAT-32, for devices containing up to 32 GB). • Number of FATs (File-Allocation Tables). • Number of entries allowed in the root directory. • Cluster size (.5 KB to 64 KB). There are also two checkboxes, which govern: • Whether to use the transaction-safe FAT file system (TFAT). This file system keeps multiple copies of the file-allocation table, changing one while maintaining another as a backup. • Whether to perform a quick format. Quick formatting removes all reference to data in the partition without erasing the actual partition. The partition will be treated as empty, and new data will overwrite it. 6. Press Start. The partition is formatted. To mount a partition: 1. Select the desired partition. 2. Press the Properties button. The Partition Properties dialog appears. 3. Press the Mount button. The partition is mounted. The asterisk appears next to its name in the partitions list. The Partition Properties dialog has buttons for additional functions. Partitions can be defragmented, and their file structure can be scanned. 160 Psion Teklogix 7535 G2 Hand-Held Computer User Manual Chapter 5: Configuration IPv6 Support Add And Edit Trigger Mapping 5.10 IPv6 Support The IPv6 Support icon in the Control Panel allows you to activate IPv6 network support on your unit if your network setup requires this. This internet protocol specification (version 6) supports 128-bit IP addresses, replacing version 4. Figure 5.68 IPv6 Support Icon • Choose the IPv6 Support icon to display the associated dialog box. Figure 5.69 IPv6 Support Tab • Choose the checkbox next to Enable IPv6 Network Support to enable this internet protocol. Psion Teklogix 7535 G2 Hand-Held Computer User Manual 161 Chapter 5: Configuration Scanner Settings Add And Edit Trigger Mapping 5.11 Scanner Settings The Teklogix Scanners icon in the Control Panel provides dialog boxes in which you can tailor bar code options and choose the bar codes your scanner will recognize. The parameters are preset with the default settings of the decoded scanner installed in the unit. If you wish to recover the factory defaults after making changes, the defaults can be applied to a selected parameter, sub-tree of parameters, or all scanner parameters. Using the stylus, holding on a symbology will pop up a menu to default the sub-tree, or all settings. Holding on an individual setting will pop up a menu to default that setting, or all settings. This option cannot be accessed without a touchscreen. For a listing of available scanners and their specifications, please refer to Chapter 7: “Specifications”. Figure 5.70 Teklogix Scanners Icon 162 Psion Teklogix 7535 G2 Hand-Held Computer User Manual Chapter 5: Configuration Bar Codes Scanner 5.11.1 Bar Codes Figure 5.71 Scanner Properties 5.11.1.1 Scanner The drop-down menu to the right of the Scanner option allows you to choose configurations for one of the following scanner types, depending on what is installed in/on your hand-held: Decoded (internal), Decoded (Intermec ISCP), Imager and Non-decoded. The symbologies listed in the Barcodes tab change to reflect the scanner you choose and the bar codes it supports. Always defer to your bar code scanner’s programming manual when in doubt about the availability or settings for any parameter. Note: Your 7535 G2 comes preconfigured from the factory for internal scanner types. The type of scanner installed can be determined from the System icon in the Control Panel, under the System Properties tab. Important: To improve the decode speed and performance, enable (set to ‘on’) only those codes that are required by the application. Keep in mind that some bar code types are only available when an internal imaging scanner is installed. All internal scanners can be configured using these dialog boxes. External, non-decoded scanners are also configured through the Scanner Properties dialog box. Psion Teklogix 7535 G2 Hand-Held Computer User Manual 163 Chapter 5: Configuration Decoded (Internal) Scanners Options However, external decoded scanners must be configured by scanning special configuration bar codes. In these cases, the scanner manufacturer provides programming manuals for configuration purposes. • For the Symbol LS3408 decoded scanner, refer to the programming guide supplied with your scanner. • For PowerScan® (PSC) decoded scanners, refer to the PowerScan Programming Guide. 5.11.2 Decoded (Internal) Scanners Figure 5.72 Decoded (Internal) Scanner • Tap on the Scanner drop-down menu, and choose Decoded (internal). 5.11.2.1 Options Note: Some options are available only for specific scanners. Refer to the option names in this section for scanner model identification. Dot Time (msec) (Model SE2223) The value selected for Dot Time (msec) determines (in milliseconds) how long the targeting dot remains on before the scanner switches to a normal scan sweep. When you double-tap on this parameter, a dialog box is displayed in which you can enter a value of 0 msec, 200 msec or 400 msec. A value of 0 (zero) disables the target dot. 164 Psion Teklogix 7535 G2 Hand-Held Computer User Manual Chapter 5: Configuration Decoded (Internal) Scanners Advanced Options Aim Duration (Models SE1223, SE1224, SE1524) This parameter determines the total time the aiming pattern appears before the scanner laser begins sweeping. When you double-tap on this parameter, a dialog box is displayed in which you can enter a value from 0 to 30 (0 to 3 sec.). A value of 0 (zero) disables the aiming-dot. Laser On Time The value assigned to this parameter determines how long the laser will remain on when the scan button or trigger is pressed. Double-tapping on this parameter displays a dialog box in which you can enter a value between 5 and 99, each number representing 0.1 seconds. 5.11.2.2 Advanced Options Continuous Scan Mode Setting this parameter to ‘on’ keeps the laser on and continuously decoding as long as the scanner button is pressed and held down. Minimum Cancel Time The value assigned to this parameter determines the time delay before the scanner is turned off, once the scanner trigger or button is released. This gives the scanner a minimum amount of time to complete its current decode before the scan is cancelled when the user quickly triggers on/off. Low Power Timeout To extend laser life, you can select the time the scanner remains active following a successful decode. The scanner wakes from low power mode when a bar code is scanned—a successful decode restores normal blinking. This is only used if the unit’s Trigger Mode has been changed to Continuous On. If the unit is used in a fixed mount this parameter might be used, but not if the unit is used as a hand-held. When you double-tap on this parameter, a dialog box is displayed in which you can choose a value of 30 sec., 1 min., 2 min. or 3 min. Parameter Scanning Setting this parameter to ON enables decoding of parameter bar codes. Psion Teklogix 7535 G2 Hand-Held Computer User Manual 165 Chapter 5: Configuration Decoded (Internal) Scanners Advanced Options Linear Security Level This parameter allows you to select the security level appropriate for your bar code quality. There are four levels of decode security for linear code types (e.g., Code 39, Interleaved 2 of 5). Higher security levels should be selected for decreasing levels of bar code quality. As security levels increase, the scanner’s decode speed decreases. Double-tapping on this parameter displays a dialog box in which you can enter a value from 1 to 4. Linear security level 1 specifies that the following code types must be successfully read twice before being decoded: Code Type Length Codabar All MSI Plessey 4 or less D 5 of 5 8 or less I 2 of 5 8 or less “Linear security level 2” specifies that all types of codes must be successfully read twice before being decoded. “Linear security level 3” specifies that code types other than the following must be successfully read twice before being decoded. The following codes must be read three times: Code Type Length MSI Plessey 4 or less D 2 of 5 8 or less I 2 of 5 8 or less “Linear security level 4” requires that all code types be successfully read three times before being decoded. Bi-Direction Redundancy Note: This parameter is only valid if a” Linear Security Level” is enabled. When this parameter is enabled, a bar code must be successfully scanned in both directions (forward and reverse) before being decoded. 166 Psion Teklogix 7535 G2 Hand-Held Computer User Manual Chapter 5: Configuration Decoded (Internal) Scanners 2D Scanning Options (Model SE2223) 5.11.2.3 2D Scanning Options (Model SE2223) Scanning Mode When you double-tap on this parameter, a dialog box is displayed in which you can choose one of the following scanning modes: Smart Raster, Always Raster, Programmable Raster, Slab Pattern, Cyclone Pattern or Semi-Omni Pattern. Raster Height And Raster Expand Rate These parameters determine the laser pattern’s height and rate of expansion. Note: These parameters are only used when either Programmable Raster or Always Raster is assigned to the 2D Scanning Mode parameter. “Raster Height” and “Raster Expand Rate” are intended for very specific applications and are usually not required for normal scanning purposes. Double-tapping on these parameters displays dialog boxes in which you can enter a value from 1 to 15. 5.11.2.4 Data Options Transmit Code ID Char A code ID character identifies the scanned bar code type. In addition to any single character prefix already selected, the code ID character is inserted between the prefix and the decoded symbol. When you double-tap on this parameter, a dialog box is displayed in which you can choose a transmit code: None, AIM or Symbol. Scan Data Format This parameter allows you to change the scan data transmission format. Double-tapping on “Scan Data Format” displays the following options from which you can choose a data format: data (as-is), data [S1], data [S2], data [S1][S2], [P] data, [P] data [S1], [P] data [S2] and [P] data [S1][S2]. Prefix [P], Suffix [S1] And Suffix [S2] A prefix and/or one or two suffixes may be appended to scan data for use in data editing. When you double-tap on these parameters, dialog boxes are displayed in which you can enter a value from 0 to 255. Psion Teklogix 7535 G2 Hand-Held Computer User Manual 167 Chapter 5: Configuration Decoded (Internal) Scanners Code 39 Delete Char Set ECIs (Model SE2223) Setting this parameter to ON enables the scanner to delete any escape sequences representing Character Set ECIs (Extended Channel Interpretations [also known as GLIs]) from its buffer before transmission. When this parameter is enabled, the scanner transmits data from PDF417 and MicroPDF417 bar codes containing Character Set ECIs, even when the ECI Protocol is disabled. ECI Decoder (Model SE2223) Setting this parameter to ON enables the scanner to interpret any Extended Channel Interpretations (ECIs) supported by the scanner. This parameter has no effect on symbols that were not encoded using ECIs. If this parameter is set to OFF and a symbol that was encoded using an ECI escape is scanned, the scanner transmits the ECI escape followed by the uninterpreted data. 5.11.2.5 Code 39 Enabled Setting this parameter to ON enables “Code 39”. Enable Trioptic Code 39 Note: “Trioptic Code 39” and “Full ASCII” should not be enabled simultaneously. The scanner does not automatically discriminate between these two symbologies. Trioptic Code 39 symbols always contain six characters. Setting this parameter to ON allows this type of symbology to be recognized. Convert To Code 32 Note: “Code 39” must be enabled in order for this parameter to function. Setting this parameter to ON allows the scanner to convert the bar code from “Code 39” to “Code 32”. Code 32 Prefix Note: 168 “Convert to Code 32” must be enabled in order for this parameter to function. Psion Teklogix 7535 G2 Hand-Held Computer User Manual Chapter 5: Configuration Decoded (Internal) Scanners Code 39 When this parameter is enabled, the prefix character “A” is added to all “Code 32” bar codes. Set Length L1 And Set Length L2 Lengths for “Code 39” can be set for Any length, Length within a range, One discrete length or Two discrete lengths. The length of a code refers to the number of characters (i.e., human readable characters), including check digit(s). Double-tapping on these parameters displays dialog boxes labelled Set Code Lengths where you can define the code length that will be decoded by your scanner. Figure 5.73 Setting Code Lengths Choosing One discrete length allows you to decode only those codes containing a selected length. Choosing Two discrete lengths allows you to decode only those codes containing two selected lengths. Length within a range allows you to decode a code type within a specified range from 2 to 55. Check Digit Verification When this parameter is enabled, the integrity of a “Code 39” symbol is checked to ensure that it complies with specified algorithms. Note: Only those “Code 39” symbols that include a MOD 43 check digit are decoded when this parameter is enabled. Transmit Check Digit If the check digit is to be transmitted with the data, this parameter must be enabled. Psion Teklogix 7535 G2 Hand-Held Computer User Manual 169 Chapter 5: Configuration Decoded (Internal) Scanners Code 39 Full ASCII If this parameter is enabled, the characters +, %, and / are used as escape characters. The combination of an escape character and the next character is converted to an equivalent ASCII character. Decode Performance (Model SE2223) If this parameter is enabled, one of three decode levels can be chosen in the “Decode Performance Level” parameter. Decode Perf. Level (Model SE2223) This parameter provides three levels of decode performance or “aggressiveness” for Code 39 symbols. Increasing the performance level reduces the amount of required bar code orientation—this is useful when scanning very long and/or truncated bar codes. Keep in mind that increased levels reduce decode security. When you double-tap on this parameter, a dialog box is displayed in which you can enter a decode performance level of between 1 and 3. Field Size/Chars Field Size The field size is the length of the field after the first character is stripped and the prefix and suffix characters are added. If the field size is non-zero, only bar codes of that length are passed through. Prefix Char This character, if non-zero, is added before a successfully decoded bar code. Press the key you want to insert in the dialog box attached to this parameter. The ASCII/Unicode key value of the keypress is displayed. Pressing the [ESC] key in this dialog box resets the data to zero. Suffix Char Note: 170 The appended character is treated as any other keyboard character. For example, if [BKSP] is pressed, the usual action for that key is performed. If your unit is operating with the Psion Teklogix ANSI emulation application, the hand-held transmits the escape sequence associated with the function immediately after the bar code data. Psion Teklogix 7535 G2 Hand-Held Computer User Manual Chapter 5: Configuration Decoded (Internal) Scanners Code 128 This character, if non-zero, is added after a successfully decoded bar code. Press the key you want to insert in the dialog box attached to this parameter. The ASCII/Unicode key value of the keypress is displayed. Pressing the [ESC] key in this dialog box resets the data to zero. Strip Leading This parameter determines the number of characters that will be removed from the beginning of the bar code before the prefix character is added. Note: For Code 39 bar codes, the “AIAG Strip” is performed before the “Strip Leading”. Strip Trailing The value entered in this parameter determines the number of characters that will be removed from the end of the bar code before the suffix character is added. 5.11.2.6 Code 128 Enabled Set this parameter to ON to enable “Code 128”. Enable GS1-128/GS1 US Previously UPC/EAN and UCC, the GS1-128/GS1 US types of bar code include group separators and start codes. Enable ISBT 128 To successfully scan this type of bar code, this option must be set to ON. Decode Performance (Model SE2223) If this parameter is set to ON, one of three decode levels assigned to the “Decode Performance Level” parameter can be selected. Decode Perf. Level (Model SE2223) This parameter provides three levels of decode performance or “aggressiveness” for Code 128 symbols. Increasing the performance level reduces the amount of required bar code orientation, allowing you to scan at an angle horizontal to the bar code. This is useful when scanning very long and/or truncated bar codes. Keep in mind that increased levels reduce decode security. There is a limitation that it can only be used with one fixed length. Psion Teklogix 7535 G2 Hand-Held Computer User Manual 171 Chapter 5: Configuration Decoded (Internal) Scanners EAN 13 When you double-tap on this parameter, a dialog box is displayed in which you can enter a decode performance level of between 1 and 3. Field Size/Chars Refer to page 170 for details. 5.11.2.7 EAN 13 Enabled Set this parameter to ON to enable “EAN 13”. Prefix/Suffix Prefix Char This character, if non-zero, is added before a successfully decoded bar code. Press the key you want to insert in the dialog box attached to this parameter. The ASCII/Unicode key value of the keypress is displayed. Pressing the [ESC] key in this dialog box resets the data to zero. Suffix Char This character, if non-zero, is added after a successfully decoded bar code. Press the key you want to insert in the dialog box attached to this parameter. The ASCII/Unicode key value of the keypress is displayed. Pressing the [ESC] key in this dialog box resets the data to zero. Strip Leading This parameter determines the number of characters that will be removed from the beginning of the bar code before the prefix character is added. Note: The appended character is treated as any other keyboard character. For example, if [BKSP] is pressed, the usual action for that key is performed. If your hand-held is operating with the Psion Teklogix ANSI emulation application, the hand-held transmits the escape sequence associated with the function immediately after the bar code data. Strip Trailing The value entered in this parameter determines the number of characters that will be removed from the end of the bar code before the suffix character is added. 172 Psion Teklogix 7535 G2 Hand-Held Computer User Manual Chapter 5: Configuration Decoded (Internal) Scanners EAN 8 5.11.2.8 EAN 8 Enabled Set this parameter to ON to enable “EAN 8”. EAN-8 Zero Extend When this parameter is enabled, five leading zeros are added to decoded EAN-8 symbols, making them compatible in format to EAN-13 symbols. Disabling this parameter returns EAN-8 symbols to their normal format. Prefix/Suffix See “Prefix/Suffix” beginning on page 172. 5.11.2.9 UPC A Enabled Set this parameter to ON to enable “UPC A”. UPC-A, Check Digit If you enable this parameter, the check digit is included with the decoded bar code data. UPC-A, Preamble When you double-tap on this parameter, a dialog box is displayed where you can choose one of three options for lead-in characters for UPC-A symbols transmitted to the host device: System Char – system character transmitted with the data, Country code and System Char – both the country code (“0” for USA) and system character are transmitted with the data, or None – no preamble is transmitted. The lead-in characters are considered part of the symbol. Prefix/Suffix See “Prefix/Suffix” beginning on page 172. Psion Teklogix 7535 G2 Hand-Held Computer User Manual 173 Chapter 5: Configuration Decoded (Internal) Scanners UPC E 5.11.2.10 UPC E Enabled UPC-E Set this parameter to ON to allow “UPC E” bar code scans. Enabled UPC-E1 Set this parameter to ON to allow “UPC-E1” (zero suppressed) bar code scans. UPC-E And UPC-E1 Check Digit If you enable one or both of these parameters, a check digit is included with the decoded bar code data. UPC-E And UPC-E1 Preamble When you double-tap on one of these parameters, a dialog box is displayed where you can choose one of three options for lead-in characters for UPC-E and UPC-E1 symbols transmitted to the host device: System Char – system character transmitted with the data, Country code and System Char – both the country code (“0” for USA) and system character are transmitted with the data, or None – no preamble is transmitted. The lead-in characters are considered part of the symbol. Conv. UPC-E To UPC-A This parameter converts UPC-E (zero suppressed) decoded data to UPC-A format before transmission. After conversion, data follows UPC-A format and is affected by UPC-A programming selections (e.g., Preamble, Check Digit). Conv. UPC-E1 To UPC-A This parameter converts UPC-E1 (zero suppressed) decoded data to UPC-A format before transmission. After conversion, data follows UPC-A format and is affected by UPC-A programming selections (e.g., Preamble, Check Digit). Prefix/Suffix See “Prefix/Suffix” beginning on page 172. 174 Psion Teklogix 7535 G2 Hand-Held Computer User Manual Chapter 5: Configuration Decoded (Internal) Scanners UPC/EAN Shared Settings 5.11.2.11 UPC/EAN Shared Settings The parameters you set here are a shared across all available UPC and EAN bar codes. Enable Bookland EAN Setting this parameter to ON allows your scanner to recognize Bookland EAN bar codes. Supplementals 'Supplementals” are additionally appended characters (2 or 5). Double-tapping this parameter displays a list of options. If Ignore is chosen, UPC/EAN is decoded and the supplemental characters are ignored. If Decode is chosen, UPC/EAN symbols are decoded with supplementals. Autodiscriminate works in conjunction with the Supp. Redundancy parameter. Supp. Redundancy With “Autodiscriminate” selected in the “Supplementals” parameter, “Supp. Redundancy” adjusts the number of times a symbol without supplementals is decoded before transmission. When you double-tap on this parameter, a dialog is displayed in which you can enter a value between 2 and 20. A value of 5 or above is recommended when Autodiscriminate is selected and you are decoding a mix of UPC/EAN symbols with and without supplementals. Security Level This parameter controls the tolerance for decoding edge-to-edge UPC/EAN bar codes. Double-tapping on this parameter displays a dialog box in which you can choose a level from 0 to 3. Lower values have a lower tolerance for misreads, but they also increase the time it takes to decode the bar code. Linear Decode (Model SE2223) “Linear Decode” applies to code types containing two adjacent blocks (e.g., UPC-A, EAN-8, EAN-13). When enabled (set to ON), a bar code is transmitted only when both the left and right blocks are successfully decoded within one laser scan. This option should be enabled when bar codes are in proximity to each other. Psion Teklogix 7535 G2 Hand-Held Computer User Manual 175 Chapter 5: Configuration Decoded (Internal) Scanners Code 93 2D UPC Half Block Stitching (Model SE2223) Setting this parameter to ON enables “UPC Half Block Stitching” for the SE 3223 omnidirectional engine only. 5.11.2.12 Code 93 Enabled Set this parameter to ON to enable “Code 93”. Set Length L1 And Set Length L2 Lengths for “Code 93” can be set for Any length, Length within a range, One discrete length or Two discrete lengths. The length of a code refers to the number of characters (i.e., human readable characters), including check digit(s). Double-tapping on this parameter displays a dialog box labelled Set Code Lengths where you can define the code length that will be recognized by your scanner. Choosing One discrete length allows you to decode only those codes containing a selected length. Choosing Two discrete lengths allows you to decode only those codes containing two selected lengths. Length within a range allows you to decode a code type within a specified range from 4 to 55. Field Size/Chars Refer to page 170 for details. 5.11.2.13 Codabar Enabled Set this parameter to ON to enable “Codabar”. Set Length L1 And Set Length L2 Lengths for “Codabar” can be set for Any length, Length within a range, One discrete length or Two discrete lengths. The length of a code refers to the number of characters (i.e., human readable characters), including check digit(s). Double-tapping on this parameter displays a dialog box labelled Set Code Lengths where you can define the code length that will be recognized by your scanner. 176 Psion Teklogix 7535 G2 Hand-Held Computer User Manual Chapter 5: Configuration Decoded (Internal) Scanners MSI Plessey Choosing One discrete length allows you to decode only those codes containing a selected length. Choosing Two discrete lengths allows you to decode only those codes containing two selected lengths. Length within a range allows you to decode a code type within a specified range from 5 to 55. CLSI Editing When enabled, this parameter strips the start and stop characters and inserts a space after the first, fifth, and tenth characters of a 14-character Codabar symbol. Note: Symbol length does not include start and stop characters. NOTIS Editing When enabled, this parameter strips the start and stop characters from decoded Codabar symbol. Field Size/Chars Refer to page 170 for details. 5.11.2.14 MSI Plessey Enabled Set this parameter to ON to enable “MSI Plessey”. Set Length L1 And Set Length L2 Lengths for “MSI Plessey” can be set for Any length, Length within a range, One discrete length or Two discrete lengths. The length of a code refers to the number of characters (i.e., human readable characters), including check digit(s). Double-tapping on this parameter displays a dialog box labelled Set Code Lengths where you can define the code length that will be recognized by your scanner. Choosing One discrete length allows you to decode only those codes containing a selected length. Choosing Two discrete lengths allows you to decode only those codes containing two selected lengths. Length within a range allows you to decode a code type within a specified range from 6 to 55. Check Digits Double-tapping on this parameter displays a dialog box in which you can choose One or Two check digit(s). Psion Teklogix 7535 G2 Hand-Held Computer User Manual 177 Chapter 5: Configuration Decoded (Internal) Scanners Interleaved 2 of 5 If this parameter is set to One, it is assumed that the last digit is a check digit. If “Check Digits” is set to Two, it is assumed that the last two digits are check digits. Note: If Two check digits is selected, an MSI Plessey “Check Digit Algorithm” must also be selected. See page 9-88. Transmit Check Digit If this parameter is enabled, the check digit is included with the bar code data. Check Digit Algorithm When the Two MSI Plessey check digits option is selected, an additional verification is required to ensure integrity. Double-tapping on this parameter displays a dialog box in which you can choose the algorithm to be used: MOD 10/MOD 11 or MOD 10/MOD 10. Field Size/Chars Refer to page 170 for details. 5.11.2.15 Interleaved 2 of 5 Enabled Set this parameter to ON to enable “Interleaved 2 of 5”. Set Length L1 And Set Length L2 Lengths for “Interleaved 2 of 5” can be set for Any length, Length within a range, One discrete length or Two discrete lengths. The length of a code refers to the number of characters (i.e., human readable characters), including check digit(s). Double-tapping on this parameter displays a dialog box labelled Set Code Lengths where you can define the code length that will be recognized by your scanner. Choosing One discrete length allows you to decode only those codes containing a selected length. Choosing Two discrete lengths allows you to decode only those codes containing two selected lengths. Length within a range allows you to decode a code type within a specified range from 4 to 14. 178 Psion Teklogix 7535 G2 Hand-Held Computer User Manual Chapter 5: Configuration Decoded (Internal) Scanners Discrete 2 of 5 Check Digit Verification When enabled, this parameter checks the integrity of an I 2 of 5 symbol to ensure it complies with a specified algorithm: either USS (Uniform Symbology Specification) or OPCC (Optical Product Code Council). Transmit Check Digit If this parameter is enabled, the check digit is included with the bar code data. Convert To EAN 13 If this parameter is enabled, an I 2 of 5 bar code is converted to EAN 13. Field Size/Chars Refer to page 170 for details. 5.11.2.16 Discrete 2 of 5 Enabled Set this parameter to ON to enable “Discrete 2 of 5”. Set Length L1 And Set Length L2 Lengths for “Discrete 2 of 5” can be set for Any length, Length within a range, One discrete length or Two discrete lengths. The length of a code refers to the number of characters (i.e., human readable characters), including check digit(s). Double-tapping on this parameter displays a dialog box labelled Set Code Lengths where you can define the code length that will be recognized by your scanner. Choosing One discrete length allows you to decode only those codes containing a selected length. Choosing Two discrete lengths allows you to decode only those codes containing two selected lengths. Length within a range allows you to decode a code type within a specified range from 1 to 12. Field Size/Chars Refer to page 170 for details. Psion Teklogix 7535 G2 Hand-Held Computer User Manual 179 Chapter 5: Configuration Decoded (Internal) Scanners RSS Code (Reduced Space Symbology) 5.11.2.17 RSS Code (Reduced Space Symbology) Enable RSS-14 (Models SE1224, SE1524, SE2223) RSS-14 code can be either purely linear or split in half with one half stacked on top of the other half. Stacking the code reduces the bar code length, and providing the nominal height of the code is maintained, it can be omni-directionally scanned. Enable RSS Limited (Models SE1224, SE1524, SE2223) ‘RSS-Limited” is restricted, in that it can only encode 14 digit GTINs (global trade item numbers) that begin with either 0 or 1. It is not stackable and is not designed to be read omni-directionally. Enable RSS Expanded (Models SE1224, SE1524, SE2223) ‘RSS Expanded” uses the same application identifiers as UCC/EAN-128 codes but they can be split into sections and stacked several rows high, reducing the length of the symbol, while increasing the capacity of data that can be stored. “RSS Expanded” code can be omni-directionally scanned. Field Size/Chars Refer to page 170 for details. 5.11.2.18 Composite (Model SE2223) Important: To successfully read this type of bar code, the two types of symbologies included in a composite bar code must be enabled. A composite symbol includes multi-row 2D components making it compatible with linear and area CCD scanners along with linear and rastering laser scanners. The options available for this parameter represent multi-level components of a composite symbol. Enable CC-C And Enable CC-AB To activate these components, set the parameters to ON. Enable TLC-39 This composite component integrates MicroPDF417 with the linear code. Setting this parameter to ON enables this parameter. 180 Psion Teklogix 7535 G2 Hand-Held Computer User Manual Chapter 5: Configuration Decoded (Internal) Scanners PDF-417 (Model SE2223) 5.11.2.19 PDF-417 (Model SE2223) Enabled Setting this parameter to ON enables PDF-417 two dimensional (2D) coding. Field Size/Chars Refer to page 170 for details. 5.11.2.20 Micro PDF-417 (Model SE2223) Enabled Setting this parameter to ON enables “2D Micro PDF-417” bar code scanning. Micro PDF-417 is a multi-row symbology that is useful for applications requiring greater area efficiency but lower data capacity than PDF-417. Code 128 Emulation When this parameter is enabled, the scanner transmits data from certain Micro PDF-417 symbols as if it was encoded in Code 128 symbols. If Code 128 Emulation is enabled, the following Micro PDF-417 symbols are transmitted with one of the following prefixes: ]C1 if the first codeword is 903-907, 912, 914, 915 ]C2 if the first codeword is 908 or 909 ]C0 if the first codeword is 910 or 911 If Code 128 Emulation is set to OFF, the Micro PDF-417 symbols are transmitted with one of the following prefixes: ]L3 if the first codeword is 903-907, 912, 914, 915 ]L4 if the first codeword is 908 or 909 ]L5 if the first codeword is 910 or 911 Field Size/Chars Refer to page 170 for details. Psion Teklogix 7535 G2 Hand-Held Computer User Manual 181 Chapter 5: Configuration Decoded (Intermec ISCP) Options 5.11.3 Decoded (Intermec ISCP) Figure 5.74 Decoded Intermec Scanner • Tap on the Scanner drop-down menu, and choose Decoded (Intermec ISCP). 5.11.3.1 Options Laser On Time The value assigned to this parameter determines how long the laser will remain on when the scan button or trigger is pressed. Double-tapping on this parameter displays a dialog box in which you can enter a value between 1 and 10 seconds. 5.11.3.2 Advanced Options Continuous Scan Mode Setting this parameter to ON keeps the laser on and continuously decoding as long as the scanner button is pressed and held down. Minimum Cancel Time The value assigned to this parameter determines the time delay before the scanner is turned off, once the scanner trigger or button is released. This gives the scanner a minimum amount of time to complete its current decode before the scan is cancelled when the user quickly triggers on/off. 182 Psion Teklogix 7535 G2 Hand-Held Computer User Manual Chapter 5: Configuration Decoded (Intermec ISCP) Code 39 Low Power Timeout To extend laser life, you can select the time the scanner remains active following a successful decode. The scanner wakes from low power mode when a bar code is scanned—a successful decode restores normal blinking. This is only used if the unit’s Trigger Mode has been changed to Continuous On. If the unit is used in a fixed mount this parameter might be used, but not if the unit is used as a hand-held. When you double-tap on this parameter, a dialog box is displayed in which you can choose a value of 30 sec., 1 min., 2 min. or 3 min. Parameter Scanning Setting this parameter to ON enables decoding of parameter bar codes. Same Read Validate The data is only transmitted after repeated reads give the same result. The value assigned at this parameter determines the number of reads required, from 0 to 10 times. Same Read Timeout Prevents the same bar code from being read more than once. The value assigned determines after what time period the scanner will timeout, from 0 to 2550 msec. Diff Read Timeout Prevents unwanted reading of other bar codes on the same label. The value assigned determines after what time period the scanner will timeout, from 0 to 2550 msec. 5.11.3.3 Code 39 Enabled Setting this parameter to ON enables “Code 39”. Full ASCII If this parameter is enabled, the characters +, %, and / are used as escape characters. The combination of an escape character and the next character is converted to an equivalent ASCII character. Psion Teklogix 7535 G2 Hand-Held Computer User Manual 183 Chapter 5: Configuration Decoded (Intermec ISCP) Code 39 Reading Range Determines the reading distance from which a bar code can be successfully scanned. The default setting Extended, allows for increased reading distance. Start/Stop Transmit Setting this parameter to ON enables the transmission of start and stop characters, which are usually not transmitted. Code 39 can start and end with either a * or a $ character (see also next parameter Accepted Start Char). Accepted Start Char This parameter allows the user the option of using one of the two start/stop characters or both ($ char, * char, $ and * char). Check Digit Verification Uses the specified algorithm of the option you've chosen to ensure the integrity of the symbol data before transmitting. If the data does not contain that algorithm, the data is not transmitted. The available options are: Disabled, MOD 43 Check, French CIP, or Italian CIP. Notes: French CIP (French pharmaceutical) is only used with bar codes containing 7 characters. Italian CIP (Italian pharmaceutical) is also known as Code 32. It is transmitted as a standard Code 39 if checksum is not validated. Transmit Check Digit If the check digit is to be transmitted with the data, this parameter must be enabled. Minimum Length Minimum lengths for the bar code can be set from 0 to 255. The length of a code refers to the number of characters (i.e., human readable characters), including check digit(s). Field Size/Chars Refer to page 170 for details. 184 Psion Teklogix 7535 G2 Hand-Held Computer User Manual Chapter 5: Configuration Decoded (Intermec ISCP) Code 128 5.11.3.4 Code 128 Enabled Setting this parameter to ON enables “Code 128”. GS1-128 “GS1-128” is the GS1 implementation of the Code 128 barcode specification. The former correct name was UCC/EAN-128. GS1-128 Identifier “GS1-128 Identifier” allows the AIM ID " ]C1" for EAN 128 to be transmitted or removed. By default, this identifier is transmitted if EAN 128 is enabled. GTIN Compliant GTIN (global trade item number) processing transmits EAN 128 as the 14-character EAN/UCC GTIN. To use GTIN processing, you must activate the EAN 128 symbology. Important: When EAN 128 and GTIN processing are both activated, it is not possible to read normal EAN 128 Codes. FNC1 Conversion This parameter allows the embedded FNC1 character to be converted to another character for applications that cannot use the default <GS> Group Separator or hex (1d). Enable ISBT 128 To successfully scan this type of bar code (International Society of Blood Transfusion), this option must be set to ON. If you enable this type of bar code, Code 128/EAN 128 is deactivated to avoid any confusion. ISBT Concat Transmit The codes are not concatenated by default. You need to choose one of the options provided for this parameter to send concatenated code. Choosing Only Concatenated Codes transmits only concatenated codes—single codes will not be transmitted. Choosing Concatenated or Single transmits single codes or concatenated codes. If only one code of a pair is read, that code will be transmitted as a single code. If both codes in a pair are detected, they will be concatenated provided that ISBT Concat Any Pair (see below) is enabled. Psion Teklogix 7535 G2 Hand-Held Computer User Manual 185 Chapter 5: Configuration Decoded (Intermec ISCP) EAN 13 ISBT Concat Any Pair Enabling this parameter causes all code pairs that can be, to be concatenated even if they do not comply with Section 4.1 of the “ISBT 128 Bar Code Symbology and Application Specification for Labeling of Whole Blood and Blood Components” (June 2000, Version 1.2.1). Reading Range Determines the reading distance from which a bar code can be successfully scanned. The default setting Extended, allows for increased reading distance. Check Digit Verification Uses the specified algorithm of the option you've chosen to ensure the integrity of the symbol data before transmitting. If the data does not contain that algorithm, the data is not transmitted. The available options are: Disabled, or French CIP. Note: French CIP (French pharmaceutical) is only used with bar codes containing 7 characters. Minimum Length Minimum lengths for the bar code can be set from 0 to 255. The length of a code refers to the number of characters (i.e., human readable characters), including check digit(s). Field Size/Chars Refer to page 170 for details. 5.11.3.5 EAN 13 Enabled Set this parameter to ON to enable “EAN 13”. ISBN Conversion When this parameter (International Standard Book Number) is enabled, the first 3 characters (‘978’) are ignored and the checksum (0.9, ‘X’) is calculated on the remaining characters. Transmit Check Digit If the check digit is to be transmitted with the data, this parameter must be enabled. 186 Psion Teklogix 7535 G2 Hand-Held Computer User Manual Chapter 5: Configuration Decoded (Intermec ISCP) EAN 8 Prefix/Suffix See “Prefix/Suffix” beginning on page 172. 5.11.3.6 EAN 8 Enabled Set this parameter to ON to enable “EAN 8”. Transmit Check Digit If the check digit is to be transmitted with the data, this parameter must be enabled. Convert To EAN 13 If this parameter is enabled, an EAN 8 bar code is converted to EAN 13. Prefix/Suffix See “Prefix/Suffix” beginning on page 172. 5.11.3.7 UPC A Enabled Set this parameter to ON to enable “UPC A” bar code scanning recognition. Transmit Check Digit If the check digit is to be transmitted with the data, this parameter must be enabled. Transmit Number System If this parameter is enabled, the number system digit is transmitted with the decoded bar code data. Convert To EAN 13 If this parameter is enabled, a UPC A bar code is converted to EAN 13. Prefix/Suffix See “Prefix/Suffix” beginning on page 172. Psion Teklogix 7535 G2 Hand-Held Computer User Manual 187 Chapter 5: Configuration Decoded (Intermec ISCP) UPC E 5.11.3.8 UPC E Enabled Set this parameter to ON to enable “UPC E”. Enable UPC-E1 Set this parameter to ON to allow “UPC-E1” (zero suppressed) bar code scans. Transmit Check Digit If the check digit is to be transmitted with the data, this parameter must be enabled. Transmit Number System If this parameter is enabled, the number system digit is transmitted with the decoded bar code data. Convert To UPC-A This parameter converts UPC E (zero suppressed) decoded data to UPC A format before transmission. After conversion, data follows UPC A format and is affected by UPC A programming selections (e.g. Check Digit). Prefix/Suffix See “Prefix/Suffix” beginning on page 172. 5.11.3.9 UPC/EAN Shared Settings The setting assigned to the Addendum parameter associated with this option is shared across all UPC and EAN bar codes. Addendum An addendum is a separate bar code, supplementary to the main bar code. This parameter provides two options: Not Required but Transmitted if Read or Required and Transmitted. • Double-tap on Addendum to display a dialog box listing your options. • Highlight an item, and tap on OK. When Addendum is set to Not Required but Transmitted if Read, the scanner searches for an addendum and if one exists, appends it to the main bar code. When the parameter is set to Required and Transmitted, the scanner does not accept the main bar code without an addendum. 188 Psion Teklogix 7535 G2 Hand-Held Computer User Manual Chapter 5: Configuration Decoded (Intermec ISCP) Code 93 Addendum Add-on 2 And Addendum Add-on 5 Enabling these parameters sets the length of the addendum bar code to either 2 or 5 characters. Addendum Security This parameter defines the security level for Addendum Add-on 2 and Addendum Add-on 5. The higher the security level, the lower the decode rate, which can be set from 0 to 100. GTIN Compliant GTIN (global trade item number) processing transmits EAN 128 as the 14-character EAN/UCC GTIN. To use GTIN processing, you must activate the EAN 128 symbology. Important: When EAN 128 and GTIN processing are both activated, it is not possible to read normal EAN 128 Codes. Reading Range Determines the reading distance from which a bar code can be successfully scanned. The default setting Extended, allows for increased reading distance. 5.11.3.10 Code 93 Enabled Set this parameter to ON to enable “Code 93”. Minimum Length Minimum lengths for the bar code can be set from 0 to 255. The length of a code refers to the number of characters (i.e., human readable characters), including check digit(s). Field Size/Char Refer to page 170 for details. 5.11.3.11 Codabar Enabled Set this parameter to ON to enable “Codabar”. Psion Teklogix 7535 G2 Hand-Held Computer User Manual 189 Chapter 5: Configuration Decoded (Intermec ISCP) Codabar Start/Stop Transmit Codabar can use the following sets of characters as start and stop characters: a, b, c, d A, B, C, D a, b, c, d, /, t, n, *, e DC1, DC2, DC3, DC4 Thus, when a set is chosen, the first and last digits of a Codabar message must be one of those characters and the body of the message should not contain these characters. Setting this parameter to Not Transmitted strips the start and stop characters from this bar code. CLSI Library System When enabled, spaces are inserted after characters 1, 5, 10 in the 14-character label (used in the USA by libraries using the CLSI system). Check Digit Verification When enabled, this parameter checks the integrity of an I 2 of 5 symbol to ensure it complies with a specified algorithm: either USS (Uniform Symbology Specification) or OPCC (Optical Product Code Council). Transmit Check Digit If the check digit is to be transmitted with the data, this parameter must be enabled. Set Length L1, Set Length L2, And Set Length L3 Lengths for “Codabar” can be set from 0 to 255. The length of a code refers to the number of characters (i.e., human readable characters), including check digit(s). Double-tapping on these parameters displays dialog boxes where you can define the code length that will be recognized by your scanner. Length Mode You can choose to set L1 as Minimum Length or L1,L2,L3 as Fixed Length. Field Size/Char Refer to page 170 for details. 190 Psion Teklogix 7535 G2 Hand-Held Computer User Manual Chapter 5: Configuration Decoded (Intermec ISCP) MSI Plessey 5.11.3.12 MSI Plessey Enabled Set this parameter to ON to enable “MSI Plessey”. Enable Plessy Set this parameter to ON to enable the “Plessy” bar code. Check Digit Verification Uses the specified algorithm of the option you've chosen to ensure the integrity of the symbol data before transmitting. If the data does not contain that algorithm, the data is not transmitted. The available options are: MOD 10 Check, or Double MOD 10 Check. Transmit Check Digit If the check digit is to be transmitted with the data, this parameter must be enabled. Plessy Transmit Check Digit If the check digit is to be transmitted with the Plessy data, this parameter must be enabled. Minimum Length Minimum lengths for the bar code can be set from 0 to 255. The length of a code refers to the number of characters (i.e., human readable characters), including check digit(s). Plessy Minimum Length Minimum lengths for the Plessy bar code can be set from 0 to 255. The length of a code refers to the number of characters (i.e., human readable characters), including check digit(s). Field Size/Char Refer to page 170 for details. 5.11.3.13 Code 11 Enabled Set this parameter to ON to enable “Code 11”. Psion Teklogix 7535 G2 Hand-Held Computer User Manual 191 Chapter 5: Configuration Decoded (Intermec ISCP) Interleaved 2 of 5 Check Digit Verification Uses the specified algorithm of the option you've chosen to ensure the integrity of the symbol data before transmitting. If the data does not contain that algorithm, the data is not transmitted. The available options are: One Check Digit or Two Check Digits. Transmit Check Digit If the check digit is to be transmitted with the data, this parameter must be enabled. Minimum Length Minimum lengths for the bar code can be set from 0 to 255. The length of a code refers to the number of characters (i.e., human readable characters), including check digit(s). Field Size/Chars Refer to page 170 for details. 5.11.3.14 Interleaved 2 of 5 Enabled Set this parameter to ON to enable “Interleaved 2 of 5”. Reading Range Determines the reading distance from which a bar code can be successfully scanned. The default setting Extended, allows for increased reading distance. Check Digit Verification Uses the specified algorithm of the option you've chosen to ensure the integrity of the symbol data before transmitting. If the data does not contain that algorithm, the data is not transmitted. The available options are: Disabled, MOD 10 Check, or French CIP. Note: French CIP (French pharmaceutical) is only used with bar codes containing 7 characters. Transmit Check Digit If the check digit is to be transmitted with the data, this parameter must be enabled. 192 Psion Teklogix 7535 G2 Hand-Held Computer User Manual Chapter 5: Configuration Decoded (Intermec ISCP) Matrix 2 of 5 Set Length L1, Set Length L2, And Set Length L3 Lengths for “Codabar” can be set from 0 to 255. The length of a code refers to the number of characters (i.e., human readable characters), including check digit(s). Double-tapping on these parameters displays dialog boxes where you can define the code length that will be recognized by your scanner. Length Mode You can chose to set L1 as Minimum Length or L1,L2,L3 as Fixed Length. Field Size/Chars Refer to page 170 for details. 5.11.3.15 Matrix 2 of 5 Enabled Set this parameter to ON to enable “Matrix 2 of 5”. Minimum Length Minimum lengths for the bar code can be set from 0 to 255. The length of a code refers to the number of characters (i.e., human readable characters), including check digit(s). Field Size/Chars Refer to page 170 for details. 5.11.3.16 Discrete 2 of 5 Enabled Set this parameter to ON to enable “Discrete 2 of 5”. Standard 2 of 5 Format You can choose as the standard format either Identicon (6 start/stop bars) or Computer Identics (4 start/stop bars). Check Digit Verification Uses the specified algorithm of the option you've chosen to ensure the integrity of the symbol data before transmitting. If the data does not contain that algorithm, the data is not transmitted. The available options are: Disabled, or MOD 10 Check. Psion Teklogix 7535 G2 Hand-Held Computer User Manual 193 Chapter 5: Configuration Decoded (Intermec ISCP) Telepen Transmit Check Digit If the check digit is to be transmitted with the data, this parameter must be enabled. Set Length L1, Set Length L2, And Set Length L3 Lengths for “Codabar” can be set from 0 to 255. The length of a code refers to the number of characters (i.e., human readable characters), including check digit(s). Double-tapping on these parameters displays dialog boxes where you can define the code length that will be recognized by your scanner. Length Mode You can chose to set L1 as Minimum Length or L1,L2,L3 as Fixed Length. Field Size/Chars Refer to page 170 for details. 5.11.3.17 Telepen Enabled Set this parameter to ON to enable “Telepen”. Format Set the bar code character type to either ASCII or Numeric. Minimum Length Minimum lengths for the bar code can be set from 0 to 255. The length of a code refers to the number of characters (i.e., human readable characters), including check digit(s). Field Size/Chars Refer to page 170 for details. 5.11.3.18 RSS Code (Reduced Space Symbology) Enable RSS-14 RSS-14 code can be either purely linear or split in half with one half stacked on top of the other half. Stacking the code reduces the bar code length, and providing the nominal height of the code is maintained, it can be omni-directionally scanned. 194 Psion Teklogix 7535 G2 Hand-Held Computer User Manual Chapter 5: Configuration Decoded (Intermec ISCP) PDF-417 Enable RSS Limited ‘RSS-Limited” is restricted, in that it can only encode 14 digit GTINs (global trade item numbers) that begin with either 0 or 1. It is not stackable and is not designed to be read omni-directionally. Enable RSS Expanded ‘RSS Expanded” uses the same application identifiers as UCC/EAN-128 codes but they can be split into sections and stacked several rows high, reducing the length of the symbol, while increasing the capacity of data that can be stored. “RSS Expanded” code can be omni-directionally scanned. Field Size/Chars Refer to page 170 for details. 5.11.3.19 PDF-417 Enabled Set this parameter to ON to enable “2D PDF-417”. Field Size/Chars Refer to page 170 for details. 5.11.3.20 Micro PDF-417 Enabled Set this parameter to ON to enable “2D Micro PDF-417”. Code 128 Emulation When this parameter is enabled, the scanner transmits data from certain Micro PDF-417 symbols as if it was encoded in Code 128 symbols. If Code 128 Emulation is enabled, the following Micro PDF-417 symbols are transmitted with one of the following prefixes: ]C1 if the first codeword is 903-907, 912, 914, 915 ]C2 if the first codeword is 908 or 909 ]C0 if the first codeword is 910 or 911 If Code 128 Emulation is set to OFF, the Micro PDF-417 symbols are transmitted with one of the following prefixes: Psion Teklogix 7535 G2 Hand-Held Computer User Manual 195 Chapter 5: Configuration Imager Codablock ]L3 ]L4 ]L5 if the first codeword is 903-907, 912, 914, 915 if the first codeword is 908 or 909 if the first codeword is 910 or 911 Field Size/Chars Refer to page 170 for details. 5.11.3.21 Codablock Enable Codablock A Set this parameter to ON to enable Codablock type A. Enable Codablock F Set this parameter to ON to enable Codablock type F. Field Size/Chars Refer to page 170 for details. 5.11.4 Imager Figure 5.75 Imager • 196 Tap on the Scanner drop-down menu, and choose Imager. Psion Teklogix 7535 G2 Hand-Held Computer User Manual Chapter 5: Configuration Imager Options 5.11.4.1 Options TekImager Enabled Setting this option to ON enables the imager installed in your hand-held. Continuous Scan Mode Setting this parameter to ON keeps image capture active and continuously decoding as long as the scanner button is pressed and held down. Center Barcode Only Note: This parameter must be disabled when reading Composite bar codes. When more than one bar code is visible in a single snap shot, this parameter allows you to specify that only the centre image within the imager framing marker be read. When this parameter is set to ON, the target dot is pointed at the centre image and only that image is returned. Max Number Barcodes Specifies the maximum number of bar codes the imager attempts to decode in an image. A maximum of 6 bar codes can be decoded at one time. Barcodes Must Decode Specifies the minimum number of bar codes that the imager must decode in order to report success. Note: This number must be less than the number of bar codes assigned to Max Number Barcodes. The driver validates and reassigns the value if necessary. Window Width This parameter determines the width of the captured image in pixels. Note: The driver will validate and reassign the value assigned to this parameter, if necessary; the driver will also use the Window Width value to horizontally center the image in the field of view. Window Height This parameter determines the height of the captured image in pixels. Note: The driver will validate and reassign the value assigned to this parameter, Psion Teklogix 7535 G2 Hand-Held Computer User Manual 197 Chapter 5: Configuration Imager Advanced Options if necessary; the driver will also use Window Height value to vertically center the image in the field of view. Dot Time (msec) The value selected for Dot Time (msec) determines (in milliseconds) how long the targeting dot remains on before the scanner begins capturing images. When you double-tap on this parameter, a dialog box is displayed in which you can enter a value of between 0 and 3000. A value of 0 disables the target dot. 5.11.4.2 Advanced Options Important: Do not adjust the advanced options without first consulting Psion Teklogix technical support. Factory Defaults On Reboot Specifies if the driver will restore the factory defaults to the imager device on the next reboot—that is, a cold boot or warm boot. Note: The driver will default the imager device on a clean-cold-boot, regardless of the value of this parameter. Min Scan Duration This parameter defines the minimum amount of time in seconds that the imager will scan when the trigger is pressed and held down. When the duration expires without a decode, the imager will stop scanning and a bad decode will be signaled. Note: The actual scan duration when the trigger is pressed relies on the value assigned to Captures Per HW Trigger, below. Captures Per HW Trigger This parameter determines the number of images captured in each scan attempt. If the Min Scan Duration has not yet expired after the configured number of captures, and the scan button is still held down, the same number of images will be captured again. Once the Min Scan Duration time expires, and the configured number of images is captured and no bar code is decoded, a bad decode is signaled. Auto Exposure Important: 198 This parameter value should only be changed by qualified Psion Teklogix personnel. It should be left at the default value, ON. Psion Teklogix 7535 G2 Hand-Held Computer User Manual Chapter 5: Configuration Imager Advanced Options Setting this parameter to on allows the imager to make automatic gain, integration and illumination adjustments based on ambient light before capturing the bar code. If the adjustment is insufficient, further adjustments are made automatically before another image is captured. Fast Converge Note: “Auto Exposure” must be set to ‘on’ in order for this parameter to function. Keep in mind that while this parameter can improve imager performance, “Fast Converge” increases battery power consumption. Setting this parameter to ON speeds the “Auto Exposure” process. It allows the imager to rapidly snap a number of bar code capture attempts while finding ideal values for gain, integration and illumination. Max Gain, Max Integration And Max Illumination Important: These parameter values should only be changed by qualified Psion Teklogix personnel. These parameters represent internal values used by the 2D imager. The “Auto Exposure” parameter automatically adjusts the “Max Gain”, “Max Integration” and “Max Illumination” parameters to produce the best bar code read. Keep in mind that “Auto Exposure” must be set to ON in order for these parameter values to be automatically adjusted. Double-tapping on any of these parameters displays an associated dialog box in which an allowable range is displayed: Max Gain – 357 to 7920, Max Integration – 0 to 65535, Max Illumination – 0 to 7. Decoder Timeout The decoder is a set of algorithms that examine the image and attempt to find the bar codes, and then turn the pixels into data that the computer can use—this process takes time. ‘Decoder Timeout’ limits the amount of time the decoder will spend attempting to decode an image, and forces it to stop and grab a new image, which will probably be easier to decode. Note: When decoding multiple bar codes in one image, the value assigned to ‘Decoder Timeout’ should be increased to 200ms/extra bar code after the first. Psion Teklogix 7535 G2 Hand-Held Computer User Manual 199 Chapter 5: Configuration Imager Code 39 Adaptive Windowing Adaptive Windowing is an advanced technique used to speed up bar code recognition in certain applications. The ‘Adaptive Windowing’ parameter automatically reduces the size of the window to the user-programmed window size when it successfully decodes (which reduces decode time the next time it is used), but increases it to the full size window (1024x1024 for SX5393) on a failed decode. Note: This feature assumes that you have reached an understanding about how the device operates in your application, and that, after a learning period, operators will get used to using the imager in one particular way. It also assumes that a trained operator will usually only have near miss scenarios. Constant Illumination Constant Illumination is used to reduce the intrusiveness of the device’s illumination on the observer. Instead of the illumination turning on and off every time the device attempts a decode (2-4 times per second), the illumination stays on from the time the trigger is pulled until a decode is successful. This feature is useful in low light environments, since it will also reduce the distraction that the illumination can have on nearby coworkers. 5.11.4.3 Code 39 Enabled Set this parameter to ON to enable “Code 39”. Full ASCII If this parameter is enabled, the characters +, %, and / are used as escape characters. The combination of an escape character and the next character is converted to an equivalent ASCII character. Check Digit Verification When this parameter is enabled, the integrity of a “Code 39” symbol is checked to ensure that it complies with specified algorithms. Note: 200 Only those “Code 39” symbols that include a MOD 43 check digit are decoded when this parameter is enabled. Psion Teklogix 7535 G2 Hand-Held Computer User Manual Chapter 5: Configuration Imager Code 128 Include Check If this parameter is enabled, the check digit is included with the decoded bar code data. Field Size/Chars Refer to page 170 for details. 5.11.4.4 Code 128 Enabled Set this parameter to ON to enable “Code 128. Field Size/Chars Refer to page 170 for details. 5.11.4.5 EAN 13 Enabled Set this parameter to ON to enable “EAN 13” or OFF to disable it. Addendum Important: Before “Addendum” can take effect, the “Short Code” parameter (see page 209) must be enabled. An addendum is a separate bar code, supplementary to the main bar code. This parameter provides three options: Disabled, Optional and Required. Depending on the value chosen for this parameter, an addendum is recognized or ignored. • Double-tap on Addendum to display a dialog box listing your options. • Highlight an item, and tap on OK. When “Addendum” is set to Disabled, the scanner does not recognize an addendum. If this parameter is set to Optional, the scanner searches for an addendum and if one exists, appends it to the main bar code. When the parameter is set to Required, the scanner does not accept the main bar code without an addendum. Note: Setting Addendum to Optional will reduce performance. This value should only be used if some bar codes actually have addendums. Psion Teklogix 7535 G2 Hand-Held Computer User Manual 201 Chapter 5: Configuration Imager EAN 8 Prefix/Suffix See “Prefix/Suffix” beginning on page 172. 5.11.4.6 EAN 8 Enabled Set this parameter to ON to enable “EAN 13” or OFF to disable it. Addendum Refer to “Addendum” on page 201 for details. Prefix/Suffix See “Prefix/Suffix” beginning on page 172. 5.11.4.7 UPC A Enabled Set this parameter to ON to enable “UPC A”. Addendum Refer to “Addendum” on page 201 for details. Prefix/Suffix See “Prefix/Suffix” beginning on page 172. 5.11.4.8 UPC E Enabled Set this parameter to ON to enable “UPC E”. Addendum Refer to “Addendum” on page 201 for details. Prefix/Suffix See “Prefix/Suffix” beginning on page 172. 202 Psion Teklogix 7535 G2 Hand-Held Computer User Manual Chapter 5: Configuration Imager Code 93 5.11.4.9 Code 93 Enabled Set this parameter to ON to enable “Code 93”. Field Size/Char Refer to page 170 for details. 5.11.4.10 Codabar Enabled Set this parameter to ON to enable “Codabar”. Field Size/Char Refer to page 170 for details. 5.11.4.11 Interleaved 2 of 5 Enabled Set this parameter to ON to enable “Interleaved 2 of 5”. Check Digit Verification When set to ON, this parameter checks the integrity of an I 2 of 5 symbol to ensure it complies with a specified algorithm. Include Check If this parameter is enabled, the check digit is included with the decoded bar code data. Field Size/Chars Refer to page 170 for details. 5.11.4.12 RSS Code Enabled Set this parameter to ON to enable “RSS Code”. Field Size/Chars Refer to page 170 for details. Psion Teklogix 7535 G2 Hand-Held Computer User Manual 203 Chapter 5: Configuration Imager Composite 5.11.4.13 Composite A composite symbol includes multi-row 2D components making it compatible with linear and area CCD scanners along with linear and rastering laser scanners. Enabled Set this parameter to ON to enable “Composite” bar code scanner. Important: To successfully read this type of bar code, the two types of symbologies included in the composite must be enabled. In addition, Center Barcode Only must be disabled (see page 197). 5.11.4.14 PDF-417 Enabled Set this parameter to ON to enable “PDF-417”. Field Size/Chars Refer to page 170 for details. 5.11.4.15 Micro PDF-417 Enabled Set this parameter to ON to enable “Micro PDF-417”. Field Size/Chars Refer to page 170 for details. 5.11.4.16 2D Data Matrix Enabled Set this parameter to ON to enable “2D Data Matrix”. Inverse Video Mode Enabling this parameter allows the imager to read inverse bar codes – white symbols presented on a black background. 204 Psion Teklogix 7535 G2 Hand-Held Computer User Manual Chapter 5: Configuration Imager 2D QR Code Rectangular Enabling this parameter allows the imager to recognize rectangular (as opposed to square) symbols. Small Physical Size Enabling this parameter ensures that the imager detects symbologies that are reduced in size or feature. This is a more exhaustive image processing search—turning it off decreases the response time (i.e. less processing, faster decode) especially if there are a lot of pictures in the image. However, images are normally clean (labels with only text, barcodes, and whitespace) and the effect of having the parameter on or off is negligible. The default value is ON. Field Size/Chars Refer to page 170 for details. 5.11.4.17 2D QR Code Enabled Set this parameter to ON to enable “2D QR Code”. Inverse Video Mode Enabling this parameter allows the imager to read inverse bar codes—white symbols presented on a black background. Field Size/Chars Refer to page 170 for details. 5.11.4.18 2D Maxicode Enabled Set this parameter to ON to enable “2D Maxicode”. Field Size/Chars Refer to page 170 for details. Psion Teklogix 7535 G2 Hand-Held Computer User Manual 205 Chapter 5: Configuration Imager 2D Aztec 5.11.4.19 2D Aztec Enabled Set this parameter to ON to enable “Aztec”. Field Size/Chars Refer to page 170 for details. 5.11.4.20 Postal: PlaNET Enabled Set this parameter to ON to enable “Postal: PlaNET”. Field Size/Chars Refer to page 170 for details. 5.11.4.21 Postal: PostNET Enabled Set this parameter to ON to enable “Postal: PostNET”. Field Size/Chars Refer to page 170 for details. 5.11.4.22 Postal: Australian Enabled Set this parameter to ON to enable “Postal: Australian”. Field Size/Chars Refer to page 170 for details. 5.11.4.23 Postal: Japanese Enabled Set this parameter to ON to enable “Postal: Japanese”. Field Size/Chars Refer to page 170 for details. 206 Psion Teklogix 7535 G2 Hand-Held Computer User Manual Chapter 5: Configuration Imager Postal: Korean 5.11.4.24 Postal: Korean Enabled Set this parameter to ON to enable “Postal: Korean”. Field Size/Chars Refer to page 170 for details. 5.11.4.25 Postal: Royal Enabled Set this parameter to ON to enable “Postal: Royal”. Field Size/Chars Refer to page 170 for details. 5.11.4.26 Postal: Kix Enabled Set this parameter to on to enable “Postal: Kix”. Field Size/Chars Refer to page 170 for details. 5.11.4.27 Postal: Canadian Enabled Set this parameter to on to enable “Postal: Canadian”. Field Size/Chars Refer to page 170 for details. Psion Teklogix 7535 G2 Hand-Held Computer User Manual 207 Chapter 5: Configuration Non-Decoded Scanners Postal: Canadian 5.11.5 Non-Decoded Scanners Figure 5.76 Non-Decoded Scanner Options • Tap on the Scanner drop-down menu, and choose Non-decoded. All the available bar code symbologies for this type of scanner can be selected in this tab. A ‘plus’ sign (+) to the left of the menu item indicates that a sub-menu of parameters is attached. • Tap the stylus on the + sign to display the sub-menu. • To change a parameter value, double-tap on the parameter. If you need to type a value, a dialog box is displayed in which you can type a new value. If you need to change a yes or no value, double-tapping on the parameter toggles between yes and no. If you’re using the keyboard: • Highlight the bar code you want to work with, and press the [RIGHT] arrow key to display the sub-menu. • Use the [UP] and [DOWN] arrow keys to highlight a parameter. • To change a parameter value, press [SPACE] or the [RIGHT] arrow key. If a field requires text entry, a text box is displayed in which you can enter the appropriate value. 208 Psion Teklogix 7535 G2 Hand-Held Computer User Manual Chapter 5: Configuration Non-Decoded Scanners Options 5.11.5.1 Options • Tap the stylus on the + sign next to Options to display these parameters. Dot Time (msec) The value selected for “Dot Time (msec)” determines (in milliseconds) how long the targeting dot remains on before the scanner switches to a normal scan sweep. When you double-tap on this parameter, a dialog box is displayed in which you can enter a value from 0 to 3000. A value of 0 (zero) disables the target dot. Short Code When enabled, this parameter allows scanning of short I 2 of 5 bar codes (2 characters). When disabled, these short bar codes are rejected. Enabling “Short Code” may reduce the robustness of the decoding since the hand-held must decode more potential bar codes; it is therefore not recommended for general-purpose bar codes with 4 or more characters. Verify The value entered for this parameter determines the number of correct additional decodes required after the initial decode, prior to a bar code being accepted. Higher values significantly increase the time it takes to decode a bar code but also improve the reliability of the decoded bar code. Security This parameter controls the tolerance for decoding edge-to-edge bar codes (Code 93, Code 128, UPC/EAN). Lower values have a lower tolerance for misreads, but they also increase the time it takes to decode the bar code. The default value of 30 is generally a good compromise setting. 5.11.5.2 Code 39 Enabled Set this parameter to ON to enable “Code 39” or OFF to disable it. Full ASCII If this parameter is enabled, the characters +, %, and / are used as escape characters. The combination of an escape character and the next character is converted to an equivalent ASCII character. Psion Teklogix 7535 G2 Hand-Held Computer User Manual 209 Chapter 5: Configuration Non-Decoded Scanners Code 39 Include Check If this parameter is enabled, the check digit is included with the decoded bar code data. AIAG Strip If this parameter is enabled, the AIAG data identifier is removed from each decoded Code 39 label. The data identifier occurs in the first position next to the Code 39 start character. It can be a single alphabetic character or a series of numeric digits followed by an alphabetic character. This identifier defines the general category or specific use of the data contained in the rest of the bar code. Note: If your unit is operating with the Psion Teklogix TESS application, this parameter should not be used in conjunction with the TESS AIAG feature. This is because the hand-held performs the strip function before it processes the data through the AIAG feature; if the prefix is stripped, the data is not identified as AIAG. Error Accept If the “Err Accept” and “AIAG Strip” parameters are enabled, all label data without an AIAG identifier character is accepted. If the “Err Accept” parameter is disabled and the “AIAG Strip” parameter is enabled, the label data is not accepted. MOD Checks This parameter allows you to choose the check digit calculated: MOD 43 Check, MOD 10 Check or None. • Double-tap on MOD Checks to display your options. • Tap on a check digit to highlight it, and tap on OK. If you choose None, a check is not executed. Transmit Code ID Char A code ID character identifies the scanned bar code type. In addition to any single character prefix already selected, the code ID character is inserted between the prefix and the decoded symbol. Field Size/Chars Refer to page 170 for details. 210 Psion Teklogix 7535 G2 Hand-Held Computer User Manual Chapter 5: Configuration Non-Decoded Scanners Code 128 5.11.5.3 Code 128 Enabled Set this parameter to ON to enable “Code 128” or OFF to disable it. Include Sym Setting “Include Sym” to ON causes the group separator(s) and start code contained in this type of bar code to be displayed on the screen. Note: This option is available only when ‘EAN/UCC 128’ is selected. Variations When using Code 128, you can choose the bar code variation the scanner will recognize. The options available are Standard, UCC 128 and EAN/UCC 128. • Double-tap on Variations to display a dialog box listing your options. • Tap on a variation to highlight it, and then tap on OK. If you choose None, a check is not executed. Standard Enable Standard if “Code 128” is desired. UCC 128 UCC 128 is a variation of “Code 128”. EAN/UCC 128 To successfully scan this type of bar code, “EAN/UCC 128” must be enabled. “EAN/UCC” bar codes include group separators and start codes. Transmit Code ID Char A code ID character identifies the scanned bar code type. In addition to any single character prefix already selected, the code ID character is inserted between the prefix and the decoded symbol. Field Size/Chars Refer to page 170 for details. Psion Teklogix 7535 G2 Hand-Held Computer User Manual 211 Chapter 5: Configuration Non-Decoded Scanners EAN 13 5.11.5.4 EAN 13 Enabled Set this parameter to ON to enable “EAN 13” or OFF to disable it. Enable Bookland EAN Setting this parameter to ON allows your scanner to recognize Bookland EAN bar codes. Include Country If this parameter is enabled, the country code is included with the decoded bar code data. Include Check If this parameter is enabled, the check digit is included with the decoded bar code data. Addendum Important: Before “Addendum” can take effect, the “Short Code” parameter (see page 209) must be enabled. An addendum is a separate bar code, supplementary to the main bar code. This parameter provides three options: Disabled, Optional and Required. Depending on the value chosen for this parameter, an addendum is recognized or ignored. • Double-tap on Addendum to display a dialog box listing your options. • Highlight an item, and tap on OK. When “Addendum” is set to Disabled, the scanner does not recognize an addendum. If this parameter is set to Optional, the scanner searches for an addendum and if one exists, appends it to the main bar code. When the parameter is set to Required, the scanner does not accept the main bar code without an addendum. Note: 212 Setting Addendum to Optional will reduce performance. This value should only be used if some bar codes actually have addendums. Psion Teklogix 7535 G2 Hand-Held Computer User Manual Chapter 5: Configuration Non-Decoded Scanners EAN 8 Transmit Code ID Char A code ID character identifies the scanned bar code type. In addition to any single character prefix already selected, the code ID character is inserted between the prefix and the decoded symbol. Prefix/Suffix See “Prefix/Suffix” beginning on page 172. 5.11.5.5 EAN 8 Enabled Set this parameter to ON to enable “EAN 8” or OFF to disable it. Include Check If this parameter is enabled, the check digit is included with the decoded bar code data. Addendum Important: Before “Addendum” can take effect, the “Short Code” parameter (see page 209) must be enabled. See “Addendum” on page 212. Transmit Code ID Char A code ID character identifies the scanned bar code type. In addition to any single character prefix already selected, the code ID character is inserted between the prefix and the decoded symbol. Prefix/Suffix See “Prefix/Suffix” beginning on page 172. 5.11.5.6 UPC A Enabled Set this parameter to ON to enable “UPC A”. Psion Teklogix 7535 G2 Hand-Held Computer User Manual 213 Chapter 5: Configuration Non-Decoded Scanners UPC E Include Number Sys If this parameter is enabled, the number system digit is included with the decoded bar code data. Include Check If this parameter is enabled, the check digit will be included with the decoded bar code data. Addendum Important: Before “Addendum” can take effect, the “Short Code” parameter (see page 209) must be enabled. Refer to “Addendum” on page 212. Transmit Code ID Char A code ID character identifies the scanned bar code type. In addition to any single character prefix already selected, the code ID character is inserted between the prefix and the decoded symbol. Prefix/Suffix See “Prefix/Suffix” beginning on page 172. 5.11.5.7 UPC E Enabled Set this parameter to ON to enable “UPC E”. Convert to UPC-A Setting this parameter to ON results in a non-standard decoding that returns 12 digits from the 6 digit UPC E bar code. Include Number Sys If this parameter is enabled, the number system digit is included with the decoded bar code data. Include Check When enabled, the check digit is included with the decoded bar code data. 214 Psion Teklogix 7535 G2 Hand-Held Computer User Manual Chapter 5: Configuration Non-Decoded Scanners Codabar Addendum Important: Before “Addendum” can take effect, the “Short Code” parameter (see page 209) must be enabled. Refer to “Addendum” on page 212. Transmit Code ID Char A code ID character identifies the scanned bar code type. In addition to any single character prefix already selected, the code ID character is inserted between the prefix and the decoded symbol. Prefix/Suffix See “Prefix/Suffix” beginning on page 172. 5.11.5.8 Codabar Enabled Set this parameter to ON to enable “Codabar” or OFF to disable it. Strip Start/Stop Chars Codabar uses the characters A, B, C, and D as start and stop characters. Thus, the first and last digits of a Codabar message must be A, B, C, or D, and the body of the message should not contain these characters. Setting this parameter to ON strips the start and stop characters from this bar code. Transmit Code ID Char A code ID character identifies the scanned bar code type. In addition to any single character prefix already selected, the code ID character is inserted between the prefix and the decoded symbol. Field Size/Chars Refer to page 170 for details. 5.11.5.9 Code 93 Enabled Set this parameter to ON to enable “Code 93”. Psion Teklogix 7535 G2 Hand-Held Computer User Manual 215 Chapter 5: Configuration Non-Decoded Scanners Code 11 Transmit Code ID Char A code ID character identifies the scanned bar code type. In addition to any single character prefix already selected, the code ID character is inserted between the prefix and the decoded symbol. Field Size/Chars Refer to page 170 for details. 5.11.5.10 Code 11 Enabled Set this parameter to ON to enable “Code 11”. Include Check If “Include Check” is enabled, the check digit is included with the decoded bar code data. Check Digits This parameter can be set to None, One Check Digit or Two Check Digits. • Double-tap on this parameter to display a dialog box listing your options. • Highlight the check digit you want to use, and tap on OK. If this parameter set to One Check Digit, it is assumed that the last digit is a check digit. If this parameter is set to Two Check Digits, it is assumed that the last two digits are check digits. Transmit Code ID Char A code ID character identifies the scanned bar code type. In addition to any single character prefix already selected, the code ID character is inserted between the prefix and the decoded symbol. Field Size/Chars Refer to page 170 for details. 216 Psion Teklogix 7535 G2 Hand-Held Computer User Manual Chapter 5: Configuration Non-Decoded Scanners Interleaved 2 of 5 5.11.5.11 Interleaved 2 of 5 Enabled Set this parameter to ON to enable “Interleaved 2 of 5”. MOD 10 Check If this parameter is enabled, the “MOD 10” check digit is calculated. This calculation is the same as the Code 39 MOD 10 check digit. ITF Check If this parameter is enabled, the ITF-14/16 MOD 10 check digit is calculated. Include Check If this parameter is enabled, the check digit is included with the decoded bar code data. Transmit Code ID Char A code ID character identifies the scanned bar code type. In addition to any single character prefix already selected, the code ID character is inserted between the prefix and the decoded symbol. Field Size/Chars Refer to page 170 for details. 5.11.5.12 MSI Plessey Enabled Set this parameter to ON to enable “MSI Plessey”. One Check Digit If this parameter is enabled, it is assumed that the last digit is a check digit. Include Check If this parameter is enabled, the check digit is included with the decoded bar code data. Psion Teklogix 7535 G2 Hand-Held Computer User Manual 217 Chapter 5: Configuration Non-Decoded Scanners Discrete 2 of 5 Transmit Code ID Char A code ID character identifies the scanned bar code type. In addition to any single character prefix already selected, the code ID character is inserted between the prefix and the decoded symbol. Field Size/Chars Refer to page 170 for details. 5.11.5.13 Discrete 2 of 5 Enabled Set this parameter to ON to enable “Discrete 2 of 5”. MOD 10 Check If this parameter is enabled, the MOD 10 check digit is calculated. This calculation is the same as the Code 39 MOD 10 check digit. ITF Check If this parameter is enabled, the ITF-14/16 MOD 10 check digit is calculated. Include Check If this parameter is enabled, the check digit is included with the decoded bar code data. Transmit Code ID Char A code ID character identifies the scanned bar code type. In addition to any single character prefix already selected, the code ID character is inserted between the prefix and the decoded symbol. Field Size/Chars Refer to page 170 for details. 5.11.5.14 IATA 2 of 5 Enabled Set this parameter to ON to enable “IATA 2 of 5”. 218 Psion Teklogix 7535 G2 Hand-Held Computer User Manual Chapter 5: Configuration Options IATA 2 of 5 MOD 10 Check If this parameter is enabled, the MOD 10 check digit is calculated. ITF Check If this parameter is enabled, the ITF-14/16 MOD 10 check digit is calculated. Include Check If this parameter is enabled, the check digit is included with the decoded bar code data. Transmit Code ID Char A code ID character identifies the scanned bar code type. In addition to any single character prefix already selected, the code ID character is inserted between the prefix and the decoded symbol. Field Size/Chars Refer to page 170 for details. 5.11.6 Options This tab allows you to tailor the double-click parameters and the display options associated with your scanner. Figure 5.77 Options Tab Psion Teklogix 7535 G2 Hand-Held Computer User Manual 219 Chapter 5: Configuration Options Double Click 5.11.6.1 Double Click Click Time (msec) This parameter controls the maximum gap time (in milliseconds) for a double-click. If the time between the first and second clicks of the scanner trigger is within this time, it is considered a double-click. The allowable range is 0 to 1000. A value of zero disables this feature. A double-click produces different results depending on whether or not a value is assigned in the “Click Data” parameter. When a value is not assigned for the “Click Data”, double-clicking the scanner trigger overrides the target dot delay set in the “Dot Time” parameter and initiates a normal scan sweep. If a value is assigned for the “Click Data” parameter, double-clicking the scanner trigger inserts the “Click Data” value rather than initiating a scan. Click Data For both integrated and external scanners, this parameter determines which character is sent to the application installed in your 7535 G2 following a double-click. A dialog box appears, asking that you press the key you want to insert. The ASCII/Unicode key value of the keypress is displayed. Pressing the [ESC] key in this dialog box resets the data to zero. 5.11.6.2 Display Scan Result When this parameter is enabled, the type of bar code and the result of the scan appear on the screen. Note that this information is only displayed after a successful decode and is visible only while the scanner trigger is pressed. When the trigger is released, this information is cleared from the screen. Scan Indicator When this parameter is enabled, the laser warning logo appears on the display whenever the scanner is activated. Scan Result Time (sec) The value assigned to the Scan Result Time parameter determines how long the scan results of a successful scan are displayed on the screen. Time is measured in seconds, and a value of 0 (zero) disables the parameter. When you choose this option, a dialog box appears where you can enter a value. Note: To remove the scan result from the screen before the “Result Time” has expired, point the scanner away from the bar code and press the trigger. 220 Psion Teklogix 7535 G2 Hand-Held Computer User Manual Chapter 5: Configuration Translations Good Scan Beep And Bad Scan Beep These parameters determine whether or not the 7535 G2 emits an audible scanner ‘beep’ when a good (successful) scan or a bad (unsuccessful) scan is performed. Set these parameters to either ON to enable the beeper or OFF to disable it. Soft Scan Timeout This parameter is used by the SDK “Scan” function (soft-scan: starting a scan session via the SDK function, instead of a physical user trigger press). The value assigned to this parameter determines the soft-scan timeout from 1 to 10 sec. (default is 3 sec.). Scan Log File If this parameter is enabled, the input bar code and the modified/translated output bar code are logged in the file \Flash Disk\ScanLog.txt. Keep in mind that if Scan Log File is enabled, there is a slight performance reduction when performing multiple scans since the log file is written to persistent storage. 5.11.7 Translations Figure 5.78 Translation Tab Psion Teklogix 7535 G2 Hand-Held Computer User Manual 221 Chapter 5: Configuration Translations • In the Translation tab, choose the Add button. Figure 5.79 Translation Dialog Box Input This value is compared with the decoded bar code reading. If there is a match, the Output string replaces the data read from the bar code. Output If there is a match between the decoded bar code and the corresponding “Input” string, the decoded bar code will be translated into the “Output” string. This string entry parameter can be null, or it may contain any combination of standard and special characters (e.g., function keys, [ENTER], etc.). Type The value chosen from this drop-down menu determines what is compared with the decoded bar code reading: the beginning of decoded bar code, the end of decoded bar code, the entire decoded bar code or anywhere within the decoded bar code (default). 222 Psion Teklogix 7535 G2 Hand-Held Computer User Manual Chapter 5: Configuration Ports 5.11.8 Ports Figure 5.80 Tether, Console, and Port Replicator Port Settings While you cannot configure the scanner, you can configure communications with a serial decoded scanner using the options in this tab. Use these settings to ensure that the communication ports on the 7535 G2 match the settings of the serial devices to which they are connected. If the settings do not match exactly, the devices may not function. Note that some devices can auto-detect serial port settings (such as baud rate), and in this case the 7535 G2 will dictate the settings. Baud rates often have a direct impact on performance—they should be set as high as possible while still ensuring reliable communication. 5.11.8.1 Tether Port (COM1) Notes: RS-232 serial communication is one of the modes available on the tether port, located on the side of the 7535 G2. These parameters refer only to external decoded scanner communications. They have no effect if the generic serial device tether cable is plugged in. Psion Teklogix 7535 G2 Hand-Held Computer User Manual 223 Chapter 5: Configuration Ports Figure 5.81 Tether Port Settings Baud Double-tapping on this parameter displays a pop-up window in which you can choose an appropriate rate of data transfer. Figure 5.82 Tether Port Baud Rates Data Bits This parameter determines the number of data bits included in each asynchronous data byte. Most devices use 8-bit data bytes. Double-tapping on this option displays a pop-up window in which you can choose either 7 or 8 data bits. 224 Psion Teklogix 7535 G2 Hand-Held Computer User Manual Chapter 5: Configuration Ports Parity This parameter determines the type of parity checking used on the data going through the tether port. Double-tapping on this option displays a pop-up window in which you can choose the appropriate Parity. Figure 5.83 Parity Settings Stop Bits This parameter specifies the number of stop bits—1, 1.5 or 2—used for asynchronous communication. 5.11.8.2 Console Port (COM3) The console port is accessed via the docking connector on the bottom of the 7535 G2. Only the Portable Docking Module (PDM) provides access to the console port through a DE-9 interface. Figure 5.84 Console Port Settings Enabled This parameter must be set to ON in order for the 7535 G2 to recognize the attached device as a decoded bar code scanner. Psion Teklogix 7535 G2 Hand-Held Computer User Manual 225 Chapter 5: Configuration Ports Baud Refer to page 224 for details. Data Bits Refer to page 224 for details about this parameter. Parity For details, refer to page 225. Stop Bits Refer to page 225 for details about “Stop Bits”. 5.11.8.3 Port Replicator Tether (COM6) The port replicator tether is a duplicate tether port located on the port replicator module of the 7535 G2 cradles. Figure 5.85 Port Replicator Tether Settings Baud Refer to page 224 for details. Data Bits Refer to page 224 for details about this parameter. 226 Psion Teklogix 7535 G2 Hand-Held Computer User Manual Chapter 5: Configuration Ports Parity For details, refer to page 225. Stop Bits Refer to page 225 for details about “Stop Bits”. 5.11.8.4 Port Replicator 9-pin (COM5) Port Replicator 9-pin (COM5) is the standard RS-232 DE-9 DTE port on the 7535 G2 port replicator module, available on certain cradle types. Figure 5.86 Port Replicator 9-Pin Settings Enabled This parameter must be set to ON in order for the 7535 G2 to recognize the device connected to the Port Replicator 9-pin (COM5). Baud Refer to page 224 for details. Data Bits Refer to page 224 for details about this parameter. Parity For details, refer to page 225. Psion Teklogix 7535 G2 Hand-Held Computer User Manual 227 Chapter 5: Configuration SNMP (Simple Network Management Protocol) Setup Stop Bits Refer to page 225 for details about “Stop Bits”. 5.12 SNMP (Simple Network Management Protocol) Setup Simple Network Management Protocol (SNMP) is the protocol used to monitor and manage devices attached to a TCP/IP network (providing they support SNMP). SNMP uses Management Information Bases (MIBs) that define the variables an SNMP Network Management Station can access. Each product has a defined set of MIBs that determine how SNMP operates, the type of access allowed and so on. All Psion Teklogix products support the TEKLOGIX-GENERIC-MIB—a MIB that defines some common features across Psion Teklogix products. All devices also support MIB-II, a management information base that defines the common features of TCP/IP networks. The SNMP Agent software embedded in the 7535 G2 product supports SNMPv1 (RFC 1157). • In the Control Panel, choose the SNMP icon. Figure 5.87 SNMP Icon 228 Psion Teklogix 7535 G2 Hand-Held Computer User Manual Chapter 5: Configuration Contact Tab 5.12.1 Contact Tab The SNMP dialog box is displayed. Figure 5.88 Contact Tab Contact This field identifies the contact person for this managed node along with information about how to get in touch with this person. The content of this parameter is accessible through MIB-II’s sysContact object. Location This parameter is used to identify the physical location of this node (e.g., Warehouse A: Pillar 32B). The content of this parameter is accessible through MIB-II’s sysLocation object. Psion Teklogix 7535 G2 Hand-Held Computer User Manual 229 Chapter 5: Configuration Communities Tab 5.12.2 Communities Tab Figure 5.89 Community Settings The Communities tab allows you to limit access to SNMP-managed devices to those SNMP Managers with matching “community names”, as specified by RFC 1157. Enable SNMP Enabling Enable SNMP allows the device to respond to SNMP queries and to send Traps. After enabling this option and rebooting the device, the SNMP Agent will automatically start up. To disable this feature, remove the check mark from the check box. 5.12.2.1 Adding A Community • Choose the Add button to add a new ‘community’. Figure 5.90 Adding A Community 230 Psion Teklogix 7535 G2 Hand-Held Computer User Manual Chapter 5: Configuration Communities Tab Name The value assigned here is the name assigned by the network administrator to the set of devices to which this managed node belongs. Rights This menu allows you to specify access, that is, ‘Read-Only’ or Read-Write’ 5.12.2.2 Modifying A Community Setting To modify an existing community: • Highlight the community you want to alter. • Choose the Change button. Figure 5.91 Changing Or Removing A Community A Modify Community dialog box is displayed, listing the community you highlighted. • Edit the Name and/or Rights, and press [ENTER] to save your changes. 5.12.2.3 Removing An Existing Community To remove an item: • Highlight the community you want to remove in the Communities tab and then choose the Remove button. A Delete Confirmation screen is displayed. • To remove a community, choose the Yes button, or If you decide not to remove the community, choose the No button. Psion Teklogix 7535 G2 Hand-Held Computer User Manual 231 Chapter 5: Configuration Trap Destination Tab 5.12.3 Trap Destination Tab A trap is an unsolicited report sent to SNMP Managers by the SNMP Agent running on the managed node. This option allows you to define where the report will be sent. Figure 5.92 Trap Destination Tab 5.12.3.1 Enabling Authentication TRAPS Enabling Enable Authentication TRAPS allows authorization traps to be sent when a failure is detected (e.g., an SNMP message received with a bad community name). 5.12.3.2 Adding A Destination To add a new destination: • Choose the Add button. Figure 5.93 Adding A Trap Destination • 232 Type a destination in the text box provided, and press [ENTER]. Psion Teklogix 7535 G2 Hand-Held Computer User Manual Chapter 5: Configuration Trap Destination Tab 5.12.3.3 Changing A Destination To change an existing trap destination: • Highlight the destination you want to alter in the Trap Destination tab, and then choose the Change button. A dialog box like the one displayed when you add a destination is displayed. Figure 5.94 Changing A Destination • Make the changes to the destination, and press [ENTER] to save the changes. 5.12.3.4 Removing A Trap Destination To remove a trap destination: • In the Trap Destination tab, highlight the destination you want to delete. • Choose the Remove button. A Delete Confirmation screen is displayed. • To remove a destination, choose the Yes button, or If you decide not to remove the destination, choose the No button. Psion Teklogix 7535 G2 Hand-Held Computer User Manual 233 Chapter 5: Configuration Permitted Hosts Tab 5.12.4 Permitted Hosts Tab For security reasons, the Network Administrator may want to restrict SNMP-node access to a known sub-set of SNMP Managers. This tab lists the IP addresses of all the SNMP Managers which are allowed to monitor and manage this device. If no entries are listed, the device will accept SNMP queries from any host. Figure 5.95 Permitted Hosts Tab 5.12.4.1 Adding A Host To add a new host: • Highlight the Add button, and press [ENTER]. Figure 5.96 Adding A Host • 234 Type a new host IP address in the text box provided, and press [ENTER]. Psion Teklogix 7535 G2 Hand-Held Computer User Manual Chapter 5: Configuration Permitted Hosts Tab 5.12.4.2 Changing A Host To change an existing host IP address: • Highlight the IP address you want to alter in the Permitted Hosts tab, and then choose the Change button. A dialog box like the one displayed when you add a host is displayed. • Make the necessary changes, and press [ENTER]. Psion Teklogix 7535 G2 Hand-Held Computer User Manual 235 6 PERIPHERAL DEVICES & ACCESSORIES 6.1 External Bar Code Readers. . . . . . . . . . . . . . . . . . . . 6.1.1 PowerScan® Standard, LR and XLR Bar Code Scanners. 6.1.2 Entering Data With The Bar Code Reader. . . . . . . . . 6.2 RD7950 Integrated UHF RFID Reader . . . . . . . . . . . . . 6.3 Batteries . . . . . . . . . . . . . . . . . . . . . . . . . . . . . 6.4 Battery Charging . . . . . . . . . . . . . . . . . . . . . . . . . 6.4.1 Battery Gas Gauge Calibration . . . . . . . . . . . . . . 6.5 Gang Charger . . . . . . . . . . . . . . . . . . . . . . . . . . . 6.5.1 Installation . . . . . . . . . . . . . . . . . . . . . . . . . 6.5.2 Operator Controls . . . . . . . . . . . . . . . . . . . . . 6.5.3 Charge Indicators . . . . . . . . . . . . . . . . . . . . . 6.5.4 Charging Batteries . . . . . . . . . . . . . . . . . . . . . 6.5.5 Troubleshooting . . . . . . . . . . . . . . . . . . . . . . 6.5.5.1 Excessive Charge Duration . . . . . . . . . . . . 6.5.5.2 Improper Battery Storage . . . . . . . . . . . . . 6.5.5.3 Indicator Flashing Red . . . . . . . . . . . . . . 6.5.5.4 Power LED Does Not Light Up . . . . . . . . . 6.5.5.5 Indicator Does Not Light When Battery Installed 6.6 Combo Charger. . . . . . . . . . . . . . . . . . . . . . . . . . 6.6.1 Installation . . . . . . . . . . . . . . . . . . . . . . . . . 6.6.2 Operator Controls . . . . . . . . . . . . . . . . . . . . . 6.6.3 Using the Combo Charger With The 7535 G2. . . . . . . 6.6.4 Charging The Spare Battery . . . . . . . . . . . . . . . . 6.6.5 Charge Indicators . . . . . . . . . . . . . . . . . . . . . 6.6.6 Troubleshooting . . . . . . . . . . . . . . . . . . . . . . 6.7 Combo Dock . . . . . . . . . . . . . . . . . . . . . . . . . . . 6.7.1 Installation . . . . . . . . . . . . . . . . . . . . . . . . . 6.7.2 Using The Combo Dock . . . . . . . . . . . . . . . . . . 6.7.3 Network Access . . . . . . . . . . . . . . . . . . . . . . 6.7.4 Troubleshooting . . . . . . . . . . . . . . . . . . . . . . 6.8 Quad Dock . . . . . . . . . . . . . . . . . . . . . . . . . . . . 6.8.1 Installation . . . . . . . . . . . . . . . . . . . . . . . . . . . . . . . . . . . . . . . . . . . . . . . . . . . . . . . . . . . . . . . . . . . . . . . . . . . . . . . . . . . . . . . . . . . . . . . . . . . . . . . . . . . . . . . . . . . . . . . . . . . . . . . . . . . . . . . . . . . . . . . . . . . . . . . . . . . . . . . . . . . . . . . . . . . . . . . . . . . . . . . . . . . . . . . . . . . . . . . . . . . . . . . . . . . . . . . . . 239 239 239 239 240 240 240 241 241 242 242 243 243 243 243 244 244 244 244 245 245 245 245 246 246 247 247 247 247 247 248 248 Psion Teklogix 7535 G2 Hand-Held Computer User Manual 237 6.8.2 Indicators And Controls . . . . . . . . . . . . . . . . 6.8.3 Using The Quad Dock . . . . . . . . . . . . . . . . . 6.8.4 Network Access . . . . . . . . . . . . . . . . . . . . 6.8.4.1 Network Addressing. . . . . . . . . . . . . . 6.8.5 Battery Charging . . . . . . . . . . . . . . . . . . . . 6.8.6 Troubleshooting . . . . . . . . . . . . . . . . . . . . 6.8.6.1 Network Link Unsuccessful . . . . . . . . . . 6.8.6.2 7535 G2 LED Does Not Light When Docked 6.9 Portable Docking Module (PDM) . . . . . . . . . . . . . . 6.10 Bluetooth Peripherals . . . . . . . . . . . . . . . . . . . . 6.11 The 7535 G2 Picker Cradle . . . . . . . . . . . . . . . . . 6.11.1 Picker Cradle Mounting Recommendations . . . . . 6.11.1.1 Mounting Template . . . . . . . . . . . . . 6.11.2 Wiring Guidelines . . . . . . . . . . . . . . . . . . . 6.11.3 Using The Picker Cradle . . . . . . . . . . . . . . . 6.11.4 Maintaining The Picker Cradle . . . . . . . . . . . . 6.11.5 Powered Cradle Installation In High Voltage Vehicles 6.11.5.1 Extreme Wet Environments . . . . . . . . . 6.11.6 Powered Cradle Installation . . . . . . . . . . . . . . 6.11.6.1 Wiring Vehicle Power To The Cradle . . . . 6.11.7 The Port Replicator . . . . . . . . . . . . . . . . . . 6.12 Tether Adaptor Cables . . . . . . . . . . . . . . . . . . . . 238 Psion Teklogix 7535 G2 Hand-Held Computer User Manual . . . . . . . . . . . . . . . . . . . . . . . . . . . . . . . . . . . . . . . . . . . . . . . . . . . . . . . . . . . . . . . . . . . . . . . . . . . . . . . . . . . . . . . . . . . . . . . . . . . . . . . . . . . . . . . . . . . . . . . . . . . . . . . . . . . . . . . . . . . . . . . . . . . . . . . . . . . 248 . 249 . 249 . 249 . 249 . 249 . 250 . 250 . 250 . 253 . 253 . 254 . 254 . 255 . 255 . 255 . 256 . 256 . 257 . 258 . 258 . 259 Chapter 6: Peripheral Devices & Accessories External Bar Code Readers 6.1 External Bar Code Readers 6.1.1 PowerScan® Standard, LR and XLR Bar Code Scanners Note: Refer to “PowerScan® Standard Range Scanner Specs” on page 281 and “PowerScan® LR and XLR Industrial Scanner Specs” on page 279 for detailed specifications. The 7535 G2 supports Psion Teklogix’ PowerScan® industrial bar code scanner with standard, long range and extra long range options. To connect this scanner to the 7535 G2, attach the device to the tether port at the upper-right side of the 7535 G2. Before using the bar code reader, you may need to change some parameters (see “Non-Decoded Scanners” on page 208). Review your “Power Scan Programing Guide (PSC)” for details. 6.1.2 Entering Data With The Bar Code Reader Note: For helpful scanning tips, refer to “Scanning Techniques” on page 69. For external non-decoding scanners, when a label is scanned successfully, the 7535 G2 will beep if configured appropriately and the scan LED will flash. (Most external decoding scanners have their own indicators—some communicate with the unit.) Occasionally, the bar code labels are poorly printed or damaged and cannot be read properly. In this case, use the keyboard to enter data from the label. 6.2 RD7950 Integrated UHF RFID Reader Note: Refer to the RD7950 UHF RFID Reader Quick Reference Guide (P/N 8000056) for detailed information and specifications. The RD7950 UHF RFID Reader is an EPC-compliant RFID reader available for Psion Teklogix rugged hand-held computing devices. The RD7950 can be retrofitted to deployed Psion Teklogix products. Multimedia data capture capabilities are delivered by combining RFID with existing technologies such as laser bar code scanning or imaging. Psion Teklogix 7535 G2 Hand-Held Computer User Manual 239 Chapter 6: Peripheral Devices & Accessories Batteries 6.3 Batteries Note: Battery specifications are detailed beginning on page 283. 7535 G2s operate with Lithium-Ion batteries—a high capacity 1900 mAh battery pack. For detailed safety instructions, please see “Lithium-Ion Battery Safety Precautions” on page xxiv. For details on battery charging and installation, please see “Powering Up The 7535 G2” on page 13. For battery calibration and power settings, see “Power Management Properties” on page 124. 6.4 Battery Charging Note: Initially, new batteries that have been fully charged may indicate slightly less than 100% charge. No special conditioning is required. The full capacity of the battery will reach 100% after 5 charge cycles through the charger. It can take from 1.5 to 4 hours to charge a battery. The 7535 G2’s intelligent charging system protects the battery from over-charging by terminating the charge process when the battery is at maximum capacity. See “Approvals And Safety Summary” on page xix, for important safety and operating instructions for battery chargers and AC/DC adaptors. Important: To preserve battery integrity, the charger will proceed with a charge only when the battery temperature falls between 5° C and 39° C (41° F to 102° F). If the battery is too hot or cold, the battery status LED flashes yellow and the charge is suspended. 6.4.1 Battery Gas Gauge Calibration The gas gauge indicator on the hand-held system tray and in the Power Properties dialog has a typical accuracy of +/- 5% of nominal capacity. In order to keep this accuracy the gas gauge (which is stored in the battery pack) needs to be calibrated occasionally. Whenever the battery is fully discharged and then fully charged, the gas gauge becomes recalibrated. For most users the issue of gas gauge recalibration should be invisible. If the battery is only partially discharged or partially charged, at least 40 times, the gas gauge will start to drift out of calibration. When this happens the gas gauge accuracy could decline to +/- 15% of nominal. A calibration cycle (full discharge / full charge) is needed to fully recalibrate the gas gauge. Even if the battery is never recalibrated, the gas gauge accuracy will not drop below +/- 20% of nominal. 240 Psion Teklogix 7535 G2 Hand-Held Computer User Manual Chapter 6: Peripheral Devices & Accessories Gang Charger A feature is built into the HU3006 gang charger and the HU3002/HU4002 Combo Charger/Dock which detects a battery that requires calibration and will fully discharge it and charge it—but only if the remaining capacity is less than 30% of a full charge. On the HU3006, only one of the six slots can perform a calibration cycle at any one time. This calibration cycle extends the overall charge time by up to 4 hours. A charger that is performing the initial discharge portion of a calibration cycle will flash its LED yellow at fast rate (a slow flashing yellow LED indicates the battery is outside of the charge temperature). The HU3002/HU4002 can also perform a calibration cycle on a battery installed on the hand-held, but this function can be disabled in the Power Properties dialog (see “Calibrate” on page 127). It is not necessary to perform an initial calibration cycle on a brand new battery, although the gas gauge may have slightly less than +/- 5% accuracy. It should be noted that as a battery ages its capacity declines, and this is shown on the gas gauge as an inability to charge the battery to 100%. The 100% setting corresponds to the nominal capacity of a new battery (as stated on the battery cover). A battery that cannot be charged beyond 70% of its nominal capacity is considered to be at its end of life. 6.5 Gang Charger The HU3006 is designed to charge up to six 7535 G2 Lithium-Ion batteries at one time. Your charger is shipped with the appropriate IEC mains power cord. If the supplied power cord is incorrect for your country, contact Psion Teklogix for assistance (see Appendix A: “Support Services And Worldwide Offices”). Important: The gang charger is shipped with a user manual. It is critical that this manual be reviewed for additional information and updates. 6.5.1 Installation The gang charger can be wall mounted using the wall mount kit (HU3106) or it can be operated on a flat surface. Install the charger in an area that is free from excessive dirt, dust and contaminants. The ambient temperature must be in the range 5° C to 39° C (41° F to 102° F). The charger will not charge batteries outside of this temperature range. For maximum performance, it is recommended that the charger be operated at room temperature—a temperature range between 18° C to 25° C (64° F to 77° F). The charger can consume up to 2A @ 120VAC or 1A @ 240VAC. Check to ensure Psion Teklogix 7535 G2 Hand-Held Computer User Manual 241 Chapter 6: Peripheral Devices & Accessories Operator Controls the mains circuit supplying the charger is adequate for this loading (especially if several chargers are being powered from the same circuit). After unpacking the unit: • Visually check the charger for damage. • Install the IEC power cord and apply power. A green indicator in the lower-right indicates power is present. All charge indicators flash momentarily at powerup to indicate that the charger is ready for operation. If you choose to wall mount the charger, follow the instructions packaged with the mounting bracket kit. Be sure to locate the charger in an area where there is no risk of injury to persons walking in the vicinity. 6.5.2 Operator Controls The gang charger does not have operator controls or a power switch. 6.5.3 Charge Indicators Each battery charge slot is equipped with a tri-coloured LED to indicate the charge status of the battery. When 7535 G2 batteries are inserted in the charger, the colour and behaviour of the LEDs associated with the charge wells in use indicate the status of the charge. LED Behaviour Icon Charge Status Off No battery detected in the slot. Solid green Battery is fully charged. Flashing green Battery is charged to 75% capacity. Solid yellow Charge in progress. Flashing yellow Battery temperature out of charge range between 5° C to 39° C (41° F to 102° F). This icon indicates that the charger is waiting to charge. Charging is attempted every five minutes until the battery is within the appropriate temperature range. Solid red Flashing red X Battery rejected (at insertion) or unable to complete charge on battery Charging circuit problem. Refer to “Troubleshoot- ing” on page 243. Table 6.1 Gang Charger Indicators 242 Psion Teklogix 7535 G2 Hand-Held Computer User Manual Chapter 6: Peripheral Devices & Accessories Charging Batteries 6.5.4 Charging Batteries • Install the battery with the battery contacts facing the charger. Slide the battery between the guide rails until it lightly latches in place. The LED directly below the slot in which a battery is inserted lights up immediately. A solid yellow LED indicates that the battery is being charged. If the battery temperature is outside 5° C to 39° C (41° F to 102° F), the LED flashes yellow until the temperature is acceptable. A fully discharged battery will normally take between 1.5 and 4 hours to charge. When the battery charge reaches 75%, the indicator flashes green. At full capacity, it turns solid green. When the battery is fully charged, the charger stops applying power; the battery cannot be overcharged if left in the charger slot. The 75% charge indicator is handy if you need a quick recharge—it often occurs after less than an hour. Storing batteries in the gang charger for extended periods (more than a week or two) is not recommended. Lithium-Ion batteries lose capacity if they are maintained at full charge for long periods of time. See the battery storage recommendations in “Storing Batteries” on page 75. 6.5.5 Troubleshooting 6.5.5.1 Excessive Charge Duration The charger is equipped with a recalibration function—a function that fully discharges and then fully recharges the battery. This process is necessary to recalibrate the battery capacity gauge internal to the battery. The charger attempts recalibration when: • the battery capacity is at less than 30%, and • the battery has undergone more than 40 partial charge cycles since the last full discharge. A complete battery discharge takes between 1.5 and 4 hours to complete. When in discharge mode, the LED indicator flashes yellow. The recalibration function extends the charge time by up to 2 hours. 6.5.5.2 Improper Battery Storage Storing batteries in the gang charger for extended periods (more than a week or two) is not recommended. Lithium-Ion batteries lose capacity if they are maintained at full charge for long periods of time. See the battery storage recommendations in “Storing Batteries” on page 75. Psion Teklogix 7535 G2 Hand-Held Computer User Manual 243 Chapter 6: Peripheral Devices & Accessories Indicator Flashing Red 6.5.5.3 Indicator Flashing Red If the indicator flashes red: • Remove all batteries and disconnect the mains power cable. • Wait at least 20 seconds, and then plug the cable in again. If any of the charge slot LEDs continue to flash red, the charger is defective and requires service. If all indicators are flashing red, there is a power supply problem and the charger requires service. 6.5.5.4 • • • • 6.5.5.5 • • • • • Power LED Does Not Light Up Remove all batteries, and unplug the charger. Connect another device to the mains outlet to ensure there is power. Remove the IEC mains power cable from the charger, and check it for damage. Reconnect the mains cable in the charger and mains outlet. Indicator Does Not Light When Battery Installed Remove the battery, and clean the contacts on the battery and the charge slot. Reinstall the battery, and check that it is fully seated in the slot. Inspect the charge slot contacts for damage (are they bent, flattened, twisted or broken). Try inserting a battery that you know to be working in the charger slot. Reconnect the mains power cable, and check that the slot indicator flashes at powerup. 6.6 Combo Charger The 7535 G2 combo charger is a desktop charger designed to charge the 7535 G2 internal battery along with a spare battery pack. The combo charger provides sufficient power to operate and fast charge the 7535 G2 internal battery, while recharging the spare battery pack. Note: 244 The combo charger is shipped with a user manual. It is critical that this manual be reviewed for additional information and updates. Psion Teklogix 7535 G2 Hand-Held Computer User Manual Chapter 6: Peripheral Devices & Accessories Installation 6.6.1 Installation Keep the combo charger away from excessive dirt, dust and contaminants. The combo charger will not charge batteries outside an ambient temperature range of 5° C to 39° C (41° F to 102° F). It is recommended that this charger be operated at room temperature between 18° C and 25° C (64° F to 77° F) for maximum performance. After unpacking the unit: • Visually inspect the charger for possible damage. • Install the IEC power cord and apply power. A green LED in the lower-right corner of the front panel lights to indicate that power is present. The charge LED flashes momentarily at powerup. The charger is now ready for operation. 6.6.2 Operator Controls The combo charger has no operator controls or power switch. 6.6.3 Using the Combo Charger With The 7535 G2 • Gently slide the 7535 G2 into the cradle portion of the combo charger until lightly latched. An icon is displayed indicating that the 7535 G2 is properly installed in the combo charger . The battery charge LED on the 7535 G2 lights up indicating that the unit has external power and battery charging may begin. It is safe to leave the 7535 G2 in the combo charger cradle while it is not in use—the battery will not be overcharged. 6.6.4 Charging The Spare Battery • Install the battery with the latch facing towards the rear of the charger— slide it between the guide rails until it lightly latches in place. The LED for the slot lights up immediately. A solid yellow LED indicates the battery is being charged. A flashing yellow LED indicates that the battery temperature is outside the acceptable charge range between 5° C and 39° C (41° F to 102° F). A fully discharged battery normally takes between 1.5 and 4 hours to charge. When the battery capacity reaches 75%, the LED flashes green. When the battery is at full capacity, the indicator turns solid green. Psion Teklogix 7535 G2 Hand-Held Computer User Manual 245 Chapter 6: Peripheral Devices & Accessories Charge Indicators The combo charger stops applying power to the battery when it is fully charged— there is no risk of overcharge if the battery remains in the charge slot (however, see Important note, below). The 75% charge indicator is handy if you need a quick recharge—a quick charge often takes less than one hour. Important: The spare battery slot is not intended as a battery storage pocket. Storing batteries in the combo charger for extended periods (more than a week or two) is not recommended. Lithium-Ion batteries permanently lose capacity if they are maintained at full charge for long periods of time. See the battery storage recommendations in “Storing Batteries” on page 75. 6.6.5 Charge Indicators The spare battery charge slot has an associated tri-colour LED indicator on the lower-right area of the front panel. The charge indicators are the same as those for the Gang Charger. For a description of the charger indicators, please refer to Table 6.1 on page 242. The combo charger supplies DC power to enable the 7535 G2 internal fast charger. Charge status is displayed on the 7535 G2 charge LED (the lower-right LED). Refer to “Charge LED” on page 63 for details. All Charge LEDs (whether on the HU3006, HU3002, HU4002, or on the hand-held) function in exactly the same way. Normally, it takes from 1.5 to 4.0 hours to fully charge the 7535 G2 internal battery. Note: Battery charging continues whether the 7535 G2 is switched on or off. 6.6.6 Troubleshooting The gang charger troubleshooting section also applies to the combo charger. Refer to “Troubleshooting” on page 243, for helpful tips. 246 Psion Teklogix 7535 G2 Hand-Held Computer User Manual Chapter 6: Peripheral Devices & Accessories Combo Dock 6.7 Combo Dock The combo dock is identical to the combo charger with one exception: the combo dock is equipped with a 10/100 BaseT Ethernet interface. The charging information in “Combo Charger” beginning on page 244 also applies to the combo dock. 6.7.1 Installation Refer to the “Installation” guidelines for the combo charger beginning on page 245. • Attach a CAT5 RJ45 network patch cable (shipped with the combo dock) between your network and the RJ45 jack on the rear of the dock. A green LED is illuminated next to the RJ45 connector when a valid network link is established. A user application needs to be loaded onto each 7535 G2 that utilizes the combo dock for communication. With the network connected and this application loaded, the combo dock is ready for use. 6.7.2 Using The Combo Dock • Gently slide the 7535 G2 into the cradle portion of the combo dock until lightly latched. The 7535 G2 detects combo dock and displays the appropriate icon . The battery charge LED (lower-right LED) on the 7535 G2 lights up to show it has external power and may start charging the battery. Interaction with the 7535 G2 while in the combo dock is a function of the user application software used to communicate with the host network. 6.7.3 Network Access The combo dock includes a dedicated USB to Ethernet converter. This USB converter appears as a USB slave to the 7535 G2 USB host controller. The 7535 G2 automatically detects insertion into a combo dock and loads the appropriate drivers to communicate with the USB/Ethernet converter. See “Network Addressing” on page 249 for details about network addressing issues with the combo dock. 6.7.4 Troubleshooting Troubleshooting issues for the combo dock are identical to those of the quad dock. Refer to “Troubleshooting” on page 249 for helpful tips. Psion Teklogix 7535 G2 Hand-Held Computer User Manual 247 Chapter 6: Peripheral Devices & Accessories Quad Dock 6.8 Quad Dock Note: The quad dock is shipped with a user manual. It is critical that this manual be reviewed for additional information and updates. The Quad Dock permits each of four docked 7535 G2 hand-helds to communicate with a 10/100 BaseT Ethernet network at greater than 2Mbps. It also provides sufficient power to operate and fast charge the batteries in the 7535 G2s. 6.8.1 Installation The quad dock should be located away from excessive dirt, dust and contaminants. The ambient temperature must fall between 5° C to 39 °C (41° F to 102° F). The 7535 G2 internal charger will not charge batteries outside of this temperature range. For maximum performance, it is recommended that the quad dock be operated at room temperature from 18° C to 25° C (64° F to 77° F). The quad dock can consume up to 3A @ 120VAC or 1.5A @ 240VAC. Ensure that the mains circuit supplying the unit is adequate, especially if several docks are being powered from the same circuit. After unpacking the unit: • • Visually inspect the unit for any damage. Install the IEC power cord and apply power. A green indicator in the lower-right corner of the front panel lights up to indicate that power is present. • Attach a CAT5 RJ45 network patch cable (supplied) between your network and the RJ45 jack on the rear of the dock. A green LED is illuminated next to the RJ45 connector when a valid network link is established. A user application must be loaded onto each 7535 G2 that utilizes the quad dock for communication. When the network is connected and this application is loaded, the quad dock is ready for use. 6.8.2 Indicators And Controls The quad dock has no user controls. It is equipped with a power indicator LED and RJ45 link and traffic indicator LEDs. When a valid network link is established, a green LED is illuminated next to the RJ45 connector. 248 Psion Teklogix 7535 G2 Hand-Held Computer User Manual Chapter 6: Peripheral Devices & Accessories Using The Quad Dock 6.8.3 Using The Quad Dock • Gently slide the 7535 G2 into the cradle portion of the quad dock until lightly latched. The 7535 G2 detects that it is in a quad dock and displays the appropriate icon in the taskbar . The battery charge LED on the 7535 G2 lights up to show it has external power and may start charging the battery. Interaction with the 7535 G2 while in the quad dock is a function of the user application software used to communicate with the host network. 6.8.4 Network Access The quad dock includes a four port 10/100 Ethernet hub. Each of the four downstream ports are connected to dedicated USB-to-Ethernet converters. These USB converters appear as USB slaves to the 7535 G2 USB host controller. The 7535 G2 automatically detects insertion into a quad dock and loads the appropriate drivers to communicate with the USB/Ethernet converters. 6.8.4.1 Network Addressing Although the USB converters have fixed Ethernet MAC addresses, there is generally no correlation between these addresses and a specific 7535 G2 hand-held. The host application uses standard TCP/IP protocol to name, locate and communicate with a specific 7535 G2 on the network. If a link is established between a hand-held and a host, the application on the host and on the 7535 G2 must have a recovery mechanism in the event that the hand-held is removed from the dock and the link is interrupted. 6.8.5 Battery Charging The quad dock supplies DC power to enable the 7535 G2 internal fast charger. Charge status is displayed on the hand-held charge LED (see “Charge LED” on page 63). Battery charging continues whether the unit is switched on or off. Normally, it takes between 1.5 and 4 hours to fully charge the 7535 G2 internal battery. 6.8.6 Troubleshooting The indicators, applications and drivers required to use and monitor the docking station are installed on the 7535 G2—no indicators or applications are present on the docking station itself. Psion Teklogix 7535 G2 Hand-Held Computer User Manual 249 Chapter 6: Peripheral Devices & Accessories Network Link Unsuccessful 6.8.6.1 Network Link Unsuccessful If a network link fails, the 7535 G2 application alerts the operator that the link was unsuccessful. 6.8.6.2 • • • • • • • 7535 G2 LED Does Not Light When Docked Check that the quad dock has power—is the Power LED on the quad dock illuminated? Try inserting the 7535 G2 in another slot in the quad dock. Check for dirt or contamination on the docking contacts at the bottom of the 7535 G2. Wipe the contacts with a damp cloth if necessary. Check the pogo pins inside the dock cradle for dirt. Gently wipe with a damp cloth if they appear to be dirty or discoloured. Check that the pogo pins are not bent or damaged. Remove and reinsert the 7535 G2 in the cradle—check that the latch is holding the unit in place (the pogo pins must be compressed for proper contact). Make certain that the battery installed in the 7535 G2 is not defective. 6.9 Portable Docking Module (PDM) Warning: The mains power cord for the AC/DC adaptor shall comply with national safety regulations of the country where the equipment is to be sold. The Portable Docking Module (PDM) clips onto the base of the 7535 G2 and is most often used to charge the 7535 G2 battery when a desktop charger is not convenient. The PDM also offers additional communication ports, making it useful for upgrading software in the 7535 G2 from a USB-equipped laptop computer. Figure 6.2 on page 252 illustrates the connectors on the PDM. • Align the pins on the PDM with the connectors on the base of the 7535 G2. • Gently snap the PDM into place on the base of the unit. Figure 6.1 on page 251 provides a visual representation of how to secure the PDM. Note: 250 The latching mechanism on the PDM is designed for quick installation and release. It is not meant for heavy duty use. Psion Teklogix recommends using a powered cradle or combo charger in harsh environments. Psion Teklogix 7535 G2 Hand-Held Computer User Manual Chapter 6: Peripheral Devices & Accessories Portable Docking Module (PDM) Align the guide pins on the PDM with the slots on the base of the 7535 G2, and gently snap the PDM onto the hand-held. Guide Pins Figure 6.1 Attaching The PDM To The Base Of The 7535 G2 Psion Teklogix 7535 G2 Hand-Held Computer User Manual 251 Chapter 6: Peripheral Devices & Accessories Portable Docking Module (PDM) Type B USB Device RS-232 Serial Port Type A USB Host 15 VDC Power Jack Figure 6.2 PDM Ports And Connectors The interfaces available on the PDM are as follows: • AC/DC adaptor jack (15VDC @ 2.5A). • Type A USB host port (for connection to USB devices such as a mouse, keyboard, printer, etc.). • Type B USB device port (for connection to a USB host such as a PC). Note: For information about data transfer with the Windows XP operating system and ActiveSync, and with the Vista operating system, refer to “Data Transfer Between The 7535 G2 And A PC” on page 44. • RS-232D DE9 serial port (for connection to a PC COM port or a serial device such as a printer). The standard Psion Teklogix PDM kit (P/N HU4001) includes the necessary AC/DC adaptor, line cord, USB cables and RS-232D 9-pin cable. The PDM contains reverse polarity and over voltage protection. If the AC/DC adaptor jack is wired backwards or exceeds 20VDC, the PDM shuts down to protect the 7535 G2, the PDM and the power supply from damage. Psion Teklogix does not recommend substituting the AC/DC adaptor provided with your PDM. The power supplied by the PDM is sufficient to operate the 7535 G2 and fast charge its internal battery at the same time. The 7535 G2 can run from a PDM without a battery installed. Important: 252 Please see page iii-xxvi for AC/DC adaptor safety instructions. Psion Teklogix 7535 G2 Hand-Held Computer User Manual Chapter 6: Peripheral Devices & Accessories Bluetooth Peripherals 6.10 Bluetooth Peripherals It is possible to communicate with a variety of Bluetooth peripherals, including GSM/GPRS handsets, scanners, printers, and so on. The range of the Bluetooth radio in the 7535 G2 is limited to approximately 10 meters (32 ft.). The Bluetooth antenna is located behind the scanner ‘bulge’ on the back of the hand-held. Psion Teklogix provides built-in support for: • Bluetooth-equipped cell phone. • Serial Port Profile (SPP). • Dial-up Networking Profile (DUN). • File Transfer Profile (FTP). • Human Interface Device (HID). • LAN Access Profile (LAP). • Object Push Profile (OPP). Keep in mind that Bluetooth and IEEE 802.11g radios both operate in the 2.4GHz band. Although the 7535 G2 includes features to minimize interference, performance of the system will not be optimal if you use both radios simultaneously. Typically, when both radios operate in the 7535 G2 at the same time, they cannot transmit simultaneously—this has a negative impact on overall system throughput. To minimize the impact on the backbone 802.11 network, Psion Teklogix recommends using Bluetooth peripherals that have low transaction rates (such as printers and scanners). Bluetooth peripherals are configured by choosing the Bluetooth icon in the Control Panel. Refer to “Bluetooth Setup” on page 136 for information about setting up your Bluetooth devices for communication. In addition, review the manual shipped with your Bluetooth device to determine the method used to associate with the 7535 G2 host. 6.11 The 7535 G2 Picker Cradle The 7535 G2 picker cradle is a highly ruggedized, single station dock. Although it provides quick insertion and removal, the cradle holds the 7535 G2 securely even when operated in high vibration environments (such as vehicles not equipped with suspensions). The7535 G2 base picker cradle can be outfitted with two options: a power module and a port replicator. Psion Teklogix also supplies a range of standard mounts for the hand-held picker cradles, and the 7535 G2 picker cradle is compatible with all of them. Psion Teklogix 7535 G2 Hand-Held Computer User Manual 253 Chapter 6: Peripheral Devices & Accessories Picker Cradle Mounting Recommendations 6.11.1 Picker Cradle Mounting Recommendations Warning: Before mounting a picker cradle in a vehicle, there are a number of operator safety issues that require careful attention. An improperly mounted cradle may result in one or more of the following: operator injury, operator visibility obstruction, operator distraction and/or poor ease of egress for the operator. Psion Teklogix strongly recommends that you seek professional mounting advice from the vehicle manufacturer. Cable routing within a vehicle cab also requires careful consideration, especially for separately tethered scanners and other devices with loose cables. If you are unable to obtain suitable advice, contact Psion Teklogix for assistance (see Appendix A: “Support Services And Worldwide Offices”). Note also that for better protection, the equipment should be mounted inside the vehicle roll cage. Pedestal mounts are recommended for all fixed mount locations because they offer optimal operator access. In addition, for safety reasons, only pedestal mounts with fully locking joints should be used in vehicles. Always adjust the pedestal for the optimum viewing angle, and securely tighten the hex and wing screws. The most effective way to mount the picker cradle is to use the four #8-32 threaded inserts on the rear of the unit. Bolts must not extend more than 10mm (3/8") into the cradle. To accommodate the service loop of the connector cable, leave a 4" clearance at the bottom of the cradle. Leave a 7" (minimum) clearance at the top of the cradle to allow easy removal of the hand-held. Also remember to leave at least a 3" clearance at the sides of the cradle to allow activation of the release knobs. Refer to the detailed assembly instructions that are packaged with the cradle when selecting a mounting location. 6.11.1.1 Mounting Template The picker cradle is shipped with detailed mounting instructions including a drill template. 254 Psion Teklogix 7535 G2 Hand-Held Computer User Manual Chapter 6: Peripheral Devices & Accessories Wiring Guidelines 6.11.2 Wiring Guidelines Before installing the cables between the cradle and other devices, consider the following: • Ensure that drilling holes will not damage the vehicle or its wiring. • Protect cable runs from pinching, overheating and physical damage. • Use grommets to protect cables that pass through metal. • Use plastic straps and tie-downs to secure cables and connectors in their desired location, away from areas where they may get snagged or pulled. • Keep cables away from heat sources, grease, battery acid and other potential hazards. • Keep cables away from control pedals and other moving parts that may damage the cables or interfere with the operation of the vehicle. 6.11.3 Using The Picker Cradle If your 7535 G2 is equipped with a shoulder strap or cover, these accessories need to be removed before installing the unit in a picker cradle. There is no need to remove handstraps, pistol grips or tethered devices from the unit. • Slide the 7535 G2 into the cradle, and press firmly downward until it locks into place. On a vehicle, it’s a good idea to pull up on the 7535 G2 to be certain that it is secure. • To remove the 7535 G2, press firmly on one of the knobs on either side of the cradle until it releases. You do not need to press both knobs. 6.11.4 Maintaining The Picker Cradle Two latches in the cradle hold the 7535 G2 firmly in place. Although these latches are designed for at least 80,000 insertion and removal cycles, they will wear over time and will no longer lock the 7535 G2 securely in the cradle. For replacement parts and instructions contact Psion Teklogix (see Appendix A: “Support Services And Worldwide Offices”). Partial disassembly is required. Psion Teklogix 7535 G2 Hand-Held Computer User Manual 255 Chapter 6: Peripheral Devices & Accessories Powered Cradle Installation In High Voltage Vehicles 6.11.5 Powered Cradle Installation In High Voltage Vehicles Warning: Voltages exceeding 60VDC are considered hazardous. For powered cradle installations on vehicles with batteries above this voltage, ensure the powered cradle power connector is mounted in a dry location on the vehicle, or that the connector is insulated with an appropriate waterproof material after installation. The connector must also be installed out of the vehicle operator’s reach. Exposing an accessible power connector to water or other liquids could create a hazardous situation resulting in serious injury or death. Installation of powered cradles in vehicles that operate above 60VDC require special consideration. Due to the hazardous voltages present on these vehicles, it is necessary to ensure that the powered cradle power supply cable connector is not accessible to the vehicle operator, and does not get exposed to water or other liquids. This can be accomplished in one of the following ways: • Ensure the power connector is installed in a dry location on the vehicle, away from the vehicle operator’s reach (perhaps under a vehicle dash or in a sealed housing). • Cover the power connector with a waterproof heat shrink material (see “Extreme Wet Environments” below for additional details). • Wrap the connector securely with a waterproof electrical tape in an area out of the vehicle operators reach. All other installation requirements outlined in this document should also be followed for High Voltage vehicles to insure safe installation and operation of the powered cradle. 6.11.5.1 Extreme Wet Environments For extreme wet environments, or environments where it is difficult to restrict vehicle operator access to the power connector, Psion Teklogix offers a waterproof heat shrink kit (P/N 1030022). The kit contains 3 pieces of waterproof, high shrink ratio heat shrink tubing which can be used to encapsulate the entire connector assembly. If using this kit, please ensure that you order sufficient material to cover installation and service, remembering that heat shrink is one-time use, and must be replaced if it is removed from the connector for any reason. 256 Psion Teklogix 7535 G2 Hand-Held Computer User Manual Chapter 6: Peripheral Devices & Accessories Powered Cradle Installation 6.11.6 Powered Cradle Installation The powered cradle option is designed to allow the 7535 G2 to be powered by a vehicle battery. The battery installed in the 7535 G2 is also recharged by the vehicle battery. This option accepts DC power sources over the range 12V to 80V. The 7535 G2 picker cradle can be ordered with the powered cradle option installed, or it can be retrofitted later at an authorized Psion Teklogix service depot. Service offices are listed in Appendix A: “Support Services And Worldwide Offices”. The 7535 G2 charging LED (see “Charge LED” on page 63) indicates that external power is available, and it also indicates the charging status of the internal battery. Warnings: Applying a voltage above 90VDC or reversing polarity may result in permanent damage to the cradle power option and will void the product warranty. TO AVOID ELECTRIC SHOCK when the powered cradle option is installed, always ensure that the rear panel ground lug on the picker cradle is connected to the vehicle chassis. Failure to do this could result in serious injury or death. The metal chassis of the picker cradle must be connected directly to the chassis of the vehicle. A safety ground lug (clearly labelled on the rear of the cradle chassis) is provided for this purpose. The grounding strap must connect from the ground stud on the picker cradle to a solid, reliable contact point on the main portion of the vehicle chassis. It must not be connected to battery negative or a terminal block. This grounding strap ensures that if there is a fault in the vehicle wiring or in the picker cradle power module, the picker cradle cannot be at a hazardous voltage with respect to the vehicle chassis. Connection between the picker cradle ground lug and the vehicle chassis should be done with a 16 gauge ground strap (ground wire). Connect the ground strap to the picker cradle utilizing the ground lug hardware supplied with the picker cradle and a #10 heavy duty wire crimp ring terminal. Torque the ground lug hardware to 23.0 +/- 2.0 in-lbs. Connect the other end of the ground strap to a solid, reliable point on the main portion of the vehicle chassis, ensuring a solid electrical connection. As with other vehicle cables, the routing of the ground strap should be carefully considered to ensure it does not pose a hazard to the operator or the safe operation of the vehicle. If necessary, secure the ground strap with cable ties or some other mechanical means to prevent loops or loose lengths of wire that could catch on stationary items when the vehicle is in motion. Psion Teklogix 7535 G2 Hand-Held Computer User Manual 257 Chapter 6: Peripheral Devices & Accessories Wiring Vehicle Power To The Cradle 6.11.6.1 Wiring Vehicle Power To The Cradle A 1.8 meter (6 foot) extension power cable (P/N 13985-302 or 13985-301) is supplied with your power cradle. This cable should be wired to a filtered, fused (maximum 10A) accessory supply on the vehicle. The power cradle draws no more than 8A (less if the accessory supply is greater than 12V). Any additional wiring, connectors or disconnects used should be rated for at least 10A. Note: When connecting P/N 13985-301 (Screen Blanking version), ensure that the screen blanking wires (clearly labelled) and the power wires (red/black leads) are reliably secured away from each other, or are separated with reliably secured certified insulation. A minimum 2.8mm distance, or 0.4mm distance through insulation, is required for the separation. The red lead of the power cable attaches to the positive vehicle supply. The black lead connects to the negative supply—this should be connected to a proper terminal block and not to the vehicle body. The power cradle is fully isolated and can be used with both negative and positive chassis vehicles. You may have the option of connecting power before or after the ‘key’ switch. It is preferable to wire the power cradle after the key switch—that is, it cannot be turned on without the key on. However, if the operator switches the key off repeatedly for long periods during a shift, it may make more sense to wire the cradle before the switch. Keep in mind that the 7535 G2 will continue to operate with or without vehicle power as long as its battery has sufficient charge. If an unfused power source must be used, a fuse assembly (P/N 19440-300) must be added to the extension power cable (the fuse and instructions are supplied with the cable). Use only a 10A slow blow UL approved fuse in the fuse assembly. 6.11.7 The Port Replicator The port replicator is an optional accessory that allows tethered devices (e.g., scanners) as well as mounted peripherals (e.g., bar code printers or weigh scales) to be attached to the picker cradle. The replicator can be used with or without the cradle power option. The functionality of the 7535 G2 tether port is duplicated on the port replicator. In addition to the tether port, the replicator is equipped with a standard 9 pin RS-232D serial interface. This interface is typically used for fixed peripherals such as printers. Your serial device likely includes a suitable cable connector for this port. Note: 258 The 7535 G2 picker cradle can be ordered with the port replicator option installed, or it can be retrofitted later by an authorized Psion Teklogix ser- Psion Teklogix 7535 G2 Hand-Held Computer User Manual Chapter 6: Peripheral Devices & Accessories Tether Adaptor Cables vice depot. Service offices are listed in Appendix A: “Support Services And Worldwide Offices”. 6.12 Tether Adaptor Cables The following generic interface tether cables are available in addition to the dedicated cables provided for external scanners as described in “External Bar Code Readers” on page 239: • CA1010 JB5 to DE9 RS-232 Serial Cable: Straight through wiring. • CA1015 JB5 to DE9 RS-232 Serial Cable: Null modem (signal lines are crossed-over). • CA1020 JB5 to Type B USB: Connects to USB devices with Type B receptacles. For the pinout diagrams for 7535 G2 cables P/N CA1020 and P/N CA1010, please see Appendix B: “Port Pinouts”, page B-5. Special intermediate cabling assemblies are available to allow older devices or unique peripherals to be connected to the JB5 tether port. These cabling assemblies permit scanner cables to be re-terminated in an intermediate in-line connector (called LTW), which then interfaces to one of a number of standard adaptor cables with JB5 terminations. These kits include assembly instructions and the mating connector. • 1002162 Cable Adaptor LTW - JB5 Scan Decoded. • 1002163 Cable Adaptor LTW - JB5 Scan Undecoded. • 1002164 Cable Adaptor LTW - JB5 Scan RS-232. • 1002165 Cable Adaptor LTW - JB5 Scan RFID. • 1002166 Cable Adaptor LTW - JB5 Scan USB. Contact Psion Teklogix support services (see Appendix A: “Support Services And Worldwide Offices”) for assistance in the creation of these cable assemblies if you wish to take advantage of this capability. Psion Teklogix 7535 G2 Hand-Held Computer User Manual 259 7 SPECIFICATIONS 7.1 7.2 7.3 7.4 7.5 7.6 7535 G2 Hand-Held Computer Specifications . . . . . . . . . . . . . Radio Specifications . . . . . . . . . . . . . . . . . . . . . . . . . . Internal Scanner Port . . . . . . . . . . . . . . . . . . . . . . . . . . RFID Applications . . . . . . . . . . . . . . . . . . . . . . . . . . . External Scanners. . . . . . . . . . . . . . . . . . . . . . . . . . . . Internal Scanner Specifications. . . . . . . . . . . . . . . . . . . . . 7.6.1 EV15 Scanner Specifications . . . . . . . . . . . . . . . . . . 7.6.1.1 EV15 Decode Zones . . . . . . . . . . . . . . . . . . 7.6.2 SE1200 High Performance & Long Range Specifications . . . 7.6.3 SE1200 Advanced Long Range & SE2223PDF Specifications . 7.6.3.1 SE1200 And SE2223 Decode Zones . . . . . . . . . . 7.6.4 SE1224HP Specifications . . . . . . . . . . . . . . . . . . . . 7.6.4.1 SE1224HP Decode Zones . . . . . . . . . . . . . . . 7.6.5 SE1524ER – Extended Range Scanner . . . . . . . . . . . . . 7.6.5.1 SE1524ER Decode Zones . . . . . . . . . . . . . . . 7.6.6 SX5400 Imager . . . . . . . . . . . . . . . . . . . . . . . . . 7.6.6.1 Near, Far & Depth Of Reading – SX5400* . . . . . . 7.7 External Scanner Specifications . . . . . . . . . . . . . . . . . . . . 7.7.1 PowerScan® LR and XLR Industrial Scanner Specs . . . . . . 7.7.2 PowerScan® Standard Range Scanner Specs . . . . . . . . . . 7.8 RD7950 Integrated UHF RFID Reader . . . . . . . . . . . . . . . . 7.9 HU3000 - 1900 mAh Lithium-Ion Battery Pack . . . . . . . . . . . . . . . . . . . . . . . . . . . . . . . . . . . . . . . . . . . . . . . . . . . . . . . . . . . . . . . . . . . . . . . . . . . . . . 263 265 266 267 267 267 268 269 270 271 272 273 274 275 276 277 278 279 279 281 282 283 Psion Teklogix 7535 G2 Hand-Held Computer User Manual 261 262 Psion Teklogix 7535 G2 Hand-Held Computer User Manual Chapter 7: Specifications 7535 G2 Hand-Held Computer Specifications Note: Performance specifications are nominal and subject to change without notice. 7.1 7535 G2 Hand-Held Computer Specifications Size • • 102mm (4") width x 62.5mm (2.5") depth x 260mm (10.2") length. Keypad area: 75.5mm (3") width x 35mm (1.4") depth. Weight With battery With pistol grip 710g (25 oz.) add 95g (3.4 oz.) Operating System Microsoft® Windows® CE 5.0 Processor And Memory • • • Power • • • • • • • • • • XScale PXA270 @ 520 MHz Processor. RAM: 128MB SDRAM standard. Flash ROM: 64MB FLASH standard. 7.4V @ 1.9Ah Li-ion rechargeable battery. Intelligent fast charge. 8-hour battery operation (5 scans, transmit & receive/min.). Built-in gas gauge & performance monitor. Quick swap battery packs. Built-in fast charger (2 hour typical recharge). Self-guiding & latching battery pack design. System backup (more than 10 minutes) during battery swap. Adjustable battery allocation between system backup and runtime. 1 week real-time clock backup. Psion Teklogix 7535 G2 Hand-Held Computer User Manual 263 Chapter 7: Specifications 7535 G2 Hand-Held Computer Specifications Communication Ports: One tether port (optional) with: - one RS-232 serial port (decoded scanner, printer) - one undecoded scanner port - one USB host port - Power out, 5 VDC @ 1.0 A nominal One docking station port with: - one RS-232 serial port including diagnostics - one USB device port - one USB host port - Power in, 15 VDC nominal, 10 VDC to 19 VDC, 3.5 A maximum - Power out, 5 VDC +/- 5% @ 1.0 A nominal, 1.5 A peak Environmental Guaranteed Operating: Temperature Range: 0°C to +50°C (32°F to 122°F) Long exposure to temperatures below -40°C (-40°F) may damage the screen and main battery. Prolonged exposure to temperatures above +60°C (+140°F) will damage the main battery and temperatures above +70°C (+158°F) may damage the unit. Storage Temperature: -25°C to +60°C (-13°F to 140°F) Rain And Dust Resistance: IEC 529, classification IP65. 264 Humidity: 5% - 95% RH non-condensing Drop Durability: Multiple 1.5m (5 ft.) drops to polished concrete. Cradle shock: IEC 60068-2-27: Test Ea, 300 m/s2, 11ms, half-sine, 3 shocks in each of 6 directions. Cradle vibration: IEC 60068-2-64: Test Fh, Random, 3 axis, 100 min/axis; 5.0 m2/s3 ASD, 10 - 200 Hz; 1.0 m2/s3 ASD, 200 - 500 Hz. Psion Teklogix 7535 G2 Hand-Held Computer User Manual Chapter 7: Specifications Radio Specifications Approvals Safety: EMC: Laser: UL 1950-1, CSA C22.2 No950, LVD EN60950 FCC Part 15 Class B, EMC Directive Class B IEC 60825-1:1993+A1:1997+A2:2001 Class 2 CDRH 21 CFR 1040 Class II 7.2 Radio Specifications Model RA2040: 802.11g Direct Sequence Spread Spectrum (DSSS) And Orthogonal Frequency Division Multiplexing (OFDM) Form factor Compact Flash Type II extended Antenna port Single U.FL jack, no diversity Transmit Power 32mW maximum (+15dBm), all versions Frequency Range 2.400 - 2.4835 GHz Channels USA, Canada:1-11 EU countries: 1-13 RX Sensitivity (8% FER, 1024 bytes packet) = -89dBm @ 1 Mbps, -87dBm @ 11 Mbps, -83dBm @ 6 Mbps, -72dBm @ 54 Mbps Data Rates 802.11g: 6, 9, 12, 18, 24, 36, 48, 54 Mbps 802.11b: 1, 2, 5.5, 11 Mbps Model RA2041: 802.11g Direct Sequence Spread Spectrum (DSSS) Form factor Compact Flash Type I extended Antenna port Two Hirose U.FL connectors for antenna diversity Transmit Power 802.11g: 32mW maximum (+15 dBm) 802.11b: 80mW maximum (+19 dBm) Frequency Range 2.400 - 2.4897 GHz Psion Teklogix 7535 G2 Hand-Held Computer User Manual 265 Chapter 7: Specifications Internal Scanner Port Channels FCC: 11 ETSI: 13 TELEC: 13 RX Sensitivity -96dBm @ 1Mbps, -90dBm @ 11Mbps, -94dBm @ 6Mbps, -75dBm @ 54Mbps Data Rates 802.11g: 6, 9, 12, 18, 24, 36, 48, 54Mbps 802.11b: 1, 2, 5.5, 11 Mbps Bluetooth Radio Embedded (USB interface) Bluetooth Version 1.2 compliant (features Adaptive Frequency Hopping for better co-existence with 802.11 radio) Chip Antenna 2dBi peak Transmit Power -3dBm (0.5mW) minimum, +4dBm (2.5mW) max Frequency Range 2.400 - 2.4835 GHz RX Sensitivity (BER<=0.1%) -80dBm max Data Rate 732.2 kbps and 57.6 kbps asymmetric, 433.9 kbps symmetric 7.3 Internal Scanner Port Compatibility 1D Laser Scanners: SE1200HP non-decoded, standard range bar code scanner SE1200LR non-decoded, long range bar code scanner SE1200ALR non-decoded, advanced long range bar code scanner SE1224HP decoded, fuzzy logic, standard range bar code scanner SE1524ER decoded, fuzzy logic, auto-ranging bar code scanner 1D Imagers: 266 EV15, linear, short range Psion Teklogix 7535 G2 Hand-Held Computer User Manual Chapter 7: Specifications RFID Applications 2D Laser Scanner: SE2223 2D decoded PDF417 raster 2D Imagers: SX5400 Imager 7.4 RFID Applications - RD7950 Integrated UHF RFID Reader - Psion Teklogix RFID File System - Multi-protocol support 7.5 External Scanners Supported Types Decoded and Non-Decoded 5V only. Interface Via tether port. 7.6 Internal Scanner Specifications This section lists specifications for the following internal scanners: • EV15 (page 268). • SE1200 High Performance and Long Range (page 270). • SE1200 Advanced Long Range and SE2223PDF (page 271). • SE1224 High Performance (page 273). • SE1524 Extended Range (page 275). • SX5400 Imager (page 277). Psion Teklogix 7535 G2 Hand-Held Computer User Manual 267 Chapter 7: Specifications EV15 Scanner Specifications 7.6.1 EV15 Scanner Specifications Parameter 268 EV15 Type Imager LED Class 1 Light Source 617nm Highly Visible LED Scan Rate Decoded operation = 500 scans/s auto-adaptive Undecoded operation = 200 scans/s Scan Angle/Field of View 40º Scan Patterns Linear Minimum Print Contrast Minimum 25% Min x. Dimension 0.1 mm (4 mils) Reading Distance Up to 90cm (35 in) Symbologies Supported UPC (E&A), EAN, RSS, Code 39, Code 128, UCC/EAN 128, ISBN, ISBT, Interleaved, Matrix, Industrial and Standard 2 of 5, Codabar, Code 93/93i, Code 11, MSI, Plessey, Telepen, PDF417, Micro PDF417 Interfaces Decoded mode: RS-232 TTL with Intermec Scanner Control Protocol (ISCP) Ambient Light Works in any lighting conditions, from 0 to 100,000 lux Psion Teklogix 7535 G2 Hand-Held Computer User Manual Chapter 7: Specifications EV15 Decode Zones 7.6.1.1 EV15 Decode Zones Typical reading distances on high quality bar codes Figure 7.1 EV15 Decode Zones Psion Teklogix 7535 G2 Hand-Held Computer User Manual 269 Chapter 7: Specifications SE1200 High Performance & Long Range Specifications 7.6.2 SE1200 High Performance & Long Range Specifications Parameter SE1200HP Type Laser Class 2 Laser Class 2 Light Source Visible Laser Diode 650 nm Visible Laser Diode 650 nm Scan Rate 35 (± 5) scans/sec (bidirectional) 35 (± 5) scans/sec (bidirectional) Scan Angle/Field of View 42º± 2º 23º± 2º Scan Patterns Linear Linear Minimum Print Contrast Minimum 20% absolute dark/light reflectance measured at 650 nm Minimum 40% absolute dark/light reflectance measured at 650 nm Symbologies Supported UPC/EAN, Code 128, Code 39, Code 93, I 2 of 5, Discrete 2 of 5, Codabar, MSI UCC/EAN 128. UPC/EAN, Code 128, Code 39, Code 93, I 2 of 5, Discrete 2 of 5, Codabar, MSI UCC/EAN 128. Programmable Parameters Laser On Time, Aim Duration, Power Mode, Trigger Mode, Bi-directional Redundancy, Symbology types/lengths, Data formatting. Laser On Time, Aim Duration, Power Mode, Trigger Mode, Bidirectional Redundancy, Symbology types/lengths, Data formatting. Ambient Light: Artificial: 450 ft. candles (4844 Lux). Sunlight: 10000 ft. candles (107,640 Lux). Artificial: 450 ft. candles (4844 Lux). Sunlight: 8000 ft. candles (86,112 Lux). Laser Output Power (peak) 0.83mW 270 SE1200LR Psion Teklogix 7535 G2 Hand-Held Computer User Manual 1.33mW Chapter 7: Specifications SE1200 Advanced Long Range & SE2223PDF Specifications 7.6.3 SE1200 Advanced Long Range & SE2223PDF Specifications Parameter SE1200ALR SE2223PDF Type Laser Class 2 Laser Class 2 Light Source Visible Laser Diode 650 nm Visible Laser Diode 650 nm Scan Rate 35 (± 5) scans/sec (bi-directional) 590 scan/sec. 22 frames/sec. Scan Angle/Field of View 13º± 2º Horizontal: 34º, Vertical: 12.5º Scan Patterns Linear Linear and Smart Raster Minimum Print Contrast Minimum 40% absolute dark/light reflectance measured at 650 nm. Minimum 40% absolute dark/light reflectance measured at 650 nm. 35% absolute dark/light reflectance differential (PDF). 25% absolute dark/light reflectance differential (1-D). Symbologies Supported UPC/EAN, Code 128, UCC/EAN 128, RSS, Code 39, Code 93, I 2 of 5, Discrete 2 of 5, Codabar, MSI. PDF417, Micro PDF, UPC/EAN, Code 39, Interleaved 2 of 5, Code 128, Codabar, MSI Plessey, RSS and Composite codes. Programmable Parameters Laser On Time, Aim Duration, Power Mode, Trigger Mode, Bi-directional Redundancy, Symbology types/lengths, Data formatting. Laser On Time, Aim Duration, Power Mode, Trigger Mode, Bidirectional Redundancy, Symbology types/lengths, Data formatting, Pattern Controls. Ambient Light: Artificial: 450 ft. candles (4844 Lux). Sunlight: 4000 ft. candles (43,056 Lux). Artificial: 450 ft. candles (4844 Lux). Sunlight: 8000 ft. candles (86112 Lux). Laser Output Power (peak) 1.35mW 0.86mW Psion Teklogix 7535 G2 Hand-Held Computer User Manual 271 Chapter 7: Specifications SE1200 And SE2223 Decode Zones 7.6.3.1 SE1200 And SE2223 Decode Zones Bar Code (mil) Read Distance High Performance 5.0 7.5 10.0 15.0 20.0 40.0 55.0 Long Range Advanced Long Range Min (inches) Max (inches) Min (inches) Max (inches) Min (inches) 3.0 4.5 3.0 8.5 2.5 12.5 13.0 17.5 2.5 18.5 8.5 33.5 20.0 2.5 20.5 9.5 38.5 30.0 3.0 29.5 9.5 79.5 30.0 3.5 35.5 9.5 89.5 27.0 Table 7.1 Decode Zones – HP, LR And ALR Bar Code (mil) Raster Laser Scanner Read Distance PDF Bar Codes SE2223 6.5 10.0 15.0 Min (inches) 2.5 2.5 2.5 Max (inches) 6.5 9.5 15.5 Table 7.2 Decode Zones – PDF Scanner 272 Psion Teklogix 7535 G2 Hand-Held Computer User Manual Max (inches) 50.0 60.0 98.0 115.0 Chapter 7: Specifications SE1224HP Specifications 7.6.4 SE1224HP Specifications Parameter SE1224HP Type Laser Class 2 Light Source Visible Laser Diode 650 nm Scan Rate 35 (± 5) scans/sec (bi-directional) Scan Angle/Field of View 42º (typical), 30º (narrow) Scan Patterns Linear Minimum Print Contrast Minimum 25% absolute dark/light reflectance measured at 650 nm. Symbologies Supported UPC/EAN, Code 128, UCC/EAN 128, RSS, Code 39, Code 93, I 2 of 5, Discrete 2 of 5, Codabar, MSI. Programmable Parameters Laser On Time, Aim Duration, Power Mode, Trigger Mode, Bi-directional Redundancy, Symbology types/lengths, Data formatting. Ambient Light: Artificial: 450 ft. candles (4844 Lux). Sunlight: 8000 ft. candles (86112 Lux). Laser Output Power (peak) 1.35mW Psion Teklogix 7535 G2 Hand-Held Computer User Manual 273 Chapter 7: Specifications SE1224HP Decode Zones 7.6.4.1 SE1224HP Decode Zones Figure 7.2 SE1224HP Decode Zones 274 Psion Teklogix 7535 G2 Hand-Held Computer User Manual Chapter 7: Specifications SE1524ER – Extended Range Scanner 7.6.5 SE1524ER – Extended Range Scanner Parameter SE1524ER Type Laser Class 2 Light Source Visible Laser Diode 650 nm Scan Rate 35 (±5) scans/sec (bi-directional). Scan Angle/Field of View 13.5° ±0.7° Scan Patterns Linear Minimum Print Contrast Minimum 25% absolute dark/light reflectance measured at 650 nm. Symbologies Supported UPC/EAN, Code 128, UCC.EAN128, RSS, Code 39, Code 93, I 2 of 5, Discrete 2 of 5, Codabar, MSI. Programmable Parameters Laser On Time, Aim Duration, Power Mode, Trigger Mode, Bi-directional Redundancy, Symbology types/lengths, Data formatting. Ambient Light: Artificial: 450 ft. candles (4,844 Lux). Sunlight: 4,000 ft. candles (86,112 Lux). Laser Output Power (peak) 1.26mW Psion Teklogix 7535 G2 Hand-Held Computer User Manual 275 Chapter 7: Specifications SE1524ER Decode Zones 7.6.5.1 SE1524ER Decode Zones Figure 7.3 SE1524ER Decode Zone A (Short Range, Small Codes) Figure 7.4 SE1524ER Decode Zone B (Long Range, Large Codes) 276 Psion Teklogix 7535 G2 Hand-Held Computer User Manual Chapter 7: Specifications SX5400 Imager 7.6.6 SX5400 Imager Parameter SX5400* Optical Resolution 752H x 480V Field of View at 160mm 120mm (H) x 78mm (V) 41.1° (H) x 27.4° (V) Pitch Angle ±45° Skew Angle ±45° Ambient Light 0 to 100,000 lux (full sunlight) 300 lux nominal Minimum Contrast 10% Targeting Intuitive range finding 626 nm LED Self Illumination Red LED (standard) Supply Voltage 5 V ± 10% Power supply 3.6 Volt DC nominal (2.7 - 5 Volts DC) Connectivity USB 1.1 or serial async Connector to the interface board Molex 52892-1295 or HiRose FH12-12S-.5SH Symbologies supported Code 39; Code 39 Full ASCII; UPC-A, -A2, -A5; UPC-E, -E2, -E5; EAN-8 -13; JAN; I2of5; Code 128; Codabar/NW7; RSS 14, RSS Limited, RSS Expanded, RSS 14 Truncated, PDF417, microPDF417; Composite, CC-A, CC-B, CC-C; image capture, Data Matrix; QR Code; Maxicode; Aztec Code; Planet; Postnet; Royal Mail 4SCC; 4 State postal codes from Australia, Canada, Japan; Korean Post 3of5. * Formerly known as Symagery SX5400. Psion Teklogix 7535 G2 Hand-Held Computer User Manual 277 Chapter 7: Specifications Near, Far & Depth Of Reading – SX5400* 7.6.6.1 Near, Far & Depth Of Reading – SX5400* Symbology C39 C39 C39 PDF6.6 PDF10 PDF15 DM15 QR15 UPC Size (mil) 7.5 10 15 6.6 10 15 15 15 12.5 Near Avg. (Inches) 4.0 2.75 2.25 4.0 3.25 2.25 3.0 3.75 3.0 Far Avg. (Inches) DOR Avg. (Inches) 7.0 9.25 11.0 6.5 9.0 10.75 8.0 7.5 9.5 3.0 6.5 8.75 2.5 5.75 8.5 5.0 3.75 6.5 * Typical performance at 300 lux for the SX5400 @ 160mm focus when using Grade A photographic quality bar codes. 278 Psion Teklogix 7535 G2 Hand-Held Computer User Manual Chapter 7: Specifications External Scanner Specifications 7.7 External Scanner Specifications 7.7.1 PowerScan® LR and XLR Industrial Scanner Specs Communication Undecoded Standard and Intermec-compatible. Mechanical Dimensions Weight Cable lengths 6.9 x 11.2 x 18.3 cm (2.7 x 4.4 x 7.2 in) Scanner - 280 g (9.9 ozs) Cable (82.3 cm 32 in) - 176 g (6.2 ozs) Collapsed: 81 cm (32 in) Max working: 183 cm (72 in) Electrical Operating voltage Operating current - nominal 4 VDC to 14 VDC Undecoded: 75 mA @ 5 VDC Decoded: 100 mA @ 5 VDC Idling current - low power mode 50 µA @ 5 VDC Optical Light source Scan System Rate Depth of field - Long Range Extra bright 650 nm Visible Laser Diode (VLD) Frictionless lifetime flexure mechanism 35 scans/sec nominal Paper Labels (decoded) 7.5 mil 6 to 10 in (15 to 25 cm) 10 mil 5 to 20 in (13 to 51 cm) 15 mil 5 to 32 in (13 to 81 cm) 20 mil 5 to 48 in (15 to 122 cm) 40 mil 8 to 85 in (20 to 216 cm) 55 mil 15 to 108 in (38 to 274 cm) Reflective Labels (decoded) 40 mil 22 to 100 in (56 to 254 cm) 55 mil 30 to 104 in (76 to 366 cm) 70 mil 40 to 180 in (102 to 457 cm) 100 mil45 to 264 in (114 to 671 cm) Psion Teklogix 7535 G2 Hand-Held Computer User Manual 279 Chapter 7: Specifications PowerScan® LR and XLR Industrial Scanner Specs Depth of Field-Extra Long Range Paper Labels (decoded) 15 mil 28 to 60 in (71 to 152 cm) 20 mil 28 to 72 in (71 to 182 cm) 40 mil 28 to 144 in (71 to 144 cm) 55 mil 40 to 180 in (102 to 457) Reflective Labels (decoded) 40 mil 40 to 180 in (102 to 457 cm) 70 mil 80 to 300 in (2032 to 762 cm) 100 mil80 to 432 in (203 to 1097 cm) Print Contrast Ratio Pitch Skew Ambient Light Immunity Environmental Temperature Rating Humidity Shock (at 23° C) Vibration Water and Dust Decoding Capabilities Auto-discriminates between: Safety/Regulatory Electrical Emissions Laser Classification 280 25% minimum ± 65° ± 55° Artificial light: 1200 ft. candles. Sunlight: 8000 ft. candles. Operating: -22° to 122° F (-30° to 50° C) Storage: -40° to 158° F (-40° to 70° C) 5 to 95% NC Withstands multiple 6 foot drops to concrete. Meets MIL-STD-810E IEC529 rating IP54DW UPC A, E/EAN8, 13/JAN8, 13 (P2/P5, Code 128 EAN add-ons) Code 128, MSI/Plessey, Code 39, Interleaved 2 of 5, Code 39 Full Ascii, Standard 2 of 5, Code 93, Codabar, Complies to: Gost R; TUV; UL; cUL Complies to: FCC-A;EN55022-B BCIQCNS13438; AS/NZS3548; VCCI-B IEC 60825-1: 1993+A1: 1997+A2:2001 CDRH 21 CFR 1040 Class II Psion Teklogix 7535 G2 Hand-Held Computer User Manual Chapter 7: Specifications PowerScan® Standard Range Scanner Specs 7.7.2 PowerScan® Standard Range Scanner Specs Communication Undecoded Mechanical Dimensions Weight Cable lengths Optical Light source Scan System Rate Depth of field - Standard Print Contrast Ratio Pitch Skew Ambient Light Immunity Standard and Intermec-compatible. 6.9 x 11.2 x 18.3 cm (2.7 x 4.4 x 7.2 in) Scanner - 280 g (9.9 ozs) Cable (82.3 cm 32 in) - 176 g (6.2 ozs) Collapsed: 81 cm (32 in) Max working: 183 cm (72 in) Extra bright 650 nm Visible Laser Diode (VLD) Frictionless lifetime flexure mechanism 35 scans/sec nominal Paper Labels (decoded) 7.5 mil 3.0 to 6 in (9 to 15 cm) 10 mil 1.5 to 15 in (4 to 38 cm) 15 mil 1.0 to 25 in (2.5 to 64 cm) 20 mil 1.0 to 35 in (2.5 to 89 cm) 55 mil 6.0 to 60 in (15 to 152 cm) High Density (decoded) 3 mil 1.0 to 2 in (2.5 to 5.1 cm) 4 mil 1.0 to 3 in (2.5 to 8 cm) 5 mil 0.8 to 3.8 in (2 to 10 cm) 7.5 mil 0.6 to 4.5 in (1.5 to 11 cm) 10 mil 0.2 to 5.5 in (0.5 to 14 cm) 25% minimum ± 65° ± 55° Artificial light: 1200 ft. candles. Sunlight: 8000 ft. candles. Psion Teklogix 7535 G2 Hand-Held Computer User Manual 281 Chapter 7: Specifications RD7950 Integrated UHF RFID Reader Electrical Operating voltage Operating current nominal Idling current low power mode Environmental Temperature Rating Humidity Shock (at 23° C) Vibration Water and Dust Decoding Capabilities Auto-discriminates between: Safety/Regulatory Electrical Emissions Laser Classification 4 VDC to 14 VDC Undecoded: 75 mA @ 5 VDC Decoded: 100 mA @ 5 VDC 50 µA @ 5 VDC Operating: -22° to 122° F (-30° to 50° C) Storage: -40° to 158° F (-40° to 70° C) 5 to 95% NC Withstands multiple 6 foot drops to concrete. Meets MIL-STD-810E IEC529 rating IP54DW UPC A, E/EAN8, 13/JAN8, 13 (P2/P5, Code 128 EAN add-ons) Code 128, MSI/Plessey, Code 39, Interleaved 2 of 5, Code 39 Full Ascii, Standard 2 of 5, Code 93, Codabar, Complies to: Gost R; TUV; UL; cUL Complies to: FCC-A;EN55022-B BCIQCNS13438; AS/NZS3548; VCCI-B IEC 60825-1: 1993+A1: 1997+A2:2001 CDRH 21 CFR 1040 Class II 7.8 RD7950 Integrated UHF RFID Reader For detailed RD7950 specifications, please see the RD7950 UHF RFID Reader Quick Reference Guide (P/N 8000056). 282 Psion Teklogix 7535 G2 Hand-Held Computer User Manual Chapter 7: Specifications HU3000 - 1900 mAh Lithium-Ion Battery Pack 7.9 HU3000 - 1900 mAh Lithium-Ion Battery Pack For detailed safety instructions, please see “Lithium-Ion Battery Safety Precautions” on page xxiv. Technology Lithium-Ion (Li-Ion) Operating Temperature -20°C to 60°C (-4°F to 140°F) Charge Temperature 5°C to 39°C (41°F to 102°F) Storage Temperature -30°C to 60°C (-22°F to 140°C) (Storage at elevated temperatures is not recommended.) Charge Cycles Minimum of 300 charge cycles with no degradation below 70% of nominal capacity Charge Time Charge time is typically 2 hours. Voltage 7.4 V nominal (6V min. to 8.4V max.) Cell Configuration 2 series connected cells Capacity 1.9 Ah nominal at 300mA discharge 20°C to 6.0V (minimum) Supported Chargers 6-Gang Charger Combo Charger Combo Docking Station Quad Docking Station Psion Teklogix 7535 G2 Hand-Held Computer User Manual 283 APPENDIX A SUPPORT SERVICES AND WORLDWIDE OFFICES Psion Teklogix provides a complete range of product support services to its customers worldwide. These services include technical support and product repairs. A.1 Technical Support For technical support in North America: Call Toll free: +1 800 387 8898 Option 3 or Direct Dial: +1 905 813 9900 Ext. 1999 Option 3 For technical support in EMEA (Europe, Middle East and Africa), please contact the local office listed in the website below: http://www.psionteklogix.com/EMEASupport For technical support in Asia, please contact the local office listed in the website below: http://www.psionteklogix.com Technical Support for Mobile Computing Products is provided via email through the Psion Teklogix customer and partner extranets. To reach the website, go to www.psionteklogix.com, and click on the appropriate Teknet link on the home page. Then click on the “Login” button or the “Register” button, depending on whether you have previously registered for Teknet. Once you have logged in, search for the “Support Request Form”. A.2 Product Repairs For repair service in North America: Call Toll free: +1 800 387 8898 Option 2 or Direct Dial: +1 905 813 9900 Ext. 1999 Option 2 For repair service in EMEA (Europe, Middle East and Africa), please contact the local office listed in the website below: http://www.psionteklogix.com/EMEASupport For repair service in Asia, please contact the local office listed in the website below: http://www.psionteklogix.com Psion Teklogix 7535 G2 Hand-Held Computer User Manual A-1 Appendix A: Support Services And Worldwide Offices Worldwide Offices A.3 Worldwide Offices COMPANY HEADQUARTERS CANADIAN SERVICE CENTRE Psion Teklogix Inc. Psion Teklogix Inc. 2100 Meadowvale Boulevard Mississauga, Ontario Canada L5N 7J9 7170 West Credit Ave., Unit #1 Mississauga, Ontario Canada L5N 7J9 Tel: Tel: Direct: Fax: Web: +1 905 813 9900 Fax: +1 905 812 6300 Email: [email protected] +1 800 387 8898 Option 2 - or + 1 905 813 9900 Ext. 1999, Option 2 + 1 905 812 6304 www.psionteklogix.com NORTH AMERICAN HEADQUARTERS AND U.S. SERVICE CENTRE Psion Teklogix Corporation 3000 Kustom Drive Hebron, Kentucky USA 41048 Tel: +1 859 371 6006 Fax: +1 859 371 6422 Email: [email protected] INTERNATIONAL SUBSIDIARIES (see also www.psionteklogix.com) Psion Teklogix S.A. La Duranne 135 Rue Rene Descartes BP 421000 13591 Aix-En-Provence Cedex 3; France Tel: +33 4 42 90 88 09 Fax: +33 4 42 90 88 88 E-mail: [email protected] A-2 Psion Teklogix 7535 G2 Hand-Held Computer User Manual B APPENDIX PORT PINOUTS B.1 B.2 B.3 B.4 B.5 Tether Port Pinout . . . . . . . . . . . . . . Docking Station Connector . . . . . . . . . Battery Contacts . . . . . . . . . . . . . . . JB5 To USB Type B Cable - P/N CA1020 . JB5 To RS-232 Serial Cable - P/N CA1010 . . . . . . . . . . . . . . . . . . . . . . . . . . . . . . . . . . . . . . . . . . . . . . . . . . . . . . . . . . . . . . . . . . . . . . . . . . . . . . . . . . . . . . Psion Teklogix 7535 G2 Hand-Held Computer User Manual 3 3 4 5 5 B-1 Appendix B: Port Pinouts Tether Port Pinout B.1 Tether Port Pinout The tether port connector incorporates multiplexed undecoded scanner, decoded scanner, RS-232 serial, and USB interfaces. In order for it to operate, a special wiring scheme is needed. If you have a need to create cables for the tether port, contact a Psion Teklogix representative and request document #1010032 “Instruction Tether Port Termination”. Attempting to interface to the tether connector without following this document may cause damage to the 7535 G2 or the tethered device. B.2 Docking Station Connector 2 4 6 8 10 12 1 3 5 7 9 11 1. 2. 3. 4. 5. 6. 7. 8. 9. 10. 11. 12. Ext 5V Switched. Used by external peripherals. 5VDC, 1A max. RS-232 Rx Data. Console receive pin. RS-232 Tx Data. Console transmit pin DC Power In (13 - 18VDC @ 3A max). External power adaptor positive input. USB Host Minus. For connecting USB devices. USB Host Plus. For connecting USB devices. DC Power In. Same as pin 4. Docking Station ID. Identifies device attached to the docking station connector. The external device applies a specific resistance between this pin and ground as identification. Ground. USB Device Minus. Connects to another USB host, such as a PC. USB Device Plus. Connects to another USB host, such as a PC. Ground. Psion Teklogix 7535 G2 Hand-Held Computer User Manual B-3 Appendix B: Port Pinouts Battery Contacts B.3 Battery Contacts These contacts represent right to left numbering with the docking port pointing toward you, and the battery contacts facing upward. 5 4 3 2 1 Pin 1 Indicator Battery Contacts B-4 Pin # Signal Description 1 POS Positive Battery 2 CLK SMBUS Clock 3 BAT_D Presence/Cell Count 4 DATA SMBUS Data 5 NEG Negative Battery Psion Teklogix 7535 G2 Hand-Held Computer User Manual Appendix B: Port Pinouts JB5 To USB Type B Cable - P/N CA1020 B.4 JB5 To USB Type B Cable - P/N CA1020 (Mates with USB devices that incorporate Type B receptacles) B.5 JB5 To RS-232 Serial Cable - P/N CA1010 Psion Teklogix 7535 G2 Hand-Held Computer User Manual B-5 C APPENDIX CONNECTING TO WINDOWS PCS C.1 C.2 C.3 C.4 Overview . . . . . . . . . . . . . . . . . . Installing Microsoft ActiveSync . . . . . . Installing Windows Mobile Device Center . USB Setup Application . . . . . . . . . . . C.4.1 Launching The Application . . . . . C.4.2 Installation Complete Dialog Box . . . . . . . . . . . . . . . . . . . . . . . . . . . . . . . . . . . . . . . . . . . . . . . . . . . . . . . . . . . . . . . . . . . . . . . . . . . . . . . . . . . . . . . . . . . . . . . . . . .3 .3 .3 .4 .5 .7 Psion Teklogix 7535 G2 Hand-Held Computer User Manual C-1 AppUSB.fm Page 3 Wednesday, October 17, 2007 4:18 PM Appendix C: Connecting To Windows PCs Overview C.1 Overview Data transfer options vary slightly depending on the type of operating system installed in your PC. Microsoft® ActiveSync® is personal computer (PC) connectivity software that can be used to connect your 7535 G2 to Windows 2000 or Windows XP PCs running this software. For installation details, please see “Installing Microsoft ActiveSync”, below. If the Windows Vista® operating system is installed in your PC, Windows Mobile® Device Center is required to transfer data between your 7535 G2 and your PC. For installation details, please see “Installing Windows Mobile Device Center” on page C-3. For any of the operating systems, you’ll need to run the USB Setup application to update a Windows PC so that it can connect to a Psion Teklogix 7535 G2 using the USB port on the Portable Docking Module (PDM) connector. C.2 Installing Microsoft ActiveSync ActiveSync works only with the Windows® XP SP2 operating system or earlier. To install ActiveSync, follow the step-by-step instructions provided with the program’s setup wizard. Refer to the following website for details: http://www.microsoft.com/windowsmobile/activesync/activesync45.mspx You’ll then need to run the USB Setup application to configure Windows to recognize the 7535 G2. For installation details, please see “USB Setup Application” on page C-4. C.3 Installing Windows Mobile Device Center If you have Windows Vista, your 7535 G2 data transfers do not require ActiveSync. This document provides instructions to connect Psion Teklogix devices to computers using the Windows Vista operating system and the procedure to install Psion Teklogix USB Setup drivers on Windows Vista. Important: Before connecting a Psion Teklogix device to a computer running Windows Vista, ensure that you install the necessary operating system and utility updates as well as the correct Psion Teklogix USB device drivers on the computer. Failure to follow these instructions may make it necessary to re-install Windows Vista. Psion Teklogix 7535 G2 Hand-Held Computer User Manual C-3 Appendix C: Connecting To Windows PCs USB Setup Application The following is needed to properly install the Psion Teklogix drivers: • A PC running the Windows Vista operating system. • Windows Mobile® Device Center 6.1 or newer, available from Microsoft: http://www.microsoft.com/downloads/details.aspx?FamilyID=46f72df1-e46a-4a5f-a79109f07aaa1914&DisplayLang=en • The Psion Teklogix USB setup driver. In order to successfully install Psion Teklogix USB drivers on the Windows Vista 32 bit operating system, you must complete the following steps BEFORE connecting your Psion Teklogix mobile computer to the PC: 1. The PC must already be updated with any critical updates from the Microsoft Windows Update website. 2. Windows Mobile Device Center version 6.1 or later must already be installed on the computer to support key improvements and new features. 3. The Psion Teklogix USB driver setup file must be installed AFTER Windows Mobile Device Center has been installed or updated. For installation details, please see “USB Setup Application”, below. At this point the 7535 G2 may now be connected and Windows Vista will correctly recognize the unit. Tap on Start>Computer to display the drives—your 7535 G2 will be visible there. Note: Windows Mobile Device Center 6.1 provides support for basic connectivity with Windows Embedded CE 5.0 devices—connecting over USB and serial, using desktop pass-through with the computer’s internet connection, and file browsing. C.4 USB Setup Application To download the USB Setup application, go to: www.psionteklogix.com/downloads This will take you to the Teknet home page. • Login with your Teknet Username and Password. (If you’re not already a member of Teknet, you can register for free at this home page so that you can access the USB Setup application.) C-4 Psion Teklogix 7535 G2 Hand-Held Computer User Manual Appendix C: Connecting To Windows PCs Launching The Application Once you’ve entered your name and password, the Download page is displayed. • Scroll down to the Utilities heading, and then under USB Setup, tap on Download. If you need further assistance, please contact Psion Teklogix support (1-800-387-8898). System Requirements • Windows 2000 or Windows XP for ActiveSync 3.5 or later, or • Windows Vista. The install program: • Updates copies of the device installation scripts usbstor.inf and wceusbsh.inf with Psion Teklogix-specific information, and • Sets up a USB connection between the PC and the 7535 G2. C.4.1 Launching The Application Before running the USB Setup application: 1. Unplug the 7535 G2 from your PC, and exit all running applications. 2. Double-click on the USB Setup executable you downloaded into the PC. Psion Teklogix 7535 G2 Hand-Held Computer User Manual C-5 Appendix C: Connecting To Windows PCs Launching The Application Welcome Dialog Box If you check the “Install as a generic device” checkbox, the Hardware Manager on your PC will not prompt you to install every new device you connect to your PC. A generic configuration will be used for the Psion Teklogix devices. 3. Tap on the Install button to configure your PC or the Cancel button to exit the USB Setup program. Note: For ActiveSync users: After the USB Setup application is installed, the program checks that ActiveSync is installed and that it is a supported version—3.5 or later. If the version installed on your PC is not supported, you’ll need to exit the USB Setup application, and install a later version of ActiveSync. In some cases, you may see an additional dialog: C-6 Psion Teklogix 7535 G2 Hand-Held Computer User Manual Appendix C: Connecting To Windows PCs Installation Complete Dialog Box Usually, this dialog is shown when more than one version of ActiveSync is installed. You can either select the correct inf file for the USB Setup program to work with, or you can cancel the installation, and uninstall the extra copies of ActiveSync. C.4.2 Installation Complete Dialog Box This dialog box indicates the success or failure of the installation. 4. Tap on Exit to exit the application. If you need to view the log file, tap on View Log. Psion Teklogix 7535 G2 Hand-Held Computer User Manual C-7 Appendix C: Connecting To Windows PCs Installation Complete Dialog Box Once the USB Setup program is exited, you can connect the 7535 G2 to your PC using a Portable Docking Module (PDM) (see Section 6.9 on page 250 for more information) and a USB cable, and turn the unit on. If the USB Setup process was successful, the “Found new hardware” wizard may start. If this occurs, choose the recommended defaults. ActiveSync or Windows Vista will detect your 7535 G2. C-8 Psion Teklogix 7535 G2 Hand-Held Computer User Manual D APPENDIX WIRELESS WIDE AREA NETWORK (WWAN) D.1 Wireless WAN . . . . . . . . . . . . . . . . . . . . . . . . . . . D.1.1 Taskbar Icons . . . . . . . . . . . . . . . . . . . . . . . . D.1.2 Establishing A Connection . . . . . . . . . . . . . . . . . D.1.2.1 Disconnecting From A Network . . . . . . . . . . D.1.2.2 Shutting Down The Wireless WAN User Interface D.1.3 Advanced Information. . . . . . . . . . . . . . . . . . . . D.1.3.1 Entering A PIN Number . . . . . . . . . . . . . . D.1.3.2 Error States . . . . . . . . . . . . . . . . . . . . . D.1.4 Tools Menu . . . . . . . . . . . . . . . . . . . . . . . . . D.1.4.1 WWAN Data Configuration . . . . . . . . . . . . D.1.4.1 Security Configuration . . . . . . . . . . . . . . . D.1.4.2 Network Configuration. . . . . . . . . . . . . . . D.1.4.3 Driver Mode Configuration . . . . . . . . . . . . D.1.4.1 Modem Information . . . . . . . . . . . . . . . . D.1.5 SMS Menu . . . . . . . . . . . . . . . . . . . . . . . . . D.2 Power Mode . . . . . . . . . . . . . . . . . . . . . . . . . . . . . . . . . . . . . . . . . . . . . . . . . . . . . . . . . . . . . . . . . . . . . . . . . . . . . . . . . . . . . . . . . . . . . . . . . . . . . . . . . . . . . 3 . 3 . 4 . 5 . 5 . 6 . 6 . 7 . 8 . 8 . 12 . 13 . 14 . 15 . 15 . 17 Psion Teklogix 7535 G2 Hand-Held Computer User Manual D-1 Appendix D: Wireless Wide Area Network (WWAN) Wireless WAN D.1 Wireless WAN A computer equipped with a GSM/GPRS radio provides wide area networking capabilities, and detailed information is provided here for that functionality. However, those radios are not available in the 7535 G2 at this time. D.1.1 Taskbar Icons Wireless WAN icons in the taskbar indicate the status of your wide area network connection. Note that these icons are only visible when a GSM/GPRS radio is installed in the computer, and the interface is enabled. The letter in the signal strength icon (G for GSM/GPRS) indicates that a packet data service is available and initialized. Keep in mind that the signal strength icon is displayed without a letter if packet data service is not available or if it is available but not yet initialized. User interaction is required (e.g. the user is required to enter a PIN). A non-recoverable (fatal) error has occurred. The modem status is unknown or the modem is not connected to any network (the signal strength is 0%). The modem has found a network, and the signal strength is between 1% and 20%. The modem has found a network, and the signal strength is between 21% and 40%. The modem has found a network, and the signal strength is between 41% and 60%. The modem has found a network, and the signal strength is between 61% and 80%. The modem has found a network, and the signal strength is between 81% and 100%. A GPRS packet data connection is active, the signal strength is between 41% and 60% and GSM.GPRS packet service is available. The signal strength icon is replaced by a connection indicator icon when a packet data connection is started. A GPRS packet data connection is active. In addition to the signal strength or connection indicator a second icon may be shown: A new SMS message has arrived. Psion Teklogix 7535 G2 Hand-Held Computer User Manual D-3 Appendix D: Wireless Wide Area Network (WWAN) Establishing A Connection D.1.2 Establishing A Connection To display the main Wireless WAN dialog box: • Double-tap on the Wireless WAN icon in the taskbar. If the icon is not visible in the taskbar, the radio interface has been shut down or the modem has been removed: • In the Control Panel, choose the Wireless WAN icon. Figure D.1 Wireless WAN Icon The main Wireless WAN dialog box is displayed. Figure D.2 Establishing A Connection Note: D-4 If you are prompted to enter a PIN, refer to “Entering A PIN Number” on page 6 for details. Psion Teklogix 7535 G2 Hand-Held Computer User Manual Appendix D: Wireless Wide Area Network (WWAN) Establishing A Connection When “Ready to connect” is displayed in the Status field, the Connect Data button is enabled. • Tap on the Connect Data button. The progress of the connection is tracked in the Status field. • PPP link to modem active. • Authenticating user. • User authenticated. • Connected. Note: Keep in mind that these states may be displayed fairly quickly if the progress of the connection is rapid. When the connection state reaches PPP link to modem active, the taskbar icon changes to indicate an active connection. The Connect Data button changes to Disconnect. D.1.2.1 Disconnecting From A Network To disconnect from the network: • Tap the stylus on the Disconnect button, and then on OK. When the computer’s network connection is severed, the Status field displays “Ready to connect”. The signal strength is displayed in the main Wireless WAN screen, even while a connection is active. The Rx bytes and Tx bytes fields estimate the amount of data transmitted and received, respectively. D.1.2.2 Shutting Down The Wireless WAN User Interface While it is not usual to shut down the GSM/GPRS user interface, you can accomplish this by tapping on the File menu and choosing the Exit command at the bottom of the main Wireless WAN dialog box Note: Once you’ve shut down the user interface, you can only enable the radio by opening the Control Panel and tapping on the Wireless WAN icon to display the Wireless WAN dialog box. Psion Teklogix 7535 G2 Hand-Held Computer User Manual D-5 Appendix D: Wireless Wide Area Network (WWAN) Advanced Information D.1.3 Advanced Information In most cases, when a GSM/GPRS radio and SIM are installed in your computer, setup is automatic. Follow the steps outlined under the heading “Establishing A Connection” on page 4 to make a connection. The information in this section is for advanced setup purposes. D.1.3.1 Entering A PIN Number If a PIN is required, a PIN entry dialog box is displayed. • Type your PIN, and press [ENTER]. Note: If you exceed the number of allowable attempts, a PUK entry window is brought to the foreground. You’ll need to enter a new PIN number. Once the correct PIN or PUK is entered or if none was required, the modem is instructed to perform a GSM network registration followed by a GPRS attach. The main Wireless WAN dialog box reflects the progress of the initialization. • Searching for modem • Initializing modem • SIM is ready • Searching for network • Registered on network • Searching for GPRS • Ready to connect If the modem loses the connection to the GSM network, the following states are repeated: Searching for network, Registered on network, Searching for packet data, and Ready to connect. D-6 Psion Teklogix 7535 G2 Hand-Held Computer User Manual Appendix D: Wireless Wide Area Network (WWAN) Advanced Information D.1.3.2 Error States The following temporary error states (i.e., these states may disappear without interaction) may be displayed: • Emergency calls only. The modem has found a network but is not allowed to register (e.g. no roaming agreement between networks). The modem keeps searching for another network. • No network found. A network is not currently available. The modem continues searching for a network. • Packet data not available. The current network does not support a packet data service. • Packet data not allowed. The modem is not allowed to use the packet data service on the current network (e.g. no GPRS roaming agreement between network; a roaming agreement for voice may still be in place). It is also possible that you do not have a subscription for GPRS at all. The remaining error states are permanent: • SIM is missing. The SIM card is missing. After the SIM has been inserted a warm boot may be required. • SIM failure. The SIM card is permanently disabled (e.g. because the wrong PUK has been entered too many times). A new SIM is needed. • Modem failure. The modem did not respond to commands as expected. If a warm boot does not clear this condition, the modem may need to be replaced. • NDIS error. An internal software error has occurred. If a warm boot does not clear this condition, Psion Teklogix technical support may need to investigate further. Psion Teklogix 7535 G2 Hand-Held Computer User Manual D-7 Appendix D: Wireless Wide Area Network (WWAN) Tools Menu D.1.4 Tools Menu The Tools menu in the main Wireless WAN dialog box offers some additional, advanced setup features. Figure D.3 Tools Menu D.1.4.1 WWAN Data Configuration Figure D.4 Data Configuration Enable Automatic Connect If the Enable automatic connect checkbox is checked (unchecked by default), the Wireless WAN user interface will attempt to establish a GPRS connection whenever GPRS is available (e.g. after resume from suspend without further user interaction). To activate the automatic connection mode: • Tap on the OK button. D-8 Psion Teklogix 7535 G2 Hand-Held Computer User Manual Appendix D: Wireless Wide Area Network (WWAN) Tools Menu While automatic connection mode is enabled, the Connect Data button in the main Wireless LAN dialog box changes to Disable Auto. To close the currently active connection (if any) and disable the automatic connection mode: • Tap on Disable Auto. Important: Automatic connection mode should not be used if applications other than the Wireless WAN user interface (e.g. Connection Manager) are expected to open and close connections. If the automatic connection mode is enabled and another application closes the GPRS connection, the WWAN user interface will immediately try to re-establish the connection. Use Virtual Serial Port If Use virtual serial port is enabled, packet data connections are established through the virtual serial port of the WWAN driver rather than through the WWAN driver directly. This checkbox should only be checked if certain third-party VPN (Virtual Private Network) clients are used that do not work correctly otherwise. The default setting is disabled (unchecked). Notes: The connection setup takes longer through the virtual serial port. Enable Automatic Configuration In most cases, the data connection is configured automatically and no user interaction is required. This is true even if multiple SIM cards from different operators are used with the same device. The connection parameters are adjusted automatically when a new SIM card is detected (this may require a warm boot). The connection parameters are retrieved from a database. Manual configuration should be necessary only if: • One or more parameters in the database are incorrect or a new operator is not yet in the database. (The database should be corrected for subsequent software releases.) • An operator has assigned individual GPRS user names and passwords. • A very large site has their own APN. Such connections always have to be configured manually. • A customer has subscribed for a static IP address. By definition this must be configured manually. Psion Teklogix 7535 G2 Hand-Held Computer User Manual D-9 Appendix D: Wireless Wide Area Network (WWAN) Tools Menu Profiles In the following section, all the parameters that need to be configured for a connection (such as APN, user name, password, DNS server addresses etc.) are referred to as a profile. Every profile is identified by an arbitrary, unique name. The profile named Default is special in that it is always present and can neither be edited nor deleted. (A sample dialog box is presented in Figure D.4 on page 8.) The Default profile uses parameters from a built-in database. The home network (the network that issued the SIM) is used for the database look-up. While there can be many configured profiles, only one profile can be active at any time. If connection profiles are configured manually, the Enable automatic configuration checkbox should normally be unchecked. In one particular use case, manually configured profiles may be combined with automatic configuration. If multiple SIM cards are used with the same device, each SIM card being from a different operator and some or all of them requiring a manually set up profile, automatic configuration may be used to automatically pick the correct manually configured profile for each SIM card. For this to work, each profile must be configured while the corresponding SIM card is inserted in the device and initialized (i.e. the status is at least SIM is ready). The Select profile: drop-down list in the data configuration profile selects to which profile a subsequent action applies. A profile named Default is always present and contains the current parameters from the database. The following actions are available: Show The parameters for the selected profile are displayed when you tap the stylus on this button. For the Default profile, the publicly known password is shown—otherwise, the password is hidden. Edit The parameters of the selected profile can be edited when you choose the Edit button. Keep in mind that you cannot edit the Default profile. Delete The selected profile is deleted. You cannot delete the Default profile. D-10 Psion Teklogix 7535 G2 Hand-Held Computer User Manual Appendix D: Wireless Wide Area Network (WWAN) Tools Menu Activate When this button is chosen, the selected profile becomes the active profile. Activation is possible only if the Enable automatic configuration: checkbox is unchecked. New Tapping on the New button allows you to create a new profile. Figure D.5 Creating A New Profile The name of the newly created profile must be different from all existing profiles. Also, the name cannot be Default. When the New Data Profile dialog box is opened, a proposal for a unique name is filled in the corresponding entry field. If a manually configured profile has a secret password and unauthorized access to the device is a concern even after the SIM PIN has been entered, the password should not be entered in the New Data Profile dialog box and the Prompt user for password checkbox should be checked instead. In this case, you will be prompted for the password each time a connection is initiated (the Connect Data button in the main Wireless WAN dialog box is selected). Reset The Reset button in the New Profile and Edit Profile dialog boxes resets all entry fields to the values they had when the dialog box was opened. Psion Teklogix 7535 G2 Hand-Held Computer User Manual D-11 Appendix D: Wireless Wide Area Network (WWAN) Tools Menu Advanced IP Figure D.6 Assigning IP Information The Advanced IP button in the Show Profile and Edit Profile dialog boxes opens another dialog box that allows you to configure a static IP address as well as the IP addresses for the primary and secondary DNS server. D.1.4.1 Security Configuration The Security Configuration dialog box is accessed through the Tools menu. The Security Configuration dialog box allows you to enable, disable and change the PIN. You will need the current PIN to make any of these changes. The PIN must be enabled in order to be changed. (If the PIN is disabled, the New PIN entry field is greyed out.) Note: Keep in mind that some network operators do not allow the SIM PIN to be disabled. A new PIN must consist of 4 to 8 numeric digits. The Require PIN on resume checkbox is independent of the aforementioned settings. By default, this checkbox is unchecked. While this option remains unchecked, any PIN entered on startup or through the Security Configuration dialog box and submitted successfully to the modem is stored in memory for as long as the device is not rebooted. This stored PIN is then used without further user interaction whenever the modem requires a PIN (such as resume after suspend or modem removal). The stored PIN is also automatically entered in the Current PIN text box whenever the Security Configuration dialog box is called up. If unauthorized access to the device is a concern, the Require PIN on resume checkbox should be checked. In this case, the PIN is not stored; whenever a PIN is required, you will be prompted to enter an appropriate value. D-12 Psion Teklogix 7535 G2 Hand-Held Computer User Manual Appendix D: Wireless Wide Area Network (WWAN) Tools Menu D.1.4.2 Network Configuration In the main Wireless WAN window: • Tap on the Tools menu, and choose Network. By default the GSM radio modem automatically chooses from the available and allowed networks (allowed networks are the home network and all other networks with which the home network has a roaming agreement). You may find there are some situations in which you want to override this default behaviour. For example, you may want to disable roaming if you find yourself in a border area where the home network is not available but a foreign roaming partner is available. Abroad, you may find that an available network does not have GPRS roaming agreements. In this case, you’ll need to manually select the network which you know to support GPRS roaming. Automatic network selection is enabled or disabled by checking or unchecking Enable automatic network select in the Network dialog box. When automatic network selection is disabled, you must select a network manually. Available networks can also be viewed without changing any settings. Scanning for available networks is a lengthy operation—a progress bar is shown while the scan is active. For every network that is found, the network name, country, status and numeric network identifier (MCC/MNC, Mobile Country Code followed by the Mobile Network Code) is displayed. Notes: Your home network operator will need to let you know which other networks have roaming agreements. Even when a network is listed with an ‘Available’ status, it does not necessarily follow that it can be used or that the roaming agreement covers GPRS. A status of ‘Forbidden’ indicates that the network cannot be used. If you choose a network that is not covered by a roaming agreement, the status in the main WWAN dialog box changes to ‘Emergency calls only’, ‘No network found’, ‘GPRS not available’ or ‘GPRS not allowed’. Psion Teklogix 7535 G2 Hand-Held Computer User Manual D-13 Appendix D: Wireless Wide Area Network (WWAN) Tools Menu D.1.4.3 Driver Mode Configuration Figure D.7 Driver Mode By default, the Wireless WAN driver is enabled (the Enable driver checkbox is checked). The driver must be disabled in order to use the modem for anything other than GPRS (e.g. dial-up data, fax, or in order to manually submit AT commands to the modem for development, testing, approvals, etc.). If the Enable driver checkbox is not checked, the driver is shut down as soon as the OK button in the Driver Mode dialog box is chosen. If, on the other hand, the Wireless WAN driver is not running and the Enable driver checkbox is checked, the Wireless WAN driver is started as soon the Driver Mode dialog box is closed using the OK button. Note: When the driver is not running, no network status or signal strength can be displayed. Since all currently supported GSM modems are automatically detected, the Enable automatic port detection checkbox should always be checked. If this checkbox is not checked, a serial port can be selected manually. This experimental feature allows the driver to be used with an internal GSM modem that was not recognized by the automatic detection or an external GSM modem connected to a serial port of the computer through USB or through Bluetooth. An external modem connected to a serial port must support 115.2kbit/s, 8bit, no parity and hardware flow control. D-14 Psion Teklogix 7535 G2 Hand-Held Computer User Manual Appendix D: Wireless Wide Area Network (WWAN) SMS Menu D.1.4.1 Modem Information The fields in this dialog box cannot be edited, they only display information about the computer’s modem. If the network operator has not programmed a user’s phone number into his SIM, the Phone: field remains empty. If the main menu shows an error status, at least partial modem information may be available. D.1.5 SMS Menu SMS functions are accessed through the SMS menu. For modems that support a SIM card, the SIM initialization typically takes longer than the network initialization, resulting in a noticeable delay before the SMS functions become available. Figure D.8 SMS Menu New Tapping on the New button opens a dialog for sending a new SMS message. The recipient's phone number (to be entered in the To: field) can consist of the digits 0 through 9, as well as the * and # characters, optionally preceded by one + character, indicating an international number (i.e. the country code follows immediately after the + character). By checking the Store message in Outbox field a new message can be stored in the Outbox before being sent. If no storage space is available, or the modem does not support the storage of outgoing messages, then this checkbox is disabled. Psion Teklogix 7535 G2 Hand-Held Computer User Manual D-15 Appendix D: Wireless Wide Area Network (WWAN) SMS Menu Inbox Tapping on the Inbox button opens the list of received messages. Reading 50 messages, for example, from the SIM can take about 30 seconds. By default the list of messages is sorted with the most recently received message first. The list can be sorted by any other column by clicking on the corresponding column heading. Clicking the same column heading twice reverses the sort order. Pressing any letter or digit moves the highlight to the next message whose address begins with that letter or number. Note: The date and time formats can be changed through the Region and Language menu in Control Panel. For a new date or time format to take effect the Inbox has to be closed and re-opened. The Open button opens the selected message in a new window such that the entire message can be read including the original formatting (line breaks are replaced by spaces in the Inbox message list). Pressing the Reply button opens the new message dialog as described above, except the destination phone number is filled in already. Outbox Tapping on the Outbox button opens the list of sent messages. Otherwise the Outbox behaves exactly as the Inbox described above. The date and time when a message was sent is not available for GSM modems. SMS Configuration Tapping on the SMS Configuration button opens the SMS configuration dialog. The SMS Centre address follows the same rules as the recipient's phone number in the New message dialog. The message validity period parameter is sent to the SMS Centre with each message sent subsequently and instructs the SMS Centre on how long it should attempt to deliver the message to the recipient (the SMS Centre may impose an upper limit on the validity period regardless of the setting). Note: Only certain discrete validity period values can be sent and thus the validity period is rounded to the nearest allowed value. The next time the SMS configuration dialog is opened the rounded value is shown. The user interface tries to keep the SMS storage location available for a new incoming message if the Delete oldest message when full checkbox is checked. In this case, when a new message arrives and the SMS storage becomes full, the oldest received message is deleted. If any string is entered as the Message Suppression Prefix, then messages beginning with that string will not be shown in either the D-16 Psion Teklogix 7535 G2 Hand-Held Computer User Manual Appendix D: Wireless Wide Area Network (WWAN) Power Mode Inbox or Outbox. In this way messages intended for another application running on the same device can be hidden from the user, as long as those messages begin with the string configured here. D.2 Power Mode The power mode of the modem is controlled through the Power menu in the Control Panel (not through the Wireless WAN user interface). For CF Card modems, the settings are found under the Devices tab. If the checkbox for a modem is unchecked then no power is applied to the modem and no driver is loaded (neither the serial port driver nor the Wireless WAN driver). If the checkbox is checked then power is applied to the modem and the drivers are loaded when the computer is turned on. Power is removed from the modem when the computer enters suspend mode. Psion Teklogix 7535 G2 Hand-Held Computer User Manual D-17 INDEX A Accepted Start Char 184 accessories bar code readers, connecting 239 hand strap 15 picker cradle 253 pistol grip 17 Active Conn Tab 142 ActiveSync ASync profile 138 Adaptive Windowing 200 adaptor cables, tether 259 Addendum 188, 201, 202, 212, 213, 214, 215 Addendum Add-on 2 189 Addendum Add-on 5 189 Addendum Security 189 Ad Hoc network 22 Advanced (wireless connection) 26 AIAG AIAG Strip 210 AIAG Strip 210 Aim Duration 165 aiming dot, duration of 164, 198, 209 ALT Key 54 ANSI transmitting data 170, 172 appearance (display colour scheme) 112 appending to bar codes characters 170, 172, 220 approvals, 7535 G2 (including scanner) 265 arrow keys moving the cursor 54 ASCII Full Ascii 183, 209 audio indicators adjusting volume 67 description of beep conditions 67 volume adjustment using the BLUE key 67 Authentication, Bluetooth Controls 139 authentication, network (Shared Mode) 22 Auto Exposure (Imager) 198 B backlight display 110 intensity 60 keyboard 59 backup profile, creating (Total Recall) 151 backup profile, restoring (Total Recall) 156 Bad Scan Beep 221 bar code appending to 170, 172, 220 connecting bar code reader 239 decodes required 209 decoding edge-to-edge 209 displaying type of bar code 220 external bar code reader 239 prefix character 170, 172 Security 209 stripping characters 171, 172 suffix character 170, 172 symbologies Codabar 176, 189, 203, 215 Code 11 191, 216 Code 128 171, 201, 211 Code 39 200, 209–210 Code 93 176, 189, 203, 215 Discrete 2 of 5 179, 193, 218 EAN 13 172, 186, 201, 212 EAN 8 173, 187, 202, 213 IATA 2 of 5 218 Interleaved 2 of 5 178, 192, 203, 217 Matrix 2 of 5 193 MSI Plessey 177, 191, 217 UPC A 173, 187, 202, 213 UPC E 174, 188, 202, 214 bar code reader applications 267 external (specs) 267 Psion Teklogix 7535 G2 Hand-Held Computer User Manual I Index external scanner, operation of 239 integrated scanner, operation of 68 internal or integrated 267 Barcodes Must Decode 197 batteries capacity dialog box 124 charge, time required 240 charge cycles 240 chargers 51 charging 13 gauge 65 installing 50 installing in 7535 G2 14 power saving scheme dialog box 125 removing 50 run time, maximizing 74 safety precautions xxiv specifications 283 battery charger safety instructions xxvi–xxvii battery pack 240 battery safety xxiv–xxvii battery See also batteries 240 Baud 224, 226, 227 beeper adjusting volume 67 description of beep conditions 67 volume adjustment using the BLUE key 67 Bi-Direction Redundancy 166 BKSP (DEL Key) 54 Bluetooth radio changing device name 142 device service profiles 138 ISM band 136 PINs for devices 139 radio configuration 136–149 Bluetooth radio peripherals 253 Bluetooth setup 136 GPRS setup 143 Bluetooth specifications 266 BooSt console (cold reset) 45 Bright For (backlight) 111 BSP, Bluetooth Controls 143 C cables, tether adaptor 259 calibrating (touchscreen) 60, 130 Captures Per HW Trigger 198 II Center Barcode Only (Imager) 197 CH, Bluetooth Controls 139 changing password (Start Menu security) 89 characters appending to bar codes 170, 172 prefix 170, 172 stripping 171, 172 suffix 170, 172 charger descriptions of 51 safety instructions xxvi–xxvii charging (battery) 13 Check Digit 216 check digit 177, 212, 214, 217, 218 Check Digit, One 177, 217 Check Digits (MSI Plessey) 177 Check Digit Verification 169, 184, 186, 191, 192, 193, 200 Check Digit Verification (Codabar) 190 Check Digit Verification (I 2 of 5) 179, 203 Click Data (scanner double-click) 220 Click Time (scanner double-click) 220 CLSI Editing 177 CLSI Library System 190 Codabar 176, 189, 203, 215 Codabar 176 Codablock 196 Code 11 191, 216 Code 128 201, 211 Code 128 171, 185 Code 128 Emulation 181, 195 Code 32, Convert To 168 Code 32 Prefix 168 Code 39 209–210 Code 39 168, 183 Code 93 176, 189, 203, 215 Code 93 176 cold reset 45 Cold Reset (Shutdown menu) 95 COM, Bluetooth Controls 143 Command Prompt 90 Communities 230 Composite 180, 204 configuring IEEE 802.11g radio 18 connection list table, Bluetooth Controls 142 Console Port (COM3) settings 225 Psion Teklogix 7535 G2 Hand-Held Computer User Manual Index Console Port settings Baud 226, 227 Data Bits 226, 227 Parity 226, 227 Stop Bits 226, 227, 228 Constant Illumination 200 Contact 229 Continuous Scan Mode 165, 182, 197 contrast, adjusting 60 contrast, adjusting display 60 control panel accessing 103 basic setup 109 Display Properties 109 icons 105 keyboard properties 113 power management properties 124 stylus properties 129 Conv. UPC-E To UPC-A 174 Conv. UPC-E1 To UPC-A 174 Convert To Code 32 168 Convert To EAN 13 179, 187 Convert To UPC -A 188 Convert to UPC-A 214 country code 212 cradle See also Picker cradle 253 CTRL Key 54 cycle tasks 92 D data entering with a bar code reader 239 Data Bits 224, 226, 227 decoded (internal) scanner parameters 164 decoded Intermec (ISCP) parameters 182 decoded scanners 208 Decode Performance 170, 171 Decode Performance Level 170, 171 Decoder Timeout 199 decode zones (internal scanners) 272 decoding bar codes decodes required 209 Security 209 2-D scanner 272 DEL (BKSP) Key 54 Delete Char Set ECIs 168 Demo Imager 90 Scanner 90 Signature 90 desktop connection, remote 103 Device Name, changing 142 dialog box, using 95 Diff Read Timeout 183 digit check digit 177, 212, 214, 217, 218 number system 214 Dim For (backlight) 111 Discrete 2 of 5 179, 193, 218 Discrete 2 of 5 179 dismounting partitions 159 display appearance (colour scheme) 112 backlight 110 backlight, adjusting 60 contrast (control panel) 110 contrast, adjusting 60 Display Properties 109 display contrast, adjusting 60 Display Properties 109 docking device icons 66 docking station uploading data using 76 Dot Time 164, 198, 209 double-click appending characters to a decoded bar code 220 scanner trigger 220 Double-Click, Manage Triggers menu 132 Double-Tap (stylus settings) 129 DSSS, 802.11g radio 265 DUN service, Bluetooth 138 E EAN/UCC 128 211 EAN 13 172, 186, 201, 212 EAN 8 173, 187, 202, 213 EAN-8 Zero Extend 173 EAP (Extensible Authentication Protocol) 24 ECI Decoder 168 Enable Bookland (UPC-EAN) 175 Enable Bookland EAN 212 Enable CC-AB 180 Enable CC-C 180 Enable Plessy 191 Enable RSS Expanded 180, 195 Enable RSS Limited 180, 195 Psion Teklogix 7535 G2 Hand-Held Computer User Manual III Index Enable RSS-14 180, 194 Enable SNMP 230 Enable TLC-39 180 Encryption, Bluetooth Controls 139 Encryption, 802.11 wireless properties 22 Error Accept 210 ESC Key 55 EV15 specs 268 EV15 1D imager scanner specs 268 Extensible Authentication Protocol (EAP) 24 F Factory Defaults On Reboot 198 Fast Converge (Imager) 199 features, 7535 G2 7 fields Field Size 170 size 170 FNC1 Conversion 185 formatting entire memory card 156 partitions 159 Full Ascii 183, 209 Full ASCII (decoded scanner) 170 Full ASCII, Code 39 imager bar code 200 Function Keys 36-key keyboard 56 58-key keyboard 55 G Good Scan Beep 221 GPRS (bluetooth) 143 GS1-128 185 GS1-128 GS1 US 171 GS1-128 Identifier 185 GTIN Compliant 185, 189 H hand strap, installing 15 I IATA 2 of 5 218 IEEE radio, configuring 18 imager EV15 1D imager scanner specs 268 SX5400 2D imager specifications 277 imager (2D) scanner, scanning 71 imager parameters 196 Include Check 203, 212, 214, 217, 219 IV Include Check (Discrete 2 of 5 symbology) 218 Include Check (Interleaved 2 of 5 symbology) 217 Include Chk 201, 210, 214, 216 Include Country 212 Include Number Sys 214 Include Sym (Code 128) 211 indicators battery gauge 65 docking devices 66 LED functions 62 modifier keys 65 onscreen 64 scanner message 70, 71, 72 security level 66 task bar 85 tethered device 66 Wireless WAN 67 802.11radio signal quality 66 Infrastructure network 22 Input 222 input bar code reader 239 Input Panel (control panel) 105 installation hand strap 15 pistol grip 17 integrated scanner option 68 Intensity (7035 backlighting) 111, 114 Interleaved 2 of 5 178, 192, 203, 217 Internet Explorer 90 Inverse Video Mode 204, 205 IP address, assigning 24 IP address, assigning (Summit) 28 ISBN Conversion 186 ISBT Concat Any Pair 186 ISBT Concat Transmit 185 ISBT 128 171, 185 ISM band, Bluetooth radio 136 ITF Check (Discrete 2 of 5 symbology) 218 ITF Check (IATA 2 of 5 symbology) 219 ITF Check (I 2 of 5 symbology) 217 I 2 of 5 Short Code 209 K keyboard key repeat 113, 114 Psion Teklogix 7535 G2 Hand-Held Computer User Manual Index one shot mode 115 36-key keyboard 58 58-key 57 keyboard backlight 59 keyboard keys 53 ALT 54 arrow keys 54 BKSP 54 CTRL 54 DEL 54 ESC 55 function keys, accessing 55 macro keys 56, 116 modifiers 53 navigating using the keyboard 81 one shot mode 115 SCAN 55 SHIFT 54 SPACE 55 TAB 55 Keyboard Properties 113, 114 backlight 114 one shot mode 115 Key Index, assigning 23 Key Repeat tab 113 keys alpha keys, 36-key keyboard 58 L LANAccessUsingPPP service, Bluetooth 138 Laser On Time 165, 182 LED charge 63 functions 62 receive 63 scan 64 transmit 63 Length Mode 190, 193, 194 Linear Decode 175 Linear Security Level 166 Lithium-Ion batteries installing 50 removing 50 Location 229 Low Power Timeout 165, 183 L1, Set Length 169 L2, Set Length 169 M Macro keys accessing 56 executing a macro 118 Macros menu, accessing 116 recording and saving 116 36-key keyboard 57 58-key keyboard 56 maintenance 76 Manage Triggers 130 Matrix 2 of 5 193 Max Gain (Imager) 199 Max Illumination (Imager) 199 Max Integration (Imager) 199 Max Number Barcodes 197 memory card creating partitions 157 formatting entire 156 formatting partition 159 messages Scan Indicator 220 scanner warning message 220 Scan Result 220 Micro PDF-417 181, 195, 204 Microsoft® ActiveSync® 3 Microsoft® ActiveSync®, for data transfer 44 Minimum Cancel Time 165, 182 Minimum Length 184, 186, 189, 191, 192, 193, 194 Min Scan Duration 198 modifier keys 53 locking 53 One Shot Mode 115 unlocking 53 Mod 10 Check 210, 219 Mod 10 Check (Discrete 2 of 5 symbology) 218 Mod 10 Check (I 2 of 5 symbology) 217 Mod 43 Check 210 mounting partitions 160 MSI Plessey 177, 191, 217 N Name 231 name servers, assigning 25 name servers, assigning (Summit) 30 network Ad Hoc 22 connection, monitoring 75 infrastructure 22 network authentication (Shared Mode) 22 Psion Teklogix 7535 G2 Hand-Held Computer User Manual V Index Network Key, assigning 23 NOTIS Editing 177 NQuerty Retry, Bluetooth Controls 143 number system digit 214 O OFDM, 802.11g radio 265 Off & On buttons 13, 52 On & Off button 13, 52 One Check Digit 177, 217 one dimensional internal scanner 70 One Shot Mode 115 ON Threshold 111, 114 Output 222 P Parameter Scanning 165, 183, 184, 185, 186, 189, 191, 192, 193, 194 Parity 225, 226, 227 partitions creating 157 deleting 159 dismounting 159 formatting 159 management 158 mounting 160 PDF internal scanner scanning PDF internal 71 PDF-417 181, 195, 204 picker cradle 253 installing cable 255 powered 10-55 VDC 253 powered 12 VDC 253 unpowered 253 picker cradle See also Picker Cradle 253 PIN, Bluetooth Controls 138 PINs, Bluetooth devices 139 pistol grip, installing 17 Plessy Transmit Check Digit 191 pocket PC compatibility 103 Port Prefix, Bluetooth Controls 143 Port Replicator Tether (COM6) settings 226 Port Replicator 9-pin (COM5) settings 227 ports internal scanner 266 ports parameters 223 Postal Canadian 207 VI Kix 207 PlaNET 206 PostNET 206 Royal 207 Power Management Properties 124 battery capacity 124 scheme, power saving 125 PowerScan® LR and XLR specs 279 PowerScan® standard range specs 281 Power Scheme 125 power up 13 preferred networks 27 Prefix 167 Prefix Char 170, 172 Printer (serial service), Bluetooth 138 profile, creating backup 151 profile, restoring backup 156 Programs Command Prompt 90 Internet Explorer 90 Remote Desktop Connection 90 Windows Explorer 90 punctuation marks, accessing (SHIFT Key) 54 R radio adding new network connection 21 advanced settings of 26 Bluetooth 136–149 Bluetooth specifications 266 Configure button 20 configuring 18 adding a new network connection 21 Ad Hoc 22 authentication, network 22 Configure button 20 Connect button 20 EAP (Extensible Authentication Protocol) 24 Infrastructure 22 Key Index 23 Key Index, assigning 23 network authentication 22 Network Key 23 Network Key, assigning 23 wireless information 20 wireless properties 21 802.1X authentication 23 Psion Teklogix 7535 G2 Hand-Held Computer User Manual Index Connect button 20 IP address (Summit), assigning 28 IP address, assigning 24 name servers 25 name servers (Summit) 30 preferred networks, arranging 27 RA2040 radio specifications 265 RA2041 radio specifications 265 specifications 265 wireless connection, setting up 18 802.11g Direct Sequence SS 265 802.11signal quality 66 radio specifications 265 Raster 167 Raster Expand Rate 167 Raster Height 167 RA2040 radio specifications 265 RA2041 radio specifications 265 RD7950 72 RD7950 UHF RFID Reader 72 Reading Range 184, 186, 189, 192 recalibrating (touchscreen) 60, 130 receive LED 63 Rectangular 205 remote connect 103 Remote Desktop Connection 90 Repeat Delay (between key repeats) 114 Repeat Rate (of key repeats) 114 Repeat tab (key repeat settings) 113 resetting the 7535 G2 cold reset 45 warm reset 45 RFID applications 267 Rights 231 RSS Code 180, 194, 203 Run (Start Menu) 94 S safety instructions battery charger xxvi–xxvii scanner 68 safety warning, scanner 68 Same Read Timeout 183 Same Read Validate 183 Scan Data Format 167 Scan Indicator 220 SCAN Key 55 Scan Log File 221 scanner Accepted Start Char 184 Adaptive Windowing 200 Addendum 188, 201, 202, 212, 213 Addendum Add-on 2 189 Addendum Add-on 5 189 Addendum Security 189 Aim Duration 165 aiming (target) dot duration 164, 198, 209 aiming dot duration 165 appending data 220 Auto Exposure (Imager) 198 Bad Scan Beep 221 bar code, appending data to 220 bar code applications 267 Barcodes Must Decode 197 Bi-Direction Redundancy 166 Captures Per HW Trigger 198 Center Barcode Only (Imager) 197 Check Digit 216 check digit 212 Check Digits (MSI Plessey) 177 Check Digit Verification 169, 179, 184, 186, 190, 191, 192, 193, 200, 203 Click Data (appending data) 220 Click Time (double-click) 220 CLSI Editing 177 Codabar 176 Codablock 196 Code 128 171, 185 Code 128 Emulation 181, 195 Code 32 Prefix 168 Code 39 168, 183 Code 93 176 Composite 180, 204 Constant Illumination 200 Continuous Scan Mode 165, 182, 197 Conv. UPC-E To UPC-A 174 Conv. UPC-E1 To UPC-A 174 Convert To Code 32 168 Convert To EAN 13 179, 187 Convert To UPC -A 188 country code 212 decoded 208 decoded (internal) 164 decoded Intermec (ISCP) 182 Decode Perf. Level 170, 171 Decode Performance 170, 171 Decoder Timeout 199 Delete Char Set ECIs 168 Diff Read Timeout 183 Discrete 2 of 5 179 Psion Teklogix 7535 G2 Hand-Held Computer User Manual VII Index Dot Time 164, 198 double-click 220 EAN-8 Zero Extend 173 ECI Decoder 168 Enable Bookland 175 Enable Bookland EAN 212 Enable CC-AB 180 Enable CC-C 180 Enable Plessy 191 Enable RSS Expanded 180, 195 Enable RSS Limited 180, 195 Enable RSS-14 180, 194 Enable TLC-39 180 EV15 specs 268 EV15 1D imager scanner specs 268 Factory Defaults On Reboot 198 Fast Converge (Imager) 199 FNC1 Conversion 185 Full ASCII 170 Good Scan Beep 221 GTIN Compliant 185, 189 imager 196 Include Check 214, 217 Include Check Digit 218 Include Number Sys 214 Input (translate) 222 integrated 267 Inverse Video Mode 204, 205 ISBN Conversion 186 ISBT Concat Any Pair 186 ISBT Concat Transmit 185 ISBT 128 185 Laser On Time 165, 182 Length Mode 190, 193, 194 Library System 190 Linear Decode 175 Linear Security Level 166 Low Power Timeout 165, 183 Max Gain (Imager) 199 Max Illumination (Imager) 199 Max Integration (Imager) 199 Max Number Barcodes 197 Micro PDF-417 181, 195, 204 Minimum Cancel Time 165, 182 Minimum Length 184, 186, 189, 191, 192, 193, 194 Min Scan Duration 198 NOTIS Editing 177 One Check Digit 177, 217 one dimensional (1D) internal scanner 70 Output (translate) 222 VIII Psion Teklogix 7535 G2 Hand-Held Computer User Manual Parameter Scanning 165, 183, 184, 185, 186, 189, 191, 192, 193, 194 PDF internal scanner dimensional (1D) 71 PDF-417 181, 195, 204 Plessy Transmit Check Digit 191 ports parameters 223 Console Port (COM3) 225 Port Replicator Tether (COM6) 226 Port Replicator 9-pin (COM5) 227 Tether Port (COM1) 223 Postal PlaNET 206 PostNET 206 Royal 207 PowerScan® LR and XLR specs 279 PowerScan® standard range specs 281 Prefix 167 Prefix Char 170, 172 Raster Expand Rate 167 Raster Height 167 Reading Range 184, 186, 189, 192 rectangular 205 removing characters 171, 172 RSS Code 180, 194, 203 safety warnings 68 Same Read Timeout 183 Same Read Validate 183 Scan Data Format 167 Scan Indicator 220 Scan Log File 221 Scanning Mode 167 Scan Result Time 220 Security 209 Security Level 175 Set Length L1 169 Set Length L2 169 SE 1200 Advanced LR specs 271 SE 1200 HP specs 270 SE 1200 LR specs 270 SE 1524 ER specs 275 SE 2223 PDF specs 271 Short Code 209 Small Physical Size 205 Soft Scan Timeout 221 specifications, external 279 specifications, internal 267 Start/Stop Transmit 190 Start/Stop Transmit 184 Strip Start/Stop Chars 215 Strip Trailing 172 Suffix 167 Index Suffix Char 170, 172 Supp. Redundancy 175 Supplementals 175 SX5400 2D imager specifications 277 target dot duration 164, 198, 209 techniques (scanning) 69 TekImager Enabled 197 Telepen 194 Transmit Check Digit 169, 179, 184, 186, 187, 188, 190, 191, 192, 194 Transmit Check Digit (MSI Plessey) 178 Transmit Code 1D Char 167, 210, 211, 213, 214, 215, 216, 217, 218, 219 Transmit Number System 187, 188 Trioptic Code 39, Enable 168 troubleshooting tips 70 two dimensional (2D) imager scanner 71 UPC-A Check Digit 173 UPC-A Preamble 173 UPC-EANI 175, 201 UPC-EAN Shared Settings 188 UPC-E Check Digit 174 UPC-E Preamble 174 UPC-E1 Check Digit 174 UPC-E1 Preamble 174 Verify 209 warning message 220 Window Height 197 Window Width 197 2D Aztec 206 2D Data Matrix 204 2D Maxicode 205 2D QR Code 205 2D UPC Half Block Stitching 176 scanning appending characters 170, 172, 220 decode zones 272 removing characters 171 safety instructions 68 symbologies 163 1D internal 70 Scanning Mode 167 Scan Result 220 Scan Result Time 220 screen stylus, using to navigate 81 touch pen, using 81 Windows CE, navigating 81 SCU (Summit Client Utility) 28 Config Tab 35 configuring 31 Diags (Diagnostics) Tab 43 EAP Credentials 39 EAP Types 37, 38 Global Settings Tab 40 IP, assigning 28 Main Tab 31, 34 security 37 Status Tab 42 ThirdPartyConfig 39 Windows Zero Config (WZC) 39 WLAN, connecting to 28 Security 209 Security Level 175 security level icon 66 Security Settings 88 changing password 89 configuring taskbar 89 level 88 Supervisor 88 Teklogix 88 User 88 Servers, Bluetooth Controls 140 Services, Bluetooth Controls 138 Set Length L1 169 Set Length L2 169 Set PIN, Bluetooth Controls 139 Settings Control Panel 93 Network and Dial-up connections 93 Run 93 Taskbar and Start Menu 93 SE 1200 Advanced LR specs 271 SE 1200 HP specs 270 SE 1200 LR specs 270 SE 1524 ER specs 275 SE 2223 PDF specs 271 Shared Mode (network authentication) 22 SHIFT Key 54 Short Code 209 Shutdown Cold Reset 95 Suspend 95 Warm Reset 95 Shutdown (Start Menu) 94 signal quality, 802.11 66 Simple Network Management (SNMP) See SNMP 228 SIP (Soft Input Panel 105 size Psion Teklogix 7535 G2 Hand-Held Computer User Manual IX Index of fields 170 Size/Chars (bar code scanning) 170 Sled See picker cradle. 253 Small Physical Size 205 SNMP (Simple Network Management Protocol) 228 Communities 230 Contact 229 Enable SNMP 230 Location 229 Name 231 Rights 231 Soft Input Panel (SIP) 105 Soft Scan Timeout 221 SPACE Key 55 specifications battery 283 scanner, external 279 scanner, internal 267 specifications, 75235 G2 263 Standard (Code 128) 211 Start/Stop Transmit 184, 190 Start Menu 87 cycle tasks 92 desktop 88 programs 90 Run 94 Security 88 Settings 93 Shutdown 94 system tray 91 task manager 92 Stop Bits 225, 226, 227, 228 Strip Leading 171, 172 Strip Start/Stop Chars 215 Strip Trailing 171, 172 stylus (touch pen), using 81 Stylus Properties 129 Double-tap (stylus sensitivity) 129 Suffix 167 Suffix Char 170, 172 Summit Client Utility (SCU) 28 Supervisor security level 88 Supp. Redundancy (Code 128) 175 Supplementals (UPC-EAN) 175 Suspend (Shutdown menu) 95 Suspend State 125 SX5400 2D imager specifications 277 symbologies IATA 2 of 5 218 X symbologies, bar code 163 displaying type of bar code 220 system tray 91 T TAB Key 55 target dot, duration of 164, 198, 209 taskbar onscreen indicators battery gauge 65 docking devices 66 modifier keys 65 security level 66 tethered device 66 Wireless WAN 67 802.11 radio signal quality 66 using 85 task manager 92 TekImager Enabled 197 Teklogix security level 88 TekTerm application 103 Telepen 194 tether adaptor cables 259 tethered device connecting and disconnecting 72 taskbar icons 66 Tether Port (COM1) settings 223 Tether Port settings Baud 224 Data Bits 224 Parity 225 Stop Bits 225 text conventions 4 threshold, setting (backlight) 111, 114 TKIP (Temporal Key Integrity Protocol) 22 Total Recall backup profile, creating 151 backup profile, restoring 156 touch pen, using 81 touchscreen recalibration 60, 130 stylus, using 81 touch pen, using 81 Transmit Check Digit 186, 187, 188, 190, 192, 194 Transmit Check Digit (I 2 of 5) 179 Transmit Check Digit (MSI Plessey) 178 Transmit Code 1D Char 167, 210, 211, 213, 214, 215, 216, 217, 218, 219 Psion Teklogix 7535 G2 Hand-Held Computer User Manual Index transmit LED 63 Transmit Number System 187, 188 trigger, double-click 220 trigger mappings 131 triggers, configuring 130 Trigger Type, Manage Triggers menu 134 Trioptic Code 39, Enable 168 troubleshooting tips (scanning) 70 turning 7535 G2 off 13 turning 7535 G2 on 13 U UCC 128(Code 128) 211 UPC A 173, 187, 202, 213 UPC-A Check Digit 173 UPC-A Preamble 173 UPC E 174, 188, 202, 214 UPC-EAN 175, 201 UPC-EAN Shared Settings 188 UPC-E Check Digit 174 UPC-E Preamble 174 UPC-E1 Check Digit 174 UPC-E1 Preamble 174 UPC Half Block Stitching, 2D 176 User security level 88 Wireless WAN icon 67 WPA authentication 22 WPA-PSK authentication 22 WZC (Windows Zero Config) 39 1D internal scanner 70 2D Aztec 206 2D Data Matrix 204 2D imager scanner 71 2D Maxicode 205 2D QR Code 205 2D UPC Half Block Stitching 176 36-key keyboard alpha keys, accessing 58 uppercase letters, creating 58 58-key keyboard 57 7535 G2 approvals 265 specifications 263 802.1X authentication, enabling 23 802.11g radio 265 802.11g radio, configuring 18 V Variations (Code 128) 211 Verify 209 W warm reset 45 Warm Reset (Shutdown menu) 95 warnings 220 WEP (Wired-Equivalent Privacy) 22 Window Height 197 Windows® Start Menu See Start Menu 87 Windows CE dialog box 95 files, folders, & programs, working with 82 Windows CE, navigating in 81 Windows Explorer 90 Windows Vista®, for data transfer 44 Windows Zero Config (WZC) 39 Window Width 197 wireless connection setup 18 Wireless Information Tab 20 Wireless Properties tab 21 Psion Teklogix 7535 G2 Hand-Held Computer User Manual XI