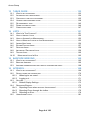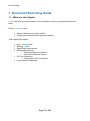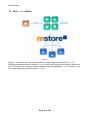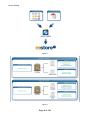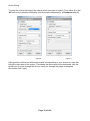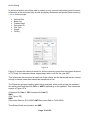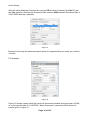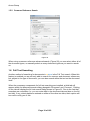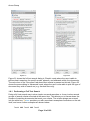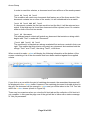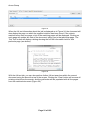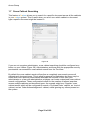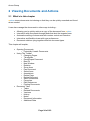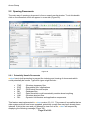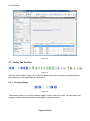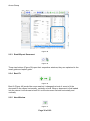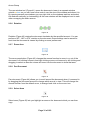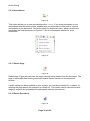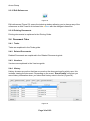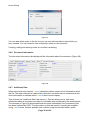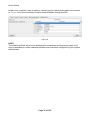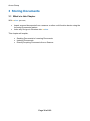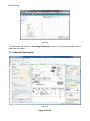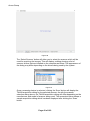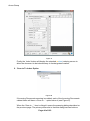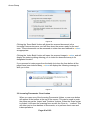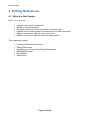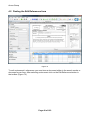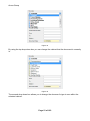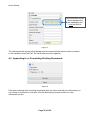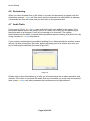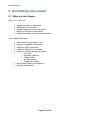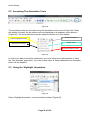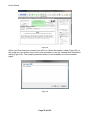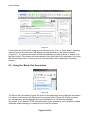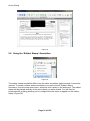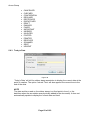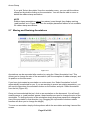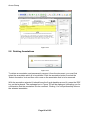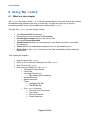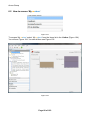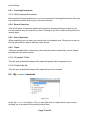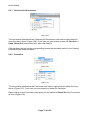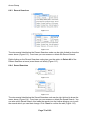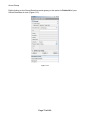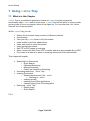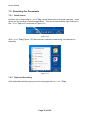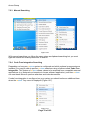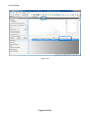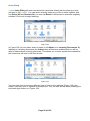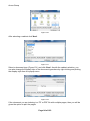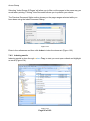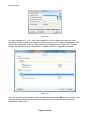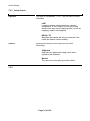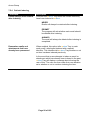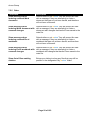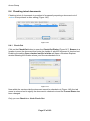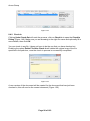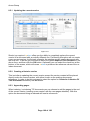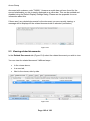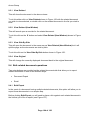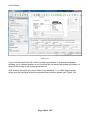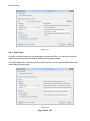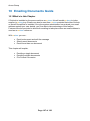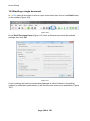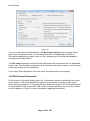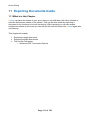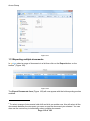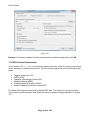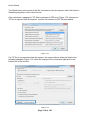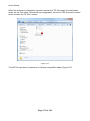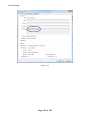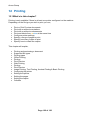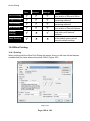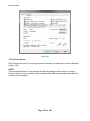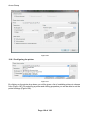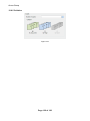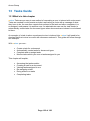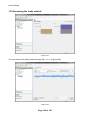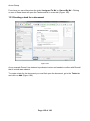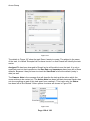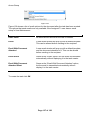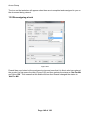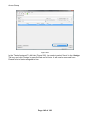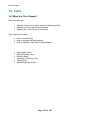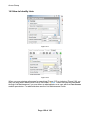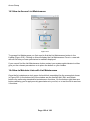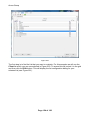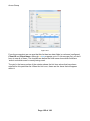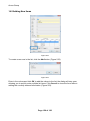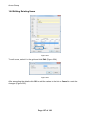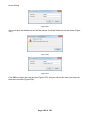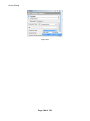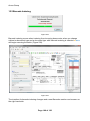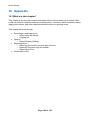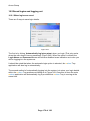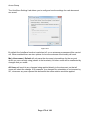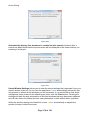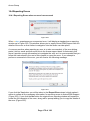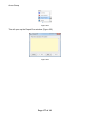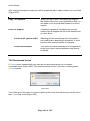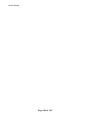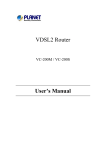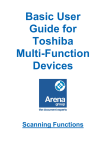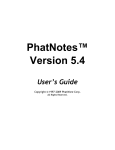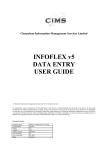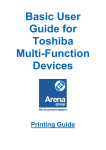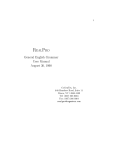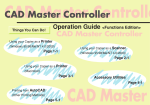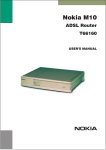Download mStore User Guide
Transcript
mstore V3 User Manual Version: 2.0.11.1 Revision: 1.0 Arena Group Limited, a company registered in England and Wales, registered no. 02168309. Arena Group Holdings Limited, a company registered in England and Wales, registered no. 03735943. Registered offices of all companies: Armitage House, Thorpe Lower Lane, Robin Hood, Wakefield WF3 3BQ Arena Group The Knowle Shepley Huddersfield West Yorkshire HD8 8EA Tel Fax 01484 600000 01484 606855 www.arenagroup.net [email protected] Arena Group Contents 1 DOCUMENT SEARCHING GUIDE .......................................................... 7 1.1 WHAT’S IN THIS CHAPTER .......................................................................................... 7 1.2 HOW MSTORE W ORKS ............................................................................................... 8 1.3 STARTING MSTORE .................................................................................................. 10 1.4 SEARCHING FOR DOCUMENTS .................................................................................. 11 1.5 ADVANCED SEARCHING ............................................................................................ 13 1.5.1 Document Reference Search ......................................................................... 13 1.5.2 Common Reference Search ........................................................................... 18 1.6 FULL TEXT SEARCHING............................................................................................ 18 1.6.1 Performing a Full Text Search ........................................................................ 19 1.6.2 Performing a Full Text Search Along With Reference Criteria ........................ 22 1.7 CROSS CABINET SEARCHING ................................................................................... 23 2 VIEWING DOCUMENTS AND ACTIONS ............................................... 24 2.1 WHAT’S IN THIS CHAPTER ......................................................................................... 24 2.2 OPENING DOCUMENTS ............................................................................................ 25 2.2.1 Potentially Unsafe Documents ........................................................................ 25 2.3 USING THE TOOLBAR .............................................................................................. 26 2.3.1 Changing Pages ............................................................................................. 26 2.3.2 Thumbnails ..................................................................................................... 27 2.3.3 Email/Export Document .................................................................................. 30 2.3.4 Best Fit ........................................................................................................... 30 2.3.5 New Window ................................................................................................... 30 2.3.6 Rotation .......................................................................................................... 31 2.3.7 Zoom Area ...................................................................................................... 31 2.3.8 Pan Document ................................................................................................ 31 2.3.9 Select Area ..................................................................................................... 31 2.3.10 Annotations .................................................................................................. 32 2.3.11 Delete Page ................................................................................................. 32 2.3.12 Delete Document ......................................................................................... 32 2.3.13 Save Preferences ........................................................................................ 33 2.3.14 Favourites .................................................................................................... 33 2.3.15 Edit References ........................................................................................... 34 2.3.16 Printing Documents ..................................................................................... 34 2.4 DOCUMENT TABS .................................................................................................... 34 2.4.1 Tasks .............................................................................................................. 34 2.4.2 Related Documents ........................................................................................ 34 2.4.3 Versions.......................................................................................................... 34 2.4.4 History ............................................................................................................ 34 2.4.5 Notes .............................................................................................................. 35 Page 2 of 183 Arena Group 2.4.6 2.4.7 Document Information .................................................................................... 36 Additional Data ............................................................................................... 36 3 STORING DOCUMENTS ....................................................................... 38 3.1 3.2 3.3 3.4 WHAT’S IN THIS CHAPTER ........................................................................................ 38 SENDING DOCUMENTS TO INCOMING DOCUMENTS ..................................................... 39 INDEXING DOCUMENTS ............................................................................................ 40 DIRECTLY ACQUIRING DOCUMENTS FROM A SCANNER ............................................... 42 4 EDITING REFERENCES ....................................................................... 48 4.1 4.2 4.3 4.4 4.5 4.6 4.7 WHAT’S IN THIS CHAPTER ........................................................................................ 48 FINDING THE EDIT REFERENCES FORM ..................................................................... 49 EDITING REFERENCES ............................................................................................. 50 APPENDING TO OR OVERWRITING EXISTING DOCUMENTS ........................................... 52 MANIPULATING PAGES ............................................................................................. 53 RE-INDEXING .......................................................................................................... 54 AUDIT TRAILS ......................................................................................................... 54 5 ANNOTATING A DOCUMENT ............................................................... 55 5.1 WHAT’S IN THIS CHAPTER ........................................................................................ 55 5.2 ACCESSING THE ANNOTATION TOOLS ....................................................................... 56 5.3 USING THE ‘HIGHLIGHT’ ANNOTATION ....................................................................... 56 5.4 USING THE ‘NOTE’ ANNOTATION ............................................................................... 57 5.5 USING THE ‘BLOCK-OUT’ ANNOTATION...................................................................... 60 5.6 USING THE ‘RUBBER STAMP’ ANNOTATION ................................................................ 61 5.6.1 Free Text ........................................................................................................ 62 5.6.2 Standard Captions .......................................................................................... 62 5.6.3 Today’s Date .................................................................................................. 63 5.6.4 My User Details .............................................................................................. 64 5.6.5 Creating the stamp ......................................................................................... 64 5.7 MOVING AND RESIZING ANNOTATIONS ...................................................................... 65 5.8 DELETING ANNOTATIONS ......................................................................................... 66 6 USING ‘MY MSTORE’ ........................................................................... 67 6.1 WHAT’S IN THIS CHAPTER ......................................................................................... 67 6.2 HOW TO ACCESS ‘MY MSTORE’ ................................................................................ 68 6.3 WHAT TO DO IF ITEMS ARE MISSING FROM ‘MY MSTORE’ .......................................... 69 6.4 HOW TO USE ‘MY MSTORE’ ..................................................................................... 69 6.5 HOW ITEMS ARE ADDED TO ‘MY MSTORE’................................................................. 69 6.5.1 Checked-Out Documents ............................................................................... 69 6.5.2 Favourites ....................................................................................................... 69 6.5.3 Incoming Documents ...................................................................................... 70 6.5.4 Recent Searches ............................................................................................ 70 Page 3 of 183 Arena Group 6.5.5 6.5.6 Saved Searches ............................................................................................. 70 Tasks .............................................................................................................. 70 6.6 ‘MY MSTORE’ SHORTCUTS ....................................................................................... 70 6.6.1 Checked-Out Documents ............................................................................... 71 6.6.2 Favourites ....................................................................................................... 71 6.6.3 Recent Searches ............................................................................................ 72 6.6.4 Saved Searches ............................................................................................. 72 7 USING MSTORE TRAY ......................................................................... 74 7.1 WHAT’S IN THIS CHAPTER ........................................................................................ 74 7.2 SEARCHING FOR DOCUMENTS ................................................................................. 76 7.2.1 Quick Search .................................................................................................. 76 7.2.2 Clipboard Searching ....................................................................................... 76 7.2.3 Manual Searching ........................................................................................... 78 7.2.4 Code Free Integration Searching .................................................................... 78 7.3 ACCESSING TASKS FROM MSTORE TRAY ................................................................... 81 7.4 INDEXING DOCUMENTS ............................................................................................ 82 7.4.1 Sending documents to ‘My mstore’ ................................................................. 82 7.4.2 Indexing emails ............................................................................................... 85 7.4.3 Indexing from Office applications .................................................................... 87 7.4.4 Indexing Using Code Free Integration ............................................................ 87 7.5 SETTING UP MSTORE TRAY ...................................................................................... 89 7.5.1 Default Login .................................................................................................. 90 7.5.2 Quick Search .................................................................................................. 91 7.5.3 ........................................................................................................................... 91 7.5.4 Outlook Indexing ............................................................................................. 92 7.5.5 Other............................................................................................................... 93 8 VERSIONING GUIDE............................................................................. 94 8.1 WHAT’S IN THIS CHAPTER ........................................................................................ 94 8.2 ACCESS THE VERSIONS OF A DOCUMENT ................................................................... 95 8.3 VIEWING DIFFERENT VERSIONS ................................................................................. 95 8.3.1 View Version................................................................................................... 96 8.3.2 View Version (New Window) .......................................................................... 96 8.3.3 View Side-By-Side .......................................................................................... 96 8.3.4 View Current ................................................................................................... 96 8.4 CHECKING IN/OUT DOCUMENTS ................................................................................ 97 8.4.1 Check-Out ...................................................................................................... 97 8.4.2 Check-In ......................................................................................................... 98 8.5 INDEXING VERSIONS ................................................................................................ 99 8.5.1 Updating the current version......................................................................... 100 8.5.2 Creating a historic version ............................................................................ 100 Page 4 of 183 Arena Group 8.5.3 Appending pages .......................................................................................... 100 9 RELATED DOCUMENTS GUIDE......................................................... 101 9.1 WHAT’S IN THIS CHAPTER ...................................................................................... 101 9.2 ACCESSING RELATED DOCUMENTS ........................................................................ 102 9.3 VIEWING RELATED DOCUMENTS .............................................................................. 103 9.3.1 View Related ................................................................................................ 104 9.3.2 View Related (New Window) ........................................................................ 104 9.3.3 View Side-By-Side ........................................................................................ 104 9.3.4 View Original ................................................................................................ 104 9.4 BULK RELATED DOCUMENT OPERATIONS ................................................................. 104 9.4.1 Bulk Export ................................................................................................... 104 9.4.2 Bulk Email..................................................................................................... 106 10 EMAILING DOCUMENTS GUIDE...................................................... 107 10.1 10.2 10.3 10.4 11 WHAT’S IN THIS CHAPTER ................................................................................... 107 EMAILING A SINGLE DOCUMENT............................................................................ 108 EMAILING MULTIPLE DOCUMENTS ......................................................................... 109 FILE FORMAT CONVERSION ................................................................................. 110 EXPORTING DOCUMENTS GUIDE.................................................. 111 11.1 WHAT’S IN THIS CHAPTER ................................................................................... 111 11.2 EXPORTING A SINGLE DOCUMENT ........................................................................ 112 11.3 EXPORTING MULTIPLE DOCUMENTS ...................................................................... 113 11.4 FILE FORMAT CONVERSION ................................................................................. 114 11.4.1 Advanced PDF Conversion Options .......................................................... 118 12 PRINTING.......................................................................................... 122 12.1 WHAT’S IN THIS CHAPTER? .................................................................................. 122 12.2 PRINTING AND PREVIEWING A DOCUMENT ............................................................. 123 12.2.1 Supported file types ................................................................................... 123 12.2.2 Printing types ............................................................................................. 124 12.4 OFFICE PRINTING ............................................................................................... 125 12.4.1 Printing ...................................................................................................... 125 12.4.2 Print Preview.............................................................................................. 126 12.5 WEB PRINTING................................................................................................... 126 12.5.1 Printing ...................................................................................................... 126 12.5.2 Print Preview.............................................................................................. 127 12.6 IMAGE PRINTING, TEXT PRINTING, ACROBAT PRINTING & BASIC PRINTING .............. 128 12.6.1 Configuring the printer ............................................................................... 129 12.6.2 Setting the options ..................................................................................... 130 12.6.3 Setting the pages ....................................................................................... 131 12.6.4 Setting the copies ...................................................................................... 131 12.6.5 Collation ..................................................................................................... 132 Page 5 of 183 Arena Group 13 TASKS GUIDE................................................................................... 133 13.1 13.2 13.3 13.4 13.5 13.6 13.7 14 LISTS................................................................................................. 151 14.1 14.2 14.3 14.4 14.5 14.6 14.7 14.8 14.9 14.10 15 WHAT’S IN THIS CHAPTER? ................................................................................ 151 HOW TO IDENTIFY LISTS ..................................................................................... 152 HOW TO ACCESS LIST MAINTENANCE .................................................................. 153 HOW TO MAINTAIN LISTS WITH LIST MAINTENANCE ............................................... 153 ADDING NEW ITEMS ........................................................................................... 156 EDITING EXISTING ITEMS .................................................................................... 157 DELETING ITEMS ................................................................................................ 158 IMPORTING / EXPORTING LISTS............................................................................ 159 TESTING LISTS ................................................................................................... 160 MAINTAINING LISTS IN-SITU ............................................................................. 162 BARCODE INDEXING ....................................................................... 165 15.1 15.2 15.3 16 WHAT’S IN THIS CHAPTER .................................................................................... 133 ACCESSING THE TASKS MODULE .......................................................................... 134 CREATING A TASK FOR A DOCUMENT .................................................................... 135 VIEWING TASKS ASSIGNED TO ME......................................................................... 138 RE-ASSIGNING A TASK ........................................................................................ 142 DOING ACTIONS ON TASKS .................................................................................. 144 COMPLETING TASKS ........................................................................................... 147 WHAT’S IN THIS CHAPTER? .................................................................................. 165 BARCODE INDEXING ........................................................................................... 166 INDEXING WHEN BARCODES ARE USED AS A SEPARATOR SHEET .............................. 168 APPENDIX......................................................................................... 169 16.1 WHAT’S IN THIS CHAPTER? .................................................................................. 169 16.2 SAVED LOGINS AND LOGGING OUT ....................................................................... 170 16.2.1 When logins are saved .............................................................................. 170 16.2.2 Logging out ................................................................................................ 171 16.3 OPTIONS ........................................................................................................... 172 16.3.1 Default Display Settings ............................................................................. 172 16.4 REPORTING ERRORS .......................................................................................... 175 16.4.1 Reporting Errors when an error has occurred ............................................ 175 16.4.2 Reporting Errors through the toolbar ......................................................... 176 16.4.3 Reporting an Error ..................................................................................... 178 16.5 UNRELEASED LOCKS .......................................................................................... 181 Page 6 of 183 Arena Group 1 Document Searching Guide 1.1 What’s in this Chapter mstore will store your documents on the computer so that you can quickly search for them. Within mstore you can, Search references to match criteria Further refine searches with advanced search This chapter will explain, How mstore Works Starting mstore Searching for documents Advanced searching o Document Reference Search o Common Reference Search Full Text Searching o Performing a Full Text Search Cross Cabinet Searching Page 7 of 183 Arena Group 1.2 How mstore Works Figure 1 Figure 1 shows how you can use any device to input paper documents into mstore. Multiple computers can then access mstore to store and retrieve documents in electronic form. In Figure 2 you can see that by using the external application ‘mstore Traylink’, you can store almost any electronic file in mstore. Page 8 of 183 Arena Group Figure 2 Figure 3 Page 9 of 183 Arena Group An mstore Document Type groups documents by the function they perform. Document types may be specific e.g. Invoices or Application Forms, but may also be more general, such as Correspondence. Document types are grouped into mstore Cabinets, in the same way that physical files may be grouped. As in a physical filing system, mstore References help you find what you have stored. This is analogous to the label or labels on a folder in a physical system. mstore Common References apply to all document types within that mstore Cabinet – in Figure 3, all documents in the Customer Cabinet are filed by Customer, and all in the Supplier Cabinet by Supplier. To further aid the speedy retrieval of documents, mstore also uses Document References, which can be set up differently for each document type. In the illustration, Invoices may be stored and retrieved not only by Customer, but also by Invoice Number or Customer Order number - or any combination of the 3. 1.3 Starting mstore Figure 4 Double click the mstore icon on the desktop (Figure 4) and mstore will begin to load (Figure 5). The program may also be available from your Start Menu depending on how your workstation has been configured by your administrator. Figure 5 Login if necessary with your username and password (This should be provided by your system administrator) (Figure 6). Page 10 of 183 Arena Group Figure 6 1.4 Searching for documents Click on 'All Cabinets Search' in the Listbar to see Figure 7. Figure 7 Pick either a Document ( Figure 8) or Common ( Figure 9) search and then enter your criteria into the boxes (or into All to search against all of the references). Page 11 of 183 Arena Group To enter the criteria first select the cabinet which you want to search. Then either fill in the 'All' field or the common references (and document references for a Document search). Figure 8 Figure 9 Hitting search will then list all the documents corresponding to your search in a new tab, filling the main area of the screen. This allows the documents to be previewed. Use the arrow keys to move through the list (up / down) or through the pages of scanned documents (left / right). Page 12 of 183 Arena Group Figure 10 On the right hand side you can use the thumbnails to change page by clicking on the preview of the page you want to view. Click on an item in the list to preview the document and use the toolbar to perform operations on the document such as rotating, zooming in and out, etc. Figure 11 Click on the buttons in Figure 11 to Email or Export the document, if you want to Print the document click File Print or use the print tool on the toolbar. 1.5 Advanced searching The Advanced Search allows you to be more specific about how you search for documents, allowing you to specify the operator used for every reference and allowing you to enter multiple criteria for the same field. 1.5.1 Document Reference Search Page 13 of 183 Arena Group Figure 12 Advanced searching by Document type (Figure 12) works in the same way as a simple search but the way you enter reference criteria is more complex, and therefore more powerful. To enter criteria click on an empty field to drop down a list of available references (Figure 13) then click on the operator field to select the type of match you want to make (Figure 14) and enter a value. To add more criteria click the add criteria button, if you want to remove criteria click and select the rows to be removed and press the delete key. Figure 13 Page 14 of 183 Arena Group In advanced search you will be able to search on any common references (and document references in the document tab) as well as display references and special fields stored by mstore, these include… Archive Disk Batch No Created Date Document ID File Type Pages Priority Figure 14 Figure 15 shows the criteria to search for all the customer quotes that have been scanned in (TIF files) for customers whose names begin with A or B for the year 2007. This is because the record must match all of the criteria, but the advanced search is smart enough to detect when there should be exceptions to this. The Fields are grouped together when being analyzed, within each groups the operators are either joined together with OR’s or AND’s depending on the operator. This means the search in Figure 15 is (Customer No Like A* OR Customer No Like B*) AND (File Type = TIF) AND (Document Date >= 01/01/2007 AND Document Date < 01/01/2008) The different fields are joined by an AND. Page 15 of 183 Arena Group With the same fields the Customer No uses an OR because Customer No Like B* uses the Like operator. Similarly the Document Date uses an AND because Document Date < 01/01/2008 uses the < operator. Figure 15 Because of the way an advanced search works it is important that you order your criteria correctly. For Example: Figure 16 Figure 16 shows a query which will return all documents created during the year of 2004, or on the specific date of ‘11/05/2009’. When this search is executed it will return the results given in Figure 17. Page 16 of 183 Arena Group Figure 17 Figure 18 Figure 18 shows a query which will return no records because the criteria specifies no days (Figure 19). This is because it is looking for documents created on the ‘11/05/2009’ AND during the year of 2004, which is obviously impossible. For this reason when the search above is executed, mstore responds with the message in Figure 19. Figure 19 Page 17 of 183 Arena Group 1.5.2 Common Reference Search Figure 20 When using a common reference advanced search (Figure 20) you can select either all of the document types, or manually select as many document types as you want to search on. 1.6 Full Text Searching Another method of searching for documents in mstore is the Full Text search. When this feature is enabled you are not only able to search for common and document references, but subject to the type of document, you can also search within the text on the document itself. When the necessary components for full text searching are installed, a third tab will appear within the document search dialog alongside ‘Document’ and ‘Common’. Clicking on the tab will display the full text search dialog shown in Figure 21. Due to the fact that searches are cumulative (i.e. you can enter data in the document tab and also on the full text tab), if any criteria has been entered on either of the other two tabs, their caption will turn red to notify you of this. Page 18 of 183 Arena Group Figure 21 Figure 22 Figure 21 shows the full text search dialog in ‘Simple’ mode where the user is able to perform basic searches for specific words, phrases, and wildcards within the documents. The red colour of the ‘Document’ tab shows that criteria is present on this tab. Figure 22 shows the same dialog in ‘Advanced’ mode where the user is also able to pick the type of document they wish to search on (e.g. Acrobat files only). 1.6.1 Performing a Full Text Search Doing a full text search may involve simple one-word searches, or it may involve several groups of search criteria executed at the same time. This allows you to narrow down the number of matching documents that meet your criteria. The criteria strings are entered into the white box. mstore provides you with some basic examples of searches on the tab itself, and some further examples are shown below. Test1 AND Test2 AND Test3 Page 19 of 183 Arena Group In order to meet this criterion, a document must have all three of the words present. Test1 OR Test2 OR Test3 This condition will match any documents that feature any of the three words. If the document contains two or more of the words, it is still considered to be a match. Test1 OR Test2 AND NOT Test3 If a document contains the first two words but not the third, it will be returned as a match. If the third word is found then document will be rejected, even if it contains either or both of the first two words. Test* OR *Document This wildcard search criteria will match any document that contains a string which begins with “Test” or ends with “Document”. (Test1 AND Test2) OR Test3 The condition(s) in brackets are always evaluated first and are a match in their own right. This means that this criterion will match any document that contains both the strings “Test1” and “Test2”, the string “Test3”, or all three. When a match is made mstore will display the following information at the bottom of the screen containing a list of the documents that have been matched against the supplied criteria. Figure 23 If you click on a row within the grid of matching documents, the associated document will be displayed in the mstore viewer. However if the matching document is double-clicked in the grid, the document will be opened in mstore and you will be taken to the ‘Full Text’ tab within the mstore viewer (shown in Figure 24). There may be occasions when you view the full text tab and the collection of full text isn’t yet complete. In this case the page row of the grid will be in italics with a status message of “Not yet processed”. Page 20 of 183 Arena Group Figure 24 When the full text information about the job is displayed as in Figure 24, the document will also display the page on which the supplied criterion has been found. If the criteria matched more than one page, a list of the matching pages will be displayed. Clicking on each page will update the view of the document, taking you to that particular page. The ‘Get Text’ button will display a dialog showing the full text information held for that particular page (see below). Figure 25 With the full text tab, you can also perform further full text searches within the current document using the box at the top of the screen. Clicking the ‘Clear’ button will remove all existing criteria from the search, and the grid below will be populated with all the pages from the matched document (Figure 26). Page 21 of 183 Arena Group Figure 26 Once you have cleared the existing contents of the search box, you can enter your new criteria to match other pages within the current document. The search criteria may contain wildcard and conditional search options as with the original search from the search dialog. Figure 27 1.6.2 Performing a Full Text Search Along With Reference Criteria Whilst it is perfectly acceptable to perform a search with a combination of reference criteria and full text criteria, you need to be aware of how mstore interprets this information to perform a search and what documents it will match and present in the results. When searching using a combination of references and full text, mstore will only match documents which have the reference criteria in one of their references AND an occurrence of the full text criteria in the extracted full text information. A typical example might be a search for documents with customer ID ‘ABC123’ and an occurrence of the word ‘invoice’ in their full text. If you configure and run this search in mstore you will only receive a list of documents which match BOTH criterion and not just one or the other. This means that if you have 5 documents that match the reference value ‘ABC123’ but none of these have the word ‘invoice’ in the full text, they will not be included in the search results and you will receive ‘No Documents Found’ as a result. This is why it is important to only include both criteria types when you are wanting to specifically search for those terms. Accidentally leaving full text criteria in place may lead to confusion when interpreting the returned list of documents. Page 22 of 183 Arena Group 1.7 Cross Cabinet Searching This feature of mstore allows you to search for a specific document across all the cabinets in your mstore system. This is useful when you aren’t sure which cabinet or document type a specific document might be located in. Figure 28 If you are not a system administrator, cross cabinet searching should be configured as a button on your Listbar (Figure 28). Administrators and those with the appropriate security permissions can access the cross cabinet search from the TreeView. By default the cross cabinet search will perform a completely open search across all cabinets and document types. This is good for general find operations but there may be times when more specific cross cabinet searches are required. In this case your administrator or a user with administrative privileges can create customised cross cabinet search configurations. These configurations allow for the creation of tailored searches across multiple cabinets and document types. An example might be a ‘Supplier’ cross cabinet search which will be configured to search a ‘Purchase Order’ cabinet, an ‘Invoice’ cabinet, and an ‘Order Acknowledgement’ cabinet, whilst ignoring any others present on the system. Page 23 of 183 Arena Group 2 Viewing Documents and Actions 2.1 What’s in this chapter mstore stores documents via indexing so that they can be quickly searched and found when needed. It can also manage the documents in other ways including: Allowing you to quickly retrieve a copy of the document from mstore Interaction with documents through tasks that alert the targeted user Automatic auditing of documents with version control and retention Interactive and flexible viewer with user preferences Document relations tying together different document types This chapter will explain, Opening Documents o Potentially Unsafe Documents Using The Toolbar o Changing Pages o Thumbnails o Email/Export Document o Best Fit o New Window o Rotation o Zoom Area o Pan Document o Select Area o Annotations o Delete Page o Delete Document o Save Preferences o Favourites o Edit References o Printing Documents Document Tabs o Tasks o Related Documents o Versions o History o Notes o Document Information o Additional Data Page 24 of 183 Arena Group 2.2 Opening Documents The main way of opening a document is from a search results window. To do this double click on the document and it will appear in a new tab (Figure 29). Figure 29 2.2.1 Potentially Unsafe Documents mstore has in-built protection to prevent the indexing and viewing of documents which could potentially be unsafe. Typical file types might include… .TMP .EXE .BAT .DB .DAT .LNK .DLL - Windows temporary files - Executable files / applications - DOS batch files and scripts - Database files - Data files which could conceivably contain almost anything - Windows shortcut files - Dynamic link libraries and application components This feature was implemented in mstore version 2.0.11.1. This means it is possible that on older systems which have been upgraded, potentially unsafe files may have already been indexed. If this is the case and you attempt to view such a file, mstore will respond by displaying the following message (Figure 30). Page 25 of 183 Arena Group Figure 30 2.3 Using The Toolbar Figure 31 The document toolbar (Figure 31) is shown when viewing a document, using the tools on the toolbar you can manipulate the document. 2.3.1 Changing Pages Figure 32 The buttons allow you to move between pages, jump to the first or last, you can also enter a page number and jump directly to that page by pressing enter. Page 26 of 183 Arena Group 2.3.2 Thumbnails Figure 33 The thumbnails option (Figure 33) shows a preview image of each page within the document, you can then select these to change page. Thumbnails are optionally shown by turning them off or on from the toolbar icon. The user has the ability to display 0, 1, 2 or 3 columns of thumbnails alongside the document preview, or by selecting Full the entire preview screen can be populated with thumbnails. The screenshot below (Figure 34) shows the thumbnail settings configured with 2 columns. Figure 34 When mstore is loading documents with a large number of pages, the process of generating all of the thumbnail images can take a considerable length of time. Whilst thumbnails are being generated mstore will show a ‘…loading…’ placeholder for each thumbnail that is currently visible to the user as in Figure 35. Page 27 of 183 Arena Group Figure 35 If the number of pages in the document exceeds 50, mstore will only render thumbnail images for the first 50 pages. If this is the case, scrolling down to the bottom of the thumbnail list will reveal a button allowing you to render thumbnails for the next 50 pages (Figure 36). Figure 36 When the next batch of 50 thumbnails is rendered, the thumbnail images for the previous 50 are unloaded to save on resources and memory use. In the event that you need to return to the previous 50 thumbnails, scroll to the top of the thumbnail images list and a button will have appeared saying Previous 50 Pages (Figure 37). Click on this button to load the previous 50 thumbnail images and unload the current 50. You can continue in this way within the bounds of the document. Page 28 of 183 Arena Group Figure 37 If you navigate through a document using the blue page navigation buttons on the toolbar, the thumbnails will synchronously follow you through the document. The page that you are currently viewing will be highlighted with a pale orange border, and the thumbnails will scroll automatically as you navigate through the document (Figure 38). If navigate beyond the page range that the current thumbnails have been generated for, mstore will automatically generate the next 50 or previous 50 thumbnails as required. Page 29 of 183 Arena Group Figure 38 2.3.3 Email/Export Document Figure 39 These two buttons (Figure 39) open their respective windows, they are explained in the email guide and export guide. 2.3.4 Best Fit Figure 40 Best fit (Figure 40) works like zoom area but it changes the level of zoom to fit the document in the viewer horizontally, vertically or both. When a document is first loaded into the viewer it will choose to best fit it so the document fits both horizontally and vertically. 2.3.5 New Window Figure 41 Page 30 of 183 Arena Group The new window tool (Figure 41) opens the document viewer in a separate window outside mstore so you can have more control over the size of the window and where it is. By opening several new windows you can right click on the windows task bar and select tile windows vertically (or horizontally) all the new windows will be displayed next to each other occupying the entire screen. 2.3.6 Rotation Figure 42 Rotation (Figure 42) rotates the document clockwise by the specified amount. You can perform a 90°, 180° or 270° rotation on the document, these settings can be saved for next time the document is viewed by clicking on save preferences. 2.3.7 Zoom Area Figure 43 The zoom area button (Figure 43) changes the mouse function to zoom in or out of the document. Left clicking zooms in and right clicking zooms out however by left clicking and dragging to select an area the viewer will zoom into the document to show that area. 2.3.8 Pan Document Figure 44 Pan document (Figure 44) allows you to scroll around the document when it’s zoomed in by dragging the document around to change which area is in view. This will change the mouse function from the default zoom, to change back click on the zoom icon. 2.3.9 Select Area Figure 45 Select area (Figure 45) lets you highlight an area on the document which you can then copy. Page 31 of 183 Arena Group 2.3.10 Annotations Figure 46 This button allows you to use annotations within mstore. If you have permission to use annotations then this button will be enabled and you will be able to add, edit or remove annotations on the document. The button itself is a dropdown menu, which contains the annotation tool sub-items seen in Figure 47. See the annotations section for more information. Figure 47 2.3.11 Delete Page Figure 48 Delete page (Figure 48) removes the page currently being viewed from the document. The page is retrievable from looking at the documents historic versions in the document window. If audit-trailing has been enabled on your system, you may be prompted for a ‘reason’ for deleting the page before the operation is carried out. This reason can be viewed at a later stage by anyone who possesses the appropriate security permissions. 2.3.12 Delete Document Figure 49 Page 32 of 183 Arena Group Delete document (Figure 49) removes the current document from the cabinet. An administrator can undo this via the deleted documents tool in mstore however after using delete document you will not be able to find it again unless it is undeleted. Again this operation is covered by audit-trailing. You will be prompted to enter a ‘reason’ for deleting the document, which can then be viewed later by anybody with the correct security permissions. 2.3.13 Save Preferences Figure 50 By clicking on save preferences (Figure 50) you can save some of the settings on how the document is being viewed such as rotation. When the button is clicked, a dialog appears (Figure 51) asking if the preferences should be applied to you (i.e. the current user), or all users. You can also apply the same preferences to all the pages in the document, if the file happens to be multipage. Figure 51 2.3.14 Favourites Figure 52 Clicking on the Favourites icon in Figure 52 will add this document to your favourites in ‘My mstore’, and the icon will then change to a red colour to mark that it is in your favourites, re-clicking it removes it from your favourites. Page 33 of 183 Arena Group 2.3.15 Edit References Figure 53 Edit references (Figure 53) opens the indexing window allowing you to change any of the references so that it can be re-indexed into mstore with the changed references. 2.3.16 Printing Documents Printing documents is explained in the Printing Guide. 2.4 Document Tabs 2.4.1 Tasks Tasks are explained in the Tasks guide. 2.4.2 Related Documents Related Documents are explained in the Related Documents guide 2.4.3 Versions Versions are explained in the Versions guide 2.4.4 History History shows every action that has occurred on the document and by which user, this includes viewing the document. Depending on the event, 'Event Details' will show you more history information when you select that history event in the list (Figure 54). Figure 54 Page 34 of 183 Arena Group 2.4.5 Notes Figure 55 To Add a note to a document click on the add button (Figure 55), you will then see a form (Figure 56) where you can enter a subject for your note and the note itself. Click 'Save' and it will be added to the list. Figure 56 Click on open to view the note in a form (Figure 57), click on the edit button to change the text and then save. Page 35 of 183 Arena Group Figure 57 You can also delete notes in the list, but you can only edit and delete notes which you have created. You can however view everybody’s notes on the document. Creating, editing and deleting notes do not affect versioning. 2.4.6 Document Information The document information tab displays all the information about the document (Figure 58). Figure 58 2.4.7 Additional Data When documents are indexed, mstore attempts to obtain certain bits of information about the file. The data collected isn’t particularly extensive and there may be occasions where extra information is available which mstore alone cannot display. This is where the ‘Additional Data’ tab comes in. This tab allows you to view extra information about a document, provided it is available and configured by the administrator. The example in Figure 59 shows additional document information from a document that has been captured by OCR. The information on this tab wouldn’t normally be available using mstore alone. Another possible use could be image format information (width, Page 36 of 183 Arena Group height, size, resolution, date of capture, camera type etc) when photographs are indexed to mstore. All of this information could be made available through this tab. Figure 59 NOTE The ‘Additional Data’ tab won’t be displayed for all cabinets and document types. It will only be available for certain cabinets provided that it has been configured by your system administrator. Page 37 of 183 Arena Group 3 Storing Documents 3.1 What’s in this Chapter With mstore you can, Import scanned documents from a scanner or other multi-function device using the Incoming Documents feature. Index any file type in Windows into mstore. This chapter will explain, Sending Documents to Incoming Documents Indexing Documents Directly Acquiring Documents from a Scanner Page 38 of 183 Arena Group 3.2 Sending Documents to Incoming Documents Figure 60 To index documents into mstore select Incoming Documents in the list bar (Figure 60). In the list make sure Incoming Documents is expanded and select To Index. Figure 61 Press the Import button to find a document to place in Incoming Documents (Figure 61). Page 39 of 183 Arena Group Figure 62 The document will now be in Incoming Documents, select it in the list and double click to index the document. 3.3 Indexing Documents Figure 63 Page 40 of 183 Arena Group To index the document you need to select the pages to index in the panel on the right and enter the references on the left (Figure 63). On the toolbar at the top of the window there is a button which appears like a sheet of paper (see Figure 64). When clicked this button will drop down three different options, which control which page the Batch window will navigate to when loading the next document. Figure 64 The setting controls the Pages To Index value in the Batch window of the indexing screen. When dealing with multi-page documents, the Pages To Index value denotes how many pages from the document will be split away from the main document and indexed as a new document. If you have a 50 page document and you use the arrows to set the Pages To Index value to 23, the first 23 pages of the batch will be split from the 50 page document, and indexed as a new 23 page document. The remaining 27 pages will remain in the batch window for further indexing. The values for this setting are… Setting Default Purpose Uses the current default setting for splitting multi-page documents and batches. This setting defaults to Move Last if the setting has never been changed in the past. Otherwise the default splitting mode is dictated by whichever option was selected last (e.g. if the last mode to be selected was Move First, this becomes the default when Default is selected). Move First When a multi-page document / batch is selected, setting this splitting option will result in only the first page being selected for indexing. Move Last As above but instead of only selecting the first page for splitting away from the main document / batch, this setting will select the entire document for indexing. When entering the references first select the cabinet you want to index to, then the document type and then enter the common and document references. Page 41 of 183 Arena Group It is possible to update the version of documents already in mstore, or add pages to an existing document, by entering the criteria and then pressing the explained in the versions guide. button. This is Index will index the document with the information supplied in the panel. 3.4 Directly Acquiring Documents from a Scanner With mstore you can index documents directly to Incoming Documents using any TWAINcompatible scanner. This eliminates the need to scan documents using a third party application, and then adding the files to mstore using the ‘Import’ facility. There are a number of ways that the documents can be directly acquired from a scanner. 1. Scan and Index Figure 65 The Scan and Index tool can be accessed via an icon on the list bar as in Figure 5. This tool is especially suited to performing quick scans of individual documents where immediate indexing of the document to mstore is required. When the tool is clicked it will open the scanning screen shown below. Page 42 of 183 Arena Group Figure 66 The ‘Select Scanner’ button will allow you to select the scanner which will be used for acquiring the images. This will display a dialog showing a list of scanner drivers that are installed on the computer as below. The appearance of the dialog may differ depending on the drivers being used by the system. Figure 67 Once a scanning device is selected, clicking the ‘Scan’ button will display the TWAIN acquisition dialog for the selected scanner. As with the scanner selection dialog above, the TWAIN acquisition dialog will differ depending on the manufacturer and model of scanner being used. The screenshot below shows a sample acquisition dialog which has been displayed after clicking the ‘Scan’ button. Page 43 of 183 Arena Group Figure 8 Finally the ‘Index’ button will display the standard mstore indexing screen to allow the document to be indexed away to its designated location. 2. ‘Scan to To Index’ Option Figure 68 If Incoming Documents scanning is enabled, each of the Incoming Documents cabinet items will have a ‘Scan to ...’ option below it (see Figure 9). When the ‘Scan to ...’ item is clicked it opens the scanning dialog described on the previous page. The primary difference is that this dialog has two buttons Page 44 of 183 Arena Group instead of one, as it allows the creation of saved ‘batches’ as well as direct document indexing. Figure 69 When using this feature of mstore you can also select the type of batch that you want to create. The choice of types depends on the type of batches that you want to create. Some batches feature a large volume of pages, but will only be split a few times into large documents. However there are times when you may scan a large volume of pages, but need to split the document down into a large quantity of 1 or 2 page documents. This is where the batch type selection comes in (Figure 11). Selecting the Don’t Ask Me This Again option will retain your previous selection and not show the message again. Page 45 of 183 Arena Group Figure 70 Clicking the ‘Save Batch’ button will place the scanned document in the Incoming Documents queue, and will then clear the screen ready for the next scan. These documents can be accessed at a later time and indexed to mstore as appropriate. Clicking the ‘Index Batch’ button will open the scanned image in mstore, and will display the indexing dialog allowing you to index the document away to its designated location. If you proceed to index pages from the batch but close the form before all the pages have been indexed away, mstore will display the following message to alert you to this. Figure 71 3.0 Incoming Documents ‘Scan’ button When you open one of the Incoming Documents folders, a new scan button will appear in the toolbar at the top of the screen. This can be used in much the same way as the ‘Import’ and ‘Combine’ buttons. When the ‘Scan’ button is clicked, it will open the scanning form as with the ‘Scan to ...’ method. This will allow you to scan batches of documents, or to perform direct scan and index operations. Page 46 of 183 Arena Group Figure 72 Page 47 of 183 Arena Group 4 Editing References 4.1 What’s in this Chapter With mstore you can, Change a document’s references Shuffle a documents pages Re-index a document into a new cabinet, document type Append the document or part of the document to another document Replace a document with the current document Replace a document with the document being edited This chapter will explain, Finding the Edit References form Editing References Appending to or Overwriting Existing Documents Manipulating Pages Re-Indexing Audit Trails Page 48 of 183 Arena Group 4.2 Finding the Edit References form Figure 73 To edit a document’s references you must view a document either in the search results or document’s own form. After selecting a document click on the Edit References button in the toolbar (Figure 73). Page 49 of 183 Arena Group Figure 74 This will open the Re-Indexing form in a new tab. This is the same form used to index from Incoming Documents; the only difference is that there is no side bar to split pages. This form allows you to change the documents references, move it to another document type or cabinet and also manipulate the pages. 4.3 Editing References At the top of the left sidebar the document’s cabinet, type and references can be edited. Page 50 of 183 Arena Group Figure 75 By using the top drop down box you can change the cabinet that the document is currently in. Figure 76 The second drop down box allows you to change the document’s type to one within the selected cabinet. Page 51 of 183 Arena Group Any boxes with a pale yellow background are mandatory and must be filled in Figure 77 The references with a pale yellow background are required fields which must be entered or the validation check will fail. The other references are optional. 4.4 Appending to or Overwriting Existing Documents Figure 78 Like when indexing from incoming documents after you have entered your references you can lookup a document to overwrite. See the Storing documents section for more information on this. Page 52 of 183 Arena Group 4.5 Manipulating Pages Figure 79 To shuffle the pages simple select a page and click on the up and down arrow buttons, or use the text boxes at the top to perform bulk changes. Figure 80 Before you re-index you can enter pages and page ranges to only re-index the pages specified. Page 53 of 183 Arena Group 4.6 Re-Indexing When you have finished click on Re-Index to re-index the document (or pages) with the references entered. mstore will first check that the information is valid before re-indexing, if successful the form will close and you will return to the previous form. 4.7 Audit Trails From version 2.0.4.1 of mstore, a new audit trail facility was added to the system. This permission-based system will prompt you for a ‘reason’ as to why you are performing a particular task on a document, such as re-indexing as in this case. The system administrator has the ability to decide what operations require auditing, and which don’t by using a system of mstore permissions. If your system administrator has enabled auditing for re-index operations, another screen will pop up after clicking the ‘Re-Index’ button prompting you for a reason as to why you are re-indexing the selected document (Figure 81). Figure 81 Simply enter a short description as to why you are performing the re-index operation, and click the ‘OK’ button to proceed. Be aware that any comments you enter may be reviewed later by any mstore user who possesses the necessary security permissions. Page 54 of 183 Arena Group 5 Annotating a Document 5.1 What’s in this Chapter With mstore you can, Highlight areas of a document Add Notes to a document Rubber Stamp text onto a document Block-out an area of a document Modify and delete any existing Annotations This chapter will explain, Accessing The Annotation Tools Using the ‘Highlight’ Annotation Using the ‘Note’ Annotation Using the ‘Block-Out’ Annotation Using the ‘Rubber Stamp’ Annotation o Free Text o Standard Captions o Today’s Date o My User Details o Creating the stamp Moving and Resizing Annotations Deleting Annotations Page 55 of 183 Arena Group 5.2 Accessing The Annotation Tools Figure 82 The annotation tools are accessed using the annotation button seen in Figure 82. When this button is clicked, the annotation tools are displayed on a dropdown menu below it (Figure 83). The tools themselves will be explained further on in this chapter. Create highlighted areas Amend annotations Hide areas of a page Create notes Create ‘stamped’ notes Figure 83 In order to be able to annotate a document, you must either be an administrator or have the ‘Can Annotate’ permission. If you don’t have either of these credentials, the annotation button will be disabled. 5.3 Using the ‘Highlight’ Annotation Figure 84 Select ‘Highlight Annotation’ on the annotation toolbar (Figure 84). Page 56 of 183 Arena Group Figure 85 Click and hold the left mouse button and drag out an area on the document where you would like the highlight annotation to be created (Figure 85). Release the mouse button to create the annotation. At this point the ‘Select Annotation’ tool will be automatically enabled allowing you to fine-tune the position and size of your annotation (see next chapter for more information). By default mstore will automatically revert back to the Select Annotation tool once the annotation is created. If you hold down the CTRL key as you ‘draw’ the annotation, mstore will keep the current annotation tool active, rather than reverting back to the selection tool. This allows you to create multiple instances of the same annotation without going backwards and forward to the toolbar. 5.4 Using the ‘Note’ Annotation Figure 86 Page 57 of 183 Arena Group The note annotation (Figure 86) works in the same way as the highlight annotation. The difference between the two is that the note annotation has the ability to have text embedded within it instead of just being used to cover areas of the document. Figure 87 When you add a note annotation to a document you will see the ‘Create Note Annotation’ dialog appear (Figure 87). Figure 88 Enter the details and subject of the note and click ‘OK’ to create it (Figure 88 & Figure 89). Page 58 of 183 Arena Group Figure 89 When your Note has been created' you will be in ‘Select Annotation’ mode (Figure 89). In this mode you can double click on the note annotation to see the ‘Amend Note Annotation’ dialog (Figure 90). The multiple placement feature is not available for note annotation types. Figure 90 Page 59 of 183 Arena Group Figure 91 If you select any of the other imaging tools (‘Select Area’, ‘Pan’ or ‘Zoom Area’), hovering over the note on the document will display a popup summary of the note’s contents (Figure 91). To close the summary window immediately you can click the ‘X’ button in its top-right corner. The window will automatically close itself after a few seconds if you move the mouse away from it. Hovering over a note annotation will re-display the summary window. 5.5 Using the ‘Block-Out’ Annotation Figure 92 The ‘Block-Out’ annotation (Figure 92) works in the same way as the Highlight annotation. It is used to hide parts of the document from general view (Figure 93). It does not have any transparency as the highlight and note annotations do. As with the Highlight annotation, if you hold the CTRL key whilst placing the annotation, you can place multiple instances without having to re-select the tool from the toolbar. Page 60 of 183 Arena Group Figure 93 5.6 Using the ‘Rubber Stamp’ Annotation Figure 94 The rubber stamp annotation differs from the other annotation types because it cannot be resized. To create a rubber stamp annotation you need to select ‘Rubber Stamp Annotation’ from the drop down menu, and then click a point on the document. The rubber stamp will be placed centrally at the point where you have clicked. You will then be presented with a dialog allowing you to configure the text that is to appear on the rubber stamp (Figure 95). Page 61 of 183 Arena Group Figure 95 In the dialog you will have 4 options which are explained in detail below. 5.6.1 Free Text Figure 96 With this option you can type any text to be used as the stamp. 5.6.2 Standard Captions Figure 97 If you select the drop down you can choose from a list of standard rubber stamp captions. Page 62 of 183 Arena Group CANCELLED CHECKED CONFIDENTIAL DECLINED DESTROYED DISPATCHED DRAFT EMAILED FAXED IMPORTANT INDEXED INVOICED POSTED PRINTED RECEIVED SCANNED SENT URGENT 5.6.3 Today’s Date Figure 98 ‘Today’s Date’ will tell the rubber stamp annotation to display the current date at the point of creation. The option ‘Include Time’ will also append the current time to the end of the date. NOTE The date and time used on the rubber stamp is a fixed point in time (i.e. the date/time when the annotation was physically added to the document). It does not automatically update to display the current date and time! Page 63 of 183 Arena Group 5.6.4 My User Details Figure 99 If you select the drop down you can choose from a list of user details to use as the stamp. The box to the right shows the actual value of the user detail selected. Username Forename Surname Fullname Email 5.6.5 Creating the stamp Click ‘OK’ to create the rubber stamp. Figure 100 Page 64 of 183 Arena Group If you pick ‘Select Annotation’ from the annotation menu, you can edit the rubber stamp text by double clicking on the annotation. You will also be able to move or delete the rubber stamp annotation. NOTE Rubber stamp annotations cannot be resized, even though they display resizing ‘grab handles’ as in Figure 100. Also the multiple placement feature is not available for rubber stamp annotations. 5.7 Moving and Resizing Annotations Figure 101 Annotations can be amended after creation by using the ‘Select Annotation’ tool. This allows you to change the size of the annotation (with the exception of rubber stamps), and its position on the document. If you have just created an annotation on a document, the ‘Select Annotation’ tool will automatically be selected for you. If you are wanting to amend an existing annotation, you will need to drop down the annotation button on the toolbar, and pick ‘Select Annotation’ from the list (Figure 83). Once you have selected the tool, click on an annotation on the document. You will see 8 small squares, or ‘grab handles’ appear; these handles are used to change the size of the annotation. To change the size of an annotation simply drag these squares to change the size of the annotation in that direction (e.g. Dragging the top-middle or bottom-middle handles will allow you to change the height). To move an annotation simply click anywhere within the annotation and drag it around the screen. Page 65 of 183 Arena Group Figure 102 5.8 Deleting Annotations Figure 103 To delete an annotation and permanently remove it from the document, you must first select the annotation which is to be deleted. Click the annotation button to select the ‘Select Annotation’ tool and then click once on the annotation that is to be removed. With the annotation selected (it should have the 8 grab handles around it), press the ‘DEL’ key on the keyboard. The message box in Figure 103 will be displayed, prompting you for confirmation that the annotation is to be removed. Clicking ‘Yes’ will permanently remove the selected annotation. Page 66 of 183 Arena Group 6 Using ‘My mstore’ 6.1 What’s in this chapter ‘My mstore’ is a feature within mstore which is personalized to the user with all the content accessible being related to the user in some way. It is also the main way of quickly accessing content in the various additional modules within mstore. Through ‘My mstore’ you can quickly access: Your Checked-Out Documents Documents you have marked as Favourites Incoming Documents that you are yet to index Your most Recent Searches Saved Searches which you have saved or have been saved for a role which you belong to Tasks which have either been assigned to you or are owned by you Right click on ‘My mstore’ modules to use their functionality without opening the module This chapter will explain: How to access ‘My mstore’ What To Do If Items Are Missing From ‘My mstore’ How To Use ‘My mstore’ How Items Are Added To ‘My mstore’ o Checked-Out Documents o Favourites o Incoming Documents My Incoming Documents o Recent Searches o Saved Searches o Tasks Assigned To Me Owned By Me o ‘My mstore’ shortcuts Checked-Out Documents Favourites Recent Searches Saved Searches Page 67 of 183 Arena Group 6.2 How to access ‘My mstore’ Figure 104 To access ‘My mstore’ select ‘My mstore’ from the items list in the Listbar (Figure 104). You will see Figure 104. You should then see Figure 105. Figure 105 Page 68 of 183 Arena Group 6.3 What To Do If Items Are Missing From ‘My mstore’ Figure 106 If you can’t see all the modules shown in Figure 106 then this is because your systems administrator has not given you the permission to access the missing modules. Contact your systems administrator to find out why. 6.4 How To Use ‘My mstore’ Each item in Figure 106 contains a list of links to documents or to the main module. By expanding the list (clicking on the + to the left of the icon) you can view the items and then click on them to open them in a new tab. Under Incoming Documents, the ‘My Incoming Documents’ item takes you to your own personal Incoming Documents. Under Tasks, the items 'Assigned To Me' and 'Owned By Me' open up a tasks tab showing a list of those tasks. 6.5 How Items Are Added To ‘My mstore’ 6.5.1 Checked-Out Documents Whenever you check a document out it will be added to this list to remind you. Clicking on the item will open the document with the versions tab displayed. Undoing the checkout or checking the document back in will remove it from this list 6.5.2 Favourites By clicking on the favourite’s button in the document toolbar the document will be added to the favourites list, re-clicking will remove it from the list. Click on the document in the favourites list to open it in a new tab. Page 69 of 183 Arena Group 6.5.3 Incoming Documents 6.5.3.1 My Incoming Documents My Incoming Documents takes you to your own personal Incoming Documents. Here you can import documents that only you can see and index. 6.5.4 Recent Searches This lists the last 10 searches performed in previous sessions plus any search in your current session, they are ordered by name. Clicking on an item in this list will perform the search again. 6.5.5 Saved Searches When searching you can save your search and it will appear here. Clicking on an item in this list will perform a search with the same criteria. 6.5.6 Tasks Tasks are created within a document; after they have been created they can be viewed and altered in the tasks module. 6.5.6.1 Assigned To Me This will open a tasks tab listing all the tasks that people have assigned to you. 6.5.6.2 Owned By Me This will open a tasks tab listing all the tasks that you have created. 6.6 ‘My mstore’ shortcuts Figure 107 In the ‘My mstore’ tree (Figure 107) you can right click on certain items to get a menu allowing you to access the functionality within them. Page 70 of 183 Arena Group 6.6.1 Checked-Out Documents Figure 108 The documents listed below the Checked-Out Documents node can be right clicked to show the menu above (Figure 108). From here you can quickly access the Check-In or Undo Check-Out functionality from within the module. Clicking these will pop up the corresponding window as described earlier in the Viewing Documents and Actions chapter. 6.6.2 Favourites Figure 109 Figure 110 The documents listed below the Favourites node can be right clicked to show the menu above (Figure 110). From here you can rename or delete the Favourite. Right clicking on the Favourites node gives you the option to Delete All of the Favourites at once (Figure 109). Page 71 of 183 Arena Group 6.6.3 Recent Searches Figure 111 Figure 112 The documents listed below the Recent Searches node can be right clicked to show the menu above (Figure 112). From here you can rename or delete the Recent Search. Right clicking on the Recent Searches node gives you the option to Delete All of the Recent Searches at once (even those not listed) (Figure 111). 6.6.4 Saved Searches Figure 113 Figure 114 The documents listed below the Saved Searches node can be right clicked to show the menu above (Figure 114). From here you can rename or delete the Saved Search. You can also edit a Saved Search; this loads the search into the Listbar allowing you to edit the search which you can then change. Click 'Save' to confirm the edit (Figure 115). Page 72 of 183 Arena Group Right clicking on the Saved Searches node gives you the option to Delete All of your Saved Searches at once (Figure 113). Figure 115 Page 73 of 183 Arena Group 7 Using mstore Tray 7.1 What’s in this Chapter mstore Tray is an additional application outside of mstore to quickly access the functionality within mstore and do much more. mstore Tray has the ability to index e-mails and any type of file on a computer (which it has rights to). You can also use it for “Quick Searchs” and to access tasks. Within mstore Tray you can, Search for documents using a variety of different methods Access tasks View your My mstore folder in My Documents Index emails or just their attachments Index open word or excel documents Index general documents Split TIF or PDF pages on indexing Use in conjunction with Primo PDF to render and store any printable file as PDF Fully index to a cabinet or place in incoming documents to be indexed later This chapter will explain, Searching For Documents o Quick Search o Clipboard Searching o Manual Searching o Code Free Integration Searching Accessing tasks from mstore Tray Indexing Documents o Sending documents to ‘My mstore’ Indexing to mstore o Indexing emails o Indexing from Office applications o Indexing Using Code Free Integration Setting up mstore Tray o Default Login o Quick Search 7.1.1 Page 74 of 183 Arena Group o Outlook Indexing o Other Page 75 of 183 Arena Group 7.2 Searching For Documents 7.2.1 Quick Search Another way of searching is mstore Tray, which allows you to do quick searches – even when you are working in another application. This can be launched by right clicking on the mstore Tray icon, as shown in Figure 116. Figure 116 With mstore Tray (Figure 117) there are two methods of searching, via clipboard or manually. Figure 117 7.2.2 Clipboard Searching With clipboard searching copy some text and right click on mstore Tray. Page 76 of 183 Arena Group Figure 118 In the menu highlight Quick Search (Figure 118). Common References All References Document References Document Types Cabinet Figure 119 Then move to highlight the cabinet you want to search on (and then optionally document type (Figure 119)). Depending on your mstore Tray settings you will either do a like or an equals search of what’s in your clipboard. Select the reference you want to search on or choose to search on all the references. Page 77 of 183 Arena Group 7.2.3 Manual Searching Figure 120 With manual searching you follow the same steps as clipboard searching but you must type the search text in and press enter to search. 7.2.4 Code Free Integration Searching Depending on how your mstore system is configured and which optional components are installed, you may be able to perform mstore searches using a feature called Code Free Integration. This feature of mstore allows values to be acquired from compatible external applications (e.g. Notepad or a bespoke in-house software application), and then mstore can use these values to perform searches and index documents. If code free integration is configured on your system you should notice an additional item when the mstore Tray menu is displayed (Figure 121). Figure 121 Page 78 of 183 Arena Group Searching via code free integration requires that the configured application is running alongside mstore Tray, and is displaying the appropriate data for which you want to search. If this isn’t the case the Integration Search menu in Figure 121 will be ghosted out and unavailable. If everything is running correctly you can hover over the Integration Search menu and a sub-menu will be displayed showing the values that code free integration has managed to acquire. The example in Figure 122 shows that two code free configurations have been defined; one to acquire a Purchase Invoice Number from the host application, and one to acquire a Credit Note Number and Supplier together. The values next to the configuration names (i.e. 654321) are the values which code free has managed to identify in the host application. Clicking on this menu item will perform a search for the value, and the results will then be displayed within mstore (Figure 123) or within a standalone viewing window (Figure 124). This will depend how code free integration has been configured for you. Figure 122 Page 79 of 183 Arena Group Figure 123 Page 80 of 183 Arena Group Figure 124 7.3 Accessing tasks from mstore Tray To access tasks from mstore Tray right click on the Tray icon (Figure 125). Figure 125 Select either 'Assigned To Me' or 'Owned By Me'. These are the same as the options under 'My mstore' in the main application. This will open mstore with the tasks module loaded. Page 81 of 183 Arena Group 7.4 Indexing Documents 7.4.1 Sending documents to ‘My mstore’ To index with mstore Tray find the file you wish to index. Figure 126 Right click and select Send To, then ‘My mstore’ (Figure 126). 7.4.1.1 Indexing to mstore Figure 127 Page 82 of 183 Arena Group mstore Index Dialog will now load and show (and have ticked) the document you have just sent to ‘My mstore’. You can select as many items as you like to index together and use Select All and Deselect All, you can use Reset to return back to what was originally selected. Click next to begin indexing. Figure 128 In Figure 128 you can either select to index to a Cabinet or to Incoming Documents. By indexing to incoming documents the Index button will become enabled and you will be able to index without entering references. This allows you to index quicker but means that the references will have to be filled in later. Figure 129 You can right click to choose a different type of view on the cabinets (Figure 130), this helps if you have a lot of cabinets to choose from. You can also do this when selecting the document type further on (Figure 129). Page 83 of 183 Arena Group Figure 130 After selecting a cabinet click 'Next'. Figure 131 Select a document type (Figure 131) and click 'Next'. As with the cabinet selection, you can also change the display style of the document types here by right-clicking and picking the display style from the popup menu. Figure 132 If the document you are indexing is a TIF or PDF file with multiple pages, then you will be given the option to split the pages. Page 84 of 183 Arena Group Selecting 'Index Range Of Pages' will allow you to filter out the pages in the same way you would when printing. Clicking 'View Document' allows you to preview your choice. The Previous Document Splits section shows you the page ranges selected while you have been using the Index Document Dialog. Figure 133 Enter in the references and then click Index to index the document (Figure 133). 7.4.2 Indexing emails Indexing emails is done through mstore Tray, to start you must open outlook and highlight an email (Figure 134). Figure 134 Page 85 of 183 Arena Group After an email is selected right click on mstore Tray, then highlight emails to get a list of options (Figure 135). Figure 135 You can either index all the highlighted emails (by selecting the 'Index All (n)' item), or just one of them by selecting the email directly from the list. After selecting the email(s) to index mstore Tray indexing will start. Figure 136 You can also index an e-mail’s attachment separately (Figure 136). If the email has an attachment you will be able to hover over the email in mstore Tray, and be offered the option of indexing the entire email or its attachment(s). Page 86 of 183 Arena Group 7.4.3 Indexing from Office applications Figure 137 If you have an Office application open (e.g. Word, Excel) then you can index the open document into mstore. If the document has not been saved you will be prompted to save it first. This functionality is only supported by Word and Excel. To do this right click on mstore Tray and select “Office Indexing”, then select the open document you would like to index (Figure 137). You can then index the document as shown earlier. 7.4.4 Indexing Using Code Free Integration You can also use Code Free Integration to index documents using mstore Tray. How this happens will depend on how the integration functionality has been configured on your mstore system. In general code free integration will automatically populate references for you when you reach this part of the indexing process. In the example screenshot in Figure 138, mstore has been configured so that the Credit Note and Supplier configuration is used to automatically populate these two references when indexing a document. The values have been collected from the host application. Page 87 of 183 Arena Group Figure 138 It is also possible for mstore code free integration to be configured so that you must manually choose a code free integration that you want to use to acquire references. This is done by clicking the code free integration button highlighted in Figure 138. This will display the following dialog, showing the available code free integration matches. Figure 139 If the Purchase Invoice Number match is selected and then the OK button is clicked, the indexing dialog will change to include the selected match acquired using code free integration (Figure 140). Page 88 of 183 Arena Group Figure 140 7.5 Setting up mstore Tray Figure 141 When Tray has loaded up right click and select preferences from the menu, you will then see the preferences window (Figure 141). The right-hand image has been scrolled downwards to reveal the additional settings that are initially off the screen. Page 89 of 183 Arena Group Here you can enter the Username and Password (can confirm the password) as well as selecting your preferences for quick search. There are also a variety of other options for how mstore Tray indexes documents. 7.5.1 Default Login Field Name Workstation Description The name of the computer on which mstore Tray is currently running – read only. Windows User The login of the person currently logged on to the workstation – read only. System Allows you to switch between mstore systems if you have been configured to use more than one instance. User The mstore username which mstore Tray will use to connect to the system. Password The password for the user selected above. Confirm Password Password confirmation entry. Page 90 of 183 Arena Group 7.5.2 Quick Search Field Name Operator Description The type of comparison mstore Tray will use for Quick Searches. LIKE Loosely matches values based on a simple comparison. A ‘like’ search for the value ‘map’ would return any value beginning with it (such as mapping, maple, and mapped). EQUAL TO Specifies that values will only be returned if the match the search criteria exactly. Source Specifies the source of the input text for Quick Searching. Clipboard Searches are performed using a text value copied to the clipboard. Manual The user must manually type their criteria. 7.5.3 Page 91 of 183 Arena Group 7.5.4 Outlook Indexing Field Name Delete email(s) from Outlook after indexing Description Controls how mstore Tray deals with emails once they have been indexed to mstore. NEVER Emails will always be retained after indexing. PROMPT The program will ask whether each email should be deleted after indexing. ALWAYS The email will always be deleted after indexing is completed. Remember emails and attachments that have already been processed When enabled, this option tells mstore Tray to mark each email / attachment indexed with a special identifier. This identifier tells mstore Tray whether or not an item has been indexed previously. In the event that a user attempts to index an email or attachment which has already been indexed in the past, mstore Tray will display a message box informing the user of this. The user can then make their own decision as to whether or not to continue indexing the item. Page 92 of 183 Arena Group 7.5.5 Other Field Name Show message when indexing unsaved Word document Description Sets whether or not mstore Tray will prompt the user with a message if they are attempting to index a document that has not yet been saved, and therefore will not have a filename. Show message when Sets whether or not mstore Tray will prompt the user indexing Word document with with a message if they are attempting to index a unsaved changes document with changes that haven’t been saved to the main file. Show message when indexing unsaved Excel workbook Sets whether or not mstore Tray will prompt the user with a message if they are attempting to index a workbook that has not yet been saved, and therefore will not have a filename. Show message when Sets whether or not mstore Tray will prompt the user indexing Excel workbook with with a message if they are attempting to index a unsaved changes workbook with changes that haven’t been saved to the main file. Show list of files awaiting deletion Brings up a dialog to show any files that may still be present in the designated ‘My mstore’ folder. Page 93 of 183 Arena Group 8 Versioning Guide 8.1 What’s in this Chapter mstore keeps a record of all the changes that have occurred to a document so you can view all the previous. You can also check out documents and then check them back in again as new versions. The advantage of check-out/check-in over exporting and reindexing is that the document is reserved for you and cannot be edited by anyone else. Versioning allows you to: Recover from incorrect changes, such as deleted pages or changed references Import and index a new version of the document Import and index an older version of the document Index documents to be historic versions or to be the current version Check-out and Check-in a new document This chapter will explain, Access the versions of a document Viewing different versions o View Version o View Version (New Window) o View Side-By-Side o View Current Checking in/out documents o Check-Out o Check-In Indexing Versions o Updating the current version o Creating a historic version o Appending pages Page 94 of 183 Arena Group 8.2 Access the versions of a document Open the document and click on the Versions tab (Figure 142) on the lower half of the screen to view the documents Versions (Figure 143). Figure 142 Figure 143 The grid contains a list of all the changes to the document (Figure 143) and by selecting them, the Version Details section on the right will give you more information. The document in the example above does not yet have any versions. 8.3 Viewing different versions The system always displays the latest version at the top of the list of versions (current version is highlighted green), with progressively older versions listed below. Also notice that the Versions tab has a small icon next to the caption when versions of a document are available. You can view the version 3 different ways: In the viewer above In a new tab Next to the viewer; side by side Page 95 of 183 Arena Group Figure 144 8.3.1 View Version This will show the document in the above viewer. To do this either click on View Version shown in Figure 144 with the version you wish to view selected, or double click on the version you wish to view. 8.3.2 View Version (New Window) This will open a new tab for just the version of the document. To do this click on the ▼ button and select View Version (New Window) shown in Figure 144. 8.3.3 View Side-By-Side This will open the document in the same way as View Version (New Window) but it will split the page so the documents are side by side. To do this click on the View Side-By-Side button shown in Figure 144. 8.3.4 View Current This will change the currently displayed document back to the current version of the document. Figure 145 When viewing older documents the version (Figure 145) will be displayed in the top left of the viewer. Floating the mouse cursor over this will cause it to relocate to the bottom left and vice versa. Page 96 of 183 Arena Group 8.4 Checking in/out documents Checking in/out of documents is a method of temporarily exporting a document out of mstore to be put back in after editing (Figure 146). Figure 146 8.4.1 Check-Out Click on the Check-Out button to open the Check-Out Dialog (Figure 147), Browse to a location to save the document then enter the details of why the document is checked out. Enabling the setting Open checked out file in folder will open a Windows Explorer window showing the location where your file was checked out to. Figure 147 Now within the versions tab the document cannot be checked out (Figure 148), the tab name is coloured red to signify the document is checked out and the Current Status has been changed. Only you can Check-In or Undo Check-Out. Page 97 of 183 Arena Group Figure 148 8.4.2 Check-In Clicking Undo Check-Out will undo the process, click on Check-In to open the Check-In Dialog (Figure 149). Make sure you are browsing to the right file name and optionally fill in more details, then click OK. You can check in any file, it does not have to be the one that you have checked out. Enabling the option Delete File After Check-In will delete the original copy of the file specified in the path box, once the check-in process is successfully completed. Figure 149 A new version of the document will be created for the document that has just been checked in; this will now be the current document (Figure 150). Page 98 of 183 Arena Group Figure 150 8.5 Indexing Versions When you are indexing via mstore tray or within incoming documents you will see the Lookup button, this allows you to index a document to an existing document, creating a new version or slotting it in as an historic version. You can also add pages to the current version, or replace it. To do this type in some information that matches the document when indexing or reindexing and click on the screen). button (located below the references area on the left of the This will open a form (see Figure 151) allowing you to choose a document with options. After clicking on OK you will be taken back to indexing and will now have the option to clear. Unless you click clear the versions of the document indexing to will be altered instead of creating a new document (or updating itself). Page 99 of 183 Arena Group 8.5.1 Updating the current version Figure 151 Should you require it mstore offers you the ability to completely replace the current version of a document with an entirely different one. Performing this option will not create a new current version; it will simply overwrite the existing current version document with the new one. To do this you will need to select the option Replace This Document in the above form, and then click the OK button. Optionally you can select the check box at the bottom of the screen, which will cause mstore to preserve the reference values of the reindex document. 8.5.2 Creating a historic version This is similar to updating the current version except the version created will be placed directly under the current version, with either its own or the existing documents references. In order to do this you need to select the option for Create As A Version Of This Document followed by the OK button. 8.5.3 Appending pages When indexing / re-indexing TIF documents you can choose to add the pages to the end of the current version (creating a new version with the new pages attached). With this option the document being re-indexed will lose its references. Page 100 of 183 Arena Group 9 Related Documents Guide 9.1 What’s in this Chapter mstore can dynamically link documents together regardless of their document type or the cabinet they are in. This means that any documents which share a common factor, such as customer, can be connected and viewed in a document’s Related Documents. Related Documents allows you to: Quickly navigate between documents which are linked together, Create an electronic staple between documents automatically upon index. This chapter will explain, Accessing Related Documents Viewing related documents o View Related o View Related (New Window) o View Side-By-Side o View Original Bulk related document operations o Bulk Export o Bulk Email Page 101 of 183 Arena Group 9.2 Accessing Related Documents Open the document and click on the Related Documents tab (Figure 152) at the lower half of the screen to view any documents that are related to the document currently being displayed (Figure 154). Notice that in Figure 153 the Related Documents tab doesn’t have a small paper clip icon next to the caption. This informs you at a glance that there aren’t any related documents for the document you are currently viewing. Figure 152 Figure 153 Figure 154 When setting up the configuration for related documents, mstore allows you to configure more than one relationship. For example you may wish to relate a delivery note to supplier, and to the buyer who made the purchase. In the screenshot in Figure 154, there are two document relationships configured. The first relationship has matched a single Page 102 of 183 Arena Group document with customer code ‘TU0001’. However a match has not been found for the second relationship, so this is simply displayed as a yellow bar. This can be enabled and disabled using the Default Display Settings dialog. Please see the appendix for more information about this. If there aren’t any related documents for the document you are currently viewing, a message will be displayed if the related documents tab is selected (see below). Figure 155 9.3 Viewing related documents In the Related Documents tab (Figure 154) select the related document you wish to view. You can view the related document 3 different ways: In the viewer above, In a new tab, Next to the viewer, side by side. Figure 156 Page 103 of 183 Arena Group 9.3.1 View Related This will show the document in the above viewer. To do this either click on View Related shown in Figure 156 with the related document you wish to view selected, or double click on the related document in the list you wish to view. 9.3.2 View Related (New Window) This will launch open a new tab for the related document. To do this click on the ▼ button and select View Related (New Window) shown in Figure 156. 9.3.3 View Side-By-Side This will open the document in the same way as View Related (New Window) but it will split the page so the documents are side by side. To do this click on the View Side-By-Side button shown in Figure 156. 9.3.4 View Original This will change the currently displayed document back to the original document. 9.4 Bulk related document operations Two extra buttons are provided on the related documents tab that allow you to export related documents in one of two different ways: Document Export Email 9.4.1 Bulk Export In the event of a document having multiple related documents, this option will allow you to export those documents in one simple step. Before clicking Bulk Export you will need to place a tick against each related document in the list that you’d like to export (see Figure 157). Page 104 of 183 Arena Group Figure 157 If you click the small arrow ▼ next to the bulk export button, a dropdown will appear allowing you to choose whether or not you’d like the just export the related documents, or also include a copy of the original document too. After clicking the button you will be taken to the standard mstore Bulk Export screen where you can configure where the exported files should be placed (see Figure 158). Page 105 of 183 Arena Group Figure 158 9.4.2 Bulk Email In pretty much the same way as exporting the document files, you can also email the related document files either with or without the original included. The main difference is that when bulk email is clicked, you are presented with the bulk email dialog shown below. Figure 159 Page 106 of 183 Arena Group 10 Emailing Documents Guide 10.1 What’s in this Chapter If Outlook is installed on the same machine as mstore, this will enable mstore to index emails via mstore tray. Emails can also be sent from mstore provided that either Outlook or Novell GroupWise is installed. Once the system administrator has entered your email address against your user details, you’ll be able to take advantage of this feature. Features are also provided to allow bulk emailing to take place when an email address is used as an mstore reference. With mstore you can: Email a document and edit the message Silently email documents Email more than one document This chapter will explain, Emailing a single document Emailing multiple documents File Format Conversion Page 107 of 183 Arena Group 10.2 Emailing a single document In mstore select a document in a list or open a document then click on the Email button on the toolbar (Figure 160). Figure 160 In the Email Document form (Figure 161) enter a filename and check the enabled settings, then click OK. Figure 161 A new message will now be created and displayed in either Outlook or GroupWise (subject to workstation preferences); it will have the document as an attachment (Figure 162). Page 108 of 183 Arena Group Figure 162 10.3 Emailing multiple documents In mstore select a range of documents in a list then click on the Email button on the toolbar1 (Figure 163). Figure 163 The Email Documents form (Figure 164) will now appear with the Bulk emailing section enabled. 1 To select a range of documents hold shift and click on another row, this will select all the documents between the document you were on and the document you selected. You can also use the control key to individually select multiple documents. Page 109 of 183 Arena Group Figure 164 You now must enter the email details in the Bulk email options section as well as the options for a single document. The resulting email will now appearing in Outlook or GroupWise depending on which client you use, allowing you to amend the message if necessary and finally send it. The File name dropdown controls how the attachment will be named once it is appended to the email. The dropdown contains a list of references that can be used, or you can type a filename directly into the dropdown. If you select “Each document in its own email” the emails will be sent silently. 10.4 File Format Conversion At the bottom of the email dialog, there is a ‘Conversions’ button in the bottom left corner of the window. This allows specific file types to be converted on-the-fly to other types before being processed. For example you may decide that all your TIF documents need to be transferred as PDF documents. This inline conversion will allow you to do this. Please see the chapter on ‘Export’ for more information regarding this feature. Page 110 of 183 Arena Group 11 Exporting Documents Guide 11.1 What’s in this Chapter mstore can save documents to your pc so that you can edit them with other software or send the documents outside of the system. This can be done either by exporting a document or by checking in/out with versioning. With exporting you can also export multiple documents at once and you can still put the new document into mstore again later via indexing. This chapter will explain, Exporting a single document Exporting multiple documents File Format Conversion o Advanced PDF Conversion Options Page 111 of 183 Arena Group 11.2 Exporting a single document In mstore select a document in a list or open a document then click on the Export button on the toolbar (Figure 165). Figure 165 In the Export Document form (Figure 166) Browse to a location to place the file and check the enabled settings, then click OK. Figure 166 The file will now be saved to that location. Page 112 of 183 Arena Group Figure 167 11.3 Exporting multiple documents In mstore select a range of documents in a list then click on the Export button on the toolbar2 (Figure 168). Figure 168 The Export Documents form (Figure 169) will now appear with the bulk exporting section enabled. 2 To select a range of documents hold shift and click on another row, this will select all the documents between the document you were on and the document you selected. You can also use the control key to individually select multiple documents. Page 113 of 183 Arena Group Figure 169 Browse to a location to place the files and check the enabled settings, then click OK. 11.4 File Format Conversion As of version 2.0.5.1, mstore now offers the ability to perform inline file format conversions when exporting or emailing documents. This is currently supported for the following image types. Tagged Image File (TIF) JPEG (JPG) Graphics Interchange Format (GIF) Windows Bitmap (BMP) Portable Network Graphics (PNG) Adobe Portable Document Format (PDF) By default all images are exported as Adobe PDF files. The facility for configuring these conversions can be accessed from either the email or export settings dialogs as in Figure 170. Page 114 of 183 Arena Group Figure 170 The text next to the button informs you of how many conversions are currently configured. In this case there are no conversions defined. Clicking the button will display the following dialog (Figure 171). Figure 171 The conversion mapping works using a two-column approach. The labels on the left of the dialog correspond to the format that the image is currently in. The combo boxes on the right allow you to define what format you would like the file in before it is attached to an email or exported. Page 115 of 183 Arena Group The Reset button will remove all set file conversions from the system, which will result in files being exported in their native format. If the conversion mapping for TIF files is changed to PDF as in Figure 172, whenever a TIF file is exported from the system, it will be converted to a PDF file beforehand. Figure 172 If a TIF file is now exported from the system, the export options dialog will feature the following changes (Figure 173). Note the change to the conversion type label in the bottom-left of the window. Figure 173 Page 116 of 183 Arena Group When the document is physically exported, instead of a TIF file being in the destination folder (as the ‘File name:’ field would have suggested), we have a PDF document instead which contains the TIF files’ content. Figure 174 The PDF file can then be opened in an Acrobat-compatible reader (Figure 175). Page 117 of 183 Arena Group Figure 175 11.4.1 Advanced PDF Conversion Options When exporting files to the Acrobat PDF format mstore offers a number of extended features to further tailor the exported PDF file to your requirements. The extended features are accessed from the File Format Conversions dialog in Figure 172. If you click the PDF tab you will be see the following options. Page 118 of 183 Arena Group Figure 176 The Bookmark options are only available when bulk exporting documents (i.e. exporting more than one document at a time). When you export multiple documents to PDF the resulting output will consist of a single file, multi-document PDF file. By utilising the PDF bookmark option you can produce an easily-navigable PDF file where each document is a single click away. As an example of this functionality, 2 PDF files have been selected. When we configure the advanced PDF options, the bookmarks section is now enabled. The bookmarks operate on a hierarchical basis where the documents in the PDF can cascade according to their respective reference values. For this example the Customer Order Number will be used to bookmark the document (Figure 177), which is selected in the Root Bookmark Reference dropdown. When OK is clicked you are returned to the export dialog so that you can start the process. Click OK in the export options dialog and the PDF file will be created. Figure 177 Page 119 of 183 Arena Group When you open the exported PDF file in Acrobat Reader, if you enable the bookmarks pane you will notice that there are now two bookmarks within the document (Figure 178). Figure 178 The Keywords option allows you to export the mstore document references to the PDF file. If this option is selected when you export a document to a PDF file, the Keywords property of the target PDF will be set to a delimited string of all the references for that document (Figure 179). Page 120 of 183 Arena Group Figure 179 Page 121 of 183 Arena Group 12 Printing 12.1 What’s in this chapter? Printing is only available if there is at least one printer configured on the machine. Depending on the file type you wish to print you can, Print or Print Preview documents Print with or without annotations Print with or without endorsements Print and delete from mstore at the same time Configure printer settings Specify a range of pages to print Specify how many copies to print Specify how to collate the copies This chapter will explain, Printing and previewing a document Supported file types Printing types Office Printing Printing Print Preview Web Printing Printing Print Preview Image Printing, Text Printing, Acrobat Printing & Basic Printing Configuring the printer Setting the options Setting the pages Setting the copies Collation Page 122 of 183 Arena Group 12.2 Printing and previewing a document You will be able to print an mstore document from nearly all mstore forms where you can view a document. To print a document select File Print, or click on the Print button on the toolbar, to print preview a document select File Print Preview. (Figure 180, Figure 181) Figure 180 Figure 181 You will then usually see a print dialog allowing you to configure the options available for the Print Preview or Print. However depending on the file type depends how mstore will handle the printing. 12.2.1 Supported file types The following lists show which file types fall under which printing types, this determines how mstore will attempt to print or print preview the document. Office Printing .doc .docx .xls .xlsx .ppt .pptx Image Printing .tif Page 123 of 183 Arena Group .jpg .gif .png Text Printing .txt .rtf .ini .xml Web Printing .html .htm .mht Acrobat Printing .pdf Basic Printing .msg Any other file types Not Supported If a file type is not supported by the printing sub-system, a message box will be displayed informing you of the fact. Examples of these file types would be: WAVE audio (*.wav) MPEG Layer 3 Track (*.mp3) Windows Audio Video Interleve (*.avi) 12.2.2 Printing types The following table shows the types of print configuration options which are available for the various document file types that can be indexed to mstore. Page 124 of 183 Arena Group Print Office Printing Image Printing Text Printing Web Printing Acrobat Printing Basic Printing Preview Set Printer Settings Notes Uses the printing available within your version of Microsoft Office. Uses mstore printing and previewing methods. Uses mstore printing and previewing methods. Uses the printing available within your version of Internet Explorer. Doesn’t permit previewing but most other print features available. Windows performs a basic print to the default system printer using the default settings. 12.4 Office Printing 12.4.1 Printing When clicking print the Office Print Dialog will appear, here you will have all the features available that you have when printing from Office (Figure 182). Figure 182 Page 125 of 183 Arena Group 12.4.2 Print Preview Print Preview will put the document in print preview mode giving you the same options as in Office (Figure 183). Figure 183 12.5 Web Printing 12.5.1 Printing When clicking print the Internet Explorer Print Dialog will appear, here you will have all the features available that you have when printing from Internet Explorer (Figure 184). Page 126 of 183 Arena Group Figure 184 12.5.2 Print Preview Print Preview will open up a new print preview window, the same as in Internet Explorer (Figure 185). NOTE The actual appearance of this window will differ according to the version of Internet Explorer that you have installed. There may be subtle differences between the different versions of the program. Page 127 of 183 Arena Group Figure 185 12.6 Image Printing, Text Printing, Acrobat Printing & Basic Printing Setting Image Printing Description All options are enabled. Text Printing Page options are disabled and collation unavailable. Acrobat Printing All print options are available with the exception of the ‘Current Page’ option under Page Options. Basic Printing Only ‘Copies’ and ‘Delete document(s) from mstore afterwards’ are enabled. Page 128 of 183 Arena Group Figure 186 12.6.1 Configuring the printer Figure 187 By clicking on the printer drop down you will be given a list of available printers to choose from (Figure 187). By selecting a printer and clicking properties you will be able to set the printer settings (Figure 188). Page 129 of 183 Arena Group Figure 188 12.6.2 Setting the options Figure 189 Setting With Endorsements Description Prints endorsements if checked. With Annotations Prints annotations if checked. Delete Document(s) from mstore afterwards If checked the document will be deleted after printing. Page 130 of 183 Arena Group 12.6.3 Setting the pages Figure 190 Setting All Pages (x) Description Prints all the pages in the document (number of pages shown in brackets). Current Page (x) Prints the page that is currently being viewed (page number shown in brackets). Pages Allows entry of a ‘range’ of pages to print (e.g. 1,2,5-8). 12.6.4 Setting the copies Figure 191 You can print up to 99 copies of the document, however if you print above 5 copies you will be asked to confirm. Figure 192 Page 131 of 183 Arena Group 12.6.5 Collation Figure 193 Page 132 of 183 Arena Group 13 Tasks Guide 13.1 What’s in this chapter mstore Tasks are an easy to use method of requesting a user to interact with a document. Tasks are created for documents and alert users along a chain with a message of what they have to do, the user then reports their actions to the task and either completes it or re-assigns it and passes it to another user. An administrator can use the task feeder to automatically create tasks for document types when documents are indexed or re-indexed to them. An example of a task is when a purchase invoice is indexed into mstore it will need to be checked that the invoice is correct with whomever ordered it. This guide will follow through this example. With mstore you can: Create a task for a document Automatically create tasks for document types Complete and re-assign tasks Monitor tasks which you own or tasks assigned to you This chapter will explain, Accessing the tasks module Creating a task for a document Viewing tasks assigned to me Re-assigning a task Doing actions on tasks Completing tasks Page 133 of 183 Arena Group 13.2 Accessing the tasks module Figure 194 You can access the task module through My mstore (Figure 194). Figure 195 Page 134 of 183 Arena Group From here you can either show the tasks 'Assigned To Me' or 'Owned By Me'. Clicking on one of these items will open the Tasks module in a new tab (Figure 195). 13.3 Creating a task for a document Figure 196 As an example Demo1 has indexed a purchase invoice and needs to confirm with Russell that it is what was ordered. To create a task for the document you must first open the document, go to the Tasks tab and click on Add (Figure 196). Page 135 of 183 Arena Group Figure 197 The details in Figure 197 show the task Demo1 wants to create. The subject is the name of the task, it is called “Example Ltd Purchase Invoice” so that Russell will identify the task easier. Assigned To has been changed to Russell so he will be able to see the task. It is only a small task and not that important so the Due Date and Importance have been left at there defaults. Because it has just been invoiced the Start Date is left at the default (today’s date) as well. The Owner’s Note is the message that will describe the task and the action which the owner wishes to be carried out. The Action Note has been left blank because Sandra has not done anything as part of this task apart from creating it. This is also why the Status has been left at 'Not Started'. Other options for status are shown in Figure 198. Figure 198 Page 136 of 183 Arena Group Figure 199 Figure 199 shows a list of email options for the document after the task has been created. The options that send emails are only available if the Assigned To user has an email setup in User Maintenance. Email Option Don’t Email Description No email will be sent when the task is created. Email A new email window will pop up with a default template. This can be altered before sending to the recipient. Email With Document Attached A new email window will pop up with a default template, and the document attached to it. This can be altered before sending to the recipient. Email Silent Same as the ‘Email’ option, but the email is transmitted automatically without displaying it to the task creator. Email With Document Attached Silent Same as the ‘Email With Document Attached’ option, but the email is transmitted automatically without display it to the task creator. To create the task click OK. Page 137 of 183 Arena Group 13.4 Viewing tasks assigned to me Figure 200 Russell has now been assigned the task, so to see it he will need to access the tasks assigned to him. In My mstore click on 'Assigned To Me' (Figure 200) under 'Tasks'. Page 138 of 183 Arena Group Figure 201 In Figure 201 Russell can see all the Tasks that have been assigned to him, in Filter Options he can filter out the tasks by status, due and start date, owner and subject. To view the task he needs to select it in the list and click Open Task. Page 139 of 183 Arena Group Figure 202 He will now be able to see the task which has been created. Because he needs to confirm the goods on a purchase invoice he also needs to view the document the task is attached to. Page 140 of 183 Arena Group Figure 203 In the 'Tasks Assigned To Me' tab, click on the task and then click 'Open Document' (Figure 203) to open the document in a new tab with the tasks section open and the current task selected (Figure 204). Figure 204 Page 141 of 183 Arena Group The icon on the tasks bar will appear when there are incomplete tasks assigned to you on the document being viewed. 13.5 Re-assigning a task Figure 205 Russell has now looked at the purchase invoice and sees that it is Kevin who has ordered the goods. He first opens the task (Figure 205) and then selects the status as 'Not For Me' and clicks 'OK'. This means that the audit will show that Russell changed the status to 'Not For Me'. Page 142 of 183 Arena Group Figure 206 In the 'Tasks Assigned To Me' tab (Figure 206), he needs to select 'Kevin' in the 'Assign To' box, and click 'Assign' to pass the task on to Kevin. It will now be removed from Russell’s list of tasks assigned to him. Page 143 of 183 Arena Group 13.6 Doing actions on tasks Figure 207 When Kevin looks at his 'Tasks Assigned To Me' tab, he will see the task that has just been re-assigned to him (Figure 207) and be able to open it up to view it (Figure 208). Page 144 of 183 Arena Group Figure 208 From here he can also view the history of the task to see what has happened to it. Figure 209 Page 145 of 183 Arena Group By clicking on Note History (Figure 209) he can see the note that Russell added to show it was Kevin’s order (you will be shown how to add the note further on). Figure 210 He can also see the Audit trail describing the changes to the task, such as it being reassigned, created and the status changes, etc (Figure 210). Page 146 of 183 Arena Group Figure 211 Back on notes (Figure 211) Kevin can add an action to show that he has checked the purchase invoice, to do this enter an action note describing the action and click OK (or Complete which will be described next). 13.7 Completing tasks You can complete a task by clicking ‘Complete’ or by changing the status to ‘Completed’ and clicking ‘OK’. Page 147 of 183 Arena Group Figure 212 When Kevin has completed the task the status will be changed to ‘Completed’ (Figure 212), and the text will be in italics. It will also not be visible in his 'Assigned To Me' tab. Figure 213 Page 148 of 183 Arena Group When Demo1 goes to view the tasks which he owns by clicking on 'Owned By Me' (Figure 213). Figure 214 When viewing the tasks he will have to un-select ‘Show Only Incomplete Tasks’ to see the completed task. He can now open the task and view the Notes History (Figure 215) or the Audit (Figure 216) or click on ‘Delete Task’ to remove it from the list. Completed tasks can be kept to keep a record of what tasks have been performed; it is up to the owner of the task. Page 149 of 183 Arena Group Figure 215 Figure 216 Page 150 of 183 Arena Group 14 Lists 14.1 What’s In This Chapter? With Lists you can, Use pre-made lists to select search or indexing criteria Maintain a list through list maintenance Update lists on the fly while using them This chapter will explain, How to Identify Lists How to Access List Maintenance How to Maintain Lists with List Maintenance Adding New Items Editing Existing Items Deleting Items Importing / Exporting Lists Testing Lists Maintaining Lists In-Situ Page 151 of 183 Arena Group 14.2 How to Identify Lists Figure 217 Figure 218 When you are entering references for searching (Figure 217) or indexing (Figure 218) you may see drop down boxes which link to lists within mstore. These lists can be maintained through List Maintenance if you are either an administrator or a user with the Can Access module permission. For administrators see the List Maintenance Guide. Page 152 of 183 Arena Group 14.3 How to Access List Maintenance Figure 219 To access List Maintenance you first need to find the List Maintenance button in the ListBar (Figure 219). Clicking on this will display the List Maintenance Form in a new tab with all the lists you have permission to maintain displayed. If you cannot find the List Maintenance button contact your system administrator to either give you the relevant permissions or to place the button on your ListBar. 14.4 How to Maintain Lists with List Maintenance Once the list maintenance tool opens it should look something like the screenshot shown in Figure 220. In the bottom-left of the window are the familiar Add, Edit, and Delete buttons for performing standard list maintenance functions. On the bottom-right there are buttons allowing you to apply security permissions to your list, or to test the list to see how it functions. Page 153 of 183 Arena Group Figure 220 The first step is to find the list that you want to maintain. For this example we will use the Client list which you can see selected in Figure 220. To amend this list, select it in the grid and then click the Edit button. This will display the list configuration dialog for your selected list (see Figure 221). Page 154 of 183 Arena Group Figure 221 From the screenshot we can see that this list has two data fields (or columns) configured; Client ID and Client Name. Although mstore supports up to 10 columns per list, you don’t have to use all of these. The checkboxes before the field name show which fields are ‘active’ and which aren’t currently being used. The grid in the lower portion of the window shows the list item values that have been entered for this particular list. When the list is run, these are the items that will appear within it. Page 155 of 183 Arena Group 14.5 Adding New Items Figure 222 To create a new row in the list, click the Add button (Figure 222). Figure 223 Enter in the values and click OK to add the values to the list; the dialog will stay open allowing you to quickly enter multiple list items. Click Cancel to close the form without adding the currently entered information (Figure 223). Page 156 of 183 Arena Group 14.6 Editing Existing Items Figure 224 To edit a row, select it in the grid and click Edit (Figure 224). Figure 225 After amending the details click OK to add the values to the list or Cancel to undo the changes (Figure 225). Page 157 of 183 Arena Group 14.7 Deleting Items Figure 226 To delete a rows select one or more3 in the grid and click Delete (Figure 224). Figure 227 You will be prompted to confirm if you would like to delete the row (Figure 227), if you click Yes then the row will be removed from the list. 3 To select a range of list items hold shift and click on another row, this will select all the list items between the list item you were on and the list item you selected. You can also use the control key to individually select multiple list items. Page 158 of 183 Arena Group 14.8 Importing / Exporting Lists Figure 228 Clicking Import/Export (Figure 228) will show the CSV Import/Export dialog allowing you to import or export a list in CSV format (Figure 229). Figure 229 Page 159 of 183 Arena Group 14.9 Testing Lists In the list maintenance program, you can test a list to see what items it is returning. The test can be performed from one of two different locations. The first location is from the main list maintenance dialog. Figure 230 If you are currently amending a list, you can also access the test facility from the list modification dialog. Page 160 of 183 Arena Group Figure 231 In both instances when the Test button is clicked, you will be presented with the Data Test Results dialog below (Figure 232). Figure 232 Page 161 of 183 Arena Group 14.10 Maintaining Lists In-Situ Figure 233 If you have permission to maintain a list you can edit the list while using it in mstore without the need to enter List Maintenance (Figure 233). Figure 234 If you enter a value that isn’t in the list you will be told that by leaving the control you can add the item to the list (Figure 234). Press F2 to popup a new dialog with the value you entered placed in the fields (Figure 235). Page 162 of 183 Arena Group Figure 235 You must alter the details first so that the values for all the fields are not the same (Figure 236). Figure 236 Figure 237 Click OK to confirm the new list item (Figure 237) and you will see the item you have just entered in the field (Figure 238). Page 163 of 183 Arena Group Figure 238 Page 164 of 183 Arena Group 15 Barcode Indexing 15.1 What’s in this chapter? With Barcode Indexing you can, Scan documents for barcodes Use the barcode to split documents into batches Use the barcode as a reference This chapter will explain, Barcode Indexing Indexing when barcodes are used as a separator sheet Page 165 of 183 Arena Group 15.2 Barcode Indexing Figure 239 Barcode indexing occurs when indexing from incoming documents, when you change cabinet or document type and a document type with barcode indexing is selected mstore will begin scanning the batch (Figure 239). Figure 240 The interface for barcode indexing changes and a new Barcodes section can be seen on the right hand side. Page 166 of 183 Arena Group The grid contains all of the documents that will be indexed (this is based on the type of barcode reading). You can un-tick the Index field if you don’t want to index that document, invalid documents will be highlighted red. Figure 241 When there are additional references visible you don’t get the index field because each page split has to be indexed manually, the barcode reference however has been automatically populated; in the example Client field contains the reference (Figure 241). If there are no other visible references then you will see the index field, this can be used to select which documents to index when the user clicks on the Index button. This will then automatically index all of the ticked page splits (Figure 240). Setting Reset Description Sets the index field back to what is was after the barcodes were read. Index All Sets all of the index fields to ticked unless the item is red. Index None Unticks all items and asks the user if they want to batch index. Page 167 of 183 Arena Group Discard Pages With Barcodes On (separator sheet) Deletes the first page of each page split unless there is only one page in the document (this will cause an error). 15.3 Indexing when barcodes are used as a separator sheet When barcodes are used as a separator sheet indexing documents is the same process except rather than selecting the pages from the batch you just work down the list in the grid that has been generated. Page 168 of 183 Arena Group 16 Appendix 16.1 What’s in this chapter? This chapter of the manual contains information about various elements of mstore which could not easily be classified under the existing areas. It contains useful information about logging into mstore, and other important elements such as reporting errors. This chapter will work through, Saved logins and logging out o When logins are saved o Logging out Options o Default Display Settings Reporting Errors o Reporting Errors when an error has occurred o Reporting Errors through the toolbar o Reporting an Error Unreleased Locks Page 169 of 183 Arena Group 16.2 Saved logins and logging out 16.2.1 When logins are saved There are 2 ways to save login details. Figure 242 The first is by ticking ‘Automatically log into system’ when you login (This only works when the user doesn’t have a password) (Figure 242). When the option is clicked the Login Name and Password boxes will become disabled as an indication as to who you will be logging into the system as. It should be noted that when the automatic login option is selected, the mstore Tray application will also log in automatically. The second method of automatically logging into the system is to store your login details within the mstore Tray preferences dialog as in Figure 243. Once this is done the main mstore application will automatically log in provided that mstore Tray is running at the same time. Page 170 of 183 Arena Group Figure 243 The second is by storing your default login within mstore Tray; after logging into mstore Tray, mstore will use these login details to login to mstore. 16.2.2 Logging out To clear these saved logins and login as a different user you will need to go to File Logout and Exit (Figure 244); exiting using File Exit or by closing the window does not clear the saved login information. Figure 244 Page 171 of 183 Arena Group 16.3 Options The options within mstore can be found in Tools Options ... Figure 245 16.3.1 Default Display Settings Figure 246 Sizing is the default sizing method for documents that have no preferences. Position is which section of the document will be will be scrolled to if the document is larger than the viewer. Rotation is the default rotation for documents that have no preferences. Automatically load associated documents means that a document that cannot be displayed within the in-situ viewer will be popped up in its associated program. If un-ticked you will have to click on “Display Document” first. Show missing document relationships decides if in Related Documents a related document type link without any relating documents is still displayed. Page 172 of 183 Arena Group The ‘AutoSave Settings’ tab allows you to configure how the settings for each document are saved. Figure 247 By default the AutoSave function is switched off, so no autosave processes will be carried out. When enabled there are two options for how the autosave functionality will work. Me (<Username>), Default will only save the document view settings for the account which you are currently using (shown in the brackets). All other users will be unaffected by changes that you make. All Users will result in any changes being applied directly to the document, so that all users will inherit the change. If for example, you changed the orientation of a document by 90°, whenever any user opened this document the same rotation would be applied. Page 173 of 183 Arena Group Figure 248 Automatically display first document in results list after search decides if after a search has been performed the top document will be displayed in the viewer without you selecting it in the grid. Figure 249 Saved Window Settings allows you to reset the stored settings that ‘remember’ how your mstore screen is laid out. As you use the application mstore automatically stores the size and position of almost all the windows you will encounter. If you would like to clear these settings and return mstore to its default layout state, click the Clear button. Clearing the settings will reset the size and position of all client windows that may have been adjusted, and will also return the listbar and tree view panes back to their default sizes / positions. When the window settings are loaded for a form mstore automatically re-adjusts the position to keep it within the screen. Page 174 of 183 Arena Group 16.4 Reporting Errors 16.4.1 Reporting Errors when an error has occurred Figure 250 When mstore experiences an unexpected error, it will display a standard error reporting window as in Figure 250. This window allows you to supply Arena EDM Support with the details of the error so that further investigation into the cause can take place. A common practice when reporting an error is to take a screenshot of the error dialog, paste it into an email and then send this to the Arena support desk. Unfortunately this doesn’t provide enough information to investigate the error so it is recommended that you follow the instructions in the rest of this chapter to report the error. If you attempt to perform a screenshot of the error, you will receive the following message. Figure 251 If you click the Yes button you will be taken to the Report Error wizard, which makes it easier to collate all the necessary information for reporting errors to Arena EDM Support. (Figure 252). If you click the No button the original error reporting window will expand to reveal the full transcript of the error, along with a prompt asking you to copy the details of the error (Figure 253). Page 175 of 183 Arena Group Figure 252 Figure 253 16.4.2 Reporting Errors through the toolbar If the error happened and you cannot recover it through Show Last Error or it is a problem with the functionality you can open the Report Error window through the main toolbar. Go to Help Report Problem... (Figure 254). Page 176 of 183 Arena Group Figure 254 This will open up the Report Error window (Figure 255). Figure 255 Page 177 of 183 Arena Group 16.4.3 Reporting an Error In the Report Error window you must first enter a description of the problem (Error! Reference source not found.). If a description is not entered and you click Next you will be presented with a warning (Figure 256). Figure 256 Figure 257 After entering a description click Next to see the next screen. In this screen you will be given options to describe the problem (Error! Reference source not found.). Figure 258 Page 178 of 183 Arena Group In the first drop down box select which option best describes how often the problem occurs (Figure 258). In general the options offered should be interpreted as follows. Occurrence Not Known Description For whatever reason it is impossible to say how often this problem occurs. It may be that you have gone to use another workstation and found the error on screen from a previous user. Once To the best of your knowledge the error has only happened once, but doesn’t seem to have happened again since. Randomly The error has occurred more than once but there doesn’t appear to be any pattern to the occurrences. Regularly The error happens frequently, but not necessarily every time you try to do a particular task. Always The error occurs every time you try to do something and may be preventing you from accomplishing a task. Figure 259 In the second drop down box select which option best describes how this affects the operation of mstore (Figure 259). Page 179 of 183 Arena Group Figure 260 In the third and final drop down box select which option best describes how many computers this error occurs on (Figure 260). Figure 261 When you have filled in the details click 'Next' (Figure 261). Figure 262 Page 180 of 183 Arena Group After working through the wizard you will be presented with 2 options before you can finish (Figure 262):Setting Copy To Clipboard Description When you click ‘Finish’, this setting will copy all the details of the error to the clipboard so that you can paste it into an email and forward it to Arena support. Email To Support If emailing is possible, this option will send an email to Arena Support with all of the details when you click finish. Include a full system audit? Selecting this will send Arena more information and could help in identifying the problem. It could however take several minutes to complete. Include Screenshots This option will allow screenshots to be appended to the error report, making problems even easier to identify. 16.5 Unreleased Locks If mstore closes unexpectedly you may see a warning prompting you to release unreleased locks (Figure 263). This most commonly occurs if you are re-indexing when mstore crashes. Figure 263 You will be given the option to view the details of the locks; this will show you all the locks that mstore has found (Figure 264). Page 181 of 183 Arena Group Figure 264 To release the locks click Release All, this is recommended because you will be locked out of whatever you were doing before mstore crashed. If you are not sure then contact your system administrator and click 'Close'. Page 182 of 183 Arena Group Page 183 of 183