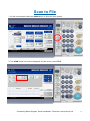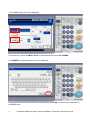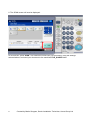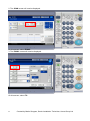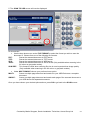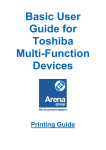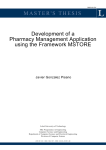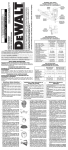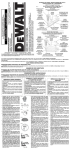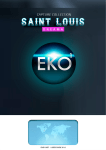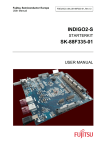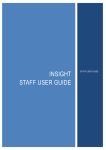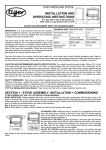Download Scanning Guide
Transcript
Basic User Guide for Toshiba Multi-Function Devices Scanning Functions Contents Topic Page Scanning to File Scanning to E-Mail Scanning to USB Device 3-6 7-10 11-14 This Guide has been produced to provide you with a quick reference on how to perform the very basic, most commonly used features. For more detailed information on these topics, please refer to the official Toshiba user manual provided with this machine. To request further training on any of these topics, or on the more advanced functions, please call Arena Group Ltd on 0844 863 8000 (calls charged at local rates). 2 Created by Martin Sturgess, Senior Installation Technician, Arena Group Ltd Scan to File 1. On the control panel, select the SCAN button to enter the scan screen. 2. The SCAN screen will now be displayed: On this screen, select FILE Created by Martin Sturgess, Senior Installation Technician, Arena Group Ltd 3 3. The FILE screen will now be displayed: On this screen, ensure that MFP LOCAL is selected and then select FILE NAME 4. A QWERTY keyboard screen will now be displayed: Use this screen to give your document a name and then press OK You will now be taken back to the FILE screen. 4 Created by Martin Sturgess, Senior Installation Technician, Arena Group Ltd 5. The FILE screen will now be displayed: On this screen: Use the drop down menu under FILE FORMAT to select the format you wish to scan the document in. Choose from one of the following file formats: PDF: TIFF: XPS: JPEG: SLIM PDF: Stores the scanned document in PDF format. Stores the scanned document in TIFF format. Stores the scanned document in XPS format. Stores the scanned document in JPEG format (Only available when scanning in the full colour or greyscale modes). This format is useful when reducing file size is more important than image quality (Only available when scanning in the full colour or greyscale modes). Under MULTI/SINGLE choose your preferred scan option: MULTI: SINGLE: Scans a multiple page document and sends it to the FILE_SHARE folder as a complete document. Scans a multiple page document and sends each page of the scanned document to the FILE_SHARE folder as separate documents. Once you have chosen your desired options above, press OK to go back to the SCAN screen. Created by Martin Sturgess, Senior Installation Technician, Arena Group Ltd 5 6. The SCAN screen will now be displayed: On this screen, press SCAN. The machine will now scan your document, using the settings selected above, and send your document to the machines FILE_SHARE folder. 6 Created by Martin Sturgess, Senior Installation Technician, Arena Group Ltd Scan to Email Important Note: Scan to email can only be used if your machine has been set up on an email server. If in doubt, please check with your network administrator. 1. On the control panel, select the SCAN button to enter the SCAN screen. Created by Martin Sturgess, Senior Installation Technician, Arena Group Ltd 7 2. The SCAN screen will now be displayed: On this screen, select E-MAIL 3. The E-MAIL screen will now be displayed: On this screen, select TO 8 Created by Martin Sturgess, Senior Installation Technician, Arena Group Ltd 4. The ADDRESS BOOK screen will now be displayed: On this screen, select the e-mail recipient from the ADDRESS BOOK and then press OK. (Now go to step 6 below). If the recipient is not listed in the address book, their email address can be typed in manually by selecting INPUT@. 5. On selecting INPUT@ at step 4 above, a QWERTY keyboard screen will be displayed: Use this screen to type in the email address of the recipient and then press OK Created by Martin Sturgess, Senior Installation Technician, Arena Group Ltd 9 6. You will now be taken back to the E-MAIL screen: On this screen, select a file name and file format for your email as described on pages 4-5 of this guide and then press OK. 7. You will now be taken back to the SCAN screen: On this screen, check that the transmission details (i.e. destination, file name and file format) are correct and then press SCAN The machine will now scan your document and send it to the designated recipient by e-mail. 10 Created by Martin Sturgess, Senior Installation Technician, Arena Group Ltd Scan to USB 1. Insert your USB device into the USB port on the machine. (Found USB DEVICE will be displayed at the bottom of the screen) On the control panel, select the SCAN button to enter the scan screen. 2. The SCAN screen will now be displayed: On this screen, select USB Created by Martin Sturgess, Senior Installation Technician, Arena Group Ltd 11 3. The SCAN TO USB screen will now be displayed: On this screen, select FILE NAME 4. A QWERTY keyboard screen will now be displayed: Use this screen to give your document a name and then press OK You will now be taken back to the SCAN TO USB screen. 12 Created by Martin Sturgess, Senior Installation Technician, Arena Group Ltd 5. The SCAN TO USB screen will now be displayed: On this screen: Use the drop down menu under FILE FORMAT to select the format you wish to scan the document in. Choose from one of the following file formats: PDF: Stores the scanned document in PDF format. TIFF: Stores the scanned document in TIFF format. XPS: Stores the scanned document in XPS format. JPEG: Stores the scanned document in JPEG format (Only available when scanning in the full colour or greyscale modes). SLIM PDF: This format is useful when reducing file size is more important than image quality (Only available when scanning in the full colour or greyscale modes). Under MULTI/SINGLE choose your preferred scan option: MULTI: Scans a multiple page document and sends it to your USB Device as a complete document. SINGLE: Scans a multiple page document and sends each page of the scanned document to your USB device as separate documents. Once you have chosen your desired options above, press OK to go back to the SCAN screen. Created by Martin Sturgess, Senior Installation Technician, Arena Group Ltd 13 6. The SCAN screen will now be displayed: On this screen, press SCAN. The machine will now scan your document, using the settings selected above, and store your document on your USB device. 14 Created by Martin Sturgess, Senior Installation Technician, Arena Group Ltd Arena Electronic Document Management Software The management of documents has become a major and costly issue for many businesses over recent years. This is particularly felt within sectors that are governed by rules surrounding document processing, retention, safeguarding and security. mstore document management software allows you to store, share, reference, move, track and process documents quickly and efficiently in electronic format. This has multiple benefits which are explained below, all result in cost savings for your business. Greater efficiency and productivity Reduced time spent filing documents “By far the biggest improvement is in customer service, exactly where we wanted results.” Susan Horn, Senior Business Analyst, Leeds Building Society mstore stores a mixture of digital file types such as scanned documents in various formats, images, emails, PDFs and SMS in one central place for easy retrieval. Batch import tools allow quick filing of multiple documents which can be indexed manually or automatically using optical character recognition (OCR), barcodes or links to your computer system. Faster customer service response and audit preparation “We are constantly amazed at how we managed without mstore. I was sceptical about how electronic document management could help my business but I am now a complete convert.” Glyn Brown, Managing Director, Archerdale Ltd A powerful search engine puts files at your fingertips such as when dealing with customer queries and preparing for audits or legal cases. This can significantly reduce time spent searching for files and speeds up your response time. Reduced document loss and filing errors Once a document is indexed in mstore it can be shared and processed electronically, never leaving the system at risk of loss or damage. Version control tools in the software let you retain original documents alongside amended and updated versions, giving you a full audit trail. Streamlined processing for accounts, payroll and other functions Workflow tools enable requests and automatic alerts to prompt actions associated with particular documents. Reporting functionality lets you track the progress of selected tasks and workflows. Simplified compliance, security and disaster recovery Simplified compliance and security mstore assists compliance with regulations and guidelines related to the auditing, safeguarding, security and archiving of documents. In particular, obligations under the Freedom of Information Act 2000, Data Protection Act 1998 and Public Records Acts 1958 and 1967. mstore can also aid in adopting best practice standards such as BS10008. Created by Martin Sturgess, Senior Installation Technician, Arena Group Ltd 15 Access and activity on individual documents and files can be monitored and controlled using reporting, audit trails and user logins. This lets you evidence that only authorised staff are accessing your confidential files. Easy records management and archiving mstore lets you set retention rules for your documents, enabling you to review and destroy files when they reach the end of their retention period. This removes the time and cost associated with archiving and destroying paper documents. Protection from crises such as fire, flood and theft Storing documents electronically with back up to secure or external servers protects them from fire, flood, theft and other risks. Reduce costs and boost your “green” credentials Create a “less paper office” and release storage space mstore helps you to reduce the amount of paper you need to store, process, copy and print. This can help you to save costs associated with external storage and to liberate office space taken up by filing cabinets. “Without mstore we would need to employ around 30 people worldwide to collate all the correct documents for every product we ship.” Owen Clarke, IS Manager, MRC Transmark Reduce your print and copy costs Working with mstore instead of paper driven processes delivers obvious financial savings in terms of efficiency and productivity. It also reduces the need for print, copy and related consumables such as paper and toner to produce a major impact on your budget. Enable secure remote access to your documents Our Hosted Service Our Hosted Service allows you to upload documents to a secure online repository for access 24/7 from anywhere with an internet connection. This provides all the benefits of mstore without any installation on your servers or investment in new hardware or upgrades. The added benefit is that you only pay for the storage space you use. Why Arena? Our business has been built on customer service, we invest heavily in training and have won numerous national awards – 98% of our customers would recommend us. We work with hundreds of educational establishments including schools, academies, colleges and universities. Our aim is always to reduce costs and build efficiencies, we can also help you to be more energy efficient and meet your low carbon targets. At Arena we believe in giving back to our community, many of our charitable and voluntary activities focus on helping children and young people. 16 Created by Martin Sturgess, Senior Installation Technician, Arena Group Ltd Print Control In our business and personal lives, it's reassuring to have information printed in black and white. Whether it's a good novel or a utility bill, print remains an essential part of day-today life. However, how often do you hit the ‘print’ button only to realise that your paper size or margins are set wrong, you've printed in colour when you didn't need to - or you've accidentally printed 20 pages when you only wanted page one? Not to mention all of those forgotten and unclaimed pages left on the printer. The problem of uncontrolled printing raises various concerns; The increasing cost of printing and paper places a heavy burden on budgets Colour printing is on the rise, and this pushes up the cost of consumables Wasteful printing has a negative environmental impact Sensitive documents printed on devices far away from the originating computer or device and/or subsequently forgotten about, pose a serious security risk. Managing this behaviour will, undoubtedly create serious financial savings, whilst cutting the waste will reduce your carbon footprint. We have some clever ways to help you to ‘think before you print’ Arena can propose a variety of measures to suit the way you work and address these issues. Whether you need help to develop a new print and copy policy, or you choose to implement measures and technology to curb wasteful behaviour, we can support you in changing for the better. Call us for more information. http://www.linkedin.com/company/arena-group @arenagroup E: [email protected] T: 08448638008 Created by Martin Sturgess, Senior Installation Technician, Arena Group Ltd 17