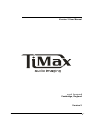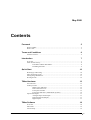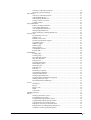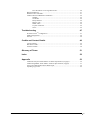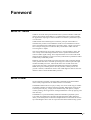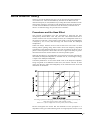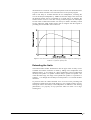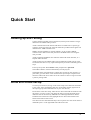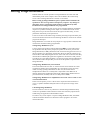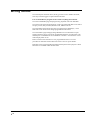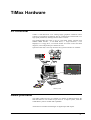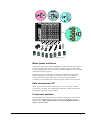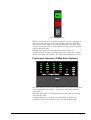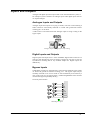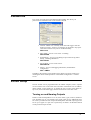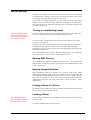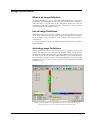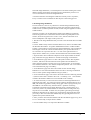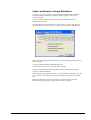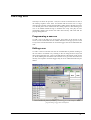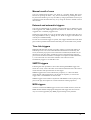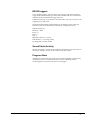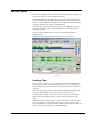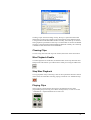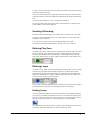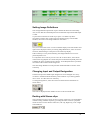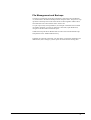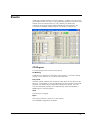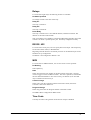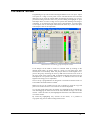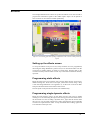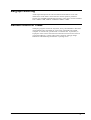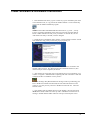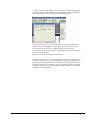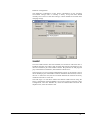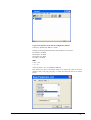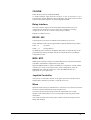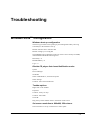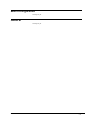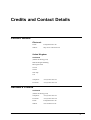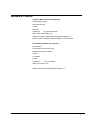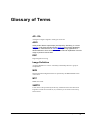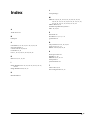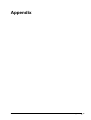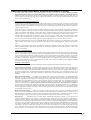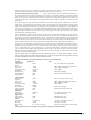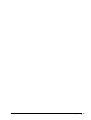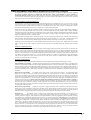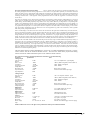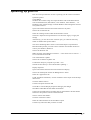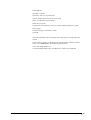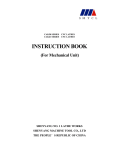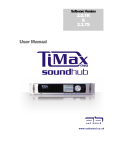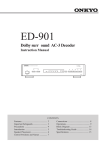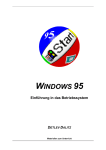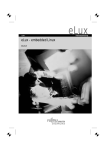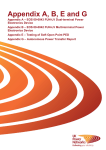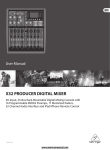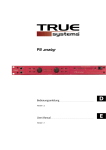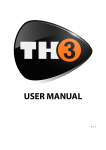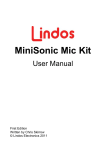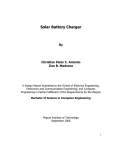Download Version 2 User Manual o u t b o a r d Cambridge, England Version 2
Transcript
Version 2 User Manual out board Cambridge, England Version 2 Overview TiMax Introduction • 1 May 2006 Contents Foreword 5 What is TiMax .................................................................................................................... 5 What’s new ......................................................................................................................... 5 Terms and Conditions 6 Software Licence ................................................................................................................ 6 Introduction 7 Overview ............................................................................................................................ 7 Some acoustic theory.......................................................................................................... 8 Precedence and the Haas Effect ........................................................................... 8 Extending the limits.............................................................................................. 9 Quick Start 10 Hooking up and Testing ................................................................................................... 10 Show and Venue set-up .................................................................................................... 10 Setting Image Definitions ................................................................................................. 11 Writing Scenes.................................................................................................................. 12 TiMax Hardware 13 PC Controller.................................................................................................................... 13 Audio processor................................................................................................................ 13 Mains power and fuses ....................................................................................... 15 Data connection to PC........................................................................................ 15 Front panel switches........................................................................................... 15 Front panel indicators (TiMax Rack Systems) ................................................... 16 Inputs and Outputs............................................................................................................ 17 Analogue Inputs and Outputs ............................................................................. 17 Digital Inputs and Outputs ................................................................................. 17 Bypass Inputs ..................................................................................................... 17 TiMax Software 18 Overview .......................................................................................................................... 18 Passwords ......................................................................................................................... 19 Venue Setup...................................................................................................................... 19 Overview TiMax Introduction • 2 Turning on and Naming Outputs........................................................................ 19 Importing a Venue Drawing............................................................................... 20 Show Setup ....................................................................................................................... 21 Turning on and Naming Inputs .......................................................................... 21 Naming MIDI Devices ....................................................................................... 21 Naming Image Definitions ................................................................................. 21 Linking a Show to a Venue ................................................................................ 21 Loading a Show.................................................................................................. 21 Image Definitions ............................................................................................................. 22 What is an Image Definition .............................................................................. 22 Use of Image Definitions ................................................................................... 22 Activating Image Definitions ............................................................................. 22 Setting Image Definitions................................................................................... 23 Import and Export of Image Definitions ............................................................ 25 The Play List..................................................................................................................... 26 Programming a new cue ..................................................................................... 26 Editing a cue....................................................................................................... 26 Manual recall of cues ......................................................................................... 27 External and automatic triggers.......................................................................... 27 Time link triggers ............................................................................................... 27 SMPTE triggers.................................................................................................. 27 MIDI triggers...................................................................................................... 27 RS232 triggers.................................................................................................... 28 SoundTablet Activity ......................................................................................... 28 Progress Bars...................................................................................................... 28 SoundTablet...................................................................................................................... 29 Loading Clips ..................................................................................................... 29 Clearing Clips..................................................................................................... 30 Wav Playback Enable......................................................................................... 30 Stop Wav Playback ............................................................................................ 30 Playing Clips ...................................................................................................... 30 Scrolling & Zooming.......................................................................................... 31 Defining Play Zone ............................................................................................ 31 Defining Loops................................................................................................... 31 Ending Loops ..................................................................................................... 31 End Clip.............................................................................................................. 32 Rehearsing Loop End ......................................................................................... 32 Time Slipping Playback ..................................................................................... 32 Setting Volume Profile ....................................................................................... 32 Setting Image Definitions................................................................................... 33 Changing Input and Output Designation............................................................ 33 Dealing with Stereo clips ................................................................................... 33 File Management and Backups .......................................................................... 34 Events ............................................................................................................................... 35 CD Players.......................................................................................................... 35 Relays ................................................................................................................. 36 RS232 / 422........................................................................................................ 36 MIDI................................................................................................................... 36 Time Code .......................................................................................................... 36 The Matrix Screen ............................................................................................................ 37 Effects............................................................................................................................... 38 Setting up the effects screen ............................................................................... 38 Programming static effects ................................................................................. 38 Programming single dynamic effects ................................................................. 38 Programming multiple dynamic effects.............................................................. 39 To Edit the level of a dynamic effect ................................................................. 39 Editing the time line of a dynamic effect ........................................................... 39 Editing Effects by Editing Image Definitions .................................................... 39 Conditions while programming Effects.............................................................. 40 Overview TiMax Introduction • 3 How the effects screen algorithm works ............................................................ 40 Bargraph Metering............................................................................................................ 41 Remote control of TiMax ................................................................................................. 41 TiMax Software & Hardware Installation ........................................................................ 42 SHARC............................................................................................................... 44 CD-ROM............................................................................................................ 46 Relay Interface ................................................................................................... 46 RS232 / 422........................................................................................................ 46 MIDI / MTC ....................................................................................................... 46 Joystick Controller ............................................................................................. 46 Wave .................................................................................................................. 46 Troubleshooting 47 TM Windows 95/98 Configuration ..................................................................................... 47 MIDI Configuration.......................................................................................................... 48 General ............................................................................................................................. 48 Credits and Contact Details 49 Contact Details ................................................................................................................. 49 Hardware Credits.............................................................................................................. 49 Software Credits ............................................................................................................... 50 Glossary of Terms 51 Index 52 Appendix 53 TiMax Rack System Audio Matrix Architects Specification (2 pages)............................ 54 TiMax ImageMaker Audio Matrix Architects Specification (2 pages) ............................ 57 Source Oriented Reinforcement White Paper................................................................... 59 Speeding up your PC ........................................................................................................ 64 Overview TiMax Introduction • 4 Foreword What is TiMax TiMax is one of the most powerful audio matrix systems available. TiMax (the name is derived from Time Matrix) is a sophisticated control system intended for applications requiring accurate localisation of sound in a performance space or event arena. TiMax enables the sound designer to utilise the principle of Precedence to simultaneously localise several different sounds to several different locations. This is possible because TiMax allows each matrix input - output crosspoint to have a unique setting of level and time delay. Furthermore TiMax will mix several signals to outputs. The control software for the system is intuitive to use and simple to learn. The new concept of the audio Image Definition allows sophisticated and flexible control of audio signal routing. This coupled with the event control and sound effect playback capability as well as external synchronisation possibilities makes TiMax a truly remarkable product. Hardware consists of the audio processing rack and a control computer linked with a parallel data cable. The audio processing rack contains input and output modules and DSP processors, while the PC takes care of audio and events control and comes fully configured and loaded with interfaces for SMPTE, MIDI, Serial ports, Parallel port for the relay interface, Games port for the joystick controller, a Modem for remote control and diagnosis and of course the interface card to control the DSP audio processor. What’s new We are pleased to introduce a new hard disk sound effects playback module which is fully integrated into the TiMax software environment. SoundTablet enables the user to play as many as 8 stereo sound clips per TiMax cue and has a number of intuitive features including; defining the region of the sound clip that will play, looping with 3 different loop end options, complex volume profiling, direct application of Image Definitions to the clip playing, and track time slip. SoundTablet is a powerful and fully featured sound effects playback system even when used stand-alone, and when integrated with the TiMax hardware, offers you all the dynamic localisation and spatialisation control that the world’s top sound designers have come to expect from this multi award winning system. Overview TiMax Introduction • 5 Terms and Conditions Software Licence Out Board Electronics has made reasonable checks of the Software to confirm that it will perform in normal use on compatible equipment substantially as described in the then-current specifications for the Software. However, due to the inherently complex nature of computer software, Out Board Electronics does not warrant that the Software or the Documentation is completely error free, will operate without interruption, is compatible with all equipment and software configurations, or will otherwise meet your needs. Accordingly, the software and documentation are provided as-is, and you assume all risks associated with their use. Out Board makes no warranties expressed or implied, with respect to the software or the documentation, their merchantability, or their fitness for any particular purpose other than those warranties which are implied by or incapable of exclusion, restriction or modification by applicable law. To that extent, all warranties, express or implied, will terminate upon the expiration of 90 days following delivery of the software to you. In no event will out board be liable for indirect, incidental or consequential damages, including, without limitation, loss of income, use, or information. As your sole remedy for any breach of warranty, you may return to Out Board Electronics the original copies of the Software and Documentation, along with proof of purchase, and any backup copies, for replacement or (at Out Board Electronics’ choice) for a refund of the amount you paid, provided the return is completed within 90 days following delivery to you. Overview TiMax Introduction • 6 Introduction Overview Today stereophonic and multi-channel sound systems in the home are commonplace; they have the advantage over monaural reproduction systems of giving the listener additional panoramic or spatial information which enhances the listening experience. In concert halls and theatres where sound reinforcement is used, it is equally important to convey directional information about the localisation or source of a sound but this is at odds with the requirement to deliver an even sound pressure level with good intelligibility over a wide listening area. The growing popularity of close microphone techniques using radio microphones in the theatre sound has resulted in poor aural imaging. Before the use of amplified sound in theatre what the audience heard was the direct sound of the actors’ voice and not the amplified signal from a loudspeaker in a fixed and different location. This shortcoming has been commented on a number of times in the press in recent reviews of stage plays as well as in professional audio industry publications, which has highlighted both public and professional awareness of the problem. The technique of level panning between left and right loudspeakers used in stereo production is of limited effect in an auditorium as only those people seated centrally between the loudspeakers positions will benefit fully from the effect. Just as with home stereo reproduction all the panoramic information is lost if a listening position directly in front of one of the loudspeakers is chosen, in theatre situations those listening positions nearest to the stage but away from the central block of seats hear the sound coming form the wrong place. It is arguably more important to convey spatial information in theatre sound, in order to reinforce the visual cues from the stage, rather than to contradict them which has the effect of undermining the audiences' willing suspension of disbelief and therefore their enjoyment of the show. Fortunately the psycho-acoustic phenomenon known as the Precedence or the Haas Effect, correctly applied can help the sound designer to achieve the seemingly contradictory objectives of a uniform loudness across the listening area while at the same time allowing the perceived direction of the origin of sound to be controlled. Overview TiMax Introduction • 7 Some acoustic theory There are several mechanisms that give cues to the brain about the localisation of a sound source. These are dominated by interaural level differences and interaural temporal (or time) differences providing directional information in the lateral plane. Changes in spectrum provide information about the elevation and to some extent the distance of the source from the listener, while the ratio of direct to reverberant energy also provides clues to distance. Precedence and the Haas Effect The principle of Precedence was first researched in 1840 and was later developed by Helmut Haas some 100 years later. Haas demonstrated that a listener seated in front of (and centrally between) two loudspeakers both set to the same level will hear a centre image. If the sound to one of the loudspeakers is delayed by 0.5 to 1mS, then the image will shift towards the undelayed loudspeakers. Small time delays between the first and second arrival will result in comb filtering effects (phasing) being heard. These result from frequency dependent cancellation of the signal because the two arrivals of sound mix at the ear out of phase at some frequencies. These effects are not so apparent at delays of greater than 5mS between first and second arrival with non periodic signals. When the time delay to one loudspeaker is increased to more than 1mS but less than 30mS, the delayed loudspeaker is not heard of at all, even though its energy is equal to the undelayed loudspeaker. Time delay differences of more than 40mS result in the delayed loudspeaker being recognised as an additional sound source, the listener will hear an echo which will adversely affect the intelligibility of the sound and cause stress and disturbance to the listener. Percentage of observers that judge an echo as disturbing plotted as a function of the delay time between primary and secondary sound. Each curve is for level difference between primary and secondary sounds Recent investigation has shown that the threshold of echo perception is a dependent on the type of material being used. For single impulses such as a click Overview TiMax Introduction • 8 the threshold is as small as 2mS, while for rhythmic music the threshold can be as great as 70mS. The Haas curves referred to here are for speech program. With a time delay of 10-20mS between the two loudspeakers, increasing the level to the delayed loudspeaker by 10dB will return the image to the centre and the delayed speaker will be recognisable as a sound source. In summary the listener tends to lock on to the first arriving sound and ignore the subsequent arrivals within a 30mS time window even if they are louder. Secondary sounds arriving within the 30mS window tend to fuse or integrate with the original or preceding arrival and add to the overall level. Difference in level between secondary and primary sound for subjective balancing of loudness as a function of delay time Extending the limits The Kutruff Effect further demonstrates that the upper limit of delay can be extended from Haas's maximum of 30mS by adding more loudspeakers with additional delays, so for example in a three loudspeaker system provided both the delay from speaker 1 to speaker 2 and the delay to speaker 2 to speaker 3 are within the Haas range, the image can be pulled from speaker 3 to speaker 2 to speaker 1 , even though the total delay from the speaker 1 to 3 exceeds the Haas maximum. In practical terms the 30mS allowable error in arrival of the preceding and subsequent sounds allows the sound designer to pan sounds around a room by altering the relative time delays to the loudspeakers. In addition to this amazing phenomenon, in a properly set up system the effect can work over a large listening area. Overview TiMax Introduction • 9 Quick Start Hooking up and Testing Connect the PC keyboard, monitor and mouse, mains power and the 37 D type data link to the TiMax audio processor. Audio connections from the internal CD drives are made from a 9 pin D type connector on the rear of the PC using the XLR tails provided. These signals run unbalanced at -10dBv nominal level. MIDI in and out should be to sockets marked 1 on the A outlet. SMPTE connections are made via the mini jack above the MIDI connectors using the tails provided. Audio out from SoundTablet uses either the onboard PC audio interface, or a bespoke audio interface. Audio in and out to the TiMax audio rack are balanced on XLR with pin 2 hot. Ground lift switches on every input and output may be used to eliminate ground loops. Power up the system. Enter SETUP when prompted for a password. The TiMax software will boot automatically into the play list. The default show will load which is a demo show written for test purposes. To pass audio, go to the matrix screen and select the input output crosspoint to be turned on and use the level control to set the volume or select a range to test the system is passing audio. Show and Venue set-up To write your own show, first go to the venue setup screen and select and name a new venue, enter venue details and turn on and name outputs (right click on the output type pick list and build a list of your own devices). Do the same in the show setup; name the new show and under the name box link the show to your new venue, work along the tabs to activate and name inputs, under the devices tab name any MIDI devices and Image Definitions. When finished click on the browse tab, highlight the new show and click the Load button at the bottom of the screen. This show will now load automatically at boot up and is now the current show as indicated by the x on the right hand side of the browse list. Overview TiMax Quick Start • 10 Setting Image Definitions Default names for 9 of the possible 32 image definitions are after main and intermediate points of the compass; these can be edited in the Venue Setup screen. Once an Image Definition is named, it is activated. Before setting up Image Definitions, place, equalise and level balance the speakers for best coverage and even frequency response. Any changes to placement, level or colouration of the speakers could adversely effect localisations once Image Definitions are programmed. Go to the Image Definition setup screen, select an Image Definition and add an output to it by double clicking on the output icon at the bottom of the screen. Drag the icon up to increase level and to the right to increase delay, or enter parameters numerically in the spinner box. Listen in real time to the effect being created by selecting an input from the pick list near the bottom left of the screen and using the fader to set the level of audio program at that input. Image definitions can contain as many outputs as is appropriate to maintain and reinforce the localisation being programmed. Setting Image Definitions by ear Using a pulsed tone generator like the Out Board BIPA is a fast and accurate set-up method. Set the primary output (the speaker at the focus point for the Image Definition) to 0dB @ 0mS then at the closest listening position on axis to the next speaker set a large delay and increase the level until the volume levels from the direct and delayed signals are the same. Then start to decrease the delay until the direct and delayed signals fuse together for the listener at that position. Trim the level so the delayed speaker is as loud as possible without undermining the localisation effect. Repeat this process for all the speakers required in that Image Definition. Setting Image Definitions by measurement Laser measurement devices and / or acoustical tools such as Smaart Live that can measure distance from a loudspeaker to a microphone can be extremely useful in setting up Image Definitions. In this case, the reinforcement loudspeaker should be set to a delay that is equivalent to the difference in distance between the loudspeaker and listener and the Image Definition focus point and listener (normally with an over-delay factor added). Setting Image Definitions for amplification of acoustic sources such as voice or musical instrument In this case the primary source is the acoustic output from the instrument or voice, so speakers should be delayed relative to the position on stage of the source. Calculating Image Definitions In some instances it can be very efficient to calculate Image Definition delay values in a spreadsheet. These numerical values can be directly imported into TiMax using the application called TiMax Utilities. In order to carry out an import or export of Image Definition data, the TiMax software should be shut down to allow the Utilities program to access the relevant data files. Overview TiMax Quick Start • 11 Writing Scenes Go to the PlayList and click New (Alt N), give the scene a number and name, enter any external triggers if required and click Done. It is recommended to program Scene 0 with everything mute and off . Go to the SoundTablet page and program any playback cues from hard disk. Go to the Events page and program any events associated with that scene such as CD play events, relay closures, RS232 events, MIDI events etc. Go to the Matrix page and set any static crosspoint levels and delays, a cross fade time can be set for each change programmed in the matrix. Go to the Effects page and apply Image Definitions or localisations to input signals. Dynamic moves can also be programmed allowing several inputs to be smoothly be crossfaded from one localisation to another - record moves in real time and play back on cue. Data is written to the hard drive as it is programmed so there is no save procedure on shut down and no data loss in the event of a power failure. Data files can be exported and imported for backup and restore purposes. These functions are available under the File menu. Overview TiMax • 12 TiMax Hardware PC Controller TiMax is controlled from a PC running highly graphical orientated control software on a Windows XP platform. The PC communicates with the DSP via a high speed parallel link, offering real time intuitive control. Our standard TiMax PC comes in 4U 19" rack mount format, complete with SMPTE /MIDI interface , 2 CD ROM drives, a large hard drive, a 1.44 Megabyte 3.5" floppy drive, an internal modem for remote control and fault diagnosis, serial and parallel ports and SVGA card. Optional sound card, event relay interface and joystick controller are available. TiMax system Audio processor The TiMax Audio Processor is available in a number of different formats; the IM8 and IM16 are non modular 8 input and 8 or 16 output systems, while the TiMax Rack system is modular and expandable. All formats are available with analogue or digital inputs and outputs. Overview TiMax TiMax Hardware • 13 The TiMax Rack System matrix core and audio input / output cards are housed in a 8 unit high 19" rack mount case and is based around the Analogue Devices SHARC DSP with internal 32 bit architecture. Up to 4 devices operate in parallel offering facility to accommodate up to 32 inputs and 32 outputs. External world communications and boot up is controlled via a smaller "Supervisor" DSP. Each SHARC administers 8 inputs and 8 outputs. Overview TiMax TiMax Hardware • 14 TiMax DSP audio processor Mains power and fuses TiMax Rack Systems and TiMax ImageMakers are fitted with an off line switch mode power supply with a universal input, meaning that input AC line voltage can be anything between 80V AC to 265V AC and at a frequency of 50 or 60 Hz (CPS) and the unit will operate. Mains input power is connected to a standard IEC inlet with an integral fuse holder housing the main inlet fuse for the system. In the event of this fuse blowing, pull out the fuse holder drawer and replace with the spare fuse provided, or if not available with a 20mm long 250V rated 5A slow blow fuse. Data connection to PC Data connection between the PC and TiMax is via a 37 way male to female screened ‘D’ type cable. The standard cable supplied is 5 meters long, but may be extended to 50 meters long if required. Front panel switches TiMax Rack System front panel controls include a mains power rocker switch and two illuminated push button switches that activate the bypass inputs in different ways. TiMax ImageMakers have no ByPass/KillDSP facilities or mains ac power switch. Overview TiMax TiMax Hardware • 15 TiMax front panel switches Bypass Active has the effect of switching on the bypass inputs by energising the relays that connect the bypass inputs to the analogue audio busses inside the unit. Any DIP switch assignment on Analogue Outputs that route bypass inputs to outputs will become active so signals routed from bypass inputs will sum with signals routed via the DSP. Kill DSP has the effect of activating the bypass inputs as above, but simultaneously the 5V supply to the DSP is cut so only bypass inputs routed to outputs will be heard. This measure is for system failure management purposes. Front panel indicators (TiMax Rack Systems) The TiMax Rack System front panel LED display shows from left to right, audio processor DSP activity for blocks A - D, Supervisor DSP activity and power supply status. Below the LED window is a recessed software reset switch that when pressed will reboot the system. TiMax ImageMakers have a similar but vertical display arrangement but simplified to allow for there only being one or two SHARC DSP’s fitted. Overview TiMax TiMax Hardware • 16 Inputs and Outputs Analogue and digital input and output cards can be mixed within the system, so for example a system could have 24 analogue inputs and 8 digital inputs with all 32 outputs analogue. Analogue Inputs and Outputs Analogue inputs and outputs are in plug in format, with each card containing 8 audio connectors electronically balanced on a XLR with ground lift switches isolating pin 1 on the XLR. A DIP switch is associated with each analogue output to assign routing of the bypass inputs. Analogue output showing Bypass input routing Digital Inputs and Outputs Digital inputs and outputs have 4 stereo AES/EBU digital audio connectors on XLR per card. Digital input receivers feed to a sample rate converter to cater for asynchronous incoming data at any standard sample rate. Digital outputs are 48KHz only. Bypass Inputs TiMax Rack Systems are supplied with 8 electronically balanced bypass inputs on XLR with ground lift switches isolating pin 1. The bypass inputs may be manually activated in one of two modes or will automatically be activated by a relay in the event of 5 volt supply failure. (TiMax ImageMaker8 and 16 units do not offer the Bypass Input Relay facility) See front panel switches TiMax Bypass inputs Overview TiMax TiMax Hardware • 17 TiMax Software Overview In addition to offering simple and highly complex methods of controlling audio, the TiMax control software offers sophisticated show control facilities including hard disk streaming of audio wav files, MIDI events management, Serial port events on RS232 / 422, time code events with MTC and SMPTE compatibility, relay closure events and CD play events from two internal CD drives. This facility enables TiMax to take care of all the show control requirements to be initiated in background each time the next cue is recalled. TiMax allows up to 16 MIDI events to be programmed within each cue. Program changes can be used to control external MIDI compatible equipment such as reverberation or equalisation units by recalling settings from the unit’s internal memory. MIDI note on commands have an associated duration setting so they can be used to trigger sound effects stored on a sampler or to play a note on a synthesiser, TiMax will automatically sends the note off command at the end of the duration. MIDI controllers can be used in many different ways including; levels of sound or lights, pitch of a synthesiser note, equaliser or reverberation parameter… Serial port events can be programmed either in ASCII or Hexadecimal to allow a simple interface to equipment that offers serial port control. For example some sound effect playback equipment offer this type of control. An internal time code generator can be started and stopped at precise time code values for purposes of external synchronisation of tape playback machines connected via a chase synchroniser, or for timed follow on cues set to automatically trigger after a programmed interval from the last cue. CD tracks can be set to automatically start to play from either or both of the two CD ROM drives built into the controlling PC. A relay interface built into the controlling PC can be programmed to close the relay contacts for a user defined duration. This feature can be used to start tape cartridge or reel to reel machines, to trigger lighting or pyrotechnic effects, to ring prop telephones on stage … Overview TiMax TiMax Software • 18 Passwords Five levels of security have been defined within TiMax. The factory set passwords are listed below but can be altered if desired. 1. Locked - TiMax is in read-only mode. External triggers will still function correctly - however, no changes can be made to any aspect of the show and cues may not be recalled manually. PW = none 2. Show Mode - Access to cue recall - no editing. PW = SHOW 3. Programming - Access to all editing except Venue Set-up, Show Set-up, and Image Definition. PW = PROG 4. Set-up Mode - Access to all screens. PW = SETUP 5. Factory - Access to debugging information, and hardware configuration. PW = OBE10 In addition, the software can be made to boot directly into show mode by unchecking the Password Required box in the TiMax Configuration – General screen. Venue Setup Several Venues can be programmed into the TiMax computer, with a separate record card for each venue with notes and basic information such as address, phone number, contact names etc. To change the active venue, go the Show setup screen, and on the Detail page, link the current show to the new venue. Turning on and Naming Outputs Details of which loudspeakers are in use, their names, types, location, multicore line, amplifier type etc. are entered as part of the venue set-up. Additional space for notes is provided for each output and loudspeaker and other output types can be set up to appear in a pick list to speed entry of details. All the data entered can be printed in report format. Overview TiMax TiMax Software • 19 The physical output must be present in the hardware i.e. you cannot activate output 17 on a 16 output system !! To activate an output, check the box to the left of the output name. This output now becomes available for use on the matrix, fader and Image Definition Setup screens. Your own library of devices can be entered by positioning the cursor over the output type field and right clicking the mouse. This brings up the data base entry table shown below. Venue Setup screen showing Output Names and Notes entry Importing a Venue Drawing The physical layout of the venue can be imported from any Windows drawing program that allows files to be saved in bitmap (*.bmp) format. Here positions of loudspeakers and any other features of the venue can be noted. The bitmap must be sizsd to match the space available. Use the default bitmaps you can find in the TiMax / Data folder as size templates. Overview TiMax TiMax Software • 20 Show Setup TiMax will store details of several shows, each show has its own record card and associated details. Loading a new show will not change any of the venue set-up, and loading a new venue does not alter the show set-up. Show details can include information on which inputs are in use, their names and type, the actor’s name, the input channel on the console etc. A right click on the mouse brings up an additional comments box. All the data entered can be printed in report format. Turning on and Naming Inputs The physical input must be present in the hardware i.e. you cannot activate input 17 on a 16 input system !! To activate an input, check the box to the left of the input name. This input now becomes available for use on the matrix, fader and effects screens. To name an input, type the name of the signal (the actors name or SFX signal source) into the label box. The input type can be selected from the pick list by clicking on the down arrow and highlighting the selection. The pick list can be edited and extended by positioning the cursor over the input type box and right clicking which brings up the data base editing tools. Notes and extended notes can also be added as an aide memoir - for example the type of sound source, service history, which multicore line etc. Naming MIDI Devices All 16 MIDI device names have default settings (Device 1 - 16). These can be edited and the revised name will then appear against that channel number on the events control screen. Naming Image Definitions Image Definitions need to be named to be activated. Some of the Image Definitions have default names, these can be edited by over typing the name, the other unnamed Image Definitions become active as soon as a name is entered. Each show is assigned to a venue. The Venue specifies the outputs, and their characteristics, the Show the inputs. This allows a degree of Show / Venue independence. Linking a Show to a Venue On the Show Setup Detail screen below the Show Name open the pick list and select a venue from the available options. Loading a Show For a show to load and become current, it must be associated with a Venue From the Show Setup Browse list highlight a show and then click Load on the bottom tool bar. For further information about Venue set-ups: Overview TiMax TiMax Software • 21 Image Definitions What is an Image Definition An Image Definition is a level / time delay relationship between a group of loudspeakers. The loudspeaker nearest to the desired sound source would have a short time delay, or no time delay at all, loudspeakers further away from the localisation would have progressively larger time delays so that a coherent sound emanates from the desired location. Use of Image Definitions Image Definitions can be used for a number of purposes; localisation of actors on the stage, localisation for static sound effects in the auditorium, localisation for dynamically moving sound effects, creative effects such as artificial echo or reverberation. For further information about how Image Definitions are utilised, see: Effects and SoundTablet. Activating Image Definitions Setting up Image Definitions is part of the show set-up procedure, they form the basis of the algorithm used when panning dynamic effects. TiMax offers a maximum of 32 Image Definition, but only 9 have default names and appear on the set-up screen. To activate further Image Definitions, go to the Show Set-up screen and click on the Devices tab, a list of Image Definition can be seen on the right hand side of the screen. As soon as a name is entered then the ID becomes available for use. Outputs are double clicked out of the parking zone into the control zone. Moving the output icon up increases level, and to the right increases time delay. Overview TiMax TiMax Software • 22 Setting Image Definitions To set an Image Definition, first of all select the Image Definition that you wish to edit by clicking on the box containing its name. Use the Input Source selector to choose the audio input carrying a suitable signal for set-up purposes, the level fader sets the gain from that input for monitoring purposes only and does not affect the gain of the Image Definition. On this screen for convenience we have included control buttons for the two internal CD drives should you wish to use CD source for Image Definition setup. Double click the icon representing the first output to include within the Image Definition to move it from the parking area to the control zone thus activating that output at -70dB level and 0mS delay. Dragging the icon up the screen will increase the level and dragging the icon across the screen will increase the time delay. Precise level and time delay parameters may be entered into the values box. As parameters are changed, control data is sent to the DSP matrix in real time so the effect can be heard and trimmed as necessary. Image definitions can contain as many outputs as is appropriate to maintain and reinforce the localisation being programmed. Before setting up Image Definitions, place, equalise and level balance the speakers for best coverage and even frequency response. Any changes to placement, level or colouration of the speakers could adversely effect localisations once Image Definitions are programmed. Suitable signals to set Image Definitions by ear are percussive and short in duration with a regular repetition, such as a hit on a wood block or a pulse from a phase checker. Setting Image Definitions by ear Set the primary output (the “anchor” speaker at the focus point for the Image Definition) to 0dB @ 0mS then at the closest listening position to the nearest “reinforcing” speaker set a large delay and increase the level until the volume levels from the direct and delayed signals are the same. Then start to decrease the delay until the direct and delayed signals fuse together for the listener at that position, but so that the sound appears to be coming from the anchor speaker. Trim the level so the delayed speaker is as loud as possible without undermining the localisation effect. Repeat this process for all the speakers required in that Image Definition. Setting Image Definitions by measurement Laser measurement devices and / or acoustic measurement tools such as Smaart Live that can measure distance from a loudspeaker to a microphone are extremely useful in setting up Image Definitions. In this case, the reinforcing speaker should be set to a delay that is equivalent to the difference in distance between the loudspeaker and listener and the Image Definition focus point and listener, but with an over-delay factor of 15-20ms added to apply sufficient Haas Precedence Effect to make the localisation happen. Setting Image Definitions for amplification of acoustic sources such as voice or musical instrument In this case the primary source is the acoustic output from the instrument or voice, so speakers should be delayed relative to the position on stage of the source. Whichever technique is used to set up the Image Definitions, it is useful to walk the room to check the localisation is working for all seating positions, and most critically for those nearest to the delayed reinforcing speakers. It is good to check with playback of both speech and transient audio material, finely adjusting level to trim the localisation, and adjusting delay to eliminate any phasey combfiltering heard on speech or echo artefacts heard on transients. For acoustically- Overview TiMax TiMax Software • 23 anchored image definitions, it can be helpful to to do these listening tests with a dummy speaker placed in the localisation zone to simulate the presence of a voice or instrument to anchor the ImageDefinition. A wireless tablet PC controlling the TiMax PC remotely via PC Anywhere, Proxy or similar can be invaluable for this subjective fine tuning process. Calculating Image Definitions In some instances it can be very efficient to calculate Image Definition delay values in a spreadsheet. These numerical values can be directly imported into TiMax in CSV (comma separated variable) format using the application called TiMax Utilities. The basic principle is to calculate delays based on the difference in distance from the original source to the listener and the reinforcing loudspeaker to the listener, where the original source can be a voice, musical instrument or an anchor loudspeaker. The stages in this process are: 1. Decide on the image definitions that you want to use and name them in TiMax software. 2.Use the TiMax Utility software with the banana icon, which is available under the Windows Start Menu – Programs>OutBoard Electronics> TiMax>TiMax Utilities. Choose Data Conversion>Export Image Definitions, select Load From and navigate to show.db. Hit Proceed and choose your specific Show from a list. Hit Select to export this show as a "csv" file in the right format for reimport back to TiMax once you have measured distances and calculated delays. 3. Open the file in Excel and make a duplicate of the exported data on another page. Name the first page "Distances" and the Second page "Calculations". 4. In the Distances page name a row above the speaker names "Dist. SpeakerListener", and above the mS column for each speaker enter the distance in metres from the speaker to closest seat on axis to that speaker, we’ll call these seats Audience Positions “AP” and the loudspeaker position “LP”. Also name a cell on the Distances page "Overdelay" 5. In the Distances page enter in the mS column for the relevant Image Definition row the measured distance from each AP to each stage localisation zone or anchor speaker Image Definition Origin (“IDO”). 6. In the Calculations page, each cell for mS needs to have the following formula = (Distance AP to IDO - Distance AP to LP + Overdelay) x 2.9 This formula calculates the distance differences in ms and adds some overdelay. 7. It will be necessary to enter some Gain values into the Image Definitions to make them pass audio. Any time-zero anchor speakers should usually be set to 0dB, with reinforcing speakers usually having gain values of progressively less than 0dB for ones further away from the anchor. Speakers reinforcing acoustically-anchored on-stage Image Defs may show a similar pattern or is some cases, where very subtle amounts of reinforcement are being used, they may all be at or near 0dB. In either case, the speaker gain settings for Image Definitions should be set up subjectively using listening techniques described previously in this section and will influencd by the type and gain structure of speakers and system elements used. 8. Save you file in Excel format and then with the Calculations page on top, save as "csv" format ready to import back to TiMax. 9. Use the TiMax utility to re-import the data back to TiMax. Overview TiMax TiMax Software • 24 Import and Export of Image Definitions In order to carry out an import or export of Image Definition data, the TiMax software should be shut down to allow the Utilities program to access the relevant data files. From the Windows Start menu, select Programs>OutBoard Electronics> TiMax>TiMax Utilities. From the Data Conversion menu, select either Import or Export depending on the desired direction of data transfer - either to or from the current production. Export of Image Definitions will normally be from the default database directory at disk location; C:\Program Files\Outboard\TiMax\Data\Show.db The CSV file can be saved to any desired disk location. Similarly Image Definition data being imported must be directed to the disk location of the show database. When importing Image Definition data, it is important that the data table is in the correct format. It is strongly advised that the format is checked on an exported file. Data tables edited in Excel must be saved in .csv format. Please note that Windows language settings can affect the file variable separator. Overview TiMax TiMax Software • 25 The Play List The Play List shows the previous 5 cues, the current cue and the next 6 cues in the running sequence of the show. Associated with the current cue is a large notes area for operator prompts and reminders. TiMax allows decimal point cues to 2 decimal places to be inserted into the running sequence, thus allowing new cues to be added without having to renumber the script. The play list also prominently displays the current time code value and any CD tracks that are playing during that cue. Programming a new cue To add a cue to the Play List, click on the New button at the bottom of the screen (or Alt N) and enter the cue number and name in the pop up box as well as any notes associated with the cue. External triggers can also be defined at this time. Editing a cue To edit a cue first of all that cue must be recalled either by double clicking on the cue name to be edited or by scrolling to the cue using the arrow keys and then pressing the Enter key. Click on the Edit button at the bottom of the screen (or Alt E). Editing the cue number will cause the cue to go to the new location in the Play List sequence. External triggers may be set or edited and notes may be edited. Screen shot showing edit box for defining external triggers, in this example a MIDI program change trigger has been defined. Overview TiMax TiMax Software • 26 Manual recall of cues Cues are recalled from the Play List which is a scrolling display that moves forward on pressing the Num + key, moves backwards by pressing the Num key and can be made to go to any cue either by using up and down arrow keys in conjunction with the Num Enter key or by using the mouse to double click on the cue name. External and automatic triggers Cues may be automatically or remotely triggered and may be defined as Time Code triggered cues, MIDI triggered cues, follow-on Time Link cues, RS232 triggered cues or manually triggered cues. Setting the trigger mode of a cue can be done either at the time when the cue is first programmed or later by editing the cue. With no triggers selected the cue will only be recalled manually. In order for an external trigger to operate, the Triggers Enable button (the little gun) on the top toolbar at the bottom of the Play List screen needs to be pressed. Time link triggers Highlight and select the cue that you wish to trigger as a Time Link follow-on from the previous cue. Click on the Edit button at the bottom of the Play List screen, and in the pop up box click on the Time Link button (the hand icon). In the time box enter how many seconds the current cue should trigger after the previous cue has been activated. For example in a sequence of cues numbered 5, 6, 7 if a Time Link of 15 seconds is entered in cue 6 then cue 6 will automatically trigger 15 seconds after cue 5. SMPTE triggers Following the same procedure as above but selecting the SMPTE trigger icon shown as a clock, a time code value can be entered. When this time code value is read at the time code input then the cue will trigger. SMPTE triggered cues can be called in any sequence, i.e. it does not matter where the time code triggered cue is in the play list sequence, as soon as the trigger value is read then the cue will activate. SMPTE triggers can be used in conjunction with SMPTE events to jump to any place in the play list sequence or to make continuous running sequences. MIDI triggers As above but select the MIDI trigger icon shown as a DIN connector, enter the MIDI channel number and program change that will trigger the current scene. Any cue can be triggered by any MIDI program change on any channel. Overview TiMax TiMax Software • 27 RS232 triggers To set an RS232 trigger, edit the current scene as above and select the RS232 trigger mode and the message type from either Hexadecimal (0F) or ASCII (ab) and enter the data word that will trigger the scene. TiMax will accept up to 10 characters in either mode. Any scene can be set to be triggered by any data word. In ASCII mode beginning and end characters, the number of bits, parity and baud rate can be set in the hardware and software configuration screen. Default settings are; Baud rate - 9600 Parity - N Data - 8 Stop - 1 Beginning character - 0 (none) End character - 13 (carriage return) Incoming data is read on COM1 SoundTablet Activity The PlayList features a signal present indicator situated above the Notes area on the screen, relating to activity at each of the sound card outputs. Progress Bars The PlayList screen shows the operator progress bars indicating current activity in the Matrix Screen or the Effects Screen, as well as indicating the time remaining before a time link to the next cue will trigger. Overview TiMax TiMax Software • 28 SoundTablet The TiMax SoundTablet offers sophisticated sound file playback capability. Up to 8 mono or stereo clips can be loaded into each cue. SoundTablet supports sound cards with up to 8 outputs. The sound card must have an ASIO driver (A non-ASIO sound card may be used providing an ASIO simulator such as ASIO4ALL is installed, however please note that ASIO4ALL can behave strangely with some PC sound interfaces). Each sound clip can have an associated volume curve, a defined play zone, can be looped, and can be routed to Image Definitions to be statically placed or dynamically panned. Tracks can be time slipped relative to the cue start and overlapped into subsequent cues. Sound Card output designation can be changed on a cue by cue basis. Screen shot showing multitrack sound file playback in SoundTablet control screen. Loading Clips First go to the cue which you want to program and enter the SoundTablet page, select the track into which you want to load the clip, click the Load button to bring up the Browse screen and navigate to the folder where your sound library is located. When browsing and previewing sound clips to be loaded into a production, the clip may be browsed from a local drive or remote network file server. From the Browse window it is possible to preview the clip prior to loading it. Either, check the Autoplay check box, or select the clip and click the Play button. While Browsing, the Autoplay audio is routed to the default sound card outputs as set up in the WinXP control panel. This allows the user to preview sound clips on headphones or using local monitor speakers at the production table. The interface for preview output does not need ASIO support. Overview TiMax TiMax Software • 29 Clicking “Open” does three things. Firstly, the clip is copied from the sound effect library location into a folder on the local machine at the default location C:\Program Files\Outboard\TiMax\Audio. Secondly, the sound clip is scanned and a graphical representation of the clip is created which is saved to the default location C:\Program Files\Outboard\TiMax\Audio\Peak. Thirdly, the sound clip is loaded into the selected track in SoundTablet. Clearing Clips To clear a clip, first select the clip to be cleared, then click on the clear button. Wav Playback Enable To enable playback of sound files, the Enable button on the top menu bar must be depressed. This button is provided to allow silent previewing of loaded cues. Stop Wav Playback To stop playback of any sound clips, click on the top menu bar button as shown which causes all sound files currently playing to fade out over 250mS and stop. Playing Clips The Transport Control buttons shown below are designed for use while programming and previewing cues. When running a show, it is best to use the <NumberPad +> keyboard button for Go Next Cue. Overview TiMax TiMax Software • 30 To play a clip, first select the clip to be played, and click on the play Solo button to play the selected clip only. To play the selected clip from a point other than the start point, click the mouse in the edit window to place the Playhead at the desired start point and click Play Solo To play all clips loaded into a cue, click the Play All button. It is also possible to Play All from anywhere in the timeline, by clicking in the Track Window to move the Playhead. Scrolling & Zooming The edit window and multitrack view window have separate scroll / zoom bars. To zoom in, place the mouse cursor over either end of the scroll bar and click and drag to zoom in and out. To scroll, click on the scroll bar in the middle and drag left or right. To flip between zoomed and full display, double click on the scroll bar. Defining Play Zone To define a Play Zone, select the track containing the sound clip that you wish to edit, click the Play Zone Set button and either drag the playzone start and end markers to the desired points and click Done, or edit the Play Zone Start and End points numerically or using the nudge up/down feature on the number box. Defining Loops To define a Loop, select the track containing the sound clip that you wish to edit, click the Loop Zone Set button and either drag the Loop Zone start and end markers to the desired points and click Done, or edit the Loop Zone Start and End points numerically or using the nudge up/down feature on the number box. To clear a loop, use the Loop Clear button Note: Tracks containing defined loops are painted out with a blue background in all subsequent cues up to the cue containing the loop end command. Ending Loops Once a loop has been defined, it will continue playing over multiple subsequent cues until a Loop End state is defined in a later cue. To define the end point of a loop, go to the cue in which you wish to stop the loop, select the track in which the loop is playing and select one of the following 3 Loop End Modes: This End Mode will cause the loop to continue to play through to the end of the Loop Zone end marker and then on to the end of the Play Zone Overview TiMax TiMax Software • 31 This Loop End Mode will cause the loop to jump to the Loop End marker and then play to the end of the Play Zone This Loop End Mode will cause the loop to stop playing immediately with a 250mS fade out. End Clip If a long sound clip needs to play for an indefinite period of time and end on cue, this can be achieved using the End Clip function. Go to the cue in which the playback of a previously defined clip should end, select the track in which the clip was set, click End Clip. Rehearsing Loop End Once a loop has been defined, it is possible to rehearse how the loop will end whilst still in the cue in which the loop is defined. This is done by clicking the Rehearse check box under the Loop End Mode buttons and then playing the loop and using the Loop End Mode buttons to rehearse as required. Time Slipping Playback In order to time slip the start point of a track from the beginning of the cue, simply click on the track and drag it to the right. The number box named Track Slip indicates the time in Seconds and mSeconds by which the track has been slipped. If the Track Slip check box is unchecked, track slip may not be edited. This feature is to avoid unintentional changes being made. Setting Volume Profile To set the Volume Profile of a sound clip, click on the track to be edited to bring it into the Edit Window, then click on the Volume Profile Set button. You can now double click in the Volume Profile display window to create volume profile nodes, or double click on an existing node to remove it, click on nodes to drag them up, down or sideways, or define a box around a group of nodes to change the overall level of a sound clip while retaining relative loudness of nodes already defined. Overview TiMax TiMax Software • 32 Setting Image Definitions Note: Image Definition placement requires TiMax hardware for functionality. Also, be sure that the relationship between Sound Card Output and TiMax Input is valid. To place the localisation of sound clip in space or to define a dynamic movement of sound, click on the track to be edited to bring it into the Edit Window, then click on the Image Definition Set button. Now, move the mouse cursor over the sound file display in the edit window and right click to display the library of existing Image Definitions, select one with a left click, and then drag it to the point on the sound clip display. If the sound clip is to be placed statically, the Image Definition icon can be placed anywhere on it. For a dynamic move from say N to E to S to W as shown above, the software will start the clip playback at N and at the point at which the Playhead passes the N marker the move towards E from N begins. As the Playhead moves past E the movement of the sound towards S begins etc. The same Image Definition can be placed an unlimited number of times on the sound clip. Changing Input and Output Designation Sound card output and TiMax input designations can be changed on a cue by cue basis to enable maximum flexibility of the software if you end up painted into a corner. It is advised to use cautiously …. To change designations, select the track to be altered and use the buttons as shown below. The result is displayed in the number box next to the associated track. Dealing with Stereo clips The requirement to play a mono version of a stereo sound clip is accommodated without wasting available outputs by providing the means to select 4 playback modes for stereo source material. These are; Left only, Right only, Left + Right sum and Stereo. Overview TiMax TiMax Software • 33 File Management and Backups To back up a production, from the top menu bar, select File; Save Production As; and browse to the desired backup location and press Save. This process zips up all the sound clips used in the show and saves them together with the other show data files into a file with the name <name>.tms To open a previously saved production, for example one that has been created on another computer, go to the top menu bar, select File; Open Production, navigate to the file location and click Open. TiMax will unzip the show database files as well as the associated audio clips and put them in the TiMax/Audio directory. If TiMax can’t find any particular .wav files when you open the Production in a different PC, then it will give you the option to browse for the missing files. Overview TiMax TiMax Software • 34 Events TiMax offers sophisticated show control capability. A number of events can be programmed for each cue. These are programmed through the Events Screen and include control of internal CD drives, relays, RS232 port, MIDI notes, controllers and program changes and the SMPTE time code generator. The events that are available will depend upon your hardware configuration. CD Players For each CD player there are four Event options: Do Nothing TiMax does not change the current state of the CD player - if a track is already playing, it will continue to do so until the end of the track. Play Track The track number and name can be entered. Track names are also shown on the Play List. Unfortunately, it now takes Windows several seconds to start the CD playback since TiMax has been upgraded to WinXP from Win98. For timecritical sound effects playback we recommend using Timax SoundTablet, or MIDI triggers to external samplers. Stop The CD player is stopped. Eject The CD player drawer is ejected - use with caution. See CD-ROM configuration: CD-ROM Overview TiMax TiMax Software • 35 Relays For each of the eight relays the following Events are available: No button pressed No change is made to the state of the relay. Relay On The relay is turned on. Relay Off The relay is turned off. Pulse Relay The relay is turned on for a user-defined duration, and then turned off. The duration is entered in milliseconds. NB: Event Relays are available as a separate TiMax Relay Interface unit which conneetcs to the PC’s parallel printer port. See Relay configuration: Relay RS232 / 422 For each of four serial ports, one can specify data to be output. This output may be entered in either ASCII, or Hexadecimal. Beginning and end characters for ASCII protocols can be defined as part of the hardware set-up configuration. See RS232 / 422 configuration: RS232 / 422 MIDI For each of the 16 MIDI channels, one of four actions can be specified: Do Nothing Self-explanatory. Note Select Note, then the Note number in the Data column, then enter a Velocity value to trigger at in the Vel/Data2 column. The note is pulsed on, and off after the user-defined mS duration. For Note On only, set duration 0, for Note Off only set duration 0 and velocity 0 Control Change Select Cntrl, enter the Controller number in the Data column, then enter Controller value in the Data2 box. Program Change Select Prog, then enter the Program number in the Data column. See MIDI / MTC Configuration: MIDI / MTC Time Code Currently the Time Code generate Event function output is disabled. Overview TiMax TiMax Software • 36 The Matrix Screen Programming set-ups can be achieved using the Matrix screen. An input - output cross-point or a range of cross-points can be selected and the level and time delay may be set using the control faders. Positioning the mouse over a crosspoint and clicking will select that cross point for editing and highlight its input and output names. To select a range of cross-points click and drag if the range is continuous, or click and Ctrl-click if the range is discontinuous. To set all inputs to one output, click on the output name and in the same way to select one input to all outputs, click on the input name. TiMax matrix screen showing grouped crosspoint control Level changes can be made in relative or absolute mode by clicking on the desired mode button. In relative mode if a group of cross-points have been selected, the level and delay fader will jump to the level of the highest crosspoint in the group. Increasing the level by 3dB will increase the level of all of the cross points in the range by 3dB. In absolute mode the same action will set and adjust all cross-points to the same level i.e. to 3dB above the level of the highest in the range prior to adjustment. Once a set-up is programmed it can assigned a cross fade rate and be saved to a Cue number and name and later recalled. Matrix set-ups can be copied from one cue to another by using the copy and paste icons on the tool bar or Ctrl C and Ctrl V from the keyboard. To copy the whole matrix setup to another cue, highlight all the crosspoints by click and dragging the mouse across all the cells, then hit the Copy icon on the tool bar. Select the other cue, then highlight all the matrix cells and hit the Paste icon on the toolbar. By selectively highlighting only sections of the matrix, it is possible to copy/paste only part of a matrix setting between cues. Overview TiMax TiMax Software • 37 Effects Once Image Definitions have been set-up then the effects screen can be used to program the localisation signals at the TiMax inputs. Inputs can be placed in static locations or moved and recorded dynamically. Effects screen showing placement of Image Definitions in the work area and position of inputs Setting up the effects screen To set up the effects screen prior to use, firstly recall the cue to be programmed, then bring the Image Definitions (yellow icon) to be used for the effect into the work area by double clicking on them to activate them. Position them in the work area so their positions relate in some way to the audio localisation that they represent. Programming static effects Bring the input (green icon) with the source for the effect into the work area by double clicking on it. Then click on the input, (which turns it blue) drag ‘n drop it onto the Image Definition to be applied to it, set the level on the level fader and press the Done button at the bottom of the screen Several inputs can be placed in the work area simultaneously. Programming single dynamic effects Bring the input with the source for the effect into the work area by double clicking on it. Click and drag the input to the starting point for the effect and set the level fader. To start recording a dynamic move, right click the mouse while the cursor is over the input (which turns it blue), then drag the input around the work area as required for the effect. To stop and finish the recording, right-click a second time on the input icon. Overview TiMax TiMax Software • 38 Programming multiple dynamic effects Several dynamic sound effects can be run at the same time, the system allows dynamic effects to the programmed in layers, so that programming is not over complicated as well as to make straight forward editing and updating possible. To program a layered dynamic effect, repeat the process described for programming single dynamic effect, but using another input. To simultaneously replay two or more dynamic effects, make sure that the All Effects check box is ticked. To Edit the level of a dynamic effect Once a dynamic effect has been programmed, the level can be modified by first clicking on the input to be edited, then place the cursor over the slider on the level fader and right click the mouse. This starts the replay process while at the same time allowing the level fader to be moved up or down by dragging it with the mouse. The dynamic changes in level are recorded against the movement. Editing the time line of a dynamic effect If the effects screen is thought of as a two dimensional time line rather than as a virtual auditorium, then it can be seen that once a dynamic movement of sound has been programmed, if the relative positions of the Image Definitions are moved, the timing of the event can be trimmed. For example if an input is panned from Image Definition 1 through Image Definition 2 to Image Definition 3, then by moving Image Definition 2 closer to Image Definition 1 the speed of the pan from Image Definition 1 to Image Definition 2 will be faster while the speed of the pan from Image Definition 2 to Image Definition 3 will be slower. Editing Effects by Editing Image Definitions Once an effect has been programmed, Image Definitions can be edited. This has the result of retrospectively altering any effects that use that Image Definition. This is also the way in which a show’s effects panning can be programmed in a studio using Image Definitions programmed for the studio space, then transfererred to a larger auditorium or themed space by simply re-programming the Image Definitions to suit the dimensions and speaker system configuration in the larger space. Overview TiMax TiMax Software • 39 Conditions while programming Effects The check boxes in the lower right portion of the Effects screen allow for synchronisation of other aspects of TiMax control. For example, while programming a dynamic movement of a sound effect, it is useful to be able to synchronise the start of the movement with the start of the sound file. This can be achieved by checking the appropriate box. Function or condition description: Set Matrix – matrix screen routing are set at the start of any dynamic effect movement recording. Begin Events – any Events that have been defined in the events screen such as MIDI messages or relay closures will fire at the start of any dynamic effect movement recording. All Effects – when multiple dynamic effects are being programmed within a cue, you can choose to enable or disable the playback of previously programmed movements. Gain 0dB – at the point at which an input is activated by double clicking on it (to move it from the parking zone to the work area), its level will be set to 0dB if checked. Otherwise the input will enter the work area at -70dB Start Wav – any sound clips programmed in the SoundTablet screen for this Cue will start playing at the start of any dynamic effect movement recording. How the effects screen algorithm works The algorithm that determines what percentage of the input signal is sent to which outputs needs some explanation in order for the user to understand the finer points of the limitations and possibilities of using this control method. When an input is placed on the screen, the distance from it to the closest two Image Definitions is measured. The sum of these two distances defines a capture radius around that input. The distances to any Image definitions falling inside that capture radius are measured and the image definitions are applied to that input on a percentage proportional to their distance from the input. It follows that if an input is placed directly over an Image Definition then that Image Definition is applied 100% to that input. For further information about Image Definitions, see Image Definitions Overview TiMax TiMax Software • 40 Bargraph Metering Audio input and output levels can be monitored on the meters screen. The characteristic of the meters can be altered to suit the operators preference between VU and PPM and Peak Hold responses, with a range of scales available from -30dB to +6dB, -60dB to +20dB and -10dB to +10dB. Remote control of TiMax Third party programs such as PC Anywhere, Proxy, and Timbuktu or Windows remote desktop allow the TiMax PC to be remote controlled from another computer via a serial link, a parallel link or a network link. In particular, A Laptop PC with a wireless network link could send to a PCI wireless network card in the TiMax PC, to allow radio remote control for setting up Image Definitions and auditioning localisations or panning moves. Overview TiMax TiMax Software • 41 TiMax Software & Hardware Installation 1. Download the latest timax_xp.exe or timaxV2_xp.exe installation pack from www.outboard.co.uk, or copy it from the TiMax CDRom. Click on the Setup icon to run the TiMax installation program. 2. Follow the TiMax-InstallShield Wizard instructions, e.g. Next.., Accept Licence, Customer Information, then select Typical setup, hit Next then hit Finish. TiMax Installer will ask you if you want to re-start the PC, hit Yes. After the PC has fully re-booted, switch it off again. 3. Install the PCI or PCMCIA card in the PC, switch on the PC and the “Found New Hardware” Plug n Play wizard will pop up to guide you. 4. Ensure the “..automatically.. (Recommended)” install box is ticked in the Wizard, and press Next. The Wizard will locate and Install the driver, then when it tells you it has Completed, hit Finish. 5. After the PC has re-booted, click on the Instacal Icon on your desktop, or go to Start > Programs > Measurement Computing and click on Instacal. This will configure the PCI or PCMCIA card in your PC. 6. When the Plug n Play Board Detection message comes up confirming your PCI or PCMCIA card has been detected, hit OK. When the Instacal screen comes up, you will just see your PCI or PCMCIA card in the list. Close the Instacal screen. 7. Now double-click the TiMax shortcut on the desktop, enter the password obe10 when asked, TiMax will come up with a “Hardware Not Found” error message. Hit OK and the TiMax software will open in the Playlist screen. Overview TiMax TiMax Software • 42 8. Select Tools on the top toolbar, select Configuration, then hit the SHARC tab. Select your PCI card or PCMCIA card in the DIO Board pull down menu. Tick the Enabled box (DO NOT tick the Enable Buffering box), At this stage, other devices such as MIDI interfaces or ASIO enabled sound interfaces may be configured by going to the relevant tab and selecting the device from a pull down list. See following section for more details. The hardware and its drivers must have been installed already for the device to appear in the pull down list. Finally, hit Done, then re-start the TiMax software. TiMax will now boot up to the top of the Playlist, after you enter the password, and will be ready for you to start programming (see TiMax User Manual and Quick Reference Guides for details). You will only need to go through these procedures the first time you install your PCI or PCMCIA card and the TiMax software. Afterwards, every time you boot the TiMax software it will find the TiMax DSP unit automatically. Overview TiMax TiMax Software • 43 Hardware Configuration The Hardware Configuration screen allows customisation of the operating environment settings. This is normally a factory set-up and there should normally be no reason to alter these settings. Caution should be exercised when changing settings. SHARC Once the TiMax software has been installed, turn off the PC and fit the PCI or PCMCIA Interface card. These cards are both plug and play and the drivers for them are installed as part of the TiMax software. Re-power the PC and plug and play will find the new hardware, and install the software for it. The next stage is to run a program called Instacal, a short cut to Instacal is put on the PC desktop as part of the TiMax software installation. Run Instacal, Click on the red + to add a new card, wait for a moment and Instacal will show the newly installed card in the on screen list. The final stage is to shut down Instacal and launch TiMax software using the factory configuration password OBE10. Go to Tools on the top menu bar, select Configuration, select the SHARC tab, check the Enabled Box and from the dropdown list, select the interface card. Overview TiMax TiMax Software • 44 Legacy ISA interface cards must be configured as follows. The factory default base address is 300H. Settings on the plug in DIO interface card should be set as follows: JP1 Jumper- not fitted JP2 Jumper- not fitted JP3 Jumper not fitted J2 Jumper not fitted SW1 1 & 2 = off 3 - 8 = on Also note that U2, U5, U8 should be 74HC244 Run Instacal as above but Instacal need to be shown the card as the ISA interface card is not plug_and_play, so select the card from the list as shown below: Overview TiMax TiMax Software • 45 CD-ROM Select the drive letter of installed CD-ROM. To enable analogue output from the CD drive, it may be necessary to go to Control Panel, System, Hardware, Device Manager, right click on the CD, select Properties and uncheck the box for Enable Digital CD Audio Relay Interface The relay interface requires the external TiMax Relay Interface unit to be connected to the printer port. This provides relays suitable for switching voltages up to 50 volts AC or DC at currents of up to 100mA Default I/O address to 0378 RS232 / 422 Communication ports must be enabled on the hardware set-up screen Prefix and suffix codes can be programmed if required, default set-up includes: Prefix = 0 No Prefix Suffix = 13 Carriage Return If a different prefix of suffix to the RS232 data stream are required they can be programmed by altering the HEX code for the ASCII character in the RS232 configuration screen. MIDI / MTC MIDI inputs and outputs need to be enabled and the time code format should be specified in the hardware configuration set-up table. Install the MIDI interface as per the manufacturer’s instructions. Launch TiMax software, go to Tools on the top menu bar, select Configuration, select the MIDI/MTC tab, check the check boxes, select the MIDI interface as is appropriate for your requirement. Joystick Controller The joystick is connected to the PC via the games port. The controller must be enabled and a calibration procedure is required prior to use. Wave Install the sound card as per manufacturers’ instructions. Go to the Wave tab and select the sound card interface from the drop down list. Go to the sound card control panel and set the ASIO buffer size to 2048 samples. If the ASIO buffer is set too low the audio stream may glitch and be intermittent. Also check the sound card control panel to make sure that all output levels are full up and unmated. Overview TiMax TiMax Software • 46 Troubleshooting Windows 95/98TM Configuration Windows boot up configuration The boot up procedure can be sped up by not loading DOS and by removing some delays in the Windows boot up. Rename Autoexec.bat to Autoexec.001 Rename Config.sys to Config.001 Open MSDOS.SYS (it should be in the root of the C drive but may be hidden) with WordPad and add the following lines: Boot Delay = 0 BootMenuDelay = 0 Logo = 0 Disable CD player Auto Insert Notification under: System Device Manager CD-ROM Select CD-ROM drive, and click Properties Select Settings Uncheck 'Auto Insert Notification' Taskbar options Right-click on the Taskbar Properties Uncheck 'Always on Top' Uncheck 'Auto Hide' Click OK Drag the top of the Taskbar down to the bottom of the screen Set screen resolution to 800x600, 256 colours. Screen resolution is set up via the Win 95 control panel. Overview TiMax Troubleshooting • 47 MIDI Configuration No help as yet General No help as yet Overview TiMax Troubleshooting • 48 Credits and Contact Details Contact Details Electronic Email: [email protected] WWW: http://www.outboard.co.uk United Kingdom Out Board (Sheriff Technology Ltd) Mills & Douglas Building Barrington Road Orwell Cambs SG8 5QP UK Telephone: +44 (0)1223 20 81 83 Facsimile: +44 (0)1223 20 81 90 Hardware Credits Out Board (Sheriff Technology Ltd) Overview TiMax Telephone: +44 (0)1223 20 81 83 Facsimile: +44 (0)1223 20 81 90 Email: [email protected] WWW: www.outboard.co.uk Credits and Contact Details • 49 Software Credits Original TiMax software developed by: Data Strategy Limited 259 Shirland Road London W9 3JW Telephone: +44 (0)181 960-3561 Web: www.datastrategy.com Software originally implemented using Borland Delphi 3.0 WinXP versions updated to Borland Delphi 7 implementation. SoundTablet software developed by: Rocudo DSP 213 Business Innovation Centre National University of Ireland Galway Co Galway Ireland Telephone: + 353 91 861630 Web: www.rocudo.com Software implemented using Borland Delphi 7.0 Overview TiMax Credits and Contact Details • 50 Glossary of Terms AD - DA Analogue to Digital / Digital to Analogue conversion ASIO ASIO (Audio Stream Input/Output), developed by Steinberg, is a crossplatform, multi-channel audio transfer protocol that is being adopted by many of the manufacturers of audio/MIDI sequencing applications. It allows software to have access to the multi-channel capabilities of a wide range of powerful sound cards. DSP Digital Signal Processing Image Definition An Image Definition is a level / time delay relationship between a group of loudspeakers. MIDI Musical Instrument Digital Interface as specified by the MIDI Manufacturers Association. MTC MIDI Time Code SMPTE Linear Time Code specified by the Society of Motion Picture and Television Engineers. Frame rates include 24, 25, 30 frames per second as well as drop frame format Overview TiMax Glossary of Terms • 51 Index L level panning 7 M MIDI 12–18, 18, 21, 25–33, 25, 34, 29, 34, 30, 34, 30, 34, 41–43, 41–43, 34, 41–43, 41–43, 41, 34, 41–43, 41–43, 41, 34, 41–43, 41–43, 43 MIDI / MTC 34, 41 monaural reproduction systems 7 MTC 18, 34, 41 A Audio levels 38 P B Passwords 19 Precedence 7–8, 7–8, 7–8 pyrotechnic 18 bitmap 20 C CD-ROM 33, 41–42, 33, 41–42, 33, 41, 42 close microphone 7 control zone 22–23, 22, 23 Controller 12, 41 Cues 7, 18–19, 18, 19, 24–25, 24, 25 D DSP 12–13, 12, 15, 22 R relay interface 12–18, 18, 34, 41 report 19–21, 19, 21 RS232 / 422 18, 29, 34, 41 S Serial port events 18 SHARC 13, 39 SMPTE 12, 18, 25–33 stereophonic 7 synchronisation 18 I Image Definition 21–23, 21, 22–23, 36–37, 36–37, 22–23 Image Definitions 22, 36, 37 T Time Code 12, 18 time code generator 18, 33 K Kutruff Effect 9 Overview TiMax Index • 52 Appendix Overview TiMax Appendix • 53 TiMax Rack System Audio Matrix Architects Specification (2 pages) The audio matrix system shall have a maximum capability to route up to 32 inputs to 32 outputs. Each of the matrix crosspoints shall have a unique level and time delay setting, programmable to operate statically or dynamically under PC control. The audio matrix shall have cue driven control software providing an infinite number of audio events both static and dynamic (hard disk space allowing) to be saved to memory and recalled by a variety of means, including manual recall, remote control or time code triggering. TiMax Rack System Audio Matrix Hardware The audio matrix core and audio input and output cards shall be housed in a modular 8U high 19” rack mount case and be based around the Analogue Devices SHARC DSP with internal 40 bit architecture. Up to 4 SHARC devices shall operate in parallel offering the facility to accommodate up to 32 inputs and 32 outputs. External DSP communications and boot up is controlled via a smaller "Supervisor" DSP. Inputs and outputs to the audio matrix shall be available as analogue or digital. Audio Inputs and Outputs shall be arranged in groups of 8 on plug in cards with two versions available offering either analogue XLR or digital AES/EBU XLR inputs and outputs. Each SHARC shall administer 8 inputs and 8 outputs. Analogue and digital input and output cards shall be mixable within the system so a system could have for example 24 analogue inputs and 8 digital inputs with all 32 outputs analogue. Analogue inputs and outputs shall be arranged in groups of 8 each in plug-in format, with each card containing 8 audio connectors electronically balanced on XLR with ground lift switches isolating pin 1 on the XLR. Analogue inputs use 24 bit stereo A to D converters running at 48KHz sample rate, while analogue outputs use a 24 bit stereo D to A convertors. Digital inputs and outputs shall have 4 stereo AES/EBU digital audio connectors on XLR per card. Digital input receivers shall feed to a sample rate converter to cater for asynchronous incoming data at any standard sample rate. Digital outputs are 48khz only. Another 8 "bypass" analogue inputs shall be provided on an optional input card that will allow audio signals to be summed into DIP switch selected outputs. These bypass inputs shall be permanently assignable or automatically activated by a relay in the event of a system failure. TiMax PC Computer Hardware The audio matrix shall be controlled from a PC computer running highly graphically oriented control software on a Windows XP platform. The PC shall communicate with the audio matrix digital signal processor core via a high speed parallel link, and shall provide real-time control of all level and delay parameters at each of the maximum of 1024 matrix crosspoints. The PC shall interface to the audio matrix via a proprietary DIO24 high speed parallel interface in either PCI card format (for desktop PC’s) or PCMCIA card format (for laptop PC’s). The PC computer shall also be capable of accommodating various optional PCI, USB or Firewire interfaces to allow external control of the audio matrix software via MIDI, RS232 or SMPTE and MIDI timecode, as specified by the system designer. TiMax PC Control Software The audio matrix shall be controlled from a dedicated PC software application that includes the following resources: Image definition programming It shall be possible to program up to 32 “Image Definitions” each being a set of audio matrix instructions representing multiple level and time delay relationships between a group of loudspeakers. These Image Definitions will form a library of Haas-effect delay-based audio localisations, to which any matrix input can be applied to make it appear to come from a desired location. Image Definition localisations shall be focussed on acoustic voice or instrument etc sources, or on electronic loudspeaker sources, while being reinforced by suitably delayed remote loudspeakers programmed into that Image Definition. Effects Screen programming The Effects Screen shall be used to apply audio matrix inputs to pre-programmed Image Definitions in order to control and program static localisations on stage and dynamic on-stage or surround sound effect movements. This shall work by bringing icons representing the audio matrix inputs for the source or effect into a work area and placing them on an Image Definition to create a static localisation, and /or then clicking on the source and dragging it between a number of Image Definitions to record a dynamic panning movement of the sound. Both static localisation and dynamic panning shall be achieved by real-time control of both the level and delay parameters at each audio matrix crosspoint to provide accurate localisation and/or significantly expanded perception of dynamic pan imaging accuracy over a wide audience area rather than just a centralised “sweetspot” which would result from level-only panning techniques. The audio matrix DSP firmware shall employ proprietary algorithms to minimise audio signal distortion artefacts usually associated with dynamically changing delay times in real-time. Matrix Screen programming It shall also be possible to program the audio matrix crosspoint level and delay parameters directly into a visual representation of the matrix, the Matrix Screen, which shall allow selection of matrix crosspoints on a grid and adjustment of level and delay parameters at each crosspoint on adjacent master faders. The Matrix Screen shall provide a fade time parameter to program the speed at which these parameters are applied to the audio matrix when selected. Playlist Screen Each Matrix Screen or Effects Screen programming setup shall be defined as a Cue which can be controlled from the Playlist Screen, which is a scrolling display from which each Cue may be manually, automatically or remotely recalled, or triggered. Each individual Cue shall be definable as manually triggered from the PC keyboard, internally triggered from a pre-programmed TimeLine follow-on interval, or externally triggered by SMPTE/MIDI Time Code, MIDI Note or Program Change, or RS232 hexadecimal code. Each Cue shall also be programmable in an Events Screen to output external event triggers as MIDI Note or Program Change, RS232 hexadecimal code or external Relay Trigger (using an external relay interface unit). The Play List shall show the previous 5 cues, the current cue and the next 6 cues in the running sequence of the show. Associated with the current Cue shall be a large notes area for operator prompts and reminders. The Playlist shall allow decimal point cues to 3 decimal places to be inserted into the running sequence, thus allowing new cues to be added without Overview TiMax Appendix • 54 having to renumber the script, up to a maximum of 9999.999 Cues (hard disk space allowing). The play list shall prominently display the current timecode reader value and any trigger modes that have been set for each Cue. WAV file sound effects playback and editing The PC software shall incorporate an optional integrated audio .wav file editing and playback screen allowing eight stereo or mono tracks to be played back separately or mixed onto soundcard outputs on either a stereo or eight-channel ASIO soundcard. Each Playlist Cue shall contain up to eight tracks of audio playback some or all of which may be allowed to continue playing or looping while subsequent Cues play back audio events on the remaining available tracks. Audio playback events programmed for each Cue shall be trigger-able as described in Playlist Screen above. The WAV file playback screen shall include comprehensive non-destructive editing functions independently for each track within each Cue, including Track Play Zone editing, Track Loop Zone editing, Track Time Slip editing and Track Volume Profile editing, all either edited graphically using a mouse cursor or by numeric data entry or nudge buttons. Loop Editing shall include a Loop End Rehearse facility to allow various different Loop End Modes to be auditioned prior to being applied in a later Cue in order to terminate a Loop. The Volume Profile editing function shall allow an indefinite number of volume nodes to be programmed and displayed on a volume profile line/curve adjacent to the Edit window waveform display, so that overall track levels and/or instantaneous level cuts and boost or cuts can be applied to any point on the waveform, as well as gradual fades with precisely configurable fade laws. Each Cue shall display in the WAV file screen each of the waveforms for all eight tracks simultaneously, with zoom function, and any track shall be assignable to an Edit window within the WAV file screen to show an expanded waveform display, with zoom function, and to allow comprehensive editing as above. In the Edit window it shall be possible to drop pre-programmed Image Definitions onto the waveform display to assign static localisations or to program dynamic panning movements. The timing and pan law of these dynamic pan movements shall be defined by the relative positions of the Image Definitions as placed on the audio waveform, which shall send real-time level and delay instructions the audio matrix as described above. The WAV file screen shall include a real-time search and preview function, using a standard Windows Explorer-style utility, to allow WAV files to be searched and auditioned on the PC’s default soundcard (i.e. connected to a local monitor speaker or headphones) prior to being loaded in to a Track. After loading into a Track, it shall be possible to select to use the WAV file in stereo, or the left channel only, or the right channel only, or a mono-sum of both channels. Each track will also be selectable onto any available soundcard output, either independently or mixed with other tracks already assigned to that soundcard output. Each track shall also be assignable to relate to a particular audio matrix input, for the purpose of instructing the WAV file Image Definition waveform-based panning facility. The audio matrix shall be a TiMax Rack System (configured with up to 32 inputs and 32 outputs). The PC control software shall be the TiMaxV2 WinXP software. The WAV file playback and editing software shall be the TiMax SoundTablet option for the TiMaxV2 WinXP software. The audio matrix shall have Technical Specifications which meet or exceed the following: Parameter: Specification Notes Analogue input A/D Converter 24 Bit 64 x over sampled delta - sigma digitally filtered THD + Noise -92dB 1KHz @ 0dB Unweighted (0.0016% THD+N) Noise Floor -103dB 20Hz - 20KHz Unweighted Frequency Response +0/-0.5dB 20Hz - 20KHz Sample Rate 48KHz Max Input Level +22dBu Before onset of clipping Input Connection XLR Electronic balanced line input stage Input Impedance 8KΩ Analogue Output D/A Converter 24 Bit 128 x over sampled 1 bit delta - sigma modulator THD + Noise -94dB 1KHz @ 0dB Unweighted (0.002% THD+N) Noise Floor -99dB 20Hz - 20KHz Unweighted Frequency Response +0/-0.5dB 20Hz - 20KHz Sample Rate 48KHz Max Output Level +22dBu Before onset of clipping Output Connection XLR Electronic balanced line output stage Output Impedance 50Ω Digital input Digital Input 24 Bit max 24 - 56 KHz sample rate converter Input Connection XLR AES / EBU format stereo Digital Output Digital Output 24 Bit 48KHz sample rate only Output Connection XLR AES / EBU format stereo General Control data port 37 way D type 16 bit data + 8 bit address and control Max Gain +10dB Any input to any output Max Delay 340mS Any input to any output Mains voltage 85 - 264 VAC 50 - 60 Hz Off line switch mode supply with auto ranging input Out Board Electronics reserves the right to alter specifications without prior notification. E&OE Overview TiMax Appendix • 55 Overview TiMax Appendix • 56 TiMax ImageMaker Audio Matrix Architects Specification (2 pages) The audio matrix system shall have a maximum capability to route up to 8 inputs to 16 outputs, or 8 inputs to 8 outputs. Each of the matrix crosspoints shall have a unique level and time delay setting, programmable to operate statically or dynamically under PC control. The audio matrix shall have cue driven control software providing an infinite number of audio events both static and dynamic (hard disk space allowing) to be saved to memory and recalled by a variety of means, including manual recall, remote control or time code triggering. TiMax ImageMaker Audio Matrix Hardware The audio matrix core and audio input and output cards shall be housed in a non-modular 4U (8-in / 16-out) or 3U (8-in / 8-out) rack mount case and be based around the Analogue Devices SHARC DSP with internal 40 bit architecture. Up to 2 SHARC devices shall operate in parallel offering the facility to accommodate up to 8 inputs and 16 outputs or 8 inputs and 8 outputs. External DSP communications and boot up is controlled via a smaller "Supervisor" DSP. Inputs and outputs to the audio matrix shall be available as analogue or digital. Audio Inputs and Outputs shall be arranged in groups of 8 on internally installed cards, each with two versions available offering either analogue XLR or digital AES/EBU XLR inputs and outputs. Each SHARC shall administer 8 inputs and 8 outputs. Analogue and digital input and output cards shall be mixable within the system so a system could have for example 8 analogue inputs and 8 digital outputs with 8 analogue outputs, or 8 digital inputs and 16 analogue outputs. Analogue inputs and outputs shall be arranged in groups of 8 each in internally installed format, with each card containing 8 audio connectors electronically balanced on XLR with ground lift switches isolating pin 1 on the XLR. Analogue inputs use 24 bit stereo A to D converters running at 48KHz sample rate, while analogue outputs use a 24 bit stereo D to A convertors. Digital inputs and outputs shall have 4 stereo AES/EBU digital audio connectors on XLR per card. Digital input receivers shall feed to a sample rate converter to cater for asynchronous incoming data at any standard sample rate. Digital outputs are 48khz only. TiMax PC Computer Hardware The audio matrix shall be controlled from a PC computer running highly graphically oriented control software on a Windows XP platform. The PC shall communicate with the audio matrix digital signal processor core via a high speed parallel link, and shall provide real-time control of all level and delay parameters at each of the maximum of 1024 matrix crosspoints. The PC shall interface to the audio matrix via a proprietary DIO24 high speed parallel interface in either PCI card format (for desktop PC’s) or PCMCIA card format (for laptop PC’s). The PC computer shall also be capable of accommodating various optional PCI, USB or Firewire interfaces to allow external control of the audio matrix software via MIDI, RS232 or SMPTE and MIDI timecode, as specified by the system designer. TiMax PC Control Software The audio matrix shall be controlled from a dedicated PC software application that includes the following resources: Image definition programming It shall be possible to program up to 32 “Image Definitions” each being a set of audio matrix instructions representing multiple level and time delay relationships between a group of loudspeakers. These Image Definitions will form a library of Haas-effect delay-based audio localisations, to which any matrix input can be applied to make it appear to come from a desired location. Image Definition localisations shall be focussed on acoustic voice or instrument etc sources, or on electronic loudspeaker sources, while being reinforced by suitably delayed remote loudspeakers programmed into that Image Definition. Effects Screen programming The Effects Screen shall be used to apply audio matrix inputs to pre-programmed Image Definitions in order to control and program static localisations on stage and dynamic on-stage or surround sound effect movements. This shall work by bringing icons representing the audio matrix inputs for the source or effect into a work area and placing them on an Image Definition to create a static localisation, and /or then clicking on the source and dragging it between a number of Image Definitions to record a dynamic panning movement of the sound. Both static localisation and dynamic panning shall be achieved by real-time control of both the level and delay parameters at each audio matrix crosspoint to provide accurate localisation and/or significantly expanded perception of dynamic pan imaging accuracy over a wide audience area rather than just a centralised “sweetspot” which would result from level-only panning techniques. The audio matrix DSP firmware shall employ proprietary algorithms to minimise audio signal distortion artefacts usually associated with dynamically changing delay times in real-time. Matrix Screen programming It shall also be possible to program the audio matrix crosspoint level and delay parameters directly into a visual representation of the matrix, the Matrix Screen, which shall allow selection of matrix crosspoints on a grid and adjustment of level and delay parameters at each crosspoint on adjacent master faders. The Matrix Screen shall provide a fade time parameter to program the speed at which these parameters are applied to the audio matrix when selected. Playlist Screen Each Matrix Screen or Effects Screen programming setup shall be defined as a Cue which can be controlled from the Playlist Screen, which is a scrolling display from which each Cue may be manually, automatically or remotely recalled, or triggered. Each individual Cue shall be definable as manually triggered from the PC keyboard, internally triggered from a pre-programmed TimeLine follow-on interval, or externally triggered by SMPTE/MIDI Time Code, MIDI Note or Program Change, or RS232 hexadecimal code. Each Cue shall also be programmable in an Events Screen to output external event triggers as MIDI Note or Program Change, RS232 hexadecimal code or external Relay Trigger (using an external relay interface unit). The Play List shall show the previous 5 cues, the current cue and the next 6 cues in the running sequence of the show. Associated with the current Cue shall be a large notes area for operator prompts and reminders. The Playlist shall allow decimal point cues to 3 decimal places to be inserted into the running sequence, thus allowing new cues to be added without having to renumber the script, up to a maximum of 9999.999 Cues (hard disk space allowing). The play list shall prominently display the current timecode reader value and any trigger modes that have been set for each Cue. Overview TiMax Appendix • 57 WAV file sound effects playback and editing The PC software shall incorporate an optional integrated audio .wav file editing and playback screen allowing eight stereo or mono tracks to be played back separately or mixed onto soundcard outputs on either a stereo or eight-channel ASIO soundcard. Each Playlist Cue shall contain up to eight tracks of audio playback some or all of which may be allowed to continue playing or looping while subsequent Cues play back audio events on the remaining available tracks. Audio playback events programmed for each Cue shall be trigger-able as described in Playlist Screen above. The WAV file playback screen shall include comprehensive non-destructive editing functions independently for each track within each Cue, including Track Play Zone editing, Track Loop Zone editing, Track Time Slip editing and Track Volume Profile editing, all either edited graphically using a mouse cursor or by numeric data entry or nudge buttons. Loop Editing shall include a Loop End Rehearse facility to allow various different Loop End Modes to be auditioned prior to being applied in a later Cue in order to terminate a Loop. The Volume Profile editing function shall allow an indefinite number of volume nodes to be programmed and displayed on a volume profile line/curve adjacent to the Edit window waveform display, so that overall track levels and/or instantaneous level cuts and boost or cuts can be applied to any point on the waveform, as well as gradual fades with precisely configurable fade laws. Each Cue shall display in the WAV file screen each of the waveforms for all eight tracks simultaneously, with zoom function, and any track shall be assignable to an Edit window within the WAV file screen to show an expanded waveform display, with zoom function, and to allow comprehensive editing as above. In the Edit window it shall be possible to drop pre-programmed Image Definitions onto the waveform display to assign static localisations or to program dynamic panning movements. The timing and pan law of these dynamic pan movements shall be defined by the relative positions of the Image Definitions as placed on the audio waveform, which shall send real-time level and delay instructions the audio matrix as described above. The WAV file screen shall include a real-time search and preview function, using a standard Windows Explorer-style utility, to allow WAV files to be searched and auditioned on the PC’s default soundcard (i.e. connected to a local monitor speaker or headphones) prior to being loaded in to a Track. After loading into a Track, it shall be possible to select to use the WAV file in stereo, or the left channel only, or the right channel only, or a mono-sum of both channels. Each track will also be selectable onto any available soundcard output, either independently or mixed with other tracks already assigned to that soundcard output. Each track shall also be assignable to relate to a particular audio matrix input, for the purpose of instructing the WAV file Image Definition waveform-based panning facility. The audio matrix shall be a TiMax ImageMaker16 (8-in/16-out) [or TiMax ImageMaker8 (8-in/8-out) ]. The PC control software shall be the TiMaxV2 WinXP software. The WAV file sound effects playback and editing software shall be the TiMax SoundTablet option for the TiMaxV2 WinXP software. The audio matrix shall have Technical Specifications which meet or exceed the following: Parameter: Specification Notes Analogue input A/D Converter 24 Bit 64 x over sampled delta - sigma digitally filtered THD + Noise -92dB 1KHz @ 0dB Unweighted (0.0016% THD+N) Noise Floor -103dB 20Hz - 20KHz Unweighted Frequency Response +0/-0.5dB 20Hz - 20KHz Sample Rate 48KHz Max Input Level +22dBu Before onset of clipping Input Connection XLR Electronic balanced line input stage Input Impedance 8KΩ Analogue Output D/A Converter modulator THD + Noise Noise Floor Frequency Response Sample Rate Max Output Level Output Connection Output Impedance Digital input Digital Input Input Connection Digital Output Digital Output Output Connection General Control data port Max Gain Max Delay Mains voltage input 24 Bit 128 x over sampled 1 bit delta - sigma -94dB -99dB +0/-0.5dB 48KHz +22dBu XLR 50Ω 1KHz @ 0dB Unweighted (0.002% THD+N) 20Hz - 20KHz Unweighted 20Hz - 20KHz 24 Bit max XLR 24 - 56 KHz sample rate converter AES / EBU format stereo 24 Bit XLR 48KHz sample rate only AES / EBU format stereo 37 way D type +10dB 340mS 85 - 264 VAC 50 - 60 Hz 16 bit data + 8 bit address and control Any input to any output Any input to any output Off line switch mode supply with auto ranging Before onset of clipping Electronic balanced line output stage Out Board Electronics reserves the right to alter specifications without prior notification. E&OE Overview TiMax Appendix • 58 Source Oriented Reinforcement White Paper LOCALISATION OF SOUND WITH A MULTI SPEAKER REINFORCEMENT SYSTEM Robin Whittaker Out Board Electronics, Cambridge, England 1. INTRODUCTION The growing popularity of close microphone techniques using radio microphones in theatre sound has resulted in poor aural imaging. Before the use of amplified sound in theatre what the audience heard was the direct sound of the actor’s voice and not the amplified signal from a loudspeaker in a fixed and different location. This shortcoming has been commented on a number times in the press in recent reviews of stage plays as well as in professional audio industry publications, which has heightened both public and professional awareness of the problem. Fortunately, the psycho-acoustic phenomenon known as Precedence or the Haas Effect, correctly applied can help the sound designer to achieve the seemingly contradictory objectives of a uniform loudness across the listening area while at the same time allowing the perceived direction of the origin of the sound to be controlled. 2. BACKGROUND Today stereophonic and multi-channel sound systems in the home are common place, they have the advantage over monaural reproduction systems of giving the listener additional panoramic or spatial information which enhances the listening experience. In concert halls and theatres where sound reinforcement is used, it is equally important to convey directional information about the localisation or source of a sound but this is at odds with the requirement to deliver an even sound pressure level with good intelligibility over a wide listening area. The technique of level panning between left and right loudspeakers used in stereo reproduction is of limited effect in auditoria as only those people seated centrally between the loudspeaker positions will benefit fully from the effect. Just as with home stereo reproduction all the panoramic information is lost if a listening position directly in front of one of the loudspeakers is chosen, in theatre situations those listening positions nearest to the stage but away from the central block of seats hear the sound coming from the wrong place. It is arguably more important to convey spatial information in theatre sound, in order to reinforce the visual cues from the stage, rather than to contradict them which has the effect of undermining the audiences’ willing suspension of disbelief and therefore their enjoyment of the show. The principle of Precedence was first researched in 1840 and was later developed by Helmut Haas some 100 years later. Haas demonstrated that a listener seated in front of (and centrally between) two loudspeakers both set to the same level will hear a centre image. If the sound to one of the loudspeakers is delayed by small amounts of between 0.5 to 1mS, then the image will shift towards the undelayed loudspeaker. Overview TiMax Appendix • 59 When the time delay to one loudspeaker is increased to more than 1mS but less than 30mS, the delayed loudspeaker is not heard at all, even though its energy is equal to the undelayed loudspeaker. Time delay differences of more than around 40mS result in the delayed loudspeaker being recognised as an additional sound source which will adversely affect the intelligibility of the sound and cause stress and disturbance to the listener. With a time delay of 10 - 20mS between the two loudspeakers, increasing the level to the delayed loudspeaker by 10dB will return the image to the centre and the delayed speaker will become recognisable as a sound source. In summary the listener tends to lock on to the first arrival of sound and ignore subsequent arrivals within a 30mS time window even if they are louder. Secondary sounds arriving within the 30mS window tend to fuse or integrate with the original or preceding arrival and add to the overall level. The Kutruff Effect further demonstrates that the upper limit of delay can be extended from Haas’s maximum of 30mS by adding more loudspeakers with additional delays, so for example in a three loudspeaker system provided both the delay from speaker 1 to speaker 2 and the delay from speaker 2 to speaker 3 are within the Haas range, the image can be pulled from speaker 3 to speaker 2 to speaker 1, even though the total delay from speaker 1 to 3 exceeds the Haas maximum. In practical terms the 30mS allowable error in arrival of the preceding and subsequent sounds allows the sound designer to pan sounds around a room by altering the relative time delays to the loudspeakers. In addition to this amazing phenomenon, in a properly set up system the effect can work over a large listening area. 3. PRACTICAL ISSUES The ear is more sensitive to the direction of sound from in front and to the side than it is to sounds that come from behind or overhead. In a theatre sound reinforcement situation this is good because sound designers are normally concerned with pulling the sound from under balcony loudspeakers which are normally overhead, towards the stage which they are facing. The timbre of the sound is also an important factor in the localisation of sound. The ear is most sensitive to the direction of sound at the same frequencies as it is most sensitive to level. Proper equalisation of loudspeakers can be used to extend the Haas limit of relative levels from two sound sources, but equally poorly equalised loudspeakers can destroy the effect. Visual cues have a marked influence on the perceived direction of sound. However if the direction of a sound and a visual cue clearly contradict one another, this can lead to the listener developing a heightened awareness of the existence of an amplified sound system with a resulting loss of appreciation of the performance. Room reverberation and echoes can both help and hinder the effectiveness of localisation of sound. In a room with very little natural reverberation, any comb filtering effects resultant in the arrival of the same signal two sources with a small delay and equal level will be clearly audible. In a room with a lot of reverberation the listener’s perception of direction of sound can be confused. Intelligibility of speech can be adversely affected if the listener hears multiple arrivals of the same signal with different delays, especially if the second and subsequent arrivals are outside the Haas effect limit of 30 - 40mS. 4. TECHNOLOGY AND A SOLUTION TiMax is a new DSP based fully automated audio matrix that offers static and dynamic control of level and time delay at every matrix cross point. TiMax is among the first audio matrix systems ever that makes time delay panning and therefore the use of the Haas effect possible in any distributed or surround sound system. TiMax offers a maximum capability to route up to 32 inputs to 32 outputs, with each of the 1024 crosspoints having a unique level and time delay setting. The control software is cue driven allowing an infinite number of audio events both static and dynamic (hard disk space allowing) to be saved to memory and recalled by a variety of means, including manual recall, remote control or time code triggered. Overview TiMax Appendix • 60 TiMax is controlled from a PC running highly graphically oriented control software on a Windows 95 platform. The PC communicates with the DSP via a high speed parallel link, and offers real time intuitive control. The PC is supplied less monitor in 19” rack mount format, complete with SMPTE / MIDI interface, 2 CD ROM drives, a removable 1 Gigabyte hard drive, a 1.2 Megabyte 3.5” floppy drive, an internal modem for remote control and fault diagnosis, serial and parallel ports and SVGA card. The matrix core and audio input and output cards is housed in an 8 unit high 19” rack mount case and is based around the Analogue Devices SHARC DSP with internal 40 bit architecture. Up to 4 devices operate in parallel offering facility to accommodate up to 32 inputs and 32 outputs. External world communications and boot up is controlled via a smaller "Supervisor" DSP. Inputs and outputs to TiMax may be analogue or digital. Audio Inputs and Outputs are arranged in groups of 8 on plug in cards with two versions available offering either analogue or digital AES/EBU inputs and outputs. Each SHARC administers 8 inputs and 8 outputs. Analogue and digital input and output cards can be mixed within the system so a system could have for example 24 analogue inputs and 8 digital inputs with all 32 outputs analogue. Analogue inputs and outputs are arranged in groups of 8 each in plug in format, with each card containing 8 audio connectors electronically balanced on XLR with ground lift switches isolating pin 1 on the XLR. Analogue inputs use 20 bit stereo A to D converter running at 48KHz sample rate, while analogue outputs use a 20 bit stereo D to A. Digital inputs and outputs have 4 stereo AES/EBU digital audio connectors on XLR per card. Digital input receivers feed to a sample rate converter to cater for asynchronous incoming data at any standard sample rate. Digital outputs are 48khz only. Another 8 "bypass" analogue inputs are provided on an optional input card that allow audio signals to be summed into DIP switch selected outputs. These bypass inputs may be permanently assigned or automatically activated by a relay in the event of a system failure. 5. THE SOFTWARE Venue Set-up Several venues can be programmed into the TiMax computer, with a separate record card for each venue with notes and basic information such as address, phone number, contact names etc. The active venue can be selected from a browse list. Details of which loudspeakers are in use, their names, types, location, multicore line, amplifier type etc. are entered as part of the venue set-up. Additional notes space is provided for each output and loudspeaker and other output types can be set up to appear in a pick list to speed entry of details. All the data entered can be printed in report format. The physical layout of the venue can be imported from any Windows drawing program that allows files to be saved in bit map (*.Bmp) format. Here positions of loudspeakers and any other features of the venue can be noted. Time delays to correct for loudspeaker position can be programmed as part of the venue set-up. These delays would typically be for under balcony speakers or for speakers at other locations that are not be used for primary sources for sound effects, i.e. where the delay settings are not going to change from cue to cue. Show Set-up TiMax will store details of several shows, each show has its own record card and associated details. Loading a new show will not change any of the venue set-up, and loading a new venue does not alter the show set-up. Show details can include information on which inputs are in use, their names and type, the actors name, the input channel on the console etc. A right click on the mouse brings up an additional comments box. All the data entered can be printed in report format. Overview TiMax Appendix • 61 Specific show details such as MIDI device names and channel numbers as well as audio Image Definition names are entered as part of the show set-up. Image definitions and sound effects An Image Definition is a level / time delay relationship between a group of loudspeakers. The loudspeaker nearest to the desired sound source would have a short time delay, or no time delay at all, loudspeakers further away from the source have progressively larger time delays so that a coherent sound emanates from the desired location with even level over a larger listening area than would be possible if the Image Definition consisted of only one loudspeaker. To include a loudspeaker in an Image Definition, double click the icon representing the speaker to move it from the parking area to the control zone. Dragging the icon up the screen will increase the level and dragging the icon across the screen will increase the time delay. Precise level and time delay parameters may be entered into the values box. As parameters are changed, control data is sent to the DSP matrix in real time so the effect can be heard and trimmed as necessary Once a set of Image Definitions have been programmed then the effects screen can be used to control and program dynamic sound effect movements. This is done by bringing the Image Definitions for the effect into the control zone by double clicking on them to activate them, and then selecting the input signal with the source for the effect in the same way. Then by clicking on the source and dragging it about the control zone the sound movement is programmed and may be saved or updated as required. Several dynamic sound effects can be run at the same time, the system allows dynamic effects to the programmed in layers, so that programming is not over complicated as well as to make straight forward editing and updating possible. Event Control The TiMax control software offers sophisticated show control facilities including MIDI events management, Serial port events on RS232 / 422, time code events with MTC and SMPTE compatibility, relay closure events and CD play events from two internal CD drives. This facility enables TiMax to take care of all the show control requirements to be actioned in background each time the next cue is recalled. TiMax allows up to 16 MIDI events to be programmed within each cue. Program changes can be used to control external MIDI compatible equipment such as reverberation or equalisation units by recalling settings from the unit’s internal memory. MIDI note on commands have an associated duration setting to they can be used to trigger sound effects stored on a sampler or to play a note on a synthesiser, TiMax then automatically sends the note off command at the end of the duration. MIDI controllers can be used in many different ways including; levels of sound or lights, pitch of a synthesiser note, equaliser or reverb parameter … Serial port events can be programmed either in ASCII or Hexadecimal to allow simple interface to equipment that offers serial port control, for example some sound effects playback equipment offers this type of control. An internal time code generator can be started and stopped at precise time code values for purposes of external synchronisation of tape playback machines connected via a chase synchroniser, or for timed follow on cues set to automatically trigger after a programmed interval from the last cue. CD tracks can be set to automatically start to play from either or both of the two CD ROM drives built into the controlling PC. A relay interface built into the controlling PC can be programmed to close the relay contacts for a user defined duration. This feature can be used to start tape cartridge or reel to reel machines, to trigger lighting or pyrotechnic effects, to ring telephones ….. Play List Cues are recalled from the play list which is a scrolling display that moves forward on pressing the + key. Cues may be automatically or remotely triggered and may be defined as Time Code triggered cues, MIDI triggered cues, follow on cues or manually triggered cues. Overview TiMax Appendix • 62 The Play List shows the previous 4 cues, the current cue and the next 7 cues in the running sequence of the show. Associated with the current cue is a large notes area for operator prompts and reminders. TiMax allows decimal point cues to 3 decimal places to be inserted into the running sequence, thus allowing new cues to be added without having to renumber the script. The play list also prominently displays the current time code value and any CD tracks that are playing during that cue. Matrix Programming set-ups can be achieved using the Matrix screen. An input - output crosspoint or a range of crosspoints can be selected and the level and time delay may be set using the control faders. Positioning the mouse over a cross point and clicking will select that cross point for editing and highlight its input and output names. To select a range of crosspoints click and drag if the range is continuous, or click and Ctrl click if the range is discontinuous. To set all inputs to one output, click on the output name and in the same way to select one input to all outputs, click on the input name. Level changes can be made in relative or absolute mode by clicking on the desired mode button. In relative mode if a range of crosspoints have been selected, the level and delay fader will jump to the level of the highest crosspoint in the range. Increasing the level by 3dB will increase the level of all of the cross points in the range by 3dB. In absolute mode the same action will set all crosspoints to the same level i.e. to 3dB above the level of the highest in the range prior to adjustment. Once a set-up is programmed it can assigned a cross fade rate and be saved to a Cue number and name and later recalled. Faders Crosspoint levels can be set on a fader screen as shown. If an input fader is selected the output faders will show the levels that that input feeds to the outputs, or if an output fader is selected the input faders will show at what levels the inputs feed to that output. Bargraphs Audio levels can be monitored on the bargraphs screen. The characteristic of the bargraphs can be altered to suit the operators preference between VU and PPM and Peak Hold responses, with a range of scales available from -30dB to +6dB, -60dB to +20dB and -10dB to +10dB. 6. APPLICATIONS In sound reinforcement applications where a few inputs need to be distributed to several outputs each with a unique or variable time delay and level, TiMax is the ideal control system. Film sound recording is another typical application for TiMax. Spatial sound effects from a number of loudspeakers to an audience seated in a large listening area can only effectively be achieved using time delay panning (Haas Effect) as well as level panning. In fixed installation sound systems where the only criterion is to have a number of inputs feeding to outputs with a delay, TiMax offers a cost effective solution compared to the alternative of a hand full of professional delay units. TiMax is also suited to applications where a number of inputs need to be time aligned and mixed together, for example in classical recording where microphones are placed both close to instruments and some distance away for stereo perspective. Overview TiMax Appendix • 63 Speeding up your PC Here are some tips and tricks on how to speed up your PC with no warrantees. System Properties Visual Effects Windows XP contains a huge list of special effects and visual enhancements such as animated menus, fade effects, cursor shadows, menu shadows, ... etc. Disabling some of these settings can make Windows XP running faster and use less system resources Open Control Panel from the Start menu and choose "System." Choose the "Advanced" tab. Select the "Settings" button under the Performance section. Check the "Adjust for best performance" box and click "Apply" to apply the settings Alternatively, you can choose the "Custom" open, you can then selectively enable or disable each specific effects The cursor shadowing effect can have a noticeable impact on performance Remote Desktop Unless you want to allow someone from another location to control your Windows, Disable it Choose the "Remote" tab Make sure both "Allow Remote Assistance ..." and "Allow users to connect ..." are not selected and click OK Turn off Automatic Updates Choose the "Automatic Updates" tab Uncheck the "Keep my computer up to date..." box OR tick the box that says "Turn off automatic updating..." Display Properties Open Control Panel from the Start menu and choose Display Choose the "Desktop tab and set the Background to "None." Select the "Appearance" tab Under "Windows and buttons," choose "Windows Classic Style" from the dropdown menu Click the "Effects" button Unselect all options and click OK Click OK to close the Display Properties and apply the changes Start Menu and Folders & Start Menu and Taskbar Context click (usually known as Right click) on the Windows XP Start button and choose "Properties" from the contextual menu Choose "Classic Start Menu” Click the "Customise" button Select the "Show Small Icons in Start Menu" option Unselect any other items that you don't use often Overview TiMax Appendix • 64 Folder Options Open My Computer Open the C: Drive or any other drive Choose "Folder Options" from the Tools menu Select "Use Windows classic folders" Select the "View" tab Unselect the "Automatically search for network folders and printers" option Click "Apply" Click the "Apply to All Folders" button Click OK This trick will launch most executables with a high priority setting rather than normal. Create a text file exactly as detailed below with Notepad or similar text editor and save it as TiMax.bat in the TiMax\Program directory cmd /c start /High TiMax.exe To launch TiMax double click on TiMax.bat or a shortcut to TiMax.bat . Overview TiMax Appendix • 65