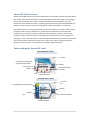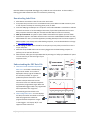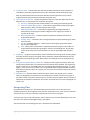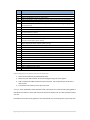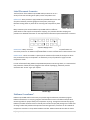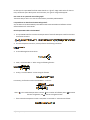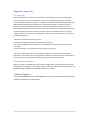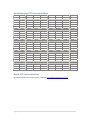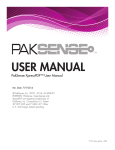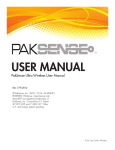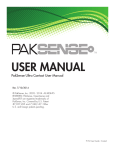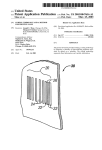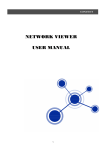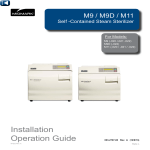Download XpressPDF User Manual_A4
Transcript
PakSense XpressPDF™ User Manual Rev. 1/26/2012 © PakSense, Inc. 2005 - 2012. ALL RIGHTS RESERVED. PakSense, GreenSense and XpressPDF are registered trademarks of PakSense, Inc. Covered by U.S. Patent #7,057,495 and 7,248,147. Other U.S. and foreign patents pending. Part # PSXPL01I – 16MHz crystal Part # PSXPL01J – 24 MHz crystal Contents XpressPDF Label Overview ............................................................................................................................ 3 Understanding the XpressPDF Label ............................................................................................................. 3 Operating Range ........................................................................................................................................... 4 Supported Systems ....................................................................................................................................... 4 Activating PakSense XpressPDF Labels ......................................................................................................... 4 Marking Events ............................................................................................................................................. 5 Stopping XpressPDF Labels – XpressPDF BIOmed Labels Only ..................................................................... 5 Interpreting LED Alert Indicators .................................................................................................................. 5 Downloading Label Data ............................................................................................................................... 6 Understanding the PDF Data File .................................................................................................................. 6 Interpreting Time .......................................................................................................................................... 7 Label Placement Scenarios ........................................................................................................................... 9 PakSense GreenSense™ ................................................................................................................................ 9 Frequently Asked Questions ....................................................................................................................... 10 Regulatory Approvals .................................................................................................................................. 12 FCC Approvals ......................................................................................................................................... 12 Lithium Battery Exemption ..................................................................................................................... 12 Technical Support ....................................................................................................................................... 12 North American UTC Conversion Chart ...................................................................................................... 13 World UTC Conversion Chart ...................................................................................................................... 13 2|Page –XpressPDF User Manual – rev. 01262012 XpressPDF Label Overview PakSense XpressPDF Labels monitor time and temperature of perishable products during distribution and storage. Labels are flat and feature an integrated USB connection point. Labels can be plugged directly into the USB port of a computer and will automatically generate a PDF file containing complete time and temperature history, including a graph and summary data. XpressPDF Labels are optimal for situations where access to reading devices or download software is not practical. XpressPDF Labels use an innovative temperature sensor that enables them to take a surface read of the object to which they are attached. This provides a closer approximation of actual product temperature versus the general ambient readings provided by bulkier recorders. Labels sample temperature every minute for highly accurate temperature reads and are encased in waterproof packaging. Further, each label sensor is calibrated to NIST standards during manufacturing. Because of the unique physical characteristics of the sensor, labels do not require ongoing calibration to maintain accuracy. All labels are manufactured in ISO-9001 registered facilities. Understanding the XpressPDF Label XpressPDF BIOmed Labels 2. Tear Score 1. Preprogrammed Temp Ranges & Use Life located on back of label 3. USB Plug 9. Part # & Use Life 4. Label Serial # & Barcode 8. USB LED 5. Stop Button 7. Start/Mark Button 6. LEDs/Visual Indicators XpressPDF Generic Labels 2. Tear Score Tear 1. Preprogrammed Temp Ranges & Use Life 9. Part # & Use Life 3. USB Plug 8. USB LED 4. Label Serial # & Barcode 7. Start/Mark Button 6. LEDs/Visual Indicators 3|Page –XpressPDF User Manual – rev. 01262012 1. Preprogrammed Temperature Alert Range and Use Life Indicator – signifies the label’s upper and lower temperature parameters. Alerts will flash if these ranges are exceeded according to the label’s programming. This area also displays the number of days the label will record data. 2. Tear Score – location to tear plastic pouch to enable insertion into computer. 3. USB Plug – plug into USB port on computer to download data in PDF format. 4. Label Serial # and Barcode – each label has a unique serial number which differentiates it from other PakSense Labels. When information is downloaded from the label, this serial number will appear at the top of the PDF. The unique serial number is automatically used as the name of the label data file. 5. Stop Button – press button 3 seconds to stop time and temperature recording. Label cannot be restarted once the stop button has been pushed. Note that only XpressPDF BIOmed Labels have stop functionality by default. 6. LEDs/Visual Indicators - give a quick visual indication of whether a product remained within temperature parameters. For data logger models, only the green LED is featured and indicates if the label is on and actively monitoring time and temperature. 7. Push Button to Start Label or Mark Event – push the Start/Mark button a minimum of 2 seconds to activate. Once label is started, LEDs will flash in a sequence to indicate successful activation. Labels should be activated when the product to be monitored is ready for shipment. The same button can be used to “mark” significant events. Press the Start/Mark button a minimum of 1 second to mark an event. LEDs will flash to signify a mark. A marked event is indicated on the PDF print out. 8. USB LED – Blue LED will turn solid blue when the XpressPDF Label is successfully connected to a USB interface. 9. Product Part Number & Use Life – product part number is a unique number that customers use to reorder additional labels with the same profile. Use life indicates how long the label will monitor time and temperature. Note that each label is sealed in a waterproof plastic pouch. Prior to reading, PakSense XpressPDF Labels can be used in almost any environment, including fully emerged in liquid. DO NOT COMPROMISE INTEGRITY OF PLASTIC POUCH UNTIL READY TO DOWNLOAD DATA. Operating Range Specified operating range for XpressPDF Labels is -30°C to 60°C (-22°F to 140°F). Supported Systems • • • XP, Vista and Windows 7 (both 32bit and 64bit) operating systems USB 2.0 port required for data transmission Adobe Acrobat 9 or later, Adobe Reader 9 or later, or another application providing PostScript Level 2 or better support Activating PakSense XpressPDF Labels To activate the label, press the “Start/Mark” button located in the lower left hand corner of the label for a minimum of 2 seconds. The Label’s LEDs will flash to indicate successful activation in a rotating 4|Page –XpressPDF User Manual – rev. 01262012 sequence towards the “Start/Mark” button. The rotation sequence will occur 5 times. Using the glue dot on the back of the label, apply label to the provided “Find It” sign and attach. Alternatively, apply label directly to product packaging. LEDs will flash every four seconds to indicate active monitoring. Marking Events After the label has been started, users can indicate significant events, such as product changing hands, by pressing the “Start/Mark” button. To mark an event, hold down the “Start/Mark” button for a minimum of 1 second. Green LED will flash in slow flashes, increasing in speed, to indicate an event has been successfully marked. Note that a mark will not appear on the graph if the “Start/Mark” button is pressed during the start delay period. Marked events will not appear if the “Start/Mark” button is pressed while plugged into the USB port. Stopping XpressPDF Labels – XpressPDF BIOmed Labels Only XpressPDF BIO Labels by default include a stop button. To stop active time and temperature recording, press and hold the “Stop” button located in the lower right corner of the label for 3 seconds. LEDs will flash in a rotating sequence towards the stop button 7 times, followed by all LEDs being illuminated then extinguished to indicate a successful stop. A “marked” event will appear in the PDF at the stopped time. Label cannot be restarted once the stop button has been pushed. LEDs will double flash again after 4 seconds after a successful stop. LEDs will “freeze” to reflect the label’s status at the time it was stopped. If the label is not stopped the LEDs will continue to reflect the current alert status until the battery runs out, even if the memory is full. XpressPDF generic labels by default do not include a stop button option.1 LEDs will continue to reflect the current status until the battery runs out, even if the memory is full. Interpreting LED Alert Indicators For labels models with LED alert indicators, LEDs flash in four second sequences and give a quick visual indication of whether a product remained within temperature parameters. Flashing “OK” indicates product was always within acceptable temperature range; flashing amber “Over/Under” symbols indicate the product drifted outside of acceptable range and the data should be examined further via a data download. Upper and lower temperature parameters are pre-programmed by PakSense. By default, each label has a 30 minute delay once temperature is out of range before the visual indicator is triggered. There is also an initial 30 minute start delay or “cool down” period to allow labels to get down to product temperature and eliminate false alarms while equilibrium occurs.2 Start Delay periods do not appear in the graph and are not considered in calculating trip temperature statistics. Note that these default parameters can be customized. 1 XpressPDF generic labels can be customized to include a stop button. Please contact your PakSense representative for more details. 2 Both the start delay period and the delay before a first alert can be modified via custom orders. If you have a custom label and would like to learn more about how these elements are defined, contact your PakSense sales representative. 5|Page –XpressPDF User Manual – rev. 01262012 Note that PakSense XpressPDF data logger only models do not indicate alerts. In these models, a flashing green LED indicates the label is on and actively monitoring. Downloading Label Data 1. Allow data to accumulate in label for more than 30 minutes. 2. Tear plastic label pouch at score to reveal USB insertion point. Make sure USB connection point is clear of plastic but keep the remaining plastic pouch on label. 3. Insert the USB plug into USB port on a computer. Confirm blue USB LED is a solid blue to indicate successful connection. If no blue LED light illuminates, flip the label upside down and reinsert. Many computers have their USB port reversed. Solid blue LED will confirm connectivity. 4. Wait up to 10 seconds. An option to open a folder and view files will appear. Open the folder. 5. A PDF file will appear in the folder. Note that users must have installed Adobe Acrobat 9 or later, Adobe Reader 9 or later, or another application providing PostScript Level 2 or better support. If Adobe Acrobat is not already on the downloading computer, it can be downloaded at no charge at http://www.adobe.com. 6. Do not unplug the label. Open the PDF file. At this point you may either print the file or save it to your computer. 7. Note that the XpressPDF Label must be actively plugged into the downloading computer to perform print or local save functions. 8. When finished, safely eject the XpressPDF Label by selecting the “safely eject USB device” option in the services tray on the lower right of your computer screen. Understanding the PDF Data File 1. Label Serial # and Immediate Disposition Data Area – each label is identified by a unique serial number. This number is displayed at the top right of the PDF file. This area also provides “at a glance” product disposition information. “Alert” indicates a temperature excursion has occurred. A blank circle indicates temperate stayed within programmed ranges. Note that XpressPDF data logger models not programmed with temperature alert ranges will automatically generate a blank circle. 2. Label Configuration Area – this area displays the label part number and details on how the label was programmed. Labels not programmed with temperature ranges – i.e. data loggers – will display “N/A” in the Upper and Lower alert areas. 6|Page –XpressPDF User Manual – rev. 01262012 3. In Use Time Area – indicates when the label was activated and stopped. It also indicates if a “Start Delay” period was programmed into the label. Start Delay periods allow labels to get down to product temperature and eliminate false alarms while equilibrium occurs. Labels programmed with stop functionality will display “Stopped” Time 4. Trip Temperature Statistics – displays temperature results from the label. Note that the start delay period is not considered in the calculation of statistics. a. Duration – how long the label monitored data, not including the start delay period. b. Total Time Within/Above/Below – if alerts were programmed, indicates how long the label was within, above, and below temperature ranges. c. ADM Upper/ADM Lower – if alerts were programmed, Alert Degree Minutes is determined by multiplying the number of degrees out of range by the number of minutes out of range. d. Max Temp/Min Temp – indicates maximum temperature attained and minimum temperature attained. e. Average Temp – a calculation of the average temperature experienced during the active life of the label f. Std. Dev. (Standard Deviation) - a measurement of how tightly grouped the data is around the average value. g. MKT – Mean Kinetic Temperature a simplified way of expressing the overall effect of temperature fluctuations during storage or transit on perishable goods. See the FAQ section of this manual for more information on how the XpressPDF Label calculates MKT. 5. Graph Area – a graphical representation of time and temperature during active recording. Upper and lower limits are located on the graph if alerts have been programmed. Marked events are indicated by a corresponding number. Note that the start delay period is not displayed on the graph. 6. 5 Longest Alert Details, Notes or Blank Box – displays the five longest alert events, when they started, ended, the duration, and maximum/minimum temperatures attained. The longest alert period is listed first. For XpressPDF Labels not programmed with temperature ranges – i.e. data loggers – this area turns into a “Notes” box. For XpressPDF Labels programmed with cumulative alerts where consecutive alerts do not apply, this area turns into a blank box that can be used as a signature area. 7. Marked Events – provides details on when the “Mark” button was pushed. Up to 5 marked events are displayed. The marked event corresponds with a number indicator on the graph. If the “Mark” button is pushed in rapid succession, one date stamp will appear with the number of marked events indicated in parenthesis. If there are no marked events, this area is displayed as a “Notes” box. Interpreting Time XpressPDF Labels display time in Coordinated Universal Time (UTC). UTC is the primary time standard by which the world regulates clocks and time. Computer servers, online services, and other entities that rely on having a universally accepted time use UTC for that purpose. To convert UTC to your local (military) time, add or subtract hours from UTC depending on your time zone. Be sure to account for daylight savings, if this applies. The UTC value with corresponding time zone is provided in the table below. 7|Page –XpressPDF User Manual – rev. 01262012 Value Time Zone +13 +12 +11 +10 +09 +08 0 -01 -02 -03 -04 -05 (GMT+13:00) Nuku'alofa (GMT+12:00) Auckland, Wellington, Fiji, Kamchatka, Marshall Is. (GMT+11:00) Magadan, Solomon Is., New Caledonia (GMT+10:00) Brisbane, Canberra, Melbourne, Sydney, Hobard, Vladivostok, Guam, Port Moersby (GMT+09:00) Yakutsk, Osaka, Sapporo, Tokyo, Seoul, Adelaide, Darwin (GMT+08:00) Perth, Taipei, Kuala Lumpur, Singapore, Irkutsk, Ulaan Bataar, Beijing, Chongqing, Hong Kong, Urumqi (GMT+07:00) Krasnoyarsk, Bangkok, Hanoi, Jakarta (GMT+06:00) Astana, Dhaka, Yangon (Rangoon), Almaty, Novosibirsk (GMT+05:00) Ekaterinburg, Chennai, Kolkata, Mumbai, New Delhi, Kathmandu, Islamabad, Karachi, Sri Jayawardenepura, Tashkent (GMT+04:30) Kabul, Abu Dhabi, Muscat, Yerevan, Baku, Caucasus Standard Time (GMT+03:00) Moscow, St. Petersburg, Volgograd, Tehran, Tbilisi, Nairobi, Baghdad, Kuwait, Riyadh (GMT+02:00) Minsk, Cairo, Helsinki, Kyiv, Riga, Sofia, Tallinn, Vilnius, Athens, Bucharest, Istanbul, Jerusalem, Amman, Beirut, Harare, Pretoria (GMT+01:00) Brussels, Copenhagen, Madrid, Paris, West Central Africa, Sarajevo, Skopje, Warsaw, Zagreb, Belgrade, Bratislava, Budapest, Ljubljana, Prague (GMT) Greenwich Mean Time : Dublin, Edinburgh, Lisbon, London, Monrovia, Reykjavik, Casablanca (GMT-01:00) Azores, Cape Verde Is. (GMT-02:00) Mid-Atlantic (GMT-03:00) Buenos Aires, Brasilia, Greenland, Monetvideo, Newfoundland, Georgetown (GMT-04:00) Atlantic Time (Canada), Manaus, Santiago, La Paz, Caracas (GMT-05:00) Eastern Time (US & Canada), Bogota, Lima, Quito, Rio Branco -06 -07 -08 -09 -10 -11 -12 (GMT-06:00) Central Time (US & Canada), Guadalajara, Mexico City, Monterrey, Central America (GMT-07:00) Mountain Time (US & Canada), Arizona, Chihuahua, La Paz, Mazatlan (GMT-08:00) Pacific Time (US & Canada) (GMT-09:00) Alaska (GMT-10:00) Hawaii (GMT-11:00) Midway Island, Samoa (GMT -12:00) International Date Line West +07 +06 +05 +04 +03 +02 +01 Step by Step Process to Convert UTC to Your Local Time 1. Take the UTC time from the XpressPDF printout. 2. Determine your GMT variable. Account for daylight saving time if this applies. 3. Add or subtract this GMT variable from your UTC time. This will provide your local time in military time. 4. Convert this from military time to your local time. Example: If the XpressPDF printout indicates 14:21 UTC and you are in New York City during Eastern Standard Time, subtract 5 hours and convert the time from military time. This will translate into 9:21 a.m. EST. Included at the end of this user guide is a chart that will aid you in converting UTC to your local time. 8|Page –XpressPDF User Manual – rev. 01262012 Label Placement Scenarios The form factor of the PakSense XpressPDF Label promotes its use in a variety of scenarios including at the pallet, carton and product level. Pallet Level - Many customers apply PakSense XpressPDF Labels to the side of a pallet. PakSense provides signage and clear plastic pouching to facilitate locating labels on pallets at the receiving end as depicted in photo 1. Photo 1 – Pallet Location Many customers place several PakSense XpressPDF Labels on different pallets within a load to perform temperature mapping. This promotes broader sampling and provides more detailed information on the temperature fluctuations experienced within a container. Temperature Mapping Scenario Carton Level - Many customers with high-value product where temperature specifications are critical may choose to use PakSense XpressPDF Labels on each individual carton inside a master case. Product Level - Labels are sealed in a plastic pouch and take surface reads of the object to which they are attached. They can be placed in or laid directly on top of product for highly accurate temperature reads. In order to facilitate finding PakSense XpressPDF temperature monitoring labels, it is recommended that placement of labels be clearly flagged on the outside of packaging. PakSense provides customers with “Find It” signs upon request. “Find It” Sign PakSense GreenSense™ PakSense XpressPDF Labels can be easily recycled through the PakSense GreenSense program. PakSense GreenSense is a recycling program that facilitates the return of PakSense temperature monitoring labels for proper battery and component recycling. Through the GreenSense program, PakSense provides customers with eco-friendly return boxes and pre-paid postage return labels free of charge. Unlike bulky traditional temperature monitoring devices, customers can fit hundreds of temperature recorders in the provided medium-sized box. PakSense GreenSense takes the hassle 9|Page –XpressPDF User Manual – rev. 01262012 out of returning recorders for recycling. For more information, email [email protected] or call +1-208-489-9010. Frequently Asked Questions When I manually calculate the time the label actively recorded data by looking at the start and stop times in the “In Use Time” section, it does not match the duration time listed in the Trip Temperature Statistics” section. If is off by 30 minutes. Remember the start delay period is not included when calculating trip temperature statistics. By default the start delay period is 30 minutes. Marked time appears to be 5 minutes off. Why is this? When the “Mark” button is pushed, it references the previous 5 minute average temperature statistic in the label’s memory to generate a mark time. Depending on the timing of when the mark button is pushed, there can be a 0 to 5 minute discrepancy. I have inserted my XpressPDF Label into the USB port, but the file did not generate. Be patient. It may take up to 10 seconds for the PDF to generate. I waited 10 seconds, but the PDF still did not generate. Try the following: 1. Check to see if the blue USB LED light is illuminated. The Blue light will indicate an active USB connection. If the Blue USB light is not on, eject the XpressPDF Label. Flip it over and insert it upside down. Many computers have their USB ports flipped. 2. Go to “Control Panel” in Windows. Select “Hardware and Sound.” Select “AutoPlay.” Check to make sure “Use AutoPlay for all media and devices” is turned checked. The blue USB LED is illuminated but the PDF file is still not generating. Make sure there is no plastic covering on the USB plug. Plastic pouch remnants can interfere with USB connectivity. What happens if I push the Start/Mark or Stop buttons while the label is plugged in? Nothing, buttons are not active while plugged into the USB port. There is an unexplained temperature spike in the graph of the PDF print out. What caused this? The XpressPDF Label was removed from the USB port before the downloading process was complete. Reinsert the label and wait for the downloading process to complete before opening the PDF file. The PDF generated, but there is no data in the printout. Remember to let the start delay period expire and wait at least 30 minutes before attempting to download data. If a download is attempted within the start delay period, there will be no data in the printout. Can I copy files to the XpressPDF Label and use it as a thumb drive? It is not possible to write a file to the XpressPDF Label. The label cannot be used to transfer files and cannot transfer a virus or other “malware.” In testing this, users may find that they can get a file icon 10 | P a g e – X p r e s s P D F U s e r M a n u a l – r e v . 0 1 2 6 2 0 1 2 to show up in the XpressPDF file folder. Note that this is a “ghost” image and that the file has not truly transferred. Upon label ejection and reinsertion, this “ghost” image will disappear. Can I zoom in on a particular area of the graph? The easiest way to do this is to use the zoom feature provided by Adobe Reader. Is it possible to see data from the Start Delay period? Yes, this data can be downloaded by the PakSense Ultra Contact Reader and Software. Please contact PakSense for more details. How do XpressPDF Labels calculate MKT? 1. The XpressPDF Label first converts the temperature of each soft data point read from the label from Celsius to Kelvin: 2. For each temperature in Kelvin, it then performs the following calculation: 3. It then adds together those values: 4. Next, it calculates MKT in ° Kelvin using the following formula: 5. Finally, it converts MKT to ° Celsius using the formula: In summary, the formula used to calculate MKT in ° Celsius is: where is the recorded temperature in Celsius, the natural logarithm, and ∗ is the number of soft data points, represents is the natural logarithm base. If the Fahrenheit temperature scale is used, MKT is converted to ° Fahrenheit as follows: 11 | P a g e – X p r e s s P D F U s e r M a n u a l – r e v . 0 1 2 6 2 0 1 2 Regulatory Approvals FCC Approvals Note: This equipment has been tested and found to comply with the limits for a Class B digital device, pursuant to part 15 of the FCC Rules. These limits are designed to provide reasonable protection against harmful interference in a residential installation. This equipment generates, uses and can radiate radio frequency energy and, if not installed and used in accordance with the instructions, may cause harmful interference to radio communications. However, there is no guarantee that interference will not occur in a particular installation. If this equipment does cause harmful interference to radio or television reception, which can be determined by turning the equipment off and on, the user is encouraged to try to correct the interference by one or more of the following measures: —Reorient or relocate the receiving antenna. —Increase the separation between the equipment and receiver. —Connect the equipment into an outlet on a circuit different from that to which the receiver is connected. —Consult the dealer or an experienced radio/TV technician for help. This device complies with Part 15 of the FCC Rules. Operation is subject to the following two conditions: (1) This device may not cause harmful interference, and (2) this device must accept any interference received, including interference that may cause undesired operation. Lithium Battery Exemption Batteries utilized in XpressPDF Labels are under the weight limit for lithium batteries on airplanes and qualify for an exemption under special provision 188 of §173.185(f) and §173.185 (g) (1) of the Hazardous Materials Regulations (HMR: 49 CFR Sections 171-180). Technical Support Please call 208-489-9010 or email: [email protected]. Please indicate that you have questions specifically related to the XpressPDF Label. 12 | P a g e – X p r e s s P D F U s e r M a n u a l – r e v . 0 1 2 6 2 0 1 2 North American UTC Conversion Chart UTC PST PDT MST MDT CST CDT EST EDT 00:00 4 p.m. 5 p.m. 5 p.m. 6 p.m. 6 p.m. 7 p.m. 7 p.m. 8 p.m. 01:00 5 p.m. 6 p.m. 6 p.m. 7 p.m. 7 p.m. 8 p.m. 8 p.m. 9 p.m. 02:00 6 p.m. 7 p.m. 7 p.m. 8 p.m. 8 p.m. 9 p.m. 9 p.m. 10 p.m. 03:00 7 p.m. 8 p.m. 8 p.m. 9 p.m. 9 p.m. 10 p.m. 10 p.m. 11 p.m. 04:00 8 p.m. 9 p.m. 9 p.m. 10 p.m. 10 p.m. 11 p.m. 11 p.m. Midnight 05:00 9 p.m. 10 p.m. 10 p.m. 11 p.m. 11 p.m. Midnight Midnight 1 a.m. 06:00 10 p.m. 11 p.m. 11 p.m. Midnight Midnight 1 a.m. 1 a.m. 2 a.m. 07:00 11 p.m. Midnight Midnight 1 a.m. 1 a.m. 2 a.m. 2 a.m. 3 a.m. 08:00 Midnight 1 a.m. 1 a.m. 2 a.m. 2 a.m. 3 a.m. 3 a.m. 4 a.m. 09:00 1 a.m. 2 a.m. 2 a.m. 3 a.m. 3 a.m. 4 a.m. 4 a.m. 5 a.m. 10:00 2 a.m. 3 a.m. 3 a.m. 4 a.m. 4 a.m. 5 a.m. 5 a.m. 6 a.m. 11:00 3 a.m. 4 a.m. 4 a.m. 5 a.m. 5 a.m. 6 a.m. 6 a.m. 7 a.m. 12:00 4 a.m. 5 a.m. 5 a.m. 6 a.m. 6 a.m. 7 a.m. 7 a.m. 8 a.m. 13:00 5 a.m. 6 a.m. 6 a.m. 7 a.m. 7 a.m. 8 a.m. 8 a.m. 9 a.m. 14:00 6 a.m. 7 a.m. 7 a.m. 8 a.m. 8 a.m. 9 a.m. 9 a.m. 10 a.m. 15:00 7 a.m. 8 a.m. 8 a.m. 9 a.m. 9 a.m. 10 a.m. 10 a.m. 11 a.m. 16:00 8 a.m. 9 a.m. 9 a.m. 10 a.m. 10 a.m. 11 a.m. 11 a.m. Noon 17:00 9 a.m. 10 a.m. 10 a.m. 11 a.m. 11 a.m. Noon Noon 1 p.m. 18:00 10 a.m. 11 a.m. 11 a.m. Noon Noon 1 p.m. 1 p.m. 2 p.m. 19:00 11 a.m. Noon Noon 1 p.m. 1 p.m. 2 p.m. 2 p.m. 3 p.m. 20:00 Noon 1 p.m. 1 p.m. 2 p.m. 2 p.m. 3 p.m. 3 p.m. 4 p.m. 21:00 1 p.m. 2 p.m. 2 p.m. 3 p.m. 3 p.m. 4 p.m. 4 p.m. 5 p.m. 22:00 2 p.m. 3 p.m. 3 p.m. 4 p.m. 4 p.m. 5 p.m. 5 p.m. 6 p.m. 23:00 3 p.m. 4 p.m. 4 p.m. 5 p.m. 5 p.m. 6 p.m. 6 p.m. 7 p.m. World UTC Conversion Chart For a world map of UTC time conversions, please visit http://www.worldtimezone.com/. 13 | P a g e – X p r e s s P D F U s e r M a n u a l – r e v . 0 1 2 6 2 0 1 2